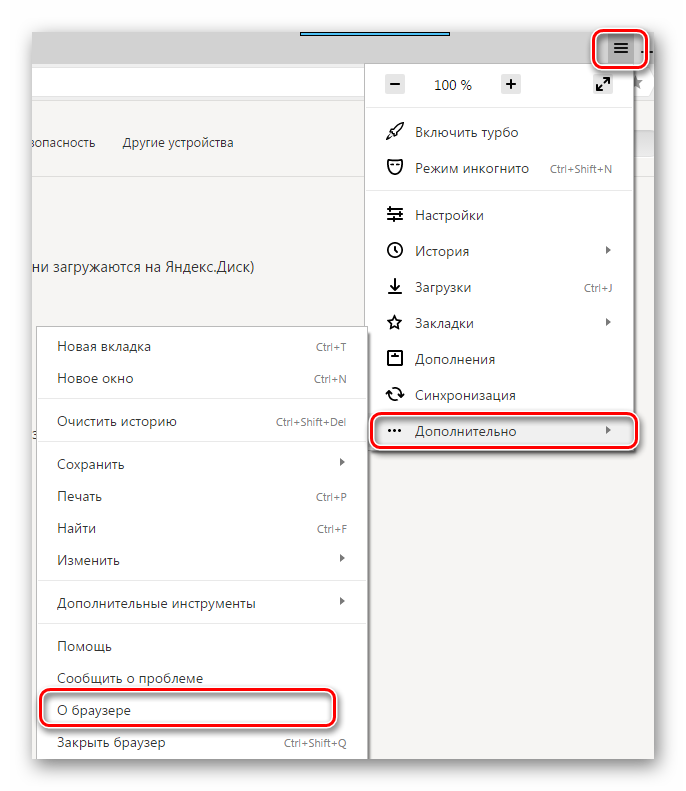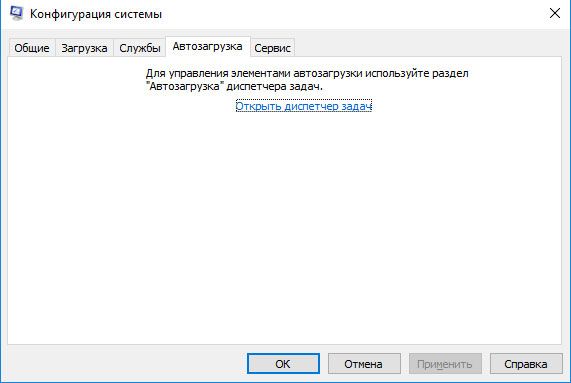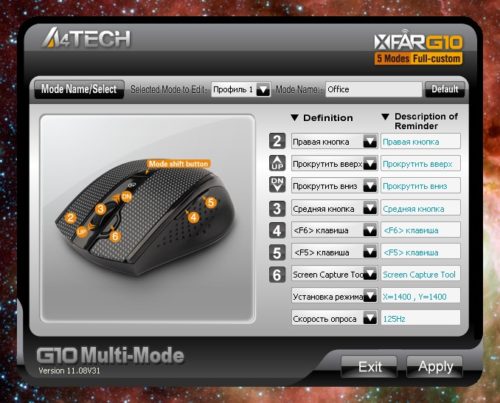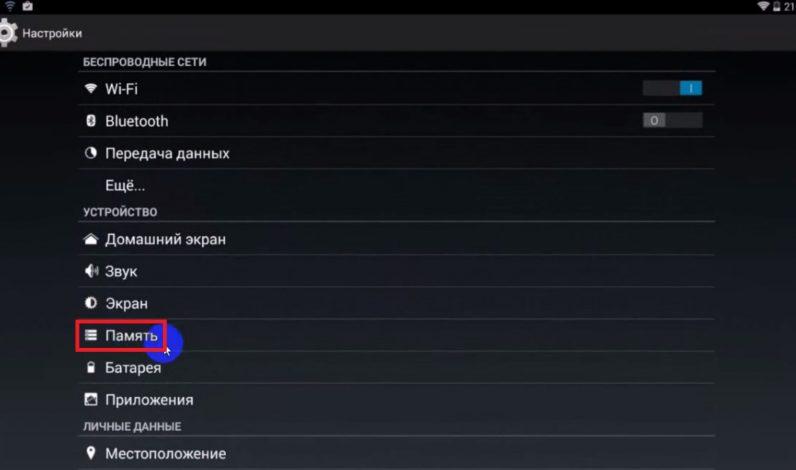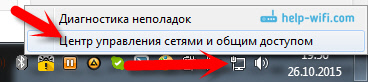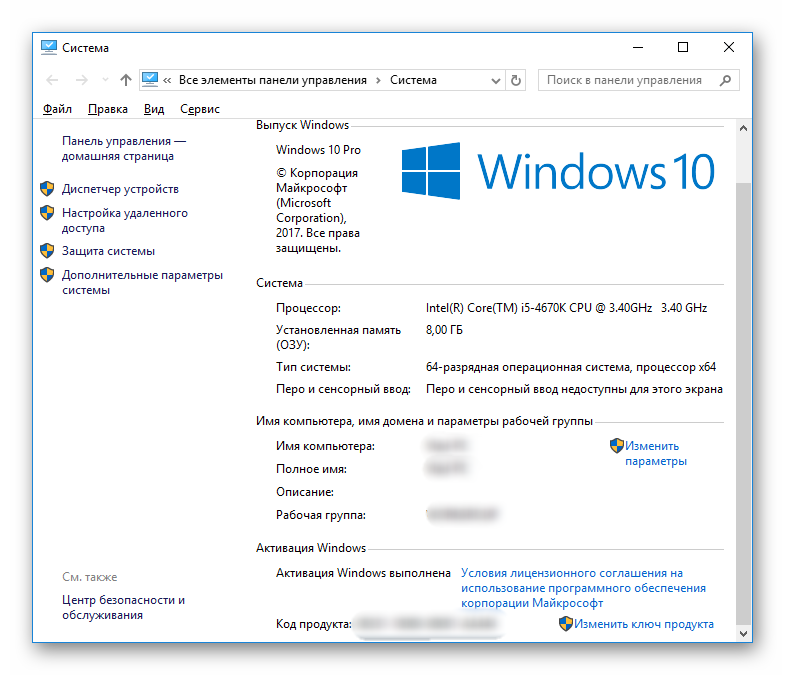Плохо ловит и тормозит wi-fi на телефоне. что делать?
Содержание:
- Настройки роутера
- Оператор блокирует раздачу интернета с телефона – главная причина
- Телефон застрял на получении IP-адреса
- Основные настройки системы
- Не включается WI-FI на планшете
- Другие проблемы
- Проблемы с Wi-Fi на Android-девайсах и способы их решения
- Решение проблем Wi-Fi на iPhone
- Некачественное программное обеспечение на телефоне
- Не включается WiFi на Android: основные проблемы и их решение
- Что делать, если нет подключения к Wi-Fi на телефоне
Настройки роутера
Многие из пользователей, у которых установлен роутер, даже не подозревают, что у данного оборудования достаточно много различных настроек, ограничиваясь вводом наименования сети и установкой степени защиты.
Однако им часто приходится удивляться, почему вай-фай не работает на телефоне. В такой ситуации в списке точка доступа будет присутствовать, а вот при попытке подключения к ней будет выдаваться уведомление. Как это исправить?
В первую очередь необходимо перейти в меню настроек маршрутизатора – для каждой модели устройства существует персональная комбинация символов, которые нужно ввести в браузер, для того чтобы получить доступ к нему. Рекомендуется уточнить в руководстве пользователя информацию относительно конкретной модели. После того как на дисплее компьютера будет открыто меню роутера, необходимо проверить следующие параметры в разделе «Настройки беспроводного интернета»:
- Канал – авто.
- Режим – 11bgn Смешанный.
- Фильтр MAC-адресов — отключен.
После корректировки данных, если это необходимо, следует сохранить настройку и перезапустить устройство.

Оператор блокирует раздачу интернета с телефона – главная причина
Операторы МТС, Билайн, Теле2, МегаФон, Yota и т. д. сейчас активно блокируют раздачу интернета с телефона на другие устройства. Условия этих ограничений у всех операторов и на разных тарифных планах могут отличаться. Операторы либо вообще ограничивают возможность раздачи интернета, либо же требуют за это дополнительную плату. Например, в популярном тарифном плане «Безлимитище+» (которого, возможно, скоро вообще не будет), где предоставляется безлимитный доступ к интернету, дает возможность использовать только 100 МБ в режиме модема. Некоторые операторы блокируют загрузку торрентов, или ограничивают скорость. Запрещают использовать SIM-карты в модемах, роутерах, или планшетах. Но это уже другая история. Все это делается для того, чтобы снять нагрузку с базовых станций. Ну и конечно же заработать больше денег.
Самые популярные варианты:
- Раздаем Wi-Fi с телефона на ноутбук, компьютер или другое устройств и на нем нет доступа к интернету. Интернет не работает. При этом интернет на самом телефоне работает. Такая же история с раздачей по USB и Bluetooth.
- Телефон некоторое время (определенный объем трафика) раздает интернет, после чего приходит СМС с предупреждением о том, что за эту услугу будет взиматься дополнительная плата. Может сразу прийти СМС. Стоимость примерно 50 рублей (в зависимости от оператор и тарифа).
- Не работает загрузка торрентов.
- Сильно падает скорость после использования определенного лимита интернет трафика.
Для примера: в описании «безлимитного» тарифного плана «Безлимит» от Теле2 четко написано о том, что: «Раздача трафика по Wi-Fi, Bluetooth, USB на тарифном плане недоступна.»
Проблема еще в том, что большинство операторов не указывают в описании тарифов правила использования интернет-трафика. Можно его раздавать на другие устройства, или нет – непонятно. Эта информация обычно указана мелким шрифтом в прикрепленном PDF файле, которые практически никто не читает. Вот для примера, как эта информация указана в подробном описании тарифа «Тарифище» от МТС:
На данном тарифе можно раздавать только 10 ГБ трафика. Больше только после подключения платной услуги.
Как операторы ограничивают раздачу интернет-трафика?
Раньше в основном определяли по TTL. Когда мы раздаем интерне на другое устройство с Андроид-смартфона, или Айфона, то пакет трафика, который проходит через смартфон изменяется на 1. Так оператор определяет запрещенное действие и принимает определенные меры: блокирует трафик, или снимаем дополнительную плату. Но так как этот способ можно обойти, в интернете есть очень много инструкций на эту тему, то операторы начали использовать дополнительные технологии для анализа трафика.
И судя по тому, как у многих (с настроенными схемами обхода) недавно (примерно в марте 2020 года) перестала работать раздача интернета, то как минимум МТС (на данный момент) все таки серьезно усовершенствовал свои технологии для выявления «нарушителей».
Что делать?
Подробно изучить условия своего тарифного плана! Очень важно выяснить, действительно ли оператор ограничивает раздачу трафика с телефона, и по этой причине не работает интернет на компьютере (а на телефоне работает!), или же причина в чем-то другом.
Платить за возможность раздавать интернет на другие устройства (если есть такая возможность по условиям тарифного плана).
При возможности подключить кабельный интерне, выбрать и приобрести современный Wi-Fi роутер и не мучить свой смартфон.
Искать способ, которым можно обойти блокировку. Причем это можно попробовать сделать как на телефоне с Android, так и на iPhone
Но я это не поддерживаю и не рекомендую это делать! К тому же, это какие-то сложные настройки, постоянно что-то слетает, не работает и т. д.
Телефон застрял на получении IP-адреса
Другой часто встречающейся неполадкой является застревание устройства на стадии получения IP-адреса. Телефон не подключается к Wi-Fi, пишет «Получение IP адреса», причём это сообщение может показываться часами. Причина неполадки опять же может скрываться либо в настройках мобильного устройства, либо роутера. На последнее указывают проблемы с подключением к Wi-Fi и других девайсов. За раздачу IP-адресов устройствам, смену пула адресов и самого роутера в маршрутизаторе отвечает сервер DHCP. Если он будет отключен, IP-адрес ваше устройство никогда не получит.
Включен ли DHCP?
Проверим работу DHCP. В разных моделях маршрутизаторов расположение этой настройки отличается. В TP-Link искать его нужно в разделе Локальная сеть или LAN, в D-Link он обычно находится в подразделе Сеть – LAN.
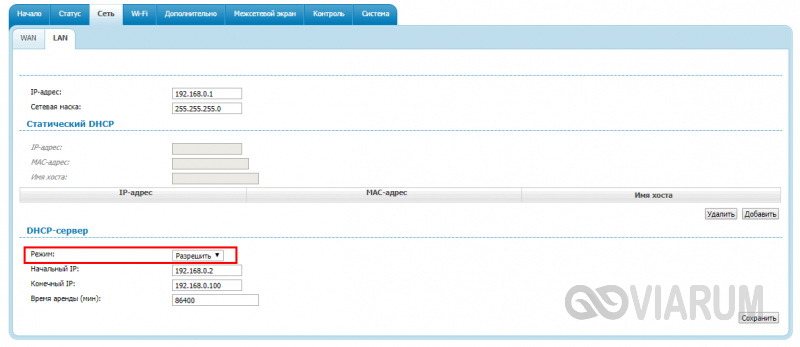
Режим должен быть выбран «Разрешить». Вместо выпадающего меню в настройках маршрутизатора могут использоваться радиокнопки «Включить» и «Отключить». Тут, полагаем, тоже все понятно.
Статический IP
Решить проблему с «вечным» получением IP-адреса можно путём прописывания статического IP в расширенных настройках подключения вашего устройства.
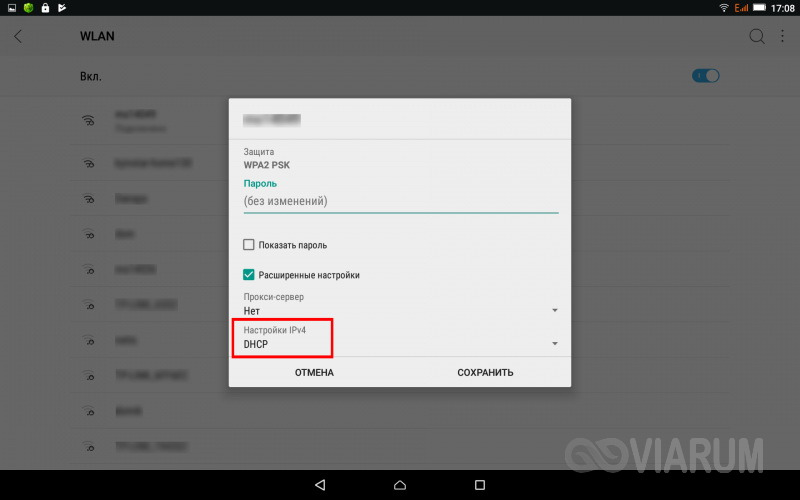
Для этого нажмите в списке сетей на ваше соединение, выберите Изменить сеть – Расширенные настройки – DHCP – Пользовательские (в более ранних версиях Android нужно будет отметить галочкой «Статический»).
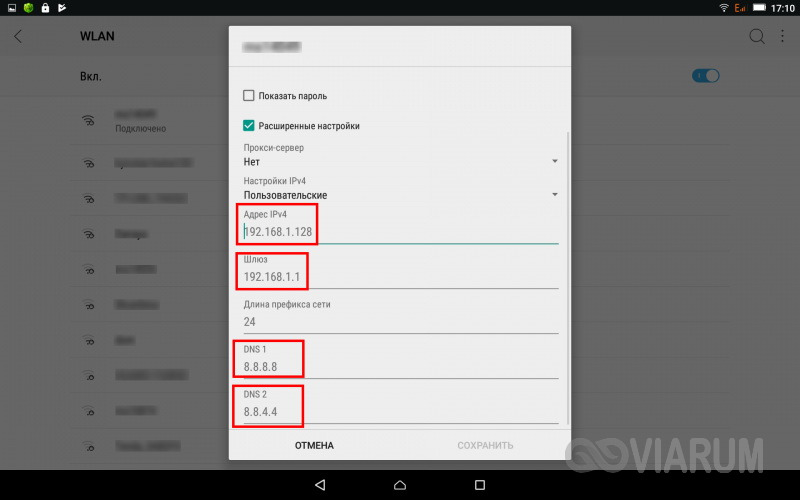
В открывшейся панели введите в соответствующие поля IP-адрес 192.168.X.YYY, где X – 1 или 0, это зависит от адреса, по которому вы получаете доступ к настройкам маршрутизатора (можно попробовать оба варианта), а YYY – любое число от 0 до 255.
Шлюз должен соответствовать адресу вашего роутера, длину префикса оставляем по умолчанию, DNS 1 (8.8.8.8) и DNS 2 (8.8.4.4) не трогаем. Если вместо указанных в скобках у вас другие данные, также не меняйте их – они даны вашим провайдером. Исключением является DNS 2, значение которого можно оставить пустым. Если что-то непонятно или вы сомневаетесь в правильности ввода данных, лучше обратитесь в службу поддержки вашего провайдера – подключать устройства своих клиентов к сети является их прямой обязанностью.
Основные настройки системы
Инструкция для начинающих выглядит довольно просто, если планшет достали из коробки и запускают первый раз. В этом случае операционная система сама проведет пользователя через основные этапы первичной настройки. Будет предложено выбрать язык системы, установить дату и время, настроить или зарегистрировать учетную запись Google.
Владельцам планшетов Самсунг рекомендуется создать аккаунт в центральной системе поддержки производителя. Делать это не обязательно, но желательно. Имеющаяся учетная запись Самсунг никак не влияет на использование планшета, но позволяет получать персонализированные обновления фирменных приложений и операционной системы.
Если же устройство уже включалось для проверки или не имеет мастера начала работы — все параметры системы можно настроить вручную. Даже если изначальный язык системы китайский или японский.
Язык
Чтобы переключить язык, нужно попасть в зону настроек. Для этого следует нажать значок, который выглядит как шестеренка или квадрат с нарисованными на нем горизонтальными ползунками. Это легко сделать по визуальному ориентиру, не обращая внимания на иероглифы или английские буквы.
Следующий этап — пролистать настройки на экране, находя иконку в виде буквы А. Здесь можно изменить язык, чтобы пользоваться планшетом Андроид на русском. Выбрав пункт, требуется пролистать список и найти в нем знакомую надпись «русский». После нажатия на нее, планшет станет писать понятными словами и буквами.
Дата и время
Изменить настройки даты и времени можно, активировав соответствующий пункт в настройках. Здесь пользователю предлагается указать:
- время;
- дату;
- часовой пояс;
- формат отображения даты;
- формат времени (12 или 24 часа).
Совет! В планшетах, которые работают с сим-картами, установить правильные дату и время максимально просто. Для этого нужно только активировать пункт «Использовать время и дату сети». При этом остальные параметры становятся неактивными.
Выйти из настроек даты и времени можно нажатием кнопки Назад, обозначенной загнутой влево стрелкой.
Дисплей
Пользоваться планшетом Андроид гораздо приятнее, если настроить яркость и цвета дисплея по своему вкусу. Это стоит сделать, в том числе, для экономии заряда батареи. Излишне яркий дисплей быстрее истощит аккумулятор и планшет придется ставить на зарядку.
Изменение параметров дисплея делается в пункте Экран меню настроек. Здесь доступны настройки яркости подсветки, разрешения экрана. Продвинутые модели позволят изменить цветовую температуру (регулирует оттенки), насыщенность, выбрать одну из стандартных схем цветового охвата.
Самая полезная опция в современных планшетах — автонастройка яркости. Режим активируется соответствующим переключателем в настройках. Яркость будет автоматически регулироваться в соответствии с показаниями датчика внешней освещенности. Экран выйдет на максимум светимости в яркий солнечный день и практически погаснет ночью в темной комнате. Такая работа обеспечит комфорт для глаз и поможет продлить работу аппарата на одном заряде батареи.
Не включается WI-FI на планшете
На операционной системе Android работают не только ТВ-приставки и смартфоны, но и планшеты. Многие пользователи, особенно новички, задаются вопросом, почему не работает вай-фай на планшете Андроид. В большинстве случаев причина кроется в неисправностях или неверных настройках маршрутизатора:
- измененный пароль на маршрутизаторе (неправильно введенный);
- слабый сигнал (подключение есть, а страницы не прогружаются);
- механические повреждения;
- прокси-сервер настроен неправильно;
Также сбой может быть из-за неправильно установленной даты и переполненной памяти устройства (в этом случае нужно делать очистку и перезагрузку устройства).

Другие проблемы
Если данные рекомендации не помогли восстановить нормальное функционирование беспроводной связи, возможно, дело в технической неисправности самого модуля вай-фай. В этом случае помочь может, только квалифицированный специалист.
Источники
- https://itmaster.guru/nastrojka-interneta/wi-fi/vay-fay-podklyuchen-no-internet-ne-rabotaet-na-telefone.html
- https://14bytes.ru/ne-rabotaet-wifi-na-telefone/
- https://WiFiGid.ru/android/ne-rabotaet-wi-fi-na-telefone
- https://itumnik.ru/wifi/ne-rabotaet-vaj-faj-na-telefone-poisk-i-reshenie-problemy
- https://akmartis.ru/telefony/sovety/ne-vklyuchaetsya-wifi-na-telefone-android.html
- https://androidios.org/na-android-ne-vklyuchaetsya-wifi/
- https://vpautine.ru/planshet_smartfon/android/pochemu-otklyucheniya-wi-fi-na-telefone
- https://SdelaiComp.ru/mobile/ne-rabotaet-vaj-faj-na-telefone-sposoby-ustraneniya.html
- https://a-apple.ru/wifi/wifi-na-smartfone/pochemu-ne-rabotaet-wi-fi-na-telefone-android-sovetyi-guru
- https://ExpertLand.ru/telefon/ne-rabotaet-wi-fi
Проблемы с Wi-Fi на Android-девайсах и способы их решения
Основная масса неполадок с включением Вай-Фай-связи на смартфонах или планшетах возникает из-за программных проблем. Возможна и аппаратная неисправность, однако она встречается довольно редко. Рассмотрим же способы решения сбоев.
Способ 1: Перезагрузка аппарата
Как и множество других, на первый взгляд тревожных ошибок, проблема с Wi-Fi может быть вызвана случайным сбоем в ПО, которой можно исправить обычной перезагрузкой. В 90% случаев она поможет. Если нет – переходите далее.
Способ 2: Изменение времени и даты
Иногда сбой в работе Wi-Fi может быть вызван некорректно распознанными настройками времени и даты. Измените их на актуальные – это делается таким методом.
- Зайдите в «Настройки».
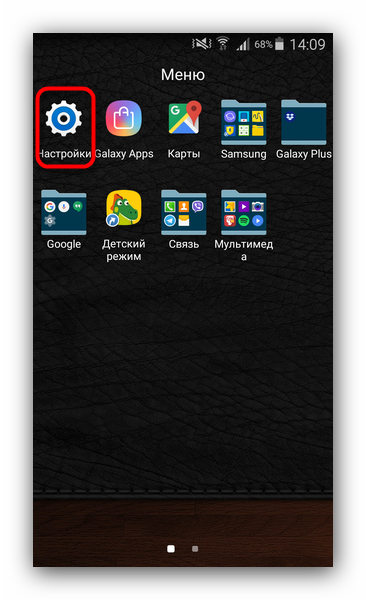
Поищите пункт «Дата и время» — как правило, он располагается среди общих настроек.
Войдите в эту вкладку.
Оказавшись там, первым делом отключите автонастройку даты и времени, если она активна.
Затем установите актуальные показатели, нажав на соответствующие пункты.
Попробуйте подключиться к Wi-Fi. Если проблема заключалась в этом – подключение произойдет без сбоев.
Способ 3: Обновление пароля
Более распространенной причиной неполадок является изменение пароля Вай-Фай-сети, которое смартфон или планшет не смогли распознать. В таком случае попробуйте проделать следующее.
- Войдите в «Настройки», но на этот раз проследуйте к группе сетевых подключений, где найдите «Wi-Fi».
Зайдите в этот пункт. - Выберите сеть, к которой подключились, и нажмите на неё.
Во всплывающем окне нажмите «Забыть» или «Удалить».
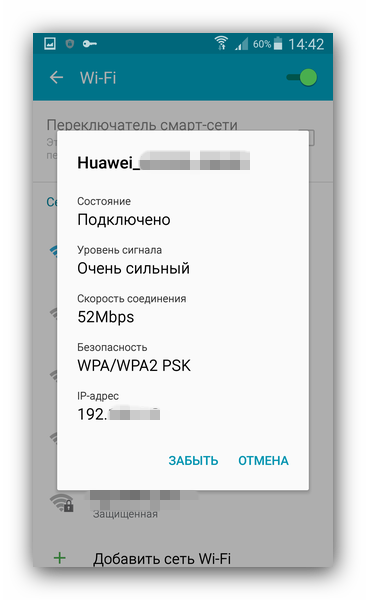
Переподключитесь к этой сети, на этот раз вводя уже обновленный пароль.
Проблема должна устраниться.
В случае если эти действия оказались неэффективны? переходите к следующему способу.
Способ 4: Перенастройка роутера
Одной из частых причин проблем с Wi-Fi на телефоне или планшете являются неправильные настройки роутера: неподдерживаемый тип защиты или протокол связи, некорректный канал или неполадки в распознавании SSID-идентификатора. Пример правильной настройки роутера можете узнать в материале ниже.
Подробнее: Что делать, если телефон на Android не может подключиться к Wi-Fi
Также не лишним будет ознакомиться с этими статьями.
Способ 5: Удаление вирусного заражения
Нередко причиной разнообразных проблем с Android может быть вирусное заражение. Если, кроме проблем с Wi-Fi, наблюдаются и другие симптомы (внезапно возникающая реклама в неожиданных местах, девайс «живет своей жизнью», пропадают или наоборот появляются неизвестные приложения) – весьма вероятно, что вы стали жертвой вредоносного ПО.
Справиться с этой напастью очень просто – установите антивирус и просканируйте систему на наличие цифровых «болячек». Как правило, большинство даже бесплатных решений сможет распознать и убрать заражение.
Способ 6: Factory Reset
Может быть и так, что пользователь установил рут, получил доступ к системному разделу и испортил что-то в системных файлах. Или упомянутый ранее вирус нанес сложно поправимый вред системе. В таком случае стоит задействовать «тяжелую артиллерию» — сброс к заводским настройкам. Большинство программных проблем восстановление фабричного состояния исправит, однако вы, скорее всего, потеряете данные, хранящиеся на внутреннем накопителе.
Способ 7: Перепрошивка
Проблемы с Вай-Фай могут быть вызваны и более серьезными неполадками в системе, которые сброс к заводским настройкам не исправит. Особенно подобная проблема характерна для кастомных (сторонних) прошивок. Дело в том, что нередко драйвера модуля Wi-Fi являются проприетарными, и производитель не выдает их исходный код, поэтому в кастомное firmware устанавливают заменители, которые не всегда работоспособны на конкретном девайсе.
Кроме того, проблема может происходить и на официальных прошивках, когда в очередном обновлении содержится проблемный код. И в первом, и во втором случае наилучшим выходом будет перепрошивка аппарата.
Способ 8: Визит в сервисный центр
Самая редкая и неприятная причина неполадок – дефекты в самом модуле связи. Такой расклад наиболее вероятен в случае, когда ни один из вышеуказанных способов не помог решить проблему. Возможно, вам достался бракованный образец или девайс получил повреждение в результате удара или контакта с водой. Так или иначе, без похода к специалистам не обойтись.
Мы рассмотрели все возможные способы исправления проблемы с работой Wi-Fi на девайсе под управлением Android. Надеемся, что они вам помогут.
Опишите, что у вас не получилось.
Наши специалисты постараются ответить максимально быстро.
Решение проблем Wi-Fi на iPhone
Операционная система iOS для iPhone, iPad, iPod и Apple Watch почти полностью схожа. Всё, что сказано об iPhone, справедливо и для остальных гаджетов Apple.
Перезапуск Wi-Fi адаптера в iOS
Операционные системы Apple весьма надёжны и высокопроизводительны — компания щепетильна в вопросе быстродействия своих гаджетов и перестаёт обновлять iOS на устаревших моделях мобильных устройств, как только всесторонние проверки покажут, что данные устройства исчерпали себя и будут зависать с очередным обновлением iOS. Так, поддержка iPhone 4s прекращена с августа 2016 г. — последней актуальной версией является 9.3.5 («десятку» установить удастся лишь хакерскими методами). Поэтому настройки, в частности, Wi-Fi, зависать не должны.
-
Дайте команду «Настройки — Wi-Fi».
- Выберите нужное подключение, которое перестало работать, и выберите опцию «Забыть эту сеть».
- Вернитесь на предыдущий уровень меню и выберите эту же (или другую, от которой знаете пароль) сеть, введите от неё пароль.
Подключение должно заработать.
Сброс настроек сетей в iPhone
Производители iPhone категорически не рекомендуют делать сброс без острой необходимости.
-
Дайте команду «Настройки — Основные — Сброс».
-
Выберите сброс настроек сети.
-
Подтвердите удаление данных о сетях.
Информация о настройках операторов, сетях Wi-Fi и сведения о настроенном для раздачи интернета iPhone (режим точки доступа) будут стёрты.
Перезапуск, «брейк» iPhone
«Брейк», или очистка оперативной памяти iPhone, выполняется следующим образом.
- Нажмите и удерживайте кнопку выключения iPhone («Power»), пока не появится программный ползунок выключения.
- Отпустите «Power», нажмите и удерживайте кнопку «Home» (на моделях iPhone, где она есть) несколько секунд.
Экран выключения снова сменится рабочим столом iOS, при этом буфер (ОЗУ) будет очищен. Если у вас остались запущенные приложения, то они заново подгрузят данные, на которых ваша работа приостановилась.
Перезапуск (ислючая «жёсткую» перезагрузку — кратковременные поочерёдные нажатия клавиш громкости и удержание кнопки «Power» до погасания экрана гаджета) — это выключение (опция «Выключите» на ползунке) iPhone и последующее его включение.
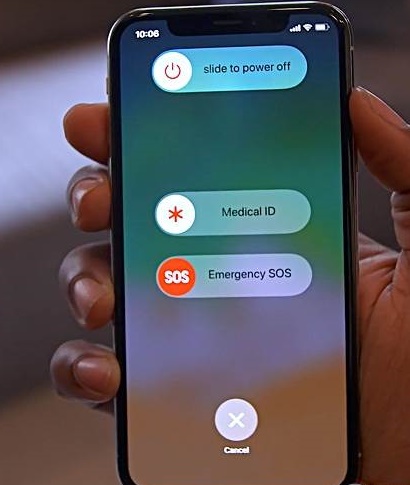
В iPhone принципиально отсутствуют опции перезапуска и особых режимов
Некачественное программное обеспечение на телефоне
Большинство пользователей устройств на iOS и Android скачивают приложения из официального магазина. Однако некоторые программы имеют высокую стоимость, а какие-то приложения не разрешает публиковать сам магазин, в связи с чем многие программы можно скачать из неофициальных источников. 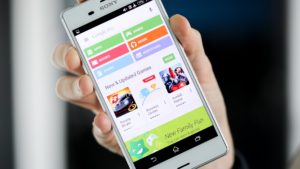
Устанавливая взломанное приложение на свой девайс, пользователь рискует сохранностью своего устройства, так как никто не контролирует безопасность такого софта. Вполне вероятно, что после установки нелицензионной версии игры смартфон начнет работать некорректно, в том числе на нем пропадет подключение по WiFi. Решается такая проблема удалением нелицензионных программ и полным сбросом смартфона до заводских настроек. 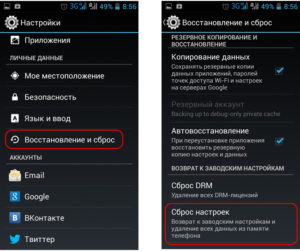
Не включается WiFi на Android: основные проблемы и их решение
Внимание! Мы не несем ответственности за ваши действия. Существует 7 основных причин возникновения данной проблемы на телефонах
Существует 7 основных причин возникновения данной проблемы на телефонах.
- Неправильный пароль. Часто пользователи изменяют пароль подключения к сети, но забывают указать новый в настройках Android. Решение: зайти в настройки Вай-Фай (подключение сети) и удалить старый профиль сети, который использовался для установки соединения, после чего подключиться заново. Протестировать доступные типы беспроводного соединения (Wi-Fi, Bluetooth, FM, WLAN CTIA) можно через инженерное меню.
- Сбой программного обеспечения. В этом случае определить точную причину удается далеко не всегда. Решение: скачать и установить специальную утилиту Wi-Fi Fixer (никакие настройки изменять не нужно) — во вкладке «Known» должна отобразиться информация по устройствам, к которым совершалось подключение. Просто перезагрузите телефон с установленной программой и еще раз выберите подключение — вы увидите значок Wi-Fi, говорящий о том, что подключение выполнено успешно.
- Неподходящая прошивка. Многие пользователи устанавливают новые прошивки своими руками вместо уже установленных стандартных вариантов, что может привести к некорректной работе радиомодулей. Решение: переустановить базовую прошивку в режиме Recovery — выбирается в меню Android. Может потребоваться установка данного режима, а также его активация при помощи зажатия кнопок «Включить» и «Громкость-» либо «Громкость+» (у разных производителей способ активации может различаться), при этом восстановление возможно без root прав. Войдите в режим и выберите «wipe data/factory reset» — так вы сделаете полный сброс всех настроек. Далее нажмите «wipe cache partition» для очистки «cache» и установите ОС через «install zip from sdcard».

Заказать разработку сайта можно и у https://cosmoweb.kz/astana, если вы житель Астаны.
- Сбой в настройках. При неправильных настройках гаджет обычно работает некорректно, а при подключении Wi-Fi наблюдается так называемая вечная загрузка. Решение: выполнить сброс до заводских настроек. Для этого зайдите в «Настройки» и выберите «Сброс и восстановление». Нажмите «Сброс настроек» и следуйте указаниям на экране.
- Неправильная дата и время. В ходе подключения к Google play и другим сервисам, проверяются дата и время, — при неверных данных подключение не происходит и сеть Wi-Fi находится в режиме ожидания. Данная причина того, что при включении Wi-Fi пишется ошибка, встречается не так часто. Решение: откройте «Настройки» и далее раздел «Дата и время», где укажите правильное значение.
- Вирусы. Различные вредоносные программы могут препятствовать правильной работе смартфона (устройство жрет батарею, выходят из строя радиомодули и т.д.). Android производится на ядре Linux, поэтому вирусов для него создано немало («трояны», «спам-программы» и т.д.). Решение: просканировать гаджет с помощью встроенного антивируса. Проверить телефон на вирусы можно и через компьютер: подключите смартфон, выберите «Отладка по USB» и запустите антивирус на компьютере, нажав на «Сканирование съемных носителей». Проверить телефон на вредоносные программы также удобно в реальном времени с помощью специальных онлайн сервисов. Для этого загрузите с компьютера на соответствующий сайт apk файл и нажмите «Start analisys» — система покажет отчет о файле.
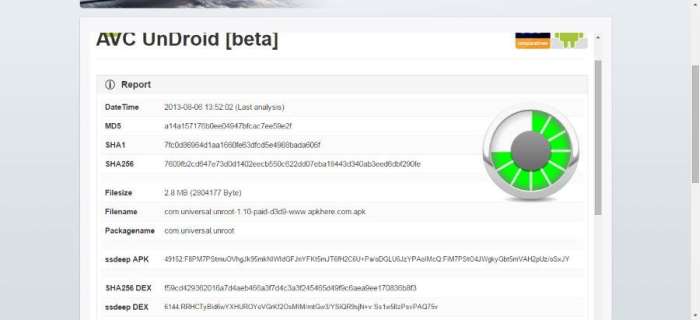
Неправильная настройка роутера. Если Android выдает ошибку во время включения Wi-Fi, при этом mac адрес недоступен, то потребуется выполнить настройку маршрутизатора. Решение: перейдите в настройки маршрутизатора и далее следуйте инструкции, поставляемой вместе с устройством: в меню управления выберите «Настройки беспроводного режима», при этом строка «Канал» должна содержать параметр «Авто», а строка «Режим» — «11 bgn смешанный»; «фильтрация MAC-адресов» должна иметь статус «отключена».
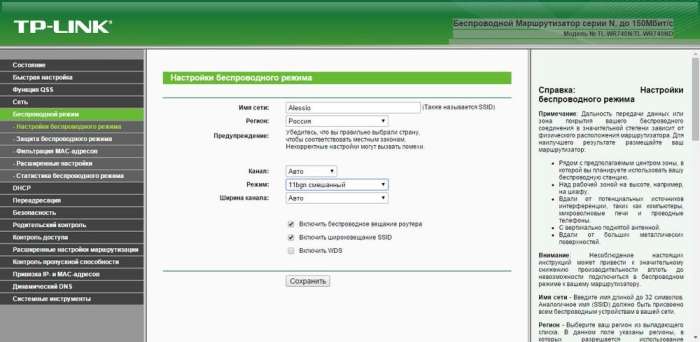
Если вышеописанные способы не решили проблему, то, скорее всего, дело в самом модуле (например, причиной является то, что смартфон упал в воду). При попытке исправить такую поломку не обладая необходимыми знаниями, результатом может стать полный выход телефона из строя, а в ремонт придется вложить значительные средства. Поэтому лучший выход здесь — отнести гаджет по гарантии в сервисный центр или мастерскую.
Android не видит флешку (карту памяти) microSD
Что делать, если нет подключения к Wi-Fi на телефоне
Задавая себе вопрос, что делать, если телефон не подключается к wifi, нужно знать, что, прежде всего, нужно провести первоначальную проверку телефона и сетевого оборудования.
Сначала нужно определить, с какой проблемой пришлось столкнуться пользователю:
- Смартфон на ОС Android вообще не подключается к удаленной точке доступа. На экране отображается «Сохранено и прочее.
- Девайс сопряжен с маршрутизатором, но интернет не работает. На экране смартфона может отображаться ошибка «Интернет может быть недоступен» или же просто оповещение об ошибке доступа к интернету через браузер. Наиболее распространенные ошибки «Проверьте подключение к сети» или «Отсутствует интернет-соединение».
Независимо от того, о какой проблеме идет речь, и к какой сети пользователь подключается (домашняя или общественная), необходимо выполнить следующий алгоритм действий:
- Отключить, и по истечении небольшого количества времени снова включить вай-фай. Предпочтительнее даже просто перезагрузить устройство.
- Если есть доступ к маршрутизатору, обязательно его перезагрузить. Достаточно отключить питание на несколько секунд.
- Убедиться подключаются ли к роутеру другие устройства, и можно ли с них выйти в интернет.
Обратите внимание! Если не удается выйти в интернет через общественную сеть, то, скорее всего, проблема кроется в самой точке доступа