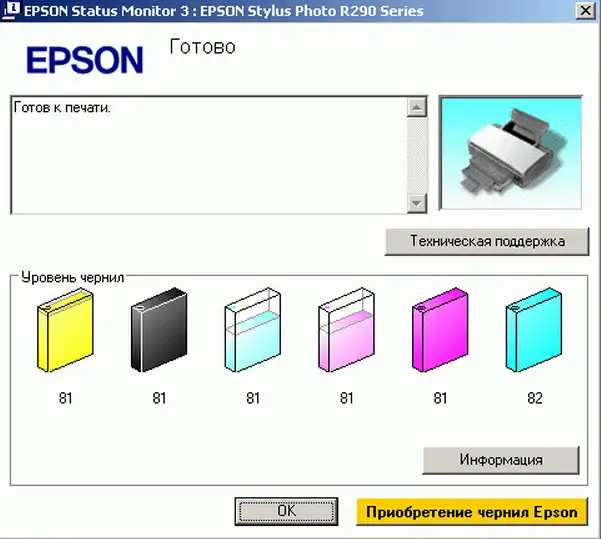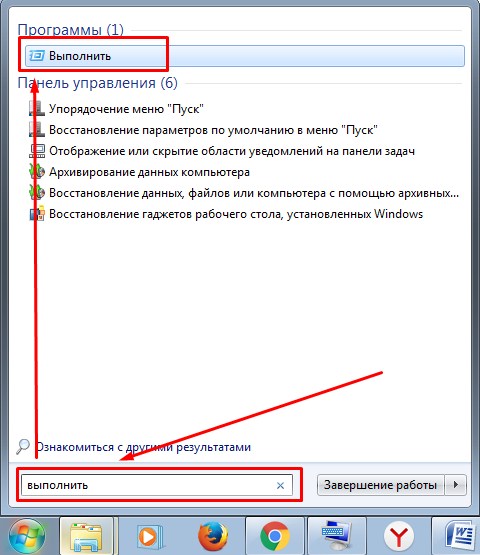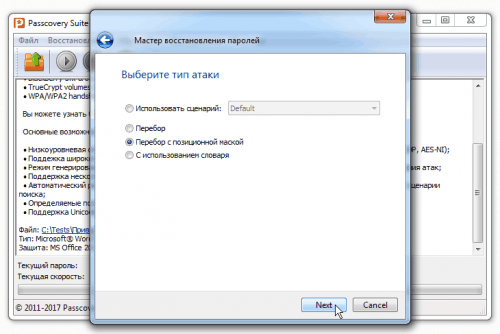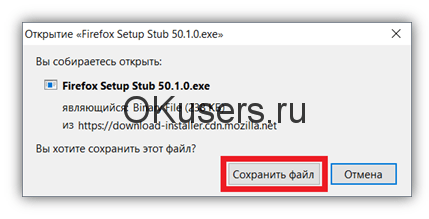Принтер перестал печатать. ищем решение проблемы
Содержание:
- Аппаратные ошибки принтера и их расшифровка
- Профилактические мероприятия
- Проверяем провода
- Зависла очередь печати
- Что делать в первую очередь
- Устраняем проблемы с софтом и настройками
- Проверка настроек в Windows
- Определение количества тонера в лазернике
- Неполадки принтера
- Отсутствующая или замятая бумага
- Временное решение
- Аппаратные ошибки принтера — что делать?
- Проверка настроек ОС и устройства
- Проблемы с использованием расходников
- Как сделать, чтобы принтер не печатал
- Базовая диагностика принтера и устранение простых причин неисправности.
- Если проблема с сетевым принтером
- Убедитесь, что бумага установлена (не застряла)
- Если проблемы появились после заправки
- Неисправности принтера в Windows.
- Аппаратная ошибка
- Проблема с чернильными картриджами
Аппаратные ошибки принтера и их расшифровка
Помимо программных причин, могут возникнуть и аппаратные. Они делятся на лёгкие и серьёзные. Если первый вариант проблем с печатью можно устранить своими руками, то второй требует вмешательства опытного мастера.
Повреждение соединительного кабеля и USB-разъёма
 Если очередь печати заполнена по ошибке, чтобы принтер не тратил краску и бумагу, можно просто её очистить. Увидели, что принтер выключается или пытается перезагрузиться самостоятельно? Наверняка проблема в проводке прибора. Проверить это можно путём поочерёдного подключения USB-штекера в соответствующие гнёзда на системном блоке. Если дисфункция не устранилась, вероятно, из строя вышел сам кабель. Ничего не остаётся, кроме как купить новый.
Если очередь печати заполнена по ошибке, чтобы принтер не тратил краску и бумагу, можно просто её очистить. Увидели, что принтер выключается или пытается перезагрузиться самостоятельно? Наверняка проблема в проводке прибора. Проверить это можно путём поочерёдного подключения USB-штекера в соответствующие гнёзда на системном блоке. Если дисфункция не устранилась, вероятно, из строя вышел сам кабель. Ничего не остаётся, кроме как купить новый.
Что делает, если не работает принтер из-за проблем с картриджами
 Если на мониторе показано, что один из картриджей пуст, то печатать другим устройство не будет.
Если на мониторе показано, что один из картриджей пуст, то печатать другим устройство не будет.
Причиной отказа печати в принтере может послужить ещё и нестабильность картриджей: либо в них закончились чернила, либо они неправильно вставлены. Как ни банально, но по истечении срока службы кассеты с красками могут быть попросту несовместимы с ПУ. Рассмотрим несколько вариантов ошибок.
- Если на экране компьютера высветилось сообщение, что пора заменить картриджи, вам необходимо проверить уровень чернил в них — часто ПО показывает ошибку в количестве краски.
- Если на табло видно, что какой-то из картриджей имеет «крестик», его использование ограничено. Здесь лучше сделать перезагрузку всех кассет с чернилами сразу. Такую проблему может вызвать программный сбой аппаратуры.
- Если на экране пишется, что в картридже заканчиваются чернила или их уже пора заменить, но при их извлечении вы видите обратное, данный тип оборудования может быть несовместим с самим принтером.
Если перезагрузка картриджей и их дозаправка не решила проблему, вероятно, засорились каналы, через которые подаются чернила. Здесь уже поможет только мастер.  Отсутствие напряжения в розетке может возникнуть из-за поломки контактов внутри, в этом случае принтер остаётся исправен.
Отсутствие напряжения в розетке может возникнуть из-за поломки контактов внутри, в этом случае принтер остаётся исправен.
Профилактические мероприятия
Чтобы печать документов, графиков либо других файлов проходила без проблем, пользователям МФУ и принтеров нужно стараться учитывать следующие моменты:
не использовать бумагу слишком плотную и очень тонкую, соблюдать технические требования производителя по этому параметру;
струйным аппаратам особенно противопоказаны длительные простои;
застрявшую бумагу следует извлекать с особой осторожностью, не допускать обрывов с последующим выковыриванием клочков;
исключить попадание внутрь устройства скрепок, кнопок и прочей канцелярской мелочи.

В ходе работы в аппарате накапливаются частички красителя, пыли, бумаги, поэтому требуются периодические чистки. Рекомендуется для выполнения ТО прибегать к помощи технических специалистов. Насколько часто аппарату нужно делать профилактику, зависит от интенсивности его использования.
Профилактика оборудования позволяет выявить скрытые дефекты состояния на ранних стадиях и предупредить серьезные поломки. А соблюдение требований производителя по качеству расходных материалов и бережное отношение к аппарату позволит использовать устройство печати на протяжении многих лет без серьезных поломок и ремонта.
Проверяем провода
Возможным вариантом ошибки печати является ошибка сетевого провода. При покупке принтера используется стандартный сетевой провод, скорость передачи которого невелика. Может создаваться ситуация, когда скорость передачи документа между устройствами может достигать часа – стандартный провод имеет низкую скорость передачи. Если такая проблема присутствует, то принтер в очень многих случаях выдает печать вчерашнего документа после запуска компьютера. Для улучшения печати следует приобрести провод, имеющий кольца из феррита. Это спасет от ситуации, когда на печать отправляется большое количество документов, они остаются в очереди на печать.
Экранированный провод более надежен, работает дольше и с большей скоростью – приблизительно в 4 раза быстрее по сравнению со стандартным.

Зависла очередь печати
Когда принтер не печатает, причиной неполадки может стать сбой в ОС, в результате чего очередь печати документов оказалась в подвисшем состоянии. Чаще всего устройство начинает переставать распечатывать по этой причине в ситуациях, когда к нему по локальной сети подключено несколько компьютеров, пользователи которых одновременно нагрузили его большим количеством задач. Возникает вопрос, как сделать, чтобы принтер снова печатал как раньше? Для восстановления его работы перейдите из панели управления в меню «Устройство и принтеры» и выберите нужное устройство. Затем откройте пункт «Просмотр очереди печати» и отмените в списке документов на печать все файлы, которые вы там найдёте. После такой простой процедуры девайс обычно начинает работать абсолютно нормально.
Что делать в первую очередь
Проверяем, добавлен ли принтер в ОС
Одновременно зажимаете кнопки Win+R и в окне «Выполнить» прописываете «control printers».
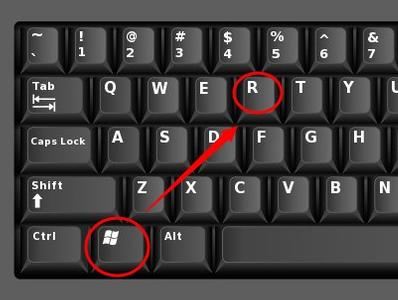
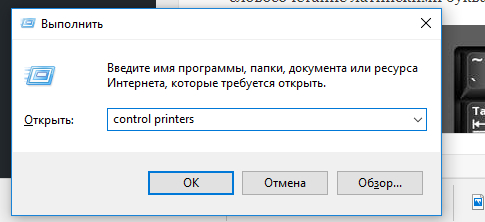
Откроется окно со списком установленного на компьютер оборудования, где должна присутствовать ваша модель.

При отсутствии принтера аппарат не был добавлен на компьютер правильно.
Проверка связи между ПК и принтером
Шнур питания или USB кабель, подключающий печатающую технику к компу или ноутбуку, могли случайно выдернуться, отойти или их просто не подсоединили к нужным разъемам. Если все-таки принтер подключен, проверьте все шнуры. Они не должны быть согнутыми или поврежденными. По возможности замените изношенные кабели на новые.
Проблема может состоять в розетке. Чтобы исключить причину, попробуйте включить в нее любой другой электрический прибор. Отсоедините все провода от устройства и подключите их заново.
Если подключение проводится через Ethernet, проверьте как розетку, так и пачт-корд. При беспроводном подключении проверьте качество сигнала Wi-Fi, работоспособность роутера, по возможности перезагрузите модем.
Проверка бумаги
Проверьте, есть ли бумага в лотке.
Отключите принтер от электросети.
Откройте переднюю и заднюю крышки, извлеките картридж.
Осмотрите устройство внутри на предмет застрявшей бумаги.
Если есть обрывки, осторожно извлеките их. Для мелких фрагментов можно использовать пинцет.
Проверка уровня чернил или тонера
Если принтер не печатает, проверьте уровень краски. При необходимости сделайте дозаправку или замените расходник.
Некоторые производители предоставляют утилиты для определения уровня красителя, но они не всегда выдают информацию корректно. Чтобы определить уровень программным способом, достаточно зайти через панель управления в настройки вашего принтера и во вкладке «Службы» нажать кнопку для принтеров НР – «Приблизительные уровни чернил», а для Canon – «Статус».
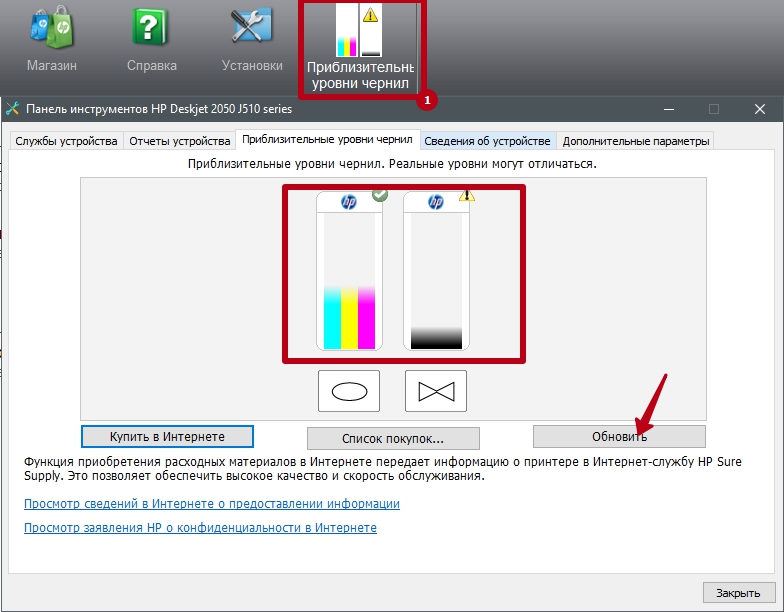
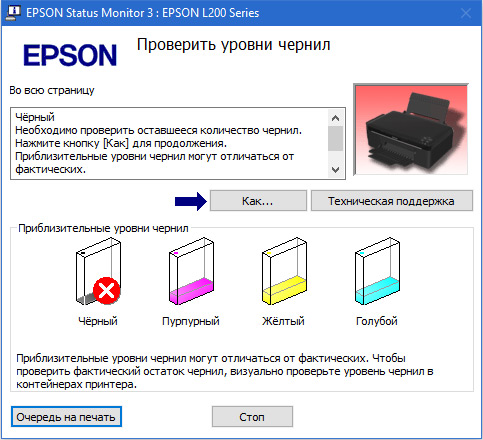
В лазерниках для проверки уровня тонера можно на 8 сек. зажать строку «Печать» или «Печать экрана». Распечатается тестовая страница, на которой в строке «Toner Remaining» будет отображаться количество оставшегося порошка в процентном соотношении.
Средство устранения неполадок Windows
Если принтер не работает, попробуйте использовать встроенные утилиты ОС Windows для устранения неполадок. Чтобы найти «вшитый» софт, зайдите в «Пуск» и в строке поиска введите «Устранение». В результатах поиска перейдите в нужный пункт, а дальше найдите «Поиск и устранение проблем печати».


Запущенная утилита проверит подключение аппарата, удостоверится в том, что нужные службы запущены и активы, а при обнаружении проблем устранит их или предложит сделать пользователю самостоятельно. Работать со средствами диагностики легко, достаточно выполнять все указания.
Устраняем проблемы с софтом и настройками
Чаще всего принтеры не печатают из-за проблем с программным обеспечением и настройками подключения. Поэтому сначала проверяйте софт и сеть, а потом ищите неполадки в устройстве. Но сначала все-таки убедитесь, что принтер включен в электрическую сеть и подключен к компьютеру. Также убедитесь, что в принтере есть бумага.

Принтер включен в сеть: горит индикатор питания
Принтеры подключаются к компьютерам проводным или беспроводным способом. Если у вас модель принтера с проводным подключением, убедитесь, что шнур установлен в порты принтера и компьютера. Если принтер с беспроводным подключением, должен гореть индикатор.

Индикатор подключения Wi-Fi находится справа от индикатора питания
Убедитесь, что компьютер «видит» нужный принтер. Для этого в Windows 10 на панели управления войдите в раздел «Устройства – Принтеры и сканеры». Если в списке нет нужного принтера, добавьте его.
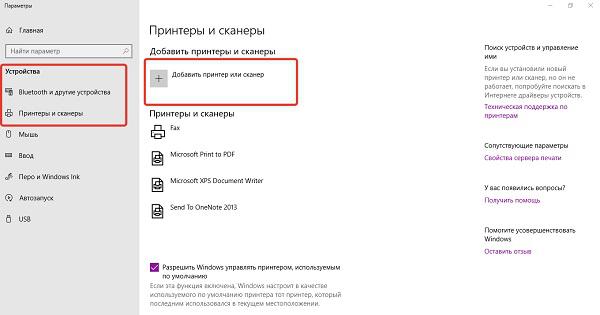
Несложные операции по устранению протечек можно выполнить самостоятельно
Если ПК работает на Linux, выберите меню «Параметры системы – Принтеры – Добавить».
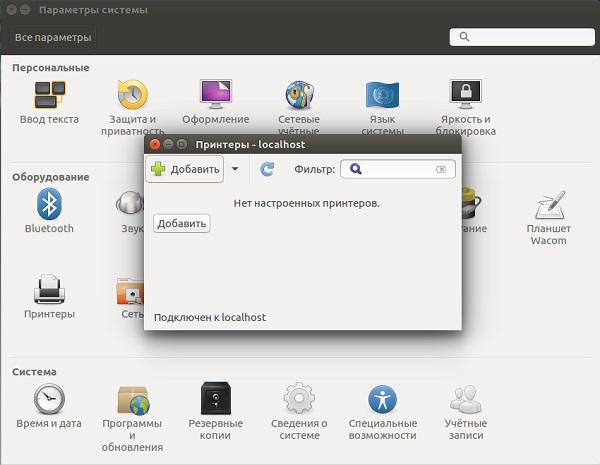
Добавляем принтер на ПК с ОС Linux
Если компьютер «видит» нужный принтер, проверьте, не остановлена ли печать. Для этого откройте настройки соответствующего устройства и убедитесь, что напротив опции «Приостановить очередь печати» не стоит флажок.
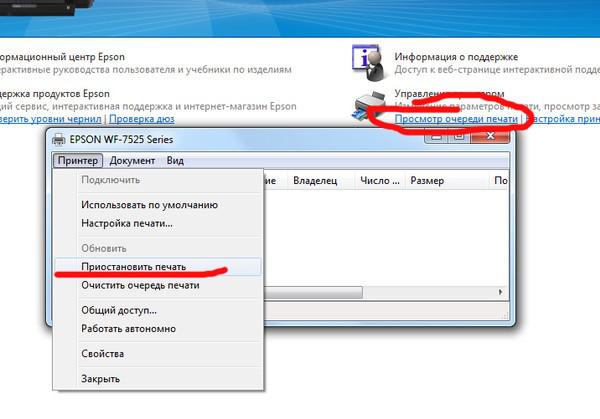
Флажок не стоит
Если флажок установлен, снимите его и очистите очередь печати с помощью соответствующей опции в настройках принтера. После этого отправьте документ на печать.
Если действия не помогли, переустановите драйверы устройства. Для этого удалите из перечня установленных программ соответствующий принтер.
Скачайте драйверы с официального сайта разработчика или воспользуйтесь установочным диском, который был в комплекте принтера. Первый вариант предпочтительнее, так как драйверы могут обновляться.
Установите драйверы и запустите печать. Если принтер не печатает или компьютер его не видит, придется искать неполадки в самом устройстве.
Проверка настроек в Windows
Если после заправки картриджа принтер не печатает, возможно, что сбились настройки в Windows. Такое бывает редко, но все же проверить нужно. Заходите в «Пуск»-«Панель управления»-«Оборудование и звук»-«Устройства и принтеры». Или сразу попадаете в нужное окно, прописав команду «control printers» в окне «Выполнить» (комбинация клавиш Windows+R).
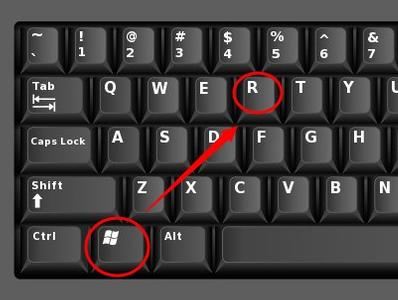
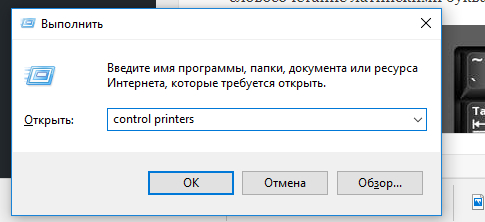
В открывшемся перечне установленного на компьютер оборудования находите используемое устройство и кликаете по нему правой кнопкой мыши. В выпавшем контекстном меню проверяете настройки, описанные ниже.
-
Выбор устройства по умолчанию. Если извлечь картридж, система может назначить другое устройство печати основным, тогда все задания будут уходить именно на него. Если возле опции «Использовать принтер по умолчанию» нет галочки, поставьте ее.
- Принтер приостановлен. Принтеры во время заправки сами приостанавливают печать. Через контекстное меню выбираете «Просмотреть очередь печати», в следующем окне кликаете на «Принтер». Если возле «Приостановить печать» и «Работать автономно» стоят галочки, уберите их.
-
Зависание заданий в очереди. Если на печать было одновременно отправлено много документов, очередь могла зависнуть. Для устранения проблемы в меню «Принтер» выбираете опцию «Очистить очередь печати», а после удаления всех заданий повторяете распечатку заново. Обнулить очередь поможет перезагрузка компьютера, но такой способ не сработает, если у принтера есть собственная память.
Определение количества тонера в лазернике
Если принтер перестал печатать, а используемая техника принадлежит к лазерному типу. Тогда проверить количество краски в тонере можно также зрительно. К примеру, белые полосы на документах или , свидетельствуют об отсутствии краски.
Когда для распечатывания используется картридж той же фирмы, что и техника.
Можно проверить остаток тонера, при помощи следующих действий:
- Выберите строку «Печать» и нажимайте на нее не меньше 8 секунд. Она может идти и под другим названием у разных фирм. К примеру, «Печать экрана».
- Если вы сделали все правильно – техника произведет распечатку отчета. В нем найдите «Toner Remaining», показатели этой строки и будут количеством оставшейся краски.

Если принтер не печатает может помочь старый добрый метод: активного встряхивания вынутого картриджа. Встряхнув, установите его на прежнее место и снова отправьте документ распечатываться. Он может выручить если принтер перестал работать, а получить готовый документ необходимо в сжатые сроки.
Неполадки принтера
Поломка печатающего устройства не всегда проявляется полным отказом, когда аппарат не включается или совершенно не выполняет свои функции. В ряде случаев она выглядит так:
- Принтер не печатает одним из цветов, например, чёрным. Картридж при этом исправен, совместим, краска есть. Замена картриджа и тонера не помогает.
- Печатается только часть документа.
- Тонер не закрепляется на бумаге.
- Нет захвата бумаги из лотка.
- Принтер не печатает или некорректно переносит на бумагу текст любых документов, не воспроизводит типовые частоиспользуемые шрифты.
- Оттиск неправильно позиционируется на листе.
- Вместо одного документа печатается несколько и наоборот.
В домашних условиях без специальной подготовки основную массу таких проблем не решить. Самостоятельно пользователь может посмотреть, не зажевал ли аппарат бумагу; если да — попытаться ее извлечь; проверить, правильно ли установлен картридж; удалить посторонние предметы, попавшие в устройство, если они легко доступны; очистить видимые загрязнения. В остальных случаях остается обратиться в сервис или купить новый аппарат, если он из серии одноразовых, которые стоят очень дешево.
Отсутствующая или замятая бумага
Обычно, если бумага застряла или закончилась, то принтер выдает ошибку при печати. Показывая предупреждение на экране или с помощью светодиодных индикаторов. Но иногда этого не происходит.
Замятие бумаги – явление распространенное. Многие пользователи выбирают низкокачественную бумагу для печатающих устройств или используют ее по несколько раз. При этом ровно расположить стопку листов в лотке для подачи не удается, они электризуются и возникает замятие бумаги, а принтер выдает ошибку и отказывается печатать.
Часто застрявший лист видно сразу и его требуется аккуратно удалить, не совершая рывков. Если устройство сигнализирует об ошибке, но лист обнаружить при беглом осмотре не удается, следует достать картридж.
Обзор станет лучше и удалить застрявший лист не составит труда
Временное решение
Чтобы обойти эту проблему, используйте метод, который подходит для используемой версии Word.
Word 2010
- В меню файл выберите пункт Параметры.
- В меню Отображение установите флажок Печать фоновых цветов и изображений в разделе Параметры печати, а затем нажмите кнопку ОК .
Word 2007
- Нажмите кнопку Microsoft Office, а затем выберите пункт Параметры Word.
- В меню Отображение установите флажок Печать фоновых цветов и изображений в разделе Параметры печати, а затем нажмите кнопку ОК.
Word 2003
Чтобы обойти эту проблему в Word 2003 или при использовании Word 2003 в качестве редактора электронной почты в Microsoft Office Outlook 2003, включите параметр фоновые цвета и изображения . Для этого выполните следующие действия:
- В меню Сервис выберите пункт Параметры, а затем перейдите на вкладку Печать .
- Установите флажок фоновые цвета и изображения , а затем нажмите кнопку ОК.
Способ 1: использование функции «печатный водяной знак»
Чтобы обойти эту проблему в Word 2002, используйте функцию «Печатная подложка». Для этого выполните следующие действия:
- В меню Формат выберите пункт фон, а затем выберите команду печать водяного знака.
- В диалоговом окне » Печатная подложка » используйте один из следующих методов:
- Чтобы вставить графический водяной знак, выполните указанные ниже действия.
-
Щелкните элемент графическая подложка.
-
Нажмите кнопку Выбрать рисунок.
-
Щелкните изображение, которое нужно использовать в качестве водяного знака, а затем нажмите кнопку Вставить.
-
Установите флажок обесцветить (если он еще не установлен), а затем нажмите кнопку ОК.
Примечание
Функция «обесцветить» настраивает яркость и контрастность изображения, чтобы сделать изображение менее видимым позади текста.
-
- Чтобы вставить текстовый водяной знак, выполните указанные ниже действия.
-
Щелкните текстовый водяной знак.
-
В текстовом поле введите текст, который будет использоваться в качестве водяного знака.
Примечание
Вы также можете выбрать текст, который вы хотите использовать в качестве водяного знака, щелкнув текст в текстовом списке.
-
Выберите другие параметры, которые необходимо использовать с текстовым подводяным знаком, например Шрифт, Размери Цвет, а затем нажмите кнопку ОК.
-
- Чтобы вставить графический водяной знак, выполните указанные ниже действия.
Способ 2: использование Microsoft Internet Explorer
Чтобы обойти эту проблему при использовании Word 2002 в качестве редактора электронной почты в Microsoft Outlook 2002, выполните указанные ниже действия.
- Откройте сообщение электронной почты, содержащее фоновый рисунок, который требуется напечатать в Outlook 2002.
- В меню Файл выберите команду Сохранить как.
- В диалоговом окне » Сохранить как » выполните следующие действия:
- В поле Тип файла выберите *веб-страница ( htm; *. HTML) * *.
- В поле имя файла введите новое имя сообщения.
- В поле сохранить в выберите папку, в которой нужно сохранить HTML-копию сообщения электронной почты.
- Нажмите кнопку Сохранить.
- Закройте сообщение электронной почты в Word 2002.
- Запустите Internet Explorer.
- В меню файл выберите команду Открыть.
- В диалоговом окне Открыть нажмите кнопку Обзор.
- Найдите и выберите копию сообщения электронной почты, сохраненную на шаге 3, и нажмите кнопку Открыть.
- В диалоговом окне Открыть нажмите кнопку ОК , чтобы открыть HTML-копию сообщения электронной почты в Internet Explorer.
- В меню Сервис выберите пункт Свойства обозревателя.
- Откройте вкладку Дополнительно.
- В списке Параметры в группе Печатьустановите флажок Печать фоновых цветов и изображений .
- Чтобы закрыть диалоговое окно Свойства браузера, снова щелкните ОК.
Аппаратные ошибки принтера — что делать?
Несколько вариантов неполадок, которые связаны именно с физической частью прибора и его подключением:
- Неисправны соединительные провода. Проверьте весь путь подключения аппарата к ПК. Провода могут быть повреждены — например, передавлены ножками мебели, перегрызены домашними животными или вредителями. В этом случае требуется замена кабеля. Наиболее подвержены перетиранию патч-корды из пластика в сочетании с тонким металлическим слоем.
- Проблемы с сетевым подключением. Если в здании организована локальная сеть (особенно при использовании технологии Wi-Fi), то устранить ошибку принтера может помочь проверка сетевого соединения. Проверить его состояние проще всего при помощи подключения другого устройства, например, телефона или ноутбука, к Wi-Fi сети. Если же речь идет о сети на основе Ethernet, то проблема может заключаться в неисправных кабелях, розетках, портах и пр.
- Неполадки вследствие неправильной заправки тонера. Легко определить, что дело именно в этом, если ошибка появилась при запуске устройства сразу после заправки. В лазерном принтере решение также может скрываться в некачественной сборке или нарушении контактов между отдельными элементами картриджа. В струйных моделях с СНПЧ (системой непрерывной подачи чернил) воздух может попасть в систему, что недопустимо.
Распространенный вариант поломки — потребность в обновлении или замене чипа, отслеживающего статус заправки чернил. Актуально и для лазерных, и для струйных моделей. Также следует проверить, не засохла ли печатающая головка, и при необходимости прочистить ее.
Проверка настроек ОС и устройства
Если вы столкнулись с тем, что устройство не выводит на экран никаких сообщений, и при отправке файла на печать ничего не происходит, то прежде чем обращаться в сервисный центр с вопросом: «что делать принтер перестал печатать, проверьте настройки подключения аппарата, а также операционой системы.
Чтобы это сделать первым делом следует проверить, правильно ли подключено устройство к компьютеру, и видит ли его операционная система.
Для этого следует:
- открыть диспетчер задач и найти необходимое устройство;
оно должно быть в списке и соответствовать наименованию вашего аппарата;
напротив него не должно быть обозначений ошибочного подключения, конфликта или отключения (желтый восклицательный знак или красный крест).
Теперь нужно проверить, правильность настроек самого аппарата.
В случае если печать не начинается, проблем может быть несколько:
-
неправильно указан порт подключения;
сменился адрес или имя компьютера, к которому подключен сетевой принтер;
не работает устройство, которое является связующим для подключения по сети (роутер, маршрутизатор, компьютер);
неверно выбран принтер, как устройство по умолчанию;
в настройках аппарата стоит запрет на вывод определенного типа данных.
Для проверки этих данных необходимо обратиться к «Панели управления» и выбрать пункт «Устройства и принтеры». Тут можно изменить устройство для печати, выбранное по умолчанию (правой кнопкой мыши вызвав меню и активировав соответствующую галочку). В свойствах аппарата – проверить правильность настройки.

Если подключение к сетевому аппарату невозможно, лучше обратиться за помощью к пользователю удаленного компьютера или сетевому администратору.
Проблемы с использованием расходников
Нужно обязательно проверить наличие бумаги, а также на остатки застрявшей бумаги в принтере, и удалить, если есть. Если устройство не считывает информацию о наличии бумаги, то проблему нужно решать в соответствии с инструкцией.
Струйные принтеры часто пересыхают и засоряются, в этих случаях поможет промывка картриджа и прочистка печатающей головки. Во избежание переливания чернил, поломки элементов принтера, нужно грамотно устанавливать картриджи, совместимые с моделью. При поломке принтера могут наблюдаться множественные нарушения в цикле печати. При сигналах индикаторов и явных нарушениях печати прибор следует проверить на наличие технических неисправностей или заменить.
Как сделать, чтобы принтер не печатал
Для начала рассмотрим быстрые способы остановки печати. Они пригодятся в том случае, когда, например, надо отпустить клиента с готовым документом, то есть, на подробную диагностику проблемы нет времени.
Забрать бумагу из лотка
Самый простой способ остановить печать – вынуть бумагу из лотка подачи. После этого:
- на панели устройства загорится красная лампочка;
- на ПК появится сообщение о невозможности продолжить печать;
- работа принтера будет приостановлена.
Отключение питания
Радикальный способ прекращения печати – отключение питания печатного устройства. Это можно сделать:
- выдернув сетевой кабель из розетки;
- нажав на кнопку выключения на панели прибора.
Очистка очереди документов
Все отправленные на печать документы сохраняются в памяти компьютера до момента передачи их на принтер. Узнать, как много копий отправлено, и отменить их, можно через специальный раздел панели управления. Порядок действий будет таким:
- заходим в меню «Пуск»;
- открываем «Панель управления»;
- переходим в раздел панели «Устройства и принтеры»;
- в появившемся списке всех доступных устройств выбираем то, на котором возникла проблема;
- кликаем правой кнопкой мыши на его значок;
- выбираем в выпавшем меню раздел «Просмотр очереди»;
- в новом окне выбираем в верхнем меню пункт «Принтер»;
- в подменю нажимаем «Очистить очередь».
Другие способы очистить очередьС описанием, скриншотами и видео.
После этого окно со списком отправленных на печать документов должно стать пустым. Само устройство прекратит работу, как только допечатает все файлы, переданные с компьютера в его память.
Базовая диагностика принтера и устранение простых причин неисправности.
1. Отправка печати не на тот принтер.
В первую очередь необходимо убедиться в том, что отправка печать осуществляется на тот самый принтер.
Перед отправкой на печать убедитесь что имя принтера соответствует принтеру, на котором хотите распечатать документ.
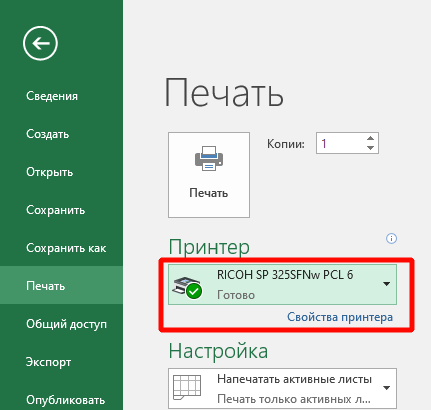
2. Проверка подключения принтера.
Бывают ситуации, что отошел кабель электропитания принтера или кабель для подключения к компьютеру.
Все разъемы у принтеров и МФУ находятся, как правило сзади. Необходимо осмотреть принтер с тыльной стороны и проверить:
- Провод подключения к электросети
- Провод обеспечивающий соединения с компьютером — это может быть usb-кабель или кабель для подключения к общей сети с разъемом RJ-45

Каждый кабель так же необходимо проверить с другого конца. Доходит ли кабель электропитания до электрической розетки, usb-кабель до компьютера, a кабель подключения к общей сети до розетки RJ-45.
3. Осмотр дисплея принтера на наличие ошибок.
Почти все современные принтеры и МФУ обладают дисплеем с сервисным меню и индикацией ошибок.
Ошибка на дисплее может быть показана с явным описанием проблемы либо в качестве кода ошибки. Если на принтере показан только код ошибки, то подробную информацию можно узнать только из инструкции к принтеру. Если нет инструкции на бумажном, то можно скачать на официальном сайте производителя принтера.
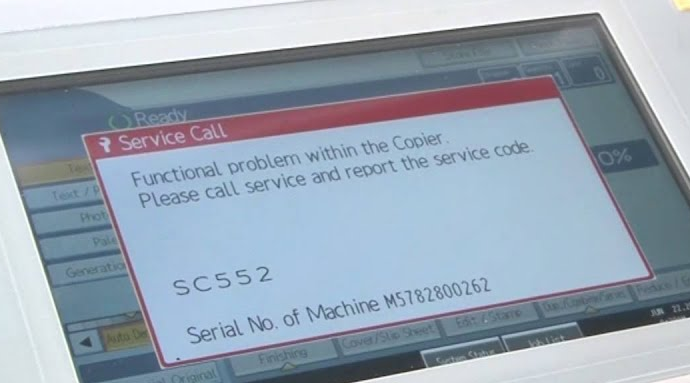
Наиболее частые уведомления об ошибках на дисплее связаны с замятием бумаги.
4. Замятие бумаги.
При возникновении такой проблемы как «замятие бумаги» принтер обычно сообщает на дисплее или с помощью уведомлений в Windows.
Устранение замятия бумаги.
Перед извлечением застрявшей бумаги принтер необходимо выключить.
Затем необходимо извлечь картридж и внимательно осмотреть место где размещается картридж. Обнаруженную бумагу необходимо аккуратно извлечь, так чтобы она не порвалась. Если бумага порвалась, то необходимо достать все остатки бумаги.

Существуют модели МФУ и принтеров, у которых может открываться задняя крышка. Ее также необходимо открыть и проверить остатки бумаги.

Если проблема с сетевым принтером
Несколько больше проверок следует выполнить, если используете сетевое устройство для организации печати. Все вышеперечисленные пункты должны быть проверены и исправлены, если это требуется. Кроме этого следует пересмотреть настройки антивируса или файервола на предмет блокировки порта принтера, наличия общего доступа к аппарату.
Блокировка порта
Для работы принтера он использует отдельный порт, по которому он определяется и работает. Антивирусное обеспечение иногда может блокировать устройство и тогда он не печатает или виден, как недоступный. Чтобы проверить этот факт, нужно зайти в настройки антивируса в раздел, где производятся сетевые настройки. Дайте разрешение для Вашей модели. Детальную инструкцию по настройкам в своем антивирусе можете найти в Интернете.
Если испытываете проблемы с настройками, то можно временно вообще отключить свое антивирусное ПО. Не лишней будет остановка работы встроенного брандмауэра Windows в панели управления.
Неправильный адрес
Когда устанавливается сетевой принтер, то ему присваивается определенное имя системой автоматически или пользователем вручную. Если потом имя сменить, то принтер не будет печатать на клиентском ПК или ноутбуке. В таком случае произвести подключение нужно по-новому или изменить имя устройства. Повторно устанавливать драйвера нет необходимости, так как они уже есть в системе. Когда подсоединение производится по IP, то его смена тоже может повлечь проблемы.
Закрыт общий доступ или нет прав на использование
Через панель управления, на компьютере, где настроен принтер, зайдите в соответствующий раздел и найдите свою модель. Откройте свойства и перейдите на вкладку «Доступ», где отметьте галочкой «Общий доступ» и введите сетевое имя. Потом перейдите на вкладку «Безопасность» и убедитесь, что для группы «Все» есть разрешение на печать. Дополнительно смотрите на скриншоты ниже.
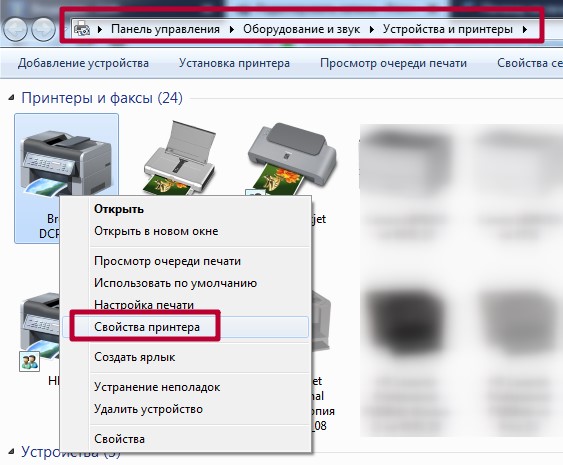

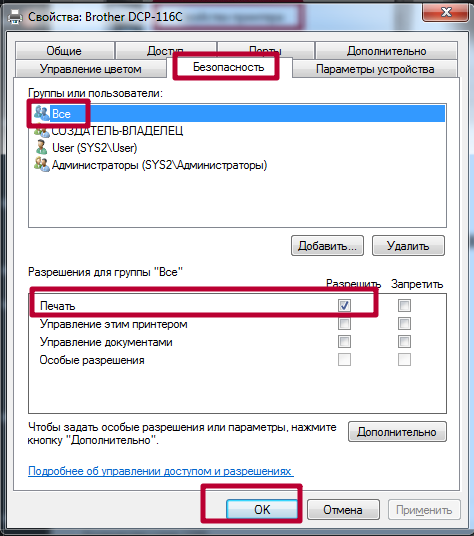
Убедитесь, что бумага установлена (не застряла)
Я предполагаю, что вы уже убедились, что бумага находится в лотке, но на всякий случай: положите бумагу в лоток. Иногда, однако, принтеры привередливы – бумага загружена, но принтер не может её «схватить», тогда он подумает, что лоток пуст. Попробуйте извлечь бумагу, выровнять стопку и установить обратно.
В других случаях в механизме может быть застрявшая бумага. Обычно принтер сообщает об этом, и вам просто нужно открыть панель доступа и вытащить мятую бумагу. (Опять же, вам может придётся обратиться к своему руководству, если вы не уверены, где он открывается.)
В некоторых случаях ваш принтер может сказать, что бумага застряла, даже если вы не видите застрявший лист бумаги. Когда это происходит, в роликах могут оставаться маленькие кусочки бумаги или другие остатки, которые вы не видите. Это означает, что вам придется удалить некоторые из этих компонентов, чтобы устранить проблему. Если вам это неудобно, обратитесь за помощью в мастерскую по ремонту ПК.
Если проблемы появились после заправки
Перезаправка резервуаров с чернилами должна осуществляться в строгом соответствии с инструкцией, приведенной на сайте производителя, и желательно профессионалами. Иначе возможны такие ситуации:
- Путаница с очередностью заполнения краской (сначала желтый цвет, потом красный, а потом синий).
- Превышение допустимого максимума заливки чернил.
- Неверное обнуление датчика чернил.
- Аппаратный сбой в принтере, в результате которого придется либо удалять и заново устанавливать устройство, либо обесточивать его на некоторое время, а потом включать заново (самый простой вариант).

Если цветной принтер после заправки не печатает цветом, то проблема может быть и не в картридже, а в самом принтере. Решить ее помогут специалисты сервисного центра.
Неисправности принтера в Windows.
1. Проверка состояния принтера в Windows.
Начать поиск неисправности принтера в операционной системе Windows необходимо с просмотра состояния принтера. Открываем окно Устройства и принтеры: нажимаем сочетание Win+R и вводим control printers.
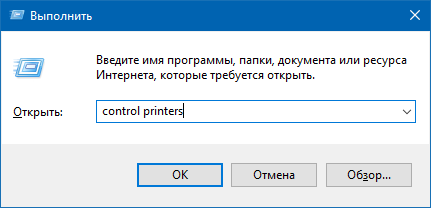
Находим свой принтер в списке принтеров и проверяем в каком он состоянии.
| Нет соединения с принтером; | |
| Есть подключение к принтеру, но принтер не используется по-умолчанию; | |
| Есть соединение с принтером и принтер используется по-умолчанию; |
Установите принтер на котором собираетесь печатать по-умолчанию и тогда любая программа будет предлагать вам печатать на этот принтер, если не укажите другой.
Установка принтера по умолчанию: правой клавишей мыши по значку принтера и выбираем «Использовать по-умолчанию».

2. Средство устранения неполадок Windows.
Можно попытаться использовать инструмент автоматического устранения неполадок.Для этого щелкаем правой клавишей мышки по принтеру и выбираем пункт «Устранение неполадок».
Система проверит все основные настройки принтера и попытается их устранить. Если не помогло продолжаем поиск неисправности.
3. Чистим очередь печати.
Правой кл. мыши и выбираем пункт «Просмотр очереди печати».Принтер > Очистить очередь печати.
Если очередь долго не очищается, то возможно завис Диспетчер печати. В таком случае очередь придется чистить принудительно —
4. Устраняем неисправности usb порта.
Часто бывает, что система видит подключенное устройства и определяет его, но работать нормально с ним не может. Такое часто бывает на старых компьютерах, когда наблюдаются неполадки в работе usb-портов. Временно устранить такую неисправность можно полным отключением компьютера от электросети. Для этого выключаем компьютер и отсоединяем системный блок от электросети на пару минут. Включаем и проверяем работу usb-принтера.
5. Проверяем правильность установки драйвера.
Открываем Диспетчер устройств: Win+R, devmgmt.msc.
Находим наш проблемный принтер и выбираем из контекстного меню обновить «Обновить драйверы…»
Выбираем пункт «Выполнить поиск драйверов на этом компьютере».
Указываем путь до папки где лежат скачанные драйвера. Драйвера лучше использовать с диска, который идет в комплекте поставки или официального сайта производителя.
Дожидаемся когда система найдет и переустановит драйвера. После установки драйверов компьютер лучше перезагрузить.
Если статья не помогла устранить неисправность — оставьте комментарий, будем искать решение.
Аппаратная ошибка
Бумага – зажатие или отсутствие
Если ошибка связана с зажатием или отсутствием бумаги, некоторые устройства об этом сообщают. Например, в случае с Canon LPB 2900, будет гореть красный индикатор, сообщающий о проблеме с бумагой:
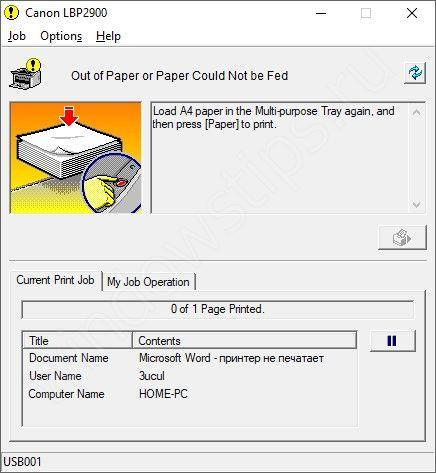
В любом случае, откройте крышку подачи бумаги и проверьте наличие бумаги, нет ли оборванных бумажных кусков или других посторонних предметов на барабанах подачи бумаги. Если что-то мешает, отключите устройство от сети и аккуратно извлеките предмет.
Кончился тонер или чернила
Как и в случае с бумагой, многие нынешние МФУ предупреждают о проблеме кончающихся чернил или тонера. Попробуйте извлечь картридж и вставить его повторно, а затем проверить.

Питание
Если проблема заключается в подключении или питании, то попробуйте следующие варианты:
- Выключение из питания
- Использование другого USB порта для подключения
- Использование другого USB кабеля\ кабеля питания
Проблема с чернильными картриджами
Если ваш принтер сообщает вам, что в нём нет чернил, но вы знаете, что это не так, есть несколько вещей, которые вы можете сделать. Во-первых, печатающая головка может быть забита или загрязнена, и вы можете очистить её с помощью встроенной процедуры очистки вашего принтера (подробное описание которой вы опять же найдёт в руководстве).

Кроме того, если головки вашего принтера совмещены с чернильными картриджами – на маленькой медной полоске, где выходят чернила, – вы можете промокнуть её влажным бумажным полотенцем, чтобы очистить. Как только чернила начнут более свободно течь на полотенце, быстро промокните его сухим бумажным полотенцем, прежде чем вставлять картридж в принтер.
Если у вас лазерный принтер , вы можете извлечь немного больше тонера из картриджа, встряхивая его из стороны в сторону, а затем вставив снова.
Наконец, возможно, ваш принтер просто не осознает, что вы вставили новые чернильные картриджи. Если он не обнаруживает новые чернила автоматически, возможно, на принтере есть настройка, которая позволяет «сбрасывать» уровни заполнения. Посмотрите руководство к вашему принтеру, как это сделать на вашей конкретной модели.
Помните, что некоторые картриджи сторонних производителей также могут вызывать проблемы, поэтому попробуйте использовать оригинальные картриджи от производителя принтера, чтобы проверить, работают ли они лучше.