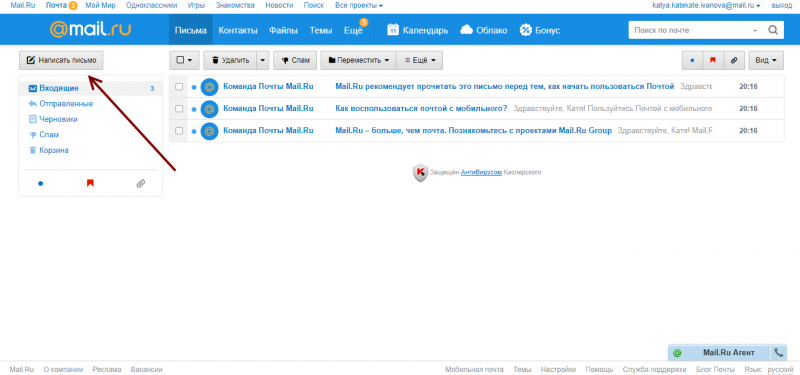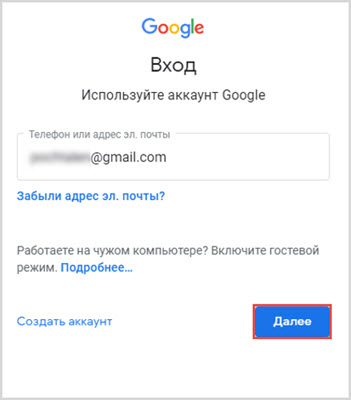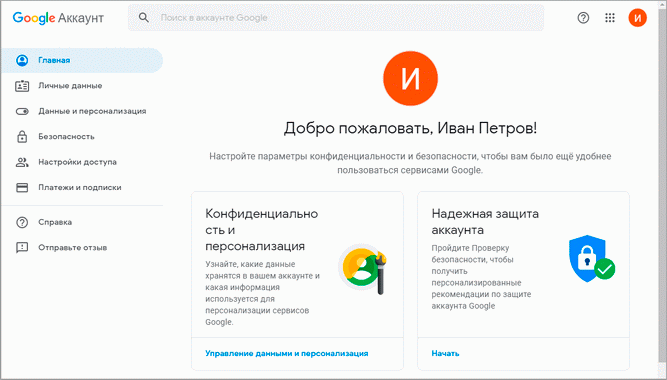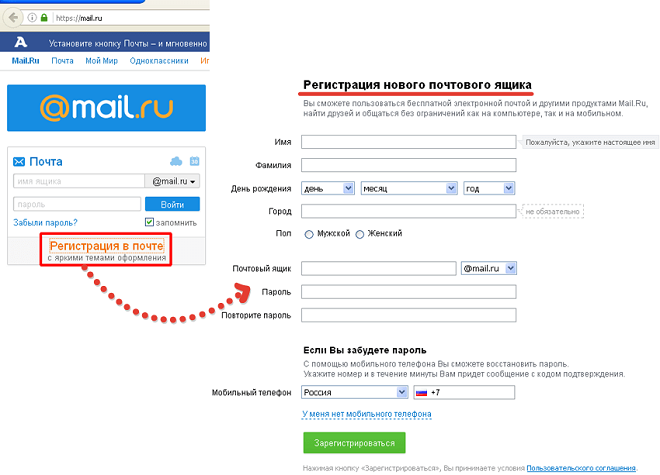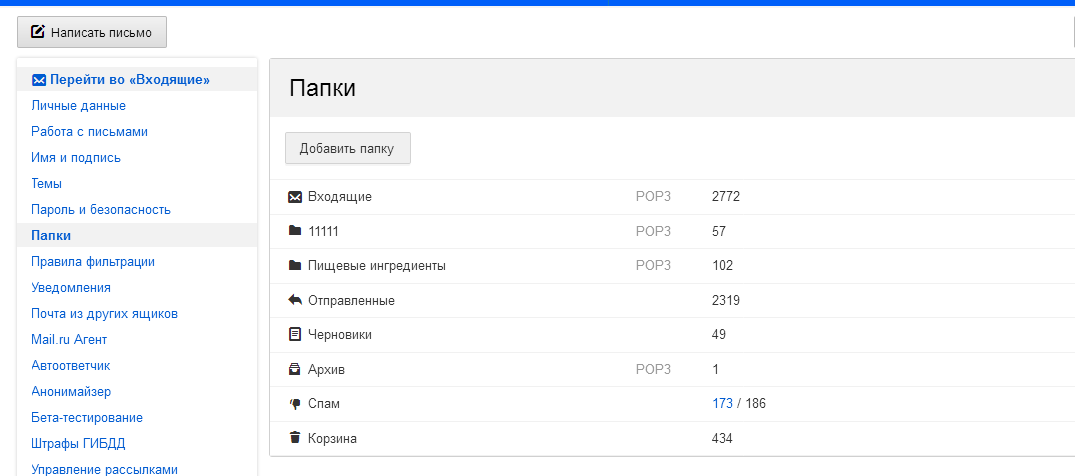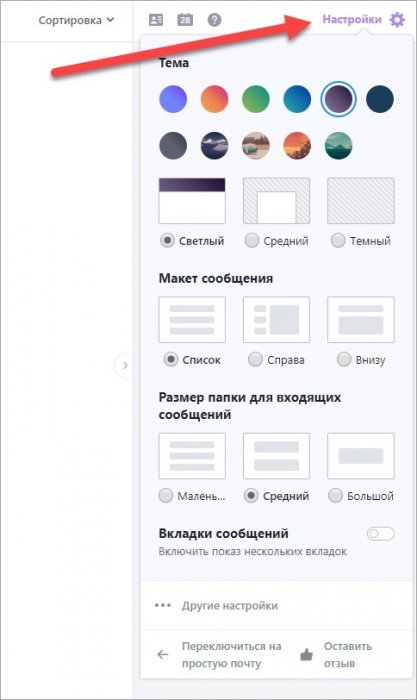Создать электронную почту яндекс без номера телефона
Содержание:
- Какой сервис выбрать?
- Как создать аккаунт
- Почтовый ящик Gmail
- Что такое электронная почта
- Как создать электронную почту на компьютере или телефоне
- Регистрация аккаунта Google и почты gmail
- VFEmail
- Регистрация почты Яндекс
- Как проходит регистрация адреса электронной почты: инструкция
- Как создать ящик на телефоне
- Не могу войти в почту Майл – что делать
- Как не забывать свой пароль
- Настройка почтового ящика Яндекс
Какой сервис выбрать?
Выделить из описанных сервисов определенного лидера довольно сложно. У каждого есть свои преимущества, которые нужно оценить самостоятельно. Иногда нельзя выделить один универсальный. Например, я пользуюсь
- «Анонимайзером» для регистрации на ресурсах, предполагающих возможный обмен корреспонденцией,
- расширением Crazy Mail для Google Chrome при необходимости быстрой регистрации,
- Mailinator для тестирования и серфинга.
(4.33 из 5, оценили: 6)
В дополнение.Лично я регистрировала почту с привязкой номера телефона,потому что с его помощью можно быстро самостоятельно вернутьдоступ в почту, если возникают проблемы.
Почему теперь регистрация на Mail.Ru требует обязательно ввести номер телефона?
Сейчас многие сайты требуют телефон — ничего страшного. Ваша почта будет привязана к номеру и злоумышленнику будет намного сложнее получить к ней доступ, так как все действия с изменением пароля будут проходить только после ввода кода подтверждения, который Вам отправят в смс.С помощью телефона Вы сможете быстро поменять пароль и вернуть доступ в почту._________
Как создать аккаунт
Чтобы зарегистрироваться в сервисе Google, откройте браузер на компьютере, ноутбуке или другом устройстве и перейдите на страницу google.com. Теперь пошагово выполняйте описанные ниже действия.
Шаг 1
Нажмите на кнопку “Войти” в правом верхнем углу экрана.
В новом окне кликните левой кнопкой мыши по надписи “Создать аккаунт”.
Теперь выберите цель создания учетной записи:
- Для себя.
- Для управления бизнесом.
Больших отличий между этими двумя вариантами я не нашла, скорее всего, это просто сведения для статистики Google.
Шаг 2
В новом окне нужно указать свои данные для создания аккаунта:
- имя;
- фамилия;
- уникальный логин пользователя;
- пароль и его подтверждение.
Необходимо заполнить все поля, и я советую указывать настоящие имя и фамилию, а также подумать над логином, чтобы потом вам было комфортно и приятно пользоваться учетной записью. Но можно указать и вымышленные сведения, проверять паспортные данные система не будет.
Имя пользователя должно быть уникальным. Если кто-то уже создал аккаунт с таким логином, вам придется переименоваться.
Постарайтесь подобрать максимально простое название, чтобы его легко можно было запомнить и записать. Это непростая задача, но придется ее решить. Придумайте несколько вариантов, переставляйте символы местами, удваивайте буквы, меняйте их на цифры, чтобы получить читабельное уникальное имя.
Пароль может быть любым, состоять из строчных и прописных букв, цифр, знаков препинания, скобок. Используйте эти символы, чтобы создать надежный ключ для своей учетной записи. Минимум он должен содержать 8 знаков.
После заполнения всех полей нажмите на слово “Далее”. Если какие-то данные указаны некорректно, вы увидите соответствующие сообщения и сможете внести изменения.
Шаг 3
Если все строки заполнены правильно, то сервис запросит ваш телефон. Он нужен для завершения регистрации и нигде больше не будет использоваться.
Чтобы подтвердить данные, введите в специальное поле пароль из SMS. Не указывайте чужой или недействительный номер, иначе не сможете открыть аккаунт Google.
Шаг 4
Затем система предложит вам еще раз написать свой телефон и добавить резервный адрес электронной почты. Это нужно для безопасности учетной записи. Если, например, вы забыли пароль, то войти в аккаунт сможете при помощи кода из SMS или письма на резервный почтовый ящик.
Если вы указали свой мобильный номер, на него снова придет код подтверждения. Также Google предложит добавить его в различные сервисы. Вы можете согласиться с этим или отказаться и пропустить это действие.
Шаг 5
В конце регистрации нас ждет настоящее испытание, нужно прочитать или не глядя принять условия пользовательского соглашения. Конечно, лучше ознакомиться с данной информацией, чтобы не было сюрпризов, но мало кто это делает.
Поздравляю, вы создали аккаунт Google и уже вошли в него. Если все прошло удачно, то перед вами появится стартовая страница поисковика, только в верхнем правом углу теперь вместо кнопки “Войти” красуется кружочек с первой буквой имени или фамилии, а может и с двумя буквами.
Почтовый ящик Gmail
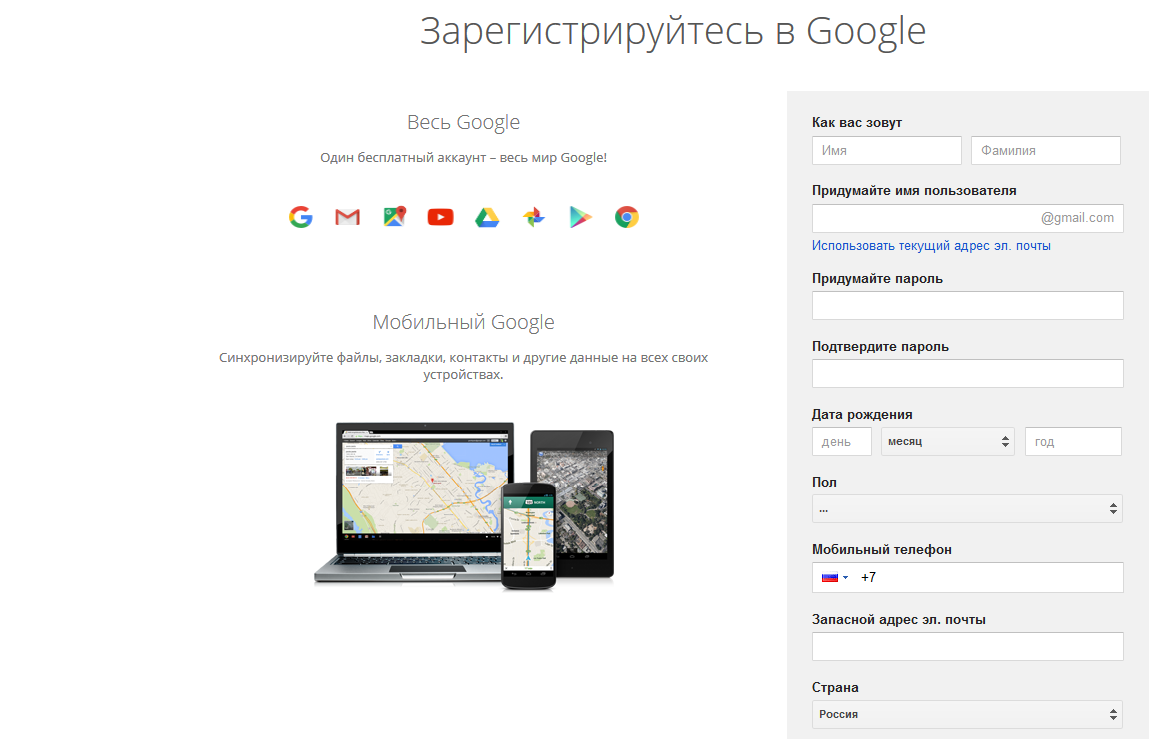
После создания аккаунта его можно использовать для входа в Gmail и другие сервисы Google.
Как создать письмо в Gmail
Чтобы отправить письмо по электронной почте, будучи залогиненным в Google выбираем на главной странице Gmail/Почта

Попадаем в почтовый ящик и выбираем Написать:

В правом нижнем углу появляется окошко. Если такой формат неудобен, можно развернуть его на весь экран:

В строке Получатели вводим адреса электронной почты тех, кому нужно отправить письмо. В Теме – основную суть письма кратко. В большом поле вводим нужный текст. В нижней панели расположен текстовый редактор, а также функционал для добавления картинок, файлов и смайликов. Рядом со значком Корзина есть стрелка, по клику на которую появляется дополнительное меню.

Как только письмо готово, нажимаем Отправить.
Работа с письмами
Основной страницей сервиса по умолчанию является папка Входящие. Чтобы работать с письмами в этой папке (а также в любой другой), необходимо их выделить, отметив галочку в окошке слева от письма.

Действия, которые можно применять к выделенным письмам:
Архивировать,
Отправить в спам,
Удалить,
Переместить в другую папку,
Добавить ярлык,
Отметить как прочитанное/ важное,
Фильтровать,
Игнорировать. Кроме папки Входящие доступны папки:
Кроме папки Входящие доступны папки:
- Помеченные,
- Важные,
- Отправленные,
- Черновики,
- Спам,
- Корзина,
- Чаты Hangouts.
Также есть папки для распределения писем по категориям – например, рецепты, соцсети, путешествия.
Настройки почтового ящика
В правом верхнем углу страницы есть значок шестеренки, клик по которому открывает краткое меню настроек:
- Интерфейс,
- Папка Входящие,
- Темы,
- Возможность оставить отзыв,
- Справка,
- Расширенные настройки.
По клику на Настройки открывается расширенный список:
- Общие настройки (язык, изображения, стиль текста, быстрые клавиши, ярлыки и т.д.)
- Ярлыки,
- Папка Входящие,
- Аккаунты и импорт почты из других почтовых ящиков,
- Фильтры и заблокированные адреса,
- Пересылка писем Gmail и их получение через сторонние почтовые сервисы,
- Чат Hangouts,
- Лаборатория, где можно включить/выключить функционал, который тестируется,
- Темы оформления.
Чтобы удалить почтовый ящик, на главной странице щелкаем на значок профиля и выбираем Мой аккаунт:

Выбираем отключение сервисов и удаление аккаунта.

Выбираем Удалить сервисы

Система потребует ввести пароль, после чего появится вот такая панель, где можно отключать ненужные сервисы, нажав на значок Корзина.
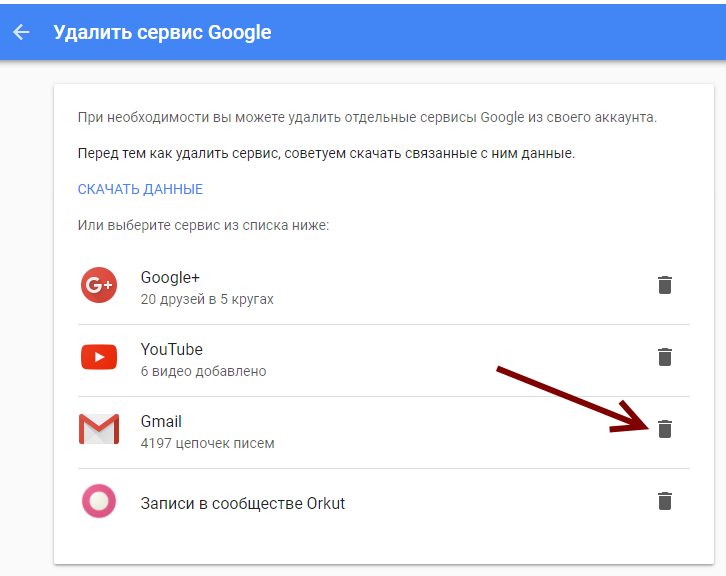
Чтобы восстановить удаленный почтовый ящик, нужно ввести логин от электронной почты и следовать инструкции системы на главной странице Gmail.
Что такое электронная почта
Электронная почта – это уникальный адрес в интернете, на который люди со всего мира могут писать сообщения и добавлять к ним вложения. Главное отличие такого ящика от обычного – то, что сообщения доставляются моментально в цифровом виде.
Обслуживают электронные ящики специальные сайты – почтовые сервисы. Наиболее надежные: Яндекс, Gmail.com (google), Mail.ru. Для получения нового адреса нужно заполнить анкету в одном из этих сервисов. А именно ответить на несколько вопросов о себе, выбрать логин и придумать надежный пароль.
Логин – это основная часть названия ящика. Он должен быть уникальным в системе, написан английскими буквами (можно использовать цифры, точку, дефис).
Лучше всего в качестве логина указать фамилию, первые буквы имени и отчества, например, konstantinov.i.k. Если в сети существует такой пользователь, можно поменять последовательность или добавить цифры (например, день рождения).
Пароль – это буквенно-цифровой код, которым будет открываться ящик. Он должен быть надежным, чтобы злоумышленники не смогли подобрать его через специальные словари.
Пароль должен состоять минимум из 8 символов. В нем должны быть указаны заглавные буквы, цифры и символы. Пример: @Nkon34$nIk
Как создать электронную почту на компьютере или телефоне
Как понятно из самого названия, электронный ящик действует только в виртуальной сети. Поэтому для его регистрации нужен доступ в интернет. Соединение должно быть стабильным и постоянным.
На компьютер установите браузер последней версии. Это программа для доступа в интернет. Она часто обновляется. Разработчики почтовых сервисов вынуждены дорабатывать сайты под функционал новых браузеров. Чтобы иметь возможность без проблем пользоваться всеми услугами сервиса, в настройках браузера установите опцию автоматического обновления.
Для регистрации на сайте потребуется номер мобильного. Он будет служить для идентификации пользователя, если тот забудет свой пароль.
Пароль пользователь придумывает сам исходя из требований сервиса:
- минимальная длина 6-8 символов;
- должен содержать символы разного регистра, цифры.
Логин и пароль потребуются для каждого входа на сайт. Их следует запомнить или записать.
Регистрация аккаунта Google и почты gmail
Чтобы зарегистрировать новую учетную запись, нужно совершить несколько простых действий.
Перейдите на сайт google.com, в правом верхнем углу выберите значок аккаунта (добавить аккаунт) и укажите необходимые данные:
- Уникальное имя пользователя. В этом поле могут содержаться латинские буквы, цифры, специальные символы. После этого учётная запись приобретет вид ХХХ@gmail.com, где ХХХ – уникальное имя.
- Ввести пароль. Здесь также могут использоваться цифры и латинские буквы. Длина не менее 8 символов.
- Введение номера телефона позволяет легче регистрироваться на некоторых сервисах и получать пароли.
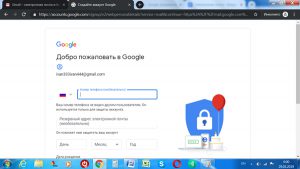
Оставлять номер вовсе необязательно. Пользователь может просто оставить строку пустой.
На следующем шаге необходимо принять условия использования и конфиденциальности.
Весь текст необходимо прочитать или хотя бы пролистать до конца. После этого появится кнопка «Принимаю», которая пропускает пользователя к чистому почтовому ящику.
Процедура завершена. Теперь среди сервисов Google имеется учётная запись, в которой содержится информация пользователя. Эти данные можно указывать в любом другом устройстве. Контакты, список дел и другие данные синхронизируются со всеми подключенными девайсами. При этом если на устройстве ранее имелись контакты, то они добавляются к данным учётной записи, и наоборот.
VFEmail
Мне чем-то приглянулось описание этой почты в общем списке, и я решил попробовать зарегистрировать у них ящик. Их сайт выглядел как-то несовременно, но, к сожалению, меня это не остановило.
Регистрация прошла без проблем. Сервис предлагал на выбор несколько вариантов веб-интерфейса (Horde5, Horde (old), RoundCube и User Control Panel). Уж не знаю почему, но у меня по умолчанию при первом входе выбрался Horde (old), который выглядит так, будто его сделали в начале 90-х годов прошлого века, что, впрочем, вполне может оказаться недалеко от истины. Я написал письмо, нажал Send, зашёл в отправленные и с досадой обнаружил, что оно отображается там в виде последовательности четырёхзначных цифровых кодов. В таком же виде оно приходит адресату. Похоже, проблема в самом веб-интерфейсе. Два других (Horde5 и RoundCube) выглядят лучше и русский язык понимают. Но желания пользоваться сервисом у меня к этому времени уже поубавилось. Также выяснилось, что при бесплатном использовании он добавляет к отправляемым письмам рекламу, что уж совсем ни в какие ворота не лезет. В дополнение стоит отметить, что доставка может осуществляться с большой (до нескольких часов) задержкой.
Осталось общее ощущение ненадёжности сервиса и чрезмерной меркантильности его создателей. Не лучший вариант, но для тестирования других ящиков подойдёт.
- https://lifehacker.ru/kak-sdelat-elektronnuyu-pochtu-anonimnoj-i-privatnoj/
- https://m.habr.com/post/321480/
- https://mobilkoy.ru/kak-zaregistrirovat-elektronnuyu-pochtu-bez-nomera-telefona-registraciya-elektronnogo-pochtovogo-yashhika-bez-nomera-telefona
Регистрация почты Яндекс
На сайте yandex.ru меню располагается в правом верхнем углу. Для регистрации новой учетной записи нажмите “Войти” – “Зарегистрироваться”. Первый этап – ввод личных данных.
При регистрации на сайте также имеется возможность отказаться от ввода номера телефона. Имя ящика должно быть уникальным, содержать буквы латинского алфавита, цифры и разрешенные символы. При желании можно выбрать один из предлагаемых системой вариантов.
Пароль должен содержать не менее 6 символов. Разрешается использовать цифры, буквы латинского алфавита и специальные символы.
По умолчанию при регистрации создается кошелек Яндекс Денег. Если этого не требуется, то просто убрать соответствующую галочку внизу экрана.
Если пользователь не желает указывать номер мобильного телефона, то от этого можно отказаться. Тогда система предлагает указать ответ на один из контрольных вопросов для возможности восстановления пароля в будущем.
Далее введите символы на картинках внизу – это защита от автоматической регистрации роботами. Нажимая кнопку зарегистрироваться, пользователь попадает на главную страницу почтового ящика.
На яндексе вы зарегистрировали не просто почту, а целый Аккаунт, к которому привязаны сервисы Яндекса: почта, yandex-деньги, облачное хранилище, маркет, телефония, погода, видео и картинки, покупка авиабилетов, афиша, новости и многое другое.
Как проходит регистрация адреса электронной почты: инструкция
Регистрация электронной почты – несложный процесс, который выполняется в несколько шагов:
- Нужно зайти на понравившийся почтовый сервис и найти надпись «Зарегистрироваться» (надпись может отличаться в зависимости от выбранного сервиса).
- После нужно заполнить открывшуюся форму, введя свои данные. Это в основном ФИО, дата рождения, страна, пол. Также нужно придумать адрес будущего электронного ящика и пароль к нему.
- После введения данных стоит кликнуть по кнопке «Зарегистрировать» и почта будет создана. Адрес и пароль лучше сохранить.
Несмотря на то, что мы живем в эпоху различных приложений для обмена сообщениями, электронная почта все так же остается популярной. Большой выбор сервисов позволит каждому выбрать, тот, что подойдет под его потребности и желания.
Нашли опечатку? Выделите текст и нажмите Ctrl + Enter
Как создать ящик на телефоне
Для удобства работы с письмами создатели почтовых сервисов выпустили приложения для телефонов и планшетов. Такие программы отслеживают получение сообщений и мгновенно оповещают об этом владельца.
На своем опыте могу сказать, что в приложении сообщения приходят примерно на минуту раньше, чем при получении в браузере.
В данном разделе мы рассмотрим пример установки приложений от сервисов Mail.ru, Yandex.ru и Gmail.com. А также регистрации в них нового ящика.
Приложение Mail.ru
Выйдет запрос на предоставление разрешений. Нажмите «Принять» и пойдет процесс скачивания.
2. После установки запустите приложение. Нажмите на кнопку «Создать новую почту».
3. Заполните поля в анкете:
- Добавьте имя и фамилию, дату рождения и пол.
- Придумайте имя аккаунта, которое будет вашим адресом.
- Придумайте надежный пароль.
- Прочтите условия и поставьте галочку на пункте «Я прочитал и принимаю следующие условия использования».
4. Добавьте номер мобильного телефона.
Введите полученный в смс код.
Вот и всё – ящик успешно зарегистрирован и добавлен в мобильное приложение!
Приложение Яндекс
Разрешите доступ к данным, нажав на кнопку «Принять».
2. Запустите приложение. В самом нижнем углу нажмите на пункт «Заведите Яндекс.Почту».
3. Добавьте номер телефона, на который будет зарегистрирован ящик.
4. Напечатайте имя и фамилию, придумайте логин и пароль.
Нажмите на кнопку «Зарегистрироваться», а затем «Перейти к почте».
Поздравляю, регистрация успешно завершена!
Приложение Gmail
- Откройте Google Play.
- В поле поиска напишите gmail.
- Нажмите на кнопку «Установить».
- Нажмите «Принять» во всплывающем окошке.
Откройте приложение Gmail. Нажмите на «Добавить адрес электронной почты».
Выберите «Google».
В нижнем левом углу нажмите на кнопку «Создать аккаунт».
Приступаем к заполнению анкеты
Введите имя и фамилию.
Введите ваш номер телефона, к которому Gmail привяжет электронный ящик.
Введите в поле полученный в смс код.
Заполните общие сведения: день, месяц и год рождения, пол.
Выберите предложенный из списка электронный адрес или создайте свой.
- Нажимаем на «Создать другой адрес Gmail».
- Придумываем логин.
- Нажимаем «Далее» и придумываем пароль.
Google предложит привязать номер к сервисам. На данном этапе пропустим этот пункт.
Далее прочтите и примите «Условия использования и конфиденциальности».
Всё – регистрация завершена!
Нажмите «Далее» и откроется папка «Входящие».
Как создать ящик в мобильном браузере
В данном разделе мы рассмотрим пример создания нового электронного ящика через мобильный браузер и сервис Mail.ru.
1. Откройте мобильный браузер, например, Google Chrome или Safari.
2. Перейдите на сайт m.mail.ru и нажмите «Регистрация».
3. Заполните анкету:
- Введите имя и фамилию.
- Установите дату рождения.
- Выберите пол.
- Придумайте имя пользователя.
- Придумайте надежный пароль и повторите его для проверки.
- Прикрепите номер телефона.
Нажмите на кнопку «Зарегистрироваться». Введите в поле полученный в смс код и нажмите «Продолжить».
Регистрация завершена.
Не могу войти в почту Майл – что делать
Проблемы с входом в почту mail.ru происходят по разным причинам:
- Неправильное название ящика;
- Ошибка в пароле;
- Выполнен вход в другую почту;
- и прочие.
Сейчас я подробно расскажу про самые распространенные проблемы с доступом и способы их решения.
Ошибка «Неверное имя или пароль»
Эта одна из самых частых проблем: вы вводите адрес ящика и пароль от него, а вместо писем выскакивает ошибка «Неверное имя или пароль».
Способы решения:
- Проверить адрес почты
- Скопировать пароль через «Блокнот»
Шаг 1: проверить адрес почты. Если при входе вы напечатаете в адресе ящика хотя бы одну неверную букву или цифру, почта не откроется
Помимо этого важно выбрать правильную приставку – ведь это может быть не только @mail.ru, а @list.ru, @bk.ru или @inbox.ru
Допустим, адрес моей почты iliya.86@list.ru. Если печати пропустить всего одну букву, цифру или точку, ящик уже не откроется. Например, вместо iliya.86 напечатать ilya.86.
Также не менее важно выбрать правильное окончание. Ведь даже если я напечатают всё верно, но вместо list.ru будет указано mail.ru, почта не откроется
Потому как iliya.86@list.ru и iliya.86@mail.ru – это два разных адреса.
Обратите внимание, в адресе не может быть русских букв – только английские. И он пишется слитно, без пробелов
Шаг 2: скопировать пароль через «Блокнот». С паролем примерно такая же ситуация, как и с адресом: ошибка всего в одной букве или цифре – и он не подойдет. Кроме того важен еще и размер букв. Если вместо большой буквы набрать маленькую, пароль будет неверным.
Избежать ошибок поможет программа «Блокнот». Для ее запуска откройте «Пуск», в нижней строке поиска напечатайте слово блокнот и выберите программу.
Откроется белое окно. Напечатайте в него ваш пароль. Помните: в нем нет пробелов (ни до, ни после, ни посередине) и он состоит только из английских букв/цифр.
Если у вас все буквы будут печататься в большом размере, нажмите один раз клавишу Caps Lock на клавиатуре.
Затем нажмите на кнопку «Правка» вверху и выберите «Выделить все».
Должно получиться примерно следующее:
Теперь наведите мышку на выделенный пароль, нажмите по нему правой кнопкой и выберите «Копировать».
Пароль сохранился в буфере обмена и теперь его нужно вставить в Майл. Для этого переходим в mail.ru, нажимаем правой кнопкой в поле «Пароль» и выбираем пункт «Вставить».
Теперь, когда и адрес почты и пароль набраны верно, осталось лишь нажать кнопку «Войти». Если все хорошо, откроются входящие письма.
Восстановление доступа к почте
Вы внимательно ввели логин и скопировали из «Блокнота» пароль, но почта по-прежнему не открывается? Тогда единственный способ ее вернуть — восстановить доступ.
Но для этого нужно точно знать свой адрес (см. ). Если вы в нем не уверены, лучше спросите у человека, с которым раньше переписывались. Может, у него сохранились сообщения от вас — тогда в верхней части письма будет написан адрес.
Как восстановить доступ к почте. Откройте сайт mail.ru и в форме для входа в почту нажмите на ссылку «Забыли пароль?».
Введите адрес своего электронного ящика и нажмите «Восстановить».
Далее Майл попросит выполнить какое-то действие: ответить на секретный вопрос, указать часть номера телефона или другой адрес электронной почты. Это те данные, которые были назначены для восстановления пароля.
Например, система просит ввести две цифры телефона. Этот телефон был указан в настройках почты. Значит, пишем цифры, вводим код с картинки и нажимаем «Получить код по SMS».
Появится окошко для ввода кода, а сам он придет на данный номер телефона в смс сообщении. Печатаем и нажимаем «Готово».
Затем нужно будет ввести новый пароль для входа в почту и повторить его. Печатаем и нажимаем «Войти в почту».
В пароле должны быть буквы английского алфавита и цифры. Всего не меньше шести знаков.
Сразу после этого откроется ваш электронный ящик. Теперь он будет доступен по новому паролю.
Если восстановить доступ не получается. Часто пользователь не может восстановить пароль из-за того, что данные утрачены. Нет доступа к номеру телефона, забыл ответ на секретный вопрос.
Для таких случаев в форме восстановления пароля есть специальная ссылка. Она так и называется «У меня нет доступа к указанному телефону» или «Я не помню ответ».
Нажав на нее, откроется анкета. Ее нужно заполнить теми данным, на которые была зарегистрирована почта:
- Имя
- Фамилия
- Дата рождения
- Пароль при регистрации
- Когда была зарегистрирована почта
- Секретный вопрос и ответ на него
- Email для связи
Введите те данные, которые помните, и нажмите «Продолжить».
После отправки анкеты придется подождать несколько рабочих дней. Обычно через два-три дня администрация высылает решение по вашему вопросу. Если ответы были правильными, то придет письмо со ссылкой для назначения нового пароля.
Как не забывать свой пароль
Самый лучший способ – придумать пароль-ассоциацию. Который будет просто запомнить и не удастся забыть его даже через несколько лет. Нейроны мозга способны вырабатывать нейрокоды. Благодаря им мозг автоматически напоминает о словах-ассоциациях:
- Например, можно подобрать ассоциацию к используемому электронному сервису. Один из пользователей поставил на Mail.ru пароль «Креветки». Именно с креветками, барахтающимися в многочисленных электронных письмах и ссылках, у него ассоциировались люди, использующие сервис.
- Если пользователю необходимо иметь несколько электронных ящиков для почты, лучше создавать их на разных сервисах. Например, один на Mail.ru, другой на Gmail. Так будет проще создавать пароли-ассоциации и не путаться в данных.
Настройка почтового ящика Яндекс
Находясь на главной странице поисковой системы yandex.ru в правом углу, щелкаем по логину.
Если уже авторизованы, то так же в правом верхнем углу, щелкая по логину, открываем Управление аккаунтом, попадаем на страницу Яндекс Паспорт.
Здесь происходит вся настройка персональных данных:
- добавить фото;
- указать дату рождения;
- имя в комментариях и отзывах;
- изменить персональные данные.
Сначала по желанию указываем дату рождения, добавляем фото, выбираем как будет отображаться имя в сервисах Яндекса.
Выбрав изменить персональные данные – изменить фамилию, имя, дату рождения и так далее.
Пароли и авторизация
В этом разделе доступны следующие настройки:
- сменить пароль или контрольный вопрос;
- включить пароли приложений яндекс сервисов;
- двухфакторная аутентификация яндекс почта.
Первое и самое главное можно сменить пароль или контрольный вопрос, который задавали при регистрации.
Настроить двухфакторную аутентификацию – возможность заходить в сервисы Яндекса, почту без ввода пароля, но для этого нужен смартфон, он будет ключом доступа к сервису.
- вводим номер телефона, пароль от Яндекс почты, подтверждаем смс кодом;
- придумываем пин-код от 4-16 цифр, нужен для входа в мобильное приложение;
- следующим шагом будет установка на мобильный телефон приложение Яндекс Ключ, нажав кнопку получить ссылку на телефон, придет смс со ссылкой на установку;
- вводим пароль, сгенерированный в мобильном приложении Яндекс Ключ.
Дальше настройка происходит на смартфоне: открываем приложение, вводим ранее придуманный пин-код, добавляем аккаунт, считывая QR-код.
Все, процедура настройки не легкая, но теперь что бы войти в свой аккаунт, нужен смартфон. Конечно, если под рукой его нет, всегда есть классический способ входа по паролю.
Пароли приложений – это дополнительная защита аккаунта, например вы на телефоне или ноутбуке используете почтовый клиент, и при добавлении учетной записи, нужно указывать логин и пароль, и это сервис будет знать основной пароль от аккаунта Яндекс. Но можете создать отдельный пароль для этого почтового клиента, а основной пароль не указывать.
Для этого нужно:
- зайти в Пароли приложений, выбрать кнопку создать новый пароль;
- выбираем тип приложения: почта, файлы, контакты, календарь, чаты;
- вводим название пароля для доступа к почте;
- готово, пароль сгенерирован.
Теперь заходим в почтовый клиент, и указываем данный пароль.
История входов и устройства
В этом разделе, можно выйти на всех устройствах, посмотреть историю входов и изучить список мест, в которых вы авторизованы.
Почтовые ящики и номера телефонов
В этом же разделе добавьте дополнительный адрес для восстановления, можете изменить номер телефона, а также сделать номер телефона логином.
В разделе Банковские карты, будут отображаться платежные карты, прикреплённые к данному аккаунту.
Социальные сети
С почтовым аккаунтом можно связать социальные сети, так же с помощью социальных сетей можно авторизовываться в почтовом аккаунте.
Адреса
В Яндекс Паспорте есть возможность указать домашний и рабочий адрес, а так же отметить какой адрес использовать для доставок.