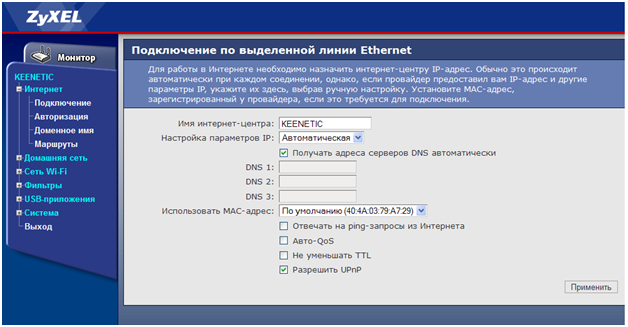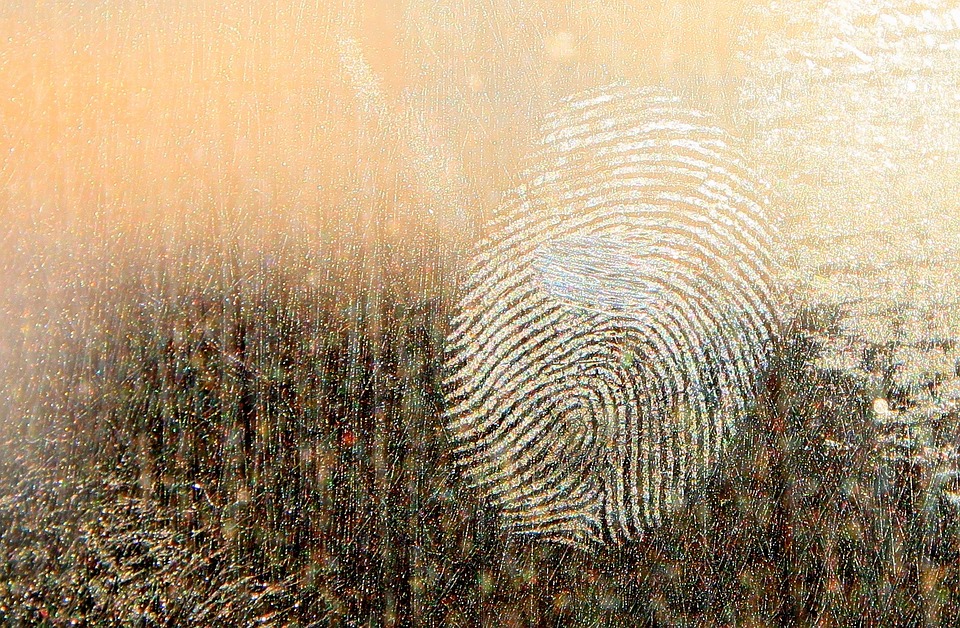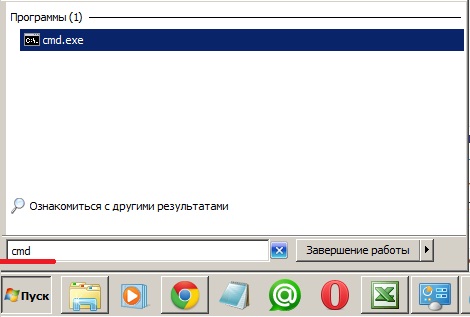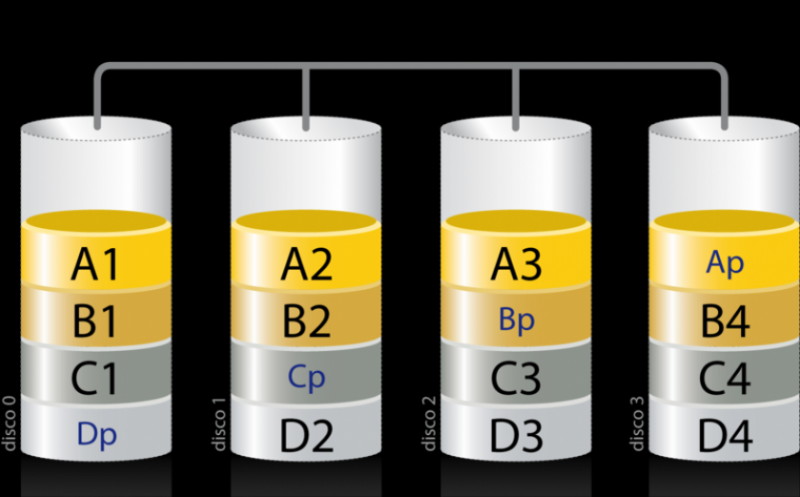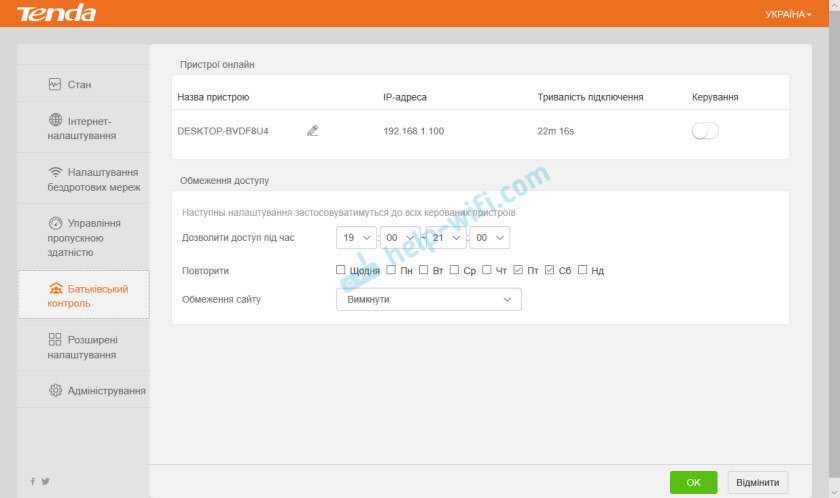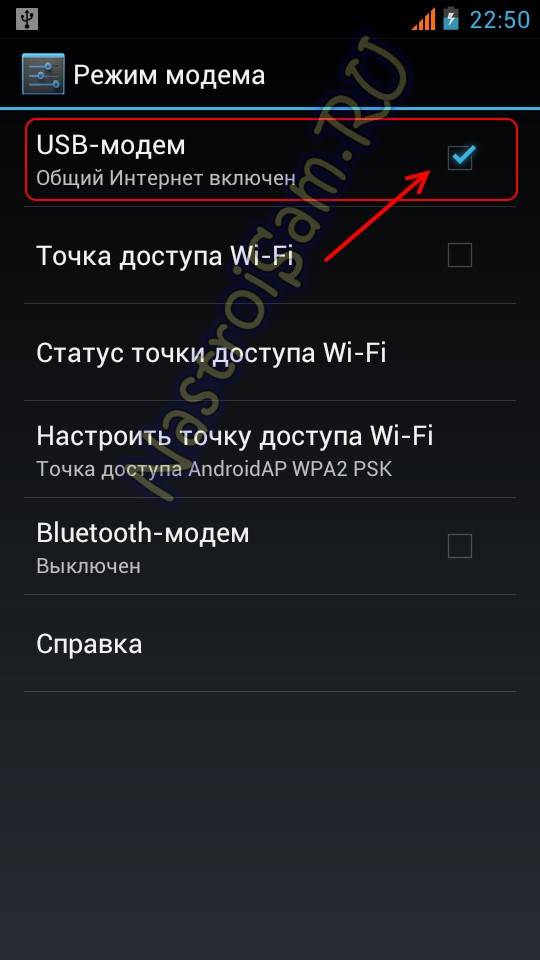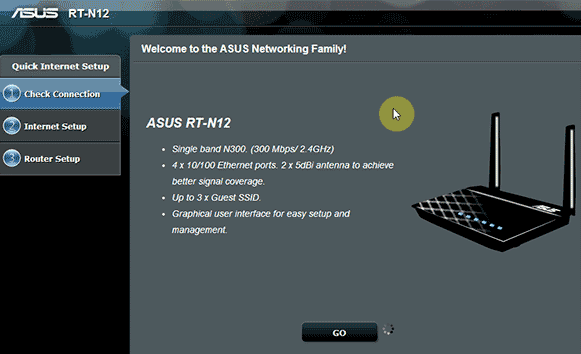Настройка интернета на компьютере
Содержание:
Настройки в веб-интерфейсе роутера
Все изменения параметров маршрутизатора выполняются в системном меню – веб-интерфейсе. Мы расскажем, как попасть в него и какие изменения следует вносить.
Вход в веб-интерфейс
Для входа необходимы:
- IP-адрес для доступа к модему;
- логин и пароль от аппарата.
Информация располагается на этикетке, прикрепленной к корпусу. Ищите блок Default Settings или «Имя пользователя/пароль». Перепишите эти значения на бумажку или запомните.
Авторизация включает следующие шаги:
- Откройте на компьютере/ноутбуке, который физически подключен к модему, браузер. Введите заводской IP, который переписан с этикетки.
- В окне введите Login и password. Как правило, это английское слово admin.
Откроется основное меню маршрутизатора.
Наладка внутренней сети
За настройку параметров локальной сети отвечает пункт LAN («Локальная сеть»). На усмотрение пользователя здесь задается диапазон рабочих IP-адресов. Он должен соответствовать одному из трех диапазонов, выделенных для частных сетей:
Проверьте основной шлюз аппарата. Через него происходит обмен с другими устройствами. Как правило, по умолчанию устанавливается 192.168.0.1 или 192.168.1.1 (если вы используете этот диапазон).
Установка интернет-подключения
Второй важный шаг – правильно настроить тип подключения. Провайдеры могут использовать:
Динамический IP. В модемах обычно этот тип устанавливается с завода. Абонент при каждом начале сессии получает новый адрес. Не требует настройки, так как все поставляется от провайдера.
Статический IP. Не изменяется даже при повторном подключении. Пользователю необходимо узнать от провайдера или из договора свой IP, маску, шлюз. Часто дополнительно выдаются конкретные DNS. Размер MTU без необходимости не менять.
Point-to-Point Protocol over Ethernet (РРРоЕ) – технология по принципу dial-up, но с использованием ethernet-линии. Обязательным является ввод логина и пароля, который предоставляется поставщиком услуг.
L2TP. Позволяет организовать частные сети. Помимо данных для авторизации, здесь необходимо указать адрес сервера, а также выбрать тип IP.
PPTP – туннельный протокол типа «точка-точка». Схож с L2PT.
Если нет подключения к интернету, убедитесь, что вы установили правильный тип. Позвоните поставщику и узнайте нужную информацию. Часть модемов в интерфейсе имеют кнопку «определить». С ее помощью тип подключения устанавливается правильно автоматически.
Смена IP-адреса роутера
Для работоспособности сети часто требуется установить корректный адрес маршрутизатора. Делается это следующим образом:
- зайдите в меню и выберите раздел LAN;
- в поле IP-address введите нужные параметры;
- нажмите кнопку «Сохранить» (Save).
Адрес обязательно должен находиться в диапазоне локальной сети.
Клонирование MAC-адреса
Часть провайдеров предоставляют доступ в интернет по конкретному мак-адресу, например, компьютера. Возникает необходимость сменить этот параметр для маршрутизатора. Большинство производителей включают функцию клонирования мак-адреса. Активируется он следующим образом:
TP-LINK;
Asus;
ZyXEL;
Если найти функцию не получается, читайте техническое руководство.
Настройка MTU
MTU определяет предельный уровень передачи информации. Этот параметр контролирует количество битов с полезной информацией, помещающихся в пакет. Все переправляется без фрагментации, поэтому можно повысить скорость передачи. Как правило, MTU устанавливается устройством автоматически, но не всегда корректно. Правильно настроенный уровень позволит:
- расширить канал;
- минимизировать лишнюю нагрузку на канал, что увеличит скорость;
- убрать или свести к минимуму ошибки передачи пакетов.
Используйте команду Ping www.google.com –f –l 1500. Начинайте именно с 1500. Далее уменьшайте параметр на 5 единиц, а затем проверяйте, сколько пакетов потерялось. Если все 100% данных успешно переданы, измените этот параметр в настройках маршрутизатора (в меню выбора типа подключения). Учитывайте факт, что предельные значения зависят непосредственно от протокола.
Настройки в интерфейсе маршрутизатора
Может помочь проверка настроек устройства доступа. Зачастую проблема появляется при первичном вводе всех необходимых данных. Можно проверить введенную информацию следующим образом:
- первым делом следует провести проверку ввода IP-адреса. В этом поможет сочетание двух клавиш, которые одновременно нужно нажать — «Win+R»;
- в появившемся окне с названием «Выполнить» ввести команду ncpa.cpl и подтвердить действие;
- в открывшемся окне сетевых соединений должно быть несколько значков. Необходимо выбрать перечеркнутое красным крестом, которое будет называться «Подключение по локальной сети» или «Беспроводное подключение» в зависимости от типа доступа;
- на нем нужно будет нажать правой кнопкой мыши и открыть раздел «Свойства», в котором будут расположены строки IPv4 и IPv6;
- следует проверить, чтобы указатель был установлен в пункте IPv6;
- кликнуть два раза на раздел IPv4 и отметить установки автоматического получения всех настроек;
- сохранить все внесенные изменения.
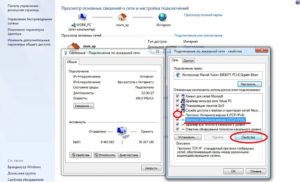
Определение адреса роутера
Если представленные в предыдущем разделе данные введены автоматически и все работало нормально, то необходимо заняться настройками раздающего Интернет устройства. Для этого требуется зайти в его параметры, для чего знать IP-адрес:
- для этого на подключении следует нажать правой кнопкой мыши и выбрать «Состояние», после чего раздел «Сведения»;
- откроется окно с несколькими строками, где нужно найти «Адрес IPv4»;
- там должны быть надпись, похожая на 192.168.х.х. В строке «DHCP-сервер IPv4» и будет находиться искомый адрес роутера.
Важно! Определить адрес роутера можно еще проще: он указывается на коробке от устройства. После установки правильного IP-адреса его следует ввести в строке любого браузера
Далее система запросит ввод пароля и логина
После установки правильного IP-адреса его следует ввести в строке любого браузера. Далее система запросит ввод пароля и логина.
Клонирование MAC-адреса
Для начала необходимо уточнить в техподдержке провайдера, есть ли у них применение привязки по MAC-адресу. Если да, то следует при помощи провода соединить маршрутизатор и ПК, потом клонировать адрес в настройках роутера. В этом случае оба устройства будут иметь идентичные значения, и связь будет функционировать.
Настройка MTU
MTU представляет собой настройку блока данных, который может передаваться полностью без деления на части.
Настроить его можно, зайдя в интерфейс роутера и отыскав раздел MTU Size. Специалисты рекомендуют устанавливать значение в 1476. Однако лучше уточнить это значение в техподдержке оператора.
Наладка внутренней сети
В открывшихся настройках роутера необходимо найти раздел с настройками DHCP. Там должно быть два ползунка со значениями «Разрешить» и «Запретить» (Enable и Disable). Потребуется включить DHCP-сервер. Изменения вступят в силу только после сохранения и перезагрузки устройства.
Проблемы с использованием UTP кабеля

Этот тип неисправности характерен как для коммутации с использованием витой пары, так и оптического волокна. В настоящее время провайдеры используют оптоволокно только для коммутации отдельных домов или маршрутизаторов между собой. В редких случаях, когда необходимо обеспечить высокую скорость соединения, оптоволокно протягивается непосредственно к оборудованию пользователя, однако такая практика слабо распространена по причине дороговизны оборудования и трудностей в монтаже оптического волокна.
Наиболее распространённый способ подключения выполняется по следующей технологии:
- Провайдер устанавливает связь между маршрутизирующим оборудованием при помощи оптического волокна.
- Поставщик услуг интернета (такие фирмы, как Билайн, МТС, Ростелеком и так далее) выполняет монтаж UTP кабеля непосредственно в квартиру пользователя.
Такая технология подключения используется для предоставления клиенту максимальной скорости соединения, а также быстроты и долговечности монтажа за счёт применения кабеля UTP.
Физическая неисправность оборудования
При возникновении проблем с интернетом в первую очередь рекомендуется проверить возможные физические причины их появления. Если после переустановки виндовс 7 не работает интернет с проводным типом коммутации, рекомендуется первоначально предпринять следующие действия:
- Проверить подключение витой пары непосредственно в порт сетевой карты персонального компьютера. Для этого достаточно оценить работу светодиодов сетевой карты, которые не будут светиться, если соединение потеряно.
- Провести внешний осмотр UTP кабеля на наличие разрывов или переломов медных жил. Такая проблема характерна для дешёвых кабелей UTP.
- Рекомендуется проверить состояние коннектора RJ-45, при помощи которого персональный компьютер и осуществляет подключение к интернету. Обычно этот коннектор выполнен из пластика, что позволяет оценить состояние медных жил, по которым передаётся сигнал. Если эти жилы некачественно закреплены, то понадобится провести обжим кабеля заново, используя для это специальный инструмент — кремпер. Если у пользователя присутствует определённый опыт, то он обойтись и отвёрткой.
Неисправность сетевой карты
Предположим, что до переустановки windows пользователю удавалось подключаться к интернету, иными словами, кабель и сетевая карта работоспособны. Тем не менее при установке кабеля в порт светодиоды неактивны, и в нижнем правом углу рабочего стола windows пользователь может видеть оповещение о том, что сетевой кабель не подключен. В этой ситуации рекомендуется проделать следующее:
- Выполнить вход в проводник нажатием правой кнопкой мыши на кнопку «Пуск», и в контекстном меню выбрать пункт «Проводник».
- Щёлкнуть правой кнопкой мышки по иконке «Мой компьютер» и в открывшемся меню выбрать пункт «Свойства».
- В открывшемся окне выбрать пункт «Диспетчер устройств».
- В окне диспетчера найти кейс «Сетевые адаптеры» и выбрать в нём вашу сетевую карту. Если никаких интерфейсов на ПК дополнительно не установлено, то устройство будет только одно.
- Щёлкнуть правой кнопкой мыши по иконке устройства и в открывшемся меню выбрать вкладку «Драйвер». Нажать кнопку «Обновить драйвер» и выбрать пункт «Поиск драйверов на этом компьютере». В качестве области поиска указать системный диск.
- Если переустановить драйверы автоматически не удалось, потребуется сделать с установочного диска, поставляемого вместе с материнской платой производителя.
При соблюдении последовательности действий нужные драйвера для сетевой карты установятся без затруднений. Провести аналогичную процедуру можно и при помощи автоустановщиков драйверов, однако для этого их потребуется предварительно скачать при помощи ПК, имеющего доступ к интернету. После проверки состояния сетевой карты пользователю понадобится настроить подключение к провайдеру.
Настройка подключения к провайдеру
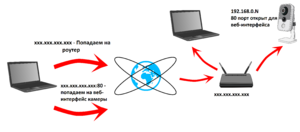 Настройки подключения к интернету индивидуальны для каждого провайдера. Узнать необходимые параметры можно с официального сайта вашего поставщика интернета. Доступ к ресурсам будет открыт за счёт подключения по локальной сети провайдера сразу после установления связи с коммутирующим оборудованием.
Настройки подключения к интернету индивидуальны для каждого провайдера. Узнать необходимые параметры можно с официального сайта вашего поставщика интернета. Доступ к ресурсам будет открыт за счёт подключения по локальной сети провайдера сразу после установления связи с коммутирующим оборудованием.
Важно уточнить, что настройки будут отличаться для тех пользователей, которые пользуются роутером для доступа в интернет, и теми, кто осуществляет вход без его использования. https://www.youtube.com/embed/nXbzpwX6ESo
Настройка доступа с использованием сторонних программ
В наше время можно не заниматься всем вручную и довериться специализированным программам, которые сами предоставят доступ из локальной вычислительной сети в глобальную сеть интернет. Более того, при их использовании не понадобятся никакие дополнительные навыки. Программу достаточно скачать, установить и запустить на машине сервера и клиента. В некоторых случаях все же потребуется для нормальной работы открыть трансляцию адресов на своем роутере.
В пример можно поставить такую известную программу, как Team Viewer. Среди ее возможностей — функция подключения к удаленным персональным компьютерам и их рабочему столу. Это позволяет не только управлять компьютером в режиме реального времени но и скачивать файлы, передавать их на другие сервера и выполнять еще множество других функций.
Важно! Чтобы подключиться к другому пользователю, достаточно знать его идентификационный номер (ID) и пароль, который он сообщит после создания сессии по просмотру удаленного рабочего стола
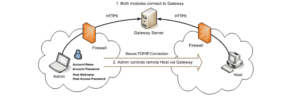
Помимо ТимВивера, популярными программами для доступа к локальной сети из интернета являются:
- Anyplace Control. Старый софт, поддерживаемый начиная от Виндовс 95 до Виста. Одна из немногих программ, обладающая русскоязычным интерфейсом. Позволяет осуществлять удаленное взаимодействие с локальными сетями через интернет;
- Access Remote PC. Не менее старая программа с поддержкой версий 95, 96, XP, NT, Millennium. Осуществляет перехват рабочего стола и получение полного доступа к ПК;
- DameWare NTUtilities. Мощная система удаленного администрирования ЛВС. Основана на пакете программ для Виндовс НТ, которые удобно объединены в один рабочий интерфейс;
- RemotelyAnywhere. Пакет программ для удаленного управления сетями, персональными компьютерами и серверами через глобальную или локальную сеть. Позволяет реализовать любые действия сподключенным компьютером;
- Radmin. Софт, который не нуждается в представлении. Обладает широкими возможностями администрирования локальных сетей. Плюсом стает наличие русского интерфейса управления;
- UltraVNC. Наличие серверной и клиентской версии. Больше подходит для локальных сетей и управления внутри них, чем осуществлением доступа через интернет;
- VNC Personal Edition. Приложение позволяет удаленно управлять подключенными компьютерами по протоколу VNC иVPN.
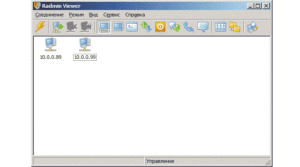
Таким образом, подключать доступ к удаленным машинам через сеть Internet вполне реально. Настроить такое подключение можно не только самостоятельно, но и с помощью специальных программ, позволяющих исправить необходимые параметры сетей и организовать прямой доступ.
Подготовка и немного теории
Прежде чем переходить к процессу подключения и настройки, нужно в первую очередь убедиться, что у вас на руках договор, который вы заключали с провайдером. Этот договор предоставляется вам после заключения контракта с провайдером интернет-услуг. Его нужно хранить у себя, а его потеря нежелательна.
 Заключение контракта с провайдером интернет-услуг
Заключение контракта с провайдером интернет-услуг
Помимо перечисления ваших юридических прав и обязанностей, договор содержит следующую полезную для вас информацию:
- номер договора, который служит своего рода идентификатором. В случае возникновения проблем с интернетом вы можете позвонить провайдеру и сообщить ему этот номер. Через него он сможет автоматически выйти на клиента, за кем закреплён этот номер (то есть на вас), и это будет быстрее, чем называть адрес и фамилию.
- адрес провайдера. По указанному адресу вы можете приехать и обсудить темы, связанные с интернетом, лично с представителем компании-провайдера.
- номер телефона. Простой способ связаться с представителем компании, ну или попросить у него продлить интернет, если у вас нет возможности заплатить за него в данный момент. Обычно они соглашаются на это, так как ничего не теряют, зато получают одобрение со стороны клиентов.
- тип интернет-соединения.
 Тип интернет-соединения
Тип интернет-соединения
Особенно важен последний пункт. Тип интернет-соединения вам нужно знать для корректной настройки. Настройка интернета зависит не от того, как вы подключили интернет (через кабель напрямую или через подключение кабеля в маршрутизатор), а от того, какой у вас тип соединения. Они бывают следующими:
- Динамический IP. Самый лёгкий в плане настройки тип соединения. Все данные для успешного соединения с глобальной сетью вы получите автоматически (если в настройках указан соответствующий пункт, но о нём позже).
- Статический IP. В случае наличия у вас такого типа соединения, вам придётся настраивать интернет вручную.
- PPPoE (Point-to-point protocol over Ethernet). Данный тип интернет-соединения потребует от вас ввода логина и пароля при подключении.
Чтобы узнать, какой у вас тип, прочтите договор – он должен быть там указан. Если его нет, то уточните этот вопрос у провайдера, позвонив по номеру, который указан в договоре.
Есть и другие типы соединения (например, PPTP или L2TP), но среди провайдеров в СНГ они почти никогда не используются. Приоритет отдаётся трём типам, которые описаны выше.
Что понадобится для обжимки?
Мультиметр — для проверки качества обжима.
Видео урок: обжим коннектора RJ Благодаря появлению Интернета, многие проблемы решаются достаточно быстро, особенно после пересмотра видеороликов. Стриппер — специальный ручной инструмент для снятия изоляции с жил.
Практически все современные локальные сети используют для подключений разъем RJ
Цветовая схема обжима RJ 8P8C utp кабеля витой пары компьютер — хаб при ремонте Если при проверке кабеля витых пар обнаружен обрыв или короткое замыкание в оранжевой или зеленой витой паре, а синяя и коричневая исправны, то можно обойтись без замены кабеля. Для обжима такого кабеля используются специальные коннекторы RJ Их особенностью есть то, что можно подключать более одного компьютера на одну розетку.
Как правильно подключить интернет кабель к розетке. Схема подключения для RJ 45
С кабеля снимают защитную изоляцию где-то на см. Кабели подразделяются на два вида: экранированные и неэкранированные и обозначаются следующим образом: Цветовые схемы обжима в вилке RJ Существуют несколько схематических решений по обжиму витой пары, которые будут рассмотрены ниже на примере интернет-кабеля, используемого для построения сетей LAN и DSL.
Такой способ подключения получил несколько меньшее распространение. А также можно подключить готовый патч-корд к оборудованию и проверить, все ли пакеты доходят. При этом зачищать тонкие проводки не нужно.
Подключение интернет розеток Легранд, Шлейфом (схема)
Для того чтобы это сделать сначала следует расплести провода и выровнять, а затем разложить их рядом в корректной последовательности и как можно плотнее прижимаем друг к другу. Инструмент для кросс обжима, используется при подключении розеток, патч-панелей и т.
Его длина оставляется достаточной, чтобы осуществлять необходимые работы. Тем более, что подобные специалисты возьмут за это немалую сумму. Данный тип подключения был продемонстрирован на рисунке 12 В.
Как подключить два роутера в одну сеть с помощью кабеля
Кабельное подключение
Витая пара и оптический кабель
Это самый популярный тип подключения. К вам в квартиру или офис проводится кабель, по которому поступает сигнал интернета. Применяют два варианта соединения: витая пара и оптический кабель.
В первом случае от поставщика услуг к дому или распределительной коробке проводится оптоволоконный кабель с высокой пропускной способностью, а в саму квартиру заводится витая пара, являющая собой медный провод со специальным способом обжатым концом, который втыкается в компьютер или роутер. Скорость подключения в этом случае чаще всего не превышает 100 Мбит/с.

Во втором случае в жилище заводится оптический кабель, подсоединяемый в распределительное устройство. Среди его преимуществ выделяют гораздо большую скорость, вплоть до 1 Гбит/сек. По этому кабелю можно одновременно получать услуги интернета, телефона и телевидения — то есть один кабель вместо трёх. Кабельное подключение имеет два варианта организации сети: локальная и виртуальная.
Локальная сеть
Суть локальной сети заключается в том, что провайдер присваивает вам отдельный IP-адрес. Все компьютеры, по большому счёту, являют собой большую сеть, имеющую выход в интернет через поставщика. Бывает доступ с динамическим и статическим IP.
Динамический IP
Для вас это самый простой тип связи. Все установки при каждом соединении присваиваются провайдером, и вам не нужно ничего дополнительно настраивать. Вы просто втыкаете кабель в компьютер либо в роутер — и начинаете пользоваться интернетом.

Статический IP
При этом типе пользователю нужно ввести в установки сетевой карты или роутера параметры, которые выдаёт провайдер и которые являются неизменными при каждом сеансе связи. Это довольно удобно для онлайн-сервисов, запрашивающих у вас постоянный IP-адрес. Узнать тип подключения можно в техподдержке провайдера, на сайте поставщика услуг или в договоре. При пользовании роутером большинство моделей могут определить тип подключения автоматически.
Виртуальная сеть VPN
VPN расшифровывается как «виртуальная частная сеть». Эта технология зашифровывает обмен данными между компьютером абонента и сервером провайдера, значительно повышая безопасность.
PPPoE
Наиболее популярный тип подключения по VPN. Для пользования вам нужно узнать лишь логин и пароль. Операционная система Windows рассматривает это соединение как высокоскоростное подключение с набором номера.
L2TP/PPTP
Менее популярные виды подключения по VPN. Кроме логина и пароля, нужно узнать адрес сервера, предоставляемый оператором связи. Разница между ними — лишь в методе шифрования, который выбирается в дополнительных настройках соединения. Самый известный провайдер, работающий с этим стандартом — Билайн.
Комбинированное подключение
Объединяет в себе несколько видов подключения для доступа в интернет и к ресурсам провайдера. VPN применяется как главный тип подключения, динамический или статический IP — как дополнительный. Разница между ними — в ручном введении локального адреса либо автоматического его определения. Такое подключение считается самым сложным, поэтому используется редко. Можно узнать параметры у техподдержки конкретного поставщика услуг.
Подключено, без доступа в Интернет – как исправить
Сузив круг возможных причин и поняв в какую сторону копать, можно попытаться исправить проблему с подключением к сети Wi-Fi без доступа к интернету. И начать это делать нужно в следующем порядке:
- Если, подключив сетевой провод напрямую к ПК, интернет не появился, то проблема на стороне поставщика интернет-услуг. Это может быть авария на линии, технический сбой маршрутизатора или другая причина, которую может решить только провайдер. Можно конечно просто подождать, в надежде, что все решится само собой, но, бездействие – удел слабых. Поэтому нужно позвонить провайдеру и деликатно, желательно без мата, объяснить, как он неправ и как вы негодуете по поводу отсутствующего интернета. Кстати, проблема может быть вызвана банальной неоплатой услуг интернета. Если есть знакомые соседи, пользующиеся тем же провайдером, можно позвонить им и узнать о наличие проблемы с сетью.
Телефоны популярных провайдеров России:Ростелеком: 8 800 707 12 12МТС: 8 800 250 08 90Билайн: 8 800 700 8000 - Если при подключении кабеля напрямую к компьютеру или ноутбуку, интернет появился, то проблема однозначно в роутере. Необходимо подключить сетевой кабель к роутеру в WAN-разъем, убедиться, что провод не перегнут, а разъем – не расшатан. Затем – выключить роутер на 1 минуту. Желательно полностью отключив его от питания. Включить и подождать пока он загрузится. Проверить, горит ли на модеме зеленым цветом светодиод-индикатор интернет-соединения. Проверить, пишет ли до сих пор сообщение «Подключено, без доступа в Интернет»;
- Если проблема сохранилась, то нужно проверить наличие ошибок в работе функции Wi-Fi роутера. Сделать это можно с помощью еще одного сетевого кабеля. Его необходимо подсоединить к LAN-разъему и подключить напрямую к компьютеру. Если заработало – очевидно, что причина в модуле Wi-Fi роутера. Скорее всего он неисправен.
Если звонок в службу поддержки провайдера и перезагрузка роутера результатов не дали, а шансы на подобное крайне малы, то остаются лишь танцы с бубном.
Переподключение к сети
Нужно отключиться от сети на устройстве, а затем снова подключиться. На устройствах Android и iOS это можно сделать из раздела настроек или, воспользовавшись меню.

Перезагрузка устройства
Помимо перезагрузки роутера, следует выключить и включить устройство, на котором отсутствует интернет-соединение. Перед включение желательно подождать минуту.
Обновление драйверов
Если проблема наблюдается только на компьютере или ноутбуке, при этом на других устройствах все работает нормально, то следует обновить драйвера для сетевой карты. Скачать их можно с сайта официального производителя.
Проблема в операционной системе
Проблема может заключаться в неисправной работе операционной системы. В таком случае следует выполнить откат системы, используя точку восстановления. И, если не поможет, переустановить операционную систему. После выполненных действий следует установить последние обновления Windows.
Проблема решилась, но часто повторяется
Если сообщение «Подключено, без доступа в Интернет» появляется регулярно, а служба поддержки поставщика услуг лишь отмахивается, то самое время принять судьбоносное решение и перейти к другому провайдеру. Благо, конкуренция сейчас велика и есть из чего выбирать.
Первая настройка роутера
Указанные выше рекомендации касаются устройств, которые до этого нормально функционировали и раздавали / принимали интернет. Если же происходит первое подключение роутера, то скорее всего дело в его неправильных настройках. Они, как правило, производятся мастером, который прокладывает кабель в дом. И по завершению работы, выполняется проверка на наличие доступа к сети интернет. Но если настройка и проверка не были выполнены должным образом, то это может вылиться в проблему для пользователя.
Чтобы сделать нужные настройки можно обратиться в службу поддержки провайдера. Он пришлет специалиста, который все настроит. Но это также можно сделать самостоятельно. Необходимо лишь знать необходимые конфигурации. Обычно нужные для ввода данные – логин и пароль, указываются в договоре с провайдером, или – в дополнении к нему.
Для ввода данных необходимо перейти в раздел «Сеть», а затем – «WAN».