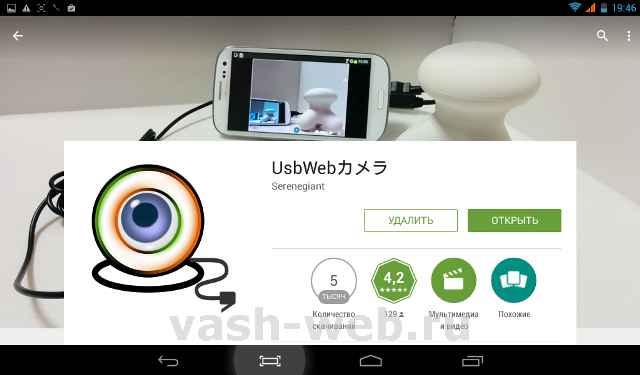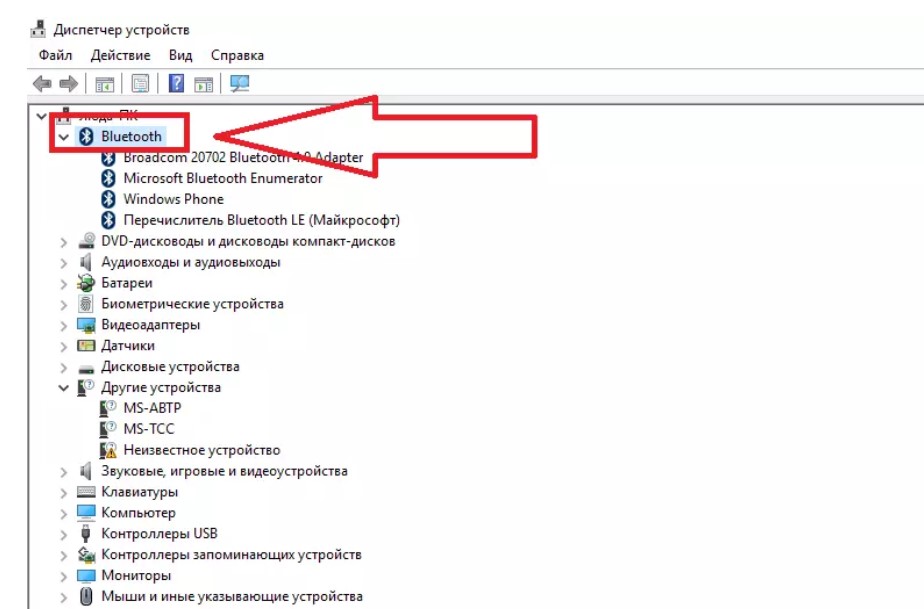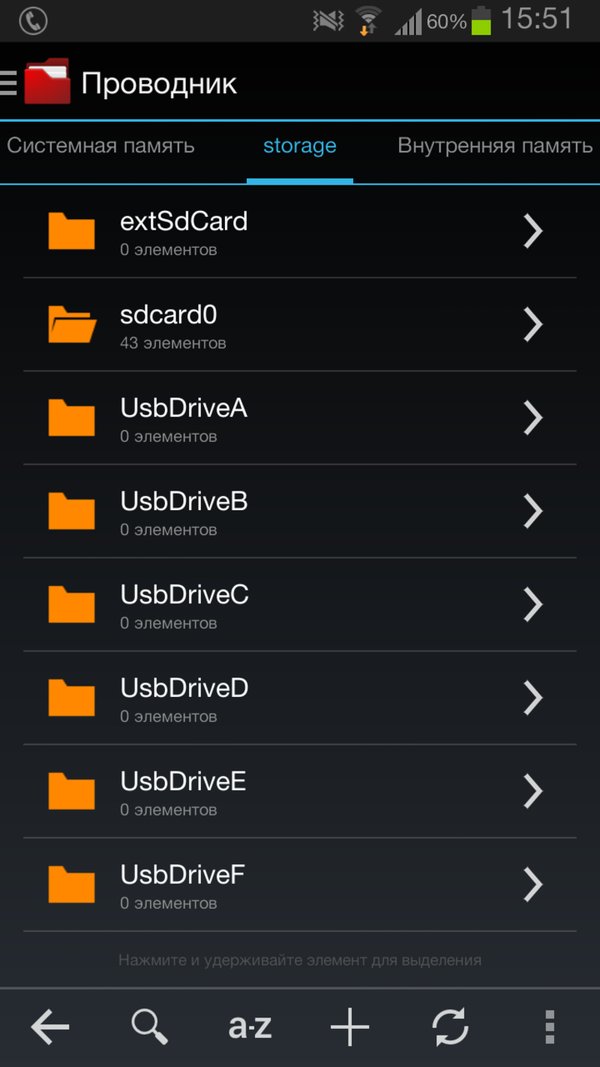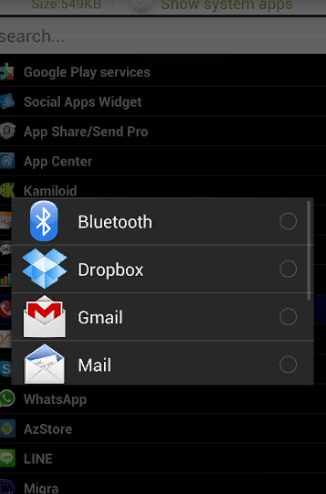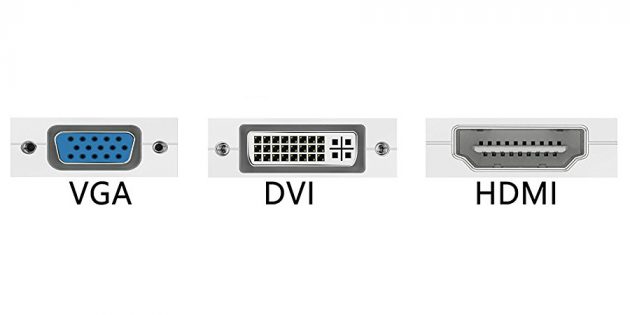Как подключить ip камеру к компьютеру
Содержание:
- Установка одной IP камеры
- Как изменить IP-адрес
- Подключение IP видеокамеры к аналоговому видеорегистратору
- Создание системы видеонаблюдения на базе Wi-Fi камер
- Подключение аналоговой камеры видеонаблюдения
- Сведения о подключении камер IP
- Причины необходимости модернизации устаревших аналоговых систем видеонаблюдения
- Принцип функционирования
- Установка и настройка программного обеспечения
- Подключение нескольких IP камер к видеорегистратору
- Переадресация портов в Keenetic.
- IP-камера не подключается через браузер
- Сведения о подключении камер IP
- Кабеля и РоЕ
- Подключение одной видеокамеры
- Доступ через сервис KeenDNS.
- IP-камера не подключается через браузер
- Настройка IP-камеры
Установка одной IP камеры
Пошаговый алгоритм, как подключить IP камеру к компьютеру без роутера:
- Узнать IP адрес видеокамеры.
- Узнать IP локальной сети.
- Установить вебкамеру, подключить питание, подсоединить ИП камеру к компьютеру перекрестным кабелем. Убедиться, что на видеоустройстве загорелись лампочки, подтверждающие, что подсоединение выполнено правильно.
- Вставить диск с ПО для web камеры с программами подключения и настройки в дисковод и запустить.
- Поменять адрес камеры.
- Прописать видеокамере порт.
- Отключить ай пи камеру и перезагрузить компьютер.
Как узнать IP
Выяснить IP своей камеры владелец может без труда несколькими способами:
- С этикетки устройства, если на ней эти цифры указаны.
- Из инструкции.
- С помощью программы на упомянутом диске.
- Если диска с ПО нет, скачать подходящую утилиту в интернет (для этого желательно зайти на веб сайт производителя).
Верный способ узнать за ноутбуком (компьютером) ИП локальной сети:
- Нажатием клавиш Windows + R открыть командную строку.
- Ввести в нее текст cmd, нажать OK.
- В появившемся черном окне ввести ipconfig, нажать Enter.
Система выдаст все необходимые цифры. Рекомендуем записать их на бумаге.
Как поменять IP адрес

Необходимость смены адреса вебкамеры доказать легко — пока это не сделано, пользователь обречен жаловаться, что компьютер не видит устройство.
Чтобы видеонаблюдение работало, IP камеры нужно привести в соответствие с ИП локальной сети. Последний состоит из цифр и трех точек между ними. Цифры до третьей точки в двух айпи адресах должны полностью совпадать, после третьей точки — отличаться.
Поменять видеокамере цифры можно:
- При помощи той программы (утилиты) от производителя — с диска или сайта — через которую их можно узнать.
- Через web интерфейс устройства.
Утилита от вышеупомянутой китайской компании Hikvision именуется SADP. Если куплена камера другой фирмы, найти нужную программу поможет инструкция к устройству или меню прилагающегося диска с ПО.
Как изменить IP через интерфейс вебкамеры пошагово:
- Открыть Панель управления, перейти в Сеть и Интернет — Центр управления сетями.
- В строке «Подключения» выбрать «По локальной сети» либо «Ethernet».
- В появившемся окне кликнуть «Свойства» — «Протокол IP версии 4 Ipv4».
- Выбрать свойства протокола и прописать в качестве IP адреса ай пи локальной сети, а в поле «Основной шлюз» — придуманный пользователем новый IP web камеры.
- Сохранить настройки и выйти.
- Открыть браузер, задать в поисковой строке новый IP камеры. Если предыдущие шаги пройдены верной дорогой, будет запрошен логин и пароль.
- Ввести логин с паролем из инструкции. Перейти на вкладку «Network».
- Прописать все тот же новый IP камеры, стандартную маску подсети, IP модема либо роутера в поле «шлюз» и те же цифры — в поле «DNS IP адрес».
- Прописать номер порта, сменив значение по умолчанию «80», например, на «801».
- Сохранить настройки и перезагрузить web камеру.
Перед установкой на объекте нескольких единиц или десятков видеокамер эту процедуру необходимо проделать со всеми. Каждой следует присвоить отдельный ай пи адрес с уникальными цифрами после вышеупомянутой третьей точки и для каждой прописать номер порта.
Проверка системы видеонаблюдения
На заключительном этапе настройки камеры после процедуры подключения остается проверить систему, убедиться, что установленное и настроенное видеонаблюдение действительно работает.
Для этого нужно всего лишь задать в адресную строку браузера
http://IP_адрес_web_камеры:номер_порта
Например: http://764.538.49.21:801
Если все сделано корректно, во вкладке браузера будет отображено видео с камеры, айпи и порт которой вбиты в адресную строку.
Как изменить IP-адрес
Чтобы организовать систему , потребуется выполнить настройку через маршрутизатор. Сперва подсоединяем камеру к ПК, чтобы установить необходимый IP. Этот параметр по умолчанию можно посмотреть на этикетке, которая прикреплена к камере. Если IP статический, к примеру, 192.168.0.10, а у маршрутизатора 192.168.1.1, автоподключение не будет выполнено и маршрутизатор не распознает камеру. В данной ситуации необходимо изменить ее адрес. Первое, что нужно сделать – войти в панель управления устройства. Нас будет интересовать раздел с конфигурацией. Здесь необходимо найти пункт, посвященный сети. Выбираем статический IP. Здесь необходимо прописать необходимый адрес для камеры. Если вы увидите поле под названием «Шлюз», укажите в нем адрес маршрутизатора. Проверить работоспособность можно будет после сохранения выполненных настроек.
Чтобы сделать правильный выбор, стоит детально изучить ассортимент от известных производителей. Установить и настроить оборудование можно самостоятельно или, воспользовавшись помощью профессионального мастера.
Подключение IP видеокамеры к аналоговому видеорегистратору
Сам процесс интеграции ip-видеокамеры в старую систему видеонаблюдения довольно затратный, как с экономической точки зрения, так и по объему выполненных работ. Если видеорегистратор не имеет сетевого порта rj-45 и не является гибридным, то единственный выход, это применение декодера, к примеру, VIP XD от компании Bosch. Это устройство декодирует цифровой сигнал в формате MPEG4 с частотой 30 кадров в секунду в форматы Pal и/или NTFS. Устройство может поддерживать до четырех видеопортов, имеет установленные интерфейсы rj-45, BNC, VGA. Его можно параллельно подключить к монитору и использовать в режиме просмотра. Некоторые версии устройства имеют возможность подключения одноканальной двунаправленной аудио связи, которая передается параллельно с видеосигналом по тому же кабелю. Какие модели устройства помимо стандартного интерфейса имеют встроенный усилитель, который может обеспечить подключение к динамику микрофону.
Создание системы видеонаблюдения на базе Wi-Fi камер
Беспроводное видеонаблюдение можно объединить с существующими аналоговыми и цифровыми сетями. Но, поскольку беспроводной сигнал распределяется на все устройство, точку доступа Wi-Fi камер рекомендуется выделить в отдельную сеть. Просмотр изображения ведется с компьютера или любого мобильного устройства в режиме реального времени. Если требуется запись видео — к приемнику подключается рекордер или видеорегистратор. Некоторые производители реализуют функцию передачи данных в облачные сервисы. Также, на договорных условиях, организуется запись и хранения видео в облаке.
Удешевление технологий позволило сделать видеонаблюдение на базе беспроводных камер более доступным. Данные решения с успехом используются в системах безопасности домашнего и офисного сегмента. В случаях, когда нет возможности проложить кабель, Wi-Fi видеонаблюдение применяется у корпоративных пользователей.
Подключение аналоговой камеры видеонаблюдения
Как правило, стандартное подключение видеонаблюдения с аналоговыми устройствами, осуществляется через Ростелеком с помощью соединительных коаксиальных кабелей и блока питания. Чаще всего приходится решать задачу, как самостоятельно подключить камеру видеонаблюдения к регистратору или непосредственно к монитору. Если приборы расположены на значительном удалении, качество кабеля должно быть высоким, обеспечивающим устойчивое видеонаблюдение.
Для подводки питания к камерам или видеорегистратору можно использовать любые типы соединительных проводов, подключаемых к общему источнику электроэнергии. Кабель для подключения на концах оборудуется специальными разъемами, соединяющимися с аналогичными разъемами всех устройств видеосистемы.
Аналоговые устройства соединенные через Ростелеком, часто используются для наружного наблюдения. Подключение камер видеонаблюдения осуществляется по той же схеме, что и внутри помещений. В разъем красного цвета подсоединяется блок питания, а в разъемы RCA желтого и белого цветов включаются кабели, передающие по этому соединению соответствующие видео- и аудиосигналы. Схема цветов у каждых моделей может быть разной, но общие принципы соединения будут одинаковыми для всех.
Если подключить аналоговую камеру, трансляция изображений будет происходить на отдельном мониторе или экране телевизора. Подключение выполняется с помощью пары кабелей RCA, напрямую соединяющих соответствующие видеовходы и видеовыходы. Центральная жила коаксиального кабеля подключается к разъему видео. Подключить аналоговую камеру просто, поскольку цветные провода невозможно перепутать.
Сведения о подключении камер IP
IP-камеры представляют собой сетевые устройства, не требующие непременного подключения к Интернет для передачи видеоданных. IP-камеры могут быть сконфигурированы в локальной сети следующим образом:
- IP-камера подсоединена сетевым (Ethernet, LAN) кабелем непосредственно к разъему RJ-45 настольного или портативного ПК.
- IP-камера или камеры подсоединены к роутеру, подключенному к ПК, который не имеет выход в Интернет.
Существует два способа подачи электропитания на видеокамеру:
-
через Power Over Ethernet (PoE) – технологию передачи питания и данных по одному кабелю Ethernet. Для этого требуется поддержка режима PoE как самой IP-видеокамерой, так и питающим ее сетевым устройством;
-
через поставляемый вместе с IP-камерой адаптер питания, чаще всего 12В постоянного тока.
Причины необходимости модернизации устаревших аналоговых систем видеонаблюдения
- Необходимость в дополнительном количестве камер видеонаблюдения (масштабирование системы);
- Повышение требований в системе контроля доступа и безопасности организации;
- Необходимость внедрения новых функциональных возможностей (видеоаналитика);
- Объединение системы видеонаблюдения со СКУД;
- Чрезмерный износ и моральное устаревание оборудования.
- Кроме того, причины модернизации могут быть технического характера:
- Проблемы с кабельной сетью: износ, механические повреждения;
- Запуск нового оборудования, имеющего высокий уровень электромагнитного излучения;
- Низкая производительность оборудования:
- Неспособность устаревшей аналоговой камеры справиться со встречной засветкой;
- Низкое качество изображения, система видеоаналитики не способна распознать автомобильные номера и человеческие лица;
- Громоздкий видеоархив без возможности аналитического поиска.
Принцип функционирования
Подобно стандартным камерам, в IP-устройствах объектив фокусирует картинку на матрице, которая выполняет преобразование света в электрический сигнал. Этот сигнал подается на процессор, который обрабатывает цвет и другие параметры картинки. После такой обработки видеоматериал переходит на компрессор, сжимающий данные для того, чтобы передать их через сетевой контроллер.
При подсоединении каждая камера получает свой IP-адрес, как и любые другие устройства, работающие через интернет. Это нужно для того, чтобы видеокамера наблюдения могла выполнять синхронизацию с регистратором посредством специальной программы. Без IP-адреса невозможно организовать совместное функционирование и доступ к камере с мобильных устройств. Камеры такого типа оснащаются специальными цифровыми элементами, которые обеспечиваю широкие функциональные возможности оборудования. Пользователи имеют возможность получать доступ к камере через Глобальную сеть с любой точки земного шара.
Установка и настройка программного обеспечения
Шаг 1. Вставить компакт-диск, идущий вместе с веб-камерой, в привод CD (DVD), убедившись, что логотип компании-производителя находится вверху диска.
Вставляем компакт-диск, идущий вместе с веб-камерой, в привод CD (DVD)
Поскольку большинство современных компьютеров MAC не поставляются с CD-приводами, необходимо использовать отдельный CD-привод, подключенный через USB-разъем.
Для компьютеров MAC используется отдельный CD-привод, подключенный через USB-разъем
Шаг 2. После того, как компакт-диск будет вставлен в CD/DVD-привод, необходимо подождать, пока запустится окно установки программного обеспечения.
Двойным щелчком левой кнопкой мышки открываем «Этот компьютер» или «Компьютер»
Шаг 3. Щелкнуть на значке привода CD/DVD со вставленным диском, открыв его папку.
Щелкаем дважды по значку привода CD-DVD со вставленным диском, открыв его папку
Шаг 4. Запустить файл установки программного обеспечения Setup.exe, два раза щелкнув по нему мышью.
Запускаем файл установки программного обеспечения Setup.exe
Скачивание ПО с сайта
Найти и скачать программное обеспечение конкретной веб-камеры можно в разделе «Download» («Загрузка») на веб-сайте ее производителя.
Скачать программное обеспечение веб-камеры можно в разделе «Download» на веб-сайте ее производителя
Шаг 1. Перед загрузкой программного обеспечения необходимо выбрать операционную систему, в которой будет установлено ПО и нажать «Download».
Выбираем операционную систему и нажимаем «Download»
Шаг 2. После скачивания установочного файла запустить его щелчком мыши. Запустится окно установки ПО.
Запускаем установочный файл
Настройка ПО (пример)
Шаг 1. Выбрать язык и нажать «Вперед».
Выбираем язык и нажимаем «Вперед»
Шаг 2. Если веб-камера подключена, нажать «Вперед», если нет, подключить ее к компьютеру и нажать «Вперед».
Нажимаем «Вперед»
Шаг 3. Выбрать устанавливаемое программное обеспечение и место его установки (рекомендуется оставить «По умолчанию»). Нажать «Вперед».
Выбираем устанавливаемое программное обеспечение и место его установки
Шаг 4. После установки нужных файлов проверить параметры настройки камеры, ее изображение должно запуститься в центральном окне. При необходимости отрегулировать веб-камеру, чтобы она смотрела на лицо с предпочтительного угла.
Проверить звук веб-камеры. При проговаривании слов в веб-камеру, можно заметить всплески шкалы активности рядом с секцией «Аудио» (или аналогичной) в окне веб-камеры. Нажать «Вперед».
Проверяем параметры настройки
Шаг 5. Для выхода из процесса установки нажать «Проверить мою веб-камеру».
Нажимаем «Проверить мою веб-камеру»
Шаг 6. Запустится программное обеспечение видеокамеры. В его окне обычно имеется раздел настроек, часто в виде значка шестеренки. Можно щелкнуть по значку, чтобы просмотреть и изменить настройки камеры, включая контраст, яркость, параметры звука и т.д.
Изменяем настройки камеры
Шаг 7. После проведения всех настроек веб-камеры нажать «Сохранить».
Сохраняем настройки
Некоторые настройки веб-камеры также можно произвести при переводе ее в рабочий режим.
Настройки веб-камеры при переводе ее в рабочий режим
Подключение нескольких IP камер к видеорегистратору
У каждой камеры и у регистратора должны быть разные IP адреса, но подсеть (первые две триады значений) одна. Если вы приобрели несколько видеокамер, то подключение к регистратору осуществляется через коммутатор или роутер.
Если возникнет необходимость сменить IP адрес видеокамеры, жмем кнопку «сеть» напротив адреса добавленного устройства и вписываем свои данные. Это удобно, например, тогда, когда у нас несколько свежеустановленных видеокамер с одним и тем же адресом, так что пользуемся при необходимости без раздумий.
Единственное, после смены адреса устройства, необходимо повторно кликнуть два раза правой кнопкой мыши по новому адресу устройства в окне найденных устройств и убедиться, что новые данные переписались в верхнюю часть таблицы.
Будем считать, что адрес при необходимости изменен и устройство добавлено. Нажимаем кнопку «ОК» после чего попадаем в предыдущее меню, где уже фигурирует добавленное устройство. Проделываем вышеописанную процедуру для следующего канала, если видеокамер несколько, либо же жмем «ОК» если одна. После чего должно появиться изображение в тех каналах, в которые мы добавили видеокамеру.
Переадресация портов в Keenetic.
Второй способ проще, но и менее безопасный. Если маршрутизатор имеет “белый” адрес, можно произвести, так называемый, проброс портов. Что это за процедура? Организация локальной сети (LAN) предусматривает, что входящие в нее устройства имеют выход во внешнюю сеть (WAN), но войти в локальное пространство из глобального невозможно. Переадресация портов решает эту проблему.
Для выполнения процесса потребуются те же значения, что указаны в пункте 1. Точно так же сначала нужно зарегистрировать видеокамеру. Затем в настройках видеоустройства и роутера нужно отключить/удалить службу UPnP. Перейти на страницу “Переадресация” и нажать на кнопку “Добавить правило”. Откроется новое окно “Правило переадресации портов”, где следует выбрать следующие опции:
|
Включить правило |
Да |
|
Описание |
ipcam-web |
|
Вход |
Провайдер |
|
Выход |
ipcam |
|
Протокол |
TCP |
|
Тип правила |
Одиночный порт |
|
Открыть порт |
8080 |
|
Порт назначения |
80 |
|
Расписание работы |
Работает постоянно |
Поскольку порт 80 одинаково зарегистрирован в обоих устройствах – роутере и камере, нужно во втором случае его переименовать в 8080, чтобы сделать видеонаблюдение доступным в удаленном доступе. И последовательно провести следующие четыре замены:
|
Правила переадресации |
||||
|
Включено |
Вход |
Выход (ipcam) |
Порты |
Описание |
|
да |
Провайдер |
00:11:22:33:44:55 |
tcp/8080 → 80 |
ipcam-web |
|
да |
Провайдер |
00:11:22:33:44:55 |
tcp/5000 |
ipcam-soft |
|
да |
Провайдер |
00:11:22:33:44:55 |
tcp/554 |
ipcam-rspt |
|
да |
Провайдер |
00:11:22:33:44:55 |
udp/554 |
ipcam-rtsp-udp |
В результате получаем готовое правило переадресации, которую теперь нужно проверить через браузер, указав внешний адрес роутера и порт.
Если все выполнено правильно, отобразится веб-интерфейс видеокамеры. Если подключение все-таки не состоялось, значит, считается подозрительным с точки зрения антивирусной программы или брандмауэра Windows. Тогда нужно будет составить еще одно правило.
IP-камера не подключается через браузер
Важно учитывать, что для камер IP рекомендуется использовать Internet Explorer (IE) от версии 7.0, т.к. возможен запрос камеры на запуск ActiveX
-
Запустить IE, щелкнув на шестеренке, выбрав «Свойства браузера».
-
Перейти на закладку «Безопасность» и в «Уровень безопасности…» нажать «Другой».
-
Прокрутить список до «Элементы ActiveX…» и выставить «Включить» для четырех нижеследующих значений, нажав «ОК».
-
В процессе подключения к камере внизу появится сообщение «Эта веб-страница пытается запустить: «Web archive module». Нажать «Выполнить». Интерфейс видеокамеры должен стать доступен.
Сведения о подключении камер IP
IP-камеры представляют собой сетевые устройства, не требующие непременного подключения к Интернет для передачи видеоданных. IP-камеры могут быть сконфигурированы в локальной сети следующим образом:
- IP-камера подсоединена сетевым (Ethernet, LAN) кабелем непосредственно к разъему RJ-45 настольного или портативного ПК.
- IP-камера или камеры подсоединены к роутеру, подключенному к ПК, который не имеет выход в Интернет.
Существует два способа подачи электропитания на видеокамеру:
- через Power Over Ethernet (PoE) – технологию передачи питания и данных по одному кабелю Ethernet. Для этого требуется поддержка режима PoE как самой IP-видеокамерой, так и питающим ее сетевым устройством;
Для подключения IP-камеры через технологию Power Over Ethernet (PoE), она должна поддерживать режим PoE, как и все другие устройства
- через поставляемый вместе с IP-камерой адаптер питания, чаще всего 12В постоянного тока.
Подключение через адаптер питания, поставляемый вместе с IP-камерой
Кабеля и РоЕ
 Для полноценного функционирования гигабитных коммутаторов, как правило, для построения сетей видеонаблюдения используют кабеля витой пары категории 6 и 6А. Только они в состоянии пропускать требуемый поток информации.
Для полноценного функционирования гигабитных коммутаторов, как правило, для построения сетей видеонаблюдения используют кабеля витой пары категории 6 и 6А. Только они в состоянии пропускать требуемый поток информации.
Основное преимущество таких кабелей перед «классическим» коаксиалом:
- легкость монтажа;
- устойчивость к внешним наводкам и другим помехам;
- увеличенная дальность передачи видеоинформации за счет использования симметричного дифференциального сигнала в аналоговых устройствах и пакетного способа передачи в цифровых;
- передача по одному кабелю видеоинформации, аудиосигнала, команд управления и питания.
Последний пункт требует более пристального внимания. Передача питания на IP видеокамеру осуществляется по технологии РоЕ и регламентируется несколькими стандартами.
IEEE 802.3af – обеспечивает максимальную мощность в 15,4 Вт передаваемую через 2 пары проводников в восьмипарном UPT кабеле. По этому стандарту разграничивают 5 классов устройств по мощности потребляемого тока. Нулевой класс потребляет всю предоставляемую по стандарту энергию, 1 класс не более 4 Вт, 2 класс не более 7Вт, 3 Класс от 7Вт до максимума, 4 класс временно не используется.
IEEE 802.3at повышает предел передаваемой мощности до 25,5Вт, но запрещает получение энергии одновременно по четырем проводникам.
Коммутаторы, поддерживающие технологию РоЕ, обычно способны передавать питание только по половине наличных портов. Для подключения дополнительного оборудования на камере используются РоЕ сплиттеры распределяющие сигнал и РоЕ инжекторы, подающие энергию в витую пару.
Следует знать, что эксплуатация РоЕ коммуникаторов на пределе мощности приводит к быстрому выгоранию портов. При построении сети видеонаблюдения нужно искусственно ограничить потребление электроэнергии, оставляя 30% резерв на случай пиковых нагрузок.
Подключение одной видеокамеры
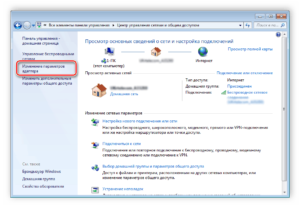
Подключение одного устройства для записи — самый простой вариант организации удалённого наблюдения. В этом случае порядок действий отличается простотой:
Соединение IP-камеры с персональным компьютером.
После этого в браузере надо набрать IP-адрес, присвоенный устройству. Иногда его указывают на сопроводительных наклейках, в большинстве случаев информацию приводят в пользовательской инструкции. Иначе невозможно разобраться в том, как настроить IP камеры для просмотра через интернет.
Сетевой интерфейс с настройками появляется перед пользователем, когда он в ведёт нужный адрес.
Надо выбрать вариант автоматического получения IP-адреса. Либо статическая информация прописывается в ручном режиме. Логин с паролем для удалённого доступа прописывают в этой же части.
Указывают отдельно порт, с помощью которого получают доступ ко всемирной Сети.
Чаще всего выбирают значение, равное 80.
- Когда нужный адрес указан — камеру отключают от интернета, соединяют с персональным компьютером.
- В браузере можно просмотреть видео, пользуясь любым устройством. Достаточно сначала указать ай-пи адрес, через двоеточие идёт номер самого порта.
Доступ через сервис KeenDNS.
Управление видеокамерой извне можно организовать по доменному имени четвертого уровня. Оно выглядит примерно так: camera.mymodem3.keenetic.pro. Здесь используется безопасный веб-протокол HTTPS. Для такого варианта подключения можно применить даже “серый” адрес, который в предыдущих вариантах не был использован в целях безопасности. Выберите в настройках роутера свободное имя KeenDNS и установите соединение с этой службой.
Следует добавить, что процедура подключения на самом деле намного проще, чем может показаться при чтении текста. Выполняйте последовательно перечисленные действия и работайте удаленно с полученным видео. Обычно производители видеокамер предлагают свое программное обеспечение для одновременного просмотра всех устройств.
IP-камера не подключается через браузер
Важно учитывать, что для камер IP рекомендуется использовать Internet Explorer (IE) от версии 7.0, т.к. возможен запрос камеры на запуск ActiveX
- Запустить IE, щелкнув на шестеренке, выбрав «Свойства браузера».
Щелкаем по шестеренке, выбираем «Свойства браузера»
- Перейти на закладку «Безопасность» и в «Уровень безопасности…» нажать «Другой».
Переходим на закладку «Безопасность» и в «Уровень безопасности…» нажимаем «Другой»
- Прокрутить список до «Элементы ActiveX…» и выставить «Включить» для четырех нижеследующих значений, нажав «ОК».
Прокручиваем список до «Элементы ActiveX…», выставляем «Включить» для четырех нижеследующих значений, нажимаем «ОК»
- В процессе подключения к камере внизу появится сообщение «Эта веб-страница пытается запустить: «Web archive module». Нажать «Выполнить». Интерфейс видеокамеры должен стать доступен.
Нажимаем «Выполнить»
Интерфейс видеокамеры
Настройка IP-камеры
Далее разберемся, как правильно настроить IP-камеру для его нормального функционирования.
IP-камера – сетевая видеокамера, которая передает данные по технологии ethernet и TokenRing.
Особенность таких устройств заключается в том, что у них есть свой IP-адрес и работать они могут автономно.
Настройка
Чтобы видеонаблюдение за охраняемым объектом стало возможным, необходимо подключить цифровую камеру к Internet через маршрутизатор. Если роутер не видит новое устройство, шансы на автоматическое подключение приравниваются к нулю. Причиной тому служит несовместимость сетевых адресов. Значит, придется вносить коррективы в IP-адрес камеры.
Пример.
Имеются три устройства:
- IP-камера.
- Роутер.
- Компьютер.
Назначим адреса
- Видеокамера — 192.168.100.1
- Роутер — 192.168.100.254
- Компьютер — 192.168.100.2
С маской сети — 255.255.255.0.
Данная маска говорить, что адрес хоста может от 1 до 254.
Подключаем к компьютеру
Прежде чем подключить цифровое устройство к ПК или ноутбуку, необходимо изменить его IP-адрес. Что должно получиться в итоге: 192. 168.100.2.
Эти манипуляции легко осуществить по схеме:

В открывшемся окне найдите пункт под названием «Изменение параматров адаптера». 
Кликните по нему, а затем нажмите на кнопку «Свойства». В новом окошке выберите вариант под названием «IP версии 4…», после чего кликните на кнопку «Свойства».
Далее вас перебросит в следующее окно. Утвердите в нем вариант «Использовать следующий IP». В строке, выделенной под IP-адрес впишите нужную информацию, а также укажите маску подсети.
В нашем примере адрес компьютера пишем как на скриншоте ниже. Здесь:
Здесь:
- IP-адрес — адрес персонального компьютера.
- Маска подсети — маска 24 бита, такая же должна стоять на камере и на роутере.
- Основной шлюз — IP-адрес роутера.
- dns1 — роутер.
- dns2 — google.
Подтвердите внесенные изменения в самом низу окошка. Как только окно «Ethernet: свойства» будет закрыто, все поправки будут активированы. Вы увидите новые настройки. После ознакомления это окно также можно закрыть.
Меняем адрес на IP-камере
Подключите цифровое устройство к ПК или ноутбуку. Откройте web-обозреватель и впишите в его адресной строке новый IP-адрес камеры видеонаблюдения. Это позволит получить доступ к web-интерфейсу устройства.
Чтобы не тратить лишнее время в дальнейшем, рекомендуется задавать статический IP-адрес для IP-камеры. При соблюдении данного совета у пользователя отпадет необходимость каждый раз искать его в списке обнаруженных устройств. Если хотите оставить динамический адрес, внесите поправки в настройки роутера через его веб-интерфейс. Найдите в меню пункт под названием «Резервирование адресов». Здесь потребуется указать MAC-адрес устройства и прописать для него сетевой адрес.