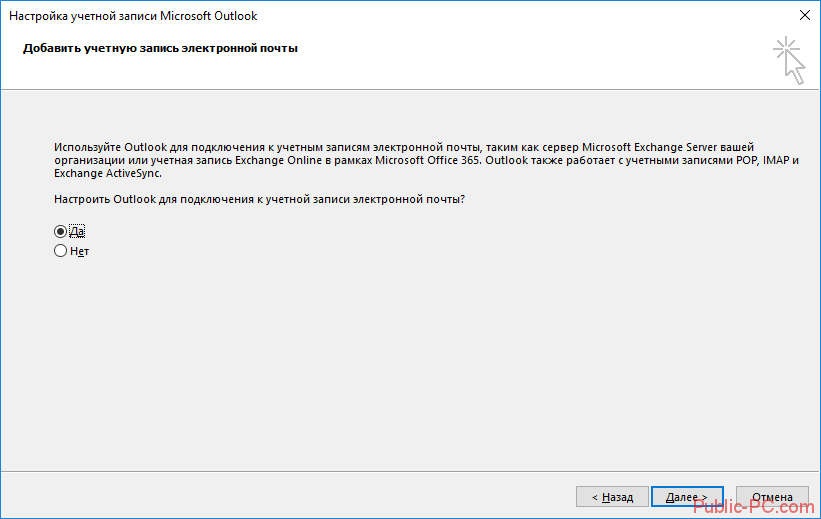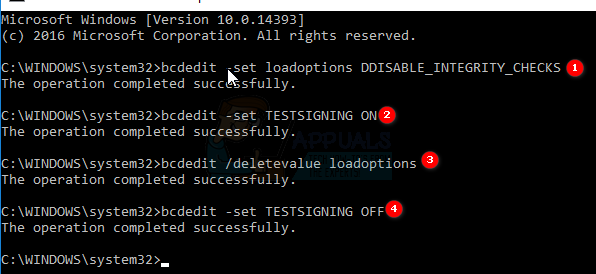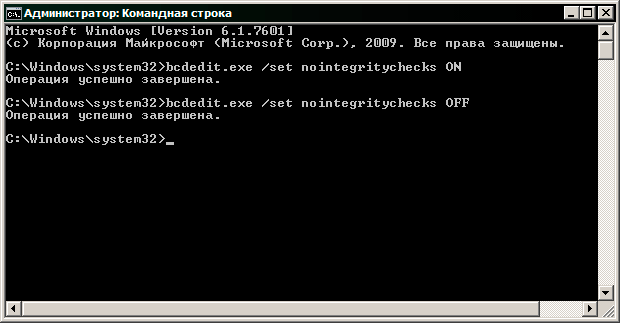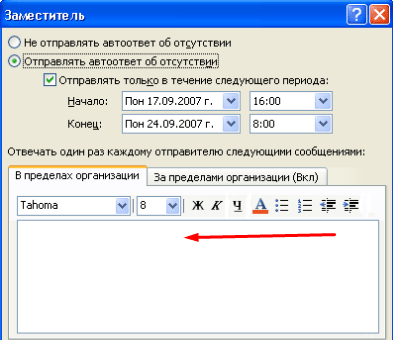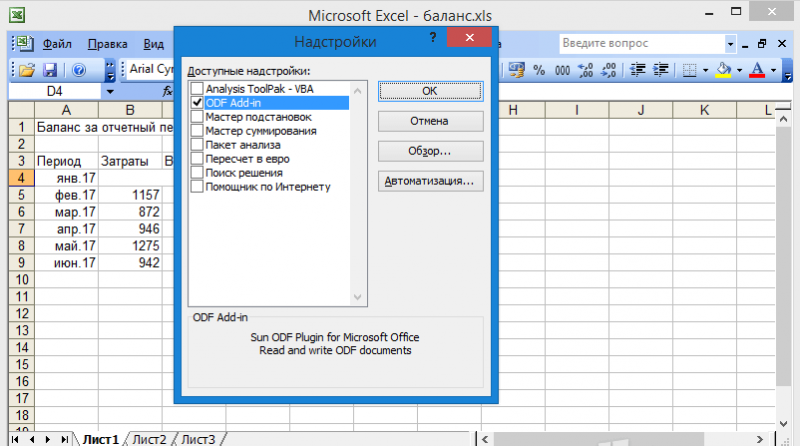Добавляем подписи к письмам в outlook
Содержание:
- Что делать, если кнопка «Подпись» неактивна?
- Как сделать подпись в Outlook
- Как сделать или изменить подпись в Outlook
- Дополнительные сведения
- Если не работает кнопка «Подпись»
- Как импортировать или вставлять подписи HTML в Outlook?
- Как настроить ЭЦП
- Добавить подпись в Outlook для Интернета
- Как настроить подпись в Outlook 2016 и Gmail
- Подпись в Outlook 2013
Что делать, если кнопка «Подпись» неактивна?
Некоторые пользователи сталкиваются с тем, что кнопка «Подпись» неактивна, то есть её нельзя нажать, а из-за этого невозможно создать и вставить подпись. Возникает такая проблема в основном из-за изменения настроек Outlook, смены аккаунтов, названия почты или по другим причинам. Чтобы вернуть кнопку «Подпись» в рабочее состояние, выполните следующие действия:
-
Закройте программу Outlook.
-
Откройте окошко «Выполнить».
-
Запустите редактор реестра, выполнив команду regedit.
-
Используя дерево папок в левом блоке реестра, перейдите по ветви HKEY_LOCAL_MACHINE\SOFTWARE\Classes\Wow6432Node\CLSID\{0006F03A-0000–0000-C000–000000000046}\LocalServer32.
-
В конечной папке будут находиться два файла. Откройте каждый из них и измените строку «Значение» на путь к файлу outlook.exe. Этот файл запускаем саму программу, найти его можно в папке, в которую вы устанавливали Outlook.
-
Перейдите к папке HKEY_LOCAL_MACHINE\SOFTWARE\Classes\CLSID\{0006F03A-0000–0000-C000–000000000046}\LocalServer32 и сделайте то же самое с двумя файлами, находящимися в ней. Готово, кнопка должна снова стать активной. Если это не поможет, то полностью удаляйте программу и устанавливайте её заново. Не забудьте сохранить перед удалением все важные письма, находящиеся в ней.
Как сделать подпись в Outlook
Создание автоматической подписи поможет сократить время, которое вы тратите на отправку письма. Согласитесь, не очень удобно вводить каждый раз в конце письма своё имя, должность, мобильный и рабочий телефон, название организации и подразделение, где работаете.
Готовая подпись поможет сократить время работы с электронным письмом
Ведь на это уйдёт много времени. Но разработчики давно предусмотрели для пользователей возможность изменить программу под себя. Рассмотрим настройки автоматической подписи в разных версиях (Outlook 2007, 2010, 2013, 2016).
Настройка подписи в Outlook 2007
- В рабочем меню программы Outlook 2007 выполняем путь: «Сервис»—>«Параметры».
Для настройки подписи в Outlook 2007 нужно обратиться во вкладку «Параметры» - Переходим: «Сообщение» —> «Подписи».
Специальная вкладка в настройках Outlook поможет создать и отредактировать подпись для исходящих сообщений по вашему вкусу и требованиям - Нажимаем «Создать». Придумываем название своей подписи, чтобы её удобно было обнаружить. При создании подписи можно менять размер и цвет шрифта с помощью панели инструментов. Если в пункте «Новые сообщения» выбрать созданную подпись, то она всегда будет появляться автоматические в каждом новом письме (выделено цифрой 3). Сохраняем, нажав ОК.
Окно создания подписей в Outlook выглядит понятным и простым в использовании для большинства пользователей
Настройка подписи в Outlook 2010
- Открываем приложение. Переходим в меню «Файл». Затем выбираем «Параметры».
Во вкладке «Параметры» Outlook 2010 находится функционал для настройки подписей писем - После этого следуем в «Почта» —> «Подписи».В Outlook 2010 вкладка «Подписи» находится в разделе «Почта»
-
Всё остальное прописываем, как в Outlook 2007.
Outlook 2010 сохранил удобный функционал создания подписей исходящих писем
Настройка подписи в Outlook 2013
- Открываем вкладку «Файл». Далее нажимаем «Параметры».Для настройки почты нужно перейти во вкладку «Параметры»
- Нажимаем пункт «Почта». Далее находим раздел «Подписи» и переходим в него.Раздел «Подписи и бланки» в Outlook 2013 практически не изменился
- Дальше, как в предыдущих вариантах, вводим нужную нам подпись. Здесь же можно добавить и гиперссылку, например, на сайт компании. Для этого нажимаем на специальный значок с изображения глобуса, расположенный последним в панели инструментов.Для добавления в подпись гиперссылки в Outlook 2013 нажмите на специальный значок с изображением глобуса
Настройка подписи в Outlook 2016
- Нажимаем «Создать сообщение» —> «Сообщение» —>«Подпись». После нажатия появится список, в котором выбираем «Подписи и бланки».В Outlook 2016 создание подписей уже доступно в окне создания письма
- Вводим нужные данные. Нажимаем OK.
Как вставить картинку в подпись
Добавление картинки в подпись делается при заполнении данных путём нажатия определённой иконки и выбора изображения с компьютера.
- Заходим в раздел «Подписи и бланки» указанными выше способами. Нажимаем на иконку «Добавление рисунка».В подпись исходящего письма можно добавить изображение, например, логотипа вашей компании
-
Добавляем нужный нам рисунок и нажимаем OK.
Как сделать или изменить подпись в Outlook
Процесс создания подписи в разных версиях Outlook немного отличается, поэтому в статье будут представлены инструкции для каждой из них отдельно. Версия программы, установленной на вашем компьютере, будет совпадать с версией пакета Microsoft Office.
Outlook 2007
-
В панели быстрого доступа программы разверните вкладку «Сервис».
-
Открываем параметры программы.
-
Переходим к разделу «Сообщения».
-
В блоке «Подписи» кликаем по кнопке «Подписи…».
-
Кликаем по кнопке «Создать», чтобы перейти к созданию новой подписи. В будущем в этом окошке вы сможете переключаться между несколькими подписями, редактировать и удалять их.
-
Составляем текст, который будет использоваться в качестве подписи. Можете указать в нём своё имя, название организации, которую вы представляете, адрес, полезные ссылки, контактные номера или любые другие данные. Текст можно изменять в размере, шрифте, жирности, курсиве, подчёркивании и расположении.
-
Чтобы вставить картинку в подпись, кликнете по иконке в виде гор и солнца, находящейся около кнопки «Визитная карточка».
-
Если вы хотите, чтобы подпись вставлялась автоматически в новые сообщения, ответы или пересылки, то сначала выберите учётную запись, для которой создаётся подпись, а потом включить или отключить автоматическое использование.
-
Кликнете по кнопке «Переименовать», чтобы изменить название самой подписи, которое будет видно только вам.
-
После того как вы окончите настройки подписи, используйте кнопку «Сохранить».
-
Вы можете создать ещё варианты подписи. Каждый из шаблонов вы можете использовать для разных целей и на разных учётных записях.
-
Если вы включите автоматическое использование подписи, то созданный вами текст будет находиться в каждом новом сообщение сразу после того, как вы приступите к созданию этого сообщения. Для того чтобы вставить подпись вручную, начните создавать сообщение, кликнете по кнопке «Подписи» и выберите одну из созданных вами подписей.
Outlook 2010, 2013, 2016
-
Начните процесс создания письма.
-
В блоке «Включения» разверните вкладку «Подписи» и нажмите на появившуюся кнопку «Подписи…».
-
Кликаем по кнопке «Создать», чтобы перейти к созданию новой подписи. В будущем в этом окошке вы сможете переключаться между несколькими подписями, редактировать и удалять их.
-
Составляем текст, который будет использоваться в качестве подписи. Можете указать в нём своё имя, название организации, которую вы представляете, адрес, полезные ссылки, контактные номера или любые другие данные. Текст можно изменять в размере, шрифте, жирности, курсиве, подчёркивании и расположении.
-
Чтобы вставить картинку в подпись, кликнете по иконке в виде гор и солнца, находящейся около кнопки «Визитная карточка».
-
Если вы хотите, чтобы подпись вставлялась автоматически в новые сообщения, ответы или пересылки, то сначала выберите учётную запись, для которой создаётся подпись, а потом включить или отключить автоматическое использование.
-
Кликнете по кнопке «Переименовать», чтобы изменить название самой подписи, которое будет видно только вам.
-
После того как вы окончите настройки подписи, используйте кнопку «Сохранить».
-
Вы можете создать ещё варианты подписи. Каждый из шаблонов вы можете использовать для разных целей и на разных учётных записях.
-
Если вы включите автоматическое использование подписи, то созданный вами текст будет находиться в каждом новом сообщение сразу после того, как вы приступите к созданию этого сообщения. Для того чтобы вставить подпись вручную, начните создавать сообщение, кликнете по кнопке «Подписи» и выберите одну из созданных вами подписей.
Дополнительные сведения
Важно!
В этот раздел, описание метода или задачи включены действия, содержащие указания по изменению параметров реестра. Однако неправильное изменение параметров реестра может привести к возникновению серьезных проблем. Поэтому следует в точности выполнять приведенные инструкции. Для дополнительной защиты создайте резервную копию реестра, прежде чем редактировать его. Так вы сможете восстановить реестр, если возникнет проблема. Дополнительные сведения о том, как создать и восстановить реестр, см. в этой информации, как создать и восстановить реестр в Windows.
Чтобы заставить Outlook 2007 или Outlook 2010 показывать кнопки Sign и Encrypt, добавьте значение в реестр. Для этого выполните следующие действия:
-
Закройте приложение Outlook.
-
Откройте редактор реестра.
В Windows Vista или в Windows 7: Выберите начните, введите regedit в поле Начните поиск, а затем нажмите ввод.
Если вам предложен пароль администратора или подтверждение, введите пароль или выберите Продолжить.
В Windows XP: Выберите начните, выберите выполнить, введите regedit, а затем выберите ОК.
-
Найдите и нажмите правой кнопкой мыши следующий подкай реестра, как это подходит для версии Outlook, которую вы работаете:
-
В Outlook 2007
-
В Outlook 2010
-
-
В меню Редактирование указать значение New, а затем выберите значение DWORD.
-
Введите SecurityAlwaysShowButtons и нажмите кнопку Ввод.
-
Правой кнопкой мыши SecurityAlwaysShowButtons, а затем выберите Изменить.
-
В поле Значение данных введите 1, а затем выберите ОК.
-
Закройте редактор реестра.
Как правило, перед доступом к средствам управления лентой подписи и шифрования необходимо указать, какие сертификаты следует использовать для подписи и шифрования. В сценарии развертывания было бы лучше автоматически указать параметры S/MIME, а не требовать от пользователей вручную указывать параметры в диалоговом окне Центра доверия. Механизм развертывания параметров S/MIME не существует. Однако значение реестра предоставляет альтернативный метод.
Если сертификаты S/MIME развернуты на клиентских компьютерах, Outlook автоматически настраивает параметры, если вы указываете, что нужно, чтобы сообщение было подписано или зашифровано. Если элементы управления Лентой не отображаются путем настройки значения реестра, трудно указать, что нужно, чтобы сообщение было подписано или зашифровано. После входящего параметра реестра элементы управления Лентой всегда доступны.
Если не работает кнопка «Подпись»
Если кнопка настройки подписи не срабатывает, самым простым решением будет переустановка пакета Microsoft Office. Обычно проблема после этого устраняется. Если же проблема осталась, есть вариант изменить настройки реестра:
-
Запускаем реестр. В меню «Пуск» выбираем приложение «Выполнить». Вводим команду regedit в открывшемся окне.
Изменение настроек реестра поможет вернуть доступ к созданию подписей в Outlook
- Нажимаем комбинацию клавиш Ctrt+F5. Через поиск реестра находим папку LocalServer32. Или переходи самостоятельно по следующему пути в реестре:
Для x32 — HKEY_LOCAL_MACHINESOFTWAREClassesCLSID{0006F03A-0000–0000-C000–000000000046}LocalServer32.
В реестре необходимо найти папку LocalServer32
</ul>
-
Меняем каждое из значений Default и LocalServer32 на C:Program Files (x86)Microsoft OfficeOffice14Outlook.exe. Нажимаем кнопку OK.
Изменение значений в реестре должно исправить неполадки и ошибки в Outlook, связанные с созданием подписей
Как импортировать или вставлять подписи HTML в Outlook?
Например, вы загрузили несколько подписей HTML с веб-сайтов и хотите импортировать их в свой Outlook. Какие-нибудь простые способы? Эта статья поможет вам шаг за шагом импортировать или вставлять подписи HTML в Outlook.
Импорт или вставка подписей HTML в Outlook
1. Откройте папку, содержащую подписи Outlook, вставив путь к папке ниже в Адрес коробку в папке и нажав Enter ключ.Путь к папке подписей Outlook: % AppData% \ Microsoft \ Signatures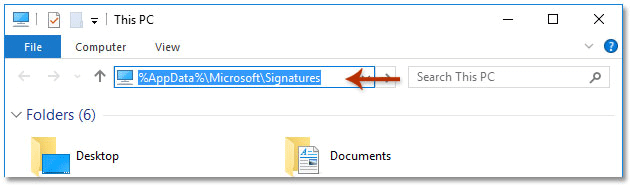
2. Откройте папку, в которой сохранены загруженные подписи HTML, выберите все папки и файлы с подписями HTML, щелкните правой кнопкой мыши и выберите Копировать из контекстного меню
Смотрите скриншот ниже:Внимание: Вы также можете скопировать эти папки и файлы, выбрав все и нажав Ctrl + C ключи одновременно
3. Теперь вернитесь в папку, содержащую подписи Outlook, а затем вставьте подписи HTML, нажав Ctrl + V ключи одновременно.
4. Показывать расширения имен файлов в папке, установив флажок Расширения имен файлов вариант на Перейти к товару вкладка в Windows 10 или Windows 8. См
снимок экрана:Внимание: Если вы работаете в Windows 7, отобразите расширения имен файлов следующим образом: (1) Нажмите организовать > Свойства папок и поиска; (2) В диалоговом окне «Параметры папки» перейдите к Перейти к товару , снимите флажок Скрывать расширения для зарегистрированных типов файлов вариант и (3) нажмите OK кнопка. Смотрите скриншот:
5. Найдите HTML-файл одной загруженной подписи, щелкните его имя, измените его расширение с html на HTM, и нажмите Enter ключ. Смотрите скриншот: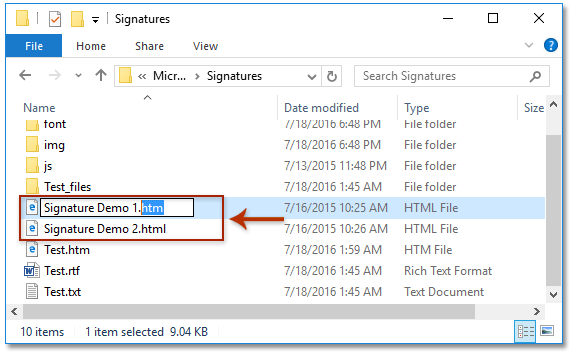
6
В открывшемся диалоговом окне «Переименовать» нажмите кнопку Да кнопку, чтобы продолжить.Внимание: Если загружено несколько подписей HTML, измените их расширения на HTM с вышеуказанным шагом 5-6 один за другим
Пока вы импортировали подписи HTML в свой Outlook. Для настройки / изменения подписей выполните следующие действия:
8. В появившемся диалоговом окне Подписи и канцелярские товары (см. Снимок экрана ниже): (1) В Выберите подпись для редактирования раздел, щелкните одну из импортированных подписей, которую вы хотите редактировать; (2) Отредактируйте подпись, как вам нужно, в Изменить подпись раздел
Внимание: Повторите предыдущие (1) и (2), чтобы отредактировать другие импортированные подписи одну за другой. (3) Щелкните значок OK кнопку
9. Теперь вы отредактировали импортированные подписи HTML по мере необходимости. Закройте новое окно сообщения.
Демонстрация: импорт или вставка подписей HTML в Outlook
Чаевые: В этом видео, Kutools вкладка добавлена Kutools для Outlook. Если вам это нужно, нажмите здесь получить 60-дневную бесплатную пробную версию без ограничений!


Больше информации… Скачать сейчас…
Как настроить ЭЦП
Обычная подпись — это информативное сообщение, которое отправляется в конце каждого сообщения с какой-то целью. Цифровая или электронная подпись — это сертификат безопасности, обеспечивающий подтверждение того, что то или иное письмо вам отправил определённый человек, а не его двойник-злоумышленник. Также подобная подпись шифрует сообщение, так что обычный пользователь, не имеющий ключ к шифру, не сможет его прочесть.
Учтите, чтобы зашифровать свой ящик, необходимо раздобыть сертификат безопасности. На данный момент его можно получить бесплатно или приобрести за деньги на интернет-сайтах. Например, на сайте https://www.instantssl.com/ предоставляют бесплатный сертификат для браузера, который после установки можно экспортировать и перенести в Outlook.
Outlook 2010, 2013, 2016
-
Открываем вкладку «Файл».
-
Переходим к блоку «Параметры».
-
Выберите подраздел параметров «Центр управления безопасностью».
-
Перейдите к параметрам центра безопасности.
-
Выберите пункт «Защита электронной почты».
-
Включите функцию, позволяющую добавлять цифровую подпись к отправляемым письмам.
-
Подтвердите, что исходящие от вас сообщения должны отправляться открытым текстом, а не кодироваться, если в этом нет необходимости.
-
Кликнете по кнопке «Параметры».
-
Назовите создаваемую конфигурацию и выберите алгоритмы шифрования, используемые вашим сертификатом.
-
Укажите путь до файла с сертификатом. Сертификат подписи и шифрования обычно содержится в одном файле.
-
Поставьте галочку напротив функции «Передавать сертификат с сообщением», чтобы получатели вашим писем могли расшифровать письмо, полученное от вас. Если вы считаете этот метод небезопасным, то передайте сертификат всем тем, кто будет получать от вас зашифрованные письма, лично.
-
Кликнете по кнопке «ОК», чтобы завершить настройку. Готово, теперь люди, получившие ваше письмо, будут видеть соответствующее уведомление рядом с письмом, подтверждающее то, что это сообщение им отправили именно вы, а не кто-то под вашим именем.
-
Если вы не включили функцию, шифрующую и подписывающую все письма, отправляемые вами, то вам придётся это делать для каждого сообщения вручную. Во время создания сообщения перейдите к вкладке «Параметры».
-
Кликнете по кнопке «Подписать» и «Шифровать», чтобы использовать свой сертификат.
Outlook 2007
-
Разверните вкладку «Сервис».
-
Перейдите к разделу «Центр управления безопасностью».
-
Выберите подпункт «Защита электронной почты».
-
Включите функцию, позволяющую добавлять цифровую подпись к отправляемым письмам. Подтвердите, что исходящие от вас сообщения должны отправляться открытым текстом, а не кодироваться, если в этом нет необходимости.
-
Кликнете по кнопке «Параметры».
-
Назовите создаваемую конфигурацию и выберите алгоритмы шифрования, используемые вашим сертификатом.
-
Укажите путь до файла с сертификатом. Сертификат подписи и шифрования обычно содержится в одном файле.
-
Поставьте галочку напротив функции «Передавать сертификат с сообщением», чтобы получатели вашим писем могли расшифровать письмо, полученное от вас. Если вы считаете этот метод небезопасным, то передайте сертификат всем тем, кто будет получать от вас зашифрованные письма, лично.
-
Кликнете по кнопке «ОК», чтобы завершить настройку. Готово, теперь люди, получившие ваше письмо, будут видеть соответствующее уведомление рядом с письмом, подтверждающее то, что это сообщение им отправили именно вы, а не кто-то под вашим именем.
Существует два вида подписей — обычная и цифровая. Обычная используется для рассылки полезной для получателя информации в каждом сообщении. Её удобно использовать в том случае, если вам приходится отправлять большое количество сообщений, и каждый раз прописывать её неудобно. Цифровая подпись нужна для подтверждения своей личности и шифрования отправляемых писем. Используется в том случае, если нужно переслать что-то, что не должно попасть в руки левых людей.
Добавить подпись в Outlook для Интернета
В отличие от настольных версий, Outlook для веб-сайтов не слишком перегружен опциями здесь и там, и довольно просто найти возможность добавить свою подпись в приложение. Все, что вам в основном нужно сделать, – это запустить приложение в Интернете, щелкнуть опцию, и все готово.
- Направляйтесь к Outlook для веба и войдите в свою учетную запись, если вы еще этого не сделали.
- Нажмите на значок настроек в правом верхнем углу и выберите параметр «Просмотреть все настройки Outlook».
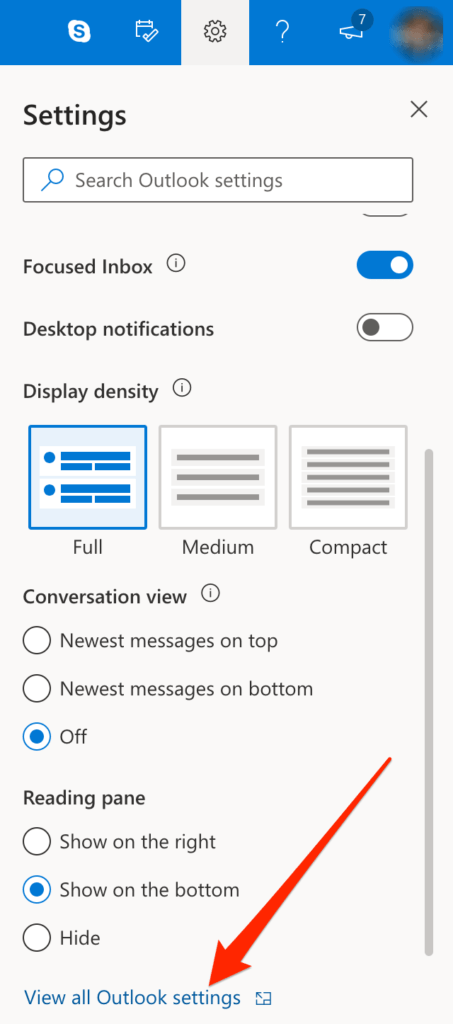
На следующем экране нажмите «Создать» и ответьте на вопросы, доступные на вашем экране.
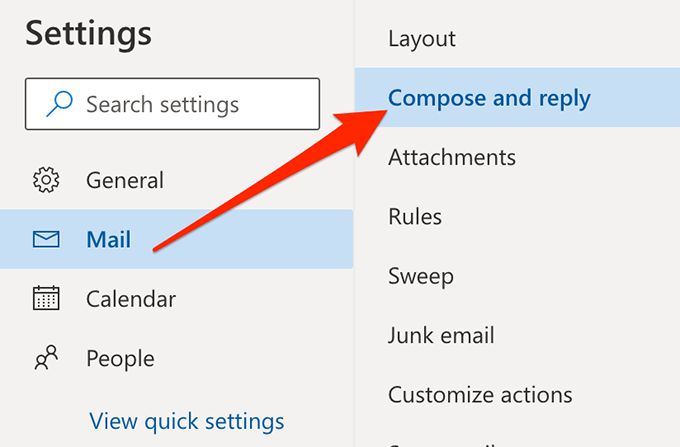
Как только вы это сделаете, вы увидите большую белую коробку на правой боковой панели. Вот где вы можете добавить свою подпись.Введите свою подпись, используйте доступные инструменты для ее форматирования, выберите соответствующие параметры, например, когда включать ее в свои электронные письма, и, наконец, нажмите «Сохранить» внизу.
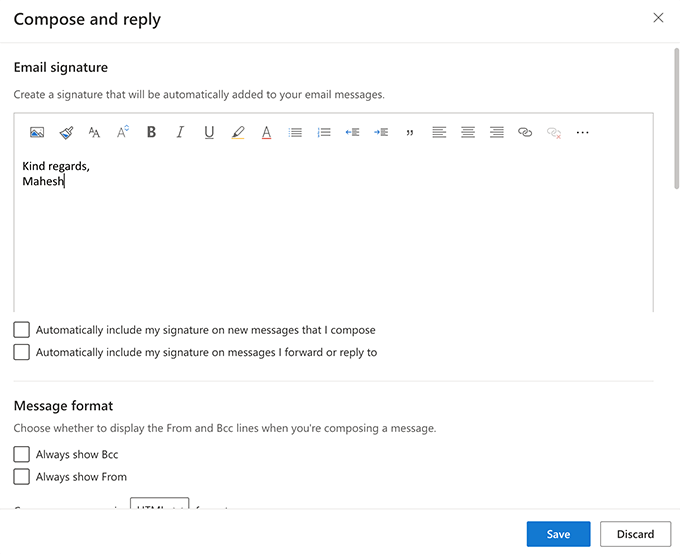
Как настроить подпись в Outlook 2016 и Gmail
Чтобы при отправке писем каждый раз не набирать собственное имя и контактную информацию о себе, почтовые клиенты позволяют настроить автоматическое добавление подписи. Просто создайте шаблон, и он автоматически будет добавляться ко всем письмам.
Помимо самого имени и контактного телефона подпись может содержать картинку, например, эмблему компании или вашу фотографию, а также гиперссылку на ваш сайт.
Подпись к письмам Outlook 2016
В почтовом клиенте Microsoft Outlook 2016 подпись можно создать непосредственно в новом письме. Нажмите на панели ленточного меню кнопку «Создать сообщение» и в новом окне на вкладке меню «Сообщение» (активна по умолчанию) нажмите на кнопку «Подпись».
Здесь в выпадающем списке будут отображаться создаваемые вами подписи – таким образом отсюда можно будет вставлять заготовки, если вы не выберете вариант автоматического добавления подписи ко всем письмам.
Иногда это бывает удобно, если вы имеете несколько вариантов подписи.
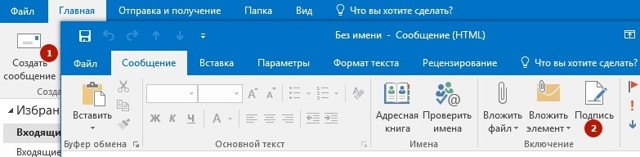
Здесь же в выпадающем меню есть кнопка «Подписи», по нажатию на которую Outlook открывает окно «Подписи и бланки», где создаются, удаляются и редактируется шаблоны для вставки в письма. Просто нажмите кнопку «Создать» и задайте имя новой подписи, нажмите Ок.
После этого поставьте курсор в текстовое поле области «Изменить подпись» и наберите с клавиатуры всю необходимую информацию. Вы можете выбрать шрифт, его цвет и размер, выравнивание, а используя две крайние кнопки на панели инструментов, можно добавлять картинки и гиперссылки.
Настройка почтового ящика MS Outlook 2016Настройка почтового ящика MS Outlook 2016Инструкция по настройке электронного адреса в программе Microsoft Outlook 2016.Подробнее
После того, как шаблон готов, необходимо выбрать при каких условиях он будет автоматически вставляться в письма.
Если вы используете несколько почтовых адресов в почтовом клиенте Outlook, то сначала из выпадающего списка «Учетная запись электронной почты» выберите желаемую (можно по очереди задать добавление подписи для каждого адреса), а затем в пунктах «Новые сообщения» и «Ответ и пересылка» из выпадающего списка выберете созданную заготовку по ее имени. Как вариант, можно добавить подпись только к новым письмам, чтобы не захламлять длинные переписки постоянными добавлениями контактных данных.
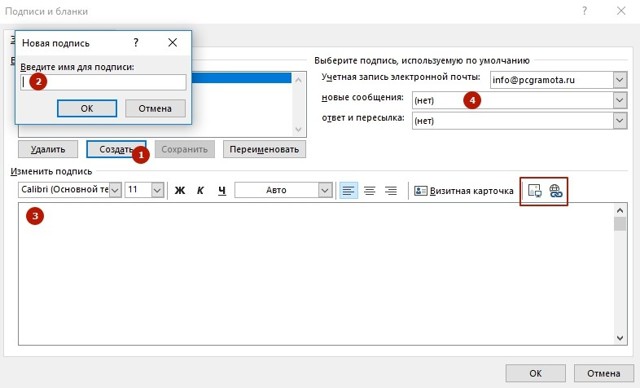
После нажатия кнопки Ок в окне «Подписи и бланки» новый шаблон подписи будет добавляться в письма, соответственно заданным правилам. Кроме того, он будет доступен по нажатию на кнопку «Подпись», что будет удобно, если вы выбрали автоматическое добавление только для новых сообщений, а для ответов, если это необходимо, можно добавить заготовку из ленточного меню.
Подпись в Outlook 2013
Подпись в Outlook 2013 создается для автоматической вставки в конец каждого нового сообщения, избавляя пользователя от необходимости каждый раз подписываться в письме. Подпись может содержать как текст, так и картинки. Создается она достаточно просто в параметрах почтовой программы.
Чтобы создать подпись в Outlook 2013 необходимо открыть настройки самой почтовой программы. Делается это через меню “Файл” -> “Параметры”.
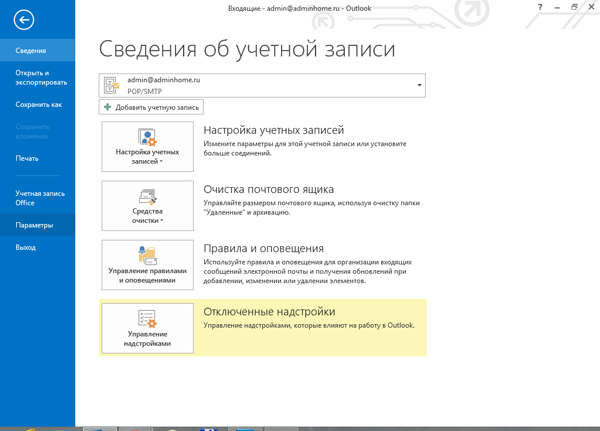
Параметры Outlook 2013
В окне параметров выбираем слева “Почта”.
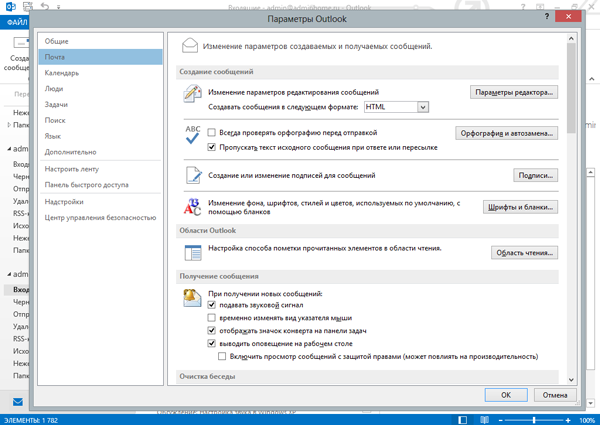
Настройки почты в Outlook 2013
Теперь находим кнопку “Подписи” и жмем ее. Получаем окно создания и настроек подписей в Outlook 2013.
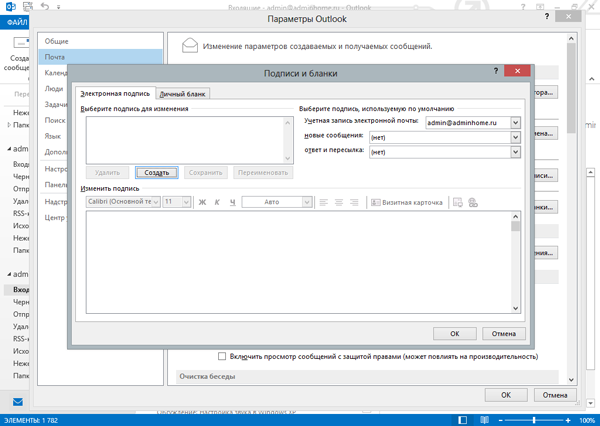
Подписи в Outlook 2013
Нажимаем кнопку “Создать” и вводим имя новой подписи.
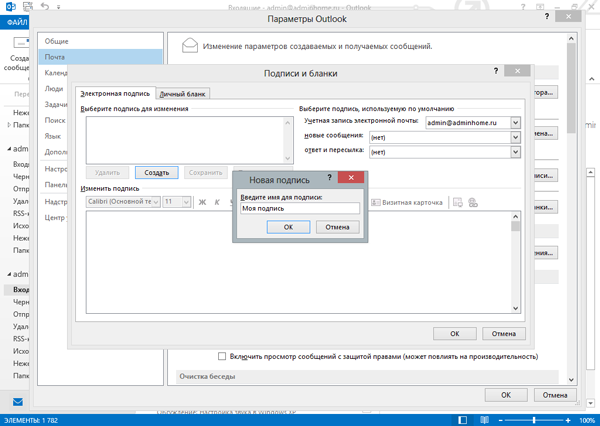
Создание подписи в Outlook 2013
Теперь приступаем к редактированию самого текста подписи. Например, так.
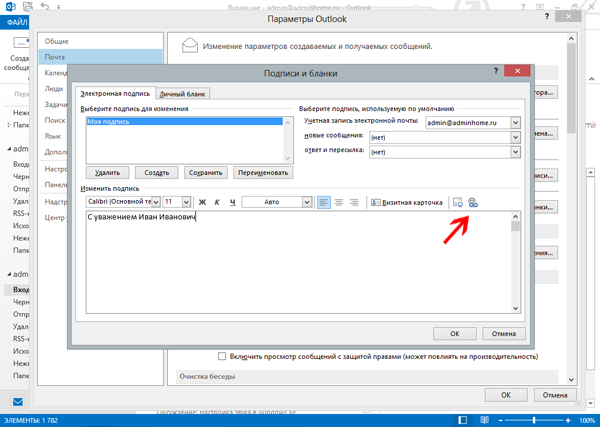
Ввод текста подписи
Красной стрелкой на картинке указаны кнопки, с помощью которых можно вставить в подпись картинку (левая кнопка), или ссылку. В качестве ссылки может быть адрес для ответа. По сути адресат может ответить на письмо, просто нажав кнопку “Ответить” в самом Outlook, но является признаком хорошего тона наличие адреса ответа в самом письме. Да и придает подписи некой солидности.
Нажмем кнопку вставки ссылки и выберим тип ссылки “Электронная почта”.
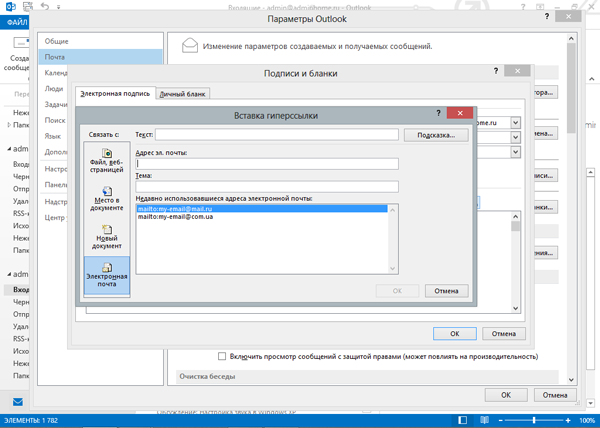
Вставка обратного адреса в подпись
Введем здесь адрес своего ящика. При вводе Outlook сам допишет в начале текст “mailto”.
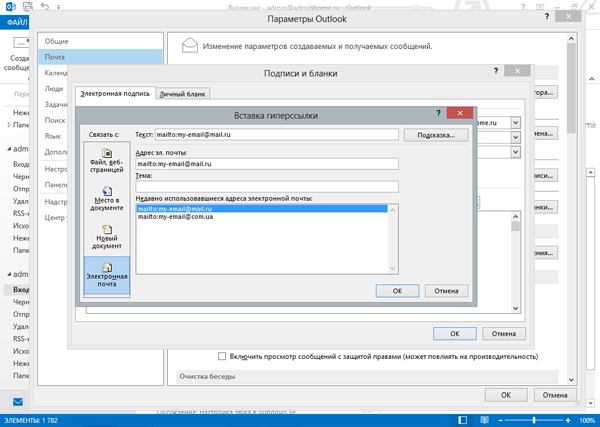
Ввод адреса для ответа в подписи
Нажимаем ОК и получаем вот такую красоту.
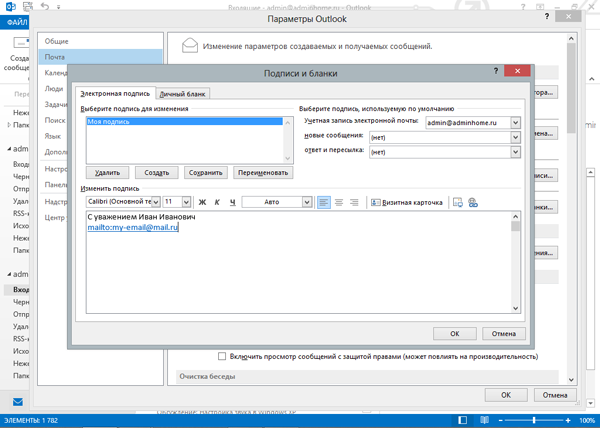
Подпись в Outlook 2013 с вставленным адресом
Подпись готова, нажимаем кнопку “Сохранить”. В Outlook 2013 можно создать несколько подписей.
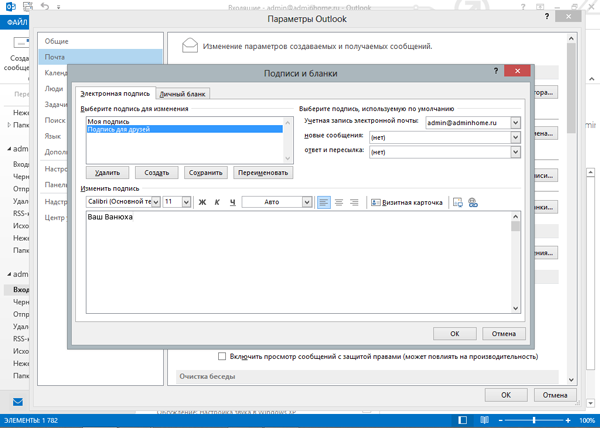
Добавление еще одной подписи
При этом одна из них будет подписью по умолчанию – она будет автоматически добавляться в новые письма. При необходимости использовать другую подпись, ее придется выбрать вручную. Чтобы указать подпись по умолчанию, необходимо выбрать ее из списка в поле “Новые сообщения” – этим самым мы укажем, что нужно использовать эту подпись при создании новых писем .
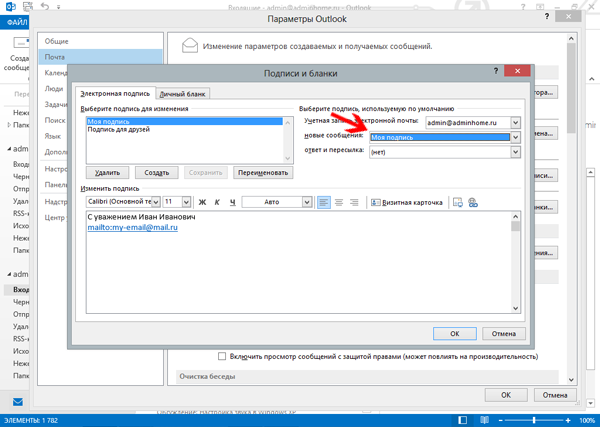
Установка подписи по умолчанию в Outlook 2013
Если в Outlook настроено несколько почтовых ящиков, в поле “Учетная запись электронной почты” укажите, для какого из них эта подпись будет подписью по умолчанию. Также можно указать ее в поле “Ответ и пересылка”, тогда подпись будет вставляться не только в новые письма, но и при ответе на письмо или пересылке полученного письма другим адресатам.
Настройка подписей закончена, нажимаем ОК. попробуем создать новое письмо.
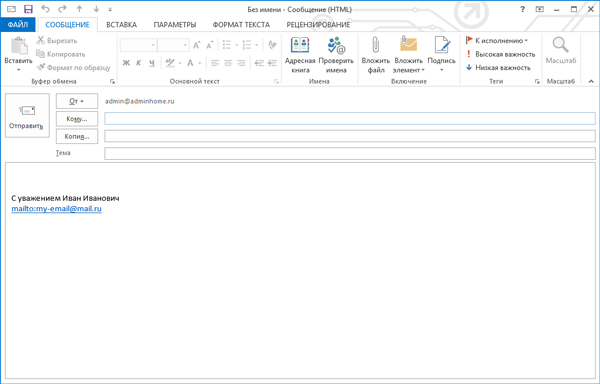
Подпись в новом письме
Подпись, установленная по умолчанию, автоматически вставилась в конец письма. Выбрать другую подпись можно с помощью кнопки “Подписи”.