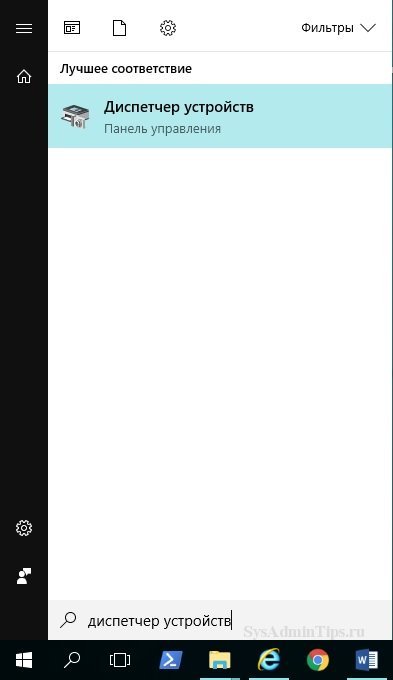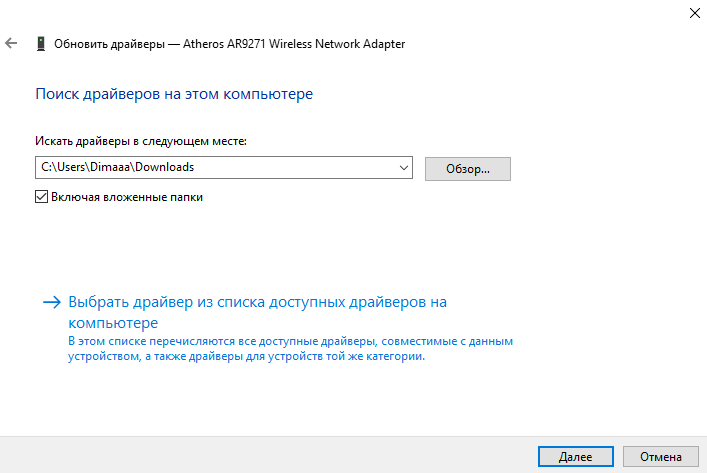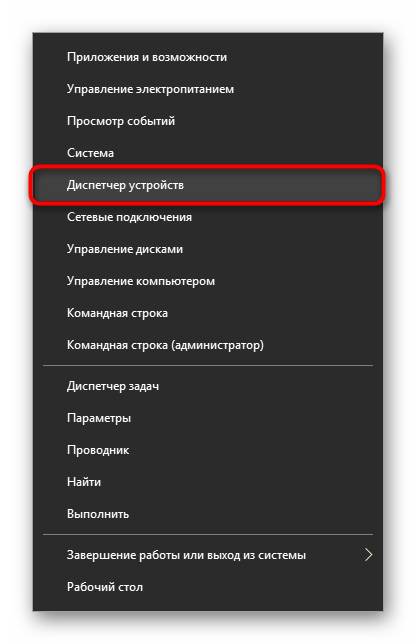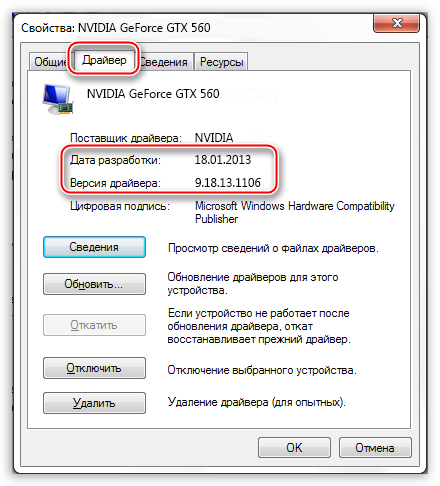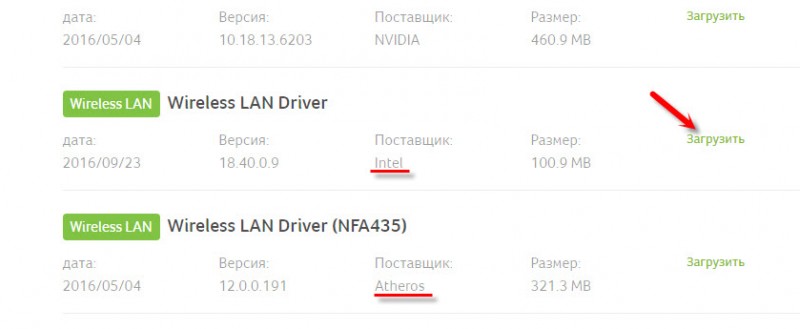Как правильно установить драйвера устройств на windows 7
Содержание:
- Как обновить драйвера на Windows 7 при помощи стандартных средств системы
- Использование сторонних программ
- Как установить драйвера на компьютер Windows 7 без интернета?
- Как узнать устройство, для которого отсутствует драйвер
- Что такое драйвера и зачем их обновлять
- С Интернета
- Официальные сайты производителей устройств
- DriverPack Solution
- Как установить драйвер на компьютер и ноутбук с Windows
- Сетевой адаптер не имеет допустимых параметров настройки IP: что делать?
- Как найти драйвер на сайте производителя или разработчика
- Как установить драйвер принтера, сканера или МФУ
- Как выявить комплектующие без драйверов
- Как найти и установить драйвер для видеокарты
- Driver Pack Solution
- iObit Driver Booster
- Автоустановщики драйверов с локальной базой
- Напоследок о драйверах
- Поиск и установка драйверов для ноутбука или компьютера вручную
- Как установить драйвер материнской платы
Как обновить драйвера на Windows 7 при помощи стандартных средств системы
На OC виндовс семь пользователь может самостоятельно обновить драйвер на конкретное устройство, в работе которого наблюдаются сбои. Выполнить поставленную задачу можно несколькими способами. Самые распространённые и эффективные из них представлены далее.
Окно диспетчера устройств на OC Windows 7
Ручное обновление драйверов виндовс 7 Максимальная через «Диспетчер устройств»
Данная процедура осуществляется в следующей последовательности:
- Открыть приложение «Мой компьютер» на рабочем столе.
- Кликнуть по свободному пространству ПКМ.
- В контекстном меню тапнуть по строке «Свойства».
- В графе параметров с левой стороны окошка щёлкнуть по параметру «Диспетчер устройств». Отобразится список всех компонентов, подключенных к данному ноутбуку.
- Нажать правой клавишей манипулятора по названию проблемного комплектующего.
- Найти пункт «Обновить драйверы» и кликнуть по нему ЛКМ. Пользователю будет предложено два варианта ручного обновления: либо выбрать автопоиск программного обеспечения в Интернете, либо поиск драйверов на этом же ПК.
- Обновлять рекомендуется первый вариант.
- Дождаться окончания поиска в Сети. Если нужный драйвер будет найден, то он установится автоматически.
Важно! Процесс поиска может занять несколько минут. Также необходимо подключение к Интернету
Если проблем с работой компонента система не обнаружит, то высветится соответствующее уведомление.
Ошибка обновления driver на видеокарту на операционной системе виндовс семь
Обновление драйверов Windows 7 через официальные утилиты производителей
В комплект со своим устройством производитель обычно кладёт компакт-диск или флешку USB, на которой присутствует специальная программа для загрузки драйвера. После установки комплектующего в ПК пользователь сможет поставить драйвер для него через представленный производителем софт.
С помощью данной утилиты можно не только загрузить драйвер, но и настроить работу устройства на собственное усмотрение. Для этого потребуется следовать подсказкам помощника софта.
Скачать специализированную утилиту также возможно с официального сайт разработчика комплектующего.
Использование сторонних программ
С помощью стороннего программного обеспечения можно автоматизировать процесс установки новых компонентов. Рекомендуется использовать:
- DriverPack Solution;
- Driver Booster;
- Driver Genius.
DriverPack Solution
Мне нравится11Не нравится6
DriverPack Solution — бесплатная программа для обновления драйверов в Windows 7. Является приложением, которое входит в категорию профессионального софта. Разработана Артуром Кузяковым для платформы от Microsoft. Имеет максимальный ресурс для расширенного поиска свежих версий ПО. Возможности:
- Использование альтернативных драйверпаков.
- Автоматическое обновление программного обеспечения.
- Пополнение базы для установки свежих версий.
- Функция удаления и переустановки.
Driver Booster
Мне нравится7Не нравится3
Driver Booster является условно-бесплатным приложением для установки обновления драйверов от разработчика IObit. Разделяется на бесплатную и профессиональную версию. Возможности утилиты:
- Исправление проблем в работе операционной системы.
- Повышение производительности в играх и графических редакторах.
- База драйверов из трех миллионов наименований.
- Автоматический поиск свежих версий для обновления.
Driver Genius
Мне нравится4Не нравится
Driver Genius — менеджер драйверов, позволяющий создавать резервные копии старых версий программного обеспечения и осуществлять поиск неверно установленного ПО. Возможности:
- Поиск и установка новых версий драйверов.
- Восстановление данных.
- Создание резервных копий.
- Возможность использования «Командной строки».
- Удаление ненужных драйверов.
Рейтинг программ по отзывам читателей.
DriverPack Solution
5
Driver Booster
4
Driver Genius
4
Обновить программное обеспечение для работы с устройствами можно различными способами. Рекомендуется с серьезностью относиться к процедуре — устаревшие драйвера повышают вероятность появления критических сбоев в работе системы. Установка стороннего программного обеспечения позволит отслеживать процесс появления новых версий.
Как установить драйвера на компьютер Windows 7 без интернета?
С интернетом все понятно скачал нужный драйвер пакет, произвел настройку и установил, а что делать, если нет интернета?
С такой ситуацией я встречался довольно часто, приезжал на дом за город, ехал аж 2,5 часа, приезжаю, а там нет интернета, благо заранее я все подготовил.
Решить данный вопрос достаточно легко.
Как только вы приобретете жесткий диск. На него нужно скачать драйвер пакеты. Например, Driver Pack Solution 2019, 2017, 2015 годов. Лучше иметь запасные, так как может и встретиться старый компьютер.
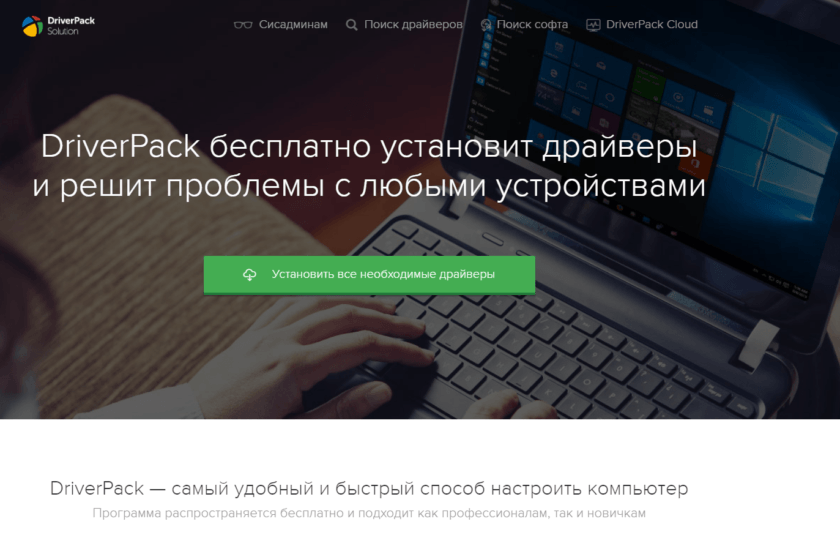

Нажимайте на сайте данную кнопку.
Далее выберите куда сохранить программу.
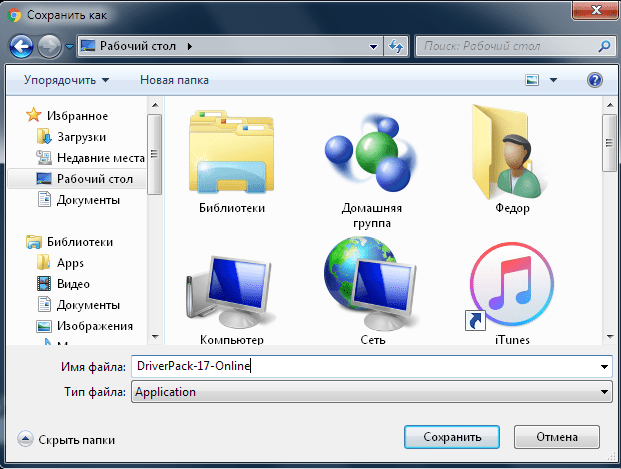
На рабочем столе запускайте вот такой значок.
Нажимайте запустить.

Ура мы скачали установщик драйверов на компьютер.
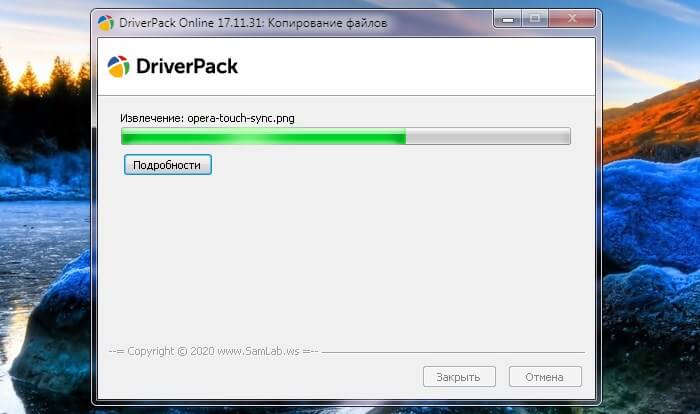

Драйвер пак это очень удобное приложение. С его помощью можно устанавливать различные драйвера.
После загрузки программы необходимо сделать некоторые настройки.
Выбираем обязательно режим эксперта. Его я выделил красной рамкой.
Как узнать устройство, для которого отсутствует драйвер
Чтобы не думать потом, какие нужны драйвера после установки Windows 7, можно предварительно сделать скриншот диспетчера устройств. Это поможет распознать неизвестные устройства. Но существует более надежный метод, потому что неопознанных гаджетов может быть несколько.

Идентификатор оборудования в диспетчере устройств
Для этого потребуется сделать следующее:
- Нажать «WIN» + «R». Ввести в поле «devmgmt.msc». Откроется диспетчер устройств. Если не открывается, то можно также в поиске «Пуск» найти окно, вписав в строку «Диспетчер устройств» или «Device Manager», если операционная система на английском.
- Нужно пройтись по каждой ветке, поочередно раскрывая ее. Если в списке есть «Неизвестное устройство», нужно нажать на него ПКМ и выбрать «Свойства».
- В окне потребуется щелкнуть по вкладке «Сведения». Там находится вся информация об устройстве, включая уникальный идентификатор модели, при помощи которого можно найти программное обеспечение.
- В строке свойства необходимо выбрать «ID оборудования».
- В поле значения нужно найти строку, начинающуюся с «VEN». Это идентификатор производителя. Также там есть «DEV» — модель. Скопировать нужно что-то подобное «VEN_1101&DEV_0046». Цифры могут отличаться.
Полезная информация. Если что-то не получается из этого руководства, рекомендуется перейти к инструкции с использованием утилиты Driver Pack.
Полученный код необходимо вставить в поиск на сайте devid.info. Появится информация о производителе, операционной системе, дате релиза драйвера и версии. При помощи этих сведений можно загрузить ПО, либо скачать по ссылке с сайта devid.info. Этот способ подойдет не только для максимальной версии ОС, но и для профессиональной, домашней и начальной Windows 7.
Что такое драйвера и зачем их обновлять
Драйвер представляет собой программное обозначение, стабилизирующее работу того или иного компонента операционной системы, повышающее его производительность.
В обновлении нуждается любой драйвер, будь то на видеокарту или на устройства ввода и вывода информации.
Внешний вид рабочего стола Windows 7
Опытные специалисты рекомендуют регулярно обновлять драйвера на подключенные к ПК комплектующие. Данная процедура позволяет получить:
- корректность и стабильность работы устройства. Некоторые компоненты не смогут работать на старой версии ПО, либо такая работа будет сопровождаться сбоями и зависаниями;
- повышение производительности работы комплектующего. К примеру, загрузив последнюю версию драйвера на конкретную модель видеокарты, можно получить заметный прирост производительности в видеоиграх;
- новые возможности софта. На многие приложения, установленные на операционной системе Windows 7, регулярно выходят новые драйверы. При этом функционал программы расширяется, появляются новые возможности, которые необходимы пользователям;
- стабильность работы ПК. После обновления драйверов на все компоненты компьютер начинает работать быстрее. Обычно автообновления устанавливаются одновременно на все комплектующие после загрузки операционной системы.
Обратите внимание! Установить последнюю версию драйвера на видеоадаптер можно с официального сайта разработчика. Для этого пользователю потребуется указать модель своей видеокарты, а также разрядность операционной системы
Она может быть либо 32-битной, либо 64-битной.
С Интернета
Установить драйвера для компьютера под управлением Windows 7 непосредственно с Интернета, не скачивая файлы на жёсткий диск, не получится. Пользователю, желающему действовать самостоятельно, следует:
Снова открыть «Диспетчер устройств» и, перейдя к тому, для которого нужно установить драйвер, кликнуть по заголовку правой клавишей мыши и выбрать опцию «Свойства».
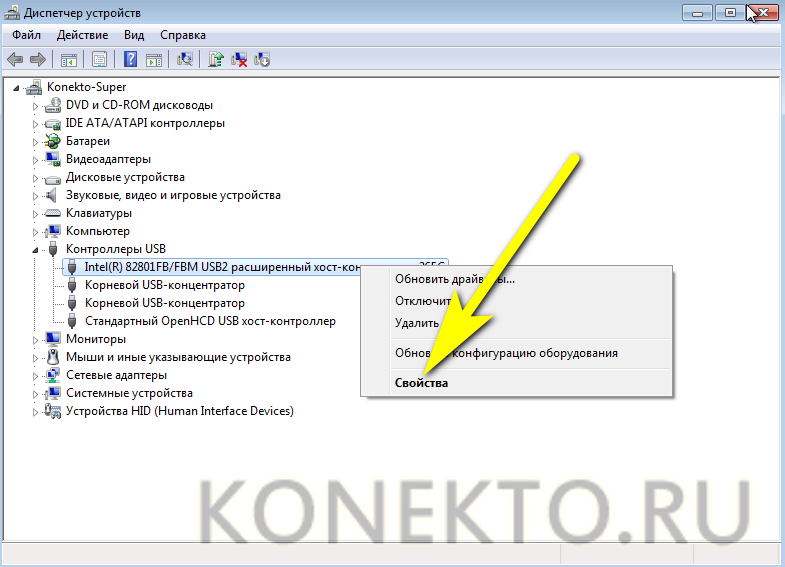
Открыть папку «Сведения».
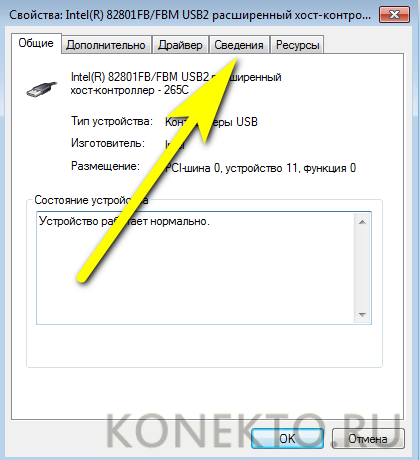
В выпадающем списке перейти к разделу «Описание устройства».
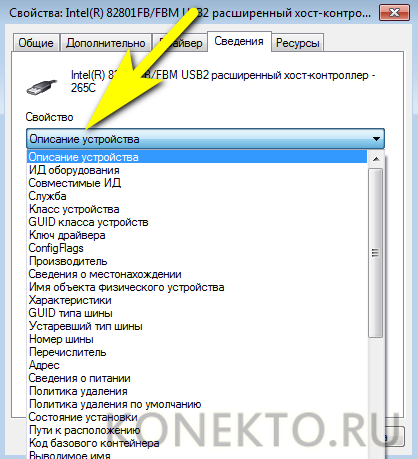
Щёлкнуть по выведенному на экран результату правой клавишей мыши и скопировать название устройства.

Ввести в адресной строке браузера запрос «Драйвер/Скачать драйвер / только что полученное наименование» и нажать Enter.
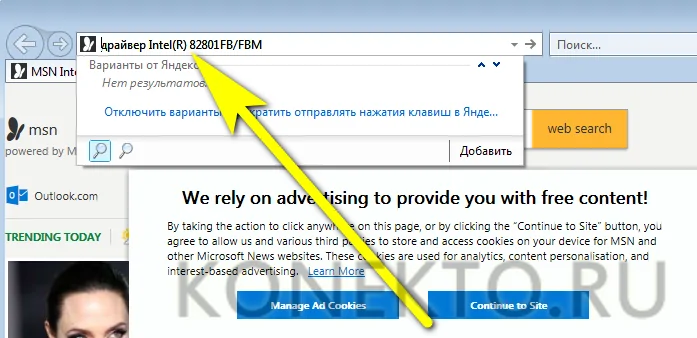
Перейти на любой заслуживающий доверия сайт, содержащий искомый драйвер для компьютера под Windows 7.

Нажать на кнопку «Скачать».

И, пройдя ряд промежуточных этапов, сохранить исполняемый файл или архив в любой каталог на жёстком диске.

Порядок дальнейших действий пользователя зависит от вида скачанного драйвера. Если это обычный установщик с расширением EXE, MSI и так далее, достаточно запустить его и пройти все этапы инсталляции.
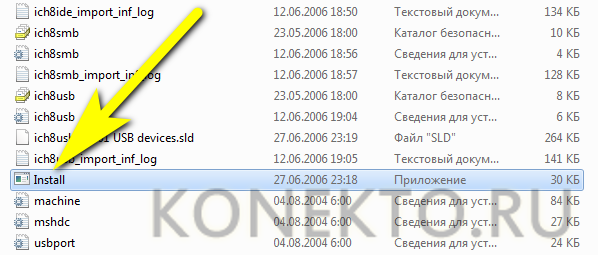
Если такого файла в папке нет, стоит попробовать отыскать в распакованной папке данные с описанием «Сведения для установки» и, кликая по заголовкам правой клавишей мыши, инсталлировать их по одиночке.
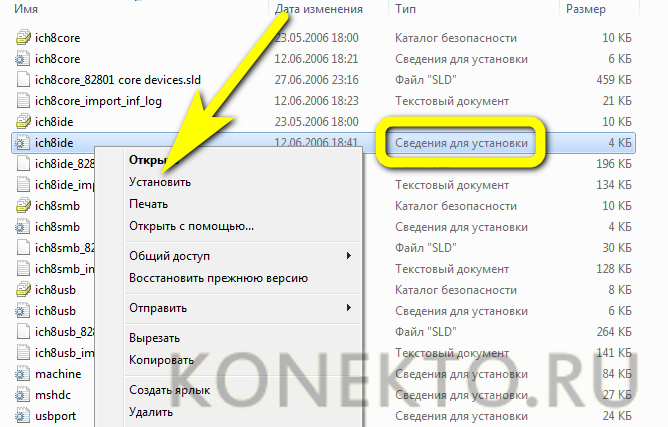
Официальные сайты производителей устройств
Вручную установить драйверы устройств можно так же, как и обычные программы – путём запуска их файлов инсталляции в EXE формате. Взять же такие файлы установки драйверов можно на DVD-диске, который идёт в комплекте поставки для ноутбуков, материнских плат, видеокарт, внешних аудиокарт, внешних сетевых плат, видеокамер и прочих комплектующих или периферии. Однако, такой DVD-диск найдётся далеко не в каждом случае. Более того, на нём, скорее всего, будут храниться устаревшие версии драйверов. А свежие и всегда актуальные версии лучше оскать на сайте производителей комплектующих.
Чтобы попасть на сайт производителя, в случае с ноутбуками в поисковик вводим название их модели и дописываем слово «сайт». Например, «Samsung R780 сайт». Узнать названия внутренних комплектующих и периферии нам поможет специальный тип софта – программы-диагносты AIDA64, CPU-Z, Speccy и пр. С их помощью можно определить названия и скопировать их в буфер.
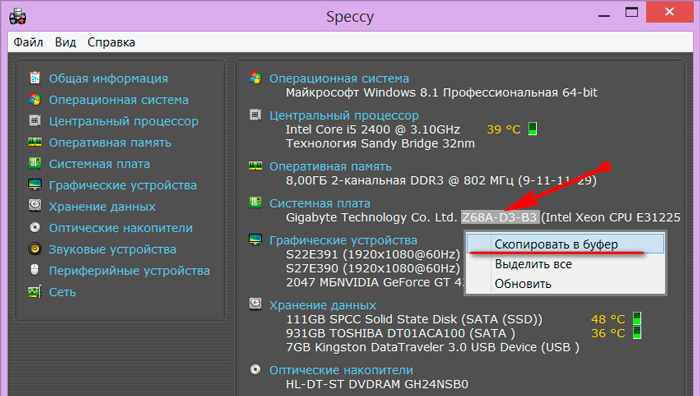
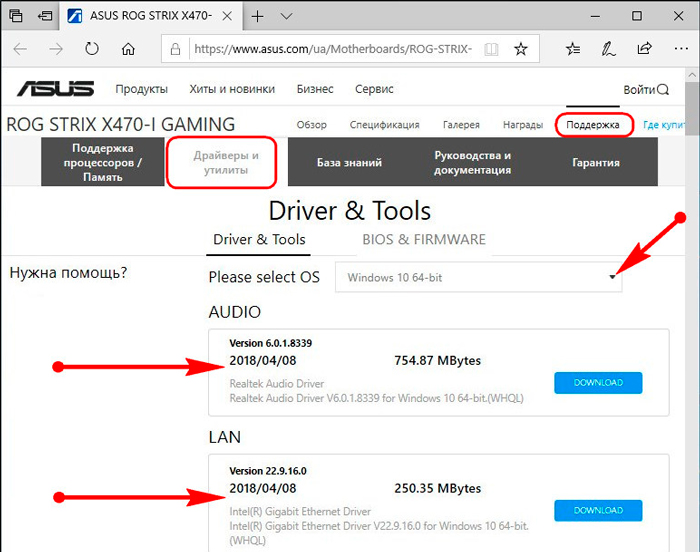
С видеокартами поступаем так: узнаем модель.
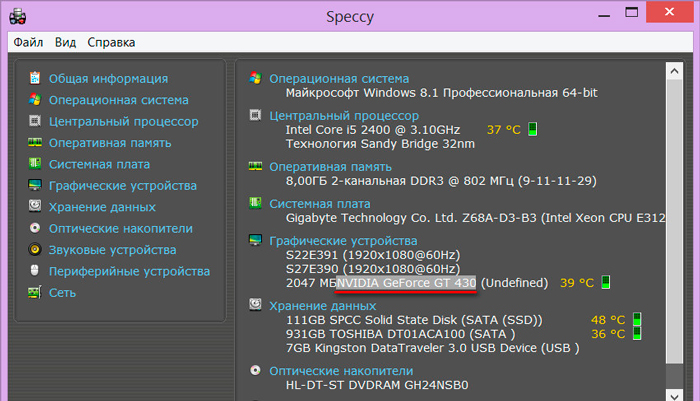
Идём на сайт производителя:
- Для Radeon сюда https://www.amd.com/ru/support;
- Для Nvidia сюда https://www.nvidia.com.ua/Download/index.aspx?lang=ru;
- Для встроенной графики Intel сюда downloadcenter.intel.com/ru/product/80939/-.
Указываем на сайте серию, модель и прочие требуемые характеристики видеокарты, выбираем версию и разрядность Windows.
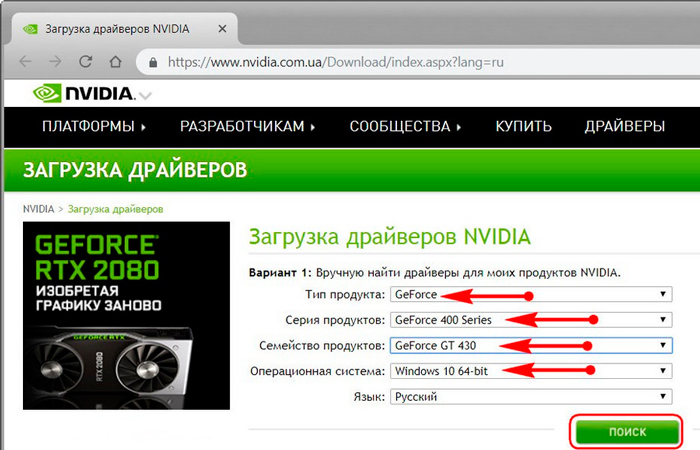
И скачиваем установщики видеодрайверов.
DriverPack Solution
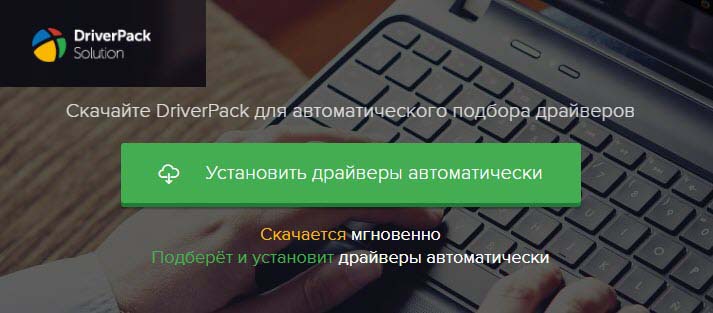
DriverPack Solution — удобное комплексное решение, представляющее собой набор самых актуальных драйверов, подходящих для большинства оборудования настольных ПК и ноутбуков. Программа может самостоятельно выполнять поиск, установку и обновление драйверов. Также она работает и без подключения к сети интернет. Для работы в оффлайн режиме, надо скачать дистрибутив DriverPack Offline Full. На момент написания статьи он весил 23Гб.
DriverPack Solution поддерживает Windows 10, 8, 7, Vista и XP 64 и 32 бит.
Обновляться лучше в режиме эксперта. В нем вы установите только то, что вам надо. В обычном режиме все ставиться на автомате и получается много лишнего.
Лучшая функция сервиса, это определение онлайн устройства по коду PCI\VEN_. На главной странице сайта DriverPack Solution заходим во вкладку «Поиск драйверов» и в строку поиска вводим код устройства.
Достоинства и недостатки
Удобный интерфейс
Поиск по коду PCI\VEN, что позволяет находить драйвера на неустановленное оборудование
Можно загрузить на комп всю базу дров
Позволяет устанавливать устаревшие драйверы в автономном режиме
Многим ПО безопасности, файл Дривер пак определяется как вирус
Реклама и попытки установить стороннее ПО
Как установить драйвер на компьютер и ноутбук с Windows
Как вы уже знаете, чтобы новое устройство/железо, подключенное к вашему компьютеру/ноутбуку начало исправно работать на нем, необходимо установить для них специальные программы-драйверы. Сделать это можно несколькими способами — вручную или с помощью специальных программ.
Устанавливать драйверы вручную удобно тем, что вы сами можете выбрать нужную версию ПО для установки. Например, если новая версия ПО для видеокарты работает с проблемами, вы можете вручную установить ту версию, которая будет работать стабильно. Софт для таких целей, за некоторыми исключениями, редко предоставляет такие возможности.
Плюс, даже если новая версия Windows не поддерживает ваше устройство, у вас будет возможность поставить для него ту версию программного обеспечения, которое работало с ним на предыдущей версии данной ОС, и все будет прекрасно работать.
Поиск драйверов
В первую очередь необходимо узнать для какого аппаратного обеспечения необходимо установить/обновить драйвер, конечно, если вы этого не знаете. Для этого нам нужна техническая информация.
1. Зайдите в диспетчер устройств, для этого разом нажмите клавиши «WIN + R», вбейте команду devmgmt.msc и нажмите «ОК».
2. Разверните раздел, в котором находится устройство и откройте его. В появившемся окне перейдите по вкладке «Сведения» и в списке «Свойства» выберите «ИД оборудования». Скопируйте первое значение, кликнув по нему правой кнопкой мыши и указав соответствующий пункт.
3. Далее необходимо узнать версию используемой Windows и ее разрядность, для этого — одновременно нажмите клавиши «Win + Pause/Break» после чего откроется окно с нужной информацией (смотрите картинку).
4. С полученной информацией уже можно начинать поиск нужного ПО в Google или Yandex. Достаточно вбить версию вашей ОС с ее разрядностью и скопированный ИД из диспетчера устройств. Как только вы найдете необходимое ПО — скачайте его.
Также, если вы уже знаете для какого оборудования необходим драйвер, то его можно поискать на официальном сайте производителя. Так, например, для видеокарт Nvidia нужное ПО можно загрузить с их официального сайта — nvidia.com.
Установить драйвер на Windows 10, 8 и 7 вручную
Процесс инсталляции может быть разниться, все зависит от того, как разработчик распространяет свое ПО. Это может быть устанавливаемое программное обеспечение в виде файла «.EXE» или архив с набором необходимых библиотек внутри.
В первом случае достаточно запустить исполняемый файл и следовать инструкциям установщика — все довольно просто. А вот в случае с архивом процесс уже будет другой.
В первую очередь разархивируйте файл, например, в папку на рабочем столе. Далее, также, как описано в предыдущей главе, откройте необходимое устройство в диспетчере устройств, перейдите на вкладку «Драйвер» и кликните по кнопке «Обновить драйвер». Или, можно просто кликнуть по нему правой кнопкой мыши и выбрать соответствующим пункт.
В открывшемся окошке кликните по нижнему пункту «Выполнить поиск драйверов на этом компьютере», выберите директорию, в которую был распакован архив, после чего щелкните по кнопке «Далее».
Начнется процесс установки по завершению которого сделайте перезагрузку системы.
Также, можно выполнить и автоматический поиск, но он редко что-то находит, а если и находит, то чаще устанавливает драйверы, которые не всегда корректно работают. Например, если вы установите на видеокарту программу-драйвер, который предлагает сама система — то вряд ли он обеспечит нужную производительность в играх.
Установить драйвера с помощью DriverHub
Скачать DriverHub с — сайта разработчиков.
1. В главном окне программы кликните по кнопке «Найти сейчас». Запустится процесс сканирования системы, по окончании которого будет выведен список устройств вашего компьютера/ноутбука для которых можно установить или обновить ПО.
2. Переключитесь на «Режим эксперта», выберите необходимые устройства, для которых нужно установить/обновить ПО и кликните по кнопке «Установить». Можно и сразу обновить все драйверы для устройств, но я бы не рекомендовал делать это, бывает, что новые версии могут функционировать хуже — если все работает стабильно, лучше не трогайте и не обновляйте ничего.
3. Программа сама скачает и установит необходимое программное обеспечение, после чего нужно будет лишь перезагрузить компьютер.
С помощью DriverHub поиск и установка программ-драйверов занимает куда меньше времени и намного упрощает процесс их поиска.
В заключение
Как видите, произвести установку такого ПО можно самому, как вручную, так и с помощью программ, не прибегая к помощи дорогостоящих специалистов. В следующем материале мы рассмотрим и другие вопросы по данной теме, так что заходите еще.
Сетевой адаптер не имеет допустимых параметров настройки IP: что делать?
При возникновении подобной ошибки, выполняем инструкцию:
Шаг 1. Открываем CMD (меню «Пуск» -> вбиваем «cmd»).
 В меню «Пуск» в поисковике вводим «cmd», открываем полученный результат
В меню «Пуск» в поисковике вводим «cmd», открываем полученный результат
Шаг 2. В открывшееся приложение копируем код «ipconfig /release».
 В поле вводим команду «ipconfig /release», нажимаем «Enter»
В поле вводим команду «ipconfig /release», нажимаем «Enter»
Шаг 3. Затем копируем «ipconfig /renew» и жмем «Enter».
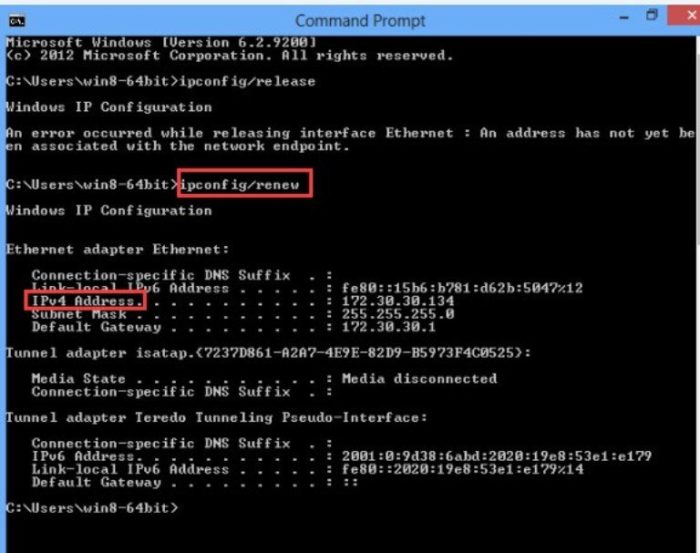 Вводим команду «ipconfig /renew», нажимаем «Enter»
Вводим команду «ipconfig /renew», нажимаем «Enter»
Обычно для исправления ошибок достаточно 3-4-шага (обновление/установка сетевых драйверов устройства). Советы проверены нами в процессе использования ОС Виндовс и помогают в 100% случаев. Надеемся наши инструкции были полезны и эффективны в решении ваших проблем с Виндовс.
Как найти драйвер на сайте производителя или разработчика
Мы часто слышим рекомендации о том, что драйвера нужно качать только с сайта разработчика или производителя. И это справедливо, ведь мы можем загрузить ПО, которое было модифицировано. А что в него было встроено, остаётся только догадываться. Но как скачать драйвер с официального сайта? И где этот сайт искать? Сейчас вы об этом узнаете. В первую очередь нужно определить полное имя оборудования, для которого нужен драйвер.
В этом могут помочь разные утилиты: AIDA64, CPU-Z, GPU-Z и другие. Они хорошо справляются со своей задачей. Но некоторые просто не отображают все данные по оборудованию. И требуют приобрести полную версию. Поэтому проще всего добраться до оборудования вручную, открыв крышку системного блока.
Имя модели материнской платы ASUS
Так мы можем узнать имя материнской платы. А на сайте её производителя мы можем скачать драйвер для: звука, модуля Wi-Fi, USB портов и прочих. Если это необходимо.
Поиск драйвера для материнской платы ASUS в Google
Иногда узнать имя оборудования можно в диспетчере устройств.
-
На сайте производителя оборудования необходимо найти раздел «Драйвер», «Загрузки», «Поддержка» или подобное;
-
Воспользуйтесь поиском на сайте, если не удаётся найти нужный драйвер;
- Можно также написать в поддержку и попросить помощи. Как правило, ответное письмо приходит быстро.
Для ноутбука практически любой драйвер можно найти на сайте его производителя. Нужно искать свою модель и ПО для него.
Как установить драйвер принтера, сканера или МФУ
Установка драйверов периферийных устройств, к которым как
раз относятся принтеры, сканеры и МФУ почти никогда не осуществляется самой
операционной системой. Поэтому при подключении нового устройства необходимо
установить драйвер вручную. Мы рассмотрим установку драйвера на примере
устройства МФУ Samsung SCX-4727FD.
Итак, для начала определимся с моделью и производителем
устройства. Здесь дело обстоит гораздо проще, нежели с материнской платой и
видеокартой, так производители обычно пишут название на лицевой части своего
устройства.
В нашем примере, как и говорилось раннее, будет использовано МФУ производителя Samsung, модель SCX-4727FD.
Как установить драйвер МФУ
Рассмотрим установку на примере установки драйвера печати для МФУ Samsung SCX-4727FD
- Запустите файл с драйвером печати дважды щелкнув
по нему левой кнопкой мыши; - В окне контроля учетных записей нажмите Да;Окно контроля учетных записей
- В следующем окне убедитесь, что выбран пункт
установка и нажмите ОК;Запуск установки драйвера печати - Далее установите галочку напротив текста Я ознакомился и принимаю условия соглашения
об установке и нажмите Далее.Лицензионное соглашение установки драйвера печати Samsung - На следующем шаге выберите тип подключения
вашего устройства. У нас МФУ подключено по кабелю USB и нажмите Далее .Выбор типа подключения МФУ Samsung - Далее как указано на картинке нужно подключить
МФУ с помощью USB-кабеля
к компьютеру и нажать Далее. Подключение МФУ к компьютеру через USB - На следующем экране нажмите Далее
Выбор программ и утилит для установки Samsung - Дождитесь окончанию установки и нажмите Далее.Завершение установки драйвера МФУ Samsung
- Затем
нажмите Готово
Установка завершена Samsung
На этом установка драйвера печати для МФУ Samsung SCX-4727FD завершена.
Как выявить комплектующие без драйверов
Отсутствие драйверов отдельных устройств даёт о себе знать весьма очевидными признаками. Если в системе перекошенный экран с низким разрешением — значит нет видеодрайвера. Если нет Интернета – нет драйвера сетевой карты или модуля Wi-Fi. Нет звука или доступа к микрофону — значит нет драйвера аудиокарты. Нет доступа к видеокамере – нет её драйвера. А вот отсутствие драйверов USB 3.0 мы обнаружим только при медленном копировании данных на флэшку или внешний жёсткий диск. Устаревшие или несоответствующие драйверы для компонентов материнской платы почувствуем по топорной работе Windows.
Комплектующие без драйверов можно найти в системном диспетчере устройств. В Windows 8.1 и 10 попасть в него можно из меню по клавишам Win+X.

Если для устройства отсутствует драйвер, оно будет помечено жёлтым треугольником со восклицательным знаком.

При этом операционная система не всегда определяет конкретный вид, а часто и тип комплектующих. И они, в таких случаях, отображаются либо с общим названием типа «Мультимедиа контроллер», либо как «Неизвестное устройство».
В случае с видеокартой, об отсутствии драйвера будет говорить её определение как «Базовый видеоадаптер (Майкрософт)». Это значит, что система работает на базовом универсальном драйвере, а не на индивидуальном. Отсюда и перекошенный экран – лишь для базовых потребностей.
Как найти и установить драйвер для видеокарты
Драйвер видеоадаптера можно найти и установить в компьютер с Windows рассмотренными выше способами. Сегодня существует три производителя видеокарт: AMD (Radeon), Nvidia и Intel (преимущественно для ноутбуков). Таким образом драйвер вы можете найти на официальных сайтах этих компаний:
-
Radeon — https://www.amd.com/ru/support;
-
Nvidia — https://www.nvidia.ru/Download/index.aspx?lang=ru;
-
Intel — https://downloadcenter.intel.com/ru/product/80939/-.
Ссылки ведут на формы для поиска драйверов. Выберите серию, модель и прочие параметры в ней и нажмите кнопку для поиска. Или воспользуйтесь формой для поиска и введите полное название вашей видеокарты.
Поиск драйвера по модели видеокарты в строке поиска на сайте AMD
Узнать модель видеокарты на компьютере может, например, утилита GPU-Z. Загрузите её из сайта разработчика — компании TechPowerUp.
Driver Pack Solution
Еще одна бесплатная программа для поиска драйверов – Driver Pack Solution. Считается одной из лучших. На выбор пользователям предлагается 2 установщика – онлайн и оффлайн. И Вы можете выбрать любой (исходя из ситуации).
Например, если требуется бесплатная программа для установки драйверов без интернета, тогда нужно загрузить оффлайн установщик. Он представляет собой файл в формате ISO размером более 11 Гб (его можно открыть через Daemon Tools). Возможно, это довольно много, зато у Вас на руках будет программа со всеми драйверами. И ее хватит как минимум на год. Достаточно лишь записать на флешку и можете пользоваться ею при необходимости.
Если же Вы не хотите качать такой большой файл, и интернет на ноутбуке есть, тогда можно воспользоваться онлайн установщиком. Он весит около 300 Кб.
Пользоваться данной утилитой довольно просто. Запускаете Драйвер Пак Солюшн (любую версию), ждете, пока он просканирует систему и выдаст отчет. Убираете галочки с лишних пунктов и нажимаете «Обновить». Минут через 15-20 все будет готово.
Driver Pack Solution также устанавливает дополнительный софт: браузеры, архиваторы и т.д. Если это лишнее, не забудьте убрать галочки в соответствующих пунктах.
iObit Driver Booster
Наверно, iObit Driver Booster является самым мощным средством среди прочих. Ведь оно помогает не только драйвера обновить, но и работу компьютера улучшить, ошибки там исправить. Эта штука будет интересна как обычным пользователям, так и профессионалам. Особенно хочется отметить некоторые функции для геймеров вроде Boost или пака Game Ready. Но это все, конечно же, только в версии Pro, за которую придется немного заплатить (в районе 800 рублей).
Плюсы
- Обновления драйверов к любому оборудованию независимо от производителя.
- Определение и удаление устаревшего ПО.
- Улучшение производительности, скорости и прочих характеристик системы.
- Предварительная проверка устанавливаемого программного обеспечения на качество и совместимость.
- Установка апдейтов в автоматическом режиме.
- Множество дополнительных функций, в том числе для геймеров.
Минусы
- В бесплатной версии выходят рекламные объявления.
- Полный функционал доступен в платном варианте Pro.
- Автоматическая установка может длиться слишком долго, а в конце еще понадобится перезагрузка.
Автоустановщики драйверов с локальной базой
Автоустановщиков драйверов с локальной базой на рынке софта не так уж и много. Их безусловное преимущество – они независимы от Интернета. Недостаток – имеют внушительный вес из-за того, что, собственно, поставляются с драйверами для всей возможной компьютерной начинки. Популярный такой автоустановщик – программа Snappy Driver Installer Full – весит более 16 Гб.
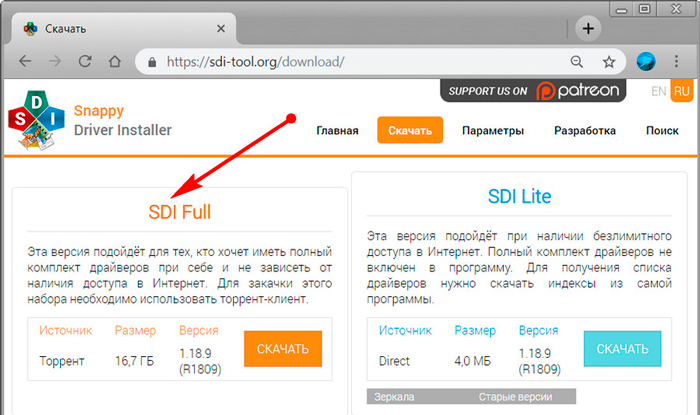
Зато она оперативно может привести Windows в рабочее состояние. При запуске она просканирует систему на предмет отсутствующих или же устаревших драйверов. Нам останется только выбрать галочками все или отдельные драйверы и установить их.
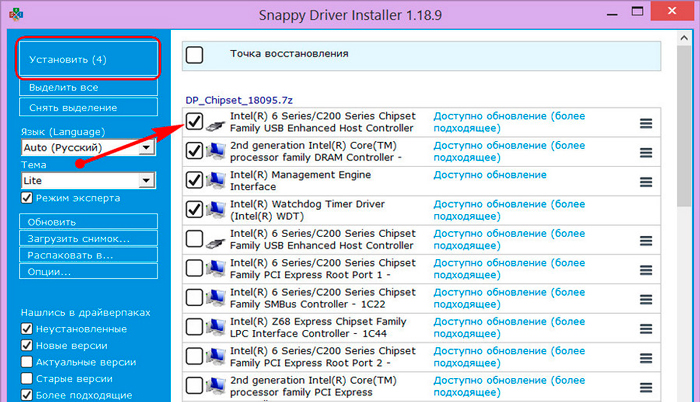
На этом пожалуй всё. Увидимся на следующих страницах блога. А пока… Пока.
Напоследок о драйверах
Опытные пользователи предпочитают устанавливать драйверы не с прилагаемого диска, а загружать самую новую версию с официального сайта — часто этот способ позволяет оборудованию работать быстрее, стабильнее, а иногда даже добавляет новые функции. Драйверы обновляются очень часто, поэтому лучше работать с самой свежей версией.
Наконец, можно попробовать установить драйвер в полуавтоматическом режиме. Используя не внутреннюю «коллекцию» драйверов Windows, а огромную библиотеку с сайта Microsoft. О такой установке драйвера читайте в следующей статье про драйверы.
И ещё. В современном компьютере сделать что-либо не так — очень сложная задача. Компьютер не испортится, не сломается, не перестанет загружаться. Установка драйверов лишь на первый взгляд кажется сложной задаче. Всё очень и очень просто. Нет никакой необходимости вызывать «компьютерщика» для этой цели. Установку драйвера можно сравнить с протиркой компьютера от пыли. Берём влажную тряпку, аккуратно протираем, и электронный друг семьи снова блещет чистотой. Несложно? Так и с драйвером. Поставить его самостоятельно очень просто. Ничего не бойтесь и смело пробуйте: теперь ответ на вопрос «как установить драйвер» полностью решён!
Успехов в экспериментах!
Поиск и установка драйверов для ноутбука или компьютера вручную
В данной статье способы правильной установки драйверов для ПК с Windows расположены в таком порядке, в каком должен действовать пользователь. То есть — сначала нужно установить ПО с диска. Если его нет — попробуйте установить/обновить драйвер автоматически с помощью системы. Если и так не получается, тогда придётся искать его самостоятельно. В этом нам помогут идентификаторы, которые присваиваются каждому оборудования компьютера разработчиками.
- Для поиска драйвера по коду устройства или по его ID нужно снова открыть ДУ;
- Найдите в списке устройство, которому требуется драйвер;
-
Нажмите по нему ПКМ и выберите пункт Свойства;
-
Затем нажмите в окне на вкладку Сведения;
-
Выберите выпадающий список в блоке Свойство;
-
В выпадающем списке выберите пункт Ид оборудования;
-
Первую строку с кодом необходимо скопировать. Для этого нажмите по ней ПКМ и выберите Копировать.
Для поиска драйвера для компьютера или ноутбука с Windows есть множество сайтов. Но более популярные и полные архивы — это сайт https://driver.ru и https://devid.info. Их можно использовать по очереди, если драйвер на первом найти не удаётся. Итак, код у нас скопирован, переходим на сайт.
Вам нужно перейти в раздел поиска, чтобы вставить в строку идентификатор драйвера.
На сайте Driver.ru необходимо также поставить галочку на пункте Поиск по ID;
Нажимаем кнопку Поиск и ниже появятся нужные вам драйверы;
Теперь нужно подобрать файл драйвера под вашу систему
Обратите внимание для какой версии и разрядности Windows тот или иной файл предназначен. И выбирайте его соответственно вашей системе;
Нажмите кнопку Скачать, на следующей странице нужно ещё раз нажать Скачать.
Драйвер устанавливается традиционным способом. После его загрузки, файл нужно запустить и в некоторых случаях указать путь установки.
Как установить драйвер материнской платы
Самыми важными устройством, которое обеспечивает работу
других, подключенных к ней устройств, является материнская плата. Поэтому драйверы для нее просто необходимы для
обеспечения правильного взаимодействие и работы всех подключенных устройств
вашего компьютера.
Чтобы найти драйверы, нужно узнать модель и производителя
материнской платы. Лучше всего это сделать, сняв левую крышки вашего системного
блока (показать подсказку / открыть статью полностью) и посмотрев надпись на ней
самой. В нашем случае производитель ASUS, модель H61-PLUS.
Модель материнской платы
Важно! Драйвера скачивайте только с официального сайта
производителя материнской платы. На сайте переходите в раздел Поддержка->Драйверы и
выбираем свою операционную систему
Названия разделов в основном одинаковы у
разных производителей
На сайте переходите в раздел Поддержка->Драйверы и
выбираем свою операционную систему. Названия разделов в основном одинаковы у
разных производителей.
Раздел сайта asus.com с драйверами для материнской платы H61-PLUS
Здесь нужно скачать следующие драйверы:
- VGA
– это графически драйвер для встроенного в материнскую плату видеоадаптера; - AUDIO
– это звуковой драйвер; - LAN
– это сетевой драйвер; - Chipset
– это драйвер чипсета материнской платы; - SATA
– это драйвер для жесткого диска и работы RAID.
При скачивании драйверов обращайте внимание на их дату
выхода. Старайтесь скачивать самые свежие драйверы
Вот список необходимых драйверов для нашей материнской
платы. Он примерно одинаковый для всех производителей материнских плат и может
несущественно отличаться, например, наличием VGA драйвера, так как есть платы без
встроенного видео.
Важно! Драйвер BIOS скачивать и устанавливать самостоятельно не нужно, если вы не знаете для чего он нужен!
После того как вы скачали необходимые драйверы приступайте к
их установке на компьютер. Для этого:
- Так как драйверы в основном идут
заархивированными, то извлеките их в папку на вашем компьютере. Для этого мы
создали папку Драйверы на локальном
диске C. После
извлечения у вас должны появиться одноименные папки.- Извлечение драйверов в Windows
- Извлечение драйверов в Windows
- Извлечение драйверов в Windows
- После извлечения перейдите последовательно в
каждую из папок и запустите установку драйвера. Запуск осуществляется двойным
щелчком левой кнопки мыши по установочному приложению. Это приложение легко
узнать по тексту setup в названии файла. В нашем случае это будут файлы:
- SetupChipset в папке Intel_Chipset_Win10_V10_0_27\Chipset\Intel;
- Setup в папке Intel_VGA_Win10_32_V4248_For_8Series\win32_4248;
- Setup в папке Realtek_Audio_Win10_V6_0_1_7503\Realtek\Driver;
- Setup в папке Realtek_LAN_Win10_V1015052015.
После установки драйвера скорее
всего нужно будет перезагрузить компьютер. Затем после перезагрузки приступайте
к установке следующего драйвера.
Рассмотрим установку драйвера на
примере установки графического драйвера VGA:
- После запуска приложения Setup на экране вашего монитора появиться окно предупреждения Контроля учетных записей. Так операционная система предостерегает вас от случайного запуска неизвестного приложения, но так как приложение мы знаем, то нажмем в появившемся окне Да.Контроль учетных записей в Windows
- Далее
появится окно приветствия программы установки драйвера. Нажмите в нем Далее. Окно приветствия установки драйвера - В
следующем окне также нажмите Да
Окно лицензионного соглашения - Затем
в окне Информации нажмите Далее
Окно информации установки драйвера - Начнется
установка драйвера. Дождитесь ее окончания и нажмите Далее.Установка видеодрайвера - В
следующем окне вам будет предложено перезагрузить компьютер. Нажмите в нем Готово и ваш компьютер будет
перезагружен.