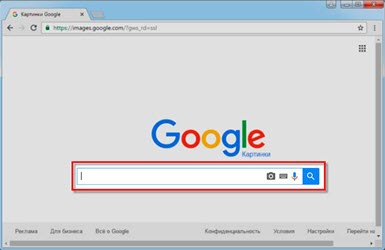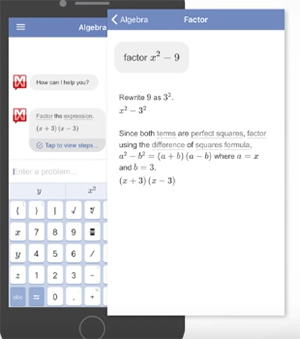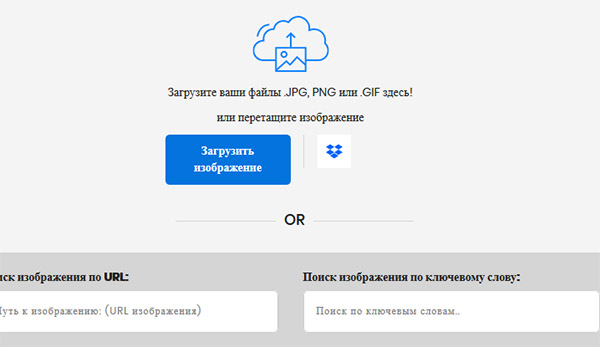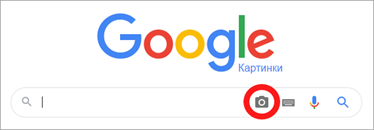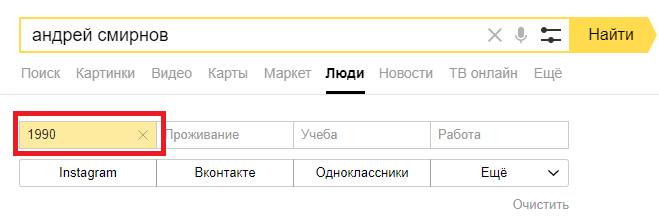Поиск по фото с телефона в яндексе
Содержание:
- Как найти оригинал заданного изображения
- Найти по картинке с телефона в Яндексе
- «Яндекс.Сибирь» — поиск изображений в сети
- Как искать изображения в Интернет
- Google Lens — еще один поисковик по изображениям
- Поиск по картинке на сайте
- Пошаговая видео инструкция
- Google Googles
- Как найти картинку с телефона в Yandex
- Google Googles
- Как искать по фото в Яндекс через телефон
- Способ 2. Поиск персоны через “Яндекс”
- Гугл поиск
- Способ 3: Зацепки на фото
Как найти оригинал заданного изображения
Например, у Вас есть какая-то фотография, возможно кадрированная, пожатая, либо отфотошопленная, а Вы хотите найти её оригинал, или вариант в лучшем качестве. Как это сделать? Проводите поиск в Яндекс и Гугл, как описано выше, либо средствами PhotoTracker Lite и получаете список всех найденных изображений. Далее руководствуетесь следующим:
- Оригинальное изображение, как правило имеет больший размер и лучшее качество по сравнению с измененной копией, полученной в результате кадрирования. Конечно можно в фотошопе выставить картинке любой размер, но при его увеличении относительно оригинала, всегда будут наблюдаться артефакты. Их можно легко заметить даже при беглом визуальном осмотре.
- Оригинальные фотографии часто имеют водяные знаки, обозначающие авторство снимка (фамилия, адрес сайта, название компании и пр.). Конечно водяной знак может добавить кто угодно на абсолютно на любое изображение, но в этом случае можно поискать образец фото на сайте или по фамилии автора, наверняка он где-то выкладывает своё портфолио онлайн.
- И наконец, совсем простой признак. Если Ваш образец фото черно-белый (сепия и пр.), а Вы нашли такую же, но полноцветную фотографию, то у Вас явно не оригинал. Добавить цветность ч/б фотографии гораздо более сложнее, чем перевести цветную фотографию в черно-белую
Найти по картинке с телефона в Яндексе
Загрузка …
В российском поисковике процесс выполняется аналогичным образом, в чем-то он даже проще – не придется менять «User agent». Пошаговая инструкция:
- Используя любой мобильный браузер, открыть главную страницу Яндекс и перейти на вкладку «Картинки».
Вставить ссылку на изображение в строку и нажать клавишу «Найти». Будут отображены все найденные картинки, которые опубликованы на сайтах.
Для загрузки фото с телефона следует нажать на поисковую строку, внизу появится надпись «Спросить картинкой» — тапнуть по ней. Выбрать изображение из памяти устройства. Система отобразит результаты: будут представлены не только копии, но также поисковик распознает текст на картинке (если он есть) и предложит похожие запросы.

Будет полезным
Чтобы скопировать ссылку на уже опубликованное изображение, необходимо нажать на него пальцем и удерживать до появления меню. Затем выбрать пункт «Открыть в новой вкладке». На новой странице, где находится только картинка, нажать на адресную строку и скопировать адрес.
«Яндекс.Сибирь» — поиск изображений в сети
Несмотря на то, что первое место в поиске изображений принадлежит компании Гугл, российская компания «Яндекс» не собирается отставать от своего прямого конкурента. Возможность спрашивать изображением было реализовано «Яндексом» ещё в 2010 году, когда рядом с отображаемыми изображениями появилась опция «Похожие», клик на которую открывал целую галерею изображений со схожими визуальными атрибутами.
Настоящим же прорывом в данной области стало создание «Яндексом» в 2013 году технологии «CBIR» (аббревиатура от «Content-based image retrieval» — «Поиск изображений на основании контента»), получившей в русском языке название «Сибирь».
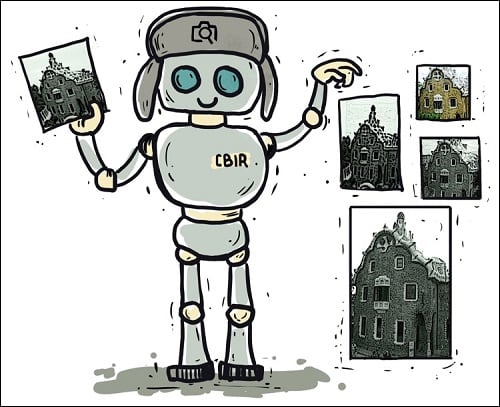 Некоторыми пользователями технология «Сибирь» видится примерно так
Некоторыми пользователями технология «Сибирь» видится примерно так
Данная технология поиска картинок работает по следующему алгоритму:
- Пользователь загружает на сервер «Яндексе» искомое изображение (или указывает линк на него в сети);
- Данное изображение разбивается на так называемые «визуальные слова» (множество графических областей-элементов с определёнными границами);
- Производится сравнение указанных визуальных слов с визуальными словами из других картинок, ранее проиндексированных Яндексом и находящихся в его базе (десятки миллиардов изображений);
- Пользователь получает найденный результат, отсортированный по уровню схожести искомого и найденных изображений.
В 2014 году в поисковый инструментарий «Сибири» была добавлена функция поисках не только идентичных к искомому изображений (как планировалось ранее), так и просто похожих на него.
Обсуждение технологии «SBIR» можно наблюдать на нижеприведённом видео:
Как искать изображения в Интернет
Зная, что искать, можно легко освоить, как это сделать. Классический вариант поиска в браузерах подразумевает наличие исходного искомого изображения, но можно обойтись и без сохранённого файла. Подробности в данном информационном веб-портале.
Через Google Chrome
В поисковой системе Гугл набрать ключевое слово «Картинки» и прейти в одноимённую вкладку с бесконечным количеством разнообразного графического содержания.
С правой стороны Google search нажать на значок фотоаппарата.

В открытом настроечном окне есть два варинта:
- Использовать ссылку «URL»;
- Загрузить файл (образец искомого материала).

Вкладка загрузки документа => Выбрать тот файл, аналоги которого пользователь собирается найти во всемирной паутине.

К примеру, надо найти логотип сайта «screenshot-tools.ru».

Результат не заставит себя ждать. Браузер выдаст идентичные и схожие изображения, а также ссылки на сайты, где встречаются подобные картинки.

Таким же образом можно искать людей, персонажи из фильмов по фотографиям.
Если результат не оправдал пользовательские ожидания, значит, искомая картинка УНИКАЛЬНА или браузеры ещё не успели проиндексировать залитые в Интернет изображения.
В Яндекс браузере
Так же как и в Хроме в браузере от Яндекс есть аналогичная кнопка для поиска изображений в сети.

- Можно загрузить или просто удерживая образчик перетащить его в соответствующее поле.
- Искать через ссылку картинки.

Результат поражает своей точностью и актуальностью.

Новая опция в Yandex
Например: Необходимо найти иконку Xiaomi Redmi.
В поисковой строке задать ключевые слова и перейти во вкладку «Картинки».

Среди обильного объёма рисунков и фотографий связанного с ключом найти более или менее подходящее изображение. Кликнуть по нему.

В левом верхнем углу картинки есть значок «Поиск по фрагменту». Удачный способ воспользоваться новой опцией.

- Выделить нужный фрагмент.
- Кнопкой «Искать» инициируется обнаружение схожих картинок.

Результат на лицо.

Вот так просто, без предварительного скачивания образца для загрузки и поиска похожих картинок в сети Интернет можно найти желаемое.
TinEye
Используя сервисы канадских разработчиков TinEye, можно искать по образцу или воспользоваться обратным поиском файлов. Это можно сделать следующим образом:
- Загрузить файл;
- Опция Drag & Drop – захват и перетаскивание искомый графический файл в поисковую строку;
- Поиск по URL.

TinEye постоянно мониторит, ищет по сети и добавляет изображения в свой индекс. Сегодня индекс TinEye составляет более 28,2 миллиарда изображений.
Web-ресурс ТиниАй поддерживает только английский язык. Интерфейс интуитивно понятный. Пользователям, не владеющим иностранными языками можно воспользоваться сервисами онлайн переводчиков.
Расширения TinEye для поисковиков
Расширение браузера TinEye — это самый быстрый способ нахождения совпадений прямо из Firefox, Chrome, Internet Explorer, Safari или Opera. С установленным расширением можно выбрать любой веб-образ, чтобы найти его на ресурсах сетевого архива.
С помощью Лайтшот
Очень удобный способ найти похожее изображение в сети имеют пользователи инструмента для скриншотов Lightshot. Чтобы выполнить задуманное, достаточно выделить искомую область скриншотером Лайтшот и нажать кнопку с латинской буквой «g».
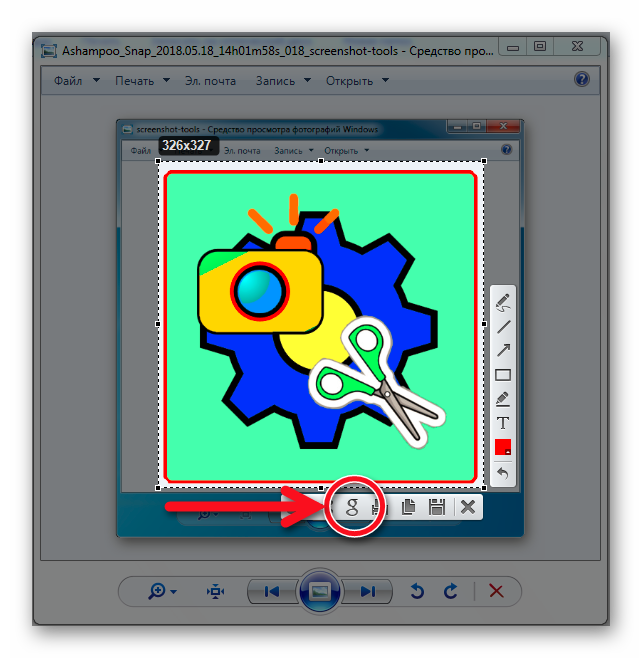
В браузере по-умолчанию откроется поисковая страница Google со всеми найденными аналогами.

Любой из способов очень эффективен.
Яндекс с новой опцией на высоте. Лайтшот поможет в поиске через Гугл.
Google Lens — еще один поисковик по изображениям
Прогрессивное приложение от Google для поиска по фото на телефоне. Google Lens пока что установлено не на всех телефонах с Android, а только на ряде «флагманов». Впрочем, в будущем ситуация может измениться.
Запустить приложение можно несколькими способами.
Во-первых, вы можете открыть Google Assistant. После этого, если ваш телефон и его версия Android поддерживают Google Lens, иконка данного сервиса появится внизу экрана, слева от иконки микрофона.
Во-вторых, в некоторых моделях поиск Google Lens доступен через приложение камеры — там появляется специальная иконка. Нажмите её — и ваш телефон будет готов искать по изображениям.
Теперь, чтобы найти по картинке с телефона, необходимо навести камеру на соответствующий объект. Вы увидите, что на нём появился небольшой кружочек. Нажмите на него — и вы увидите информацию о том, что сейчас находится на экране.
Google Lens может не только искать по изображениям, но и делать другие вещи с найденной на фотографиях информацией. Например, если это текст, то вы можете сразу скопировать его, если это адрес электронной почты, вы можете сразу на него написать — и так далее.
Поиск по картинке на сайте
Помимо поиска через загрузку фотографий, можно искать на любом сайте, в том числе и в социальной сети.
На компьютере
Способ 1: через меню
Проще всего это сделать в Яндекс Браузере. Для этого достаточно щелкнуть правой кнопкой мыши по снимку и выбрать «Найти это изображение в Яндексе».
Сразу после этого в новой вкладке загрузятся результаты с похожими изображениями и сайтами.
Другие браузеры сначала нужно немного настроить:
- Кликните по иконке трех точек в конце адресной строки (справа). Выберите «Настройки».
- Нажмите на пункт «Поисковая система» слева и укажите «Яндекс».
- Перезагрузите браузер: закройте его и заново запустите.
Откроется новая вкладка с результатами.
Способ 2: через ссылку
Данный вариант подойдет, если в меню браузера нет пункта «Найти изображение».
1. Перейдите на сайт с изображением. Щелкните по нему правой кнопкой мыши и выберите «Копировать URL картинки» или «Копировать адрес картинки».
3. В строке «Введите адрес картинки» щелкните правой кнопкой мыши и выберите «Вставить».
Затем нажмите на кнопку «Найти».
Загрузятся результаты.
На телефоне
Также как и на компьютере, на телефоне можно искать по изображениям на сайтах через мобильный браузер. Но сначала нужно его немного настроить.
1. Нажмите на значок три точки напротив адресной строки.
2. Из списка выберите «Настройки».
3. В разделе «Основные» нажмите на «Поисковая система».
4. Выберите «Яндекс».
Теперь можно искать по снимкам на сайтах. Для этого просто нажмите на картинку и подержите палец. Появится список, из которого выберите «Найти это изображение в Яндекс».
В новой вкладке загрузятся результаты.
Пошаговая видео инструкция
В рамках данной статьи мы рассмотрим алгоритм поиска изображения через смартфон. Однако эта инструкция будет полезна и для других гаджетов под управлением операционной системы Android. Также отдельным пунктом распишем руководство по поиску изображений в iOs устройствах.
Для Андроид
Для нахождения картинок в системе Гугла потребуется перейти на официальную страницу поисковика. После чего можно воспользоваться двумя вариантами:
- найти картинку из интернета;
- искать изображение, которое уже есть в вашем смартфоне.
Первый вариант более простой. Он подразумевает, что пользователь нашел изображение в интернете, но не хочет сохранять его в память смартфона. Алгоритм действий:
- Зажмите изображение найденной картинки, после чего появиться новое меню. В нем выберите «копировать ссылку».
- Перейдите на страницу поиска по картинке гугл: https://www.google.ru/imghp?hl=ru. В окне браузера откроется стандартная форма поиска, с дополнительной пиктограммой фотоаппарата в поле ввода.
- Нажмите на изображение фотоаппарата, после чего выберите вкладку указать ссылку.
- Нажмите на кнопку «поиск по картинке».
Система автоматически найдет все схожие изображения. Они будут указаны в виде ссылок с мини превью на страницы со схожими картинками. Также здесь можно настроить временной срок, в который могли выгрузить схожее изображение.
Этот способ подходит для сторонних браузеров. Например, для смартфонов компании Xiaomi. Но есть и более короткий путь. Похожие изображения проще найти в предустановленном браузере Chrome от Google. Он есть в любом смартфоне под управлением Android.
В открытой вкладке браузера найдите нужное вам изображение. Зажмите его, пока не появиться выпадающее меню. В нем нужно выбрать «найти картинку (google)». Система автоматически откроет новое окно с полученными результатами поиска.
Второй вариант – поиск сохраненного изображения. Им удобно пользоваться для нахождения:
- Схожих изображений. Например, для установки обоев в более высоком качестве на экран смартфона.
- Названия предметов или вещей. Можно отправить картинку какого-либо предмета и найти его оригинал или аналог в сети.
- Человека. В телефоне есть фотография человека, но вы не знаете кто это.
Алгоритм поиска схож с действиями по указанию ссылки на источник изображения. Только в этом случае необходимо указать «загрузить файл», а не «указать ссылку» при нажатии на пиктограмму фотоаппарата.
Для Айфонов и Айпадов
Гаджеты под управлением операционной системы iOs работают с собственным браузером Safari. Алгоритм действий в нем идентичен поиску картинок в иных браузерах.
Но есть альтернативный способ:
Гаджеты под управлением операционной системы iOs работают с собственным браузером Safari. Алгоритм действий в нем идентичен поиску картинок в иных браузерах. Но есть альтернативный способ, который снимает большое количество действий с плеч пользователя.
Пользоваться командой просто. Нужно зайти в приложение со своего телефона, и выбрать в библиотеке «поиск по картинке». Далее выбрать картинку, которую нужно найти, и нажать поиск. Команда выполнится в автоматическом режиме.
Инструкция для Яндекс
Чаще всего пользователи пользуются именно поисковыми сервисами от Google. Однако поиск по картинке можно сделать и через Яндекс. Для этого необходимо перейти по адресу: https://yandex.ru/images/ и также нажать на пиктограмму фотоаппарата. При этом сервис выведет два поля:
- С кнопкой «выберите файл». Этот параметр подходит для поиска картинок, которые сохранены в памяти смартфона. Здесь же есть поле «перетащить сюда». В него можно сбросить картинку прямо из открытой папки, чтобы не указывать весь путь через нажатие кнопки.
- Поле с надписью «введите имя картинки» и кнопкой «найти». Это аналог поиска по URL. Удобный способ, если необходимо найти картинку по ее адресу.
Яндекс показывает картинки не списком, а плиткой. Это немного удобнее, чем в Гугле. К тому же данный поисковик находит более точные совпадения изображений.
Google Googles
Это мобильное приложение, развиваемое Google порядка десятилетия, которое служит для распознавания содержимого фотоснимков и визуального поиска, используемые в дополненной реальности. Преимуществом сервиса является наличие функции распознания и извлечения текста с фотографии на десятках языков для его последующего перевода или применения в качестве поискового запроса.
- Запускаем программу, скачанную с магазина приложений.
- Внизу выбираем режим её функционирования.
- Создаём снимок и дожидаемся результата. В зависимости от содержимого фотографии он будет сильно отличаться.
Как найти картинку с телефона в Yandex
Если вам необходимо найти похожее изображение по фото со своего смартфона, то Яндекс предоставляет для этого специальный инструмент. Все что вам нужно – это картинка в памяти телефона или в одной из социальной сети.
Порядок действий:
- Откройте на своем мобильном устройстве в браузере ссылку https://m.images.yandex.ru/ Откроется окно поиска изображений Яндекс.
- Прикоснитесь к пустому окну поиска. Ниже появится вариант «Спросить картинкой». Нажмите на него.
- Откроется 4 варианта поиска – «Распознать текст», «Найти модель авто», «Найти товар», «Найти похожие картинки». Выберите нужный. Для примера мы возьмем последний «Найти похожие картинки».
- Вам будет предложено 2 варианта – взять картинку из галереи вашего устройства или сделать снимок прямо сейчас для поиска в Яндекс. Выберите необходимый.
- Система предложит похожие картинки, а также сайты, где они расположены.
Google Googles
Популярный софт с дополнительными возможностями. Помимо прямого поиска по файлам, приложение практично для получения данных про окружающие предметы.
Пример: наведя объектив на продукт питания в магазине, можно быстро получить все доступные о нем данные, ознакомиться с отзывами. Это также работает с достопримечательностями, одеждой, картинами, автомобилями и прочими объектами.
По аналогии с Google Lens, софт имеет возможность динамического распознавания и перевода текста с картинок. Пример использования: это удобно при нахождении в чужой стране, когда наведя объектив на витрину, пользователь получает моментальный перевод текста.
Инструкция:
- Запуск софта, в нижней части выбрать режим камеры.
- Сделать снимок объекта.
- Ознакомиться с результатами поиска фото.
Если в первом пункте выбран вариант с использованием файла на устройстве, требуется указать путь к необходимой фото.
Плюсы и минусы
Быстрое информирование о любых объектах вокруг
Простота, быстрая работа
Расширенные возможности
Качество перевода среднее
Работает с файлами на смартфоне или сделанными фото
Удобство
10
Поисковый алгоритм
8
Функциональность
8
Итого
8.7
Софт один из самых популярных с момента своего выхода, хорошая выдача по всем объектам.
Как искать по фото в Яндекс через телефон
Наиболее простым и доступным для каждого пользователя смартфоном является способ поиска через браузер. Для этого необходимо выполнить следующие действия:
- Перейти на сайт yandex.ru.
- На главной странице кликнуть по кнопке «Картинки».
- Кликнуть по иконке фотоаппарата, после чего сделать снимок или выбрать имеющееся изображение из галереи.
Этот метод подходит для смартфонов под управлением Андроид и Айос. Поиск может быть выполнен с использованием любого браузера. Более того, по схожему алгоритму процедура осуществляется с планшета, ПК и ноутбука.

Способ 2. Поиск персоны через “Яндекс”
Алгоритм поиска по фото в Яндексе аналогичен Google:
- Зайти в раздел Картинки на страницу https://yandex.ru/images/.
- В данный раздел можно зайти с главной страницы поисковика.
- Нажать на значок справа от поисковой строки.
- Загрузить фото, нажав Выберите файл или указать ссылку на изображение в Интернете.
- Узнать url-адрес картинки просто, кликнув на нем правой кнопкой мышки и выбрав опцию «Копировать изображение».
- Выбрать подходящий вариант из списка предложенных.
Поисковые системы используют в работе разные алгоритмы (Яндекс, например, больше «заточен» под российские ресурсы), поэтому Яндекс может найти то, чего не нашёл Google, и наоборот.
Гугл поиск
Google Chrome — самый распространенный браузер, который доступен для Android, iOS. Принцип поиска графических файлов для обеих операционных систем будет аналогичным. Достаточно зайти с телефона онлайн на главную страницу Google, нажать на «Картинки».
В меню можно выбрать «Полную версию», после чего в поисковой строке будет видна иконка с фотоаппаратом. Потом пользователь нажимает на «Выбрать файл». Следующий шаг — выбор фото из своих изображений. Можно также сделать снимок с помощью встроенной камеры смартфона.
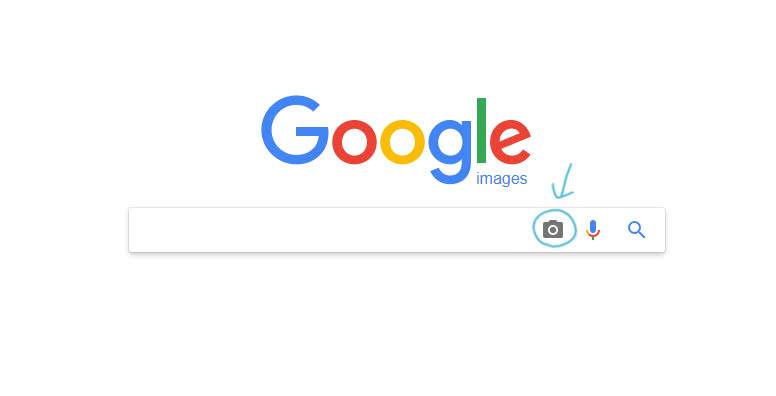
С помощью сервиса «Гугл картинки» можно находить похожие изображения, идентичные снимки в других размерах. Это удобно в том случае, когда необходимо скачать заставку или просто красивую картинку. Можно даже найти человека в соцсетях, если в телефоне есть его фотография.
Если объект находится в статье или на другой странице сайта, порядок действий немного будет отличаться. Пользователь выполняет длительное нажатие, просматривает меню с вариантами. Среди всех вариантов необходимо выбрать «Найти изображение в Гугл».
Если на google поиск не хватает времени, можно воспользоваться специальным сервисом. Пользователь имеет возможность загрузить имеющееся фото, вставить ссылку на картинку. Онлайн-сервис найдет копии загруженного объекта, ссылки на сайты, где есть такие файлы.
Учитывайте, что вероятность найти опубликованный в интернете объект выше, чем новое фото. Хорошие результаты google images дает при условии, что пользователь интересуется известными объектами. Мировые достопримечательности, фото актеров и представителей шоу-бизнеса можно найти максимально быстро.
Еще один вариант — поиск изображения только по описанию. Таким способом пользователи находят открытки, популярные достопримечательности, пейзажи и много другого. Рядом с фото высвечивается подборка похожего контента. С поиском по описанию объекта Гугл справляется успешно.
Не так давно компания Google обновила свое приложение для смартфонов. После улучшений телефон на Андроид выполняет визуальный поиск информации. При поиске картинок «всплывает» окошко результатов, отображается полезная информация. Подсвечиваются анимированные файлы, соответствующие запросу.
В поисковой строке Гугл можно просто ввести ссылку на файл. Ссылка копируется с помощью варианта «копировать URL изображения». В результатах поиска Google выдает фото, расположенное по конкретной ссылке. Дополнительно высвечиваются похожие графический файлы.
Способ 3: Зацепки на фото
Само фото следует максимально тщательно изучить и отыскать все участки, которые помогут опознать место. Это могут быть номерные знаки автомобилей, номер трассы или дорожные знаки с обозначением населенных пунктов, вывески магазинов. На изображении ниже вы видите отмеченными все знаковые указатели, которые позволят с точностью до метра узнать место, где был сделан снимок.
Остается только воспользоваться поисковиком, чтобы отыскать место на картах. О его исследовании и пойдет речь в двух следующих советах.
Использование режима просмотра улиц
Компания Google предоставляет возможность просмотреть улицы на карте через сайт или приложение Google Earth в 3D-режиме. Как раз это и поможет с точностью определить место снимка по уже имеющимся зацепкам. Для начала выполните поиск улицы, трассы или конкретного магазина на карте и приблизьте точку.
Далее остается только перейти в режим просмотра улиц и немного перемещаться по области, чтобы найти тот самый ракурс. Однако при этом стоит учитывать, что карты могли не обновляться или спустя некоторое время там уже возвели новые объекты. Тогда поиск немного усложнится или пользователь вовсе будет введен в заблуждение и подумает, что обнаружил место неправильно.
Поиск по Wikimapia
Последний вариант, который часто оказывается эффективным — использование сайта Wikimapia. Здесь можно выставить сортировку по категориям объектов и задать в поиске ключевые слова, о которых мы уже говорили при работе с поисковиками.
Преимущество Wikimapia заключается в том, что здесь все внимание сосредоточено именно на объектах самого разного значения, а база намного шире и включает в себя уже заброшенные или разрушенные строения, которые тоже можно отыскать по ключевым словам. Опишите, что у вас не получилось.
Наши специалисты постараются ответить максимально быстро.
Опишите, что у вас не получилось.
Наши специалисты постараются ответить максимально быстро.