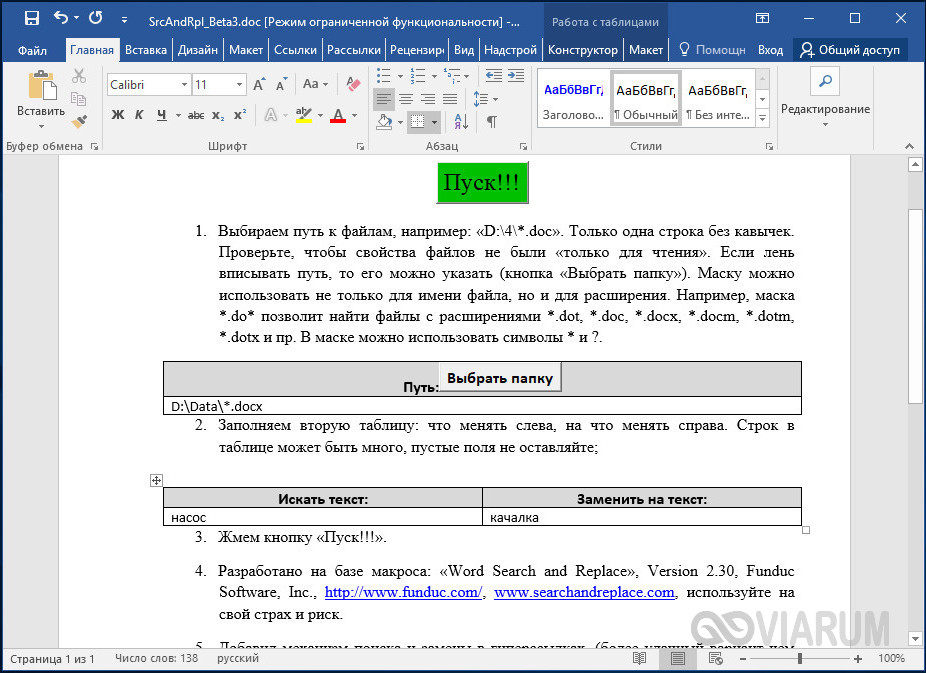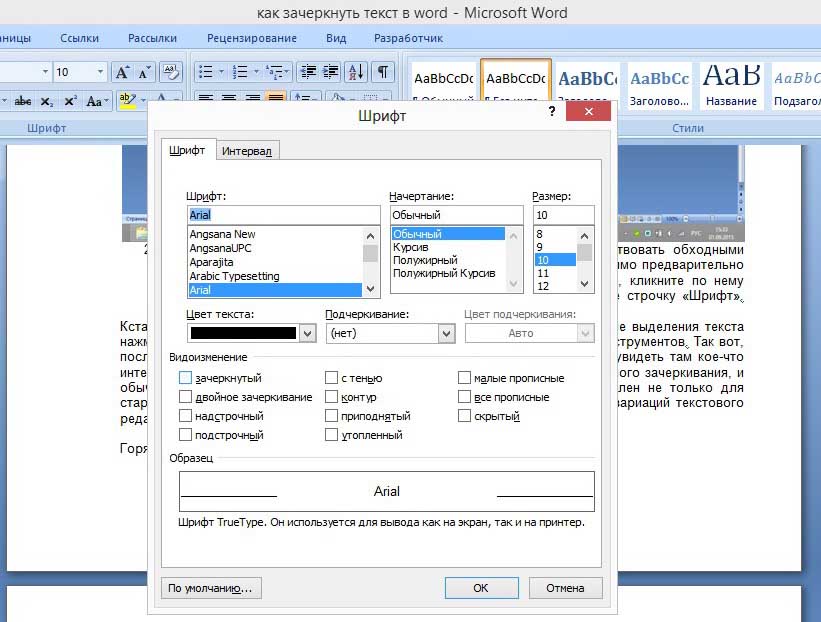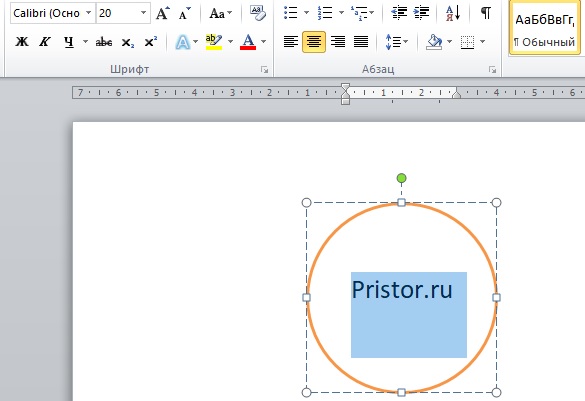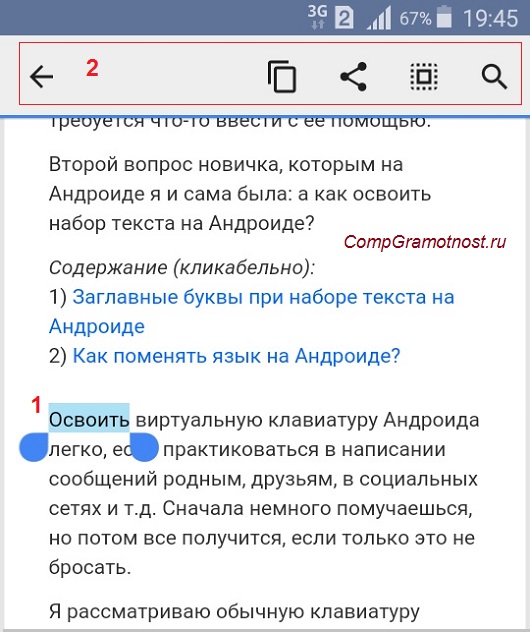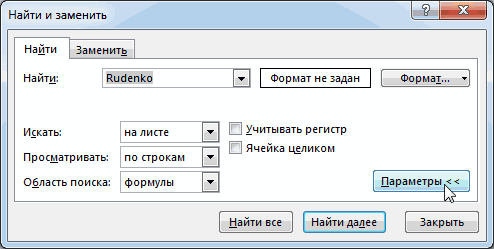Как заменить слово в ворде(word) по всему тексту? пошагово
Содержание:
- Окно замены
- как найти нужное слово в тексте
- Как найти и заменить несколько слов одновременно в документе Word?
- Комбинации для общего применения
- Настройка автоматической проверки текста
- Как сделать автозамену или замену в Ворде
- Ручная проверка ошибок
- Уроки Word 2007 для чайников. Как найти нужное место в тексте
- Поиск в Ворде
- Набор новичка
Окно замены

Оно представляет собой 3 вкладки для смежных инструментов, 2 поля для ввода текста и 5 кнопок: «Больше/Меньше», «Заменить», «Заменить все», «Найти далее» и «Отмена».
Первое текстовое поле предназначено для ввода слова или символа, который требуется изменить. Во второе вводится его замена.
Кнопка «Больше» предназначена для управления параметрами поиска заменяемого слова в тексте и изменения параметров заменяющего слова (шрифт, абзац, выделение цветом и прочее).
Кнопка «Заменить» изменяет одно ближайшее слово, следующее за курсором. «Заменить все» проверяет весь документ и меняет все слова, удовлетворяющие параметрам поиска. Кнопка «Найти далее» позволяет «пробежаться» по найденным словам. Кнопка «Отмена» закрывает окно «Замена».
как найти нужное слово в тексте
Бывают такие ситуации, когда в огромной статье нужно найти определённый символ или слово. Перечитывать весь текст – не вариант, необходимо воспользоваться быстрым способом – открыть поиск в Ворде. Существует несколько способов, с помощью которых можно легко совершать поиск по документу.
Поиск по словам и фразам через панель «Навигация»
Чтобы найти какую-либо фразу или слово в документе Ворд, надо открыть окно «Навигация». Найти данное окно можно с помощью шагов ниже:
Откройте в основном меню вкладку «Главная»;
Нажмите на кнопку «Найти» в области «Редактирования»; Внимание. Вызвать быстрый поиск можно посредством комбинации клавиш «Ctrl+F».
Теперь в левой части от основной рабочей области появится окно под названием «Навигация» с областью для поиска;
Кликните по окну поиска и напечатайте искомую фразу или слово;
Программа автоматически подсветит слово в тексте оранжевым цветом;
На панели «Навигация» ниже области поиска, появятся фрагменты текста с искомым словом, которое будет выделено жирным
Благодаря данной функции можно с легкостью передвигаться от одной части текста к другой, которые содержат поисковое слово.
Примечание. Поиск будет выдавать как точный вариант запроса фразы, так и производный. Наглядно можно увидеть на примере ниже.
Внимание. Если выделить определённое слово в тексте и нажать «Ctrl+F», то сработает поиск по данному слову
Причем в области поиска искомое слово уже будет написано.
Если случайно закрыли окно поиска, то нажмите сочетание клавиш «Ctrl+Alt+Y». Ворд повторно начнет искать последнюю искомую фразу.
Расширенный поиск в Ворде
Если понадобилось разыскать какой-то символ в определенном отрывке статьи, к примеру, знак неразрывного пробела или сноску, то в помощь расширенный поиск.
Метод 1: Вкладка «Главная»
Найти расширенный поиск можно нажав по стрелке на кнопке «Найти» во вкладке «Главная».
В новом окне в разделе «Найти» нужно кликнуть по кнопке «Больше». Тогда раскроется полный функционал данного поиска.
В поле «Найти» напишите искомую фразу или перейдите к кнопке «Специальный» и укажите нужный вариант для поиска.
Далее поставьте соответствующий вид документа, нажав по кнопке «Найти в», если нужно совершить поиск по всему документу то «Основной документ».
Когда надо совершить поиск по какому-то фрагменту в статье, изначально нужно его выделить и указать «Текущий фрагмент».
В окне «Найти и заменить» всплывет уведомление сколько элементов найдено Вордом.
Метод 2: Через окно «Навигация»
Открыть расширенный поиск можно через панель «Навигация».
Рядом со значком «Лупа» есть маленький треугольник, нужно нажать по нему и выбрать «Расширенный поиск».
Как найти и заменить несколько слов одновременно в документе Word?
Word предоставляет функцию «Найти и заменить», чтобы найти все вхождения слова или фразы и одновременно заменить их новым словом. Но если вы хотите найти и заменить разные слова одновременно, эта встроенная функция не поможет. В этой статье мы говорим о методе VBA для поиска и замены нескольких разных слов одновременно в документе Word.
Найти и заменить несколько слов одновременно в Word с кодом VBA
Пожалуйста, сделайте следующее, чтобы найти и заменить несколько слов одновременно в документе Word.
1. Откройте документ Word, который хотите найти и заменить несколько слов одновременно, затем нажмите другой + F11 , чтобы открыть Microsoft Visual Basic для приложений окно.
2. в Microsoft Visual Basic для приложений окна, нажмите Вставить > Модуль. Затем скопируйте ниже код VBA в окно модуля.
Код VBA: поиск и замена нескольких слов одновременно в Word
Sub FindAndReplaceMultiItems()
'Update by ExtendOffice 2018/10/25
Dim xFind As String
Dim xReplace As String
Dim xFindArr, xReplaceArr
Dim I As Long
Application.ScreenUpdating = False
xFind = InputBox("Enter items to be found here,seperated by comma: ", "Kutools for Word")
xReplace = InputBox("Enter new items here, seperated by comma: ", "Kutools for Word")
xFindArr = Split(xFind, ",")
xReplaceArr = Split(xReplace, ",")
If UBound(xFindArr) <> UBound(xReplaceArr) Then
MsgBox "Find and replace characters must be equal.", vbInformation, "Kutools for Word"
Exit Sub
End If
For I = 0 To UBound(xFindArr)
Selection.HomeKey Unit:=wdStory
With Selection.Find
.ClearFormatting
.Replacement.ClearFormatting
.Text = xFindArr(I)
.Replacement.Text = xReplaceArr(I)
.Format = False
.MatchWholeWord = False
End With
Selection.Find.Execute Replace:=wdReplaceAll
Next
Application.ScreenUpdating = True
End Sub
3. нажмите F5 ключ для запуска кода.
4. В первом Kutools for Word диалоговом окне введите несколько слов, которые вы найдете и замените, в текстовое поле и разделите их запятыми, затем щелкните OK кнопка. Смотрите скриншот:
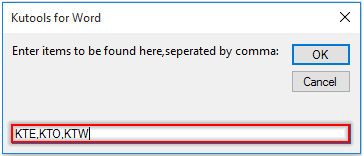
5. В секунду Kutools for Word в диалоговом окне введите новые слова, которыми вы замените (эти слова также необходимо разделять запятыми), а затем щелкните OK кнопку.
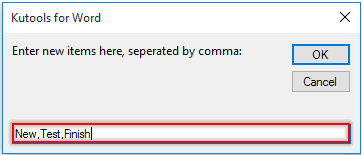
Примечание: В этом случае все «КТЕ» в этом документе будет заменен на «Новый», и «КТО» и «KTW» будет заменено на «Контрольная работа» и «Конец». Пожалуйста, измените их под свои нужды.
Легко находите и заменяйте несколько слов одновременно в Word с помощью удивительной функции
Самый большой Пакетный поиск и замена особенность Kutools for Word может помочь легко найти и заменить разные тексты в документе или в нескольких документах одновременно.
Прежде чем применить эту функцию, уделите несколько минут сначала скачайте и установите.
1. Запустите приложение Microsoft Word, нажмите Kutools Plus > Пакетный поиск и замена.

2. в Пакетный поиск и замена окна настройте следующим образом.
- 2.1 щелкните значок кнопка> Добавить файл or Добавить папку для добавления одного или нескольких документов, в которых вы найдете и замените несколько слов.
- 2.2 Щелкните значок Добавить ряд кнопку, чтобы вставить поля поиска и замены. Если вы хотите найти и заменить три разных текста одновременно, создайте три строки.
- 2.3 В каждой строке введите существующие слова, которые вы замените новым в поле Найдите столбец, а затем введите новые слова в Заменять колонка.
- 2.4 Укажите Тип поиска для каждой строки.
- 2.5 В Найти в столбец выберите, где применить поиск и замену. Оно включает Основной документ, заголовок и нижний колонтитул в этой секции. Вы можете выбрать один из них, два или все в зависимости от ваших потребностей.
- 2.6. Нажмите Заменять кнопку, чтобы начать операцию. Смотрите скриншот:

Затем в выбранных документах одновременно заменяются конкретные слова.
Наконечник: Вы можете выделить результат цветом фона, указав определенный цвет в Выделите столбец для ряда.
Если вы хотите получить бесплатную (60-дневную) пробную версию этой утилиты, пожалуйста, нажмите, чтобы загрузить это, а затем перейдите к применению операции в соответствии с указанными выше шагами.
Рекомендуемые инструменты для повышения производительности Word


Kutools For Word — Более 100 расширенных функций для Word, сэкономьте 50% времени
- Сложные и повторяющиеся операции можно производить разово за секунды.
- Вставляйте сразу несколько изображений из папок в документ Word.
- Объединяйте и объединяйте несколько файлов Word из папок в одну в желаемом порядке.
- Разделите текущий документ на отдельные документы в соответствии с заголовком, разрывом раздела или другими критериями.
- Преобразование файлов между Doc и Docx, Docx и PDF, набор инструментов для общих преобразований и выбора и т. Д.
Читать далее Загрузить сейчас покупка
Комбинации для общего применения
В данную группу входят комбинации, которые помогают выполнить общее действие над текстовым документом: сохранение, печать. Если интересует, какие команды могут помочь, переходи к таблице ниже!
| Ctrl+O | Вызов диалогового окна, чтобы открыть файл |
| Ctrl+N | Создание документа в соответствии с общей формой шаблона |
| Ctrl+P | Открытие окна, чтобы распечатать документ |
| Ctrl+S | Сохранить файл или записать его в системе (нужно в том случае, если предварительно запись не была сделана) |
| Ctrl+W | Закрытие текущего файла |
| Alt+F4 | Закрытие программы в целом |
| Ctrl+F | Начать поиск в документе |
| Ctrl+H | Найти и заменить определенные значения в документе |
Вышеперечисленные комбинацию помогают оперативно выполнять общие функции, распространяющиеся на весь документ. Они являются самыми популярными и востребованными, поэтому люди, постоянно работающие в Microsoft Word добавляют их по умолчанию.
Не обязательно добавлять все сочетания, достаточно выбрать самые используемые и пополнить свой «арсенал». Обращаясь к уверенным пользователям, многие выскажут свое мнение, что часть команд обязательна нужна, чтобы быстрее справиться с работой.
Настройка автоматической проверки текста
Чтобы места с орфографическими и грамматическими ошибками подчеркивались автоматически, нужно:
- Перейти во вкладку «Файл» и нажать на «Параметры»;
- В левой панели нового окна выбрать «Правописание»;
- В области «При исправлении правописания Word» проставить галочки в окнах «Проверять орфографию в процессе набора текста», «Использовать … проверку орфографии», или «Отмечать ошибки грамматики…»;
- Можно поставить галочки во всех окошках данного подраздела, так как все перечисленные вариации помогут в работе с текстом.
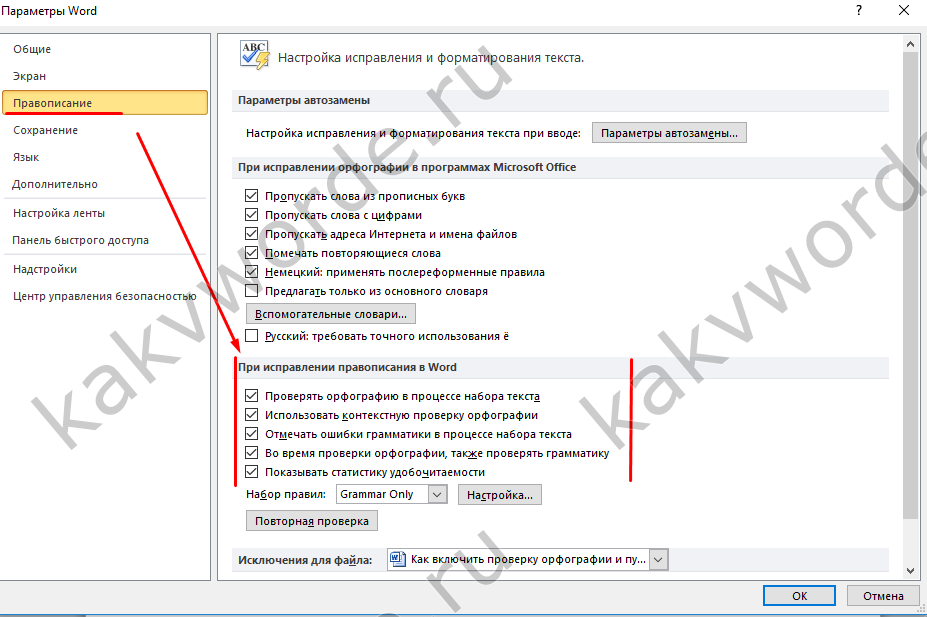
Внимание! Если Ворд перестал подчеркивать ошибки красной линией, то обязательно нужно убрать галочки в подразделе «Исключения для файла». Перейти «Файл» — «Параметры» — «Правописание» и наконец-то «Исключение для файла»
Убрать галочки со строк «Скрыть орфографические и грамматические… в этом документе».

После данной настройки, в документе будут подчеркиваться не только орфографические оплошности, но и пунктуационные.
Как сделать автозамену или замену в Ворде
MS Word обладает большим набором различных функций, которые способны облегчить работу пользователя в нем. И автозамена входит в это число. Она позволяет пользователю исправлять слова, написанные с ошибками. Если Вы печатаете быстро, используя десятипальцевый набор текста, автозамена поможет исправить слова, в которых перепутаны буквы. Кроме того, настроить ее можно таким образом, чтобы после набора определенных комбинаций букв или цифр в текст вставлялись специальные знаки или символы.
Теперь давайте подробно рассмотрим, как сделать автозамену в MS Word. Кликните по кнопочке «Файл» или по эмблеме ворда в левом верхнем углу и выберите из открывшегося меню «Параметры» .
Дальше перейдите на вкладку «Правописание» и в разделе «Параметры автозамены» кликните по одноименной кнопке.
Появится следующее диалоговое окно. В нем откройте вкладку «Автозамена» . Теперь поставьте галочку в поле «Заменять при вводе» . Ниже, в строке «заменить» , напишите нужное слово, а в строке «на» , правильное слово, которое будет в документе.
Нажимаем на кнопку «Добавить» и ставим галочку в поле «Автоматически исправлять орфографические ошибки» . Для сохранения настроек нажмите «ОК» .
Как видите, в окне уже присутствуют различные слова и знаки, для которых также будет выполняться автозамена. Обычно там такие слова, в которых пользователь может допустить ошибку или перепутать порядок букв. Вы можете пополнить данный список самостоятельно.
Если Вам не нужны некоторые из предложенных вариантов, выделяйте их мышкой по очереди и нажимайте «Удалить» .
Если Вы много печатаете, и в тексте часто повторяются одинаковые фразы или длинные слова, то настройте автозамену и для них. Для этого в поле «заменить» лучше писать такие комбинации букв и цифр, которые в языке не используются.
Например, после того, как я напечатаю «трм» и нажму пробел, в тексте появится словосочетание «теперь рассмотрим» .
Сделать автозамену в Ворде можно и для специальных знаков. Например, Вы часто используете знак «S» в тексте. Открываем знакомое нам окно, и заполняем поля «заменить» и «на» . Знак суммы я просто скопировала из текста документа
Обратите внимание, что в строке «форматированный текст» должен стоять маркер
Теперь, когда я наберу «*сум» и нажму пробел, в текст автоматически будет вставлен знак S (вместо S должен быть знак суммы).
Если Вы скопировали большой фрагмент текста, а там стоят короткие тире, или не те кавычки – можно сделать замену слов или символов в Ворде.
Рассмотрим на примере короткого фрагмента. Здесь обычные тире нужно заменить длинными, и фамилию Рибина поменять на Рыбина.
Нажимам комбинацию клавиш Ctrl+H . Откроется окно «Найти и заменить» . Перейдите на вкладку «Заменить» . В поле «Найти» вводим неправильную фамилию, в поле «Заменить» – правильную. Нажимаем «Заменить все» .
Теперь выполним замену для тире. Вместо короткого тире в документе могут стоять дефисы, которые используются в обычных словах – так-то. Их ведь заменять не нужно. Но в таких словах, не ставятся пробелы до дефиса и после него.
Кликаем по кнопочке «Больше» , откроется окно дополнительных параметров. В поле «Найти» ставим курсив и нажимаем на пробел. Теперь нажимаем на кнопку «Специальный» и выбираем из списка «Короткое тире» , оно отобразится символами. Снова жмем пробел.
В поле «Заменить на» делаем тоже самое, только в списке выбираем «Длинное тире» . Нажимаем «Заменить все» .
Текст после замены выглядит следующим образом.
На этом все. Настраиваете параметры автозамены в Ворд, или пользуйтесь заменой в Ворде. Поначалу будет непривычно, но со временем Вы привыкните, и работать с документами будет намного легче.
Ручная проверка ошибок
Подчеркивание красной линией означает, что в слове, вероятно, допущена орфографическая ошибка или фраза незнакома программе Word и не занесена в словарь. С лёгкостью можно исправить ошибки вручную, следующим образом:
1) Нажать на выделенное слово правой кнопкой мыши и в открывшемся окне выбрать корректный вариант.

2) Добавить в словарь программы новое для Ворда слово. Нажать по неправильному слову правой кнопкой мыши и выбрать «Добавить в словарь» и подчеркивание исчезнет. При дальнейшем использовании данного слова, подчеркивание не появится.

3) Найти внизу программы Ворд, книгу с крестиком (если есть ошибки) и нажать.
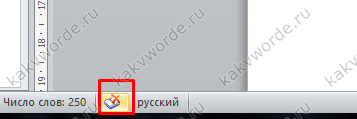
Появятся правильные варианты написания, нужно указать правильно написанное слово.

Уроки Word 2007 для чайников. Как найти нужное место в тексте
Это рассылка сайта «Блог компьютерного чайника» http://www.elena-chainik.ru
Если у вас есть вопросы, напишите мне: sdrotty@yandex.ru
Достаточно часто в документе нужно найти необходимое слово или фрагмент текста. И если в маленьком документе можно просто просмотреть текст глазами, то в большом документе такой способ поиска совершенно не подходит. Легче воспользоваться командой «Найти».
Шаг 1.
Перейдите на вкладку Главная, и найдите блок команд «Редактирование».
Щелкните на этой кнопке левой кнопкой мыши. Появится маленький список команд.
Найдите в этом списке команду «Найти» и
щелкните на ней левой кнопкой мыши.
Появится панель «Найти и заменить»,
открытая на вкладке «Найти».
Еще для открытия этой панели можно воспользоваться горячими клавишами Ctrl + F.
Шаг 2.
Впишите в поле «Найти» нужное
слово (словосочетание, предложение, слог, сочетание букв, букву). Как только вы это сделаете, на панели «Найти» станут доступными кнопки «Выделение при чтении», «Найти в» «Найти далее».
Пользоваться можно любой кнопкой (в зависимости от ваших требований).
Кнопка «Выделение при чтении».
Щелкните на ней левой кнопкой мыши. В появившемся меню щелкните на команде «Выделить все».
Все найденные слова подсветятся серым фоном. Вот как это
получилось у меня. В строке «Найти» я задала к поиску букву «о».
Можете спокойно работать с таким документом, не снимая выделения. Можете выводить документ на печать. Серый фон на печать не пойдет. Текст будет напечатан в обычном виде.
Если вам потребуется снять выделение, то зайдите в меню кнопки «Выделение при чтении» и щелкните на команде «Снять
выделение».
Кнопка
«Найти в».
Она удобна, если вам надо найти сразу ВСЕ нужные слова в документе. При щелчке на этой кнопке тоже появится небольшое меню. В нем будет только один пункт – «Основной документ».
Щелкните на нем. Будут найдены ВСЕ нужные слова. Программа выделит их.
Если
же вам нужно будет найти нужное в каком-то фрагменте (например, в тексте на двух страницах), то выделите сначала этот фрагмент («Как отформатировать текст. Часть 1»). После выделения щелкните на кнопке «Найти в». В меню появится новый пункт – «Текущий фрагмент».
Щелкните на этом пункте. Будут найдены все нужные слова в выделенном фрагменте.
Кнопка «Найти далее».
При щелчке на этой кнопке программа будет вести вас от одного найденного слова к другому пошагово. Найдет первое слово. Щелкните еще раз. Найдет второе слово. Щелкните еще раз. Найдет
третье. И так далее.
Еще при поиске очень удобно пользоваться подстановочными знаками. Это условные обозначений, которые позволяют расширить возможности поиска.
Для удобства я свела эти знаки
в таблицу: (кстати, вы можете скачать таблицу в формате pdf по этой ссылке: «Подстановочные знаки»)
Что можно заменить
Что надо записать в поле «Найти»
Например
Один знак
?
Запись н?с позволит
найти в тексте слова с любой буквой между н и с. Например: нос, нас.
Любая последовательность знаков
*
Запись вы*ть позволит найти запись любой длины, которая начинается с вы и заканчивается ть. Например: выводить, выделения. Можете выводить.
Начало слова
Запись ое> позволит найти все слова, которые заканчиваются на ое. Например: красивое, резное.
Один из знаков на выбор
[]
Запись дм позволит найти слово дом и слово дам.
Один из знаков целого диапазона
том позволит найти все
слова и фрагменты слов, которые начинаются с любой буквы из диапазона от а до э
Например: этом, документом. Важно! Буквы в диапазоне должны быть указаны в алфавитном порядке.
Отрицание одного знака
ом найдет все слова и фрагменты, которые НЕ начинаются с буквы д. Например: большом, маленьком, этом.
Ни один из знаков выбранного диапазона
том позволит найти все слова и фрагменты слов, которые НЕ начинаются с любой буквы из диапазона от а до э.
Предыдущий знак или выражение, повторенные n раз
{n}
Запись рас{2}чет позволит найти рассчет, а не расчет. Важно! {2} относится к предыдущему знаку.
Предыдущий знак или
выражение, повторенные не менее n раз
{n,}
Запись рас{1,}чет позволит найти рассчет и расчет.
Предыдущий знак или выражение, повторенные от n до m раз
{n,m}
Запись 10{1,3} позволит найти числа 1, 100,
1000.
Предыдущий знак или выражение, повторенные не менее одного раза
@
Запись больше@ позволит найти слова больше и большее.
Поиск в Ворде
В первую очередь, разберемся, как пользоваться поиском с помощью горячих клавиш и кнопки перехода к следующему значению.
Стандартный поиск
Существует 2 способа включения поисковой службы:
- Выбирают кнопку «найти». Она располагается в основном меню на главной панели инструментов справа. Такой метод самый легкий, но и самый трудоемкий.
- Зажимают комбинацию клавиш Ctrl + F. Появится окно слева. Там есть вкладки «найти», «заменить», «перейти».
Пользуясь вторым способом, в строку вписывают слово, которое необходимо обнаружить. Затем выбирают «далее». Поиск начнется с того объекта, на который установлен курсор мыши. Завершается он после просмотра последнего выражения.
Искомое значение выделяется программой. Само окошко будет находиться вверху. Если в тексте искомое значение встречается несколько раз, а пользователю нужно по всему документу его отредактировать, то он не должен закрывать окно. Просто нажимает на «найти далее». В то же время можно сразу вносить изменения.
Расширенный поиск
Чтобы найти слово в документе Word используют инструмент расширенного поиска. Благодаря ему находят более точный текст – по регистру, точному совпадению, по оформлению и прочим критериям.
Выбирают окно «Найти и заменить». Затем кликают на «редактирование».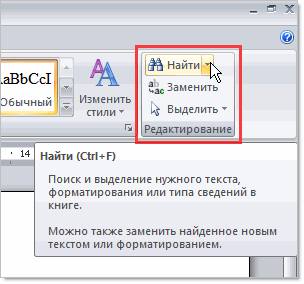
Откроется диалоговое окно с активной вкладкой поиска.
Окно имеет краткий вид, поэтому рекомендуется кликнуть на кнопку «больше». Появится доступ к дополнительным инструментам.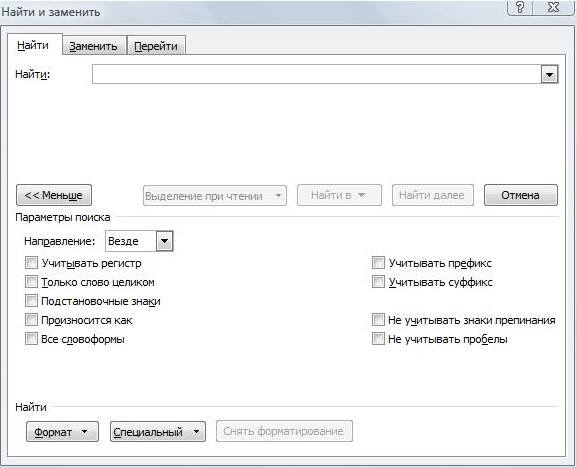
Далее пользователю нужно ввести необходимое выражение в поле ввода и кликнуть на «Найти далее». Если искомое значение есть в тексте, то редактор переместится к нему и выделит его.
ВАЖНО! При каждом запуске окно будет перемещаться так, чтобы найденный текст был на глазах – над окошком или внизу. Если окно будет мешать, то его можно закрыть и переходить далее при помощи панели Выбор объектов
Если окно будет мешать, то его можно закрыть и переходить далее при помощи панели Выбор объектов.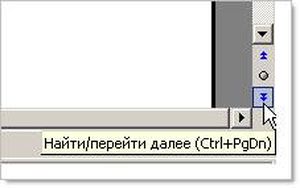
Нужно нажимать на синие стрелки и перемещаться вверх или вниз текста к тем объектам, которые обнаружены. Если слово вводилось в нижнем регистре, то отыщутся все выражения.
Поиск в Ворде по словам
Параметр помогает отыскать слова в Ворде, написанные заглавными или строчными буквами.
Если требуется найти их с определенным запросом – только строчные, прописные, то нажимают на флажок «Учитывать регистр» и в поисковом поле печатают искомое значение в том виде, в котором необходимо отыскать.
ВАЖНО! Если объект является частью какого-то другого, например, «рог» входит в «порог», то в этом случае обнаружится именно эта часть слова, которая будет выделена. Для нахождения отдельных слов в тексте, ставят флажок в «только слово целиком»
В пункт «Подстановочные знаки» можно вставить любые знаки для нахождения слов. К примеру, пользователь печатает в поисковой строчке «плит?» и жмет «искать». Команда понимает, что вместо вопросительного знака могут быть любые окончания. Она выдаст – «плиту», «плите», «плитой» и прочие совпадающие значения.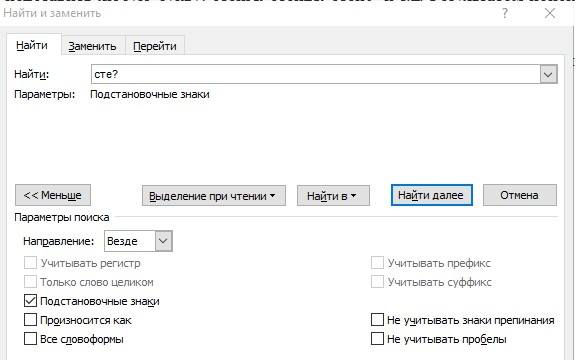
Поиск по формату
По формату искать несложно, но если необходимо отыскать не какое-то выражение, а именно выделенное сплошным цветом. Кликают на «формат», в выпадающем списке выбирают «выделение цветом».
Под строчкой «найти» будет написано «выделение цветом».
В итоге, команда обнаружит все фразы и объекты, отмеченные цветом.
Набор новичка
Начнем с самых азов. При работе с перемещением, копированием и вставкой файлов или символов можно использовать сочетания клавиш Ctrl + Х, Ctrl + C и Ctrl + V, полностью игнорируя правую кнопку мыши и аналогичные в ней пункты. А если потребуется отменить последние действия — Ctrl + Z к вашим услугам. Создать папку с помощью горячих клавиш также можно — для этого нажмите Ctrl + Shift + N, а чтобы переименовать ее просто нажмите F2. Эта возможность доступна для любых файлов. Чтобы просмотреть буфер обмена в данный момент нажмите Win + V — особенно полезна эта функция при синхронизированном буфере с вашим смартфоном. Ах да, быстро открыть проводник можно, выполнив комбинацию Windows (далее Win) + E, а закрыть — Ctrl + W, и эта функция работает абсолютно с любым окном, помимо привычного всем Alt + F4. А одновременное нажатие Win + D сворачивает все открытые окна на рабочем столе.
Для тех, кто очищает корзину после каждого удаления, есть клавиша Shift. Зажмите ее перед удалением, игнорируя тем самым перемещение файлов корзину. А для забывчивых полезной может оказаться клавиша F3 — нажмите ее в окне проводника, чтобы воспользоваться поиском. Ctrl + P служит универсальной командой для перехода к окну печати выбранного файла, текста или страницы в браузере.
| Ctrl + Х | вырезать файл или текст для перемещения |
| Ctrl + C | скопировать файл или текст |
| Ctrl + V | вставка вырезанного или скопированного файла |
| Ctrl + Z | отменить действие |
| Ctrl + Shift + N | создать папку |
| F2 | переименовать папку |
| Win + V | открыть буфер обмена |
| Win + E | открыть проводник |
| Ctrl + W, Alt + F4 | закрыть текущее окно |
| Shift | безвозвратное удаление файлов |
| Ctrl + P | окно печати |
| Win + D | свернуть все окна на рабочем столе |