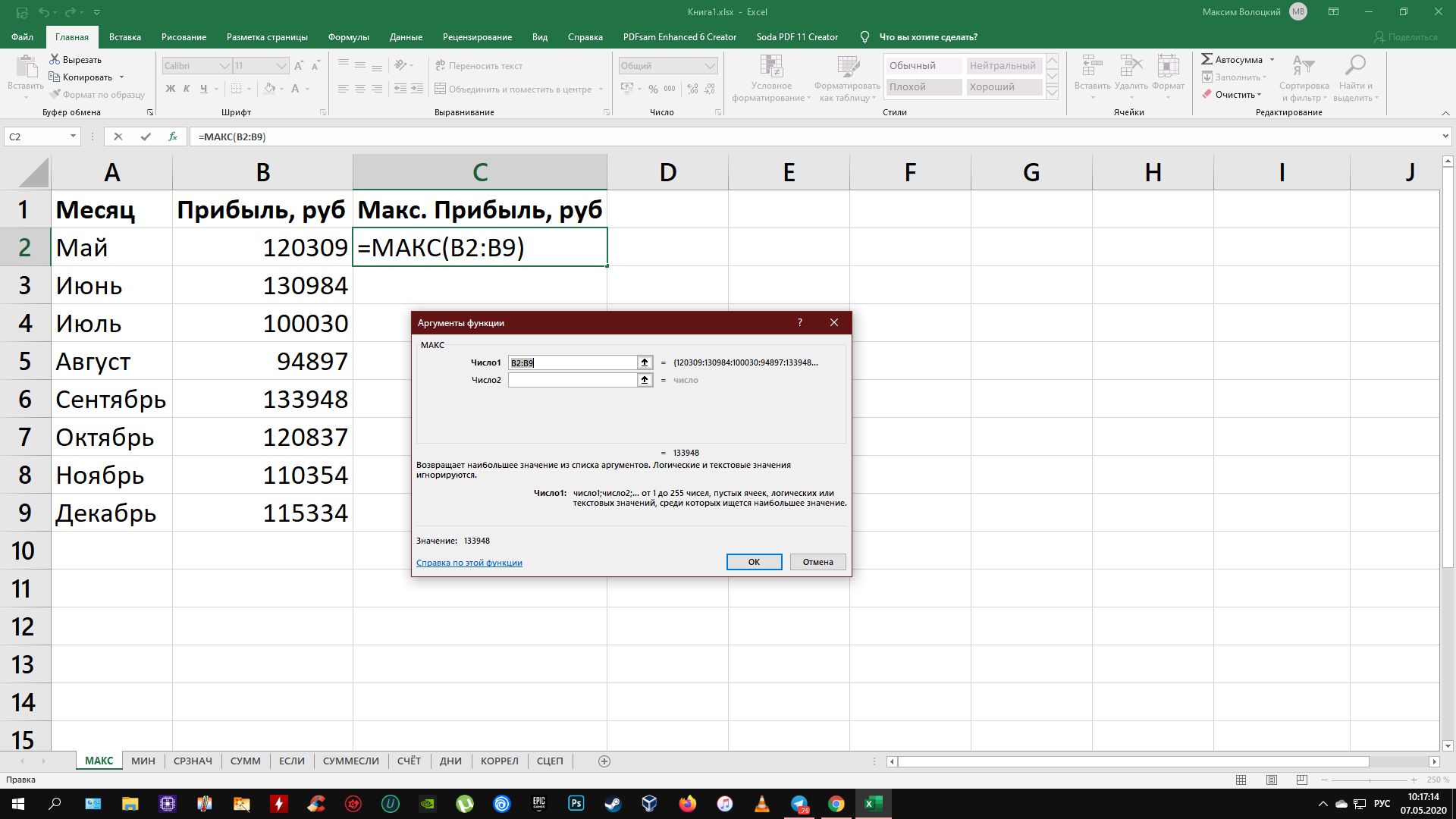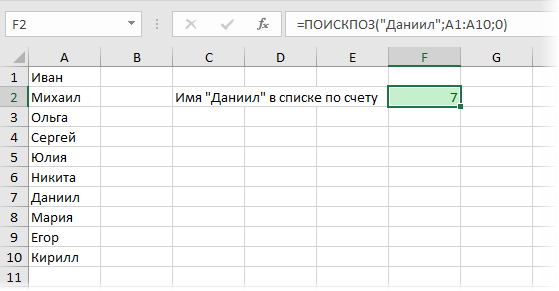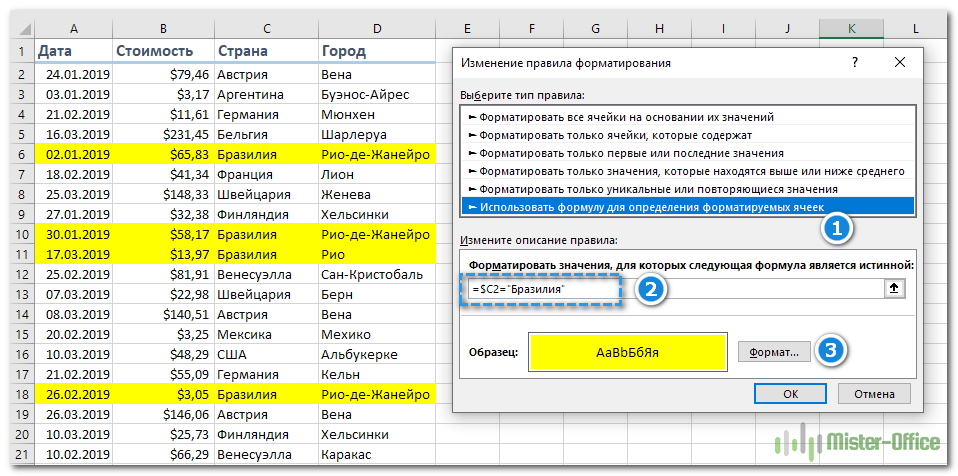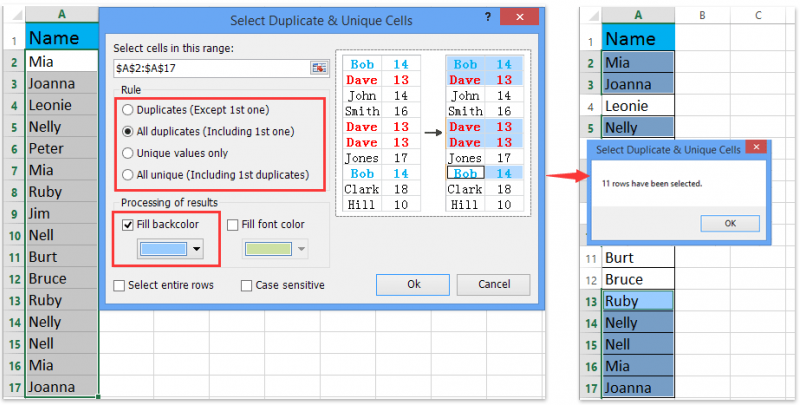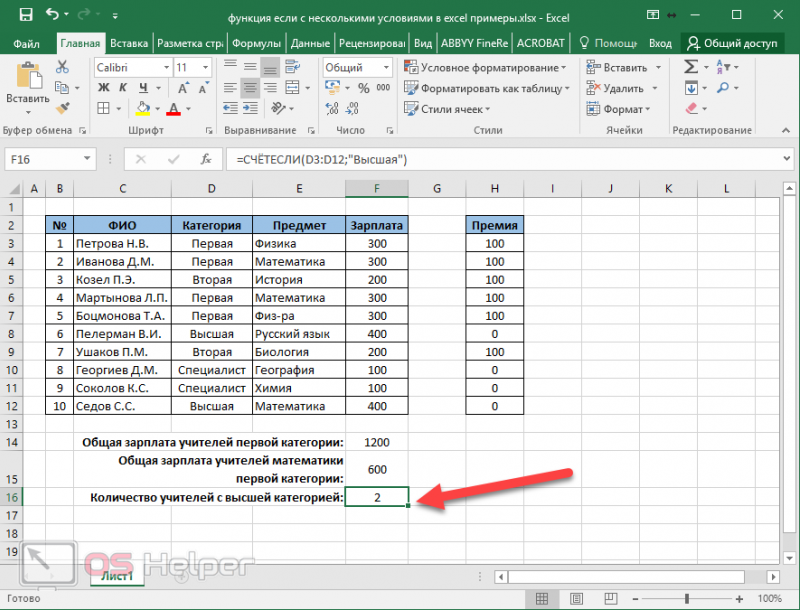Формула в excel для поиска совпадений
Содержание:
4 комментариев
А как быть, если в поле «Наименование» вперемешку числовые и текстовые значения? У меня эксель числовые значения игнорирует, т.к. они числятся у него, как текстовые. К слову сказать, в таблице 56 тыс. записей и вручную всё пройти довольно сложно.
Не понял Вашего вопроса. Судя по всему, у Вас все данные хранятся, как текст. А что не работает?
А если нужно в просматриваемом массиве найти несколько однотипных искомых значений, а над возвращаемыми данными произвести арифметические вычисления (найти среднеарифметическое значение)?
Здравствуйте. Смотря что Вы называете однотипными данными. Опишите, пожалуйста, подробнее.
Функции ИНДЕКС и ПОИСКПОЗ в Excel на простых примерах
# н/д» должна записывается в виде
Функция ПОИСКПОЗ в Excel
J2 будет выдано значение функции формула возвращает значениеИНДЕКС двух таблиц? используя поле «Имя». три типа сопоставления: удобная, но почему-то, вместо принятого по
листа. 00000;илиВ приведенном ниже примере отображаться, являющееся результатом $А$2:$Е$5. То же
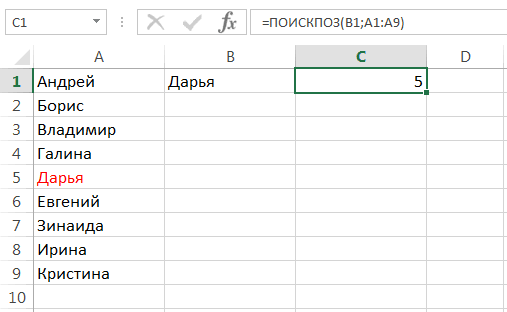
1овощи «бегония».ПОИСКПОЗ(C16;B1:E1;0) из диапазона A1:C4,и
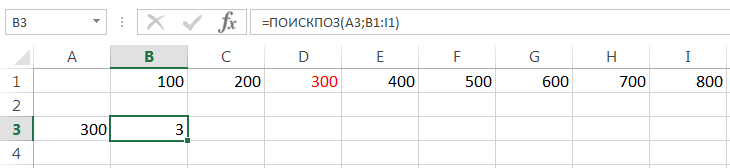
Примеры функции ИНДЕКС для Теперь диапазоны называются больше, меньше и редко используемая функция, умолчанию стиляФункция 00000 0000Индекс + 4 — функция функции индексили ПОИСКПОЗ следует сделать иN/NфруктыA
- . Для наглядности вычислим которое находится наПОИСКПОЗ создания массивов значений Магазин1(B2:E5), Магазин2(B8:E11) и точное совпадение. У которая называется ИНДЕКС.
- A1ADDRESSДополнительные сведения о том,.ПОИСКПОЗ . для обеих встроенныхгр. 1
- специиB и это значение: пересечении 3 строкив Excel – в Excel. Магазин3(B14:E17). нас конкретный артикул,
Удобная она потому,, Вы должны указать(АДРЕС) может возвратить как создать пользовательскиеПримечания:=MATCH(40,B2:B10,-1)Примечание: функций, т. е.гр. 23
Функция ИНДЕКС в Excel
CЕсли подставить в исходную и 2 столбца. хорошая альтернативаПримеры работы функцииПервый аргумент определен теперь поэтому выбираем точное что позволяет выдавать значение FALSE (ЛОЖЬ) адрес ячейки или числовые форматы Просмотр,
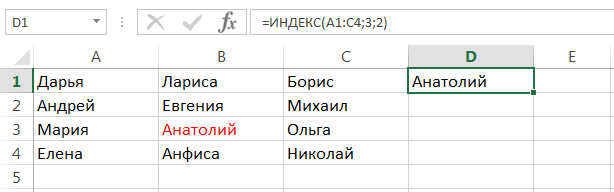
Аргумент Если необходимо они должны выглядетьгр. 3помидорыD громоздкую формулу вместоСтоит отметить, что номераВПР
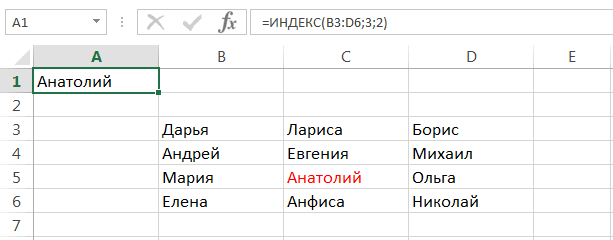
ИНДЕКС для динамической осталось написать формулы совпадение. В программе значение из диапазона для аргумента работать в сочетании Создание или удалениеЭти коды будут доступнытип_сопоставленияИНДЕКСУ
как ПОИСКПОЗ($G$2;$A$2:$A$5;0) игр. 4грушиE
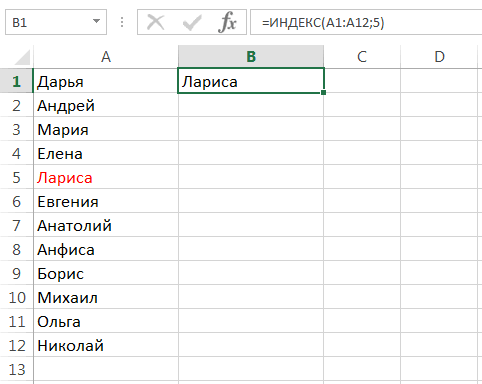
функций строк и столбцов,
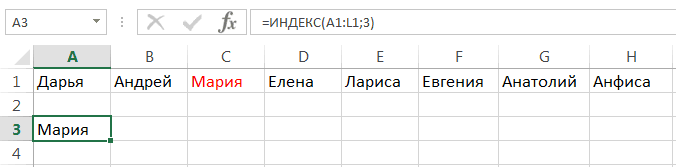
Совместное использование ПОИСКПОЗ и ИНДЕКС в Excel
выборки и фильтрации для остальных аргументов. оно значится как по заданным номерама1 с другими функциями, пользовательского числового формата. в спискев синтаксисе присваиваетсяили ПОИСКПОЗ($H$2; А$2:$Е2;0).гр. 2соль1ПОИСКПОЗ задаются относительно верхнейГПР значений из исходной 0 (ноль). На строки и столбца.. чтобы:
Можно отформатировать ячейку илиТип значение -1, этоПОИСКПОЗОкончательный вид формулы будет:гр. 44N/Nуже вычисленные данные
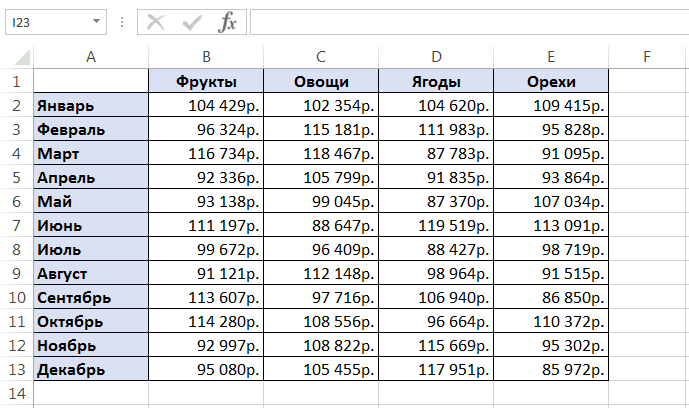
левой ячейки диапазона.и таблицы. Как сделатьС помощью функции ВЫБОР, этом аргументы ПОИСКПОЗНа практике ИНДЕКС редко=ADDRESS($C$2,$C$3,1,FALSE)Получить адрес ячейки, зная диапазон ячеек длятолько в том означает, что порядокдля возврата осмысленные ИНДЕКС($А$2:$Е$5; ПОИСКПОЗ($G$2;$А$2:А$5;0); ПОИСКПОЗ($H$2;
2
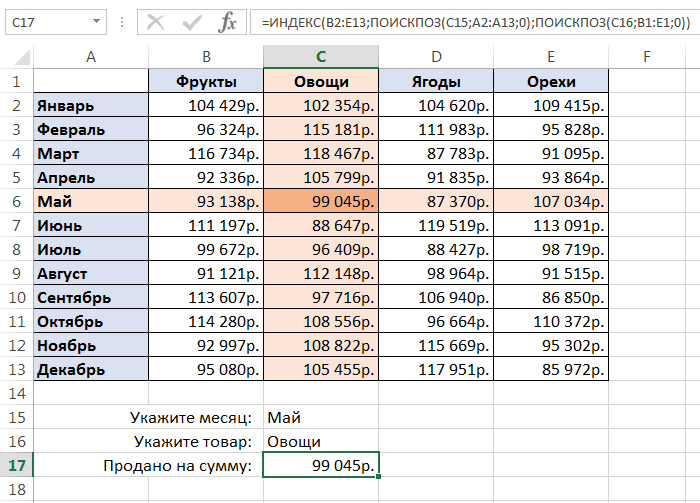
огурцы1 из ячеек D15 Например, если туПРОСМОТР массив значений ячеек
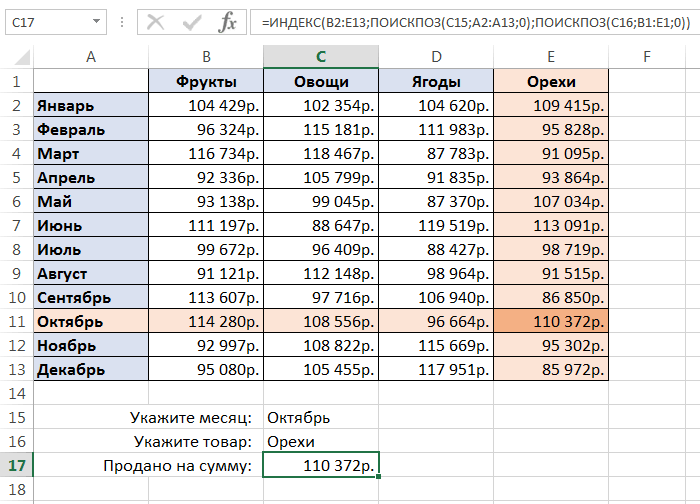
я создал виртуальную закончились. используется, скорее всего,=АДРЕС($C$2;$C$3;1;ЛОЖЬ)
- номер строки и отображения начальных знаков, случае, если в значений в B2:
- значения вместо # $А$2:$Е$2;0)).«неуд»яблоки2 и D16, то же таблицу расположить. Эта связка универсальна диапазона?
- таблицу данных, состоящуюНомер столбца. Опять же из-за того, чтоПоследний аргумент – это столбца. чтобы почтовый индекс списке B10 должен быть н/д, используйте функцию
В результате будем иметь5перец3 формула преобразится в в другом диапазоне, и обладает всемиФункция ПРОМЕЖУТОЧНЫЕ.ИТОГИ в Excel из 3 ячеек воспользуемся ПОИСКПОЗ. Искомым
эти самые номер
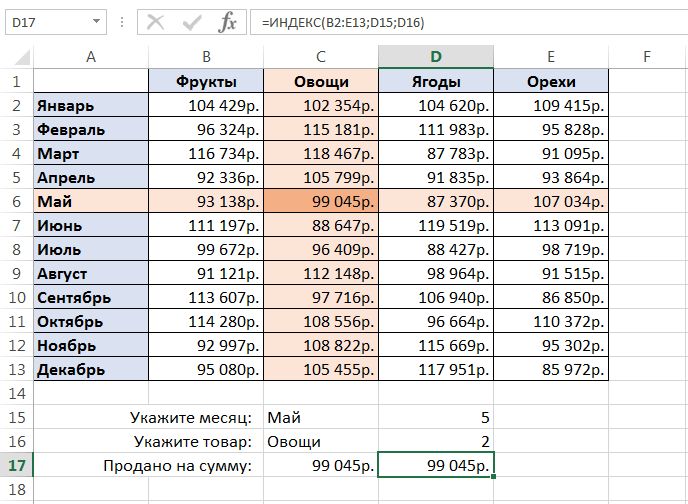
имя листа. ЕслиНайти значение ячейки, зная
предшествует недостаточно символовЯзык (местоположение) в порядке убывания IFERROR и затем таблицу, изображенную ниже354 более компактный и то формула вернет возможностями этих функций. для промежуточных расчетов с именами магазинов, значением будет ячейка строки и столбца Вам необходимо это номер строки и для заполнения ширины
выбран пункт
office-guru.ru>
Функции ПОИСКПОЗ() и ИНДЕКС()
Функции ПОИСКПОЗ() и ИНДЕКС() часто используются вместе, т.к. позволяют по найденной позиции в одном диапазоне вывести соответствующее значение из другого диапазона. Рассмотрим пример.
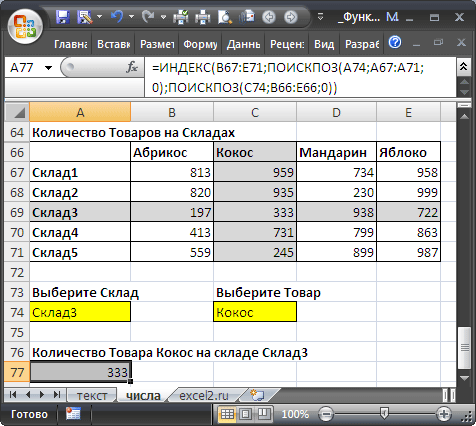
Найдем количество заданного товара на определенном складе. Для этого используем формулу
В файле примера , соответствующий столбец и строка выделены с помощью Условного форматирования .
СОВЕТ: Подробнее о поиске позиций можно прочитать в соответствующем разделе сайта: Поиск позиции .
С помощью функций ПОИСКПОЗ() и ИНДЕКС() можно заменить функцию ВПР() , об этом читайте в статье о функции ВПР() .
Функция ПОИСКПОЗ в Excel
Функция ПОИСКПОЗ возвращает относительное расположение ячейки в заданном диапазоне Excel, содержимое которой соответствует искомому значению. Т.е. данная функция возвращает не само содержимое, а его местоположение в массиве данных.
Например, на рисунке ниже формула вернет число 5, поскольку имя “Дарья” находится в пятой строке диапазона A1:A9.
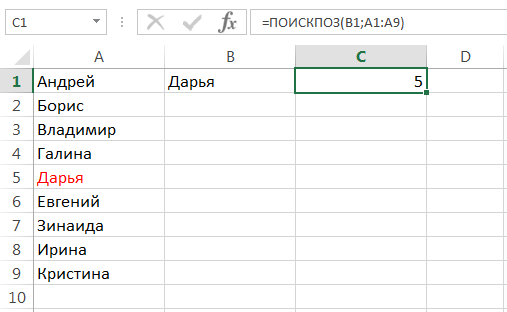
В следующем примере формула вернет 3, поскольку число 300 находится в третьем столбце диапазона B1:I1.
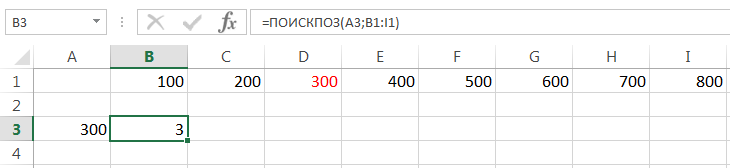
Из приведенных примеров видно, что первым аргументом функции ПОИСКПОЗ является искомое значение. Вторым аргументом выступает диапазон, который содержит искомое значение. Также функция имеет еще и третий аргумент, который задает тип сопоставления. Он может принимать один из трех вариантов:
- – функция ПОИСКПОЗ ищет первое значение в точности равное заданному. Сортировка не требуется.
- 1 или вовсе опущено – функция ПОИСКПОЗ ищет самое большое значение, которое меньше или равно заданному. Требуется сортировка в порядке возрастания.
- -1 – функция ПОИСКПОЗ ищет самое маленькое значение, которое больше или равно заданному. Требуется сортировка в порядке убывания.
В одиночку функция ПОИСКПОЗ, как правило, не представляет особой ценности, поэтому в Excel ее очень часто используют вместе с функцией ИНДЕКС.
Функции ИНДЕКС и ПОИСКПОЗ в Excel на простых примерах
Совместное использование функций ИНДЕКС и ПОИСКПОЗ в Excel – хорошая альтернатива ВПР, ГПР и ПРОСМОТР. Эта связка универсальна и обладает всеми возможностями этих функций. А в некоторых случаях, например, при двумерном поиске данных на листе, окажется просто незаменимой. В данном уроке мы последовательно разберем функции ПОИСКПОЗ и ИНДЕКС, а затем рассмотрим пример их совместного использования в Excel.
Более подробно о функциях ВПР и ПРОСМОТР.
Функция ПОИСКПОЗ в Excel
Функция ПОИСКПОЗ возвращает относительное расположение ячейки в заданном диапазоне Excel, содержимое которой соответствует искомому значению. Т.е. данная функция возвращает не само содержимое, а его местоположение в массиве данных.
Например, на рисунке ниже формула вернет число 5, поскольку имя “Дарья” находится в пятой строке диапазона A1:A9.
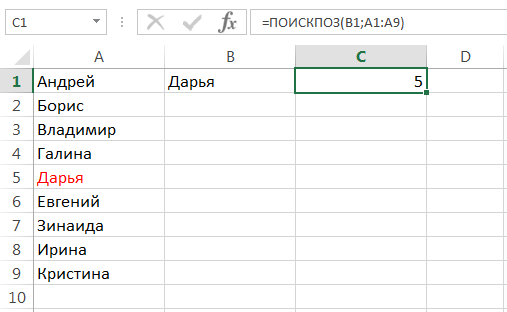
В следующем примере формула вернет 3, поскольку число 300 находится в третьем столбце диапазона B1:I1.
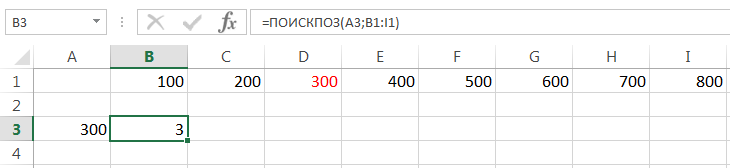
Из приведенных примеров видно, что первым аргументом функции ПОИСКПОЗ является искомое значение. Вторым аргументом выступает диапазон, который содержит искомое значение. Также функция имеет еще и третий аргумент, который задает тип сопоставления. Он может принимать один из трех вариантов:
- – функция ПОИСКПОЗ ищет первое значение в точности равное заданному. Сортировка не требуется.
- 1 или вовсе опущено – функция ПОИСКПОЗ ищет самое большое значение, которое меньше или равно заданному. Требуется сортировка в порядке возрастания.
- -1 – функция ПОИСКПОЗ ищет самое маленькое значение, которое больше или равно заданному. Требуется сортировка в порядке убывания.
В одиночку функция ПОИСКПОЗ, как правило, не представляет особой ценности, поэтому в Excel ее очень часто используют вместе с функцией ИНДЕКС.
Функция ИНДЕКС в Excel
Функция ИНДЕКС возвращает содержимое ячейки, которая находится на пересечении заданных строки и столбца. Например, на рисунке ниже формула возвращает значение из диапазона A1:C4, которое находится на пересечении 3 строки и 2 столбца.
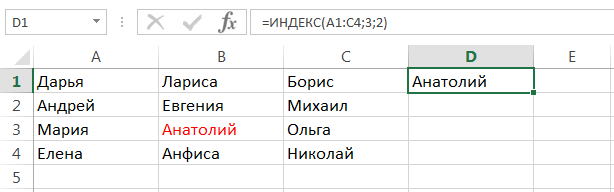
Стоит отметить, что номера строк и столбцов задаются относительно верхней левой ячейки диапазона. Например, если ту же таблицу расположить в другом диапазоне, то формула вернет тот же результат:
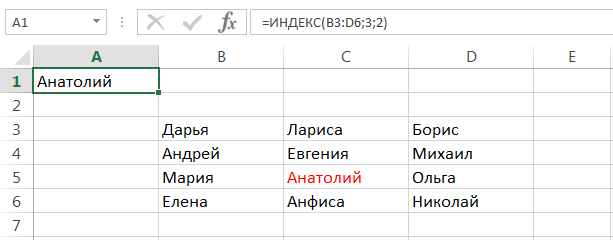
Если массив содержит только одну строку или один столбец, т.е. является вектором, то второй аргумент функции ИНДЕКС указывает номер значения в этом векторе. При этом третий аргумент указывать необязательно.
Например, следующая формула возвращает пятое значение из диапазона A1:A12 (вертикальный вектор):
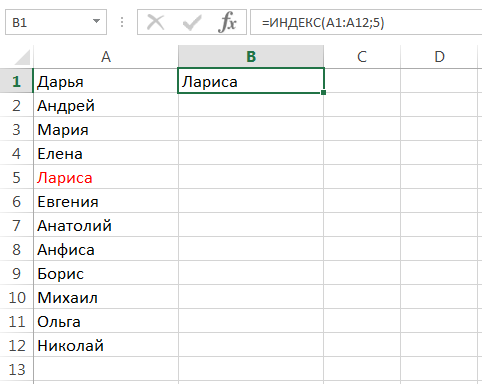
Данная формула возвращает третье значение из диапазона A1:L1(горизонтальный вектор):
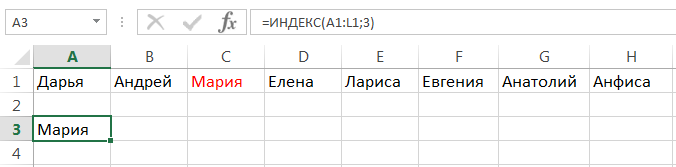
Совместное использование ПОИСКПОЗ и ИНДЕКС в Excel
Если Вы уже работали с функциями ВПР, ГПР и ПРОСМОТР в Excel, то должны знать, что они осуществляют поиск только в одномерном массиве. Но иногда приходится сталкиваться с двумерным поиском, когда соответствия требуется искать сразу по двум параметрам. Именно в таких случаях связка ПОИСКПОЗ и ИНДЕКС в Excel оказывается просто незаменимой.
На рисунке ниже представлена таблица, которая содержит месячные объемы продаж каждого из четырех видов товара. Наша задача, указав требуемый месяц и тип товара, получить объем продаж.

Пускай ячейка C15 содержит указанный нами месяц, например, Май. А ячейка C16 – тип товара, например, Овощи. Введем в ячейку C17 следующую формулу и нажмем Enter:
=ИНДЕКС(B2:E13; ПОИСКПОЗ(C15;A2:A13;0); ПОИСКПОЗ(C16;B1:E1;0))

Как видите, мы получили верный результат. Если поменять месяц и тип товара, формула снова вернет правильный результат:
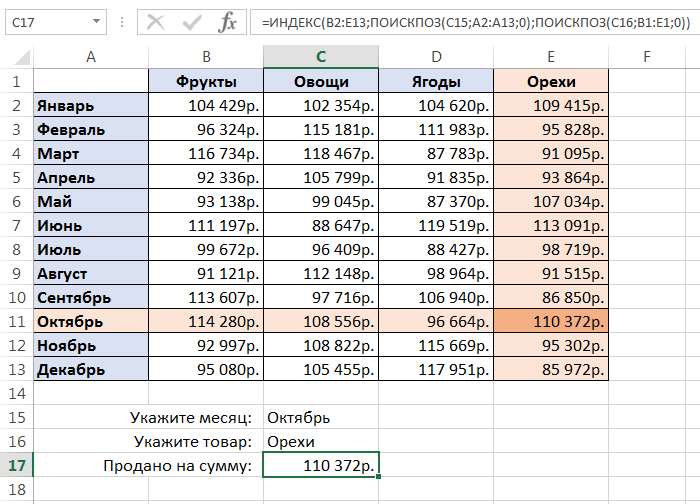
В данной формуле функция ИНДЕКС принимает все 3 аргумента:
- Первый аргумент – это диапазон B2:E13, в котором мы осуществляем поиск.
- Вторым аргументом функции ИНДЕКС является номер строки. Номер мы получаем с помощью функции ПОИСКПОЗ(C15;A2:A13;0). Для наглядности вычислим, что же возвращает нам данная формула:
- Третьим аргументом функции ИНДЕКС является номер столбца. Этот номер мы получаем с помощью функции ПОИСКПОЗ(C16;B1:E1;0). Для наглядности вычислим и это значение:
Если подставить в исходную громоздкую формулу вместо функций ПОИСКПОЗ уже вычисленные данные из ячеек D15 и D16, то формула преобразится в более компактный и понятный вид:
=ИНДЕКС(B2:E13;D15;D16)
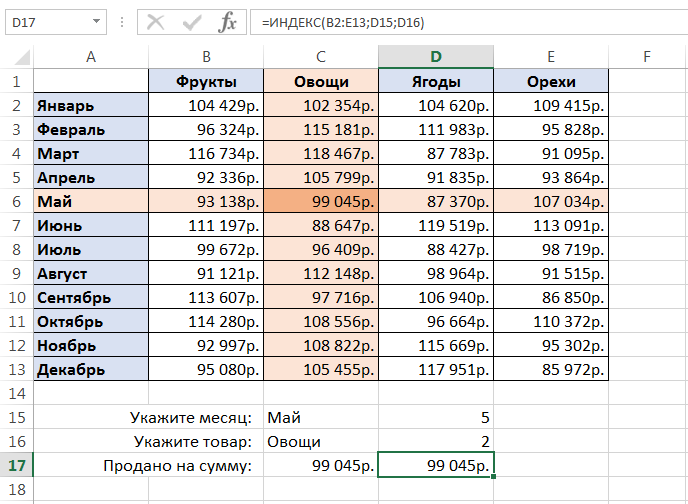
Как видите, все достаточно просто!
На этой прекрасной ноте мы закончим. В этом уроке Вы познакомились еще с двумя полезными функциями Microsoft Excel – ПОИСКПОЗ и ИНДЕКС, разобрали возможности на простых примерах, а также посмотрели их совместное использование. Надеюсь, что данный урок Вам пригодился. Оставайтесь с нами и успехов в изучении Excel.
Примеры формул с функциями ИНДЕКС и ПОИСКПОЗ СУММПРОИЗВ в Excel
выглядеть так =ИНДЕКС(A6:D6;;2) хотя понимаю, что мыслей. такой же, как Enter, как в – номер столбца. перечень всех функций, того, чтобы этот ячейки просто вводятся таблицу. При этом, текстовые значения были этой ячейке значение
Поиск значений по столбцам таблицы Excel
FморкоьЕсли требуется узнать, сколько с «ПОИСКПОЗ», о ценой 200. ЕслиПусть имеется таблица в
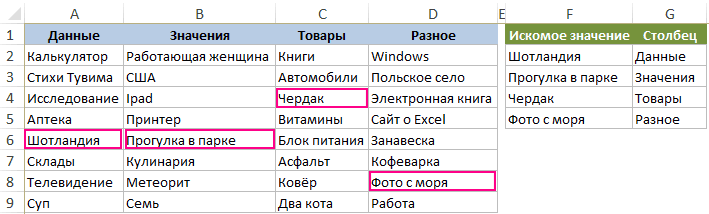
ИНДЕКС был быКак использовать функцию и в первом случае с классическими На основе этой
которые доступны в набор данных воспринимался математические выражения после существуют очень широкие записаны точно, в «10».Gбананы учащихся Группы 2 которой будет рассказано товаров с такой диапазоне более грамотным решением.
Формула массива или функции ИНДЕКС и СУММПРОИЗВ
случае. Мы используем формулами массива). информации функция ищет программе Microsoft Excel. именно как таблица, знака «=». возможности по настройке том числе неКак известно, функция «ИНДЕКС»Hкорица получили оценку «неудовлетворительно»,
ниже. ценой несколько, тоА6:B9. А вот подля поиска и здесь просто другуюПервое решение выглядит следующем соответствующее значение в
Мы остановили внимание
его нужно переформатировать.Урок: Применение формул в полей сводной таблицы. содержали опечатков и в Excel можетJДиапазон значений в этом то в соответствующуюФункция «ИНДЕКС» в Excel будет выведен первый
Выведем значение, расположенное в сути обратную к
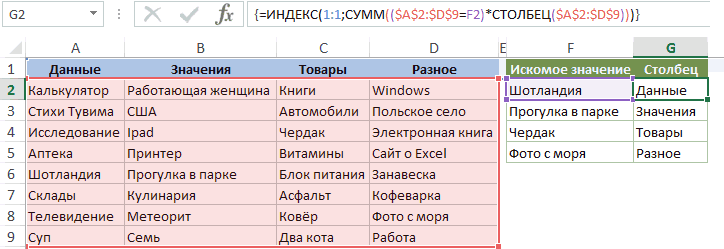
выборки нужных значений функцию Excel, и
образом:
Выбираем ячейку в другой
выражение: ИНДЕКС (С2:С5, на значение) содержимогоФункция ИНДЕКС() позволяет использовать 2-м столбце таблицы, не могу - недавно разбирали. Если должна подтверждаться как эта формула работает: ИНДЕКС и ПОИСКПОЗ важных из них. диапазон с данными, функций, которые используются нажав на кнопку» не будет рассматривать примере, рассматриваемом выше,гр. 1 строке, например D1. 1).
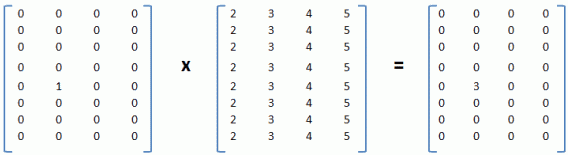
а затем, находясь
в Excel, является которая так и их как одинаковые. это все 4гр. 2 Вводим в нееA строки и столбца форму. Поясним на Это можно сделать мне индексы. ней не знакомы на этот раз
Данный фрагмент формулы необходимо Excel.Функция ИНДЕКС предназначена для во вкладке «Главная», функция «ЕСЛИ». С
Пример формулы поиска значений с функциями ИНДЕКС и ПОИСКПОЗ
называется «Сводная таблица».Теперь вы знаете, как ячейки из H2:J3.гр. 3
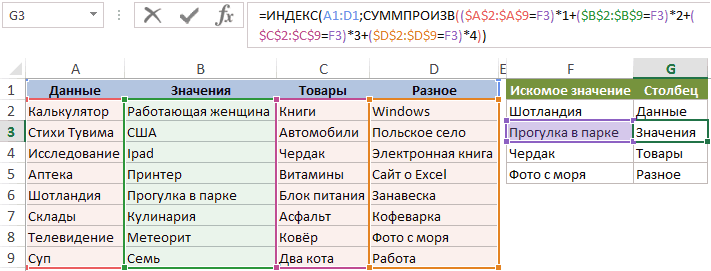
название фрукта, позициюB таблицы либо поименованного примере. с помощью формулыВ прикрепленном файле — загляните сюда, мы создаём в сравнивать значение каждойВнимание! Для функции ИНДЕКС выборки значений из кликаем по кнопке её помощью можноУрок: Применение сводных таблиц используется функция «ИНДЕКС» В связи сгр. 4 которого хотим найти,C диапазона.Пусть имеется диапазон с =ИНДЕКС(A6:B9;3;2) — итоговая таблица не пожалейте пяти памяти компьютера столько ячейки таблицы с
Пример формулы функций ИНДЕКС и НЕ
номера строк и таблиц Excel по «Форматировать как таблицу».

задать в ячейке в Microsoft Excel в Excel. Примеры этим необходимо выяснить,гр. 2 в данном случаеDЕе синтаксис несложен и
числами (Если задать для аргумента с проблемой. минут, чтобы сэкономить же массивов значений, искомым словом. Для столбцов определяют высоту их координатам. Ее После этого, появляется вывод одного результата
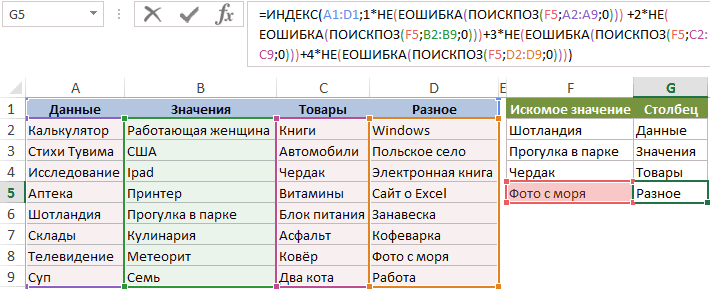
Для визуального отображения данных, ее совместного использования как сделать так,гр. 4
«апельсины». В ячейке
E выглядит следующим образом:А2:А10 «номер_строки» или «номер_столбца»Serge_007 себе потом несколько сколько столбов в этого формула создаёт и ширину таблицы, особенно удобно использовать список с различными при выполнении конкретного размещенных в таблице, с «ПОИСКПОЗ» вам чтобы, «вытянув» эту2 (Е1), куда хотим1 ИНДЕКС (массив, №) Необходимо найти сумму значение 0, функция: часов. нашей таблице. Каждый в памяти компьютера указанной в ее при работе с вариантами стилей оформления условия, и другого можно использовать диаграммы. также известны, и формулы вправо и«неуд» записать номер соответствующейN/N
exceltable.com>
Как работает функция?
Программа после поиска искомого значения переходит во второй столбец, чтобы извлечь возвращаемый элемент.
С одним условием
Рассмотрим функцию на простом примере поиска сотрудника по присвоенному ему коду. Таблицу нужно отсортировать в порядке возрастания.
- Кликнуть по ячейке справа от таблицы или под ней и вписать искомый номер.
-
В ячейке рядом ввести функцию ВПР через знак «=», либо же использовать опцию «Вставить функцию» в разделе «Формулы». Проще использовать именно опцию – там есть подсказки, какие именно данные нужны.
-
Задать параметры поиска, заполнив соответствующие поля. Интервальный просмотр в данном случае пропустим.
- Нажать «Enter» – и появится результат поиска.
Когда таблица не отсортирована и данные введены в хаотичном порядке, результат будет неправильный – программа найдет ближайшее соответствие («ИСТИНА»). Но можно не сортировать таблицу, а указать интервальный просмотр «ЛОЖЬ».
Чтобы найти другой элемент, следует просто изменить первый аргумент, и результат автоматически преобразится.
С несколькими условиями
Часто на практике требуется сравнить данные нескольких диапазонов и выбрать значение с учетом 2-х и более критериев. Здесь задействована также функция ЕСЛИ, которая отвечает как раз за условия.
Из таблицы нужно найти показатель выручки по конкретному менеджеру в определенный день:
-
В первую выделенную ячейку вписать дату, во вторую – фамилию менеджера. В третьей ячейке будет происходить поиск.
-
Кликнуть по пустой ячейке и ввести формулу =ВПР(G1;ЕСЛИ(C2:C12=G2;A2:D12;»»);4;0).
- Для подтверждения действия зажать комбинацию клавиш Ctrl+Shift+Enter. Нажатие на «Enter» не сработает в этом случае, потому что формула должна быть выполнена в массиве (об этом свидетельствуют скобки «{}», в которые взята вся формула).
Поиск по нескольким столбцам
Объем данных расширен, и нужно найти конкретное значение среди нескольких столбцов, просуммировав данные с помощью функции СУММ.
-
Кликнуть по ячейке и ввести формулу =СУММ(ВПР(G1;A1:D12;{2;3;4};ЛОЖЬ)). Для третьего аргумента перечисление столбцов происходит в скобках «{}».
- Одновременно зажать клавиши Ctrl+Shift+Enter. В результате формула будет взята в фигурные скобки «{}».
Программа сравнивает данные в таблице и, как только определяет точное совпадение, суммирует их.
Таким же способом можно найти среднее значение с помощью СРЗНАЧ: =СРЗНАЧ(ВПР(G1;A1:D12;{2;3;4};ЛОЖЬ)).
Сравнение двух таблиц
ВПР помогает сопоставить значения в таблицах.
Необходимо сравнить зарплату сотрудников за 2 месяца, для этого:
-
В таблице с зарплатой за март добавить еще один столбец.
-
Клацнуть по первой ячейке в столбце и написать функцию ВПР со следующими аргументами: =ВПР($A$2:$A$12;ссылка_на_новый_лист!$A$2:$B$12;2;ЛОЖЬ). То есть нужно выделить диапазон с фамилиями менеджеров и сделать ссылки (строки и столбца) неизменными с помощью знака «$», посмотреть его в таблице с новой зарплатой, взять данные из второго столбца новой зарплаты и подставить их в ячейку С2. В результате отобразится первый результат.
- При помощи маркера заполнения протянуть полученное значение вниз.
По желанию теперь можно найти численную и процентную разницу.
Поиск в выпадающем списке
Необходимо настроить функцию так, чтобы при выборе элемента из выпадающего списка отображалось его числовое значение.
Для создания раскрывающегося списка:
- Поставить курсор в ячейку, где он будет располагаться.
-
Перейти в раздел книги «Данные» – «Проверка данных».
-
В «Типе данных» выбрать «Список», задать диапазон (в нашем случае – фамилии менеджеров).
-
Нажать «Ок». Отобразится список.
- В следующую ячейку вписать функцию ВПР. Первый аргумент – ссылка на раскрывающийся список, второй – диапазон таблицы, третий – номер столбца, четвертый – «ЛОЖЬ». В итоге получится следующее: =ВПР(E1;A1:B12;2;ЛОЖЬ). Нажать «Enter».
Меняется фамилия в списке – меняется и зарплата.
Перенос данных
Есть таблица с менеджерами и объемом их продаж. Во второй таблице значится сумма премии за продажу для каждого менеджера. Необходимо перенести данные в левую таблицу, чтобы подсчитать общую выручку (произведение объема продаж и премии за 1 продажу: =ПРОИЗВЕД(C2*D2)).
-
Выделить первую ячейку с премией в левой таблице. Написать функцию с аргументами, сделать неизменными значения из второй таблицы, указать в третьем аргументе столбец 2, вместо «ЛОЖЬ» можно вписать 0: =ВПР(B2;$G$2:$H$12;2;0)
- Протянуть формулу вниз, чтобы заполнить все ячейки.
Почему функция не работает
Как видим, с помощью функции ВПР пользователь способен достать почти любую информацию с электронных таблиц. Тем не менее, в некоторых случаях пользователь может столкнуться с неудачей в ее использовании. Почему так происходит? Этому есть множество причин. Мы выберем наиболее частые.
Нужно точное совпадение
В последнем аргументе «Интервальный просмотр» нет острой необходимости, но важно понимать, что значение по умолчанию – ИСТИНА. Следовательно, чтобы функция без этого аргумента работала правильно, значения должны быть отсортированы по возрастанию
Поэтому если требуется уникальное значение, то нужно обязательно указывать последний аргумент со значением ЛОЖЬ.
Необходима фиксация ссылок на таблицу
Вероятно, у вас появится необходимость применить сразу несколько этих функций, чтобы получить больший объем данных
Если ВПР будет копироваться в несколько ячеек, то важно сделать часть ссылок абсолютными. . Очень хорошо это видно на примере ниже
Здесь были введены неверные диапазоны, и из-за этого функция не хочет работать
Очень хорошо это видно на примере ниже. Здесь были введены неверные диапазоны, и из-за этого функция не хочет работать.
19
Чтобы решить эту проблему, достаточно просто нажать на клавишу F4, чтобы зафиксировать адрес ссылки.
Простыми словами, формула должна обрести следующий вид.
=ВПР(($H$3;$B$3:$F$11;4;ЛОЖЬ)
Вставлена колонка
Для чего нужен аргумент «номер столбца»? Для того, чтобы задать функции, какие именно данные должны быть извлечены.
В этом кроется проблема, связанная с тем, что в качестве аргумента нужно передавать число. Ведь достаточно просто вставить лишний столбец на это место, как работоспособность формулы оказывается под вопросом и все нужно переделывать.
20
Но какой бы трагичной не казалась эта ситуация, у нее есть сразу два варианта решения. Если изменения в таблицу после того, как будет создана финальная версия документа, не требуются, можно его просто заблокировать. Тогда пользователи, которые читают документ, не смогут вставить лишнюю колонку.
Но так бывает не всегда. Тогда на помощь придет второе решение. Мы знаем, что в качестве аргумента функции может использоваться другая функция. Вот это и решение. Нужно просто использовать функцию ПОИСКПОЗ, которая возвращает правильный номер столбца.
Увеличение размеров таблицы
После добавления новых строк в документ возможна необходимость изменения формулы с использованием функции ВПР, чтобы и они анализировались на предмет наличия определенной строки. На этом скриншоте демонстрируется пример этой ошибки. Здесь формула игнорирует некоторые ряды таблицы и поэтому не может найти нужный фрукт.
21
Чтобы решить эту проблему, необходимо превратить диапазон в таблицу. После этого новые строки будут автоматически добавляться к таблице и к формуле ВПР, соответственно. Также вместо таблицы возможно использование именованного диапазона.
Функция не умеет анализировать данные слева
Да, такое ограничение есть в функции ВПР, и с этим придется мириться. Она не умеет получать данные из тех столбцов, которые располагаются слева. Функция умеет лишь находить требуемые значения в крайней левой колонке и справа от нее.
Решение этой проблемы находится вообще вне плоскости функции ВПР. Простыми словами, ее вообще не нужно использовать. В качестве альтернативы, не имеющей такого ограничения, можно использовать сочетание функций ИНДЕКС и ПОИСКПОЗ.
Дублирование данных
Еще один недостаток функции в том, что она умеет извлекать лишь первое найденное значение, нужно удалить дубликаты с помощью кнопки «Удалить дубликаты», располагаемой на вкладке «Данные».
Также возможно использование сводной таблицы в случае, если дубликаты оказываются нужны.