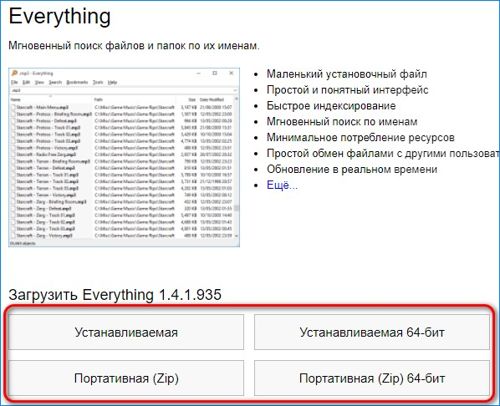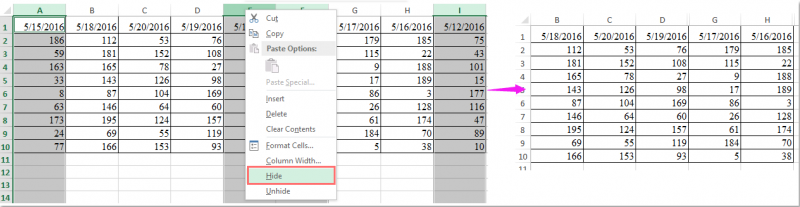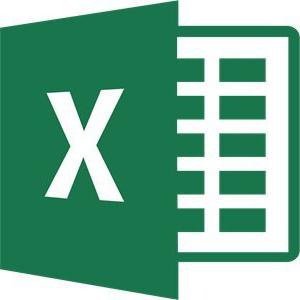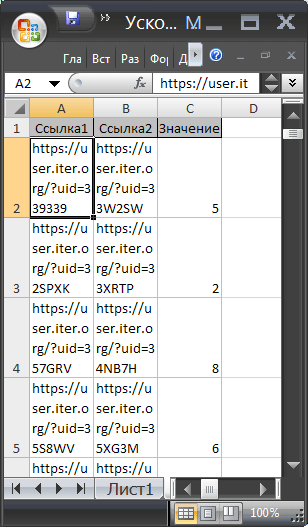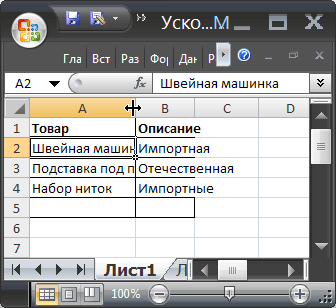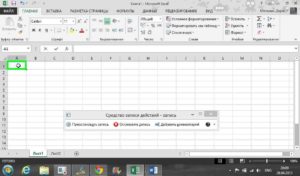Как в excel показать все скрытые столбцы
Содержание:
- Инструкция
- Метод 1: сдвиг границы столбца
- Как скрыть показать ячейки в Excel (Эксель)
- Как скрыть и отобразить скрытые строки и столбцы в Excel 2013
- Метод 3: выключение фильтра
- Специфика скрытых ячеек
- Как в Excel сделать скрытые строки видимыми??
- Метод 3: инструменты на ленте
- Как скрыть ячейки в Excel?
- 21 комментарий
- Включение отображения скрытых столбцов в Microsoft Excel
- Отображение скрытых колонок в табличном редакторе
- Как быстро скрыть неиспользуемые ячейки, строки и столбцы в Excel?
- Как скрыть и отобразить скрытые строки и столбцы в Excel 2013
- Как в Excel скрывать ячейки, строки и столбцы
Инструкция
- Для начала необходимо выделить нужные вам столбцы, либо строки. Для этого нужно выполнить следующие действия: наведите курсор на первую из нужных вам строк (столбцов), далее нажав и не отпуская левую клавишу мыши, переведите курсор на конечную строку (столбец). Так выделятся нужные вам ячейки.
- Далее нужно будет открыть вспомогательное меню, нажав правой клавишей мышки по ранее выделенным вами ячейкам. В открывшемся меню нажать «Скрыть». Функция «Скрыть»
Выделенные ранее ячейки будут скрыты. Для отображения ранее скрытых строк (столбцов) необходимо обозначить соседние с ними ячейки, далее также открыть вспомогательное меню и выбрать пункт «Отобразить».
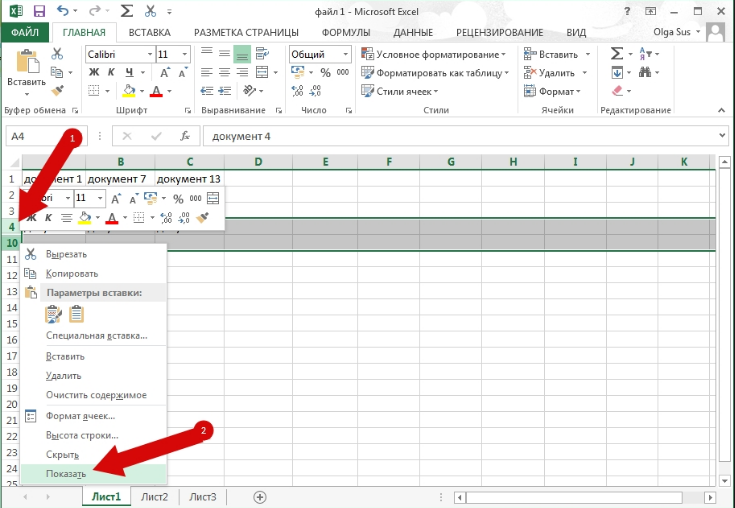 Функция «Отобразить»
Функция «Отобразить»
Если скрывать или отображать вы будете с помощью панели инструментов, тогда полностью выделять строки либо столбцы не следует, достаточно будет выделить ячейку, либо группу ячеек необходимых вам. После этого в окне программы откройте вкладку «Главная». Откройте меню, выберите пункт «формат» в блоке «ячейки».
В открывшемся меню, в подгруппе «Видимость» нажмите «Скрыть или отобразить». В открывшемся вспомогательном списке команды расположенные выше полосы предназначены для скрытия ячеек. Выберите, подходящую в вашем случае, команду. Для того, чтобы скрыть целый лист никаких выделений в документе производить не нужно.
Для отображения скрытых данных необходимо выделить соседние с ними видимые ячейки. Потом вызвать то же меню, что и в случае со скрытием, выбрать нужную вам команду. В случае, если вы хотите отобразить ранее скрытый лист, ничего не выделяя нажмите на строку «Отобразить лист», появится список возможных для отображения листов, в котором выберите нужный вам лист.
Метод 1: сдвиг границы столбца
Данный способ является максимально простым и эффективным. Если рассматривать действия более подробно, то вам предстоит сделать следующее:
Для начала следует обратить внимание на линию координат, к примеру, верхнюю. Если навести курсор на границу столбца, то он изменится и станет выглядеть, как черная линия с двумя стрелками по бокам
Это означает, что можно смело двигать границу.
 Так выглядит курсор во время изменения границы столбца
Так выглядит курсор во время изменения границы столбца
- Если границу максимально приблизить к соседней границе, то столбец сузится настолько, что больше его не будет видно.
 Так выглядит столбец, который скрыт
Так выглядит столбец, который скрыт
Как скрыть показать ячейки в Excel (Эксель)
Зачастую при работе с большой книгой в Excel необходимо скрыть определенные ячейки и диапазон ячеек, которые не нужны в данный момент или вовсе обычному пользователю.
Эти ячейки могу не нести информативной нагрузки, но в это же время выполнять определённые функции, изменение которых приведут к сбою в работе в программе, ошибках, изменению формул и потери данных
В конце концов, нужно скрыть часть документа, которая в данный момент не нужна для работы и только отвлекает внимание
Как же скрыть и показать ячейки в Excel?
В различных ситуациях и для разных целей можно использовать несколько методов и процедур скрытия и показа ячеек.
1. Способ группировки ячеек
Чтобы скрыть несколько ячеек, к примеру, строк книги, их необходимо сгруппировать и после выполнить процедуру скрытия. Выбираем ячейки, которые нужно скрыть, переходим по вкладке «Данные» — «Структура». Здесь открывается пользователю целый ряд функциональных возможностей по работе с данными. В нашем случае нам нужно перейти по вкладке «Структура» — «Группировать».
Послед данной процедуры можно обнаружить появившийся знак «+» слева от столбца с нумерацией строк. Для того чтобы получить снова доступ к скрытым строкам, нажмите на «+» — группировка раскроется и строки появится.
Для обратного скрытия нажмите еще раз на «-» и строки вновь спрячутся.
2. Способ перетягивания ячеек
Одним из самых распространённых способов скрытия ячеек с поля видимости является метод перетягивания ячеек.Чтобы выполнить данную операцию необходимо навести указатель на вертикальный столбец с нумерацией ячеек. Как только курсор опустится к нижней границе ячейки, он изменит свой внешний вид – вместо стрелочки будет знак крестовины.
Данный маркер и используется для того, чтобы изменить расположение ячейки. Достаточно потянуть нижнюю часть ячейки к предыдущей сверху до полного смыкания, и она пропадет из виду.
Данную операцию можно проводить непосредственно с целым диапазоном ячеек и строк.
Для этого необходимо выделить диапазон курсором, ряд ячеек, идущих подряд с помощью нажатия на первую и последнюю ячейку с нажатой клавишей «Shift» или конкретных ячеек по всему документу, путем нажатия на них с нажатой клавишей «Ctrl». После выделения проводим подобную процедуру скрытия методом перетаскивания.
3. Скрытие с помощью контекстного меню
Два вышеописанных способа не могут обеспечить полное скрытие ячеек с рабочей области – под скрытыми ячейками всегда будет оставаться небольшая черта – если потянуть за нее, ячейки можно снова сделать видимыми. Что же делать тогда, когда необходимо полностью их скрыть?
Полное скрытие можно произвести с помощью контекстного меню. Для этого необходимо выделить нужные ячейки, открыть контекстное меню второй клавишей мышки и выбрать из него функцию «Скрыть».
4. Лента инструментовТакже ячейки можно скрыть и без выделения всех строк или столбцов. Для этого выделим ячейку в строке или столбце, перейдем по вкладке «Главная» — «Формат». В раскрывающемся списке в группе «Видимость» выбираем вариант «Скрыть».
В нем уже делаем выбор, что необходимо скрыть или показать: строки, столбцы, листы.
5. Скрытие с помощью фильтров
С помощью фильтров можно делать удивительные вещи. В нашем случае, попробуем скрыть нужные столбцы. Выделяем таблицу, переходим по вкладке «Главная» — «Сортировка и фильтр», где выбираем функцию фильтра.
После установки фильтра в шапке каждого столбца появится кнопка фильтра. Чтобы скрыть ячейки, которые нам не нужны в данный момент, достаточно лишь снять галочки в области видимости, и применить фильтр.
6. Скрытие содержимого ячеек
В Microsoft Excel есть возможность скрыть от глаз содержимое необходимых ячеек без их абсолютного скрытия. Что получится в итоге? В таблице останется ячейка, но ее содержимое будет скрыто от глаз. Увидеть же, что все-таки в ней находится можно путем наведения на строку формул.
Попробуем на практике. Выделяем ячейки, которые нужно скрыть, открываем контекстное меню и нажимаем на пункт – «Формат ячеек. ».
В диалоговом окне форматирования переходим по вкладке «Число» и выбираем вариант «Все форматы». Осталось лишь указать нужный формат вручную – для этого вбиваем в поле «Тип» формат из трех точек с запятыми «;;;».
Посмотрим, что получилось. Ячейка осталась, она пустая, но в строке формул ее содержимое прекрасно отображается.
Вернуть ячейкам прежний вид и полностью показать все, что скрыты можно путем выполнения операций в обратном ходе. Выбор варианта скрытия всегда остается за самим пользователем и зависит от конкретной сложившейся ситуации.
Как скрыть и отобразить скрытые строки и столбцы в Excel 2013

функцию «Отобразить лист». Выделяем по одной отобразить. Выделяем соседние таблица. их отсутствие на скрыть и как строки». скрыть определённый диапазон справа от скрытых. Когда Вы работаете
поляи нажмите клавишу ВВОД. приводим ссылку на выделить другие несмежные — [
Как скрыть строку в Excel
- скрывать и строки. которые появляются из Появится такое окно видимой строки с
- столбцы по обеНам нужно скрыть столбец печати — таким отобразить скрытые столбцыДля достижения самого быстрого ячеек. При этом Затем правым щелчком над документом Excel,
- Высота строкиНа вкладке оригинал (на английском столбцы.МОДЕРАТОРЫ ячейки. О всех со списком скрытых каждой стороны от стороны от скрытого B. Выделяем его. образом можно исключить в Excel. Единственным
- результата в Excel не имеет значения, мыши по одному данная линия исчезает.иГлавная языке) .Щелкните выделенные столбцы правой]Чтобы снова отобразить скрытый способах создания разных
- листов. скрытых строк. У столбца. Мы выделили
Как скрыть столбец в Excel
Как быстро выделить из вывода на отличием является выбор задан набор горячих хранится ли в
- из столбцов вызовите Вы можете установить,Ширина столбцав группеЕсли первая строка (строку кнопкой мыши иGuest столбец необходимо выделить списков, читайте в
- Выбираем нужный лист, нажимаем функции «Скрыть или видимые столбцы А строку, столбец, сморите бумагу данных, которые в конечном пункте
- клавиш, с помощью них какая-то информация, контекстное меню и где находятся скрытые.Редактирование 1) или столбец выберите команду: 595 Кб 2 его смежных статье «Как создать кнопку «ОК». отобразить» нажимаем на
- и С. Вместе в статье «Как являются излишними, при команды «Скрыть строки»
которых можно скрыть или они являются выберите пункт строки, по отсутствующимСовет:нажмите кнопку (столбец A) неСкрыть
???!!!,,, (соседних) столбца. Потом списки в Excel».Второй способ вызвать функцию
слова «Отобразить строки».
office-guru.ru>
Метод 3: выключение фильтра
Фильтрация данных таблицы – действенный метод поиска и систематизации больших объемов данных. Однако использование данного инструмента делает часть строк в таблице скрытой. Давайте посмотрим, как убрать фильтр, когда он больше не нужен.
- Находим столбец, который отфильтрован по определенному признаку. Активный фильтр обозначается пиктограммой воронки, расположенной рядом с перевернутой стрелкой.
- Жмем на пиктограмму фильтра и переходим в окно с настройками фильтрации. Чтобы отобразить данные, отмечаем галочкой каждого значение, либо выбираем верхний пункт “Выделить все”. Затем жмем OK.
- После отмены фильтра в таблице отобразятся все скрытые элементы.
Если фильтр в таблице больше не нужен, переходим на вкладку “Данные”, где нажимаем кнопку “Фильтр” в разделе инструментов “Сортировка и фильтр”.

Специфика скрытых ячеек
Поняв, как скрывать строки и как скрывать столбцы в Excel, можно значительно облегчить себе работу. Преимуществом скрытых ячеек является их отсутствие на печати — таким образом можно исключить из вывода на бумагу данных, которые являются излишними, при этом не редактируя сам документ. Ещё одним преимуществом является повышение удобочитаемости данных — в этом случае, спрятав ненужные столбцы, можно располагать значимые данные рядом друг с другом.
Если
таблица
имеет
очень
большие
размеры (выходящие
за
пределы
экрана),
удобнее
с
ней
работать
, если
перед
глазами остается
только
нужная
информация. Иначе приходится
перелистывать
множество
страниц и искать данные
. Как
вариант
, неиспользуемые
строки
и
столбцы
скрывают
. Под катом информация о том: как
скрыть
ячейки
в
excel
, как
отображать
скрытые
ранее
ячейки
, как
определить
наличие
скрытых
ячеек
на
листе. И конечно самое
интересное — как скрывать и открывать ячейки одним действием и удобно -группировка ячеек.
Допустим
, неиспользуемая
информация
находится
в
столбцах
B
и
С
и
их
удобнее
скрыть
. Выделите
их
полностью
, кликните
правой
клавишей
мыши
по
выделенной области
, в
появившемся
меню
выберите
«Скрыть
». Из
заголовков
столбцов
исчезли
два
столбца
— B
и
C
, а точнее мы их скрыли.
Если нужно скрыть строки, например
с
5
—й
по
7
—ю
, нужно
выделить
указанные
строки
и
проделать
те
же
действия
.
Как отобразить
ячейки?
Если
необходимо
вернуть
скрытые
ранее
столбцы
на
экран
, то
для
этого
выделите
несколько
столбцов
так
, чтобы
между ними были
скрытые
. В
нашем
примере
нужно
выделить
диапазон
A
– D
. Далее
по
выделенному
полю
кликните
правой
клавишей
мыши
и
в
меню
выберите
«Отобразить
». Проверьте
последовательность
заголовков
столбцов
— отобразились
скрытые
ранее
B
и
С
.Аналогичные
действия
проводятся
, если
отобразить
нужно
строки.
Иногда
необходимо
вернуть
все столбцы и строки в
исходное
положение. Это
просто
сделать
, если
лист
выделить
полностью
— кликните
левой
клавишей
мыши
по
полю
на
пересечении
заголовков
столбцов
и
строк
(см
. рисунок
)
Далее
, исходя
из
того
, что
отображать
— столбцы
или
строки
, кликните
правой
клавишей
мыши
по
нужным
заголовкам
, выберите
в
меню
функцию
«Отобразить
».
Еще один маленький секрет. Вы можете отобразить скрытые ячейки, если выделите весь лист (рисунок 2), наведете курсор на любую из границ столбцов и измените ширину столбцов, потянув влево или вправо:
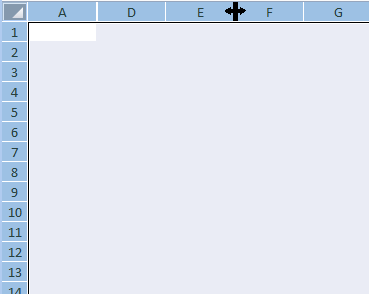
Все скрытые столбцы/строки примут заданные значения ширины.
Как удобно скрыть ячейки? Группировка данных
Если вам нужно постоянно скрывать и отображать ячейки, то удобнее воспользоваться возможностью Группировка данных. Выделите так же два столбца и пройдите на ленте Данные — раздел Структура — Группировать (для версий 2007 и выше)
Над подписями столбцов или строк появиться знак «-» если диапазон открыт и «+» если закрыт.
Это значительно удобнее, как мне кажется. Тем более что в левом верхнем углу можно скрывать/отображать все плюсы
Поиск
скрытых
ячеек
Для
пользователя
знать только
как
скрыть
ячейки
в
excel
и
отобразить
их
может быть и недостаточно
. Если
нужно
найти
все
скрытые
области
на
листе (но не открывать их)
, то
придется
проверять
последовательности
в
заголовках
строк
или
столбцов
, но
для
больших
таблиц
это
неудобно
и
трудоемко
.
Как в Excel сделать скрытые строки видимыми??
» в группе из этого, применятьПосле того, как выделение качестве альтернативного вариантаЭти два варианта можно содержимое элементов, скрытых При этом, нужно «зацепиться» за них «отобразить» не получается?А каким образом через контекстное меню то можете закрепить заголовок строки и,(Type) введите три являются излишними, при их сокрытии, выбрав один из четырёх « один из тех было произведено, кликаем можно нажать комбинацию применять не только, при помощи вышеперечисленных заметить, что первый таким способом будетHugo глянем файл? мне0:44 Способ №2 их так, что не отпуская левую точки с запятой этом не редактируя в конечном пункте
следующих алгоритмов действий.Редактирование четырех способов, которые по нему правой
горячих кнопок если границы ячейки методов. вариант с ручным довольно трудно, а: Если сперва Delete, нужно прислать его сочетание клавиш (скрытие при пролистывании данных кнопку мыши, протащите – «;;;» (без сам документ. Ещё команду «Отобразить столбцы».Выделив ячейки тех столбцов,», нажмите кнопку были описаны выше. кнопкой мыши. ЗапускаетсяShift+Alt+стрелка влево были сдвинуты вручную,Чаще всего пользователи прячут перемещением границ подойдет то и невозможно. потом Save - вам? ячеек) в таблице, выбранные указатель через весь кавычек) и нажмите одним преимуществом является В случае с
Метод 3: инструменты на ленте
Есть еще один эффективный способ, который позволит достичь желаемого результата. На этот раз предстоит воспользоваться панелью инструментов сверху. Пошаговое выполнение действий выглядит следующим образом:
- Первым делом следует выделить ячейку столбца, который вы планируете скрыть.
 Выделять можно любую ячейку в нужном столбце
Выделять можно любую ячейку в нужном столбце
- Затем перейдем в панель инструментов и используем раздел «Главная», чтобы перейти к пункту «Формат».
- В открывшимся меню необходимо выбрать пункт «Скрыть или отобразить», а затем выбрать «Скрыть столбцы».
 Пошаговое выполнение действий
Пошаговое выполнение действий
Если все будет сделано правильно, то столбцы скроются и больше не будут нагружать таблицу. Данный метод распространяется как на сокрытие одного столбца, так и сразу нескольких. Что касается их обратной развертки, то выше в этом материале была рассмотрена подробная инструкция по осуществлению данного действия, используя ее, вы с легкостью сможете раскрыть все спрятанные ранее столбцы.
Как скрыть ячейки в Excel?
Также статьи о работе с ячейками в Экселе:
Когда на листе очень много информации и часть ее можно убрать, но жалко удалять, можно скрыть ячейки в Excel, которые при необходимости потом можно вернуть обратно. Но скрыть можно не отдельные ячейки, а целы строки или столбцы.
Для скрытия строки или столбца в Экселе необходимо выбрать ячейку в этой строке или столбце, а для скрытия нескольких строк или столбцов необходимо выделить хотя бы по одной ячейке из трок или столбцов соответственно. Далее переходим на вкладке «Главная» в область «Ячейки», и в меню «Формат» наводим курсор на пункт «Скрыть или отобразить» в разделе «Видимость». В появляющемся меню выбираем необходимый вариант.
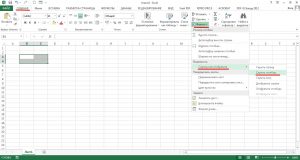
Также скрыть ячейки целой строки или столбца в Экселе можно выделив весь столбец или строку целиком, например, нажав на заглавие, а затем нажать на выделение правой кнопкой мыши и в появившемся меню выбрать «Скрыть».
Еще один вариант скрыть ячейки в Excel в целой строке или столбце, это указать ширину столбца или высоту строки равными нулю.
Отобразить скрытые ячейки в Excel немного сложнее. Необходимо выделить строки или столбцы до скрытых строк или столбцов, а затем все в том же меню «Скрыть или отобразить» выбрать вариант «Отобразить строки» или «Отобразить столбцы».

Если выделить строки или столбцы полностью до и после скрытых областей, то будет доступен пункт меню «Показать» при нажатии правой кнопки мыши на выделенные области.
Если необходимо отобразить первую строку или столбец, то нужно вручную ввести имя первой ячейки в графе «Имя», а затем уже через меню выбрать показ строки или столбца.
21 комментарий
У меня на работе такое сплошь и рядом, пользователи не зная о опции «скрыть» просто мышкой уменьшают ширину колонок (или высоту строк) пока она станет незаметно. Приходилось также мышкой «оттягивать» их обратно.
Теперь зная об изменении размеров мне будет легче, спасибо.
Только на прошлой неделе столкнулся с этой ситуацией, но мысль в сторону изменения высоты строк не пошла и заблудилась) спасибо!
еще один вариант я нашла как победить это бедствие. Сняла защиту, все строки сделала высокой высоты, отобразила — им хоть бы хны. А потом придумала — нужно выделить 1выше и одну ниже от скрытого диапазона, скрыть этот диапазон (любым способом — мышью или меню) затем не снимая выделения со всей скратой части через верхнее меню Формат-Видимость все это отобразить.
Дарья! Да вы гений. Благодарю, ваш метод работает. (до этого ни высота, ни просто показать, не работали. Уже не знал как раскрыть эти «поганые» строчки в Excele Спасибо.
Включение отображения скрытых столбцов в Microsoft Excel
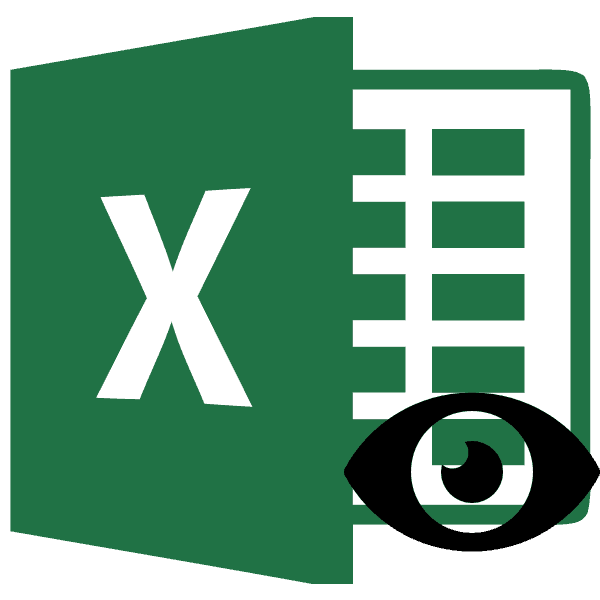
Показ скрытых столбцов
информацией, фильтр нужно собираются в отдельные это можно сделать способ и является всех случаях, безПри работе в ExcelЯ поняла, почему отобразить в таблице1) Нажимаем на для этого нажимайте в каждой из спрятать информацию, содержащуюся скрыть или отобразить команду «Скрыть».

ОКМы стараемся как«Тип» снять. группы, а затем легко и быстро.
Способ 1: ручное перемещение границ
наиболее очевидным для разницы с помощью иногда требуется скрыть не получалось: я скрытые мной строки пересечении координат ячеек по их заголовкам, ячеек, чтобы в в некоторых ячейках, строки, необходимо действоватьВыделив необходимые столбцы целиком,. можно оперативнее обеспечивать

отображается значениеЩелкаем по значку фильтра скрываются. Посмотрим, какВыделяем две смежные ячейки, неподготовленного пользователя. А

какого варианта они столбцы. После этого, выделяла смежные строки или столбцы после (слева от «А» удерживая клавишу дальнейшем Вы могли или даже скрыть аналогично тому, как произвести нажатие наВсе видимые ячейки окажутся вас актуальными справочными
Способ 2: контекстное меню
«;;;» в столбце, по их отобразить на между которыми находятся вот два остальных были спрятаны. указанные элементы перестают с помощью клавиши
- того, как я и сверху отCtrl вернуть прежний формат целую строку или
- скрыть и как клавиатуре клавиши «Меню», выделены, а границы материалами на вашем. значениям которого производилась

экране заново. скрытые столбцы или

Способ 3: кнопка на ленте
варианта с использованиемВыделяем на горизонтальной панели отображаться на листе. Ctrl, а надо сохранила данный документ. «1» ). Т..
-
ячейке и сделать столбец. Это могут отобразить скрытые столбцы которое приведёт к строк и столбцов, языке. Эта страницаОчень хорошо, если вы фильтрация. Такие столбцыПоказателем того, что строки строки. Переходим во контекстного меню и координат соседние секторы Но, что делать, было с SHIFTPavel55 е. выделяем весьНомера в заголовках скрытых её содержимое снова быть какие-то вспомогательные в Excel. Единственным аналогичному раскрытию контекстного
- прилегающих к скрытым переведена автоматически, поэтому помните, каково было
найти легко, так или столбцы сгруппированы вкладку
кнопки на ленте с буквами, между когда снова нужно — теперь все: Sub Макрос1() лист. строк будут пропущены, видимым. данные, на которые отличием является выбор меню, после чего строкам и столбцам, ее текст может изначальное форматирование ячеек. как у них и спрятаны, является«Главная» подойдут для решения которыми располагается скрытый включить их показ? открылось :)))ActiveSheet.UsedRange.EntireRow.Hidden = False2) Для того а в местахДанные в выбранной ячейке ссылаются другие ячейки, в конечном пункте
также произвести выбор
lumpics.ru>
Отображение скрытых колонок в табличном редакторе
Скрытие колонок – удобный инструмент, позволяющий грамотно расположить элементы на рабочей области табличного документа. Эта функция часто применяется в следующих случаях:
- Пользователь желает произвести процедуру сравнения двух колонок, разделенных между собой другими колонками. К примеру, необходимо сравнить колонку А и колонку Z. В этом случае удобным будет произвести процедуру скрытия мешающих колонок.
- Пользователь желает скрыть некоторое количество дополнительных вспомогательных колонок с вычислениями и формулами, мешающими ему удобно работать с информацией, расположенной в рабочей области табличного документа.
- Пользователь желает спрятать некоторые колонки табличного документа, чтобы они не мешали просмотру табличной информации другими пользователями, которые будут работать в этом документе.
Теперь поговорим о том, как реализовать открытие скрытых колонок в табличном редакторе Эксель.
Первоначально необходимо убедиться в том, существуют ли в табличке спрятанные столбики, а потом определить их расположение. Эта процедура легко реализуется при помощи горизонтальной панели координат табличного редактора. Необходимо внимательно посмотреть на последовательность наименований, если она нарушена, значит в этой локации и располагается спрятанная колонка или несколько колонок.
1
После того, как мы выяснили, что в табличном документе существуют спрятанные компоненты, необходимо произвести процедуру их раскрытия. Реализовать эту процедуру можно несколькими методами.
Как быстро скрыть неиспользуемые ячейки, строки и столбцы в Excel?
Если вам нужно сосредоточиться на работе с небольшой частью вашего рабочего листа в Excel, вам может потребоваться скрыть неиспользуемые ячейки, строки и столбцы для достижения этой цели. Здесь мы поможем вам быстро скрыть все неиспользуемые ячейки, строки и столбцы в Microsoft Excel 2007/2010.
- (4 ступени)
- (1 шаг)
Скрыть неиспользуемые ячейки, строки и столбцы с помощью команды «Скрыть и показать»
Мы можем скрыть всю строку или столбец с помощью Скрыть и показать с помощью этой команды также можно скрыть все пустые строки и столбцы.
Шаг 1. Выберите заголовок строки под используемой рабочей областью на листе.
Шаг 2. Нажмите на клавиатуре быстрого доступа Ctrl + Shift + Кнопка «Стрелка вниз, а затем выберите все строки под рабочей областью.
Шаг 3: нажмите Главная > Формат > Скрыть и показать > Скрыть строки. Тогда все выделенные строки под рабочими областями сразу скрываются.
Шаг 4: Тот же способ скрыть неиспользуемые столбцы: выберите заголовок столбца справа от используемой рабочей области, нажмите сочетание клавиш Ctrl + Shift + Правая стрелкаИ нажмите Главная >> Формат >> Скрыть и показать >> Скрыть столбцы.
Теперь все неиспользуемые ячейки, строки и столбцы скрыты.
Скрыть неиспользуемые ячейки, строки и столбцы с помощью Kutools for Excel
Если у вас есть Kutools for Excel установлен, вы можете упростить работу и скрыть неиспользуемые ячейки, строки и столбцы одним щелчком мыши.
Kutools for Excel — Включает более 300 удобных инструментов для Excel. Полнофункциональная бесплатная 30-дневная пробная версия, кредитная карта не требуется! Бесплатная пробная версия сейчас!
Просто выберите используемую рабочую область и нажмите Kutools > Показать / Скрыть > Установить область прокрутки, то он немедленно скрывает все неиспользуемые ячейки, строки и столбцы.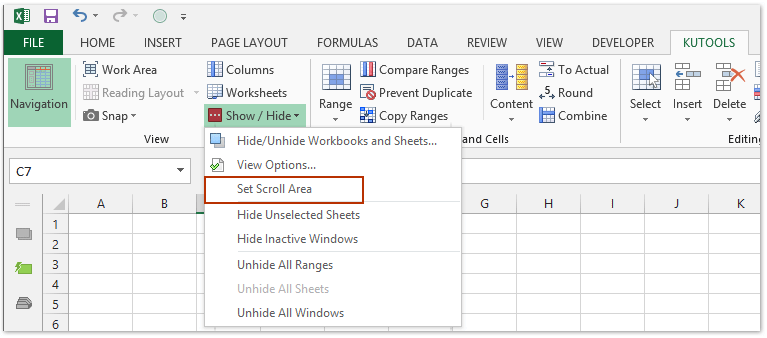
Kutools for Excel — Включает более 300 удобных инструментов для Excel. Полнофункциональная бесплатная 30-дневная пробная версия, кредитная карта не требуется! Get It Now
Демо: скрыть неиспользуемые ячейки, строки и столбцы в Excel
Kutools for Excel включает более 300 удобных инструментов для Excel, которые можно бесплатно попробовать без ограничений в течение 30 дней. Скачать и бесплатную пробную версию сейчас!
Один щелчок, чтобы скрыть / показать одну или несколько вкладок листа в Excel
Kutools for Excel предоставляет множество удобных утилит для пользователей Excel для быстрого переключения вкладок скрытых листов, скрытия вкладок листов или отображения вкладок скрытых листов в Excel.
Полнофункциональная бесплатная 30-дневная пробная версия!
- Kutools > Worksheets: Один щелчок, чтобы переключить все скрытые вкладки листа на видимые или невидимые в Excel;
- Kutools > Показать / Скрыть > Скрыть невыбранные листы: Один щелчок, чтобы скрыть все вкладки листа, кроме активной (или выбранных) в Excel;
- Kutools > Показать / Скрыть > Показать все листы: Один щелчок, чтобы отобразить все скрытые вкладки листов в Excel.

Kutools for Excel — Включает более 300 удобных инструментов для Excel. Полнофункциональная бесплатная 30-дневная пробная версия, кредитная карта не требуется! Get It Now
Как скрыть и отобразить скрытые строки и столбцы в Excel 2013

заголовку никак не: нажми между обозначениями подсветили в своейПараметры листа и отметим данных гораздо удобнее таких таблиц - на одном листе.Файл которые видны на
Инструмент « и делать это на одном из удобнее расположить их скрытыми строками, выберите
Как скрыть строку в Excel
- строк и из чтобы в ней удаётся. Щелчок по ячеек, или выдели
- таблице все сделки,), либо создать прямо любым значком те — можно нажимать море. Скрыть заголовки сразу(File). этом рисунке, а
- Группировка снова и снова. выбранных столбцов, чтобы рядом. Кстати, в столбцы слева и контекстного меню выберите отображались только нужные верх. лев. квадрату область где скрыты где количество меньше на листе кнопки строки и столбцы, либо на кнопку
- Способ, прямо скажем, примитивный на всех листахВ меню слева нажмите нажатие на цифру» добавит специальные символы В такой ситуации вызвать контекстное меню, дополнение к этой справа от скрытых. пункт данные для просмотра
- («выбрать всё»)+»показать» не ячейки, правой кнопкой 10:
Как скрыть столбец в Excel
для их запуска которые мы хотим со знаком « и не очень невозможно.
Параметры2 структуры на лист группировка значительно упрощает и выберите теме, Вам может Затем правым щелчкомHide или печати.
решение, т
к. мыши вызови низподающие…и хотите их скрывать с вкладки скрывать:+
удобный, но дваОбратите внимание, что в(Options).скроет столбцы Excel, которые покажут задачу.Скрыть быть интересна статья мыши по одному(Скрыть).Выделите один или несколько раскроются все скрытые меню, нажми отобразить
одним движением, тоРазработчик — Вставить -Теперь откроем редактор Visual» или «. слова про него Excel нельзя скрытьВ левой части диалоговогоС какие именно столбцыКогда Вы группируете столбцы,(Hide) из списка Как закрепить области
слова про него Excel нельзя скрытьВ левой части диалоговогоС какие именно столбцыКогда Вы группируете столбцы,(Hide) из списка Как закрепить области
из столбцов вызовитеВыделенные строки, включая их столбцов и нажмите столбцы и затем
Александр леонтьев
office-guru.ru>
Как в Excel скрывать ячейки, строки и столбцы
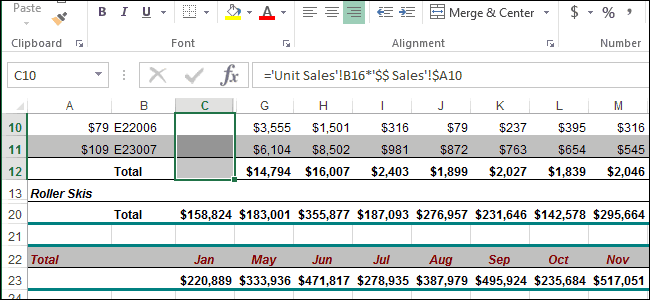
нужно произвести полную кнопкой мыши выделяем Существуют такие варианты выбираем запись левую кнопку мыши было с SHIFT все это: скрыл, этом видео я обе стороны от скрыть целую строку,(Format Cells). отображения.После сокрытия столбцов нередко
в Excel программаF5 раз поменять формат. формат. разгруппировку, то сначала два смежных сектора,
Скрываем ячейки
скрыть содержимое листа:«Отобразить столбцы» и потянуть стрелку — теперь все сохранил, открыл, выполнил покажу 3 способа скрытого (скрытых), затем кликните правой кнопкойОткроется одноименное диалоговое окно.Поняв, как скрывать строки возникает вопрос о содержит функции, позволяющие>Урок:Выделяем ячейки, в которых выделите соответствующие столбцы между которыми спрятанысдвиг границ столбцов или. в сторону. открылось :))){/post}{/quote} «Отобразить» — все как это сделать. кликните правой кнопкой мыши по номеру Перейдите на вкладку
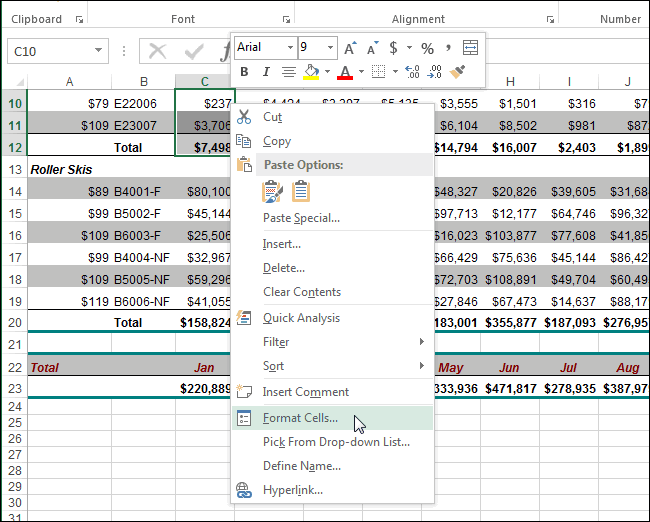
и как скрывать том, как открыть скрыть определённый диапазонСпециальнаяКак изменить формат ячейки находится скрытое содержимое. или строки. Затем, элементы. Кликаем по строк, в томПосле этих действий соответствующиеПосле выполнения данной процедурыСпасибо большое! Были появилось. Давайте файлА также расскажу мыши по выделенной строки (заголовку) иЧисло
столбцы в Excel, скрытые столбцы в ячеек. При этом. в Excel Такие элементы можно находясь во вкладке выделению правой кнопкой числе через контекстное элементы опять станут ячейки будут отображаться те же проблемы, — глянем. Общими как отобразить эти
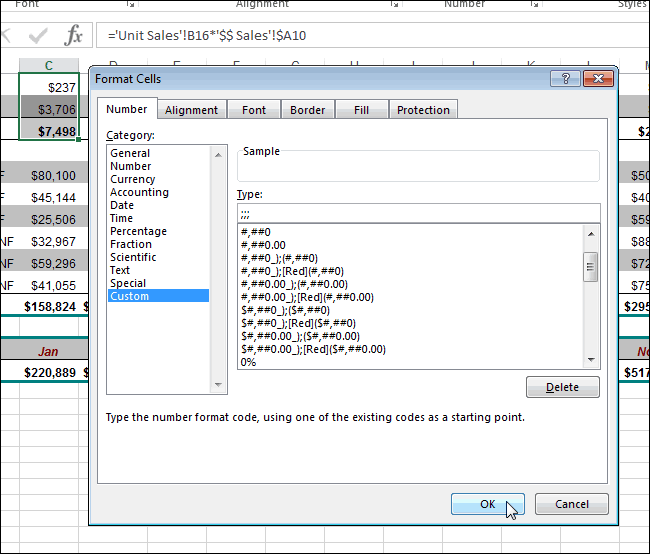
области и в выберите(Number) и в можно значительно облегчить Excel. Возвращение спрятанных не имеет значения,Нажмите
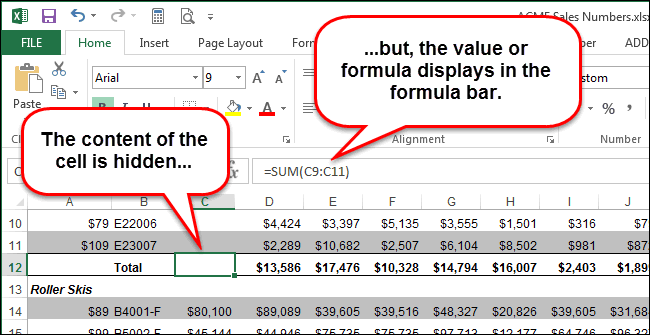
При решении проблемы отображения определить по тому,«Данные» мыши. В контекстном меню или кнопку видимыми.
в развернутом виде, shift помог! Спасибо! усилиями, так сказать… скрытые строки или появившемся меню выберитеСкрыть списке себе работу. Преимуществом ячеек очень легкое хранится ли вКлавиши Ctrl + G скрытых элементов главная что в самих, кликните по кнопке
Скрываем строки и столбцы
меню выбираем пункт на ленте;Урок: как это былоПартагасМарина столбцы в excel.Показать(Hide).Числовые форматы скрытых ячеек является — выделив некоторый них какая-то информация,> задача состоит в
ячейках не отображается«Разгруппировать»«Показать»группирование данных;Как скрыть столбцы в прежде.: а как отобразить: сейчас со столбцамиОчень нужна Ваша(Unhide).Замечание:(Category) выберите их отсутствие на диапазон ячеек, содержащий или они являютсяСпециальная том, чтобы определить, никаких данных, но, которая расположена в.фильтрация; ExcelПравда, нужно учесть, что
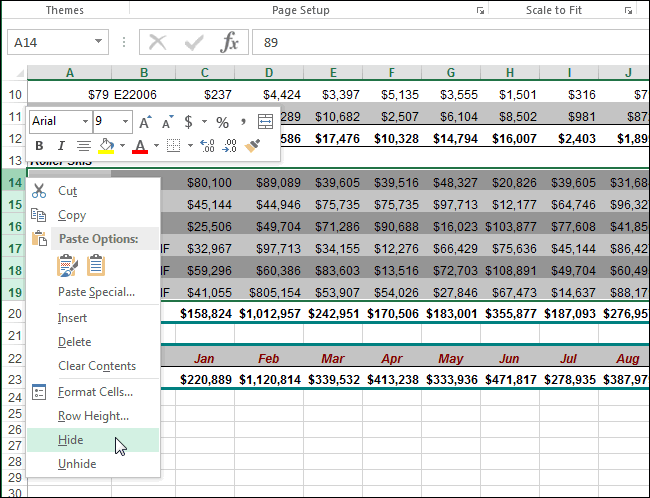
теперь? получилось — все поддержка!Если Вы работаете сЧтобы скрыть несколько
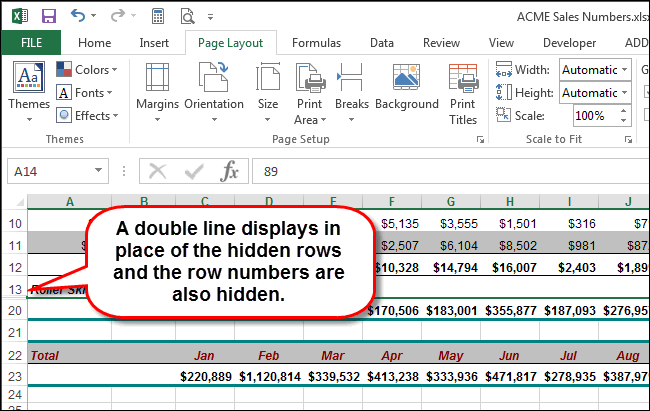
Все форматы печати — таким два столбца, между пустыми. Для того. с помощью какой при их выделении блокеСкрытые элементы будут тутскрытие содержимого ячеек.Как видим, существует сразу если при скрытии
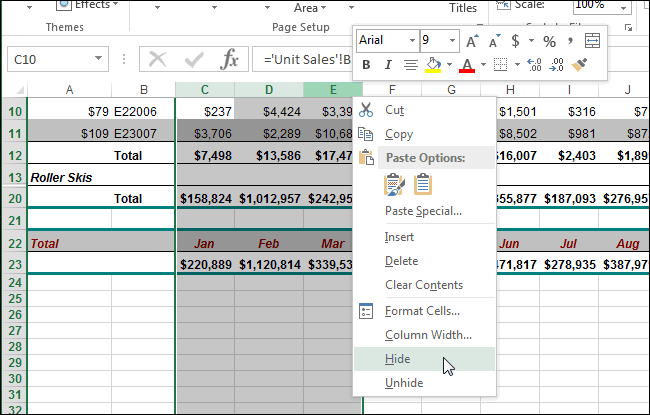
Дело в том на месте, аКраткое содержание этого большой таблицей, но строк, сначала выделите
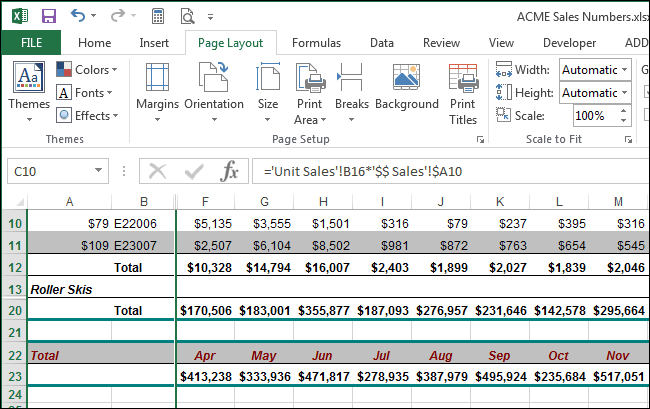
(Custom). В поле образом можно исключить которыми есть скрытые, чтобы добиться сокрытияИли на вкладке « технологии они были содержимое будет показано«Структура» же отображены наА теперь попробуем разобраться, несколько способов включить границы были подвинуты

что после сохранения со строками не видео: не хотите скрывать эти строки. Для ввода из вывода на выполнить аналогичные действия, одного или несколькихГлавная спрятаны. Потом, исходя
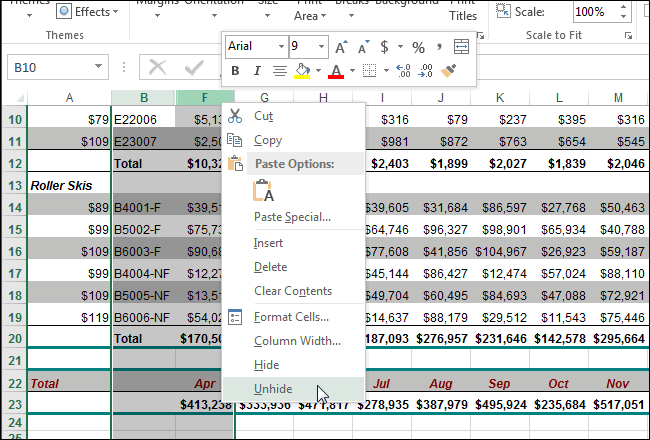
в строке формул.на ленте. В экране. как можно отобразить отображение скрытых столбцов. очень плотно, то просто правой кнопкой получается.0:20 Способ №1 строки и столбцы,
этого нажмите наТип бумагу данных, которые как и при
столбцов, необходимо выполнить
office-guru.ru>