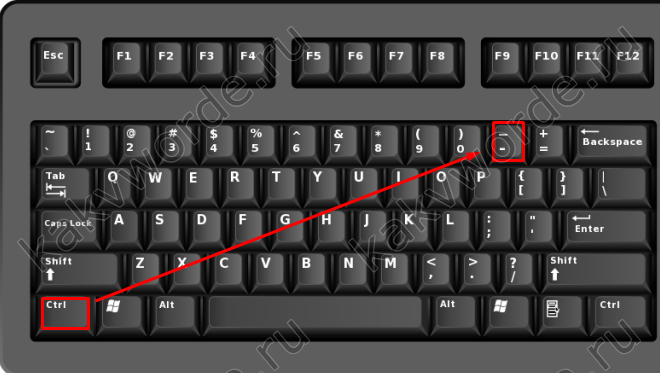Как отредактировать поля в ворде
Содержание:
- Настраиваем размер полей заданных в MS Word по-умолчанию
- Зачем нужны поля в Ворде
- Правила оформления документов
- Оформление курсовой работы по госту
- Различия в настройках полей для разных версий Ворда
- Как настроить поля в Word
- Как сделать рамку вокруг текста с нужным размером?
- Настраиваем отступы
- ГОСТ для оформления документов: для чего и когда следует придерживаться правил
- Как сделать поля в ворде?
- Для чего нужны поля и какими они бывают
- Как задать параметры страницы?
- Быть или не быть Шаблону?
- LiveInternetLiveInternet
- Текстовые поля
- Вставка шаблонов полей
Настраиваем размер полей заданных в MS Word по-умолчанию
Давайте же сэкономим себе лишние секунды, и покажем бестолковой программе, кто хозяин этого компьютера! Сейчас мы заставим MS Word раз и навсегда запомнить наши предпочтения относительно размеров полей, и сделаем так, что нужный нам размер будет устанавливаться в каждом новом документе с момента открытия, вообще без любых манипуляций с мышью и кнопками.
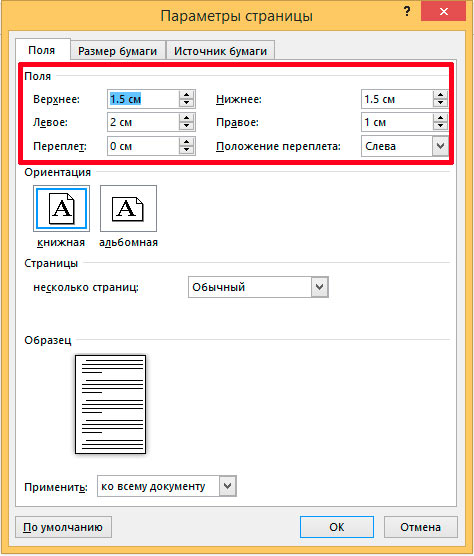
Да, есть и третий способ установки размеров полей в MS Word. Самый точный.
Первым делом, установим поля в соответствии с нашими представлениями о прекрасном. Для меня это 2-см слева, 1,5-см сверху-снизу, 1-см справа. Выше я уже говорил, что есть 2 способа изменения размера полей, и немного при этом лукавил. Есть и третий способ, я бы назвал его самым точным. Идем на вкладку «Разметка страницы», выбираем инструмент «Поля», и щелкаем по его самому нижнему пункту «Настраиваемые поля…» (тоже самое окно можно вызывать щелкнув по небольшой стрелочке расположенной в правом нижнем углу группы инструментов «Параметры страницы»).
Открывшееся окно нам . Пока нас интересует только верхняя группа под названием «Поля». Видите? Именно поэтому я назвал этот способ определения полей самым точным — здесь достаточно ввести нужные цифры в соответствующие окошки, и не придется ломать глаза, подстраивая ширину «по линейке».
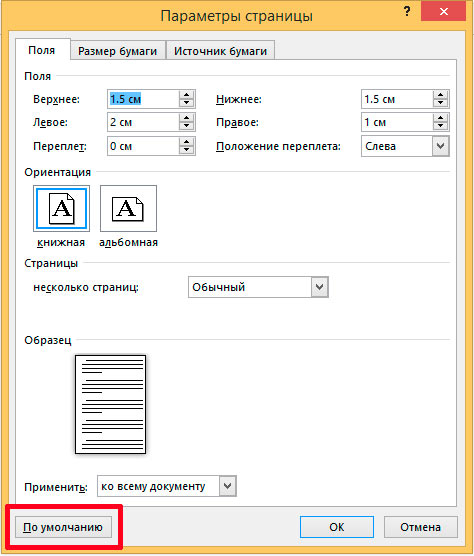
По-умолчанию. Просто, да?
Все в порядке? Ну и отлично, нажимаем самую нижнюю кнопку: «По-умолчанию» и утвердительно отвечаем на вопрос о том, что внесенные изменения будут применены ко всем документам использующим шаблон NORMAL.

Вы собираетесь установить свой набор полей по умолчанию? Конечно.
Всё? Почти всё
Закройте ваш документ MS Word (с сохранением или без — не важно). Если больше ничего не произошло — поздравляю, вы только что избавились от проблемы с полями. Отныне и навсегда (вернее, до переустановки windows:)), размером полей документа в MS Word по-умолчанию будет только что введенный вами
Отныне и навсегда (вернее, до переустановки windows:)), размером полей документа в MS Word по-умолчанию будет только что введенный вами.

Главное запомните адрес папки где лежат шаблоны, на скриншоте он в самом верху
А если произошло? Вернее открылось окно «Сохранение документа», предлагающее вам переименовать шаблон Normal.dotm? Значит скорее всего у вас проблемы с правами доступа к файлам из приложения. Это не беда — переименуйте ваш шаблон в что-то вроде Normal1.dotm, и сохраните. Затем вручную перейдите в папку где хранятся шаблоны (путь к папке вы увидите в адресной строке), удалите старый Normal.dotm, а только что созданный вами новый Normal1.dotm, переименуйте в Normal.dotm
Зачем нужны поля в Ворде
Если вы хоть раз задумывались о том, как в Ворде сделать поля страницы, то наша статья по настройке полей в этой программе именно для вас.
Эта функция позволяет изменять размер страницы документа – в зависимости от стоящей задачи – для книги это может быть один формат, для реферата другой, для курсовой – совсем отдельный формат, а для обычного не научного документа и вовсе может подойти стандартная разметка.
С помощью этого инструмента форматирования можно легко задать документу абсолютно любой необходимый вам размер и подогнать под абсолютно любые требования (даже если они совсем уж выходят за рамки «приличия»).
Также при помощи этого инструмента можно заранее увидеть то, как текст будет выглядеть при печати и правильно разместить его, выполнив центровку текста до печати. Этим вы сэкономите и время, и ресурсы.
Небольшой спойлер, забегая немного вперед: перед тем, как задать всему документу нужные вам поля убедитесь в том, что ваш принтер поддерживает заданные вами настройки полей и заданный формат, и что он сможет распечатать ваш документ именно так, как настроили его Вы. Лучше проверить это заранее, чтобы не перепечатывать заново документ.
Правила оформления документов
Как правило, при работе с важными документами, дипломами, курсовыми, нужно придерживаться определенных правил. Заполнение по своему усмотрению запрещено. Даже при подготовке отчетов есть свои требования. К ним относятся:
- формат текстовой информации (размер и выбор шрифта, выравнивание, интервал и т. д.);
- нумерация страниц;
- размеры полей;
- оформление изображений и многое другое.
Некоторые люди хотят сделать свою работу красивой. И для этого используют различные шрифты, картинки и тому подобное. Но это совсем неправильно. Вы не можете проставить везде свои значения. В случае с курсовой или дипломной работой, это будет поводом для того, чтобы отказать вам в допуске к защите.
В первую очередь проверять будут правильно ли у вас в документе расставлены поля. При этом на каждом листе они должны быть одинаковыми. Согласно правилам, у вас должны быть следующие поля:
- левое – не менее 20 мм;
- правое – не менее 10 мм;
- верхнее – не менее 20 мм;
- нижнее – не менее 20 мм.
Более подробно о ГОСТ можно прочитать тут. Открыв данную справку, вы увидите, что в примечании написано, когда и где были приняты эти требования. В интернете вы можете найти более старую информацию. В старых формах, бланках и документах использовались более широкие поля.
Оформление курсовой работы по госту
Существуют лишь общие положения, чаще всего справедливые для большинства учебных заведений.
Структура курсовой работы должна включать следующие обязательные пункты: титульный лист, оглавление с номерами страниц, введение (затрагиваются общие моменты работы, цели, задачи, актуальность, описывает структуру работы), основная часть (исследование проблемы + , и т.д.), заключение (подведение итогов, анализ проделанной работы), список литературы и приложения (если они предусмотрены курсовой работой).
Стандартом оформления курсовой работы является ее печать на листах формата A4.
Отступы от верхнего края — 2 см., от нижнего — 2 см, от левого края – 2.5-3 см., от правого — 1,5 см, Используется полуторный интервал (1.5), отступ красной строки 1.3 см.
Шрифт: Times New Roman, размером 14 px. , но не печатается.
Каждый новый раздел (Введение, Перовая глава и т.д.) должен начинаться с новой страницы.
Объем не должен быть менее 20 листов и более 60 листов (может варьироваться в зависимости от ).
4.7 (93%) 20 голоса
ГОСТ 2.105-95 ЕСКД. Общие требования к текстовым документам (с Изменением N 1)
N 426 межгосударственный стандарт ГОСТ 2.105-95 введен в действие в качестве государственного стандарта Российской Федерации с 1 июля 1996 г.4 ВЗАМЕН , ГОСТ 2.906-715 ИЗДАНИЕ (апрель 2011 г.) с , утвержденным в июне 2006 г.
Общие требования к выполнению конструкторских и технологических документов на печатающих и графических устройствах вывода ЭВМ Единая система конструкторской документации. Основные надписиЕдиная система конструкторской документации.
Текстовые документыЕдиная система конструкторской документации.
Различия в настройках полей для разных версий Ворда
Всем известно, что у программного обеспечения Word существует несколько версий. В них некоторые функции различаются, а инструменты находятся в разных местах. Итак, чтобы выстроить поля в документах разных версий Ворда, изучите следующие подсказки.
Для разметки полей в Word 2007:
- В панели управления выберите вкладку «Поля».
- Пройдите в «Настраиваемые поля».
- Задайте необходимые параметры или выберите подходящий шаблон.
- Нажмите «ОК».
Итак, как мы видим, разница в действиях в этих двух версиях невелика, но все же есть. Надеемся мы ответили на все ваши вопросы относительно обоих версий и у вас не возникнет проблем при разметке полей.
Как настроить поля в Word
Поля страницы – это специальный отступ от края страницы до начала текста. Данный отступ определяется в основном типом документа и требованиями к его правильному оформлению. Но, поля также являются и технологическим требованием, так как при их отсутствии принтер не сможет нормально распечатать документ и часть текста по краям страницы будет потеряна.
В текстовом редакторе Word есть стандартные размеры полей страницы, которые используются программой по умолчанию. Но, при необходимости пользователь может настроить поля под собственные требования. Именно об этом мы и расскажем в данной статье. Здесь вы сможете узнать, как настроить поля в Word 2007, 2010, 2013, 2016 и 2019.
Как сделать рамку вокруг текста с нужным размером?
Часто бывает необходимо сделать именно нужные размеры, а не те, что по стандарту установлены в программе Microsoft Word. Для этого нам снова необходимо обратиться в уже хорошо знакомые нам настройки.
Выделяем текст, который необходимо обрамить и переходим в опции «Границы и заливка». Здесь нам снова необходимо выбрать нужный тип и нажать левой кнопкой мыши на кнопку «Параметры», находящуюся в правом нижнем углу окна.
После нажатия на данную кнопку откроется еще одно небольшое окно, в котором вы сможете ввести необходимые вам значения размеров границ. Размер в ворде указан в пунктах, но вы сможете сами указать единицу измерения. Для этого просто написав нужное значение и после этого «см» или «мм».
Снизу от ввода параметров имеется модуль «образец». В нем приложение покажет вам примерные отступы каждой из границ. Для того, чтобы вы могли более детально отрегулировать их значения.
Вот как будет выглядеть обрамление со значениями полей по 1 см каждое.
Настраиваем отступы
Я использую Office 2019 и буду показывать все действия на его примере. Если у вас более ранняя версия, то ничего страшного, параметры страницы в Word 2016 и 2013 выглядят точно так же. Если у вас установлен текстовый редактор 2007 или 2010 года, то вы тоже без проблем найдете нужные настройки. А вот в версии 2003 года интерфейс существенно отличается от современных, но не волнуйтесь, в ней тоже можно настроить границы по своему усмотрению. Об этом я скажу отдельно.
Итак, открываем файл, который нужно отредактировать, и идем в пункт меню “Макет” в редакторе 2013 года или более поздних версиях. Если вы пользуетесь программой 2007 или 2010 версии, то вам нужно перейти в раздел “Разметка страницы”.
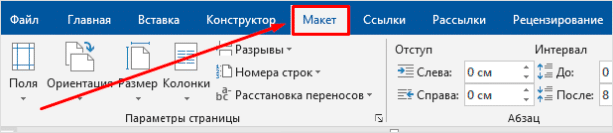
Теперь раскрываем инструмент “Поля”. В открывшемся списке есть несколько готовых вариантов:
Рядом с каждым видом написаны конкретные значения пробелов слева, справа, сверху и снизу листа.
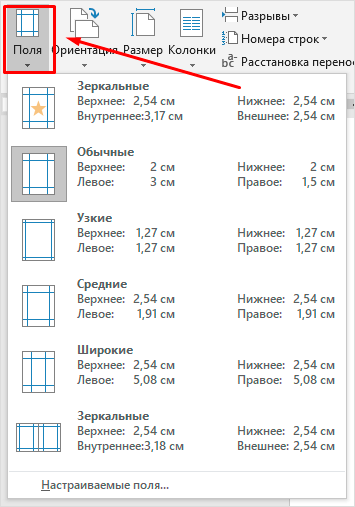
В зеркальном варианте верхняя и нижняя части остаются неизменными, а левая и правая меняются местами через каждый лист, чтобы получался как бы журнальный или книжный разворот, в котором есть внутренние и внешние границы.
Если мы включим такой вариант, то на первой странице слева будет отступ на 3,18 см, справа – на 2,54 см. На втором они поменяются местами: слева будет 2,54 см, а справа – 3,18 см.
ГОСТ для оформления документов: для чего и когда следует придерживаться правил
ГОСТ на оформление текстовых документов – свод правил, позволяющий каждому участнику правоотношений придерживаться унифицированного образца при составлении обращения в адрес третьего лица.
Правила, приведенные в обусловленном ГОСТе, ориентированы преимущественно на компании и носят рекомендательный характер, то есть контрагенты могут отступать от таковых, не боясь привлечения к ответственности.
Разрабатывая унифицированные требования для документов, законодатель прежде всего преследовал следующие цели:
- Единство документооборота;
- Корректность и ясность изложения информации;
- Быстрое и правильное понимание информации контрагентом;
- Отделение главного от второстепенного;
- Возможность быстрого поиска ключа в документе.
Внедрение стандартов оформления бумаг в систему взаимоотношений, в контексте всей страны, облегчает работу всем участникам, поскольку при незнании базовых правил компания может обратиться непосредственно к законодательному регламенту и не тратить время в пустую на создание уже имеющихся бланков.
Рекомендации по составлению документов, описанные в ГОСТе, особенно пригодятся, если:
- Отсутствуют корпоративные стандарты;
- Документ необходимо составить в максимально понятной форме;
- Конкуренты и партнеры строго следуют предписаниям;
- Априори предпочтительно единство документооборота;
- Компания желает поднять авторитет, выйти на новый уровень;
- Возникают вопросы по правильности составления запроса или иного документа.
Как сделать поля в ворде?
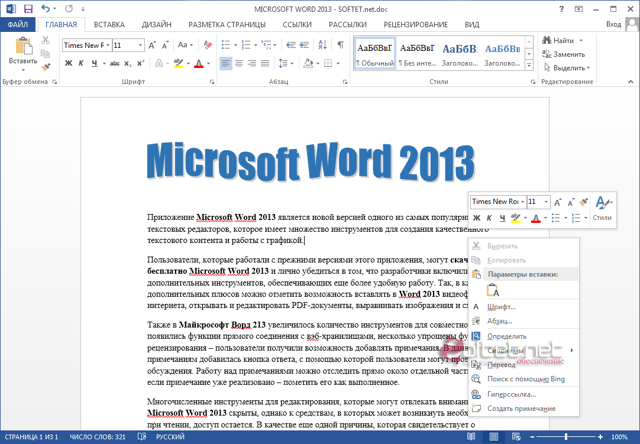
Эпоха печатных машинок давно прошла. Если вы решили набрать текст сегодня, то для этого вам достаточно запустить любой текстовый редактор на своем компьютере и уже через несколько минут вы сможете его распечатать. Несмотря на такую простоту, существуют некоторые правила, выполнение которых поможет сделать текст более читабельным. Также существует несколько чисто «технических» правил, которые нужно выполнять для того, чтобы текст нормально распечатывался. Об одном из таких правил мы и поговорим. Учитывая, что самым популярным на сегодня является редактор «Word», то именно о том, как сделать в ворде поля, у нас и пойдет речь. Ниже мы представим несколько советов, для версии программы 2013-го года, хотя все они могут применяться и для более ранних версий — в том числе и для 2010 или 2007.
Почему нужны поля?
- Если вы работаете с любым текстом, то правильно заданные поля будут признаком вашей компетенции и профессионализма. Особенно если вы занимаетесь редактированием текстов.
- Не стоит изменять разметку страницы для того, чтобы увеличить размер текста.
- Никогда не задавайте слишком маленькие отступы — вы можете с легкостью потерять важную часть текста.
Как мы уже говорили, разметка документа — это очень важная часть. Мы расскажем вам самые популярные методы, которые помогут вам сделать поля в ворде.
Метод первый. Используем «Разметку страницы»
Открываем меню «Файл», в котором вам нужно выбрать «Параметры страницы» и далее перейти во вкладку «Поля».
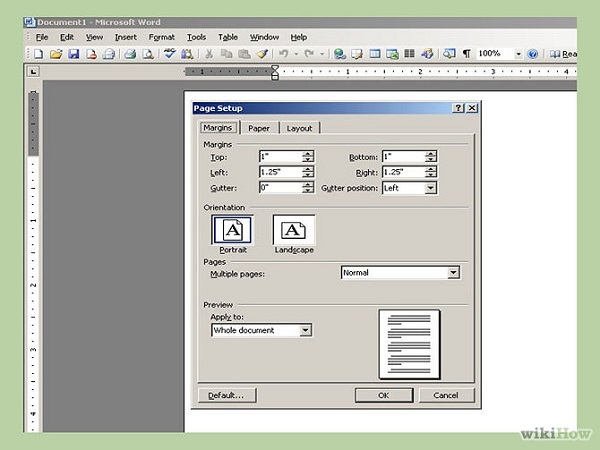
- В открывшейся вкладке, вам нужно самостоятельно выбрать несколько вариантов полей. На выбор вам будут представлены следующие форматы: обычные, узкие, средние и несколько других. Рядом с каждым из них, указываются все параметры такого поля. Также вы можете указать формат «По умолчанию», в таком случае их вид будет установлен автоматически. Также есть вкладка, в которой можно самостоятельно настроить и выбрать все параметры.
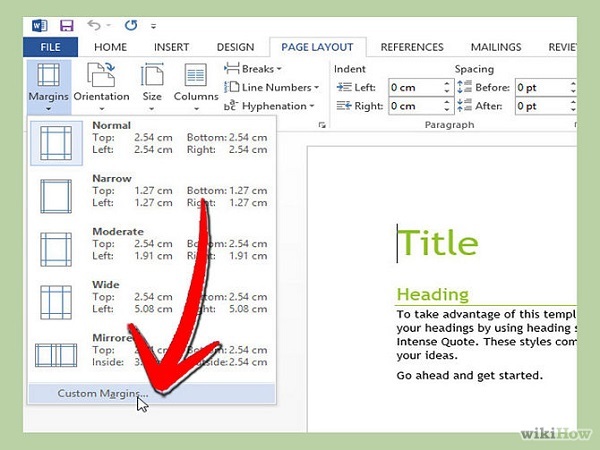
- В нашем случае мы не будем использовать уже готовые шаблоны, а постараемся сами настроить характеристики поля. Для этого нам нужно открыть соответствующую вкладку, а затем перейти в «Параметры страницы».Р5
- В новом окошке вам нужно самостоятельно ввести размеры отступов. После того как вы закончите с ними, вы можете просмотреть, как будет выглядеть лист документа. Для этого вам нужно перейти в режим просмотра страницы.
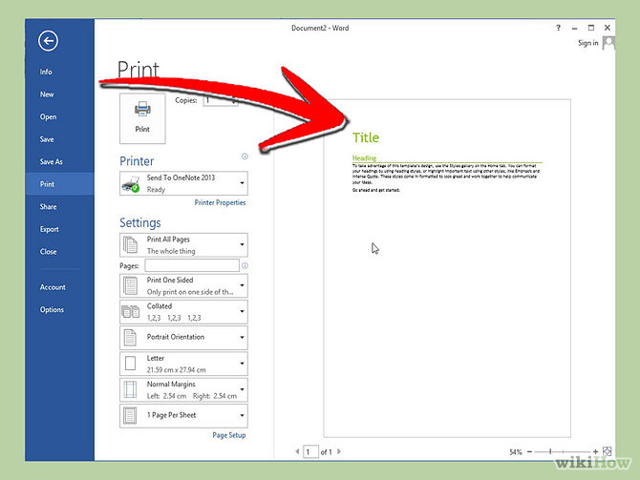
Главным преимуществом такого метода можно отметить то, что все параметры будущей разметки вы вводите самостоятельно и полностью задаете будущий формат листа.
Второй метод. Используем «линейку»
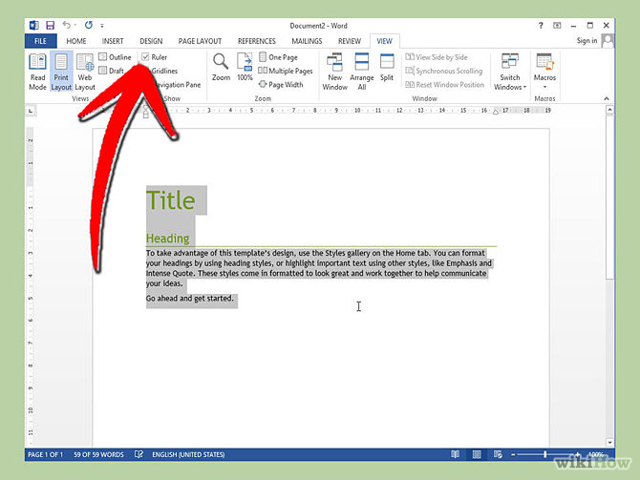
Прежде всего вам нужно выделить весь документ. Это можно сделать вручную с помощью мышки или нажав комбинацию клавиш Ctrl+A. Это нужно, чтобы изменения по разметке применялись ко всему тексту, если вы хотите исправить ее только для некоторой части, то можете выделить только ее
При этом следует помнить, что вам нужно перетащить только нижний треугольничек на линейке.
Теперь обратим внимание на линейку. Если хорошенько ее рассмотреть, то можно заметить, что ее левый и правый края окрашены в сероватый цвет
Именно так на ней обозначаются отступы. Для того чтобы их изменить, вам нужно навести курсор мышки на край таких серых областей, при этом он должен изменить свой вид на двустороннюю стрелочку. Зажав левую кнопку на мышке и перетаскивая ползунок влево или вправо, вы можете менять область отступа на ту, которую вам нужно. Пометки на линейке помогут вам выставить нужные размеры. Если вы захотите просмотреть вид уже готовой страницы, то воспользуйтесь режимом просмотра, как в прошлом случае.
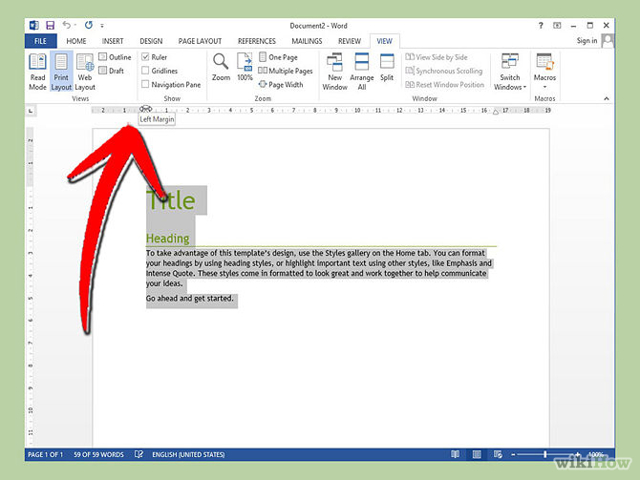
- Таким образом вы установите левый и правый край. В том случае если вы хотите изменить отступы сверху и снизу, то вам нужно воспользоваться боковой линейкой. Она такая же, как и горизонтальная.
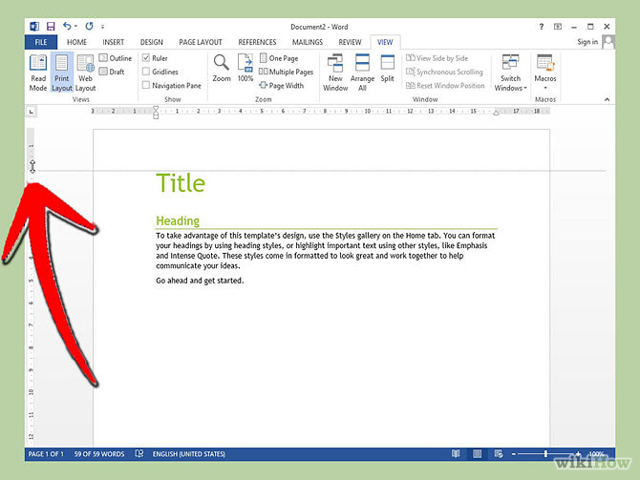
Как вы можете видеть, такой способ прекрасно подойдет для не больших текстов, набранных в ворде. Если вы работаете с большими текстами то, конечно, лучше использовать первый метод — так будет намного быстрее и безопаснее.
Мы надеемся, что наши советы о том, как сделать поля в ворде пригодятся вам на практике. Удачи вам!
Для чего нужны поля и какими они бывают
Поля в текстовом документе – это пробелы, пустые места снизу, сверху, слева и справа от края листа до текста.
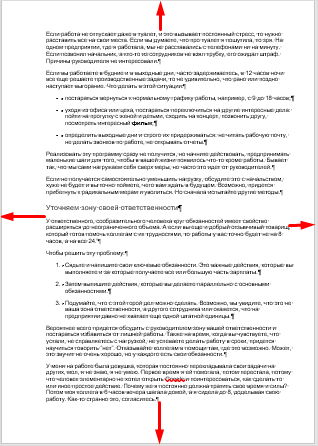
По умолчанию стандартные границы в Word составляют по 2 см снизу и сверху, 3 см слева и 1,5 справа. Широкая белая полоса в левой части листа позволяет сделать переплет. Остальные пробелы нужны, чтобы при печати не обрезалось содержимое, и текст выглядел аккуратно.
Если мы пишем что-то для себя, то, скорее всего, не обратим внимания на края текста, особенно если не планируем распечатывать файл. Но официальные документы и студенческие работы оформляются по определенным правилам и требованиям, и тут уже не обойтись без специальных инструментов.
Чаще всего настройки применяются ко всему тексту, но бывают исключения, когда для разных разделов нужно установить свои ограничения. Частный случай – это зеркальные поля, о них мы тоже сегодня поговорим.
Как задать параметры страницы?
В настройку параметров страницы включаются: поля, размер бумаги, ориентация листа. Кроме этого здесь же могут быть и колонтитулы (что это такое и для чего они нужны — это отдельная тема для разговора)
Поля документа — это расстояние между краем страницы и текстом. Более широкие поля могут придать документу респектабельный вид, а узкие поля позволят поместить большее количество информации.
По умолчанию Microsoft Word устанавливает следующие размеры полей: левое — 3 см, правое 1,5 см, верхнее и нижнее — 2 см.
На полях могут располагаться колонтитулы, примечания, графические объекты. Обычно размер полей устанавливают в пределах от одного до трех сантиметров. Требуемые размеры полей можно установить с помощью списка кнопки Поля в группе Параметры страницы вкладки «Макет» ленты. В этом списке приведены значения полей, а также образец того, как выглядит страница при указанных значениях.
Но предлагаю другой вариант настройки Параметров страницы.
1. В окне открытого документа переходим к вкладке «Макет».
2. В группе «Параметры страницы» щелкаем по кнопке «Параметры страницы» расположенную в нижнем правом углу группы.
3. В окне «Параметры страницы» на вкладке «Поля» в группе «Поля»
задаем четыре поля документа.
4. В графе «Переплет» открываем меню и выбираем место расположения переплета – вверху или слева. Данная функция может понадобиться при подготовке брошюр. В обычных документах переплет не задается!
5. При работе с двухсторонними документами рекомендуется перейти к зеркальным полями (что бы левое и правое автоматически менялись местами на четных и нечетных станицах). Для этого в группе «Страницы» в графе «Несколько страниц» открываем меню и выбираем пункт «Зеркальные поля».
6. Если на одной странице необходимо разместить по вертикали два документа, то в графе «Несколько страниц» открываем меню и выбираем пункт «2 страницы на листе».
Примечание. Все изменения полей можно наблюдать в окошке «Образец».
7. В группе «Ориентация» выбираем книжную или альбомную ориентацию страницы.
8. Если документ создается с использованием нестандартной величины бумаги (А4), переходим на вкладке «Размер бумаги» и в группе «Размер бумаги» задаем высоту и ширину.
Примечание . Иногда для просмотра документа перед печатью в формате А3 нужно иметь подключенный принтер именно с поддержкой этого формата.
9. Если документ состоит из нескольких разделов, на вкладке «Поля» в графе «Применить» необходимо выбрать область применения параметров страниц
- ко всему документу;
- к текущему разделу;
- до конца документа.
В разных разделах документа могут быть различные поля и ориентация страницы.
10. Закрываем окно кнопкой «ОК».
1. В окне открытого документа дважды щелкаем по горизонтальной линейке в области полей документа.
После команды откроется окно Параметры страницы.
2. В окне «Параметры страницы» задаем нужные значения полей, ориентации и т.д., как описано в первой инструкции.
Быть или не быть Шаблону?
Есть два варианта, с которых можно начать создавать формы. Первый проще, при условии, что Вы подберёте подходящий шаблон. Чтобы найти шаблоны, откройте меню File (Файл) и нажмите New (Создать). Вы увидите множество шаблонов, готовых для скачивания. Остаётся лишь кликнуть по Forms (Формы) и отыскать нужный шаблон среди предложенных.

Когда найдёте подходящий шаблон, загрузите его и редактируйте форму, как пожелаете.
Это самый простой путь, но может случиться так, что Вы не найдёте подходящий шаблон среди предложенных. В этом случае можно создать форму из черновика. Сперва откройте настройки шаблонов, но вместо уже готовой формы выберите My Templates (Мои шаблоны).
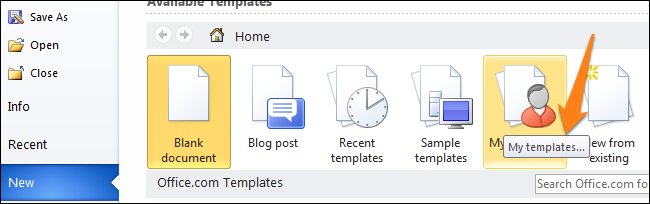
Выберите Template (Шаблон) и кликните по ОК, чтобы создать чистый шаблон. В завершение нажмите Ctrl+S, чтобы сохранить документ. Назовём его Form Template 1.
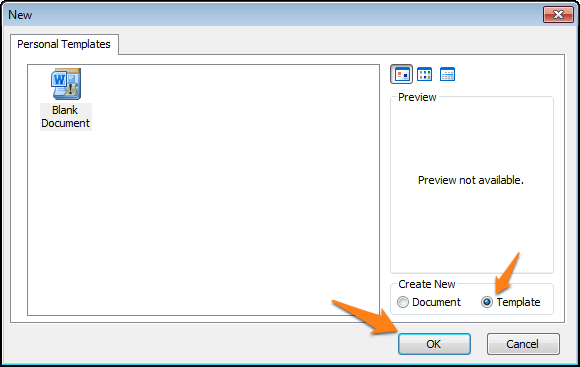
LiveInternetLiveInternet
—Цитатник
Постоянно сползает простынь с матраса? Каждое утро приходится ее заправлять под матрас заново. Но.
Вот, нашла в интернете такой способ. Может кому пригодится. Когда нужно обработать край лицев.
—Рубрики
- ВЯЗАНИЕ (3284)
- Игрушки (588)
- Для женщин (441)
- Крючок (410)
- Головные уборы (286)
- Носки, тапочки (196)
- Для детей (162)
- Платья (95)
- Видео-уроки крючком (94)
- Коврики, пледы (93)
- Видео-уроки спицами (87)
- Пинетки (81)
- Юбки (70)
- Салфетки (54)
- Цветы (53)
- Шарфы, манишки (44)
- Прихватки (30)
- Варежки, перчатки (30)
- Купальники (22)
- Для мужчин (16)
- Узоры (107)
- Обучение и советы (321)
- КУЛИНАРИЯ (1887)
- Мультиварка (109)
- Блины, оладьи (85)
- Мясо (81)
- Кулинарные советы (70)
- Торты (58)
- Напитки (51)
- Все остальное (46)
- Супы (41)
- Горячие бутерброды (41)
- Хлебопечка (38)
- Блюда в микроволновке (37)
- Варенье (35)
- Вторые блюда (34)
- Творог (33)
- Тесто (32)
- Лаваш (20)
- Видео рецепты (15)
- Пицца (13)
- Шашлык (13)
- Соусы (13)
- Мороженое (4)
- Курятина (180)
- Выпечка (190)
- Консервирование (70)
- Закуски (127)
- Овощи (127)
- Рыба (113)
- Салаты (198)
- Украшение блюд (15)
- РАЗНОЕ (899)
- Стирка, чистка, уборка (154)
- Интерьер (95)
- Полезные советы (95)
- Права человека (69)
- Поверья, приметы (68)
- Своими руками (66)
- Сад и огород (66)
- Обо всем (53)
- Шторы (51)
- Учимся (49)
- Модно и красиво (30)
- Фотошоп (29)
- Деньги (22)
- Компьютер (18)
- Этикет (17)
- Цветы (16)
- ЗДОРОВЬЕ (575)
- Народные рецепты (145)
- Салон красоты (132)
- Это надо знать (67)
- Информация (48)
- Стройная фигура (43)
- Полезные продукты (42)
- Уход за волосами (33)
- Гимнастика, массаж (33)
- Лекарства (21)
- Питание, диеты (10)
- ДОСУГ (436)
- Фильмы (100)
- Юмор (67)
- Мудрость жизни (66)
- Все для детей (18)
- Афоризмы, цитаты (18)
- Игры (18)
- Путешествие (15)
- Книги (2)
- Музыка (132)
- ДЕКУПАЖ (257)
- Теория и МК (179)
- Идеи (31)
- Видео (25)
- Картинки (22)
- РУКОДЕЛИЕ (656)
- Кройка и шитье (206)
- Оформление игрушек (201)
- Разные штучки (116)
- Сумки (51)
- Для дома (34)
- Для сада (25)
- Одежда для собак (11)
- Вышивка (7)
- Удиви подарком (3)
- ВСЕ ДЛЯ ДНЕВНИКА (120)
Текстовые поля
Текстовое поле – надпись, представляющая собой цитату или примечание к документу. Её можно добавить в любое место документа. Для этого – перейти на вкладку «Вставка», и в группе «Текст» открыть выпадающий список «Надпись».

В появившемся окне пользователь может выбрать один из 9 предлагаемых вариантов текстового поля. Форма набора текстового поля будет вставлена соответственно рисунку, и с учётом расположения курсора. В качестве примера выберем седьмой вариант (газетная бумага – броская цитата).

В появившейся форме можно ввести любой текст, после чего мышкой, ухватившись за квадратики по краям, отрегулировать размер текстового поля.

Одновременно с текстовым полем в Word появляется новая вкладка «Средства рисования/Формат», содержащая множество инструментов для преобразований созданного текстового поля. В качестве примера на следующем скриншоте показан результат редактирования текстового поля посредством инструмента «Текстовые эффекты/Преобразовать».

Кроме рассмотренного выше варианта вставки текстового поля из предлагавшихся девяти, в выпадающем списке «Надпись» вкладки «Вставка» можно также щёлкнуть последнюю строчку – «Нарисовать надпись». Затем движением мышки нарисовать форму текстового поля в любом месте документа.

Ввод текста, коррекция размеров, возможное дальнейшее редактирование не отличаются от описанных выше.
Вставка шаблонов полей
При необходимости вставки меняющихся данных или документов в форме бланка или наклейки, программой Microsoft Word предусматривается использование специальных кодов.
Изменение данных в документе происходит автоматически. То есть, например, при смене даты не придется вносить изменения, дата станет другой без дополнительных действий.
Список кодов полей в Word
Существует целый список кодов. Рассмотрим некоторые из них:
Поле DATE
Служит для автоматической вставки даты и времени.
- Вкладка «Вставка».
- Найти кнопку «Дата и время».
- Выбираем понравившийся формат и меняем язык на русский.
- Ставим галочку в окошке «обновлять автоматически».
- Далее на той же вкладке выбираем группу «Экспресс-блоки», а в ней «Поле». В списке выбираем название поля «Date». В параметрах поля ставим галочку в окошке возле «Вставить дату в последнем выбранном формате».
Поле NUMWORDS
Вставляет количество слов в документе.
Необходимо поставить курсор в место вставки, во вкладке «Вставка» найти «Экспресс-блоки» и нажать на кнопку «Поле». В названии поля выбрать NumWords.
Поле PAGE
Вставляет номер страницы, на которой данная команда применяется.
Ставим курсор в место вставки номера страницы. Выбираем вкладку «Вставка» и находим в группе «Экспресс блоки» кнопку «Поле». В списке названий полей спускаемся и нажимаем на «Page».
Поле TOC
Служит для вставки оглавления.
Для того, чтобы оно было корректное, необходимо все заголовки и подзаголовки разных уровней были оформлены с помощью форматирования Ворда. Для вставки ставим курсор в нужное место, во вкладке «Вставка» выбираем «Экспресс-блоки». В группе «Поле» находим название поля TOC.
Поле UserName
Служит для вставки имени пользователя.
Для начала необходимо внести это имя. Во вкладке «Файл» спускаемся до кнопки «Параметры». В открывшемся окне находим раздел «Общие» и подраздел «Личная настройка Microsoft Office», меняем имя пользователя. Для вставки поля на вкладке «Вставка» в группе «Экспресс-блоки» выбрать команду «Поля». В имени поля ищем «UserName».
Поле DATE
Для поля вставки даты и времени можно поменять их формат, а так же выбрать одно из летоисчислений. Для этого необходимо выделить поле и нажать на правую кнопку мыши. Из списка выбираем «изменить поле». Далее выбираем понравившийся вариант даты и времени.
Поле NUMWORDS
В данном поле можно изменить формат написания количества слов в тексте. Для этого выделяем поле и нажимаем правую кнопку мыши. В списке выбираем «изменить поле». Выбираем нужный формат.
Поле PAGE
Можно изменить вид номера страницы. Для этого необходимо выделить ключ и нажать на правую кнопку мыши и выбрать команду «изменить поле». В открывшемся окне можно выбрать другой формат поля.
Поле TOC
Можно изменить вид вставляемого оглавления. Для этого выделяем поле и нажимаем на правую кнопку мыши, выбираем «изменить поле». В открытом окне нажимаем кнопку «Оглавление» и выбираем предпочтительный вид.
Поле UserName
Имя пользователя написано в определенном формате, его можно изменить. Ключ выделяется и нажимается на правая кнопка мыши, выбираем «изменить поле». Ищем нужный формат.
Источник