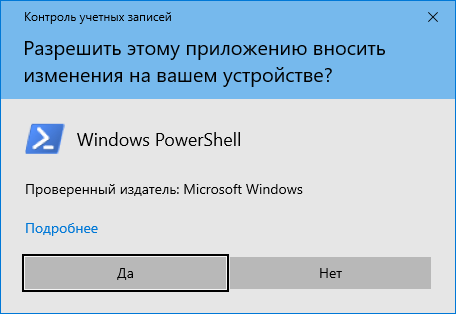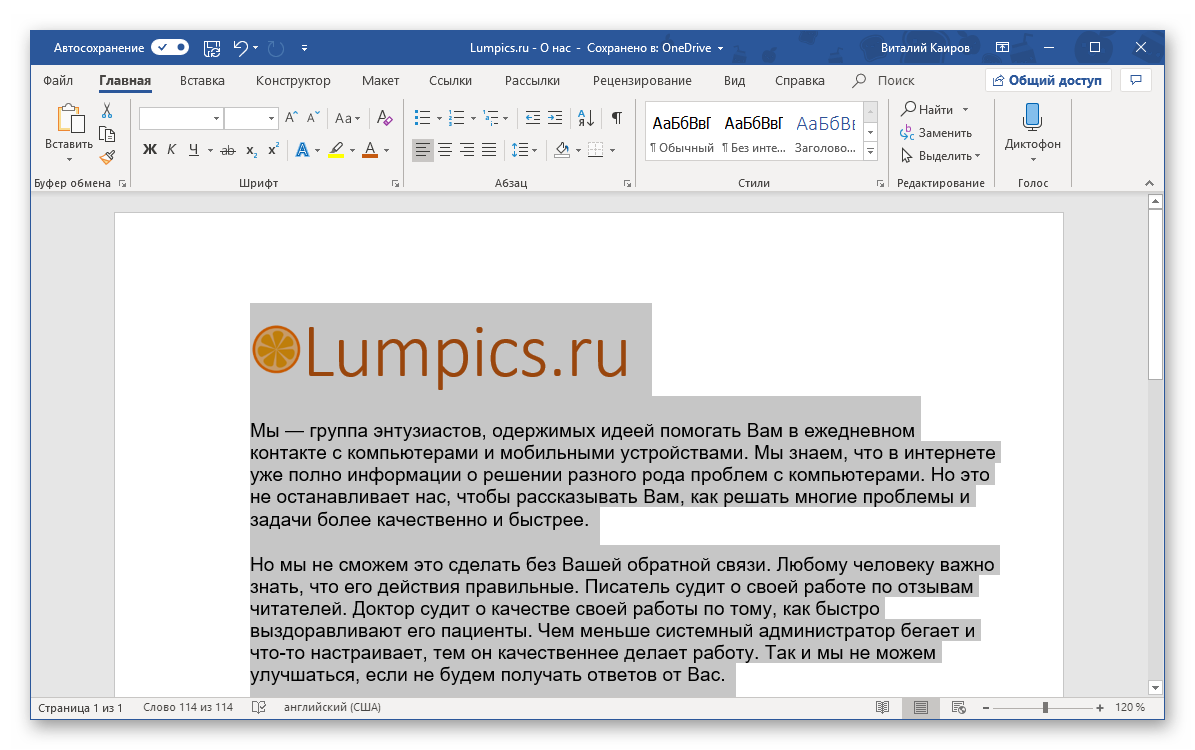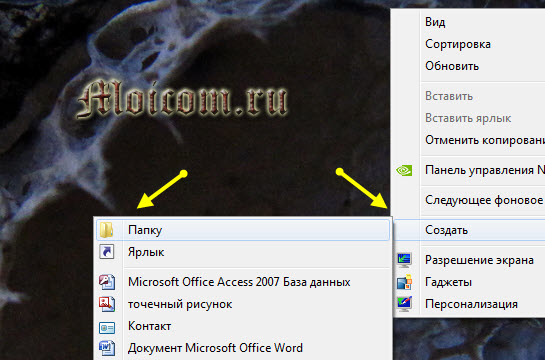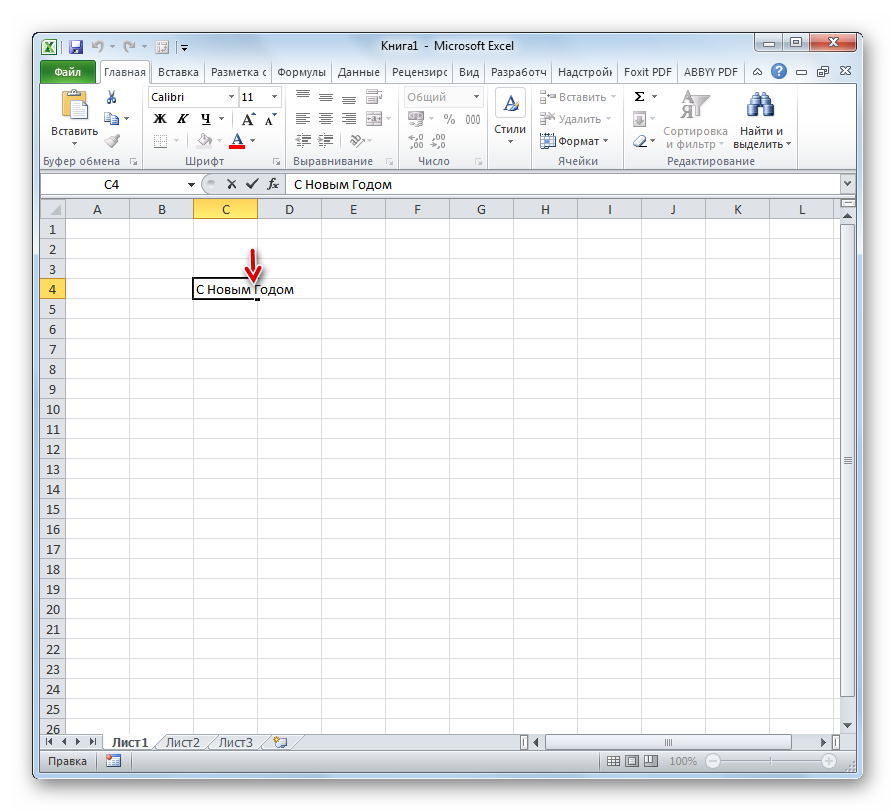Клавиша полноэкранного режима. основные горячие клавиши
Содержание:
Как перевести игру в полноэкранный режим?
Для этого существует два способа. Первый – через настройки игры, а второй – специальной комбинацией клавиш на клавиатуре.
Второй способ является самым простым и самым быстрым. Все, что нужно сделать для активации полноэкранного режима игры это нажать кнопку “ALT” на клавиатуре и, не отпуская ее, нажать кнопку “Enter”. Делается это прямо в игре.

Кнопки “ALT” + “Enter” на клавиатуре
Повторное нажатие комбинации “ALT” + “Enter” снова активирует оконный режим.
Что касается первого способа, то к нему стоит прибегать, только в случае невозможности воспользоваться вторым способом. Это может произойти из-за нерабочей кнопки “ALT” или из-за других причин.
Для начала нужно зайти в игровые настройки и найти там опцию, отвечающую за запуск игры в оконном режиме и отключить ее. Обычно она находится в разделе “Экран” или “Графика”.
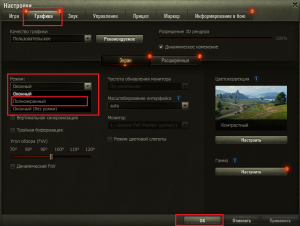
Активация полноэкранного режима в настройках игры
Применение «горячих клавиш»
Рассмотрим наиболее простой способ, как разворачивается игра на весь экран. Для этого достаточно нажать две клавиши: «Alt» + «Enter».
Способ эффективен не только для устаревших игр, но и для современных, к примеру, WoT.
При необходимости подобным сочетанием клавиш можно воспользоваться для возврата обратно оконного режима.
Изменение параметров запуска
В некоторых случаях, особенно когда вы играете на чужом ПК, игра запускается в оконном режиме из-за выставленного параметра «-window» в свойствах ярлыка.
Записан он может быть в строчке «Объект» свойств ярлыка игры.
Если данную надпись убрать, то будет восстановлен стандартный вариант запуска на весь монитор.
Возникнуть проблема может при несовместимости операционки с установленной игрой. В этом случае выбирается в свойствах приложения или ярлыка вкладка «Совместимость» и подбирается необходимая операционка.
Довольно часто список предлагаемых операционных систем заканчивается на Виндовс Виста, а для владельца современной ОС, например, Виндовс 10, данный вариант не поможет.
Настройка видеокарты
Некоторые ситуации по запуску игр на полный экран решаются путем замены устаревших драйверов видеокарты. Их нужно или обновить, или полностью переустановить.
Меню с настройками видеокарты у каждого отдельного производителя имеют свой вид.
Например, для видеокарт, произведенных компанией Nvidia, пользователю необходимо перейти в раздел Пуск/Панель управления.
Там следует выбрать «Панель управления Nvidia» и осуществить регулировку масштабирования. При его запуске игра должна быть расширена до размеров экрана.
Для видеокарт от компании ATI, нужно запустить приложение Catalyst Control Center. Если используется интегрированные карты Intel Graphics, которые часто устанавливаются на ноутбуках, то потребуется исполнить целый ряд действий, что описано отдельно.
Настройки игры
Некоторые игры на современных операционках позволяют делать установку полноэкранного режима в настройках графики. Данную возможность можно обнаружить после запуска игры, которая по неизвестной причине в окне не запускается.
Инструкция для решения проблемы:
- Заходим в настройки.
- Находим пункт, который отвечает за запуск в полноэкранном или оконном режиме.
- Включаем режим или ставим галочку.
В некоторых случаях после настройки игры требуется перезапуск. На это не влияет ни версия операционки, ни разрешение экрана.
Смена разрешения
Если все вышеперечисленные способы не решили вопрос, как запускается игра на полный экран, то можно попробовать поменять разрешение. Есть вероятность, что игра слишком устарела, чтобы запускаться на весь экран.
Случается, что картинка имеет нечеткий вид. Устраняется проблема единственным способом – изменением разрешения экрана. После этого перестанет запускаться иной софт, более современный и рассчитанный на нормальные параметры.
Поэтому после завершения игрового процесса нужно возвратить для монитора его обычное разрешение.
Если для игры требуется значение расширения 640х480, а его монитор не поддерживает, то существует еще один способ. Необходимо открыть свойства ярлыка в разделе совместимости.
Данная функция после выхода из игры позволяет автоматически вернуться к нормальному разрешению.
Настройки самого приложения
В настройках ряда старых развлечений есть опция их запуска в полноэкранном или оконном режиме. Ее необходимо искать в настройках: видео, графики, отображения, экрана. Называться опция также может по-разному в зависимости от самой игры и адаптации перевода.

Чаще всего для применения новой конфигурации игрушку следует перезагрузить. На больших экранах качество изображения будет низким, картинка может исказиться за счет изменения пропорций – растягивания по горизонтали. Старые игры адаптированы под соотношение сторон – 4 к 3, а мониторы – под 16 к 9. Также могут оставаться рамки окна по периметру.
ФОРМЫ
Форма входаФорма регистрацииФорма оформления заказаКонтактная формаФорма входа в соц сетиРегистрацияФорма с иконкамиРассылка по почтеСложенная формаАдаптивная формаФорма всплывающаяФорма линейнаяОчистить поле вводаКопирование текста в буфер обменаАнимированный поискКнопка поискаПолноэкранный поискПоле ввода в менюФорма входа в менюПользовательский флажок/радиоПользовательский выборТумблер перключательУстановить флажокОпределить Caps LockКнопка запуска на EnterПроверка пароляПереключение видимости пароляМногоступенчатая формаФункция автозаполнения
Способ 5. Смена разрешения
Если всё вышеперечисленное не помогло добиться приведения разрешения игры в нормальное состояние, возможно, игра достаточно старая для того, чтобы запустить на весь экран в . Иногда в этом случае картинка выглядит нечёткой.
И устранить проблему можно только одним способом – изменить разрешение вашего экрана. После этого, правда, перестанут запускаться другие программы, более современные и рассчитанные на нормальные параметры.
Поэтому, поиграв в игру, необходимо вернуть монитору обычное для него разрешение.

Если же игра требует разрешения 640х480, а монитор его не поддерживает, есть ещё один вариант. Он выбирается в свойствах ярлыка на вкладке совместимости.
Важно!
Стоит отметить, что данная функция позволяет после выхода из игры вернуть нормальное разрешение автоматически

На вашем рабочем столе слишком много открытых окон? Хотите быстро перескакивать между ними или, например, развернуть одно и свернуть другое? Или, может, просто хотите сфокусироваться и раскрыть окно на весь экран? Для каждого из этих действий есть горячие клавиши, которые, почему-то не принято активно использовать. Между тем, они очень хорошо помогают в работе. Вот какие клавиатурные сочетания можно использовать для управления окнами и экономии времени.
1.Переключение между окнами активного приложения – Command+’
Вы же переключаетесь между приложениями с помощью комбинации «Command+Tab»? Предложенная комбинация суть то же самое, только внутри активного приложения. Это намного быстрее, чем если вы бы кликали правой кнопкой мыши по ярлыку приложения в поисках нужного окна.
Чтобы ни у кого не осталось вопросов – вторая клавиша из этой комбинации – это та же самая тильда, обыкновенно находящаяся над клавишей «1» стандартной клавиатуры.
2.Свернуть текущее окно – Command+M
Хотите избавиться от текущего окна, не закрывая его? Просто нажмите Command+M и окно свернется в Dock, где вы его и найдете, когда решите к нему вернуться.
3.Развернуть текущее окно
Надоело кликать зеленую кнопочку в углу окна, чтобы развернуть его на весь экран? Это можно сделать с помощью клавиатурного сокращения, правда его придется настроить самостоятельно – по-умолчанию его нет.
- Откройте «Системные настройки»
- Выберите меню «Клавиатура»
- В данном меню перейдите на вкладку «Сочетания клавиш»
- В левой колонке выберите «Сочетания клавиш для программы» и нажмите «+»
- В поле «Название меню» введите «Zoom», а в поле «Сочетание клавиш» удобное вам клавиатурное сокращение, например Command+=
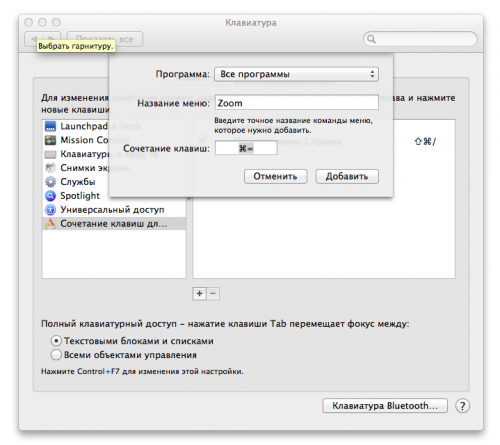
4.Скрыть остальные приложения – Command+Option+H
Если кроме текущего приложения у вас открыта еще куча окон и вы хотите оперативно устранить этот бардак, то лучшее решение – нажать Command+Option+H. В результате вы останетесь в текущем окне программы, а все остальные приложения будут свернуты и перестанут мешать вам жить и работать.
5.Войти в полноэкранный режим – Command+Power
Если вы хотите сфокусироваться на текущей задаче, скажем, работая в текстовом редакторе, то разверните окно на весь экран. Для этого нажмите Command+Power и на экране не будет ничего, кроме текущего приложения. Для обратного действия еще раз нажмите это же сочетание клавиш. Если данная опция у вас не работает, то из предыдущего пункта вы уже знаете как заставить ее работать.
6.Закрыть текущее окно – Command+W
Это клавиатурное сочетание существует в OS X с первых дней системы, однако я до сих пор встречаю людей, никогда не слышавших о нем. Так или иначе, нажатие этих горячих клавиш закрывает текущее окно программы (например, вкладку в браузере), а если в приложении только одно окно, то Command+W закрывает приложение.
7.Закрыть все окна приложения – Command+Option+W
Клавиатурное сочетание аналогичное предыдущему. Только оно закрывает все окна текущего приложения. Удобно, когда браузер завален вкладками, например.
По умолчанию в Haiku опциональной клавишей, например для вызова команд меню, является ALT
, вместо CTRL
. Так исторически сложилось, что BeOS переняла некоторые вещи из MacOS. После того, как вы привыкните, вы действительно ощутите удобство, например, сочетания клавиш ALT
C
и ALT
V
запросто можно использовать в оболочке терминала bash , где сочетание клавиш CTRL
C
привело бы к остановке текущего процесса.
В любом случае, вы сможете переключиться на более привычную клавишу CTRL
в настройках раскладки . В руководстве пользователя всегда будут описываться примеры с использованием стандартной опциональной клавиши ALT
.
Если вы сомневаетесь, какая клавиша является OPT
или MENU
на вашем типе клавиатуры/раскладки, воспользуйтесь настройками раскладки . В ней вы можете увидеть, какая кнопка будет нажиматься при нажатии на клавишу вашей клавиатуры.
Полноэкранный режим в браузере Google Chrome
Этот интернет-браузер считается одним из лучших в плане скорости и производительности. Его используют миллионы людей. Поэтому нет ничего удивительного в огромном количестве запросов на тему, как сделать полноэкранный режим клавишами в «Хроме». Людей можно понять. Постоянно лезть в настройки браузера для того, чтобы просто переключить вид, — сплошное мучение. Итак, для того, чтобы развернуть «Хром» на весь экран, достаточно нажать на кнопку F11. Тогда браузер предстанет перед вами во всей красе. Для того, чтобы выйти из полноэкранного режима, нужно снова нажать на ту же клавишу. Тогда окно браузера примет свой обычный вид.

Вообще, у «Хрома» есть огромное количество горячих клавиш. Просто далеко не все о них знают. К примеру, на предыдущую страницу можно перейти при помощи кнопки Backspace. Для включения того или иного дополнения нужно нажать клавишу Alt и какую-нибудь цифру. Какое-либо дополнение и запустится. Главное — потом запомнить, на какой цифре что находится. И так далее. Горячие клавиши полностью раскрывают потенциал этот интернет-браузера. Так что изучить их точно стоит.
С помощью горячих клавиш
При ответе на вопрос, как включить полноэкранный режим в браузере Google Chrome, многие эксперты рекомендуют горячие клавиши. Для этого жмите кнопку F11 на клавиатуре. Иногда к этой кнопке нужно нажать и Fn (функциональную клавишу). Уже после первого нажатия веб-проводник должен открыться на весь экран.

Через графу Масштаб
Еще один способ включить полноэкранный режим Google Chrome — использовать опцию масштабирования в настройках. Для этого сделайте такие шаги:
- Войдите в веб-проводник Гугл Хром, если вы не успели его запустить.
- Мышкой наведите на символ меню и жмите по нему. Он расположен справа вверху веб-проводника. В зависимости от версии Google Chrome изображение может отличаться.
- В выпадающем перечне жмите на кнопку Масштаб. Справа необходимо нажать на кнопку с двумя дужками.
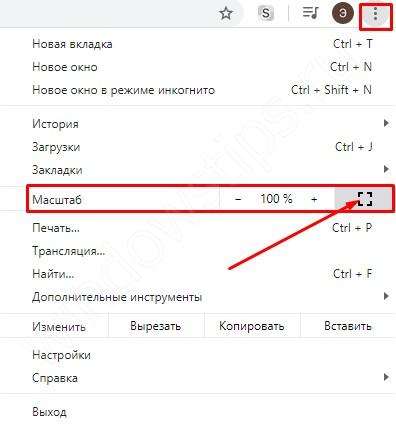
В дальнейшем можно в любой момент выйти из полноэкранного режима в Хроме, и вернуться к нормальной работе.
Точная настройка
Существует еще один метод, как в Google Chrome активировать полезную опцию. Для этого сделайте те же шаги, что рассмотрены выше. В разделе Масштаб будет стоять цифра с процентами. Их изменение позволяет увеличить или уменьшить размер изображения. Можно сделать еще быстрее. Зажмите кнопку Ctrl на клавиатуре, а после этого вращайте колесо мышки вверх или вниз для уменьшения или увеличения масштаба соответственно. Отметим, что такой метод позволяет менять масштаб, но перехода в Full Screen не происходит.
Как выйти из полноэкранного режима
Чаще всего в Сети попадаются вопросы, как выйти из полноэкранного режима в Хроме. Самый простой путь вернуть обычное изображение — нажать на F11 на клавиатуре. Иногда необходимо присоединить к ней дополнительную клавишу Fn. Второй вариант — войти в меню и нажать на символ с двумя скобками в разделе Масштаб (об этом упоминалось выше). Чтобы отключить полноэкранный режим Google Chrome, можно использовать любой из предложенных методов.
Возможные проблемы и пути их решения
Как правило, сбоев в работе функции не возникает. Но есть ряд моментов, на которые жалуются пользователи. Некоторые утверждают, что не удается выключить полноэкранный режим в Хроме. В ситуации с Виндовс необходимо убедиться в подключении клавиатуры и выключить опцию через нажатие кнопки F11 (иногда вместе с Fn). Похожая ситуация может возникнуть и в Убунту. Пользователь нажимает на горячие клавиши, но ничего не происходит. Для этого требуется открыть новое окно с помощью Ctrl+N, а после этого выключить ненужную функцию через меню.
Бывают ситуации, когда Хром постоянно запрашивает отображение в полноэкранном режиме для любого сайта. Такой запрос поступает при входе в любой ресурс, что сильно раздражает пользователей. Чтобы отключить появление запроса по поводу Full Screen, сделайте следующие шаги:
В окне Исключения для полноэкранного режима Гугл Хром имеется список сайтов, которым уже разрешено отображаться в полный экран. Чтобы внести в перечень все ресурсы, необходимо отредактировать любую строку из перечня путем нажатия левой кнопки на адрес. К примеру, вместо www.youtube.com можно установить *://*/*. После внесения таких правок веб-проводник больше не будет запрашивать процесс перехода в Full Screen. Если ничего не помогает, можно обновить или полностью переустановить браузер.
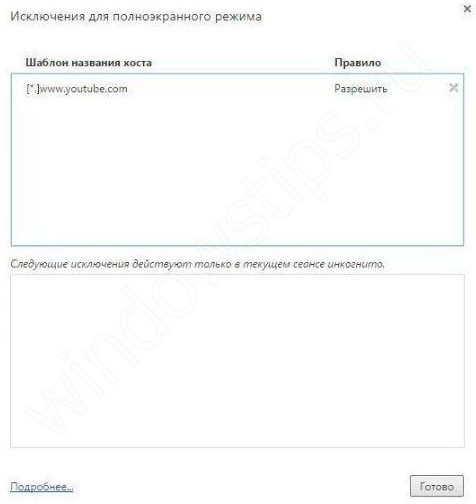
Другие комбинации клавиш
Вы можете добавить\\удалить элементы в\\из выделения, удерживая клавиши-модификаторы и кликая по элементам.
| SHIFT | Позволяет выделить все элементы между первым выделенным и тем, на который вы нажмете. | |
| ALT | Позволяет добавить или удалить элемент к уже выделенным, щелкнув по нему мышью. |
Если вы начнете набирать текст в окне Tracker, то выделится файл, название которого больше всего совпадает с набранными символами. Если нет файла, имя которого начинается с набранных вами символов, то будет выделен файл, в имени или атрибуте которого эти символы содержатся
(в любой части имени файла). Этот поиск не чувствителен к регистру.
Символы, которые вы набираете, появляются в левом нижнем углу окна, где обычно указано количество файлов. Через секунду все вернется к исходной позиции, и вы сможете начать новый поиск.
Помимо этого способа есть ещё один. Он позволяет фильтровать список файлов и папок по названию, путём ввода символов. Более подробно в теме .
Как перевести игру в полноэкранный режим?
Для этого существует два способа. Первый – через настройки игры, а второй – специальной комбинацией клавиш на клавиатуре.
Второй способ является самым простым и самым быстрым. Все, что нужно сделать для активации полноэкранного режима игры это нажать кнопку “ALT” на клавиатуре и, не отпуская ее, нажать кнопку “Enter”. Делается это прямо в игре.
Кнопки “ALT” + “Enter” на клавиатуре
Повторное нажатие комбинации “ALT” + “Enter” снова активирует оконный режим.
Что касается первого способа, то к нему стоит прибегать, только в случае невозможности воспользоваться вторым способом. Это может произойти из-за нерабочей кнопки “ALT” или из-за других причин.
Для начала нужно зайти в игровые настройки и найти там опцию, отвечающую за запуск игры в оконном режиме и отключить ее. Обычно она находится в разделе “Экран” или “Графика”.
Активация полноэкранного режима в настройках игры
Применение «горячих клавиш»
Рассмотрим наиболее простой способ, как разворачивается игра на весь экран. Для этого достаточно нажать две клавиши: «Alt» + «Enter».
Способ эффективен не только для устаревших игр, но и для современных, к примеру, WoT.
При необходимости подобным сочетанием клавиш можно воспользоваться для возврата обратно оконного режима.
Изменение параметров запуска
В некоторых случаях, особенно когда вы играете на чужом ПК, игра запускается в оконном режиме из-за выставленного параметра «-window» в свойствах ярлыка.
Записан он может быть в строчке «Объект» свойств ярлыка игры.
Если данную надпись убрать, то будет восстановлен стандартный вариант запуска на весь монитор.
Возникнуть проблема может при несовместимости операционки с установленной игрой. В этом случае выбирается в свойствах приложения или ярлыка вкладка «Совместимость» и подбирается необходимая операционка.
Довольно часто список предлагаемых операционных систем заканчивается на Виндовс Виста, а для владельца современной ОС, например, Виндовс 10, данный вариант не поможет.
Настройка видеокарты
Некоторые ситуации по запуску игр на полный экран решаются путем замены устаревших драйверов видеокарты. Их нужно или обновить, или полностью переустановить.
Меню с настройками видеокарты у каждого отдельного производителя имеют свой вид.
Например, для видеокарт, произведенных компанией Nvidia, пользователю необходимо перейти в раздел Пуск/Панель управления.
Там следует выбрать «Панель управления Nvidia» и осуществить регулировку масштабирования. При его запуске игра должна быть расширена до размеров экрана.
Для видеокарт от компании ATI, нужно запустить приложение Catalyst Control Center. Если используется интегрированные карты Intel Graphics, которые часто устанавливаются на ноутбуках, то потребуется исполнить целый ряд действий, что описано отдельно.
Настройки игры
Некоторые игры на современных операционках позволяют делать установку полноэкранного режима в настройках графики. Данную возможность можно обнаружить после запуска игры, которая по неизвестной причине в окне не запускается.
Инструкция для решения проблемы:
- Заходим в настройки.
- Находим пункт, который отвечает за запуск в полноэкранном или оконном режиме.
- Включаем режим или ставим галочку.
В некоторых случаях после настройки игры требуется перезапуск. На это не влияет ни версия операционки, ни разрешение экрана.
ФОРМЫ
Форма входаФорма регистрацииФорма оформления заказаКонтактная формаФорма входа в соц сетиРегистрацияФорма с иконкамиРассылка по почтеСложенная формаАдаптивная формаФорма всплывающаяФорма линейнаяОчистить поле вводаКопирование текста в буфер обменаАнимированный поискКнопка поискаПолноэкранный поискПоле ввода в менюФорма входа в менюПользовательский флажок/радиоПользовательский выборТумблер перключательУстановить флажокОпределить Caps LockКнопка запуска на EnterПроверка пароляПереключение видимости пароляМногоступенчатая формаФункция автозаполнения
МЕНЮ
Панель иконокЗначок менюАккордеонВкладкиВертикальные вкладкиЗаголовки вкладокВкладки полностраничныеВкладки при наведенииВерхняя навигацияОтзывчивый верхний навигаторНавигация с иконкамиМеню поискаСтрока поискаФиксированная боковая панельАнимированные боковые панелиОтзывчивая боковая панельПолноэкранная навигация наложенияМеню Off-CanvasБоковые кнопки навигацииБоковая панель с иконкамиМеню с горизонтальной прокруткойВертикальное менюНижняя навигацияОтзывчивая нижняя навигацияГраницы навигацииМеню по правому краюСсылка меню по центруМеню равной шириныФиксированное менюСкольжение вниз по полосе прокруткиСкрыть меню при прокруткеУменьшить меню при прокруткеЛипкая навигацияНавигация на изображенияВыпадающее менюВыпадающий при кликеВыпадающее меню в навигацииВыпадающий список в боковой навигацииОтзывчивая навигация с выпадающимПодменю навигацияВсплывающее менюМега менюМобильное менюМеню занавесСвернуть боковой барСвернуть боковую панельПагинацияХлебные крошкиГруппа кнопокГруппа вертикальных кнопокЛипкий социальный барНавигация таблеткиОтзывчивый заголовок
Сворачивание всех окон в Виндовс 10
Существует четыре основных способа сворачивания сразу всех открытых окон в «десятке». Они выполняются с помощью встроенных системных инструментов и не требуют дополнительного софта. Результат в конечном итоге будет везде одинаковый, поэтому выбирайте тот метод, который больше понравится. Далее мы детально расскажем о каждом из них.
Способ 1: Создание оснастки
Используя данный метод, вы без труда сможете создать специальную утилиту, при активации которой все открытые окна будут автоматически сворачиваться. Делается это следующим образом:
Способ 2: Создание ярлыка
Этот метод схож чем-то с предыдущим. Суть его заключается в создании специального ярлыка, при запуске которого все открытые окна свернутся. Вам нужно выполнить следующий ряд действий:
- В любой папке жесткого диска или на «Рабочем столе» нажмите правую кнопку мышки. Из контекстного меню поочередно выберите пункты «Создать» и «Ярлык».
-
В единственное текстовое поле открывшегося окна введите команду, которая указана ниже:
После этого нажмите кнопку «Далее» в этом же окне.
- Следующим шагом будет присвоение имени создаваемому ярлыку. Можете дать ему абсолютно любое название, так как на результат это не повлияет. В завершении нажмите кнопку «Готово».
В результате в выбранном ранее месте будет создан ярлык. После двойного клика по нему все открытые окна будут свернуты. В отличии от предыдущего метода, этому файлу можно задать абсолютно любую иконку, по умолчанию она имеет вид папки.
</ol>
Способ 3: «Панель задач»
Этот способ очень прост, все его описание сводится буквально в несколько строк. По умолчанию на каждой «Панели задач» в Windows 10 присутствует специальная кнопка, нажатие на которую сворачивает все открытые окна. Находится она в правом нижнем углу экрана, просто кликните в указанной области левой кнопкой мышки.
В качестве альтернативного решения можно в этом месте нажать правой кнопкой мышки, после чего выбрать из контекстного меню строку «Свернуть все окна».
Способ 4: Комбинация клавиш
Последний способ самый простой из описанных в данной статье. Все что от вас потребуется для сворачивания всех окон – нажать специальную комбинацию клавиш. Их существует несколько:
«Windows+M» — Плавное сворачивание всех окон«Windows+D» — Более быстрый вариант предыдущей команды«Windows+Home» — Сворачивает все окна, за исключением активного
Если вы предпочитаете использовать комбинации клавиш для упрощения работы в ОС Windows 10, рекомендуем ознакомиться с нашей тематический статьей.
Подробнее: Сочетания клавиш для удобной работы в Windows 10
Выполнив один из описанных в данной статье методов, вы без особых проблем сможете свернуть все окна. В качестве бонуса мы хотели бы рассказать вам о небольшом лайфхаке. Если зажать левой кнопкой мышки заголовок любого окна и водить им из стороны в сторону, все окна, кроме «захваченного», свернутся. Мы рады, что смогли помочь Вам в решении проблемы.Опишите, что у вас не получилось. Наши специалисты постараются ответить максимально быстро.
Помогла ли вам эта статья?
Пользователи, активно работающие на ПК, как правило, открывают множество разных папок, приложений, документов, редакторов, плееров и так далее. В какой-то момент у них возникает необходимость вновь обратиться к рабочему столу, они начинают сворачивать каждое окошко по отдельности, что отнимает у них уйму времени и нервов.
Мало кто знает, что существуют несколько простых способов свернуть все окна в Windows 10 и в более ранних версиях системы разом. Причём для этого не нужно устанавливать никаких сторонних программ, ведь разработчики из «Майкрософт» давно всё предусмотрели.
Для чего используется полноэкранный режим
Полноэкранный режим, при котором рабочее изображение обычно масштабируется до размеров экрана (при этом с экрана исчезает меню и различные кнопки управления). В большинстве случаев используется для полноценного наслаждения визуальным содержимым, расположенным в рабочем окне какой-либо программы (браузера, фоторедактора, видеоплеера, игры и так далее)
Данный режим позволяет отвлечь внимание зрителя от второстепенных деталей, и в полной мере сосредоточиться на демонстрируемой картинке, получив, тем самым, надлежащее удовольствие от процесса просмотра
Полноэкранный режим в игре позволяет в полной мене насладиться качеством игровой картинки
При этом вход и выход из такого режима обычно производится с помощью нажатия на ряд шаблонных клавиш, о которых я расскажу чуть ниже.