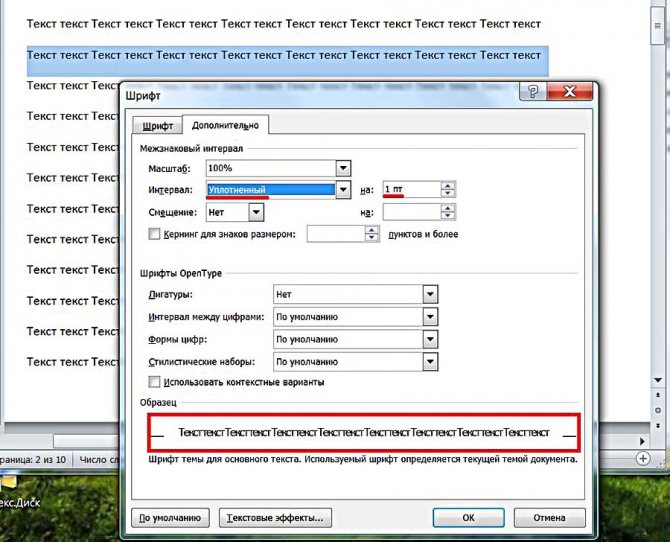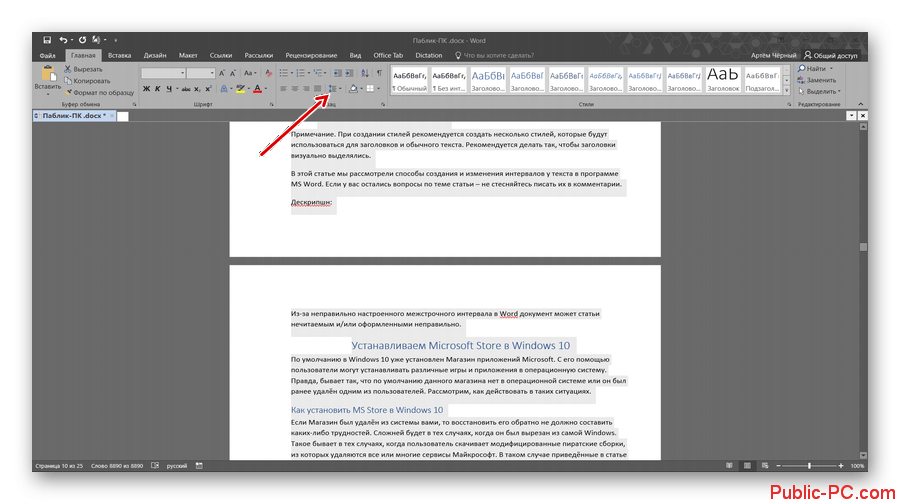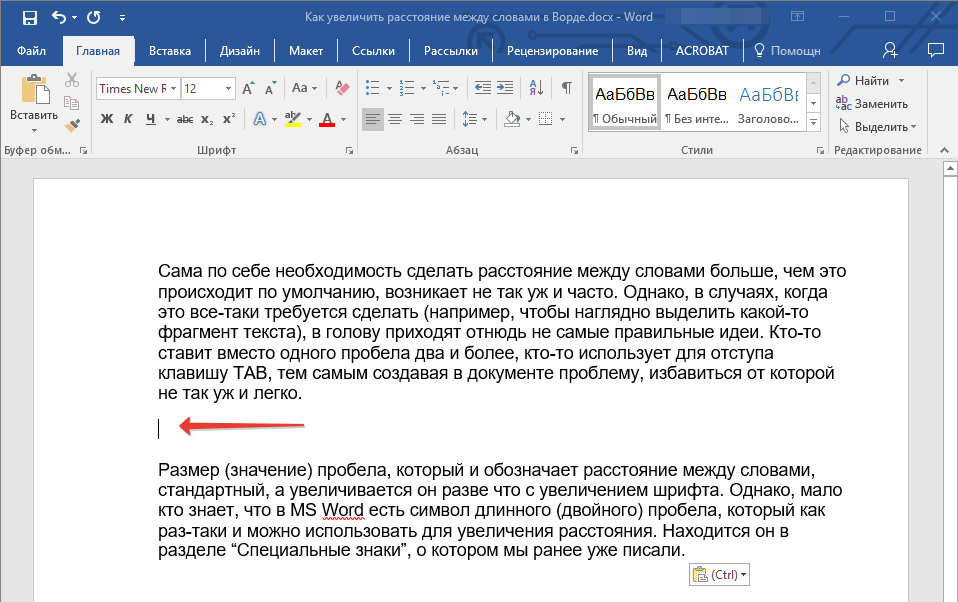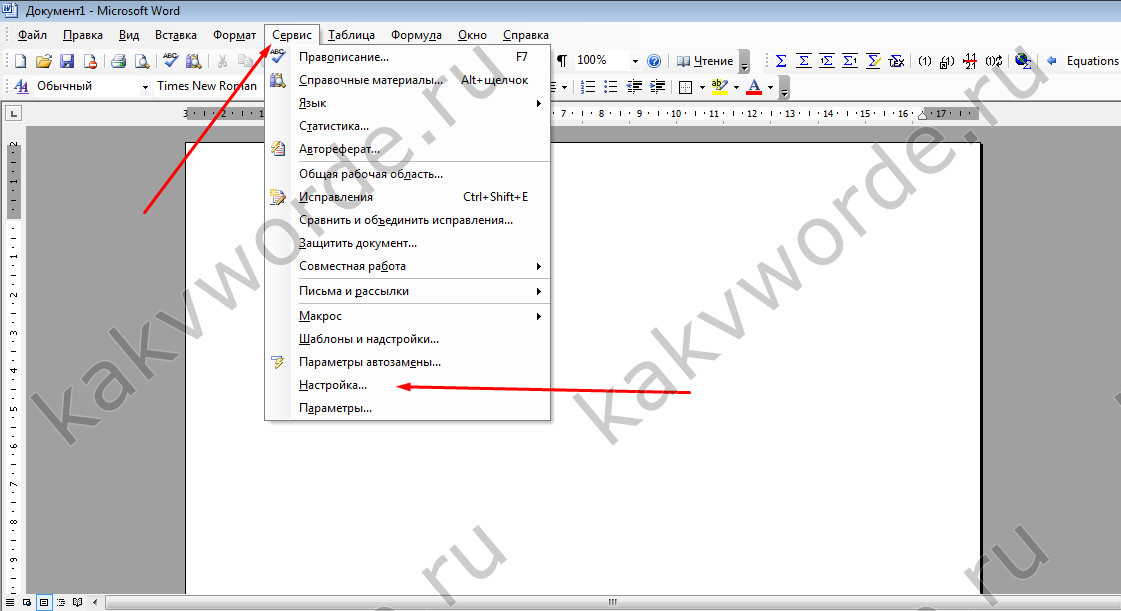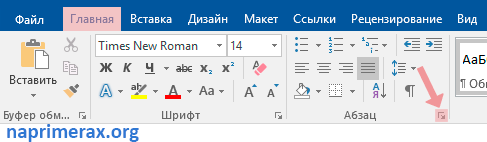Как сделать межстрочный интервал в microsoft word?
Содержание:
- Межстрочный интервал в Word :
- Межстрочный интервал в Microsoft Word
- Установка интервала перед началом работы
- Установка интервала перед началом работы
- Настроим расстояния между строками
- Как изменить межстрочный интервал в Ворде
- Как сделать интервал 1,5 в ворде для разных случаев и целей
- Как выставить полуторный интервал в Ворде
- Как изменить междустрочный интервал в Word
- Как установить межстрочный интервал в Word 2010
Межстрочный интервал в Word :
Как бы странно это ни звучало, но межстрочный интервал при редактировании текста играет важную роль. Данная особенность даже включена в нормы, необходимые к использованию в дипломных работах и рефератах. А значит, этот элемент действительно важен. Но далеко не всем известно, что он собой представляет и на что влияет.
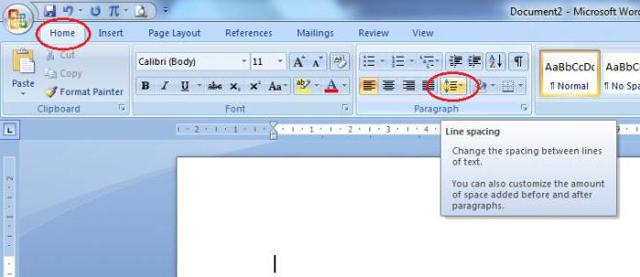
Что такое
Что же такое межстрочный интервал в компьютере? Уже по названию элемента можно сказать — он отвечает за расстояние между двумя строчками в тексте.
На что влияет межстрочный интервал? Пожалуй, только на правильность оформления текста, а также на удобство его отображения.
Принято изначально пользоваться показателем, занесенным в список нормативов по оформлению текста.
Какой бывает
Межстрочный интервал имеет несколько стандартных значений. Пользователь при желании может изменить данную опцию по своему усмотрению. Но таковая практика не слишком популярна.
https://www.youtube.com/watch?v=HkpQM97zAa4
В Word встречаются варианты:
- одинарный;
- полуторный;
- двойной;
- минимум;
- точно;
- множитель.
Пожалуй, если не сильно вдаваться в подробности редактирования текста, то стоит обратить внимание на первые три «расстояния» между строчками. Зачастую именно одинарный межстрочный интервал установлен в настройках Word по умолчанию
При всем этом строчки текста будут буквально «склеиваться». Читать текст такого типа очень неудобно.
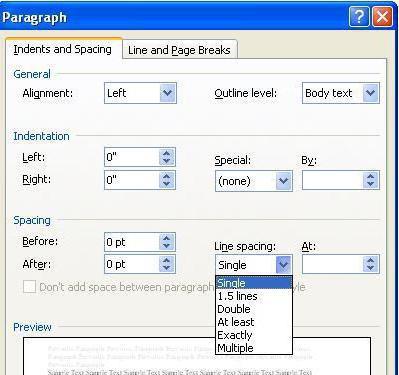
Согласно же нормам оформления предпочтительнее использовать полуторный вариант интервалов между строчками. Это наиболее оптимальное решение. Строки находятся на таком расстоянии, чтобы они и не склеивались, и не расширяли текст слишком сильно.
Двойной интервал применяется крайне редко. Он подходит для увеличения объема текста. Ведь расстояние между строчками увеличивается почти в 2 раза по сравнению с полуторным.
Во всяком случае, такое впечатление сказывается после того, как вы увидите текст с двойным «межстрочным». Неудобно и все. Прочие параметры данного элемента — вообще огромная редкость.
И используют их преимущественно для обучения редактуре текста, а также при оформлении каких-то особых документов.
В office 2003
Теперь стоит выяснить, как изменить межстрочный интервал в программе Word. По правде говоря, тут имеется несколько вариантов развития событий. Способ решения задачи зависит от установленного у вас Microsoft Office.
Зачастую пользователям удобнее пользоваться версией 2003 года. Здесь интервал между строчками меняется быстрее, чем в более новых сборках продукта. Выделите нужный кусок текста, а потом нажмите на правую кнопку мышки. В контекстном меню стоит нажать на «Абзац..
.». Появится окно с несколькими вкладками. Нам потребуется «Отступы и интервалы». Посмотрите в правый нижний угол окошка — там есть слово «междустрочный». Это и есть нужный нам тип интервалов. Выберите расстояние, которое вам хочется, а затем нажмите на «Ок».
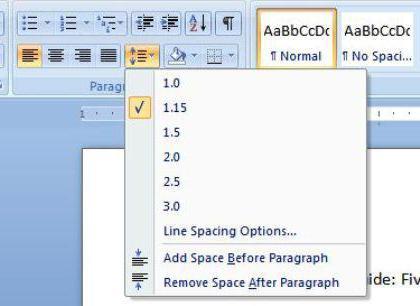
Если нужно сменить интервал между строк по всему документу, то просто установите курсор в любом его месте и проделайте те же самые действия. Предпочтительнее всего выбирать «полуторный» вариант. Он действительно удобен.
Новые версии
Межстрочный интервал в Word новее 2003 года меняется несколько иначе. Правда, данный процесс также не отнимет у вас много времени и сил. Что следует делать для редактирования параметра?
Для начала выделите все необходимые абзацы. Теперь перейдите во вкладку «Главная» на верхней панели задач рабочего окна программы. Отыщите там группу «Абзац». В ней находится кнопка «Межстрочный интервал». Нажмите на нее.
В появившемся окне или напишите точное значение расстояния между строк, или выберите один из предлагаемых вариантов межстрочного интервала. Вот и все. Как видите, ничего трудного или особенного.
Правда, привыкшие к интерфейсу Word 2003 пользователи могут испытывать в самом начале процесса некоторые затруднения.
Межстрочный интервал в Microsoft Word
Работа с текстовым документом требует определенных знаний, которые не всегда знакомы обычному пользователю. В результате, приходится обращаться за помощью в специальные службы, которые берутся исправлять погрешности документа, но берут за это довольно внушительную оплату. Если захотеть и немного ознакомиться с функциональностью программы, Microsoft Office Word откроет новые возможности для своего пользователя.
Порой, работая с набором текста, некоторые организации требуют точного соблюдения правил и стандартов ГОСТ.
К примеру, при наборе дипломной работы многим студентам приходится тратить время не только на набор научной работы, но и на выяснение секретов оформления диплома в Microsoft Word. Некоторые руководители требуют точного соблюдения отступов, сносок и межстрочных интервалов.
Некоторым студентам, для которого работа с документом сущие потемки, приходится перечитывать немало литературы в поисках точной инструкции для форматирования набранного текста.
Секреты работы с межстрочным интервалом Word
Microsoft Office Word поражает своей функциональностью. Правда, убедиться в этом можно будет только после того, как разберешься в тонкостях его работы. Итак, разберемся, как же правильно настраивать межстрочный интервал.
В первую очередь следует выделить текст, который необходимо форматировать. Это можно сделать с помощью мышки, нажав левую кнопку и не опуская проводить до нужного отрезка текста. Если работа выполняется на ноутбуке, без мышки, то курсор устанавливается на конец нужного участка и зажав клавишу Shift постепенно выделяются слова, строчки и абзацы. Для выделения всего документа можно нажать сочетание клавиш Ctrl+A.
После выделения теста можно приступить к следующему этапу. В верхнем меню находим кнопку «Формат», нажимаем на нее, в открывшемся подменю находим пункт «Абзац».
Итак, перед нами окно, где мы набираем необходимые нам значения. В этом окне можно выполнить большинство операций по форматированию текста
Важно взять у своего руководителя точные данные, касаемо показателей отступа текста от полей, причем, и с левой, и с правой, и с нижней, и с верхней стороны. В самом нижнем углу можно найти пункт, отвечающий за показатели межстрочного интервала, Множитель
Здесь и вводим необходимые данные.
Зачастую во многих документах требуется соблюдение стандартного интервала, полуторный, двойной. Но нередко приходится сталкиваться и с таким случаем, когда вводится совершенно иной показатель. Для этого в графе множитель вводится необходимый показатель, от 1 до 132. Приведенная инструкция позволит самостоятельно отформатировать набранный документ.
Установка интервала перед началом работы
Существует несколько способов установки междустрочного расстояния для пустого документа.
Способ 1: кнопка во вкладке «Главная»
В пустом документе можно установить единое значение, которое будет отличаться от установленного по умолчанию.
- Для выполнения этой операции в программе предусмотрена специальная кнопка, расположенная во вкладке «Главная». Именно она позволит вам установить интервал, который будет применен для всего в будущем написанного текста.
В выпадающем меню вы можете выбрать предложенные значения. Если они вас по каким либо причинам не устраивают, то можно задать свои, кликнув на поле «Другие варианты междустрочных интервалов».
В открывшемся окошке, в поле «Отступы и интервалы» необходимо найти раздел «Интервал». В этой части можно выбрать одно из существующих значений, в зависимости от стиля, или задать его самостоятельно. Сделать это можно, используя специальные кнопки, расположенные на панели, или с клавиатуры. Ограничения по длине знаков после запятой нет.
Установка интервала перед началом работы
Существует несколько способов установки междустрочного расстояния для пустого документа.
Способ 1: кнопка во вкладке «Главная»
В пустом документе можно установить единое значение, которое будет отличаться от установленного по умолчанию.
- Для выполнения этой операции в программе предусмотрена специальная кнопка, расположенная во вкладке «Главная». Именно она позволит вам установить интервал, который будет применен для всего в будущем написанного текста.
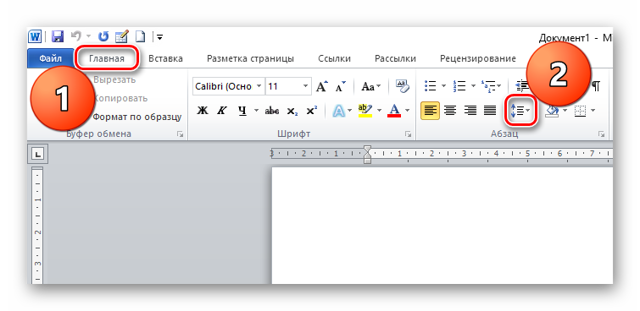
В выпадающем меню вы можете выбрать предложенные значения. Если они вас по каким либо причинам не устраивают, то можно задать свои, кликнув на поле «Другие варианты междустрочных интервалов».

В открывшемся окошке, в поле «Отступы и интервалы» необходимо найти раздел «Интервал». В этой части можно выбрать одно из существующих значений, в зависимости от стиля, или задать его самостоятельно. Сделать это можно, используя специальные кнопки, расположенные на панели, или с клавиатуры. Ограничения по длине знаков после запятой нет.
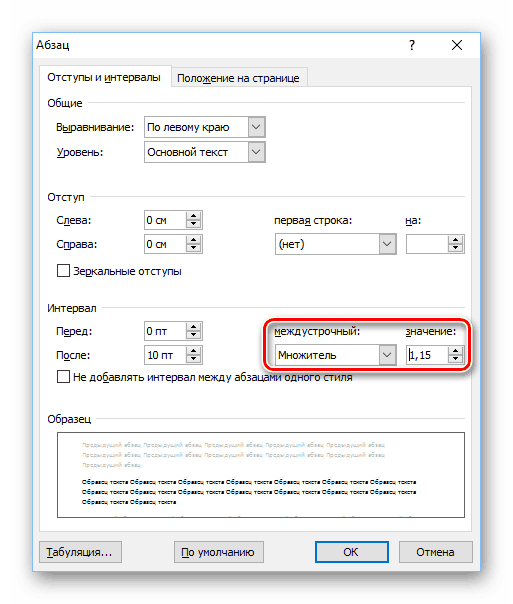
Способ 2: меню «Изменить стили»
Существует другой способ для быстрого изменения расстояния между строками. Для кого-то он покажется удобнее, чем предыдущий.
- На верхней панели находим и нажимаем на пункт «Изменить стили». Откроется меню, в котором можно настроить основные параметры шрифта в тексте и восстановить для них настройки по умолчанию, если они сбились.
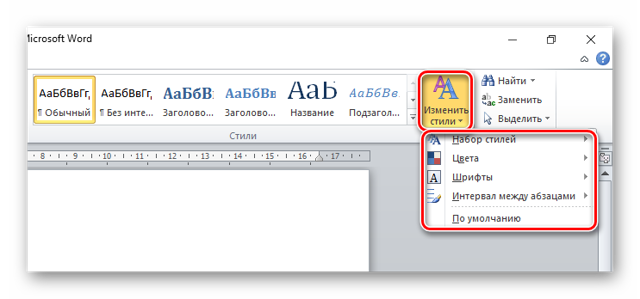
Кликаем «Интервал между абзацами», а затем нажимаем «Пользовательские интервалы для абзаца».
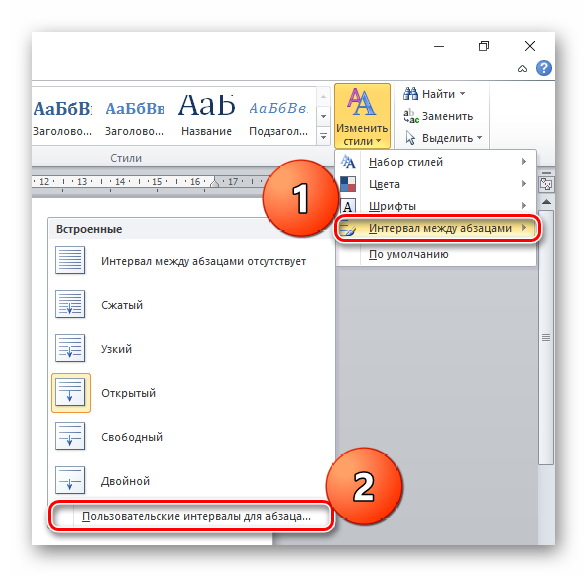
Перед вами откроется окно, в котором можно выполнить необходимые настройки. Помимо этого, в данном разделе можно создать собственный шаблон и настроить там расстояние между абзацами, шрифт, его размер и другие важные параметры, а в будущем просто обращаться к нему. Это очень экономит время.
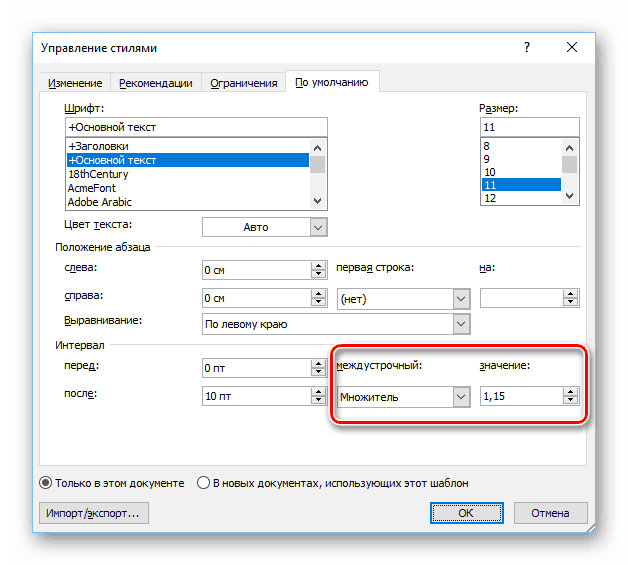
Еще один интересный способ.
- Кликаем на пункт в верхней части экрана «Разметка страницы».
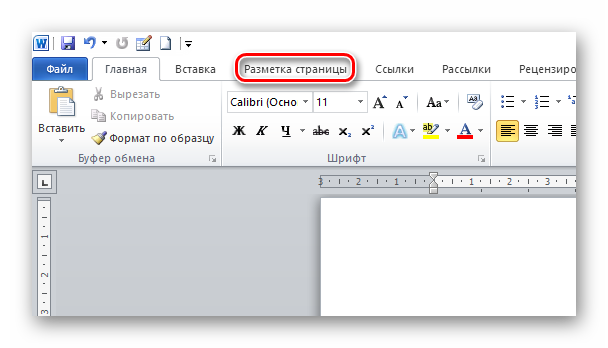
В поле «Интервал» можно менять значения специальными кнопочками либо прописать значения вручную, используя клавиатуру.
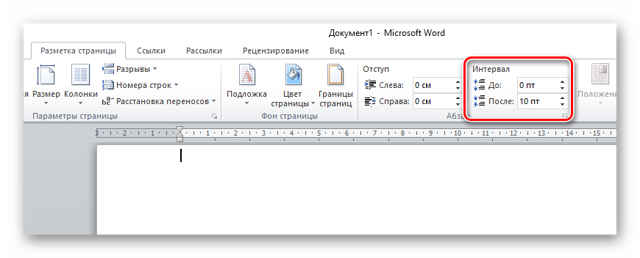
Изменение интервала уже готового документа
Чаще всего случается ситуация, когда нужно изменить междустрочный интервал в уже готовом документе.
Если просто пытаться сделать это с помощью кнопки во вкладке «Главная», то у вас ничего не получится: параметр будет меняться только в абзаце, на котором установлен курсор.
Чтобы изменить интервалы между строк во всем документе, нужно выделять весь написанный текст левой кнопкой мыши и только потом можно пользоваться способом номер 1.
Совет: Для того, чтобы быстро выделить абсолютно весь текст в документе, нужно зажать сочетание клавиш «Ctrl» и английскую букву «A» или русскую «Ф». Весь текст выделится. Это гораздо удобнее, чем производить ту же операцию мышкой.
Изменение интервала отдельного абзаца
Изменить интервал в отдельном абзаце очень просто. Нужно выделить необходимый вам абзац мышью и проделать в точности все действия, описанные в способе 1.
Установка значений по умолчанию
Если вы часто пишите тексты, в которых нужны междустрочные интервалы, отличные от стандартных, то было бы гораздо удобнее изменить настройки по умолчанию и больше не возвращаться к этому вопросу.
- Открыть вкладку «Главная» и кликнуть на кнопку изменения расстояния между строк. В диалоговом окне кликаем «Другие варианты междустрочных интервалов».
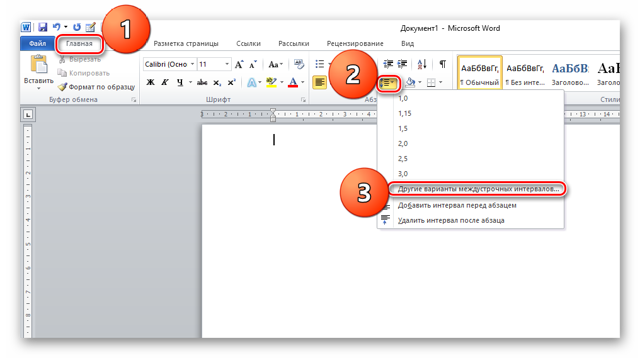
В знакомом окошке можно настроить все интересующие вас параметры.
Важно не забыть нажать кнопку «По умолчанию». Выскочит окошко, в котором нужно выбрать «Для всех документов» и нажать «ОК».
Междустрочный интервал является важным параметром, существующим в текстовом редакторе Microsoft Word. Как мы смогли убедиться, изменить его не сложно как для всего документа, так и для его части.
Однако у некоторых пользователей данная операция вызывает затруднения.
Надеемся, что после прочтения данной статьи у вас исчезли все вопросы по теме и вы с легкостью сможете изменить интервал в Ворде, если же нет, то напишите интересующие вас моменты в комментарии.
Настроим расстояния между строками
Если нужно, чтобы документ в формате ворд имел полуторный интервал только в конкретных строчках, то выделяете только эти конкретные строчки и задействуете следующие команды:
- Если у вас стоит версия 2007 или 2010 года, то необходимо в разделе «Абзац» щелкнуть значок со стрелкой внизу справа. Как только открывается диалоговое окно, в соответствующем списке выбираете в выпадающем списке вариант «междустрочный», затем значение 1,5 строки.
- Еще один вариант такого действия состоит в том, чтобы выбрать вариант «множитель», настроить значение 1,5. В таком случае полуторная дистанция будет установлена между выделенными линиями и следующей сразу за ними.
- В версии 2003 года последовательность действий аналогична, за исключением того, что диалоговое окно вызывается из обычного меню «Стандарт».
- Любая версия редактора позволяет открывать окно настроек из контекстного меню, делать это нужно через правую кнопку мыши нажать по выделенным строкам, появится меню абзац и вы без проблем вызовите раздел «абзац».
Эти способы подходят для того, чтобы установить полуторный интервал между определенными строчками. Далее рассмотрим, как установить такой интервал для абзацев.
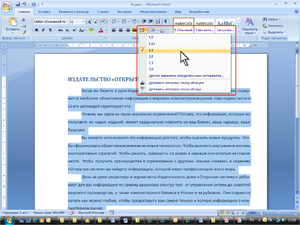
Как изменить межстрочный интервал в Ворде
Междустрочный интервал в программе Microsoft Word определяет расстояние между строками текста в документе. Интервал также есть или может быть и между абзацами, в этом случае он определяет размер пустого пространства до и после него.
В Ворде по умолчанию установлен определенный междустрочный интервал, размер которого в разных версиях программы может отличаться. Так, к примеру, в Microsoft Word 2003 это значение составляет составляет 1,0, а в более новых версиях уже 1,15. Сам же значок интервала можно найти во вкладке “Главная” в группе “Абзац” — там просто указаны числовые данные, но галочка не установлена ни возле одного из них. О том, как увеличить или уменьшить в Ворде расстояние между строками и пойдет речь ниже.
Как изменить межстрочный интервал в Word в существующем документе?
Почему мы начинаем именно с того, как изменить интервал именно в существующем документе? Дело в том, что в пустом документе, в котором еще не написано ни одной строки текста, вы можете просто установить желаемые или необходимые параметры и начать работу — интервал будет проставляется именно таким, каким вы его установили в настройках программы.
Изменить расстояние между строками во всем документе проще всего с помощью экспресс-стилей, в которых уже установлен необходимый интервал, разный для каждого стиля, но об этом позже. В случае, если вам необходимо изменить интервал в конкретной части документа — выделяете фрагмент текста и изменяете значения отступов на те, что вам нужны.
1. Выделите весь текст или необходимый фрагмент (используйте для этого комбинацию клавиш “Ctrl+A” или кнопку “Выделить”, расположенную в группе “Редактирование” (вкладка “Главная”).
2. Нажмите на кнопку “Интервал”, которая находится в группе “Абзац”, вкладка “Главная”.
3. В развернувшемся меню выберите подходящий вариант.
4. Если ни один из предложенных вариантов вам не подходит, выберите пункт “Другие варианты междустрочных интервалов”.
5. В появившемся окне (вкладка “Отступы и интервалы”) задайте необходимые параметры. В окне “Образец” вы можете видеть то, как меняется отображение текста в документе согласно внесенным вами значениям.
6. Нажмите кнопку “ОК”, чтобы применить изменения к тексту или его фрагменту.
Как изменить интервал до и после абзацев в тексте?
Иногда в документе необходимо проставить конкретные отступы не только между строками в абзацах, но и между самими абзацами, до или после них, сделав разделение более наглядным. Здесь нужно действовать точно таким же образом.
1. Выделите весь текст или необходимый фрагмент.
2. Нажмите на кнопку “Интервал”, расположенную во вкладке “Главная”.
3. Выберите один из двух представленных вариантов в нижней части развернувшегося меню “Добавить интервал перед абзацем” либо же “Добавить интервал после абзаца”. Также можно выбрать оба варианта, установив оба отступа.
4. Более точные настройки интервалов до и/или после абзацев можно выполнить в окне “Другие варианты междустрочных интервалов”, расположенном в меню кнопки “Интервал”. Там же можно убрать отступ между абзацами одного стиля, что явно может быть необходимым в некоторых документах.
5. Внесенные вами изменения мгновенно отобразятся в документе.
Как изменить междустрочные интервалы с помощью экспресс-стилей?
Методы изменения интервалов, описанные выше, применяются ко всему тексту или к выделенным фрагментам, то есть, между каждой строкой и/или абзацем текста устанавливается одинаковое расстояние, выбранное или заданное пользователем. Но как быть в случае, когда вам необходимо, что называется за один подход разделить строки, абзацы и заголовки с подзаголовками?
Вряд ли кто-то захочет вручную устанавливать интервалы для каждого отдельного заголовка, подзаголовка и абзаца особенно, если в тексте их довольно много. В данном случае помогут “Экспресс-стили”, доступные в Ворде. О том, как с их помощью изменить интервалы, и пойдет речь ниже.
1. Выделите весь текст в документе или фрагмент, интервалы в котором вы хотите изменить.
2. Во вкладке “Главная” в группе “Стили” раскройте диалоговое окно, нажав на небольшую кнопочку в правом нижнем углу группы.
3. В появившемся окне выберите подходящий стиль (также стили можно изменять непосредственно в группе, путем наведением на них курсора, используя клик для подтверждения выбора). Нажав на стиль в этом коне, вы увидите, как изменяется текст.
4. Выбрав подходящий стиль, закройте диалоговое окно.
На этом все, теперь вы знаете, как сделать одинарный, полуторный, двойной или любой другой интервал в Ворде 2007 — 2016, а также в более старых версиях этой программы. Теперь ваши текстовые документы будут выглядеть более наглядно и привлекательно.
Мы рады, что смогли помочь Вам в решении проблемы.
Как сделать интервал 1,5 в ворде для разных случаев и целей
Microsoft Word на сегодняшний день является очень популярной программой для того, чтобы работать с форматированным текстом. Из-за растущей популярности все чаще возникает вопрос о том, как сделать полуторный интервал в ворде. Мы дадим ответ на него в этом материале.
Настроим расстояния между строками
Если нужно, чтобы документ в формате ворд имел полуторный интервал только в конкретных строчках, то выделяете только эти конкретные строчки и задействуете следующие команды:
- Если у вас стоит версия 2007 или 2010 года, то необходимо в разделе «Абзац» щелкнуть значок со стрелкой внизу справа. Как только открывается диалоговое окно, в соответствующем списке выбираете в выпадающем списке вариант «междустрочный», затем значение 1,5 строки.
- Еще один вариант такого действия состоит в том, чтобы выбрать вариант «множитель», настроить значение 1,5. В таком случае полуторная дистанция будет установлена между выделенными линиями и следующей сразу за ними.
- В версии 2003 года последовательность действий аналогична, за исключением того, что диалоговое окно вызывается из обычного меню «Стандарт».
- Любая версия редактора позволяет открывать окно настроек из контекстного меню, делать это нужно через правую кнопку мыши нажать по выделенным строкам, появится меню абзац и вы без проблем вызовите раздел «абзац».
Эти способы подходят для того, чтобы установить полуторный интервал между определенными строчками. Далее рассмотрим, как установить такой интервал для абзацев.
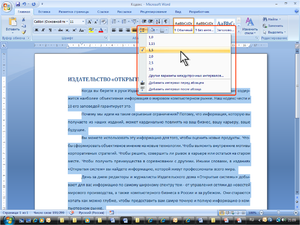
Полуторный интервал в абзацах
Если вы не хотите выделять весь параграф на регулярной основе и открывать настройки, чтобы устанавливать расстояние между линиями одним щелчком, вам достаточно поставить специальную иконку на панель быстрого доступа или инструментов с помощью следующих действий:
- В настройках соответствующей панели выбираете «Другие команды».
- Слева в открывшемся окне в раскрывающемся списке выбираете «Все команды», расположенной под пунктом «Выбрать из».
- После этого выделяете кнопку «Междустрочный интервал», жмете «Добавить». Для изменения положения значка на соответствующей панели нажимаете кнопки «вверх-вниз».
В результате, сделать полуторный междустрочный отступ можно без выделения строк или параграфов. Просто щелкните по данной кнопке, выбираете затем значение полтора или любой удобный вариант. Все абзацные строки, где расположен курсор, будут иметь установленную дистанцию.

На весь документ
Теперь разберемся, как сделать межстрочный интервал 1,5, если это требуется для всего документа. Лучше всего будет изменить данную настройку в формате, используемом по умолчанию. Порядок действий в данном случае будет следующим:
- Нажимаете на кнопку со стрелкой, а именно в разделе «Стили». В версии 2003 года необходимо выполнить команду формат-стили-обычный-изменить стиль.
- Открывающаяся панель дает возможность нажать третий значок в нижней части окна под названием «Управление».
- Открывается диалоговое окно, затем переходите на вкладку «По умолчанию».
- Настраиваете полуторный интервал.
- Если вам необходимо применить данную опцию к остальным файлам, то помечаете опцию в новых документах, применяющих данный шаблон.
В результате последнего действия описанные свойства будут применяться по умолчанию.
Применение стилей
При использовании данной функции, вы сможете в несколько раз ускорить и сделать более легкой работу в текстовом редакторе. Без выделения в документе параметры будут задействованы по отношению к текущему абзацу. Щелчком меняются такие параметры, как:
- Семейство используемых шрифтов.
- Каким он будет на письме, то есть жирный, курсив или подчеркнутый.
- Каким он будет по виду (имеет тень, приподнятый стиль, с утоплением, состоит из всех заглавных букв и многое другое).
- Отступы между символами, а именно разреженные, с уплотнением или обычные.
- Наличествует отступ красной линии.
- Граница, располагающаяся вокруг текста, и заливка, либо их отсутствие.
Использование таких стилей и операций с ними позволяет работать и сделать текст наиболее удобным и соответствующим необходимым параметрам и условиям
Установление междустрочного интервала очень важно при работе с документами и всегда помогает сделать текст понятным и читаемым
В связи с увеличивающейся популярностью Ворда нередко возникает необходимость установления интервала между строками, в особенности для всего текста и ключевых абзацев. Делать это относительно несложно, достаточно разобраться с панелью управления и отыскать нужное контекстное меню. Полуторный межстрочный интервал наиболее удобный с точки зрения читаемости текста и удобства работы. Можно установить как между абзацами подобный интервал, так и для всего документа.
Как выставить полуторный интервал в Ворде
В любой из версий редактора Word полуторный интервал можно выставить несколькими способами.
- Способ первый – через главное меню текстового редактора. В зависимости от версии Word нужно использовать подменю Формат (Word 2003), Главная (Word 2010 и 2013). В любом из них необходимо найти вкладку Абзац. Откроется окно вкладки, где и нужно выбирать значение интервала. То есть, необходимо нажать или на стрелочку под словом «междустрочный» и выбрать «Полуторный» из появившегося списка (Word 2003) или на иконку междустрочного интервала, поставив галочку около значения 1,5.
- Второй способ основан на использовании правой кнопки, при нажатии которой открывается список команд, среди которых имеется и Абзац. Далее порядок действий тот же самый, что и в первом способе.
- Третий способ – используя соответствующие иконки на панели инструментов. В Word 2010 и 2013 есть подменю Разметка страницы, в котором существует поле Интервал с окошками для выбора значений.
- В четвертом способе, который особенно пригодится при оформлении многостраничных документов с разными междустрочными интервалами, используется клавиатура. Для выставления полуторного интервала в выделенном тексте достаточно нажать вместе клавишу Ctrl и цифру 5.
Все способы можно применить как ко всему документу, так и к его отдельным строкам, предварительно выделив их мышкой.
После выбора определенного шрифта в Ворде, бывает, невозможно разобрать слово. Все буквы настолько слиты, что вовсе не видать где и какая буква находится. Чтобы такого казуса не произошло, нужно установить межбуквенный интервал в Ворде. Рассмотрим способы для всех версий Ворда от 2003 по 2016.
Как изменить междустрочный интервал в Word
Управлять расстоянием по вертикали между строками текста в документе можно путем настройки междустрочных интервалов. Кроме того, можно изменять вертикальный интервал между абзацами в документе, задавая отступ перед абзацами и после них. Вы также можете указать, что не следует разрывать строки или абзацы.
Изменение междустрочных интервалов для всего документа
Перейдите к разделу конструктор > интервалы между абзацами.
Выберите тип границы. Чтобы выделить документ на один место, выберите значение нет места для абзаца.
Чтобы вернуться к исходным параметрам позже, перейдите к разделу конструктор > интервалы между абзацами и выберите параметр в разделе наборы стилей. Это может быть значение по умолчанию или имя стиля, который вы используете в настоящее время.
Изменение междустрочных интервалов для части документа
Выделите один или несколько абзацев, которые нужно обновить. Нажмите клавиши CTRL + A, чтобы выбрать все.
Переход на домашнюю > интервалы между строками и абзацами
Выберите пункт Параметры междустрочных интервалов и укажите нужный параметр в поле междустрочный интервал .

Настройте параметры » до » и » после «, чтобы изменить интервалы между абзацами.
Нажмите кнопку ОК.
Дополнительные сведения можно найти в разделе Настройка отступов и промежутков.
Изменение междустрочных интервалов для всего документа
Перейдите к разделу конструктор > интервалы между абзацами.

Выберите подходящий вариант. Чтобы установить в документе одинарный интервал, выберите Интервал между абзацами отсутствует.
Параметры текущего набора стилей будут переопределены. Если позже вы решите вернуться к исходным параметрам, перейдите в раздел конструктор > интервалы между абзацами и выберите параметр в разделе наборы стилей. Это может быть параметр По умолчанию, как указано выше, или название текущего набора стилей.
Изменение междустрочных интервалов для части документа
Выделите абзацы, которые нужно изменить.
Переход на домашнюю > интервалы между строками и абзацами.
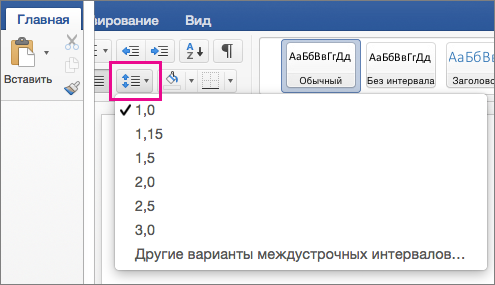
Выберите нужное количество строк или параметр междустрочный интервал, а затем выберите нужные параметры в разделе интервал.
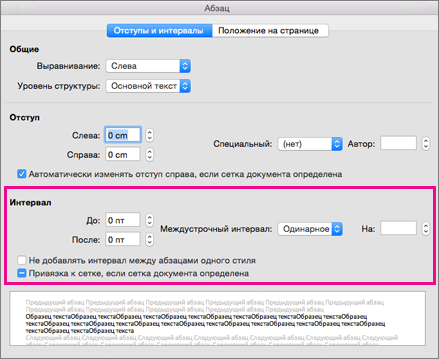
Чтобы изменить интервал до или после абзаца в выделенном тексте, щелкните стрелку рядом с надписью до или после и введите нужное значение.
Нажмите кнопку ОК.
Выделите абзац, линии которого нужно сохранить вместе.
Выберите формат > абзацах > разрывы строк и страниц.
Нажмите кнопку сохранить строки вместе.
Выделите первый из двух абзацев, которые нужно сохранить вместе.
Совет: Если требуется не разрывать более двух абзацев, выделите все абзацы, кроме последнего.
Выберите формат > абзац.
Переход к строке и разрывы страниц.
Нажмите кнопку сохранить, а затем — Далее.
Нажмите кнопку ОК.
Выделите абзацы, которые нужно изменить, или нажмите клавиши CTRL + A, чтобы выделить все.
Переход на домашнюю > междустрочный интервал.
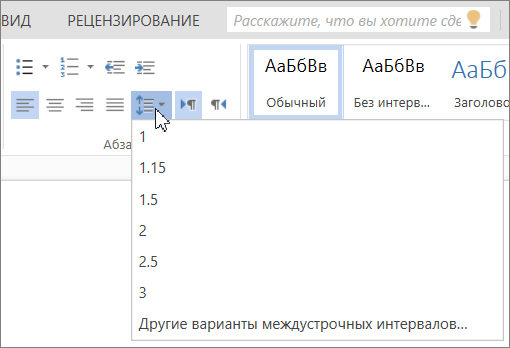
Выберите нужное количество строк или параметры междустрочного интервала , а затем в диалоговом окне абзац в разделе интервалвыберите нужные параметры.
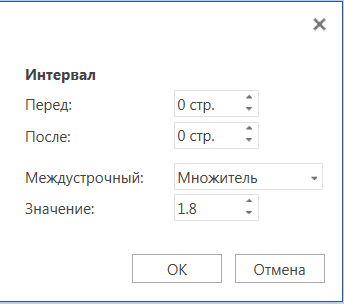
Совет: Если вы хотите изменить расстояния до или после выделенных абзацев, выберите стрелки в полях до и после , либо введите номер напрямую.
Как установить межстрочный интервал в Word 2010
- Программное обеспечение
- Microsoft Office
- Word
- Как установить межстрочный интервал в Word 2010
Дэн Гукин
Изменение межстрочного интервала во вставках документа Word 2010 лишний пробел между всеми строками текста в абзаце. Поскольку Word добавляет пробел под каждой строкой текста в абзаце, после последней строки абзаца также будет немного дополнительного места.
Установка межстрочного интервала
Вы можете легко изменить межстрочный интервал в текущем абзаце или во всех абзацах, которые вы выбрали как блок:
-
Нажмите кнопку команды Межстрочный интервал.
Появится меню со списком общих команд для установки межстрочного интервала.
-
Выберите новое значение межстрочного интервала из этого списка.
Межстрочный интервал для текущего абзаца или выбранных абзацев изменяется.
Word устанавливает междустрочный интервал 1,15 в качестве стандартного или по умолчанию. Предположительно, эти дополнительные 0,15 строки текста делают текст более читабельным, чем при использовании одинарного интервала или 1,0. При двойном интервале или значении межстрочного интервала 2,0 отображается одна строка текста с одной пустой строкой под ней.Тройной интервал, 3.0, позволяет отображать одну строку текста с двумя пустыми строками под ней.
А! Сочетания клавиш:
-
Строки с одинарным интервалом: Нажмите Ctrl + 1.
-
Строки с двойным интервалом: Нажмите Ctrl + 2.
-
1-1 / 2-интервальные строки: Нажмите Ctrl + 5.
Используйте клавишу 5 в области пишущей машинки на клавиатуре компьютера. Нажатие Ctrl и 5 на цифровой клавиатуре активирует команду «Выбрать все».
Не бывает межстрочного интервала. Если вы хотите «убрать» необычный межстрочный интервал, выделите текст и нажмите Ctrl + 1 для одинарного интервала.
Установка определенных параметров межстрочного интервала
Чтобы установить для межстрочного интервала значение, отличное от пунктов, показанных в меню кнопки «Межстрочный интервал», вы вызываете диалоговое окно «Абзац».
В области «Интервал» диалогового окна в раскрывающемся списке «Межстрочный интервал» можно установить различные значения межстрочного интервала: Один, 1.5 и Double, как и в меню кнопки управления межстрочным интервалом.
Дополнительные параметры в раскрывающемся списке Межстрочный интервал требуют, чтобы вы также использовали поле В. Значения, которые вы устанавливаете в поле At, указывают междустрочный интервал:
-
Минимум: Для межстрочного интервала установлено указанное значение, которое Word рассматривает как минимальное значение. Word может не подчиняться этому значению и при необходимости добавлять больше места, чтобы освободить место для более крупного шрифта, разных шрифтов или графики в одной строке текста.
-
Точно: Word использует указанный межстрочный интервал и не регулирует интервал для размещения более крупного текста или графики.
-
Несколько: Этот параметр позволяет вводить значения межстрочного интервала, отличные от тех, которые указаны в раскрывающемся списке. Например, чтобы установить междустрочный интервал равным 4, выберите «Несколько» в раскрывающемся списке «Межстрочный интервал» и введите 4 в поле «При».
Нажмите кнопку ОК, чтобы подтвердить настройки и закрыть диалоговое окно Абзац.
Может, этот проблеск в форматировании документов Word заставил вас жаждать дополнительной информации и понимания популярной программы обработки текста Microsoft? Вы можете бесплатно опробовать любой из курсов электронного обучения для чайников . Выберите свой курс (возможно, вас заинтересует больше из Word 2013 ), заполните быструю регистрацию и затем опробуйте электронное обучение с помощью приложения «Попробуйте!». кнопка. Вы будете на правильном пути, чтобы получить более надежные ноу-хау: полная версия также доступна по адресу Word 2013 .
Об авторе книги
Дэн Гукин создал формат для чайников с оригинальной книгой, DOS для чайников, в 1991 году. Распечатано более 11 миллионов экземпляров, его книги были переведены на 32 языка. Среди последних названий – ПК для чайников, Windows 7 Edition и Ноутбуки для чайников. Посетите Дэна на сайте www.wambooli.com.