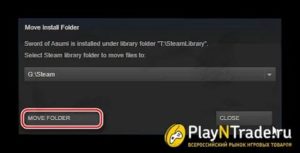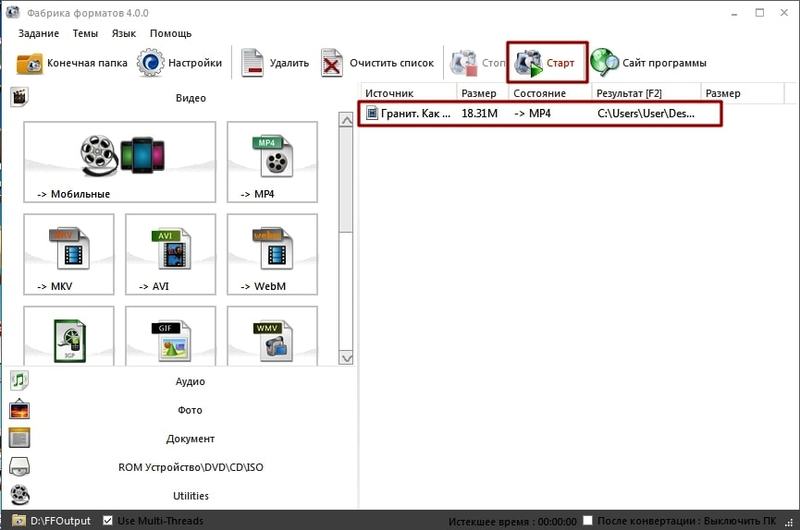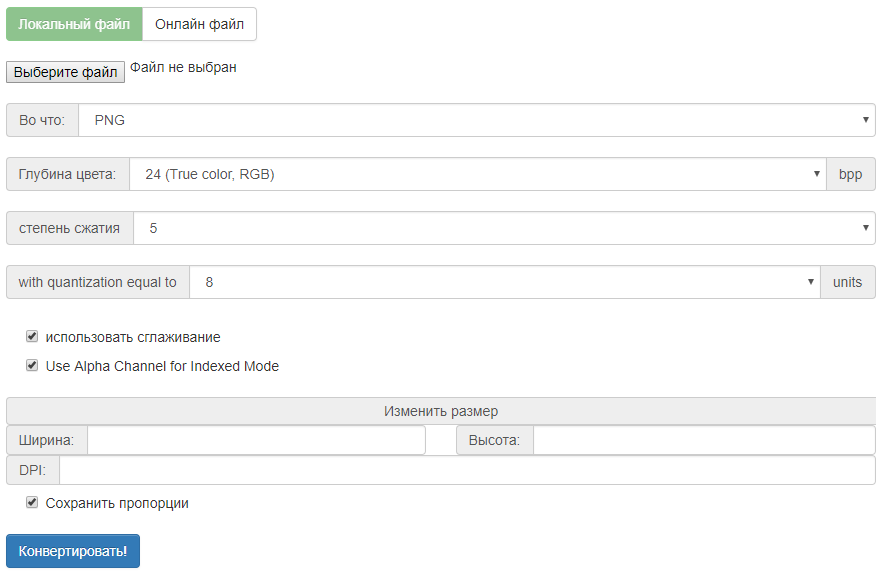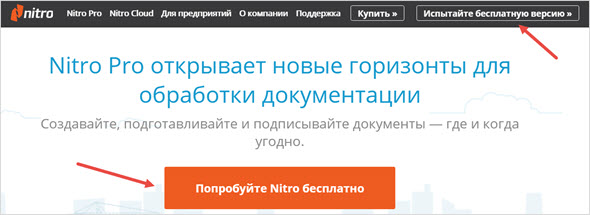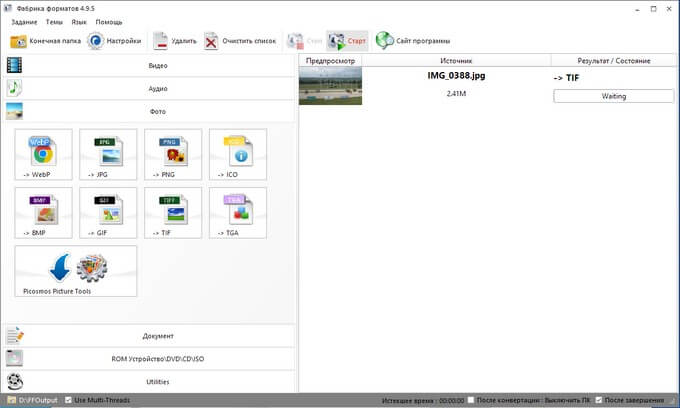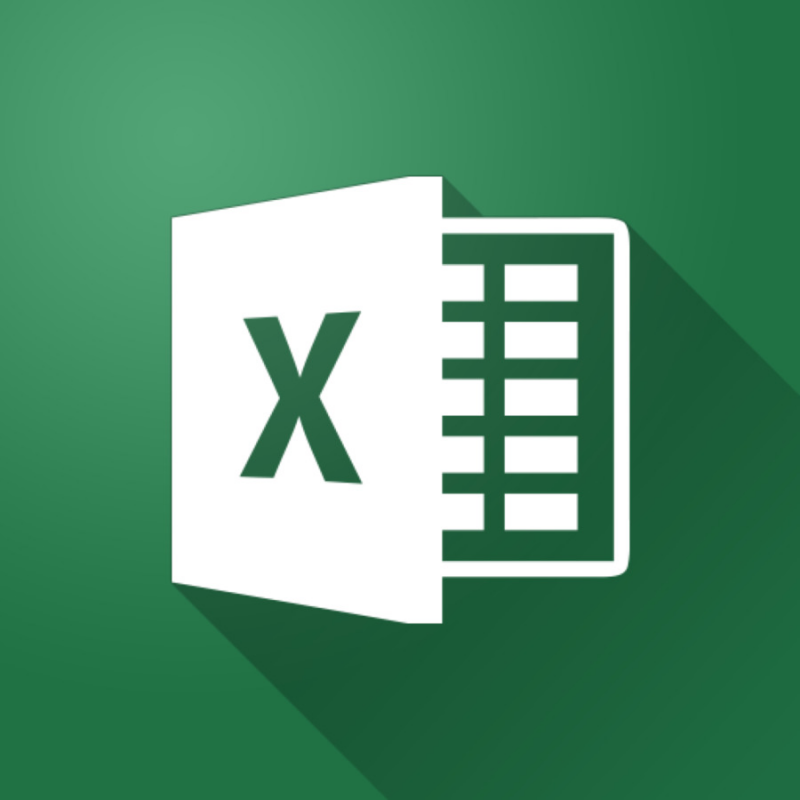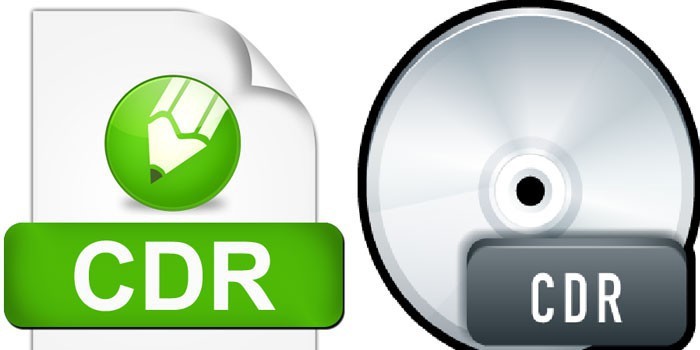Как преобразовать видеофайл в другой формат
Содержание:
- Как изменить расширение файла в Windows 10
- Уменьшение размера видео формата MP4 в Format Factory
- Freemake Video Converter
- Видео конвертер для Windows 10, который преобразует AVI в любой формат видео и наоборот
- Как изменить формат видео на компьютере без программ: что такое расширение
- Как изменить тип файла в windows 10
- Чем поможет «ВидеоМАСТЕР»?
- Что ещё можно сделать в ВидеоМАСТЕРЕ?
- Подбирайте правильные форматы экспортируемых файлов
- Как изменить формат видео с помощью FormatFactory
- Настройка видео перед загрузкой в Интернет
- Инструкция по изменению разрешения ролика на компьютере
- Как использовать VLC Media Player для преобразования видео с одного формата в другой
Как изменить расширение файла в Windows 10
Что такое расширение файла
Друзья, расширение файла – это комбинация символов, добавляемая к имени файла, обычно из двух-четырёх символов, которая определяет формат (тип) этого файла. И этот формат даёт нам понимание, какой программой мы можем открыть этот файл. Если это, например, файл установки программ EXE или MSI, то это самозапускаемый формат установки программ и распаковки архивов, он поддерживается самой Windows 10. А если у нас есть файл формата JPG или PNG, то это формат изображения, и для его открытия нам нужна, соответственно, программа для просмотра картинок. Формат файла при дефолтных настройках Windows 10 не отображается в её проводнике. Но мы можем открыть свойства файла, и там в графе «Тип файла» у нас будет указан формат файла, а в скобках его расширение – маленькие символы формата с точкой спереди.
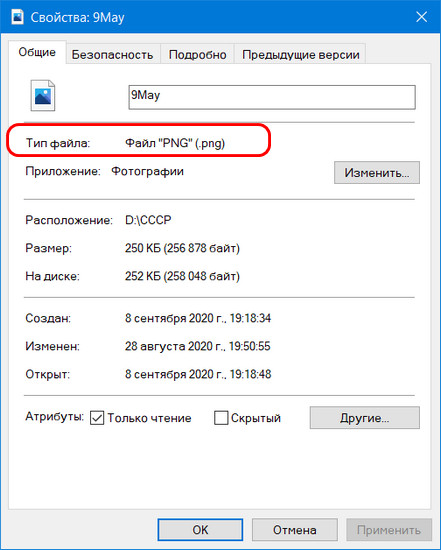
Формат обычно задаётся программой, которая создала файл, и не может быть изменён путём переименования расширения. Т.е. если мы создадим программой Microsoft Word документ DOCX, а потом переименуем его расширение в XLSX, то от этого документ таблицей не станет и не откроется в программе Microsoft Excel. Но акцент на слове обычно. Некоторые файлы веб-дизайна, программирования, программных настроек и сценариев создаются и редактируются в текстовых редакторах и только после переименования расширения из TXT в нужное обретают свой формат и могут работать с программным обеспечением, под которое они написаны. Яркий пример такого файла – системный файл hosts. Другой пример — некоторые форматы изображений: например, конвертирование форматов изображений JPG или PNG из одного в другой можно выполнять путём простого переименования расширения файлов.
С переименованием расширений файлов вам, друзья, если вы — ещё новички, рано или поздно придётся столкнуться при активной работе с компьютером. Даже если вы не собираетесь, скажем, писать свои батники для сценариев работы командной строки Windows 10, то наверняка когда-то вы скачаете с Интернета файл с недописанным расширением, и чтобы открыть этот файл, вам нужно будет расширение дописать. Ну или в других ситуациях, а их – масса.
Как изменить расширение файла
Если вы пользуетесь двухпанельными файловыми менеджерами типа Total Commander, расширение файлов у вас по умолчанию будет отображаться на панелях менеджера отдельным столбцом.
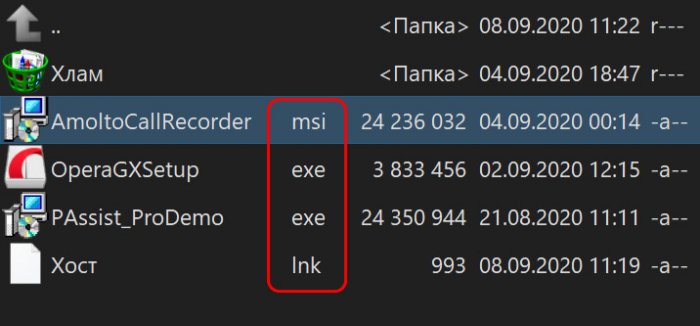
И чтобы переименовать расширение, необходимо нажать на нужном файле кнопку, отвечающую в файловом менеджере за переименование файлов, например, в Total Commander это F2. Ну и далее переименовываем расширение и жмём Enter.
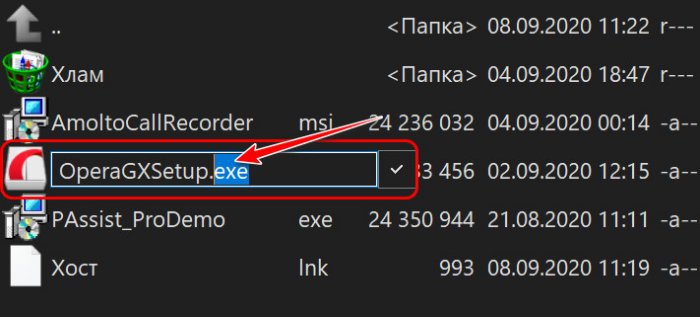
А как изменить расширение файла в Windows 10 в её системном проводнике? Для этого нам нужно сперва включить отображение расширений. Делается это во вкладке проводника «Вид». Кликаем «Показать или скрыть» и ставим галочку «Расширение имён файлов».
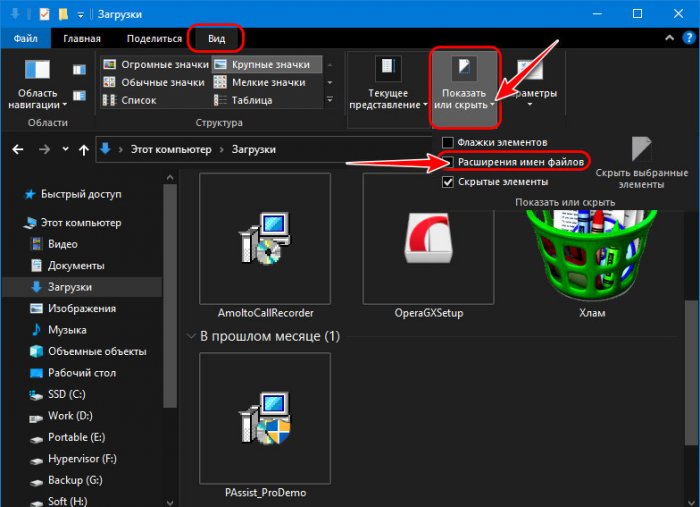
Далее на файле жмём F2, переименовываем расширение и жмём Enter.
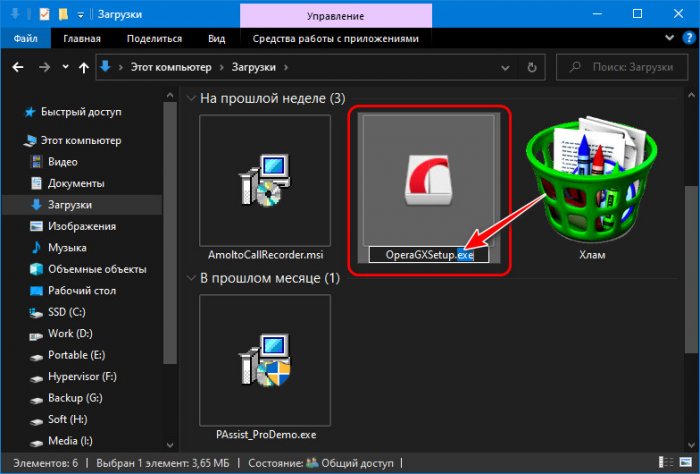
Групповое изменение расширений файлов
А как изменить расширение файла в Windows 10 в групповом режиме? Если нам понадобится сменить вручную расширение у большого количества файлов. Чтобы не возиться с каждым отдельным файлом, можно воспользоваться функцией группового переименования файлов Total Commander. Это очень интересная функция, детально она рассмотрена у нас в статье сайта «Как переименовать несколько файлов сразу в программе Total Commander». Посмотрите эту статью, чтобы понять сам принцип работы функции. А чтобы переименовать конкретно расширения у группы файлов, мы эти файлы выделяем на панели Total Commander, далее жмём Ctrl+M.
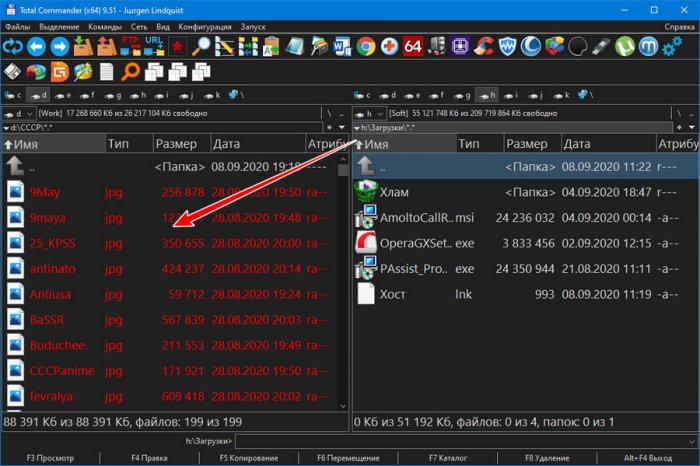
Откроется форма переименования файлов, здесь нам в столбце «…расширения» нужна первая графа со значением , оно обозначает, что в процессе переименования расширение файлов не будет затронуто и останется прежним.
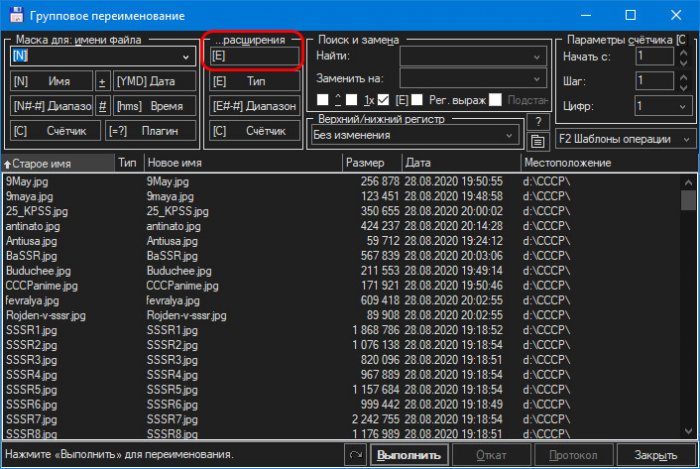 Мы переименовываем формат группы изображений с JPG на PNG, поэтому вместо значения вписываем символы расширения png без точки спереди.
Мы переименовываем формат группы изображений с JPG на PNG, поэтому вместо значения вписываем символы расширения png без точки спереди.
Больше ничего не трогаем и жмём кнопку «Выполнить».
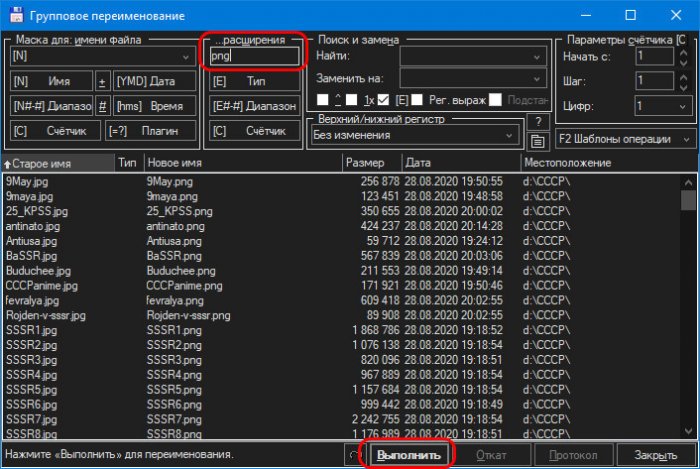 Всё – после этого файлы будут с изменённым расширением.
Всё – после этого файлы будут с изменённым расширением.
Уменьшение размера видео формата MP4 в Format Factory
Сейчас нам поможет сжать MP4 видео программа Format Factory. Фабрика Форматов — бесплатная программа для преобразования мультимедиа файлов.
Пройдите шаги:
- Перетащите видео файл в окно программы Format Factory.
- В открывшемся окне выберите формат — MP
- Нажмите на кнопку «Показатель».
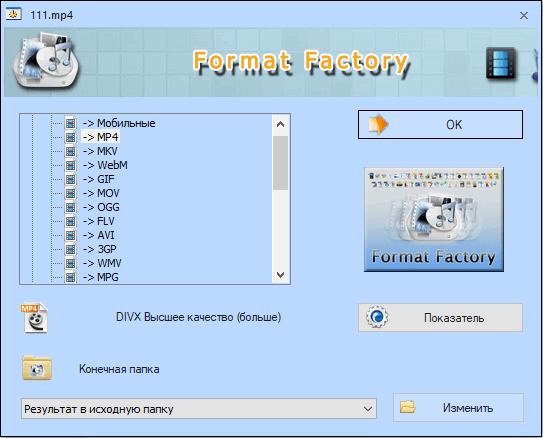
- В окне «Настройка видео» выберите подходящий профиль. Доступны профили с разными вариантами качества: «DIVX», «AVC», «HEVC» и «Эксперт». Я выбираю — «Эксперт».
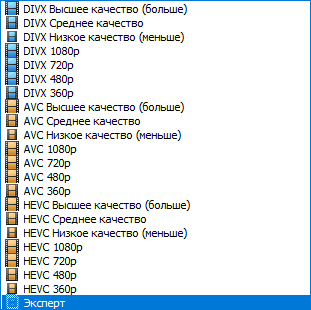
- В настройке «Размер», в поле «Значение» выберите желаемый размер из доступных в программе. Щелкните по опции «Видеокодек» для выбора настройки. В поле «Значение» имеются следующие варианты: «MPEG-4 (DivX)», «MPEG-4 (Xvid)», «AVC (H264)», «AVC (H264_NVENC)», «HEVC (H265)», «HEVC (H265_NVENC)», «Copy» (копия оригинала). Остальные параметры можно не трогать.
- Нажмите на кнопку «ОК» в обеих открытых окнах.
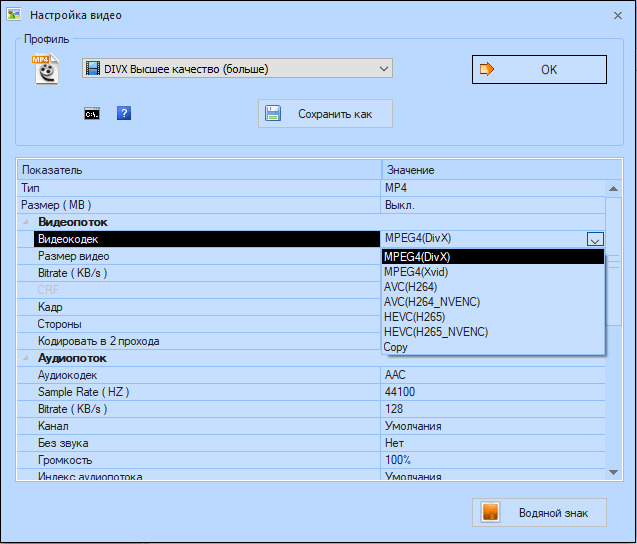
- В главном окне программы Format Factory нажмите на кнопку «Старт».

После завершения конвертирования, откройте MP4 файл на компьютере.
Вам также может быть интересно:
- Freemake Video Converter — бесплатный видеоконвертер
- Icecream Video Editor для монтажа и редактирования видео
Freemake Video Converter
Если необходимо поменять расширение большого файла, или роликов слишком много и прогонять их по одному через онлайн-сервис неудобно, то скачайте на компьютер программу Freemake Video Converter.
Единственный её минус – установка дополнительного софта: китайского антивируса 360 Total Secutity, менеджера загрузок, браузера Амиго. Чтобы отказаться от инсталляции этого программного довеска, проверяйте, что предлагает мастер установки, и всегда выбирайте продвинутый режим.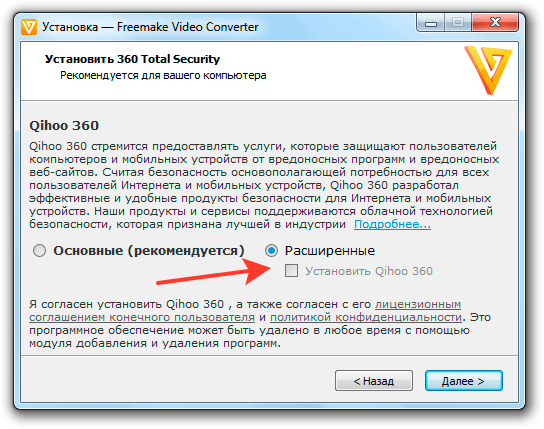
Для работы программы на компьютере должен быть установлен компонент .NET Framework 4.0. Если его нет, то в процессе инсталляции Freemake Video Converter он будет добавлен в систему. После успешной установки можно приступать к форматированию видеоролика:
- Щелкните по кнопке «Видео» и добавьте запись или вставьте ссылку на неё.
- Перед конвертированием можно отредактировать видеозапись. Для этого кликните на ножницы. Откроется проигрыватель, в котором можно обрезать видеоролик, повернуть или отразить изображение.
- После настройки видеофайла необходимо выбрать один из доступных пресетов.
При нажатии на формат появится окно дополнительной настройки. Вы можете оставить оригинальные параметры или настроить качество вручную, нажав на шестеренку. Например, можно быстро убрать звуковую дорожку: видеоряд сохранится полностью, но сопровождать его будет тишина.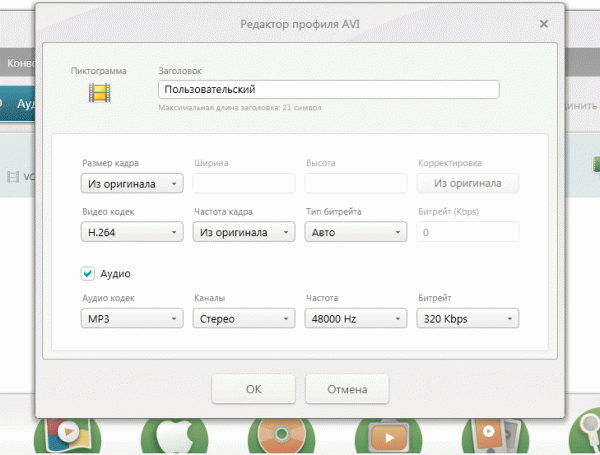
При конвертировании в бесплатной версии программы к ролику добавляется заставка с логотипом Freemake в начале и конце записи. Чтобы избавиться от неё, необходимо приобрести лицензию, хотя можно попробовать отрезать лишние кадры с помощью другого софта.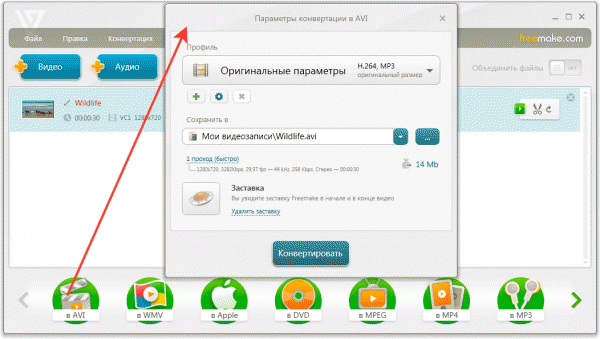
После нажатия кнопки «Конвертировать» запись сохранится в ту папку, которую вы указали в параметрах. Можно выбрать любой каталог и задать файлу другое имя, если есть такая необходимость.
Видео конвертер для Windows 10, который преобразует AVI в любой формат видео и наоборот
Wondershare AVI Converter для Windows 10 — это надежное решение для переформатирования видео.
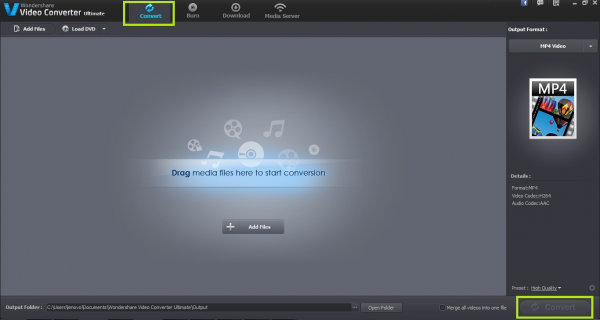 Интерфейс Wondershare AVI Converter для Windows 10
Интерфейс Wondershare AVI Converter для Windows 10
Как переформатировать видео в любой другой формат. Просто загрузите и установите Wondershare AVI Converter для Windows 10 и конвертируйте свое видео в практически любой популярный видео формат.
Шаг 1. Загрузите файлы в Wondershare AVI Converter для Windows 10:
- загрузите и установите конвертер AVI для Windows 10, а затем запустите его;
Запускаем видео конвертер Wondershare AVI Converter для Windows 10
- перейдите в папку, в которой хранится ваш видеофайл (или видеофайлы) и перетащите его в программу для преобразования видео;
- вы также можете щелкнуть меню, чтобы импортировать ваш видеофайл.
Загружаем файлы нажав на кнопку «Add Files»
Шаг 2. Выберите желаемый формат видео в качестве выходящего формата.
- для преобразования видео в AVI вы можете выбрать AVI в качестве выходного формата. Если вы импортируете AVI и хотите конвертировать его в другой видеоформат, просто импортируйте файл AVI, а затем выберите нужный формат;
Выбираем формат AVI
- щелкните значок в правой части раздела «Target»;
Щелкаем на значок в правой части раздела «Target»,
- затем выберите вкладку «Video», «Audio» или «Device» вместе с желаемым форматом вывода, а также уменьшите разрешение.
Выбираем вкладку «Video», «Audio» или «Device», затем выбираем конечный формат видео
Шаг 3. Запустите преобразование видео в Windows 10.
- Нажмите кнопку «Convert» или «Convert All» на основном интерфейсе, чтобы начать конвертирование видео в другой формат.
Нажимаем кнопку «Convert» или «Convert All» на основном интерфейсе
- Когда конвертация будет завершена, вы можете перейти на вкладку «Converted». Щелкнуть значок папки, чтобы найти преобразованные файлы.
Находим преобразованные видео во вкладке «Converted»
Как изменить формат видео на компьютере без программ: что такое расширение
Перед тем, как узнать, как изменить формат видео на компьютере, предлагаю определиться с файловой терминологией, это важно для дальнейшей работы. Вместо слова «формат», например, можно встретить слово «расширение»
Это два равноправных по смыслу слова, обозначающих одно и то же понятие
Расширением или форматом файла называется та часть наименования файла, которая стоит после точки. Именно эта часть, которая прописана в названии (в имени) файла, указывает, к какому виду (формату) относится файл.
То есть мой файл VID_20190708_111909.3gp необходимо изменить в файл VID_20190708_111909.mp4, чтобы Camtasia 2018 смогла отредактировать мое видео. Другими словами, надо изменить расширение 3gp на mp4.
Как конвертировать видео: почему не стоит использовать программу
Любой пользователь рано или поздно сталкивается с потребностью изменения расширения, и у многих возникают трудности при выполнении данного действия:) Можно найти множество специальных программ, с помощью которых производится изменение формата файла.
Такие программы называются конвертерами. Их можно в свободном доступе скачать из интернета, а можно просто воспользоваться онлайн конвертером и не проходить процедуру установки программы на свой компьютер.
Совет: прежде чем проводить эксперименты по изменению формата видео, необходимо сделать копию и менять расширение копии.
В следующем поиске я обратила внимание на программу Movavi Конвертер Видео 19. Это платная программа, но предлагает бесплатный период в течение недели, чего для меня было достаточно, чтобы изменить расширение одного видео
Быстренько я скачала и установила ее на свой компьютер, без проблем скопировала в нее свой файл.
 Конвертер Movavi, которым я пыталась изменить формат видео.
Конвертер Movavi, которым я пыталась изменить формат видео.
Запустив конвертер, я получила предупреждение, что программой можно воспользоваться бесплатно в течение 7 дней, но для этого я даю согласие, что на моем видео будет идти реклама самого конвертера. Я не придала особого значения, думаю: “ну и пусть, я ее потом в редакторе удалю», надеясь на то, что эта реклама будет показана в одном месте.
Но не тут-то было! Когда я запустила видео после конвертации, реклама появлялась и пропадала в процессе всего видео, она просто даже мешала смотреть! Это для меня было неприемлемо, и я удалила файл. Приобретать же платную версию конвертера было нецелесообразно.
 При использовании бесплатной версии конвертера Movav на видео появилась реклама этого конвертера.
При использовании бесплатной версии конвертера Movav на видео появилась реклама этого конвертера.
Расстроившись по поводу очередной неудачи, я стала названивать знакомому программисту, который постоянно выручал меня в таких ситуациях, он посоветовал попробовать изменить формат видео без специальных программ в самом Windows, предупредив меня, что это не всегда срабатывает, но чаще всего проходит без проблем. Я прислушалась к его совету и решила рискнуть!
Как поменять формат видео без программ: простой способ
Я производила эту операцию на Windows7, но принцип, который состоит в простом переименовании расширения файла, подходит и для других Windows.Итак, как изменить формат видео без программ?
Нажатием кнопки “Пуск” заходим в панель управления – в правом верхнем углу просмотр, нажимаем на флажок, находим «категория», нажимаем. Далее находим «оформление и персонализация».
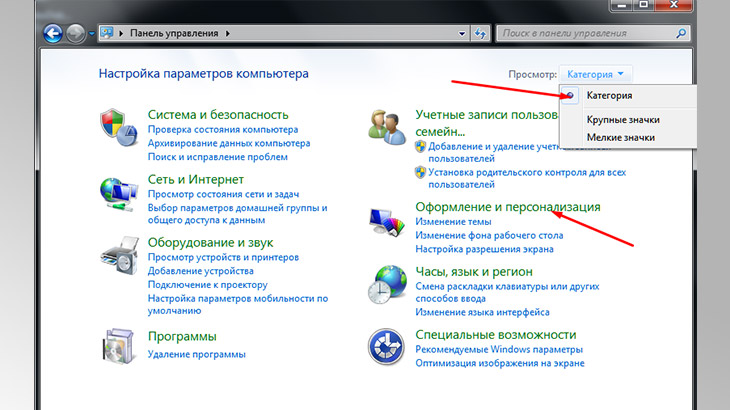 В параметрах папок находим «оформление и персонализация».
В параметрах папок находим «оформление и персонализация».
Находим вкладку “параметры папок”, нажимаем. На вкладке “Вид” опускаемся в самый низ, находим “Скрывать расширения для зарегистрированных типов файлов”, снимаем там галочку, нажимаем «Применить».
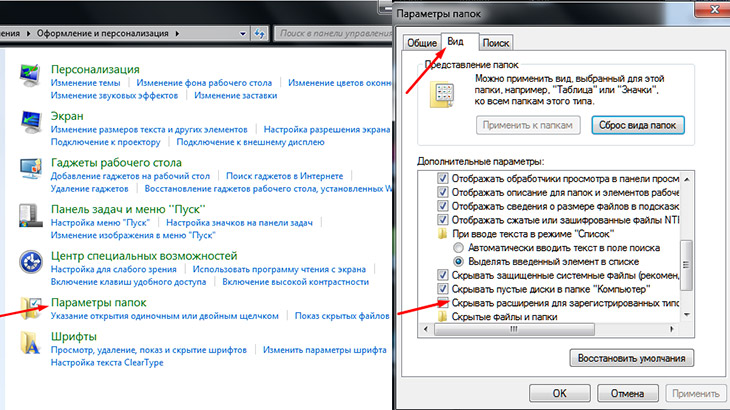 В параметрах папок в папке «вид» снимаем нужные галочки.
В параметрах папок в папке «вид» снимаем нужные галочки.
Вот и все, находим копию своего видео, кликаем, вызываем контекстное меню правой кнопкой мыши, находим “Переименовать” и в названии файла вручную меняем формат 3gp (или тот, который вам нужно изменить) на mp4. Подтверждаем кнопкой «Enter». При этом будет выдано предупреждение, мы на все соглашаемся.
 Вызвав контекстное меню на видео, меняем наименование видео не MP4.
Вызвав контекстное меню на видео, меняем наименование видео не MP4.
Как изменить тип файла в windows 10
Как изменить тип файла в windows 10
Каждый файл имеет свое расширение, с помощью которого операционная система его идентифицирует. Это необходимо, чтобы определить программу, которая способна работать с конкретным объектом или действие, которое должно выполниться при клике на него.
Расширение представляет собой набор букв, который указывается после имени. Существует множество ситуаций, при которых возникает необходимость видеть тип объекта, или есть потребность сменить его. По умолчанию операционная система виндовс 10 скрывает от пользователя формат элементов.
Как отобразить скрытое расширение файла в windows 10?
Иногда пользователи встречаются с проблемой Windows 10, когда нет возможности изменить формат, так как система по умолчанию скрывает его. Это задумано в целях безопасности, чтобы случайно не повредить нужные системные данные. Как поменять такую установку, чтобы можно было видеть расширение объектов?Первый метод заключается в том, что понадобится нажать по кнопке «Пуск» в нижнем левом углу экрана. В форму для поиска вписать «Параметры папок», и после выбрать найденный пункт. В открывшемся окне во вкладке «Вид» нужно снять галочку со строки «Скрывать расширения для зарегистрированных типов файлов».
Для выполнения второго метода придется открыть произвольную папку на компьютере и в левом верхнем углу нажать на кнопку «Упорядочить». После чего откроется меню, где нужно выбрать строчку «Параметры папок и поиска». Откроется окошко, где на вкладке «Вид» нужно снять галочку в строке «Скрывать расширения для зарегистрированных типов файлов».Третий метод предлагает перейти через меню «Пуск» в утилиту «Панель управления». Там выбрать просмотр в виде мелких значков, зайти в «Параметры папок». В новом окошке снова найти кнопку «Вид», пролистать в самый конец и снять птичку с пункта «Скрывать расширения для зарегистрированных типов файлов».
В Windows 10 существует возможность наиболее быстро проделать такие изменения. Для этого потребуется открыть любую папку, либо сам проводник, открыть раздел меню «Вид».Поставьте галочку возле пункта «Расширения имен файлов», после чего для всех файлов на компьютере будет отображаться не только имя, но и их формат.
Как изменить тип файла в windows 10 с помощью контекстного меню
Самый простой способ — это использовать «Контекстное меню». Для этого понадобится выбрать нужный элемент, затем нажать по нему правой кнопкой мыши, выбрать пункт «Переименовать». После чего будет доступно его изменение. Для этого потребуется просто ввести нужное значение.В новом диалоговом окне подтвердить свое желание изменить тип файла.Перед тем как менять расширение файла, рекомендуется убедится, что данные в нем смогут быть запущены при помощи запланированной программы. Иногда проще подыскать специальный софт для определенного типа файла, нежели менять его «вручную».
Как сменить расширение группы файлов
Для этого необходимо зайти в папку, где хранятся файлы. Затем зажав клавишу «Shift», нажать правой кнопкой мыши по пустом месте в папке. После проделанных манипуляций откроется окно команд.В открывшейся командной строке пропишите команду: ren *.jpg *.png, где: «*.jpg» – исходное; «*.png» – конечное значение.
Как изменить формат файла пользуясь конвертацией
Часто бывает так, что объект не запускается программой даже после смены формата. Но это не удивительно, поскольку оно предназначено исключительно для того, чтобы сопоставить исполняемый объект программе. Сам объект определяется содержимым.
Если формат не поддерживается программами, установленными на компьютере, можно попробовать выполнить его конвертацию. Для этого существует множество специальных программ, которые можно бесплатно скачать. Они отличаются по функциональности в зависимости от задач, которые нужно решить. Эти программы можно поделить в зависимости от того, какие форматы они могут конвертировать. Иногда можно прибегнуть к помощи стандартных утилит.
https://youtube.com/watch?v=ZvDVgylNQ68
https://youtube.com/watch?v=fpvFWlMWTmc
Сохранение с определенным расширением
В большинстве случаев, чтобы потом не морочить голову с тем, как изменить расширение, проще сразу указывать нужное, меняя его еще при сохранении. Например, для внесения изменений в систему может понадобиться элемент с расширением .bat или же hosts без .txt. Для их создания понадобится просто запустить блокнот и во время сохранения в поле «Тип файла» выбрать «Все файлы». При необходимости, можно указать любой другой необходимый формат.
https://youtube.com/watch?v=HZRo4Rd9Fkk
Чем поможет «ВидеоМАСТЕР»?
Различные гаджеты и ПО предъявляют неодинаковые требования к параметрам загружаемых файлов, поэтому видео конвертер – незаменимый инструмент в арсенале любого пользователя. С таким софтом как «ВидеоМАСТЕР», вы сможете оперативно выполнять любые задачи, связанные с коррекцией форматов и улучшением качества видеофайлов. Программа позволит:
«ВидеоМАСТЕР» адаптирован под новичков, все действия вы сможете выполнить буквально в пару кликов мыши. Интерфейс конвертера логичен – освоение функционала займёт считанные минуты. Можете быть уверены – программа поможет устранить ошибки воспроизведения, ведь софт знаком с большинством видеоформатов. В их состав входят, как популярные расширения (AVI, MP4, MKV, WMV) так и менее распространённые (ASF, MXF, SWF).
Рассмотрим алгоритм действий для каждого случая.
Что ещё можно сделать в ВидеоМАСТЕРЕ?
Софт предоставляет не только пользовательскую подстройку параметров, но и множество инструментов для улучшения качества видео.

Вы можете смотреть ролик в полноэкранном режиме
Не стоит думать, что дополнительные улучшения подойдут только продвинутым юзерам — работа с ними в ВидеоМАСТЕРЕ настолько проста, что вы без труда примените их даже без опыта работы с видеоредакторами.
Софт даёт возможность вручную задать параметры яркости, контраста, насыщенности и прочего в меню «Эффекты». Также присутствует автоматическое улучшение картинки и даже стабилизация изображения. В программе вы легко сможете улучшить применить стилизующие фильтры, кадрировать видео, добавить субтитры или изображения (даже в высококачественных форматах вроде HEIC), нарезать или соединить фрагменты и т.д. Скачайте ВидеоМАСТЕР бесплатно на свой ПК, и вы получите качественный и абсолютно доступный инструмент для перекодирования видеофайлов и будущего просмотра их на любых устройствах: телефонах, приставках, телевизоре и т.д. Программа отлично работает на всех версиях видновс, в том числе и на Windows 10!
Подбирайте правильные форматы экспортируемых файлов
MP4, AVI, SD, HD, 4K — значение этих аббревиатур понятно не всем. С этим связаны ошибки при подборе оптимального формата для экспорта: ролики ужасно выглядят, занимают неприлично много места или не проигрываются на определённых устройствах. Давайте попробуем разобраться в самых популярных типах видеофайлов и обозначениях разрешений.
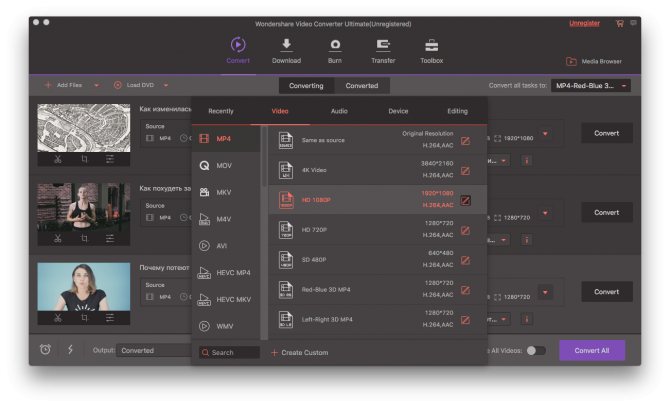
MP4 и AVI. Они отличаются методом и степенью сжатия. Всё просто: если вы собираетесь смотреть видео на смартфоне, то ваш выбор — MP4. А если на домашнем кинотеатре, то лучше не жалеть места на жёстком диске и экспортировать исходник в AVI и в приличном разрешении.
SD, HD и 4K. А это уже обозначения разрешений — размеров отображаемой картинки. И если для просмотра на экране смартфона будет достаточно HD-разрешения в 1 280 × 720 пикселей, то для большого плазменного телевизора лучше выбрать 4K с его 4 000 пикселей по горизонтали.
Wondershare Video Converter Ultimate конвертирует файлы MP4, AVI и других популярных форматов, а также работает с любыми разрешениями.
Как изменить формат видео с помощью FormatFactory
Скачать конвертер можно абсолютно бесплатно. Процесс установки достаточно простой, поэтому даже у начинающего пользователя не должно возникнуть каких-либо осложнений при инсталляции данного программного продукта.
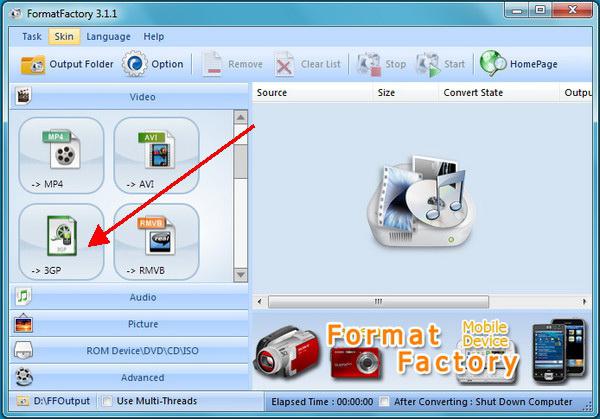
1. В главном окне (слева) расположены иконки с отображенным типом медиаданных — это конечный формат. То есть, в случае активации определенного значка ваш файл будет перекодирован именно в этот стандарт.
2. Ниже, в левой части интерфейса программы находятся вкладки, позволяющие объединять видео- и аудиофрагменты. Format Factory конвертирует и музыкальные файлы, а также позволяет выполнять различные действия с образами дисков.
3. Нажав на вкладку «Настроить», вы можете указать соответствующие дисплею вашего устройства размеры.
4. Клик по кнопке «Добавить файл» позволяет загрузить объект обработки.
5. Чек-бокс «Конечная папка» — место, где будет сохраняться перекодированный видеоматериал.
6. Нажатие кнопки «ОК» переводит в следующее окно программы.
7. Активируйте «Старт» и ожидайте завершение процесса конвертации.
Настройка видео перед загрузкой в Интернет
Далеко не все ролики можно без труда залить в Интернет. Но с «ВидеоМАСТЕРОМ» вам не придётся беспокоиться об ограничениях. Программа для изменения формата видео поможет успешно подготовить файл к публикации на любом ресурсе.
Среди вариантов для конвертации выберите «Сайты». Софт предоставит список популярных площадок, на которых доступна загрузка пользовательских видеофайлов, – YouTube, ВКонтакте, Facebook, Vimeo и другие. Дополнительно программа предлагает выбрать качество файла – среднее, высокое или HD.
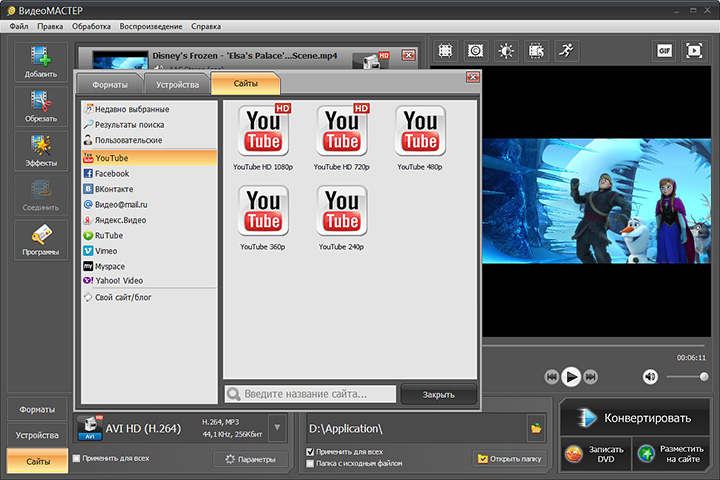
Выберите среди предложенных вариантов сайт и установите показатель качества
Если вы ведёте блог, кликните «Разместить на сайте». Конвертер предложит перекодировать ролик под тип плеера, который вам подойдёт. После обработки программа сгенерирует код, который вы сможете встроить в html-страницу.
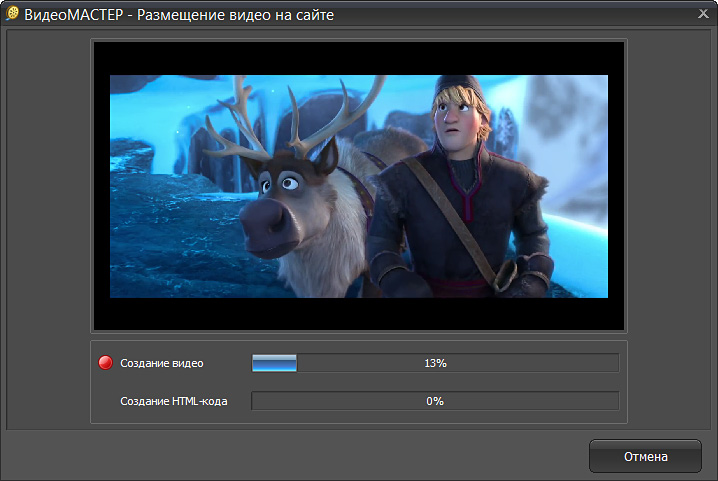
Программа сначала сконвертирует файл в нужный формат, а затем сгенерирует html-код
Помимо быстрой конвертации файлов, софт предлагает ряд дополнительных возможностей, с которыми работа станет ещё удобнее. Склеивайте ролики, нарезайте на части, меняйте скорость и добавляйте яркие эффекты. Для «ВидеоМАСТЕРА» нет нерешаемых проблем! Скачайте конвертер – и ваши видео всегда будут в безупречном качестве.
Инструкция по изменению разрешения ролика на компьютере
Для начала следует скачать редактор с функциями конвертера на ваш компьютер. Сделать это можно бесплатно, кликнув на кнопку ниже. Затем охнакомьтесь с пользовательским соглашением, укажите папку для установки и создайте ярлык на рабочем столе.
Скачайте редактор ВидеоШОУ и меняйте параметры видео в несколько кликов!
Для изменения разрешения видео запустите программу и выполните следующие действия:
1. Нажмите «Новый проект» и загрузите видеофайл. Вы можете импортировать несколько роликов и соединить их с помощью плавных переходов. При загрузке видеоклипов с разным разрешением при соединении у них будет установлен единый размер, который будет указан перед экспортом. Для импорта укажите папку и перетащите видео на временную шкалу.
Также можно дважды кликнуть по таймлайну
2. Если необходимо, произведите редактирование: добавьте музыку, примените фильтры, создайте титры.
Музыку можно обрезать
3. Кликните на надпись «Создать» на верхней панели инструментов.
Перед конвертацией необходимо сохранить проект
Дальнейшая последовательность действий зависит от вашей задачи. Выберите подходящий вариант и следуйте рекомендациям.
Как сделать HD или Full HD видео
В новом окне нажмите «Создать видео» и выберите подходящий вариант: «Создание HD-видео» или AVI-видеофайла.
Оба варианта подходят для просмотра фильма на ПК
Вам будет доступна опция указания кодека или типа HD-клипа (HD Ready и Full HD), изменения качества. Для коррекции частоты кадров, дискретизации и битрейта аудио кликните на строку «Дополнительно». Стандарт частоты в кино и телевидении — 25-30 кадров в секунду. Чем меньше значение, тем более плавная картинка. Клипы с меньшей скоростью воспринимаются, как нереальные и фантастические, поэтому частота в 24 кадра в секунду и меньше может подчеркнуть идею, например, в сказках и фэнтези.
Затем нажмите «Конвертировать»
Также вы можете экспортировать работу в HD-качестве в других форматах: MP4, MKV, WMV, ASF, MPEG. Для этого кликните на кнопку «Создание видео в других форматах». Если вам необходимо увеличить разрешение видео без потери качества и записать видео на DVD-диск, вы можете подготовить видеоролик в этом разделе. Для оформления DVD предусмотрены отдельные настройки.
Выберите «DVD-видео» и скорректируйте параметры вывода
Как изменить разрешение для Ютуба или других видеохостингов
Выберите «Создать видео для публикации в интернете». Вам будет предложено оформить проект для видеоплатформ и социальных сетей, а также вывести работу в FLV.
Второй вариант создаст код для вставки на сайт
Для публикации на YouTube, Facebook, ВКонтакте, Яндекс.Видео, RuTube, Vimeo, MySpace вы можете воспользоваться готовыми настройками экспорта, в которых уже учтены все особенности площадок. При подготовке ролика на Ютуб вам будет предложено указать в списке подходящее разрешение: 1080р, 720р, 480р, 360р, 240р. Чем выше значение, тем лучше качество и больше объем видеофайла.
Затем вы можете увеличить качество, частоту кадров и параметры аудио
Как изменить разрешение для мобильных устройств
Нажмите в редакторе кнопку «Создать видео» — «Создание видео для устройств». Вы можете подготовить видеоматериал для воспроизведения на смартфонах, игровых приставках, музыкальных плеерах, планшетах. Софт содержит предустановки для различных фирм и моделей: Айфон, Самсунг, Нокиа и другие.
Кликните на подходящий варианта, например, Samsung Galaxy S4
Чтобы уменьшить разрешение видео на компьютере, понизьте размер кадра или установите подходящий объем файла. Сжатие клипа необходимо для быстрого воспроизведения ролика. Для телефона подойдет соотношение сторон: 1280х720 или 800х480.
Кликните на подходящий вариант, например, Samsung Galaxy S4
Как использовать VLC Media Player для преобразования видео с одного формата в другой
Нет никаких сомнений в том, что VLC Media Player является одним из самых популярных и многофункциональных медиаплееров. Одна из главных причин его популярности в том, что VLC Player может воспроизводить широкий спектр медиафайлов и дисков, но это еще не все.
 Интерфейс VLC Media Player
Интерфейс VLC Media Player
Используя VLC, вы можете делать много креативных вещей, например, обрезать видеоклипы. Одна из многочисленных способностей VLC Player — это переформатирование видео. И вот как это сделать:
Шаг 1. Запустите медиаплеер VLC и нажмите «Медиа» -> «Конвертировать/Сохранить».
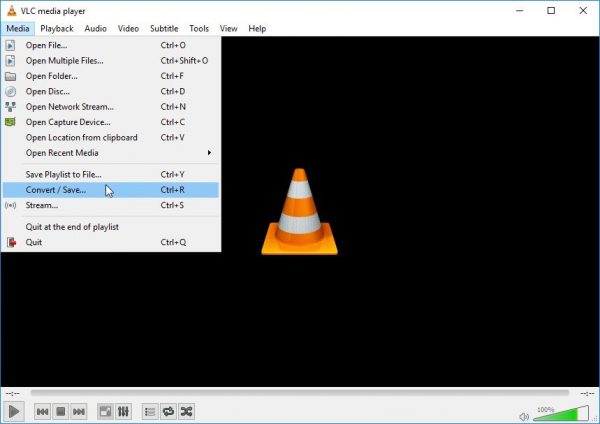 Заходим в меню «Медиа», затем открываем «Конвертировать/Сохранить»
Заходим в меню «Медиа», затем открываем «Конвертировать/Сохранить»
Шаг 2. На вкладке файла вы увидите два раздела. В первом добавьте файл, который хотите преобразовать, а второй раздел можно использовать для встраивания субтитров в преобразованное видео, уже синхронизированное.
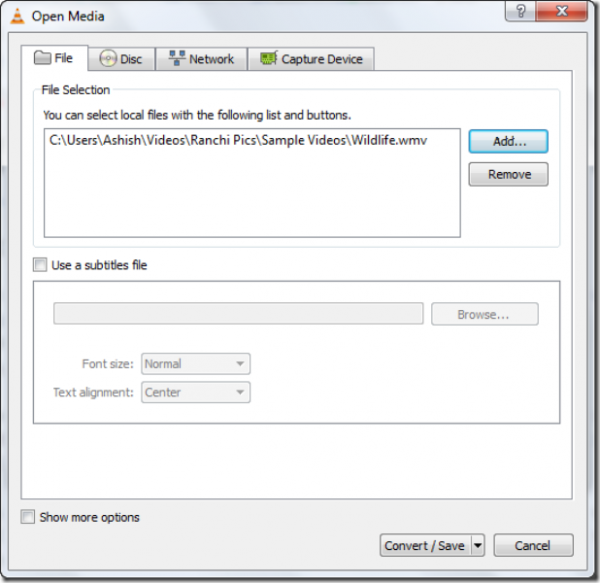 Добавляем видеофайл, нажав кнопку «Add»
Добавляем видеофайл, нажав кнопку «Add»
Шаг 3. Когда вы закончите, нажмите кнопку «Конвертировать/Сохранить». Наконец, выберите папку назначения, укажите желаемое имя файла, выберите нужный профиль видео и нажмите кнопку «Пуск».
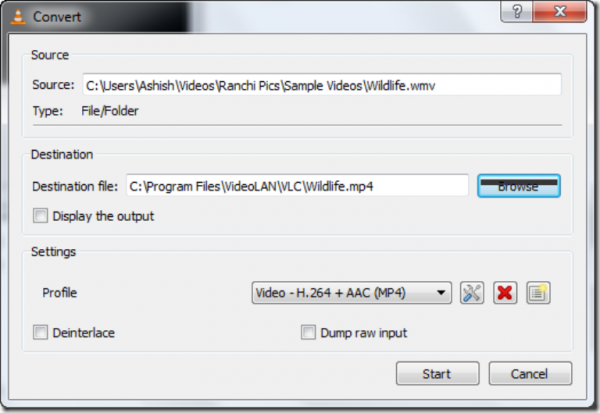 В окне «Convert» выбираем папку назначения, имя файла, нужный профиль видео и нажимаем кнопку «Start»
В окне «Convert» выбираем папку назначения, имя файла, нужный профиль видео и нажимаем кнопку «Start»
Вы также можете играть с различными настройками, такими как аудио и видео кодеки, чтобы получить желаемый профиль конверсии.
 Настройка аудио и видео кодеков
Настройка аудио и видео кодеков
Шаг 5. Когда все будет готово, нажмите кнопку «Пуск». VLC будет передавать видео в два раза быстрее и конвертировать его одновременно в фоновом режиме.
Видео конвертер VLC столь же мощный, как и любой другой широко используемый видеоконвертер. С редактируемыми параметрами, такими как кодеки, частота кадров, битрейт и т. д., VLC, безусловно, может предоставить большинству платных конвертеров серьезную конкуренцию. Единственной особенностью, которой не хватает, является возможность пакетного конвертирования видео.