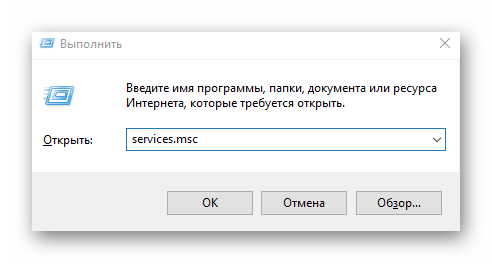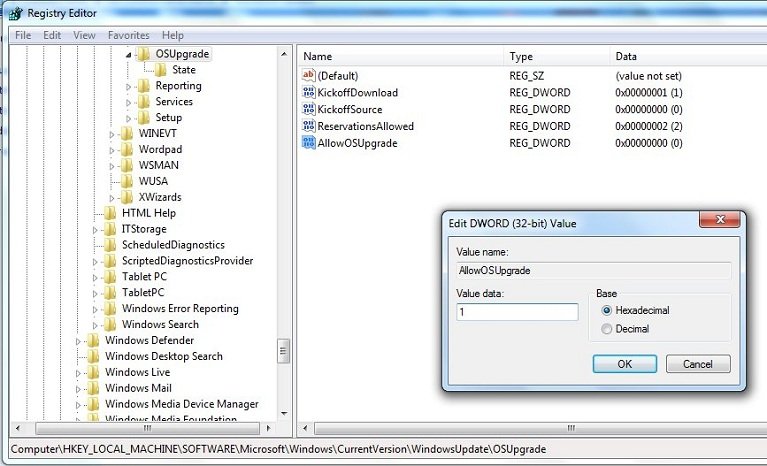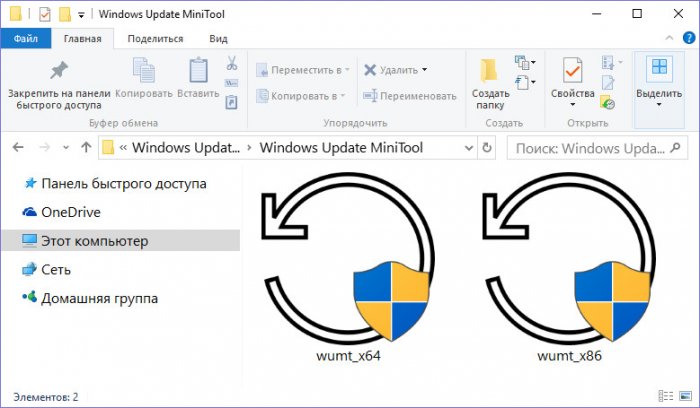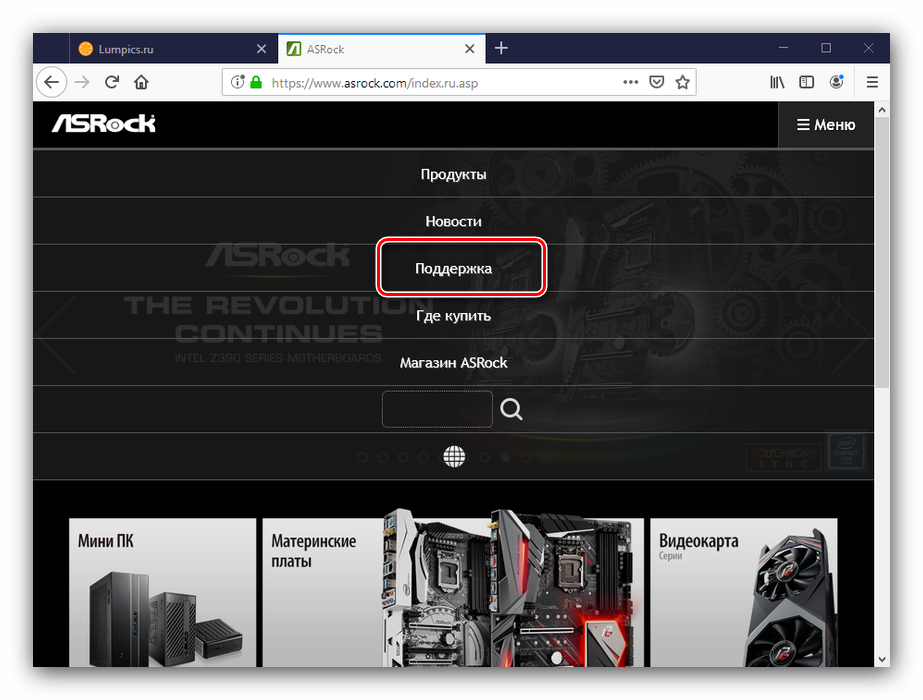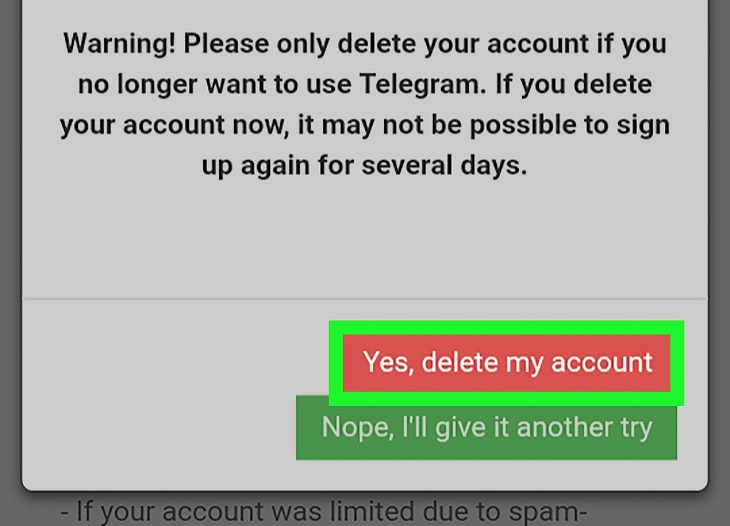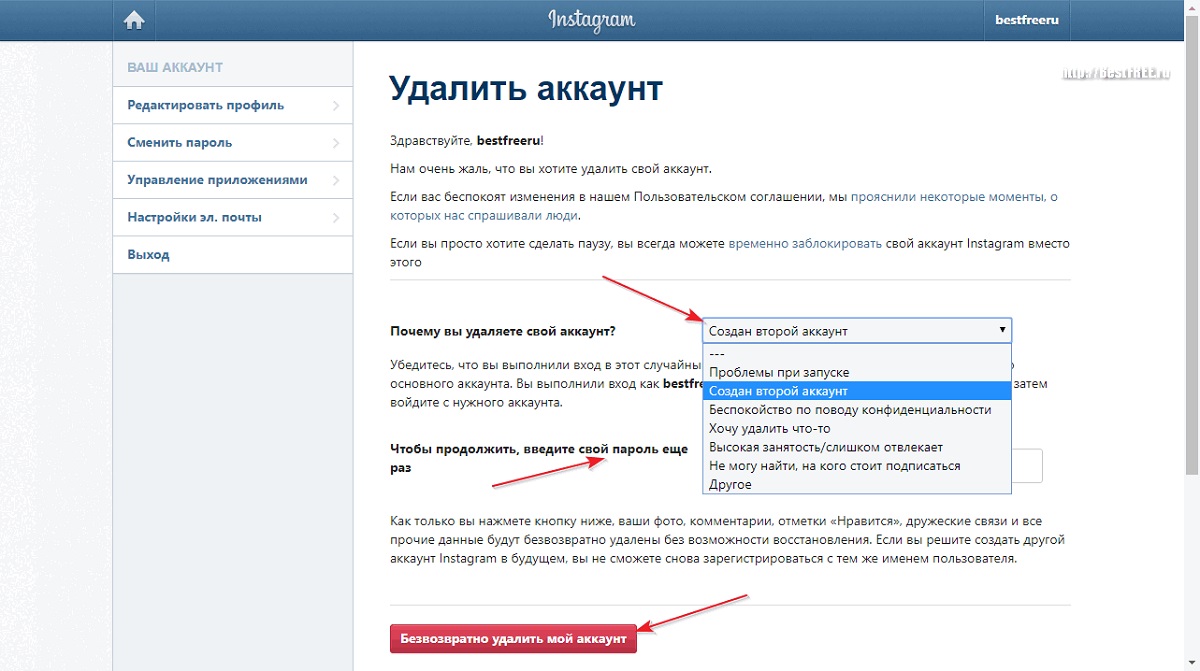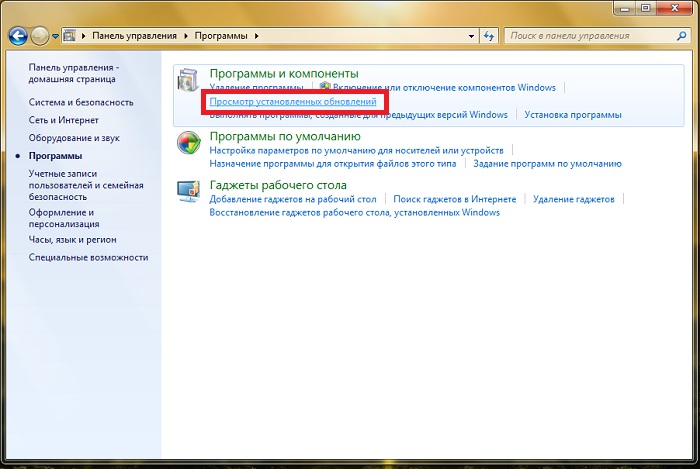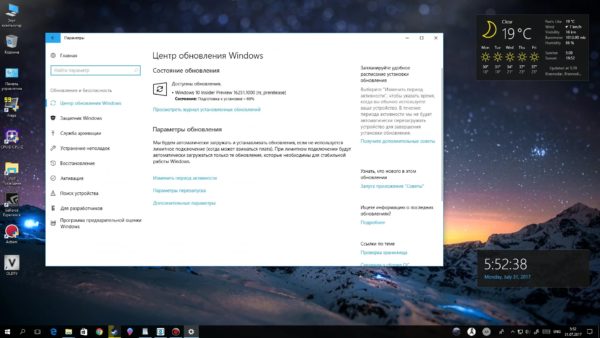Windows 10 update assistant как удалить навсегда и отключить
Содержание:
- О программе
- Cкачать Update Assistant
- Отключить помощника по обновлению Windows 10 навсегда
- Где найти
- How to Upgrade to the Latest Windows 10 Version by Windows 10 Update Assistant
- How to uninstall Windows 10 Update Assistant
- Как отключить или удалить Windows 10 Update Assistant
- Нужно ли обновляться?
- Windows 10 Upgrade Assistant Download FAQ
- Для чего необходим помощник по обновлению Windows 10
- Get the latest Windows 10 version
- Run the Windows 10 Update Assistant and upgrade your Windows 10 PC
- Обновляем Windows 10 до версии 20H2
- Возможные проблемы в работе «Центра обновления Windows» и способы их решения
- Заключение
О программе
Ассистент помогает обновить ОС до версии, которая считается последней. Однако стоит учесть несколько нюансов, из-за которых могут возникнуть трудности во время работы. Например, утилита не будет работать, если установка ведется с нуля. На ПК уже должен быть установлен продукт от «Майкрософт» одной из предыдущих версий – 7, 8, 8,1, иначе программа окажется бесполезной и не сможет поменять систему на более новую.
Первый год после выпуска 10 версии обновление было бесплатным. Для того чтобы его установить, было достаточно загрузить его с официального сайта или воспользоваться Центром обновления, доступным через кнопку «Пуск». Таким образом Microsoft мотивировала пользователей перейти на улучшенную версию, отказавшись от неперспективной «семерки». Однако бесплатный период закончился в 2017 году, а утилита доступна до сих пор.

Cкачать Update Assistant
Для получения очередного крупного апгрейда выполняем следующую инструкцию.
1. Переходим на официальную страницу загрузки «Ассистента» по адресу https://www.microsoft.com/ru-ru/software-download/windows10.
Загружать средство обновления со сторонних ресурсов крайне не рекомендуется — очень высок процент вирусного и прочего вредоносного ПО маскируется под помощника по обновлению. 2. Нажимаем по пиктограмме «Обновить сейчас».

3. Дожидаемся завершения скачивания утилиты Update Assistant.
При использовании Edge придется подтвердить загрузку исполняемого файла.
4. Запускаем полученный файл.
5. В окне помощника жмём «Обновить сейчас» для установки обновлений последней версии Windows 10.

Вследствие, программа запустит процесс проверки параметров компьютера и его состояния минимальным требованиям для работы Виндовс 10. Обычно этот этап проходит гладко, а проблемами становятся:
- отсутствие лицензионного ключа;
- недостаток свободного дискового пространства.
На эти моменты обращайте внимание заранее
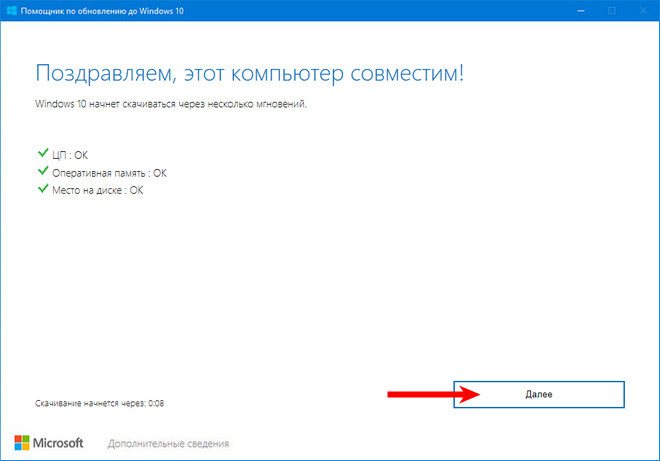
5. Если первая попытка была неудачной, после исправления ситуации жмем «Попробовать еще раз».
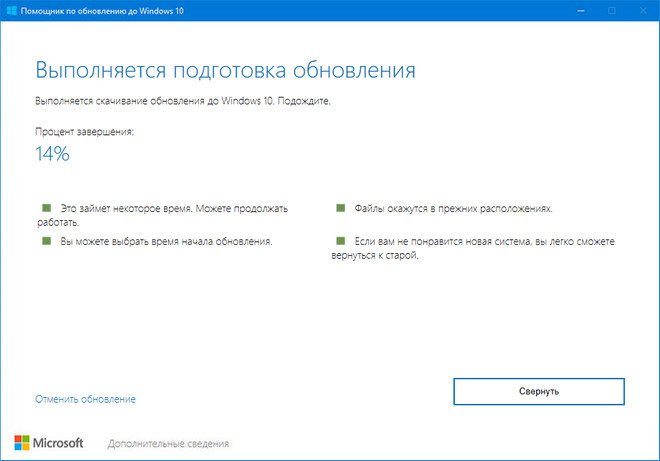
Процесс загрузки недостающих файлов и их установки запущен. Все пользовательские данные будут в целости и сохранности, а приложения — продолжат работать, как и до этого.
При необходимости (новая система не понравилась или ее работа проблематична) Windows 10 можно откатить в любое время. Главное, чтобы папка Windows.old не изменялась пользователем. Откат осуществляется через пункт Параметров «Обновление и безопасность».
Какими способами отформатировать флешку для установки windows 10?
Какими способами обновить Windows 10 до последней версии
Какие настройки нужно произвести после установки Windows 10?
Отключить помощника по обновлению Windows 10 навсегда
Поскольку Отложить обновление также не работает, лучше отключить Помощник по обновлению Windows 10 навсегда и выбрать обновление вручную, если вы считаете, что настало подходящее время. Первые два временных решения, а третье носит более постоянный характер.
1] Удаление помощника по обновлению до Windows 10
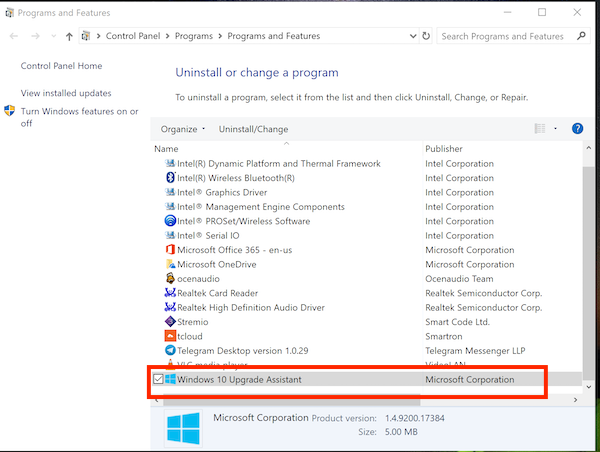
- Нажмите WIN + R, чтобы открыть подсказку запуска. Введите appwiz.cpl и нажмите Enter.
- Прокрутите список, чтобы найти, а затем выберите Windows Upgrade Assistant.
- Нажмите Удалить в командной строке.
После этого перейдите к драйверу, где вы установили Windows. Обычно это C Drive. Найдите папку с именем Windows10Upgrade . Удалите его и очистите корзину. Перезагрузите компьютер, и, надеюсь, это должно решить вашу проблему.
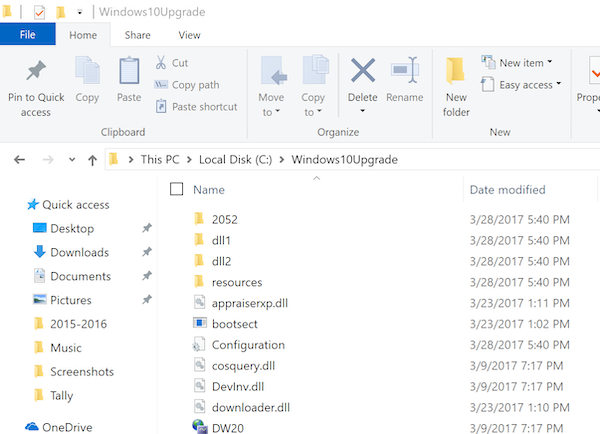
Возможно, что Windows может просто установить эту программу самостоятельно. Поэтому обязательно проверяйте время от времени, и, если он снова появится в списке, просто удалите его.
2] Продолжайте убивать помощника по обновлению Windows
Теперь, когда первый метод может стать слишком большой головной болью, это решение может убивать службу Windows Update при каждом запуске. Это скрипт, который убивает его и гарантирует отсутствие прогресса в обновлении системы.
Откройте Блокнот, скопируйте скрипт, упомянутый ниже, и сохраните его на рабочем столе:
@echo off : Loop taskkill/im Windows10UpgraderApp.exe/f taskkill/im SetupHost.exe/f Перейти к Loop
Сохраните файл как, скажем, WUAKiller.bat.
После этого щелкните файл правой кнопкой мыши и запустите его с правами администратора. Вы можете увидеть командную строку один раз, и тогда она будет свернута.
Чтобы убедиться, что он остается скрытым, следуйте нашему руководству о том, как запускать пакетные файлы в автоматическом режиме. Не уничтожайте этот файл bat из любого места, включая диспетчер задач.
3] Остановить обновление службы Orchestrator

Служба обновления Orchestrator управляет Центром обновления Windows. Он управляет обновлениями Windows. В случае остановки ваши устройства не смогут загружать и устанавливать последние обновления.
Если помощник по обновлению вас сильно раздражает, лучше всего прекратить эту услугу. Хотя мы не рекомендуем останавливать обновления в Windows 10, это только тогда, когда вы понимаете, что другого выхода нет. Обязательно обновите свое устройство, когда вы решили проблему, для которой решили отключить его.
- Откройте Services.msc, введя то же самое в строке поиска.
- Прокрутите, чтобы найти Обновление Orchestrator Service.
- Нажмите на Стоп.
Возможно, вы не сможете изменить тип запуска с автоматического на ручной или отключен, но остановка службы должна выполнить эту работу за вас.
В конце я снова напишу, что обновления Windows важны, и никогда не отключаю Ассистента обновлений навсегда. Вы должны делать это только тогда, когда ситуация тяжелая, и вы ничего не можете с этим поделать. Всегда полезно выяснить точную причину проблемы, особенно когда это серьезное обновление Windows.
Это также хорошая практика, если вы хотите отложить обновление на некоторое время, если Microsoft не выпустит более стабильную версию. Используйте этот совет в этом случае.
Где найти
Это относительно новый продукт от Microsoft, появившийся в десятке, который играет роль инсталлятора. Его задача облегчить выкачивание и установку новых файлов для релиза. Все делается автоматически, пользователь лишь должен обеспечить техническую возможность и легитимность ключа. Это очень удобное средство, которое существенно облегчает жизнь – не нужно задумываться о том, все ли скачалось, проводить дополнительные настройки и т.д.
Скачать помощник по обновлению до Windows 10 можно на официальном сайте.
Здесь вы найдете как Update Assistant Windows 10, так и инструмент для создания загрузочного диска для установки ОС поверх старых версий.

Чтобы скачать помощник по обновлению Виндовс 10, нажмите на верхнюю кнопку.

В панели загрузок браузера (на примере Chrome) вы увидите файл. Нажимайте на него.

Сначала будет проведена проверка текущего на данный момент релиза.

Затем помощник по обновлению до Виндовс 10 April 2018 Update предложит выполнить ряд действий. Нажимайте на кнопку «Обновить сейчас».
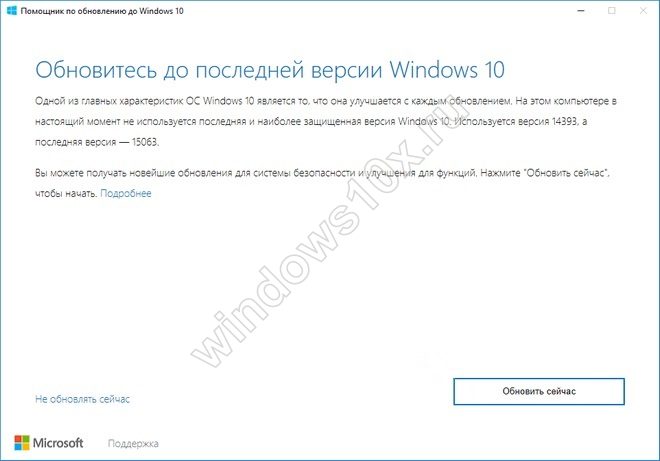
Далее следует проверка совместимости ПК:
- наличие свободного места;
- соответствие технических характеристик;
- наличие ключа.

Если что-то не в порядке, закройте помощник по обновлению до Windows 10 и исправьте, например, освободите дополнительное место на системном разделе винчестера. И запустите еще раз. Начнется процедура скачивания необходимых файлов.

После этого следует дождаться окончания процесса, компьютер будет перезапускаться – ничего страшного.
How to Upgrade to the Latest Windows 10 Version by Windows 10 Update Assistant
Windows 10 version 1903 provides all the latest feature improvements and security enhancements for your Windows device.
The latest Windows 10 version on your Windows PC can be installed by several methods. Of course, the most common method is to use the built-in feature named Windows Update, which is available from the Settings menu.
But if you are one of the unfortunate people whose Windows device or computer is stubbornly refusing to get the official Windows Update from the Microsoft servers, then fret not, you can try the following solution – Windows 10 Update Assistant.
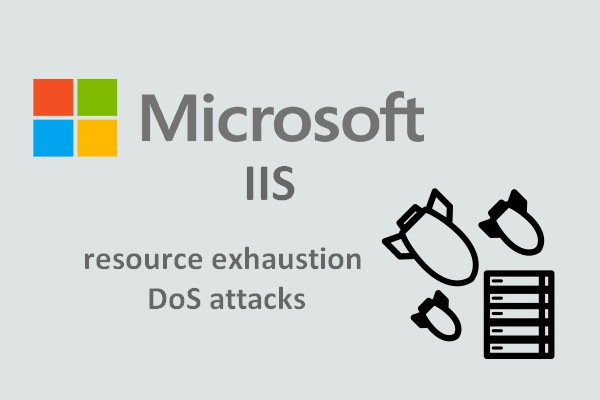
Windows Servers Are Vulnerable To IIS Resource Exhaustion DoS Attacks
Many Windows operating systems (most are Windows Server) are said to be vulnerable to IIS resource exhaustion DoS attacks.
Read More
You can run the tool yourself by just visiting the Windows 10 software download website and following the instructions on the site for installing the latest version of Windows 10. Here is how to use Windows 10 Update Assistant to upgrade to the latest version of Windows 10.
Step 1: You need to visit the official website and click the Update now button on the page. Then the 719-bytes exe file will be downloaded to your computer.

Tip: You can also download the Media Creation Tool from the same Windows 10 download page, which allows you to download the full ISO image of Window 10 version 1903 and create physical install media on a USB drive or DVD for a clean install.
Step 2: When you run the tool, you will see the main screen of the tool. It will check for updates automatically and then you can click Update Now to start the process.

Step 3: Then there will be some requirements test for your device, which means it will check if the CPU and memory configuration is up to par and if there is enough available disk space. If all appears well, you can click Next to continue.

Step 4: Then Windows 10 Update Assistant will start to download files. Since this installation will take some time, you can click Minimise and continue to do your own work.

Tip: All of your files will be safe and right where you left them during the whole upgrade process. And you can choose when to start your update. Also, if you don’t like it, you can go back to the previous version of Windows 10 anytime.
Step 5: When the update process is completed, you will be prompted to click Restart now to allow the changes to take effect. If everything goes well, your computer should be running the latest available Windows 10 version after the reboot.

Tip: You can also choose Restart later to allow the changes to take effect later.
Further Reading:
What’s new in this new version? What can you get in this version after you update it?
In addition to security and performance improvements, the update includes new features such as new lightweight themes, Windows Sandbox for application testing, and the ability to pause updates (including the Home version).
Here are some other features of Windows 10 version 1903:
- Speed improvements (thanks to better spectre fixes)
- Cortana and the Search Bar are separating
- The Start Menu support searching all Your PC’s files
- Windows 10 lets you uninstall more built-in applications
- 7 GB of your PC’s storage reserved for updates
- A less cluttered default Start Menu
Tip: If you are worried about the safety of Windows 10 version 1903, read the post — Is It Safe to Install Windows 1903? Perhaps, This Post Gives You Some Tips.
How to uninstall Windows 10 Update Assistant
If you want to uninstall Windows 10 Update Assistant and stop Windows update, follow the steps below:
- On your keyboard, press the Windows logo key and R at the same time to invoke the Run box.
- Type appwiz.cpl and click OK.
- In the list of installed programs, scroll down and click Windows 10 Update Assistant, then click Uninstall.
- Then follow the on-screen instructions to finish.
- After uninstalling, you’ll need to delete the files and folders in the C drive. Or it will reinstall itself next time you restart your device.
Usually you can find the Windows 10 Update Assistant folder here:- This PC > C drive > Windows10Upgrade
- This PC > Windows > UpdateAssistantV2
-
This PC > Windows > UpdateAssistant
- Delete these associated folders in your device.
Then you should uninstall Windows 10 Update Assistant successfully.
Как отключить или удалить Windows 10 Update Assistant
Итак, если вы все равно не хотите связываться с этим апдейтом, то его можно просто отключить или заблокировать через планировщик. Можно и удалить саму программу, но навсегда это сделать не получится – она автоматически будет загружена вновь, через несколько рабочих сессий Windows. Вообщем, есть несколько способов отключить приложение Update Assistant.
Отключение Центра обновлений
По умолчанию Центр Обновлений всегда находится в активном рабочем состоянии, помимо объемных апдейтов, он постоянно может загружать новые приложения, включая этого помощника. Попробуйте для начала просто отключить его.
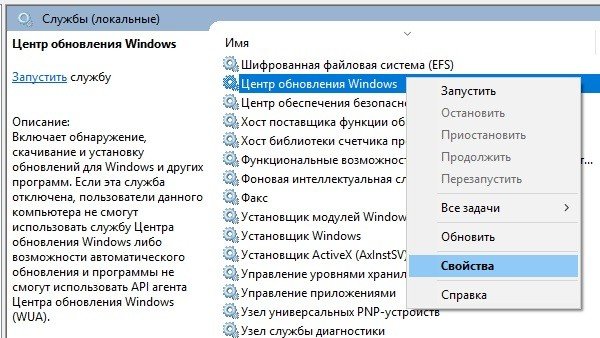
Блокировка через брандмауэр
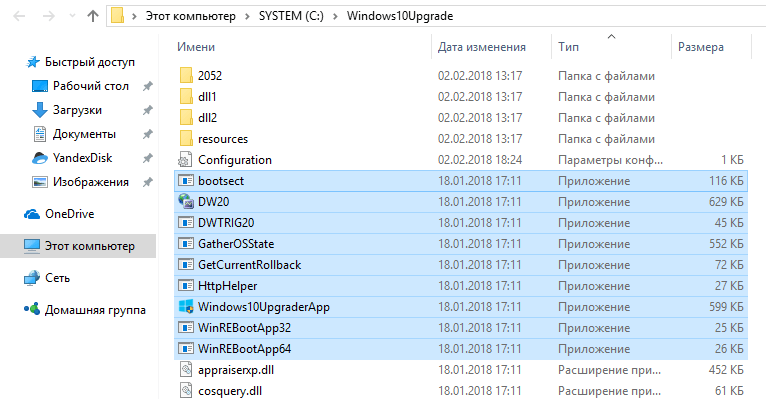
Вот таким способом заблокируйте все оставшиеся 8 файлов, для каждого создавая новое правило. Называть их вы можете аналогично. То же самое сделайте во второй опции “Правила для исходящего подключения” – процедура аналогична первой, вносим все указанные файлы ассистента.
Такие действия запретят файлам помощника любые подключения и загрузку из сети. Даже если вы вручную запустите ассистент, то получите ошибку подключения.
Отключение программы через планировщик
Другим простым способом, при котором приложение не сможет автоматом запускаться – это отключение запланированного задания в планировщике (Task Manger). Для этого в поисковое меню вбивайте – Планировщик заданий. Дальше откроется его меню инструментов.
Нужно ли обновляться?
Многие пользователи отрицательно отнеслись к такой произвольной загрузке утилиты. Форумы пестрят негативными отзывами о работе Майкрософт, их произволе и теориях заговора. Я не вижу ничего опасного в этом апдейте и сразу же его установил. Единственное – пришлось освободить 8 Гб свободного места, потому как мой диск был переполнен.
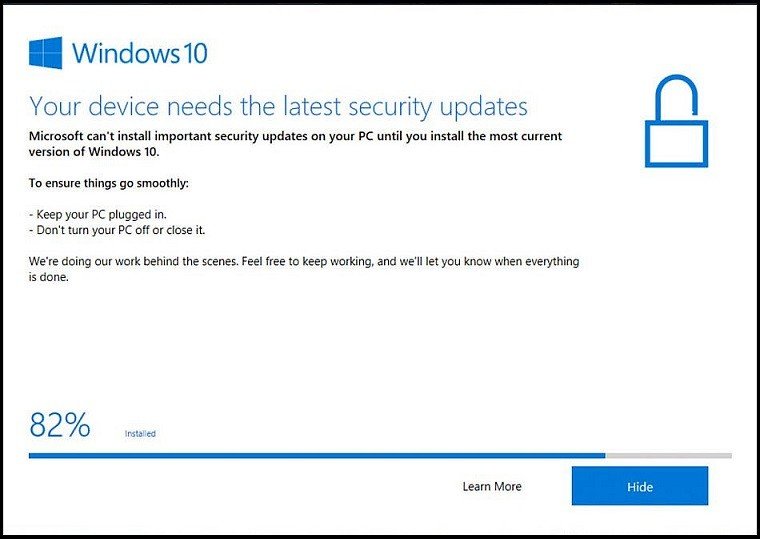
- Вообще, плановые апдейты в операционках – это обычное дело. Например, вы получаете такие же на Андроиде или iOS и спокойно даете добро на их установку. В этом плане Windows 10 ничем не отличается и разработчики стабильно подкидывают новые пакеты, где добавляются новые опции и исправляются кое-какие ошибки и недоработки.
- Другой позитивный момент – после всей процедуры загрузки, вас не будет мучить постоянные автоматические упоминания.
Windows 10 Upgrade Assistant Download FAQ
Is Windows 10 still available free?
According to Microsoft, Windows 10’s free upgrade isn’t available. But this isn’t completely true. There are some ways you can still upgrade to Windows 10 for free and get a legitimate license, or just install Windows 10 and use it for free.
How much is a Windows 10 license?
Windows 10’s Home version costs $120, while the Pro version costs $200. This is a digital purchase, and it will immediately cause your current Windows installation to become activated.
Where can I find my Windows product key?
If your computer came preloaded with Microsoft Windows, the software product key is usually on a multicolored, Microsoft-branded sticker on your PC case. To learn more methods, this post — How to Find Windows 10 Product Key? Here Are 4 Methods is what you need.
How do I get Windows 10 update?
- Open the Settings application.
- Click the Update and Security section.
- Choose the Windows Update tab in the sidebar.
- Select Check for updates. If there is an available update, it will be downloaded automatically.
Для чего необходим помощник по обновлению Windows 10
Основным предназначением помощника является проверка совместимости действующей мощности компьютера с последней версией операционной системы. Приложение автоматически проверяет параметры десктопной или мобильной версии (в настоящее время поддержка мобильных гаджетов прекращена). В числе основных параметров мониторинга – центральный процессор, оперативная память и резерв свободного места на жестком диске. Кроме того, средство обновления проверит лицензию пользователя на пользование фирменными программами «Майкрософт».
После скачивания приложения пользователи могут выбрать один из двух вариантов установки:
- Последовательное обновление системы в сопровождении помощника (автоматический режим). В ходе установки будет происходить скачивание набора новых микропрограмм с последующей заменой основных компонентов. Стоит отметить, что на десктоп будет установлена новая система. Прежняя версия при этом будет перемещена в отдельную папку с целью предоставления возможности отката.
- Второй способ перехода на новую версию в традиционном формате. При помощи все того же помощника создается образ системы на носителе, с которого в последующем можно будет произвести установку. Предварительно нужно будет указать считыватель в качестве основного устройства запуска Windows.
Побочная функция помощника состоит в том, что он является резервным средством обновления системы. Он срабатывает, когда по каким-либо причинам перейти на новые версии софта не представляется возможным из-за сбоев встроенного центра обновлений.
В последних версиях Windows (я пишу это в 2019 год), помощник не требует специальной загрузки при наличии официального дистрибутива системы и последних обновлений.
Get the latest Windows 10 version
There are a couple of methods for users to install the latest version of their Windows devices. The most common of which is through the help of the built-in feature, Windows Update, readily available from the Settings menu. However, some users have been unfortunate as their computers stubbornly refuse to install the official Windows update. Here enters Windows 10 Update Assistant. As the name suggests, this utility application allows users to download and install the latest upgrades for Windows 10.
What is Windows 10 Update Assistant?
To get started with Windows 10 Update Assistant, you need to download and install the app by running the downloadable EXE file. The installation process is streamlined. With this, novices will not have a hard time installing the app on their computers. Once complete, it will automatically add a shortcut to your desktop. From then on, it will only take a couple of clicks to get your updates rolled onto your computer.
As noted, the app lets you install the latest updates that come out for Windows 10. It will automatically remind you to do that whenever a new update is available. Additionally, you can set the program to install them on your device automatically, so you don’t have to do it yourself. Windows 10 Update Assistant checks if your device is compatible with the upgrade. Secondly, it determines if your computer passes the requirement tests, namely the CPU and memory configuration and disk space availability. Only if your computer meets the necessary criteria will the download action begin.
Installing the upgrades is also straightforward and easy to do. However, if you find yourself stuck with the whole process, there is a helpful wizard that can guide you through it. To complete the process, the app will prompt you to restart your PC. If everything goes well, your device should be running the latest available Windows 10 version after the reboot. Windows 10 Update Assistant promises to install the update without losing any of your files. However, it is always better to do a quick system backup before starting the installation.
User-friendly and efficient
In conclusion, Windows 10 Update Assistant is a useful application to those who are using Windows 10 computers. The app simplifies the process of installing the latest Windows 10 update on your devices, so you don’t have to do much work. Moreover, it installs them without you losing any data. Note, however, that downloading and installing upgrades sometimes take time and can be resource-intensive.
Run the Windows 10 Update Assistant and upgrade your Windows 10 PC
Make sure that you are using an account that is an administrator on your PC, go to where you saved the file, and double-click or double-tap on it. A UAC prompt pops up next, where you must confirm that you want to run the Windows 10 Update Assistant by pressing Yes.
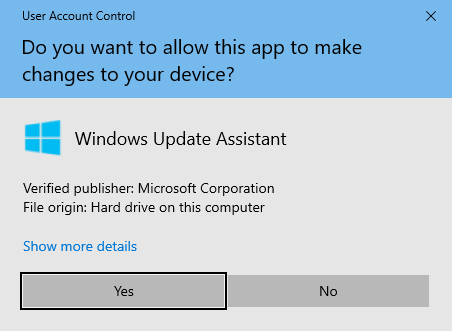
Press Yes to run the Windows 10 Update Assistant
The Windows 10 Update Assistant loads and tells you to update to the latest version.
Since you want to install the May 2021 Update, you probably do not have the latest version. You should see something similar to the image below, letting you know that “ This PC is currently not running the latest and most secure version of Windows 10. This PC is running version 20H2. The latest version is 21H1.” Version 21H1 is the Windows 10 May 2021 Update. Click or tap on the “Update now” button from the bottom right corner of the Windows 10 Update Assistant.
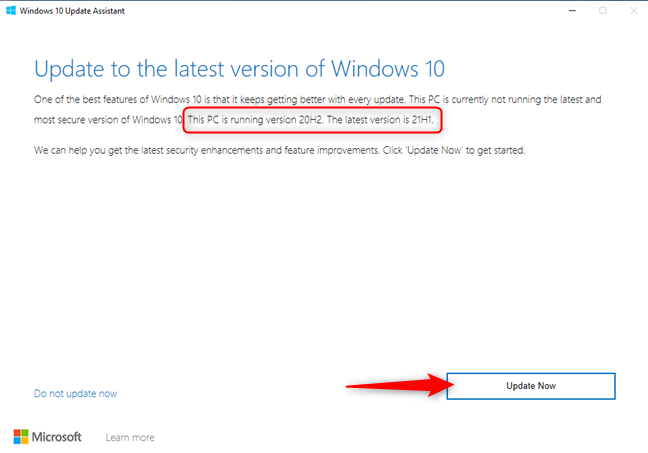
Windows 10 Update Assistant — Press Update Now
NOTE: If you find Windows 10 versions confusing, we recommend this article to check the Windows 10 version, OS build, edition, or type.
Before continuing, you should make sure that you have at least 10-12 GB of free space on your Windows 10 partition. Your PC should also meet all the requirements for installing the May 2021 Update because you already have Windows 10. The Windows 10 Update Assistant automatically starts the download of the latest update in a couple of seconds. If you are in a hurry, you can also start it manually by clicking or tapping Next.
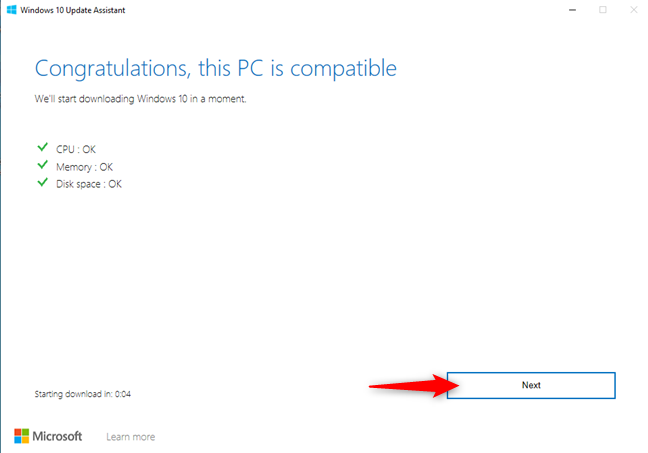
Assessing the compatibility of your Windows 10 PC
Windows 10 Update Assistant begins downloading all the files required to install the May 2021 Update. As this is a relatively large update, it takes a while until everything is downloaded. If you use a laptop or a tablet, make sure that its power cord is plugged in. Then grab yourself a cup of coffee or tea and relax. You can see the download progress displayed as a percentage, like in the screenshot below.
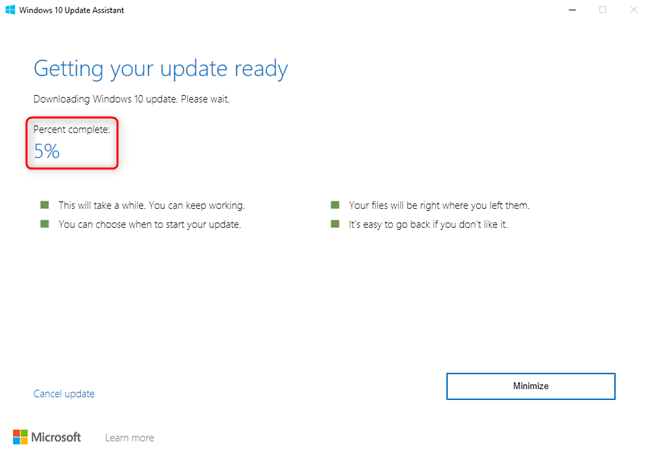
Windows 10 Update Assistant — Downloading the files for the update
If you change your mind and no longer want to download the latest update, you can press on Cancel update, written in small blue letters in the bottom-left corner. When you do that, the Windows 10 Update Assistant creates a shortcut on your desktop, which you can later use to continue the process. After the files are downloaded, the Windows 10 Update Assistant begins verifying them for integrity, and then it installs the update. The progress for updating Windows 10 is also shown in percentages.
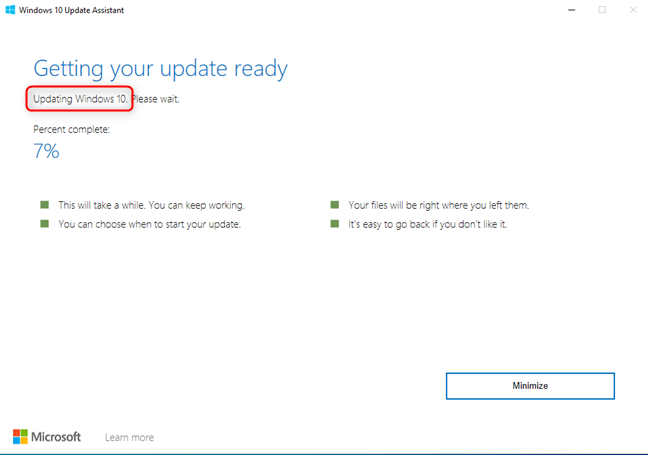
The Windows 10 Update Assistant is updating Windows 10
This part of the update process can take up to 90 minutes to finish. Unfortunately, a clean Windows 10 installation of the latest update is somewhat faster. However, you don’t get to keep all your apps, files, and settings, as you do with the update.
After a while, you are notified that “Your update is ready. Your PC needs to restart to complete the update.” You can wait 30 minutes for the automatic reboot to happen, or you can press Restart now. However, before you do that, make sure you don’t have any apps or files open.
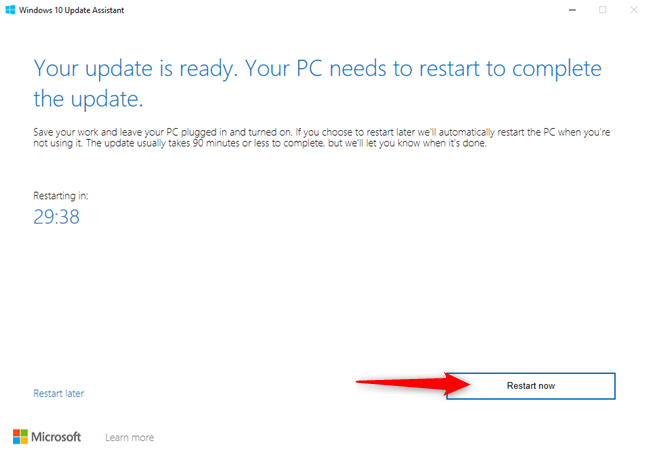
Press Restart Now to finalize the update
When it is time to reboot or right after pressing the Restart now button, you get this message: “You’re about to be signed out. Windows 10 Update Assistant will reboot your device to complete the update.” Press Close, and your computer or device restarts in a couple of seconds.
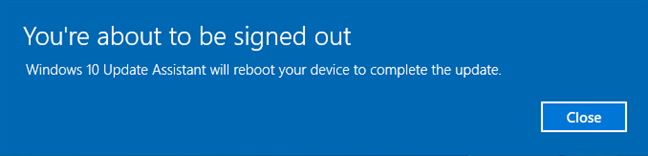
Your PC is going to restart to complete the update
After the restart, the Windows 10 update process continues. Note that your PC might reboot a couple of times. All that’s left for you to do is wait.
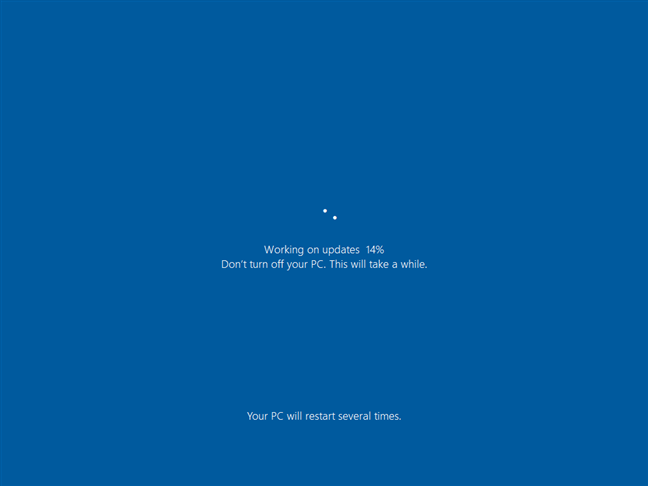
Finalizing the Windows 10 update
After you sign in to Windows 10 again, the final waiting screen comes: a minute or two is required to make the final configurations.
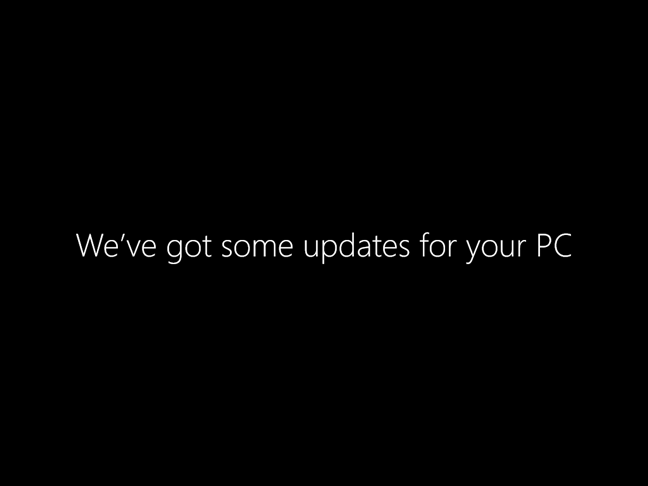
The finishing touches for the update
Once the installation finalizes, the Windows 10 Update Assistant greets you with a “Thank you” message. Press Exit, and you are done.

Press Exit to finish your work with the Windows 10 Update Assistant
Enjoy using Windows 10 May 2021 Update!
Обновляем Windows 10 до версии 20H2

С 2019 Microsoft изменила подход к формированию обновлений своей операционной системы Windows 10, теперь помимо обычных критических обновлений и обновлений безопасности, появились билды.
На данный момент версия 20H2 самая последняя.
В этой статье мы рассмотрим, как обновится до версии 20H2 и сохранить все установленные программы и документы.
Зачем ставить обновления?
Многие считают, что обновления не нужно ставить, мол я не запускаю никакие сторонние программы и не открываю незнакомые документы, значит вирусы мне не страшны – это опасное заблуждение.
Уязвимости операционной системы давно уже эксплуатируются через браузеры и прочее уязвимое ПО, даже наличие антивируса не поможет, если в вашей системе есть дырка – вирус просто использует уязвимость в операционной системе и обойдёт антивирус.
Поэтому ставить обновления операционной системы обязательно, ну кроме случаев, если ПК не подключен никуда и в него никогда не вставляются флешки.
Некоторые особенности обновления Windows 10
Windows 10 поддерживает обновление с сохранением всех программ и настроек, но только в том случае, если выпуски совпадают.
Например, если у вас Windows 8.1 N, вы не сможете обновить её до версии Windows 10 Pro с сохранением всех файлов.
Требования для обновления до версии 20H2
Перед запуском обновления убедитесь, что на диске свободно как минимум 10 Gb свободного места!
При недостатке свободного места вам будет предложено освободить 10 GB свободного места:
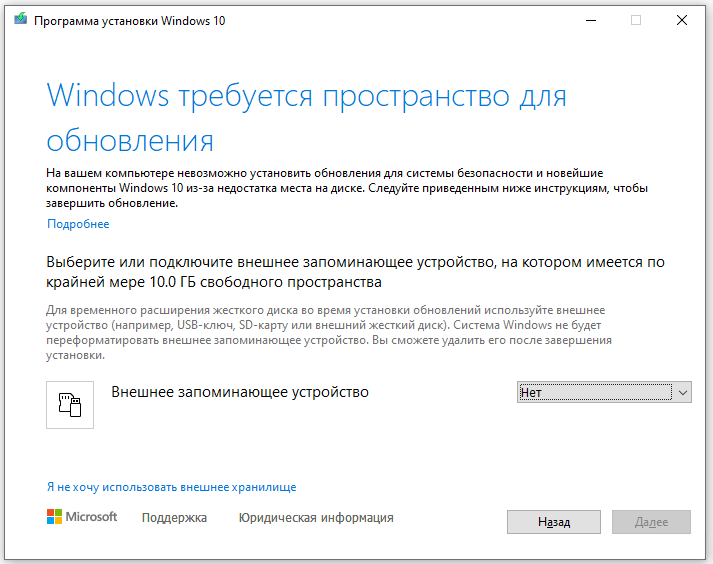
Время обновления
Если вы решили обновить Windows 10 до нового запускайте его на ночь, так как процесс может занимать до 8-10 часов, если у вас установлен медленный жесткий диск.
Загрузка образа Windows 10 20H2
Для обновления нам потребуется ISO образ с Windows 10 версии 20H2.
И пролистываем вниз:

Выбираем – Скачать средство сейчас
Запустите его с правами Администратора на вашем ПК – это важно!
Подождите пока она инициализируется.
Выберите «Создать установочный носитель» и нажмите «Далее»

Выберите ISO-файл и нажмите «Далее»
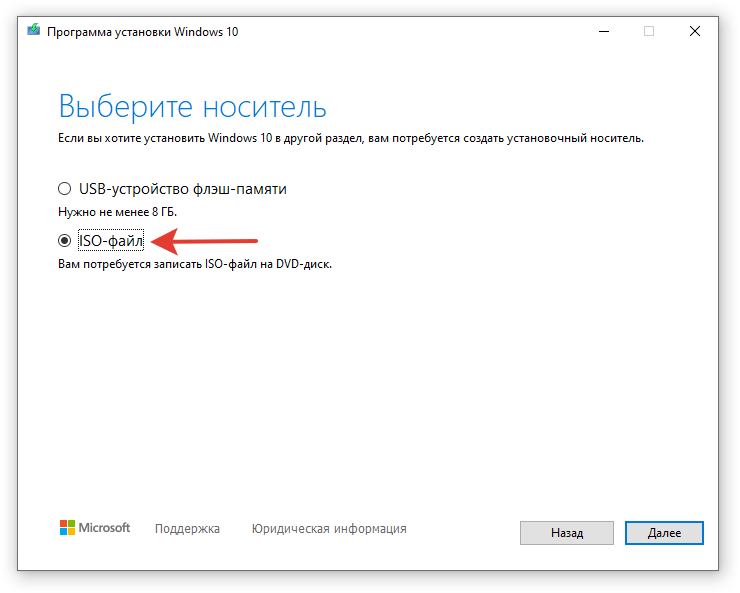
Выберите папку для сохранения и дайте имя файлу, я нас оно будет Windows_10_20H2
Образ будет скачен и сохранен в указанной папке.
Запуск обновления Windows
Скопируйте образ на рабочий стол.
Щелкните правой кнопкой на файле и выберите «Подключить»
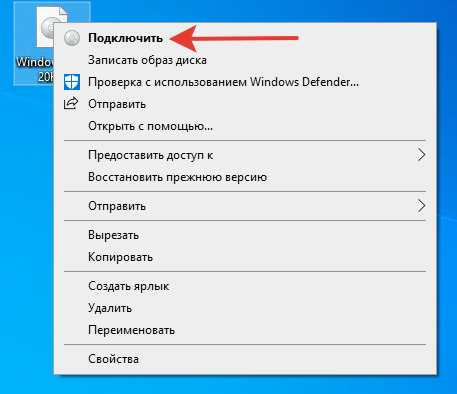
Диск будет примонтирован как новый диск, в данном случае, диск D:
Запустите файл setup.exe с нового диска.
Во всех окнах далее просто нажимайте «Далее» или «Принять».
Начнется подготовка установки:
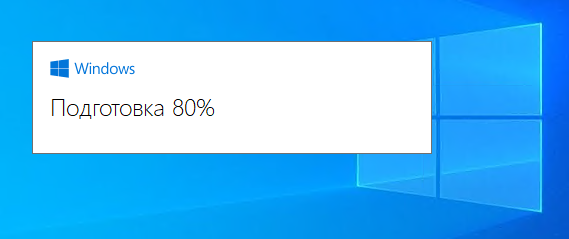
В следующем окне нажмите «Далее»
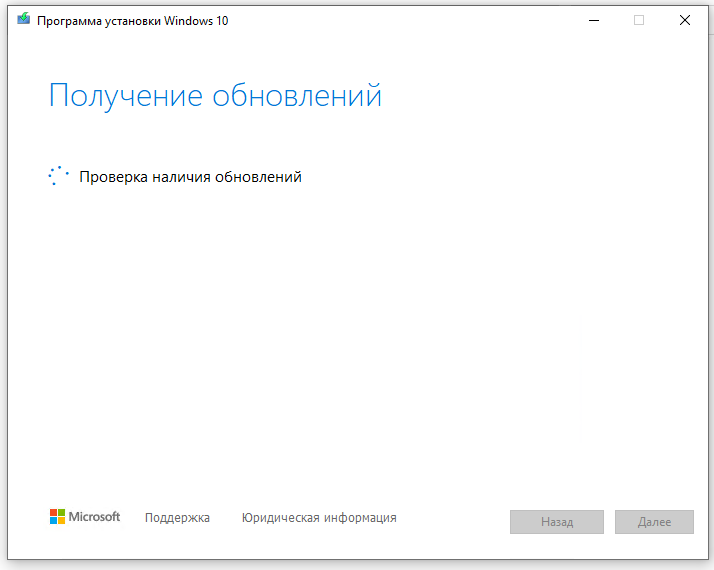
Начнется проверка обновлений, этот процесс как правило занимает некоторое время.
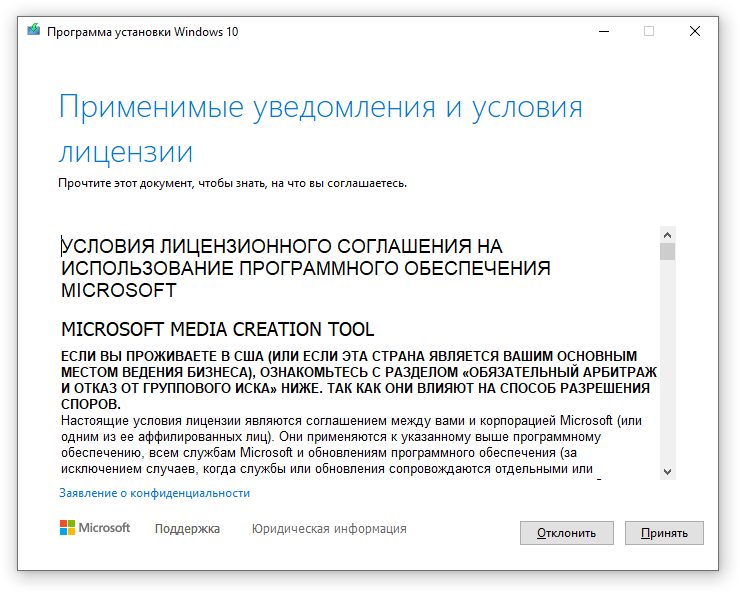
Снова начнется проверка обновлений, этот процесс занимает много времени!
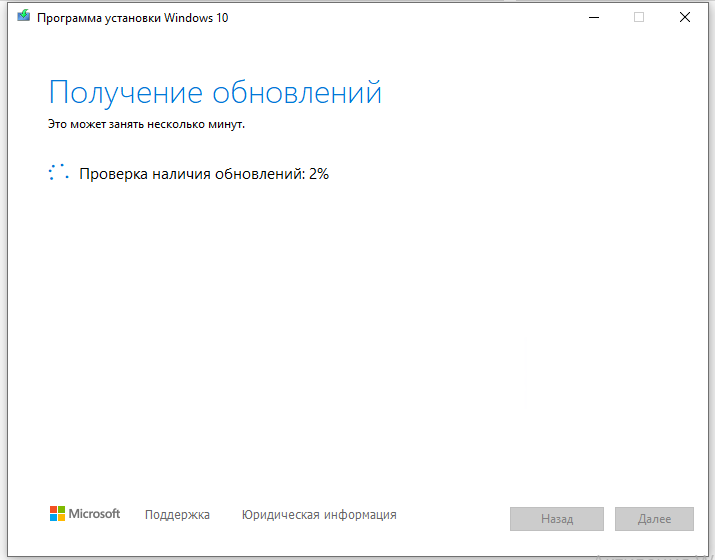
Если всё в порядке появится окно:
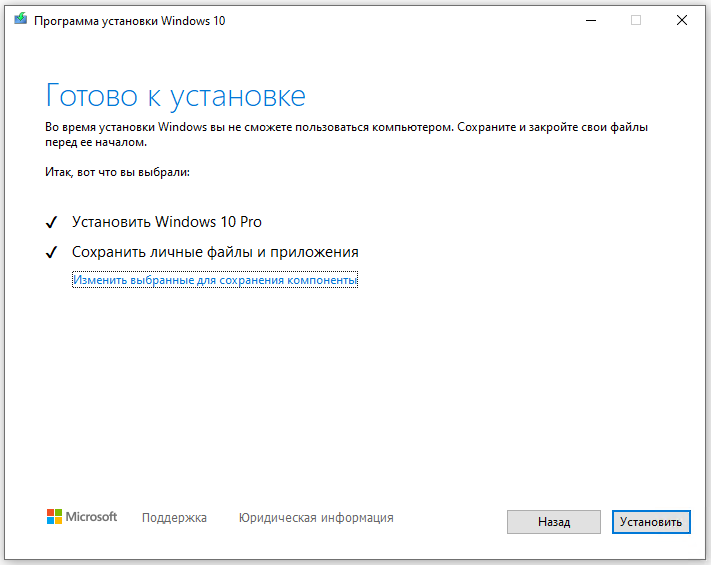

Теперь остается только ждать. Обновление Windows 10 занимает очень много времени до 8-10 часов!
После того, как обновление завершиться, Windows 10 загрузиться как обычно!
Не выключайте питание ПК и не перезагружайте его, так как результат непредсказуем и данные манипуляции могут сломать Windows 10 и вам придется ставить её с нуля.
Источник
Возможные проблемы в работе «Центра обновления Windows» и способы их решения
В «Центре обновления», как и в любой системной утилите, иногда возникают ошибки. Рассмотрим наиболее распространённые из них.
Ошибка Service Registration is Missing or Corrupt
Эта ошибка возникает при попытке «Центра обновления» автоматически установить загруженные обновления. Причина неполадки кроется в системном сбое Windows либо самого «Центра».
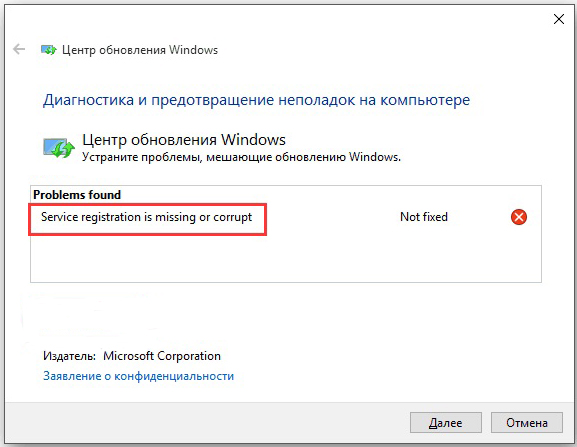 Ошибка возникает лишь при попытке установить обновление, при этом файлы обновлений могут скачиваться на ПК без проблем
Ошибка возникает лишь при попытке установить обновление, при этом файлы обновлений могут скачиваться на ПК без проблем
Для устранения этой ошибки необходимо выполнить процесс восстановления «Центра обновления».
Активировав командную строку (WIN+R, далее ввод cmd), введите и выполните последовательно следующие команды:
net stop wuauserv;net stop cryptSvc;net stop bits;net stop msiserver;ren c:\Windows\SoftwareDistribution SoftwareDistribution.old;ren c:\Windows\System32\catroot2 catroot2.old;start wuauserv;start cryptSvc;start bits;start msiserver.
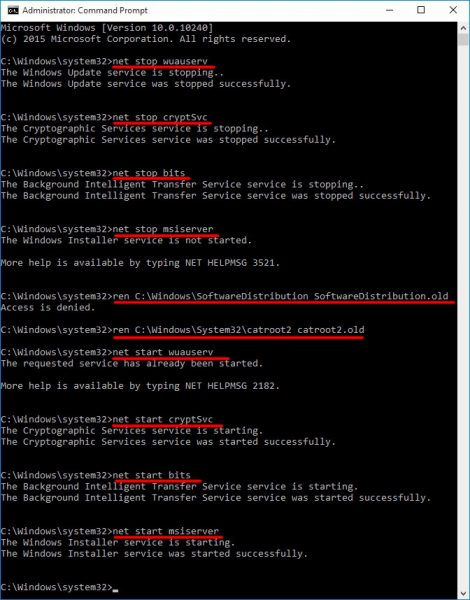 При вводе команд необходимо соблюдать очерёдность их выполнения
При вводе команд необходимо соблюдать очерёдность их выполнения
После ввода и выполнения всех команд перезагрузите ПК.
Постоянная перезагрузка «Центра обновления Windows 10»
Неисправность заключается в том, что при открытии окна «Центра обновления» оно сразу же исчезает (закрывается). Причина сбоя — наличие в «Центре» системных ошибок. Чтобы исправить положение дел, необходимо сбросить его настройки.
- Откройте блокнот и пропишите в нём ряд системных команд.
- Сохраните созданный файл, назвав его winupdate-reset.bat и выбрав кодировку ANSI.
- После сохранения файла щёлкните по нему правой кнопкой мыши и нажмите строку «Запуск от имени администратора».
- Дождитесь окончания процесса, после чего перезагрузите систему.
Ошибка при поиске обновлений
При нажатии на строку «Поиск обновлений» может появиться сообщение об ошибке при поиске.
 При попытке повторить поиск ничего не происходит
При попытке повторить поиск ничего не происходит
Такое случается из-за критического сбоя в Windows, вызвавшего повреждение службы «Центра обновления». Для восстановления необходимо выполнить следующие действия:
- Щёлкните правой кнопкой по меню «Пуск» и в появившемся списке запустите «Командную строку».
- В открывшемся системном окне консоли введите значение sfc /scannow, нажмите Enter и дождитесь завершения сканирования.
- По окончании проверки запустите команду dism/online/cleanup-image/restorehealth.
- Закройте командное окно администратора и выполните перезагрузку компьютера.
При возникновении неисправностей, влияющих на работоспособность «Центра обновления», вы также можете воспользоваться встроенным инструментом Windows «Мастер устранения неполадок». Для его запуска достаточно ввести в поисковую строку меню «Пуск» значение «Поиск и устранение неполадок Центра обновления Windows», запустить соответствующую службу и дождаться окончания процесса диагностики с последующим автоматическим исправлением найденных ошибок. Многие пользователи недооценивают возможности данной утилиты, называя её бесполезной. Но автор может засвидетельствовать, что это далеко не так. При некоторых критичных сбоях системы «Мастер устранения неполадок» оказывается весьма действенным инструментом.
«Центр обновления» — один из важнейших инструментов ОС Windows 10. С его помощью осуществляется поиск, скачивание и установка всех необходимых файлов обновления системы. Благодаря широкому выбору настроек работу «Центра обновления» можно полностью автоматизировать или наоборот — перевести в режим ручного управления. Как и любая другая системная служба Windows, «Центр обновления» подвержен ошибкам, но каждую из них можно устранить, воспользовавшись внутренним инструментарием ОС.
Заключение
Сегодня Майкрософт всё ещё предоставляет возможность бесплатного обновления с Windows 7 / 8 до Windows 10. Поэтому, если вы ещё не успели обновить свою компьютер до Windows 10, то самое время это сделать. Так, пользователям Windows 7 уже точно пора задуматься о переходе, так как срок расширенной поддержки Windows 7 завершился 14 января 2020 года и она больше не будет получать обновления безопасности.
Кроме того, есть весомый повод перейти на десятку владельцам, например, таких редакций Windows 7 как Home Basic (Домашняя базовая) или Starter (Начальная), где на уровне операционной системы ограничено максимально допустимое количество оперативной памяти (2 ГБ для Windows 7 Starter 32-бит (64-бит не поддерживается) и 4 / 8 ГБ для Windows 7 Домашняя базовая 32 / 64-бит). В Windows 10 этих ограничений нет.
Источник