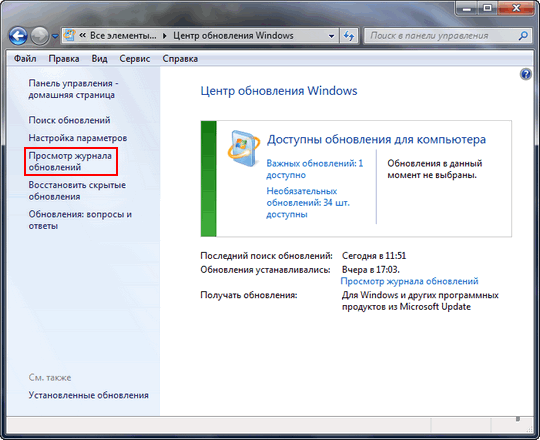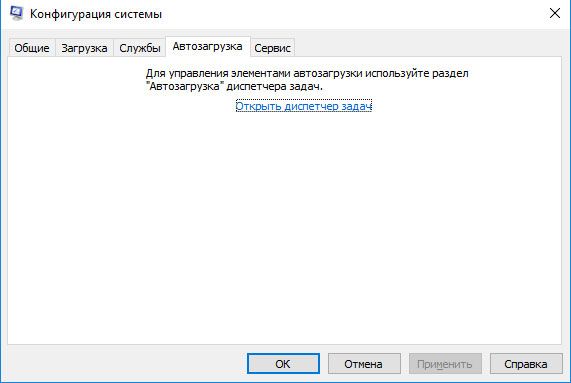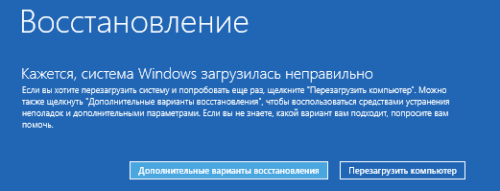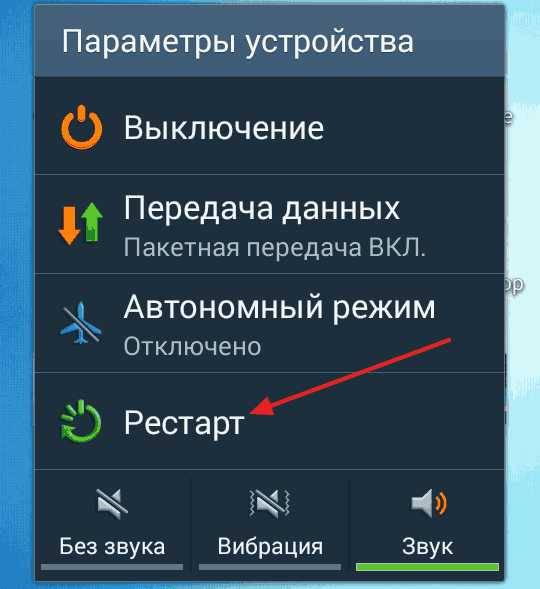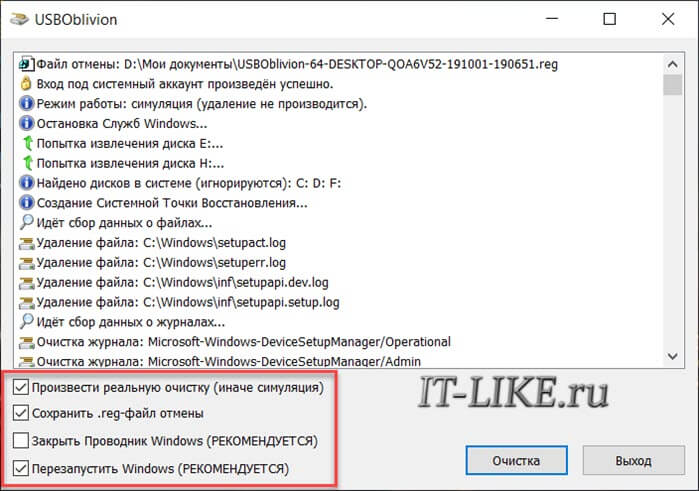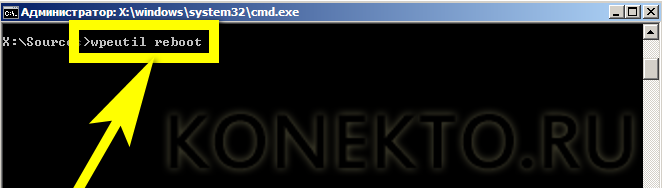Что делать если после обновления windows 10 компьютер не запускается
Содержание:
- Как устранить проблему, если:
- Замедление работы, сетевые проблемы
- Используем загрузочный носитель
- Как устранить проблему, если:
- Что делать, если после установки обновления ОС не запускается
- Способ 1: Проверка видеокарты
- Способ 4: Ручное восстановление загрузчика Windows
- Компьютер долго загружается при включении
- Способ 5: Запуск средств проверки целостности системных файлов
- Проблемы с синим или черным экраном
- Восстановление без загрузочной флешки
- Способ 1: Подключение компьютера к интернету по LAN-кабелю
- Что можно сделать в домашних условиях если Samsung Galaxy не включается
Как устранить проблему, если:
Сейчас рассмотрим все варианты сбоев по-отдельности, ведь у каждого случая способ исправления отличается.
Система долго загружается
Есть 2 рабочих варианта исправления проблемы, мы начнём рассматривать их с самого простого способа и постепенно дойдём до наиболее эффективного метода.
Загрузка чистой Виндовс:
Когда всё вышеперечисленное не помогает, остаётся только воспользоваться безопасным режимом:
Windows 10 не запускается
Если не загружается Windows 10 на ноутбуке или стационарном ПК, следует сразу попробовать запустить систему в безопасном режиме. Инструкция из прошлого пункта в данном случае неприменима, ведь доступа к рабочему столу нет. Зато есть альтернативный вариант запуска.
Что делать, если после обновления не запускается Windows 10 :
Когда Windows 10 не запускается ещё есть возможность «Вернуться к предыдущей версии». Нужный инструмент можем найти через поиск, при условии, что система регулярно обновлялась. В противном случае данный пункт найти не получится.
Отображается синий экран
При этой проблеме так же само не запускается Виндовс 10, но ещё появляется синий экран, который приводит к повторной перезагрузке и так происходит постоянно. Ещё может быть, что ОС загружается, но в процессе работы часто появляются BSOD-ошибки. Причины кроются в проблемах с системными файлами или драйверами.
Если Виндовс не включается, то решения проблемы идентичны предыдущему разделу. Когда проблема появляется при работе ОС, исправить первопричину немного проще
Обращаем внимание на файл, вызвавший сбой и код ошибки на синем экране. Этих данных достаточно для восстановления системы
Остаётся только в интернете узнать, каким драйверам или приложениям принадлежит этот файл. К примеру, nvlddmkm.sys – это файл видеодрайвера, его переустановка должна исправить положение.

Черный экран
Вместо ожидаемого рабочего стола весь процесс загрузки заканчивается чёрным экраном. Интересная особенность ошибки в том, что можем приблизительно установить источник проблемы по наличию курсора мыши. Если указатель есть, причина в сбое дополнительных приложений, преимущественно антивирусного ПО. При отсутствии курсора проблема в системном сбое.
Преимущественно речь идёт о проблеме в запуске службы рабочего стола, мы её можем запустить вручную.
Запуск процесса рабочего стола:

Данная инструкция должна помочь восстановить рабочий стол, если он отсутствовал. Таким образом пользователю открывается больше возможностей для восстановления системы, но борьба ещё не закончена. Ещё нужно устранить первопричину сбоя.
Важно! Нередко вместо рабочего стола появляется ошибка « попытка ссылки на несуществующий токен ». Такое сообщение может появляться при попытке выполнить практически любое действие
Быстро исправить проблему поможет командная строка (Win + R и вставить cmd). В консоль вставляем команду for /f %s in (‘dir /b *.dll’) do regsvr32 /s %s. Чаще всего эта команда восстанавливает состояние реестра.

Дальнейшие действия: отключаем все сторонние приложения, службы, а затем опытным путём определяем, что именно спровоцировало чёрный экран. Принцип следующий: включаем несколько приложений, перезапускаем ПК, если всё работает, повторяем действие до момента появления чёрного экрана. Удаляем проблемный сервис.
Замедление работы, сетевые проблемы
Помимо «зависаний» ОС, пользователи Windows 10 также жалуются на замедления в ее работе, долгую загрузку, снижение частоты кадров в игровых приложениях, проблемы с внешними накопителями и «тормозящим» встроенным файловым менеджером системы – «Проводником».
Сразу несколько пользователей отметили кратковременные (до нескольких секунд) «замирания» экрана при открытии новых окон с приложениями. Судя по всему, конкретные пользовательские программы здесь ни при чем, поскольку проблема проявлялась при запуске самого разного ПО – видео- и аудиоплееров, эмуляторов ОС Android, инструмента проектирования интерфейса Adobe XD и все того же «Проводника».
Помимо прочего, владельцы ПК с Windows 10 и набором августовских патчей обращают внимание на существенное замедление скорости загрузки данных через беспроводные сети, в том числе и Wi-Fi. Обновление драйверов сетевого адаптера и беспроводных модулей, как отмечает пользователь под псевдонимом Krishnapandat на портале поддержки Microsoft, проблему не решает
Помогает только удаление вызывающего неприятности обновления Windows – KB4566782 в данном конкретном случае.
Используем загрузочный носитель
Этот вариант уже для тех, у кого ОС не стартует, либо доходит только до окна пароля. Если вы его не создали, то потребуется создать на другом рабочем компьютере. Подключаем его к вашему проблемному ПК и запускаем операционку в безопасном режиме. Это получается сделать в 9 случаях из 10. И дальше от вас требуется проверить работоспособность компьютера, а также посмотреть критические и уязвимые места:
Первое вы можете сделать с помощью Антивируса Касперского или любого другого бесплатного решения. Второе вы сможете сделать с помощью CCleaner или при помощи другой утилиты. Мы также рекомендуем отключить различные утилиты, которые даже вам нужны, и убрать их из области автозагрузки. Это требуется для того, чтобы исключить вероятность конфликта ПО.
После всех этих действий попробуйте перезапустить систему в обычном режиме, уже без использования загрузочной флешки. Если ОС запускается, то поздравляем, проблема решена. Если ситуация не изменилась, то придется действовать дальше.
Как устранить проблему, если:
Сейчас рассмотрим все варианты сбоев по-отдельности, ведь у каждого случая способ исправления отличается.
Система долго загружается
Есть 2 рабочих варианта исправления проблемы, мы начнём рассматривать их с самого простого способа и постепенно дойдём до наиболее эффективного метода.
Загрузка чистой Виндовс:
Когда всё вышеперечисленное не помогает, остаётся только воспользоваться безопасным режимом:
Windows 10 не запускается
Если не загружается Windows 10 на ноутбуке или стационарном ПК, следует сразу попробовать запустить систему в безопасном режиме. Инструкция из прошлого пункта в данном случае неприменима, ведь доступа к рабочему столу нет. Зато есть альтернативный вариант запуска.
Что делать, если после обновления не запускается Windows 10 :
Когда Windows 10 не запускается ещё есть возможность «Вернуться к предыдущей версии». Нужный инструмент можем найти через поиск, при условии, что система регулярно обновлялась. В противном случае данный пункт найти не получится.
Отображается синий экран
При этой проблеме так же само не запускается Виндовс 10, но ещё появляется синий экран, который приводит к повторной перезагрузке и так происходит постоянно. Ещё может быть, что ОС загружается, но в процессе работы часто появляются BSOD-ошибки. Причины кроются в проблемах с системными файлами или драйверами.
Если Виндовс не включается, то решения проблемы идентичны предыдущему разделу. Когда проблема появляется при работе ОС, исправить первопричину немного проще
Обращаем внимание на файл, вызвавший сбой и код ошибки на синем экране. Этих данных достаточно для восстановления системы
Остаётся только в интернете узнать, каким драйверам или приложениям принадлежит этот файл. К примеру, nvlddmkm.sys – это файл видеодрайвера, его переустановка должна исправить положение.

Черный экран
Вместо ожидаемого рабочего стола весь процесс загрузки заканчивается чёрным экраном. Интересная особенность ошибки в том, что можем приблизительно установить источник проблемы по наличию курсора мыши. Если указатель есть, причина в сбое дополнительных приложений, преимущественно антивирусного ПО. При отсутствии курсора проблема в системном сбое.
Преимущественно речь идёт о проблеме в запуске службы рабочего стола, мы её можем запустить вручную.
Запуск процесса рабочего стола:

Данная инструкция должна помочь восстановить рабочий стол, если он отсутствовал. Таким образом пользователю открывается больше возможностей для восстановления системы, но борьба ещё не закончена. Ещё нужно устранить первопричину сбоя.
Важно! Нередко вместо рабочего стола появляется ошибка « попытка ссылки на несуществующий токен ». Такое сообщение может появляться при попытке выполнить практически любое действие
Быстро исправить проблему поможет командная строка (Win + R и вставить cmd). В консоль вставляем команду for /f %s in (‘dir /b *.dll’) do regsvr32 /s %s. Чаще всего эта команда восстанавливает состояние реестра.

Дальнейшие действия: отключаем все сторонние приложения, службы, а затем опытным путём определяем, что именно спровоцировало чёрный экран. Принцип следующий: включаем несколько приложений, перезапускаем ПК, если всё работает, повторяем действие до момента появления чёрного экрана. Удаляем проблемный сервис.
Что делать, если после установки обновления ОС не запускается
Как было сказано выше, установить точную причину возникновения рассматриваемой ошибки невозможно. Но, несмотря на это, существует несколько методов восстановления Windows 10.
Черный экран при загрузке
Если после обновления и перезагрузки компьютера Windows не запускается, и экран долгое время остается черным, но курсор мыши появляется, то это указывает на наличие сбоев в работе установленных приложений. Преимущественно данная проблема возникает из-за антивирусов. Но если курсор не появляется на черном экране, то это указывает на сбой в работе операционной системы.
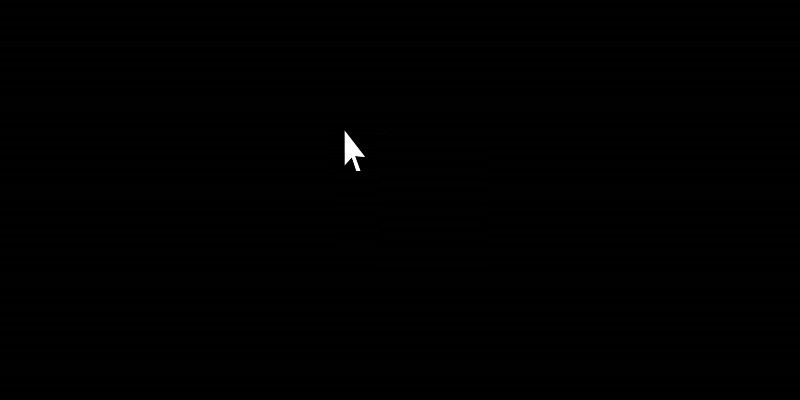
При такой ошибке необходимо запустить Рабочий стол, для чего следует зажать клавиши «Ctrl», «Alt» и «Del». Далее открываются в следующем порядке:
«Диспетчер задач»;

- «Файл»;
- «Запустить новую задачу».
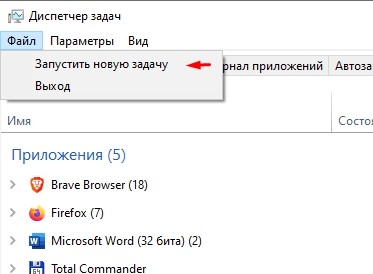
В связи с тем, что курсор не работает, передвигаться по указанным вкладкам можно при помощи клавиши «Tab». В конце необходимо в открывшемся окне прописать «explorer.exe» и нажать на «Enter».
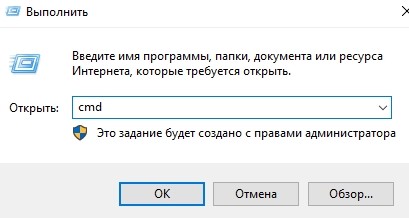
В случае если после описанных манипуляций возникает еще одна ошибка, нужно зажать клавиши «Win» и «R». После этого на экране появится окно «Выполнить», в котором необходимо прописать команду «cmd», а затем в новом разделе – «for /f %s in (‘dir /b *.dll’) do regsvr32 /s %s».
На данном этапе восстановление системы после сбоя не заканчивается. Затем необходимо через Диспетчер задач отключить все работающие приложения и службы. В конце нужно по одной запускать программы, выявляя таким образом, какая вызывает черный экран. При обнаружении проблемного приложения последнее следует удалить.
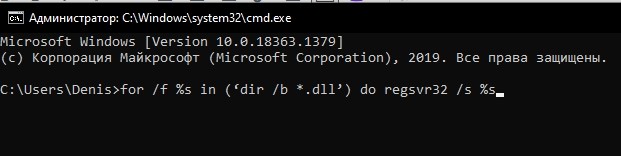
ОС долго грузится
Увеличение загрузки после обновления Windows на ноутбуке — это распространенная проблема. Данный процесс после апгрейда нередко занимает до получаса, что обусловлено конфликтом установленных программ.
Для устранения такой проблемы нужно в окне «Выполнить» прописать команду «msconfig» и в новом разделе перейти на вкладку «Общие».

Затем следует выбрать следующие пункты:
- «Выборочный запуск»;
- «Загружать системные пункты»;
- «Загружать элементы автозагрузки».

После перезагрузки рассматриваемая проблема должна исчезнуть. Если этого не произошло, то нужно запустить безопасный режим, перезагрузив компьютер и сразу зажав «F8». Далее следует отключить все приложения в автозагрузке и дополнительные службы.
Виндовс 10 вообще не запускается
Если Windows 10 вообще не загружается, то решить проблему становится сложнее. Такие ошибки возникают из-за повреждения системных файлов или конфликта между установленными программами.
В подобном случае также рекомендуется запустить Windows 10 в безопасном режиме. Еще можно несколько раз перезагрузить компьютер, пока не появится окно с выбором действий. Здесь нужно запустить вкладку с диагностикой системы и включить дополнительные параметры. После этого необходимо выбрать пункты включения безопасного режима с загрузкой сетевых драйверов и поддержкой Командной строки.

По завершении описанных процессов нужно:
Запустить Командную строку через меню Пуск.
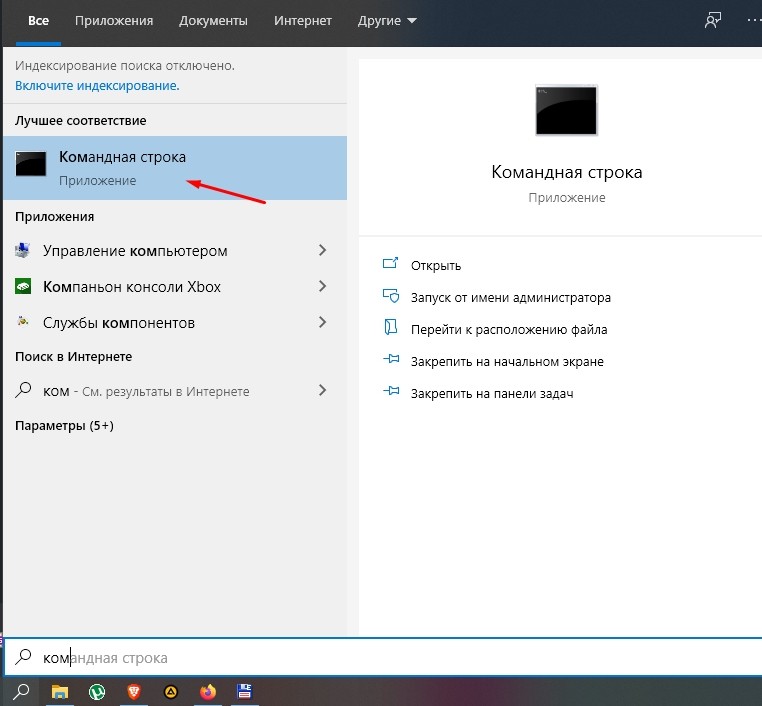
В новом окне прописать «sfc/scannow» и нажать «Enter».

- В поисковой строке (расположена справа от Пуска) написать «rsrtrui» и выбрать появившийся раздел.
- Откатить систему до предыдущей точки сохранения.
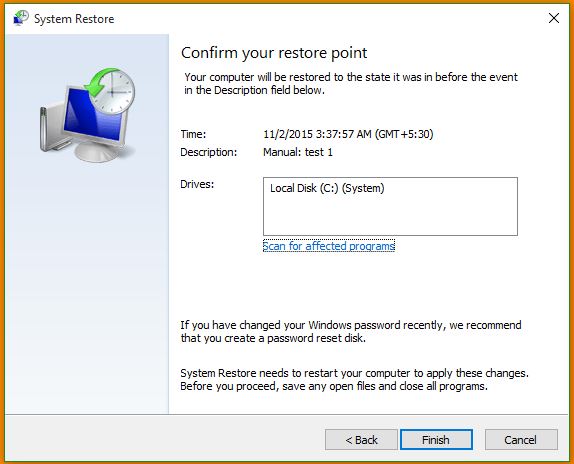
Кроме описанных методов, можно воспользоваться откатом Windows до предыдущего обновления. Это возможно при условии, если рассматриваемая ошибка возникла после второго и последующих апгрейдов.
Что делать при появлении синего экрана
Если система не только не включается, но и постоянно перезагружается (возникает синий экран), то проблема кроется в нарушении целостности системных файлов или ошибках, связанных с работой драйверов.

При возникновении синего экрана необходимо сразу обратить внимание на нижнюю строчку. Здесь указан код ошибки либо путь к файлу, из-за которого возник сбой
Записав данную информацию (на это уходит много времени, так как Windows быстро перезагружается), можно через интернет найти решение возникшей проблемы. В случае если сбой возник из-за драйверов, то после переустановки последних синий экран исчезнет. Аналогичным образом устраняются ошибки, вызванные приложениями.
Способ 1: Проверка видеокарты
Этот метод подойдет лишь тем пользователям, у кого при загрузке операционной системы на экране появляется только черный экран. Скорее всего, проблема в этом случае связана с дискретной видеокартой, если монитор подключен именно к ней. Дело в том, что некоторые модели не выводят на дисплей изображение без предварительной инсталляции соответствующих драйверов. Однако осуществить это без загрузки ОС не получится, поэтому мы рекомендуем подключить монитор к материнской плате, чтобы задействовать встроенную графику. Более детально об этом читайте в материале ниже.
Подробнее: Как пользоваться встроенной видеокартой
Если же вы уверены в том, что и дискретный графический адаптер должен корректно работать даже без наличия драйверов, например, ранее уже переустанавливали ОС и все функционировало правильно, сейчас мы советуем проверить его подключение и убедиться в том, что дополнительное питание подключено к БП, в случае его наличия. После переподключения повторно запустите Виндовс, проверив загрузку.
Подробнее:Подключаем видеокарту к материнской плате ПКПодключаем видеокарту к блоку питания
Способ 4: Ручное восстановление загрузчика Windows
Загрузчик Windows — небольшая запись в виде файла, которая отвечает за корректное включение ОС. Если она по каким-то причинам повреждается или вовсе удаляется, компьютер не сможет перейти в рабочее состояние никаким образом. Чаще всего проблемы загрузчика проявляются сразу же в виде уведомления на черном фоне, однако иногда процесс включения может дойти до этапа загрузки, а уже потом полностью остановиться. Решается эта неполадка ручным способом путем восстановления компонента через специальную утилиту. Более детальную информацию по этому поводу ищите в отдельном руководстве, кликнув по следующему заголовку.

Подробнее: Восстановление загрузчика Windows 10 через «Командную строку»
Компьютер долго загружается при включении
Падение скорости работы компьютера или ноутбука, а также снижение производительности системы, – неизбежное следствие многолетней эксплуатации устройства. С этим можно бороться, время от времени осуществляя переустановку ОС или используя с целью ускорения ПК различные программы, оптимизирующие работу Windows. Если же ничего из этого не делать, то пользователь столкнется с тем, что компьютер начнет тормозить или, как еще часто говорят, – «тупить». Когда чрезмерно долгая загрузка доставляет неудобства и дискомфорт, поработайте над списком автозагрузки.
Открываем диспетчер задач и переходим во вкладку «Автозагрузка». Перед вами откроется список программ, которые запускаются одновременно со стартом Windows. Необходимо отключить ненужные и невостребованные. Оставьте включенными самые нужные программы. Например, вам не всегда нужен запущенный Skype, поэтому его лучше убрать из списка автозагрузки и запускать с рабочего стола в случае необходимости. Каждая программа из этого перечня расходует определенное количество системных ресурсов.

Для деактивации приложения жмем по наименованию ПКМ и выбираем соответствующую опцию – «Отключить». Почистив список, вы сможете заметить, как компьютеру стало «легче дышать». Но это не все. Не будет лишней дефрагментация жесткого диска.
Не буду вдаваться в подробности и рассказывать о технической стороне этого процесса, скажу только одно – дефрагментацию нужно делать хотя бы иногда. Благо для дефрагментации в Windows уже предусмотрен встроенный инструмент: пользователю не придется ничего скачивать и устанавливать.
Заходим в проводник, после выбираем «Этот компьютер» и нажимаем ПКМ по системному тому (обычно это диск C).

Заходим в свойства, вкладка «Сервис» и в разделе «Оптимизация и дефрагментация жесткого диска» жмем кнопку «Оптимизировать».
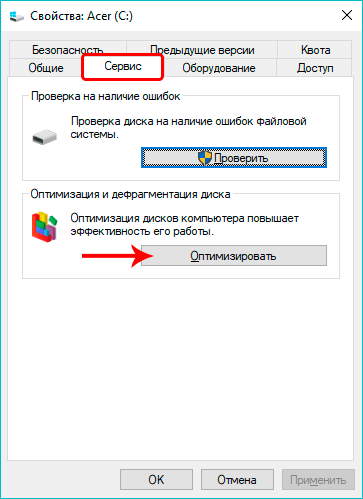
В заключении выбираем нужный жесткий диск из предоставленного перечня и в завершение процесса вновь жмем «Оптимизировать».

Будьте готовы к тому, что на дефрагментацию понадобится немалое количество времени. Скорость выполнения работы зависит от общего состояния разделов жесткого диска, а также производительности компьютера.
Не забывайте пользоваться утилитами для очистки «мусора» и удаления из реестра ключей с ошибками. Для чистки вполне подойдет и штатный инструмент, а вот для работы с реестром выбирайте проверенные программы.
Неплохим решением станет установка небольшой утилиты под названием CCleaner – и лишний «мусор» удалит, и реестр подправит. Выполним все эти действия, наверняка вы ощутите прибавку в скорости загрузки и работы ПК. Если же этого не происходит, то, вероятней всего, пришло время обновить «железо».
Способ 5: Запуск средств проверки целостности системных файлов
При рассмотрении метода с использованием автоматического средства диагностики при запуске мы уже говорили о том, что проблемы со стартом операционной системы могут быть вызваны различными системными конфликтами или повреждением файлов. Не всегда упомянутая утилита позволяет решить эту неполадку, поэтому приходится задействовать дополнительные системные средства, запуск которых происходит через Командную строку, открываемую в режиме восстановления. О каждой такой утилите и надобности ее использования читайте далее.

Подробнее: Использование и восстановление проверки целостности системных файлов в Windows 10
Проблемы с синим или черным экраном
Этот тип проблемы один из самых критичных, хуже него только если ПК совсем не стартует. В этом случае вы видите либо черный экран, либо белый, где указан код ошибки. Необходимо его запомнить/перезаписать и далее найти в сети решение конкретно по данному вопросу. Мы рассмотрим лишь самую (80% случаев) причину, которая связана с кодом: CRITICAL_PROCESS_DIED.
В этом случае при старте ПК нужно нажать F6 (клавиша может отличаться в зависимости от производителя материнской карты, уточняйте на официальном сайте производителя) и дождаться загрузки в безопасном режиме с поддержкой командной строки. Далее при удачном запуске такого режима заходим в командную строку и вводим команды:
- sfc /scannow
- dism /Online /Cleanup-Image /RestoreHealth
- shutdown-r
Строго в порядке, как мы их перечислили. После каждой команды нажимать Enter и дожидаться завершения. Первые две потребуют буквально мгновение, третья – выключит устройство и вам потребуется самому его запускать. Многие пугаются, думая, что усугубили проблему – но нет. Запускайте компьютер (или ноутбук, технология такая же), как обычно, но при этом уже не зажимайте никакие клавиши и не выбирайте специальных режимов. В итоге все должно заработать.
Все это позволит вам в ручном режиме восстановить системные файлы в исходное состояние.
Черный экран имеет две разновидности – полностью черный, возможно с текстом, либо же черный с курсором мышки. Как решить последнее подробно рассказано в ролике ниже:
Если все описанное вам не помогло, то используйте возможности восстановления ОС, вплоть до переустановки с нуля. Напоследок отметим некоторые дополнительные причины возникновения трудностей, которые также можно решить благодаря данной инструкции:
- Некорректное разделение томов и раздела диска;
- Прерывание установки;
- Конфликт с первичными драйверами;
Последнее встречается чаще всего в случае, если это было первое обновление операционной системы Windows 10 после установки. Чтобы его избежать, скачайте программу для обновления драйверов и запустите ее до того, как решите провести апдейт всей системы. И обязательно создайте точку восстановления, так как она поможет вам в самых критических ситуациях. На самый плохой случай у нас есть инструкция, как установить Windows 10 с нуля, используйте её или же вы можете воспользоваться инструкцией по переустановке, возможно вам удастся сохранить свою информацию.
Пожалуйста, Оцените:
НашиРЕКОМЕНДАЦИИ
У многих пользователей после обновления Windows 10 возникают некоторые неисправности и сбои в работе компьютерного устройства. Основными из них являются следующие:
- Windows 10 не загружается длительное время.
- Система не хочет запускаться и работать.
- Черный экран.
- Появление синего экрана с ошибками.
Для их устранения необходимо разобраться в источниках сбоев работы и возможных способах избавления от этих источников.
Если после последнего обновления Windows 10 не запускается система, вспомните, как она себя вела до выключения или перезагрузки. Возможно, загрузилась какая-то программа, или ошибка появилась после подключения нового устройства и вирусного программного обеспечения. В ходе устранения таких проблем система может улучшить или ухудшить свою работу. Поэтому необходимо быть готовым к ее восстановлению и возвращению в исходное, рабочее состояние.
Восстановление без загрузочной флешки
Этот вариант не требует внешних источников, но может привести к потере некоторой информации. Вам необходимо перезапустить компьютер, и на самых ранних этапах загрузки нажать F8. Это позволит вам оказаться в специальном меню диагностики и восстановления. Не путайте это окно в BIOS/UEFI, о которых мы писали ранее. В этом окне вам необходимо проделать следующие шаги:
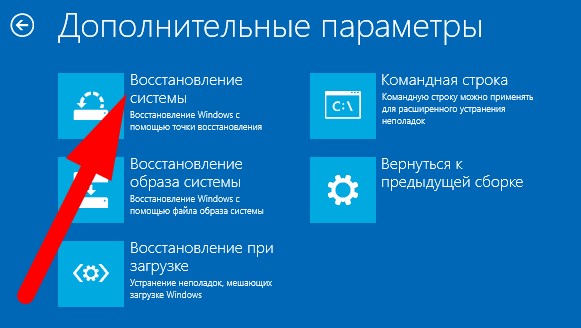
Так вы окажетесь в панели, которая приведет вас к недавним точкам восстановления. Следуйте инструкциям на экране. После выбора точки (не обязательно ближайшей), ПК перезагрузится и всё будет в порядке. Но тут есть два нюанса: не всегда есть точки, и метод помогает не всегда. Но из всех доступных менее болезненных вариантов – это основной.
Windows 10 при обновлении всегда создает точку отката, если только вы вручную это не изменили и не отказались от подобной практики. Есть и альтернативный метод. На этапе «Дополнительные параметры», вы можете использовать два других встроенных инструмента:
Они показаны на скриншоте ниже:

Первый поможет вам откатиться назад также, как в способе, описанном самым первым. Второй позволит вам автоматически устранить неполадки, которые мешают Виндоус корректно загрузиться. Но ни тот, ни другой не являются надежными, так как в большинстве случаев либо не находят ошибку, либо находят и не могут устранить. Поэтому способ с откатом в данном контексте – лучший.
Подробней эти и другие методы восстановления описаны в специальной инструкции.
Способ 1: Подключение компьютера к интернету по LAN-кабелю
Для начала хотим поговорить о ситуации с вечной загрузкой, которая возникает после недавней установки обновлений. Дело в том, что иногда компьютеру во время включения требуется соединение с интернетом, чтобы скачать недостающие файлы апдейта или исправить их. Не всегда получается наладить такое подключение через Wi-Fi, поскольку Виндовс еще включилась не полностью. Однако если подключить LAN-кабель, ОС сразу же обнаружит такое соединение и сможет загрузить оставшиеся компоненты или решить проблемы с их работоспособностью. Мы советуем задействовать такой провод и проверить, решится ли проблема при следующем включении ПК.

Подробнее: Подключение компьютера к интернету
Что можно сделать в домашних условиях если Samsung Galaxy не включается
Итак, убедившись, что в последнее время телефон не падал и не намокал, пришло время рассмотреть другие версии. Их не так уж много — без помощи сотрудника сервисного центра в домашних условиях можно проверить всего три.
- Не работает зарядное устройство. Возможно, смартфон полностью сел, а из-за неисправной зарядки у Вас просто не получается его зарядить. Поэтому попробуйте воспользоваться другим устройством или подключите телефон к компьютеру с помощью USB. Если Samsung включился, проблема была в зарядном.
- Засорилось гнездо зарядки. Мало кто из пользователей задумывается над тем, что USB-разъем необходимо периодически очищать от мусора. Дело в том, что со временем в гнезде зарядки собирается пыль, катышки, ворс. Чтобы удалить скопившуюся грязь нужно перевернуть телефон разъемом вверх и очень аккуратно, чтобы не повредить контакты, очистить его с помощью обычной зубочистки или пинцета. После «процедуры» поставьте телефон на зарядку. Если не помогло, проверяем последнюю версию.
- Ошибки программной части. Для проверки этой версии рекомендуется выполнить сброс настроек Galaxy до заводских (hard reset). Но поскольку телефон не включается, сделать это через привычное меню (Настройки → Учетные записи → Архивация и сброс → Сброс данных) не получится. Есть другой способ — нужно зайти в режим восстановления (Recovery Mode). Для этого следуйте инструкции:
- Одновременно зажимаете и удерживаете три клавиши: «Home» + «Питание» + «Громкость ⇧». Если на Вашем Galaxy отсутствует кнопка «Home», нажимаете и удерживайте только «Питание» + «Громкость ⇧».
- После появления на дисплее надписи с моделью телефона отпускаете кнопку «Питание», при этом удерживая остальные клавиши (около 5-15 секунд) до тех пор, пока на экране не высветится меню Android Recovery. Если меню так и не появилось, повторите предыдущие шаги еще раз, но удерживая клавиши немного дольше.
Когда меню высветилось, с помощью клавиши «Громкость ⇩» выбираете «Wipe data/factory reset» и подтверждаете выбор клавишей «Питание».
Для того чтобы выбрать «Yes» (на некоторых устройствах «Yes — Delete all user data») нажимаете клавишу «Громкость ⇩», а затем подтверждаете свой выбор нажатием кнопки «Питание».
После того как все данные удалятся, высветится главное меню. Для того чтобы телефон перезагрузился, в нем, с помощью клавиши «Питание», нужно выбрать «Reboot system now».