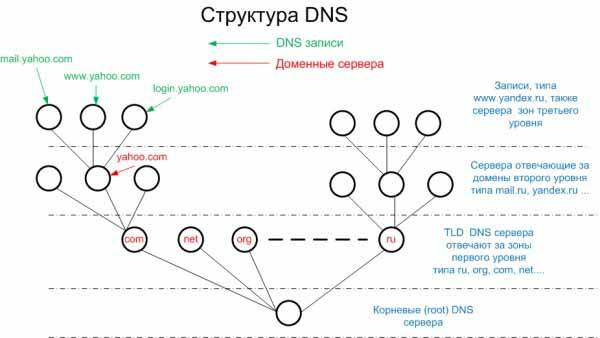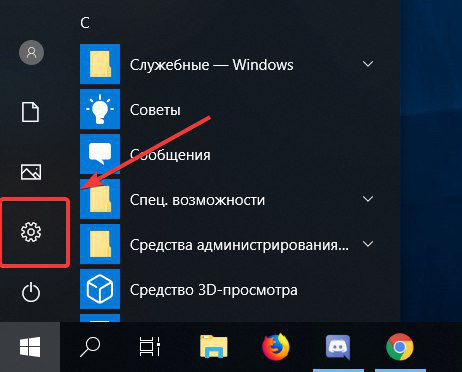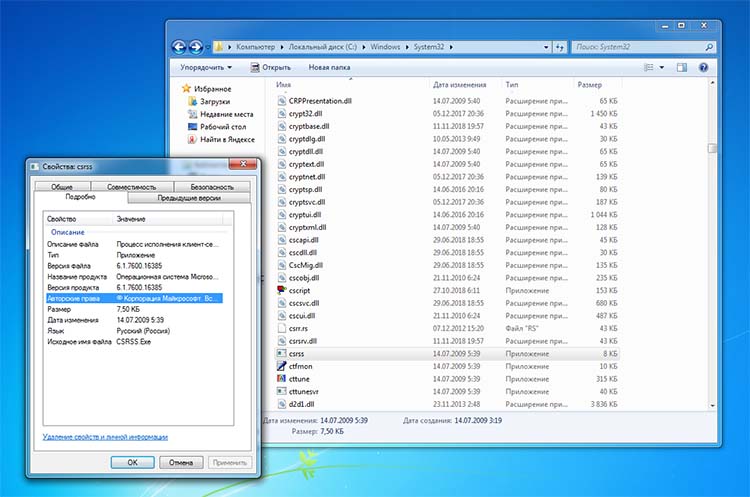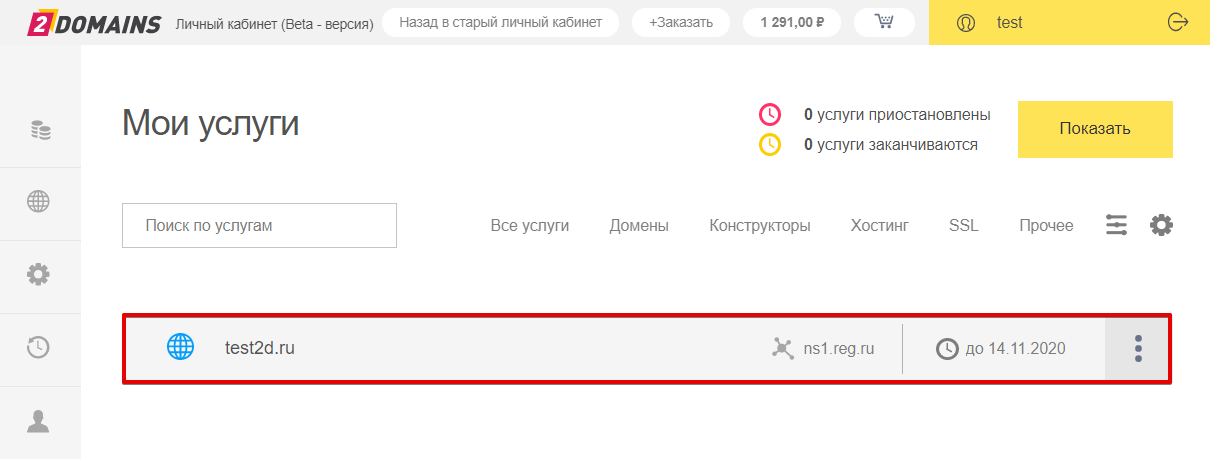Dlna сервер windows 10
Содержание:
- Управление медиатекой на DLNA-сервере
- Способы подключить телевизор к роутеру, чтобы передавать видео с компьютера
- Что делать, если потоковая передача мультимедиа не работает в Windows 10
- Создание DLNA сервера встроенными средствами Windows 10
- Как включить DLNA-сервер в Windows 10.
- 5 медиасерверов для компьютера, которые прокачают ваш телевизор
- Включение потоковой передачи данных в Виндовс 10
- Что такое домашний медиа сервер для Windows 10, 7: чем отличаются UPnP, DLNA, HTTP
- Воспроизведение медиаконтента с DLNA-сервера
- Ответы (10)
- Передача потоком мультимедиа на другой компьютер
- Автоматическое предоставление доступа к мультимедиа
- Как устранить проблему с доступом к сетевой папке в Windows 10
Управление медиатекой на DLNA-сервере
Выше мы рассмотрели базовую настройку DLNA-сервера, особо в расширенные его настройки внедряться не будем, но напоследок оговорим пару нюансов, которые, возможно, нужны будут даже на старте работы с этой технологией. Первый нюанс – добавление в медиатеку папок не из числа тех трёх, что в составе пользовательского профиля. Любую папку на любом диске компьютера можем добавить в число отображаемых DLNA-сервером в интерфейсе плеера Windows Media. Вызываем на папках контекстное меню и выбираем пункт управления. На папке «Видео» он будет называться «Управление видеотекой», на папке «Музыка» — «Управление фонотекой», на папке «Изображения» — «Управление галереей».
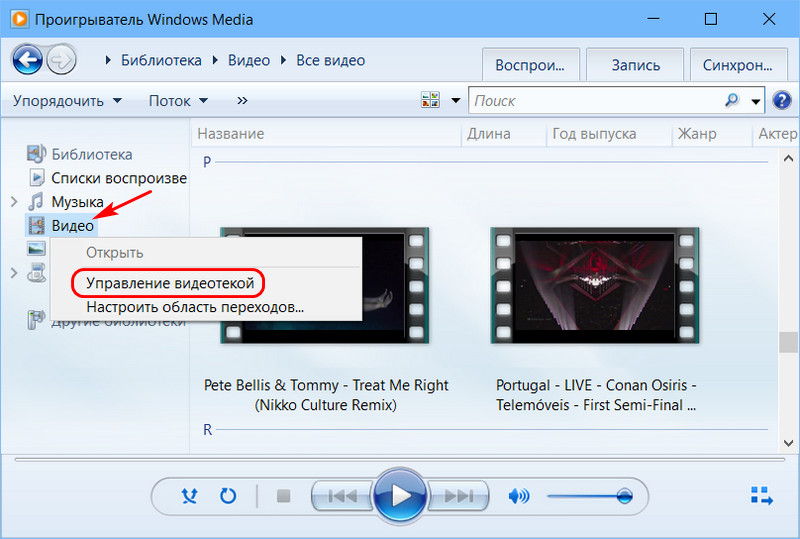
И добавляем нужные нам папки.
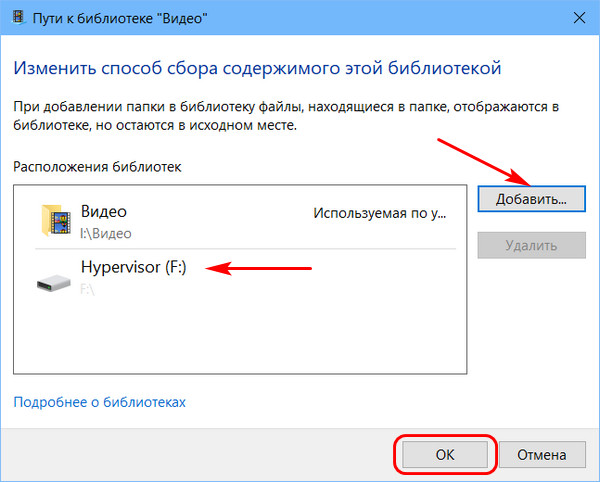
Также с помощью плеера Windows Media можем создавать разные плей-листы с аудио или видео. И запускать эти плей-листы на сетевых медиаустройствах.
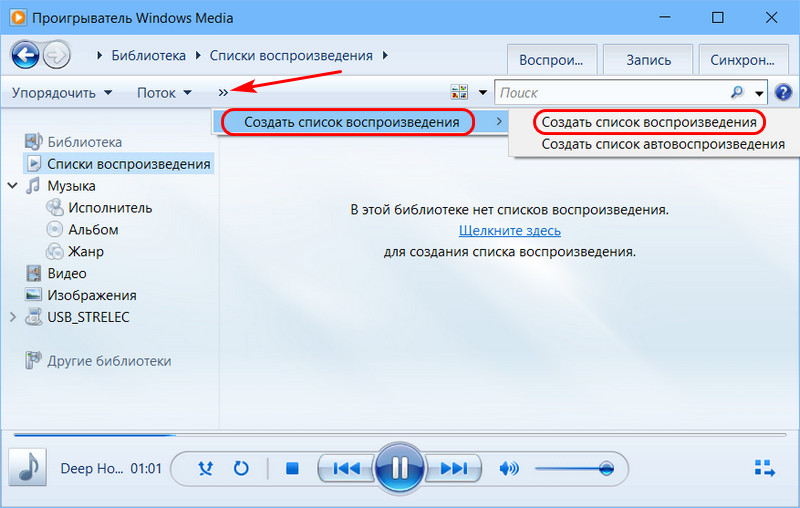
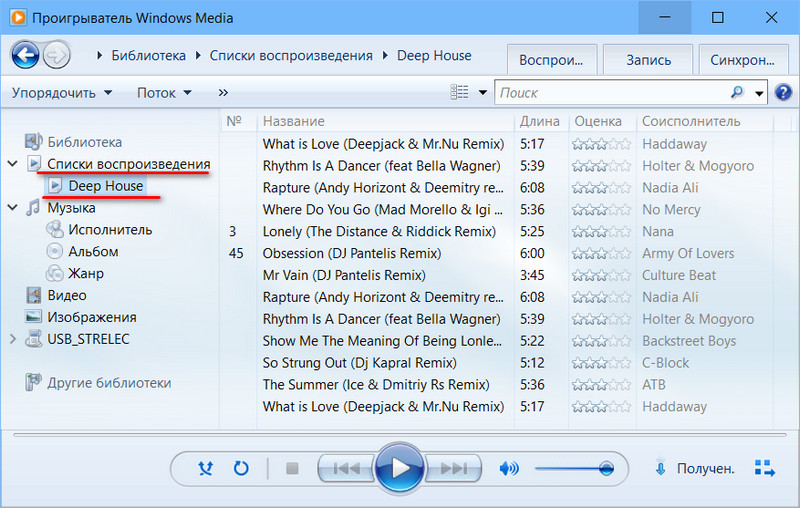
Способы подключить телевизор к роутеру, чтобы передавать видео с компьютера
Мы подошли вплотную к теме настройки домашнего медиа сервера по DLNA. Прежде всего нужно подключить ноутбук и телевизор с поддержкой данной технологии (например, Samsung со Смарт ТВ) к маршрутизатору. Существует несколько способов это выполнить. Подробно об этом говорится в другой статье, но вкратце они перечислены ниже. Какой из них выбрать решать вам в зависимости от того, насколько удален маршрутизатор от вашего телевизора и других подключаемых устройств DLNA.
Кабель Ethernet
Если маршрутизатор расположен близко от телевизора, кабель Ethernet — это самый простой способ их подключить.
Просто подсоединяете один конец кабеля к порту Ethernet телевизора, а другой — к порту маршрутизатора.
Беспроводной мост
Если у вас есть беспроводной маршрутизатор, или же телевизор достаточно удален, стоит подумать об установке беспроводного моста для подключения телевизора к маршрутизатору. Беспроводной мост подключается к телевизору через порт Ethernet, а к маршрутизатору по беспроводной связи. Либо, если ваш ТВ поддерживает работу с WiFi через встроенный или внешний адаптер, то подключить его к маршрутизатору напрямую.
Некоторые беспроводные маршрутизаторы, например от Buffalo Technology, имеют сертификат DLNA и специально разработаны для домашней сети DLNA.
По электросети, без использования кабелей
Сеть с использованием электросети — это отличный способ настроить сеть во всем доме. Установка с использованием электрической домашней сети проста и безопасна. Поскольку используется существующая электропроводка, кабели для подключений внутри сети DLNA уже не потребуются. Адаптеры подключения к сетевой розетке выпускают почти все производители сетевого оборудования. Называются они Powerline-устройства. Далее вы просто как обычно подключаете вилку маршрутизатора, телевизора и других устройств в розетку электросети, но теперь уже все ваши устройства будут формировать сеть DLNA
Что делать, если потоковая передача мультимедиа не работает в Windows 10
Решение 1 – Включить автоматическое воспроизведение
Перво-наперво, для того, чтобы воспроизводить или воспроизводить мультимедийные файлы с помощью проигрывателя Windows Media, вам нужно включить автоматическое воспроизведение. Эта процедура проста, и вы должны быть в состоянии заставить ее работать в кратчайшие сроки. Следуйте приведенным ниже инструкциям, чтобы включить автоматическую потоковую передачу в проигрывателе Windows Media:
Следуйте приведенным ниже инструкциям, чтобы включить автоматическую потоковую передачу в проигрывателе Windows Media:
Решение 2. Включите индексирование поиска
Несколько хорошо осведомленных пользователей напомнили, что потоковая передача мультимедиа связана с индексированием поиска Windows и, следовательно, может повлиять на него. Если по какой-то причине вы отключили индексирование поиска Windows, мы рекомендуем вам снова включить его. Надеемся, что это решит проблемы с потоковой передачей медиа.
Если вы не уверены, как включить индексирование поиска, выполните следующие действия:
Решение 3 – Изменить локальную групповую политику
Локальная групповая политика предназначена для настройки и управления различными разрешениями в системе. Теперь есть несколько настроек защитных разрешений с основной целью предотвращения несанкционированной потоковой передачи.
Поэтому вы, вероятно, захотите отключить этот параметр, чтобы исправить ошибку потоковой передачи мультимедиа. Для этого вам понадобится разрешение администратора на вашем ПК.
Следуйте приведенным ниже инструкциям, чтобы отключить этот параметр в редакторе локальной групповой политики:
Решение 4 – Проверьте сопутствующие услуги
Как и любой другой компонент Windows, Media Sharing содержит более нескольких связанных служб, которые управляют всем. Теперь, по умолчанию, после того как вы включили потоковую передачу мультимедиа, они должны изменить статус на Активный. Тем не менее, кажется, что некоторые из них, без видимой причины, навсегда отключены.
Следовательно, это событие не позволит начать потоковую передачу мультимедиа. К счастью, вы можете запустить их вручную в несколько простых шагов. Просто следуйте приведенным ниже инструкциям и убедитесь, что соответствующие службы запущены и работают:
Решение 5 – Заменить папку кеша Media Player
Наконец, если ни один из предыдущих шагов не дал вам желаемых результатов, у нас все еще есть одно жизнеспособное решение, которое вы должны рассмотреть.А именно, Windows Media Player хранит кеш и данные конфигурации в каталоге AppData. Эти файлы могут быть повреждены или неполными, что может вызвать множество проблем с проигрывателем Windows Media или, в этом отличительном случае, с потоковой передачей мультимедиа через проигрыватель мультимедиа.
Вы можете удалить эту папку или ее содержимое, но мы советуем вам переименовать ее и продолжить свою жизнь. В следующий раз, когда вы запустите Windows Media Player, система заново создаст папку Media Player, чтобы вы могли начать с нуля.
Следуйте инструкциям ниже, чтобы переименовать папку Media Player:
Это должно сделать это. Мы, безусловно, надеемся, что вам удалось преодолеть проблемы с потоковым мультимедиа и, наконец, заставить его работать.
Не забудьте поделиться своим опытом с проблемами потоковой передачи мультимедиа с другими читателями. Вы можете сделать это в разделе комментариев ниже.
Источник
Создание DLNA сервера встроенными средствами Windows 10
Для того, чтобы Windows 10 выступала в роли DLNA сервера для поддерживающих технологию устройств, достаточно выполнить следующие простые шаги:
- Откройте «Параметры потоковой передачи мультимедиа» (используя поиск в панели задач или в панели управления).
- Нажмите «Включить потоковую передачу мультимедиа» (это же действие можно выполнить из проигрывателя Windows Media в пункте меню «Поток»).
- Дайте имя своему DLNA-серверу и, если требуется, исключите какие-то устройства из разрешенных (по умолчанию возможность получать контент будет у всех устройств в локальной сети).
- Также, выбрав устройство и нажав «Настроить» можно указать, к каким типам медиа следует предоставлять доступ.
Т.е. создавать Домашнюю группу или подключаться к ней не обязательно (к тому же в Windows 10 1803 домашние группы исчезли). Сразу после произведенных настроек, с вашего телевизора или других устройств (включая другие компьютеры в сети) можно будет получить доступ к содержимому из папок «Видео», «Музыка», «Изображения» на компьютере или ноутбуке и воспроизводить их (ниже в инструкции также есть информация о добавлении других папок).

Примечание: при указанных действиях тип сети (если было установлено «Общедоступная») меняется на «Частная сеть» (Домашняя) и включается сетевое обнаружение (в моем тесте почему-то сетевое обнаружение остается отключенным в «Дополнительные параметры общего доступа», но включается в дополнительных параметрах подключения в новом интерфейсе настроек Windows 10).
Добавление папок для DLNA сервера
Одна из неочевидных вещей при включении DLNA-сервера встроенными средствами Windows 10, как это было описано выше, — как добавить свои папки (ведь не все хранят фильмы и музыку в системных папках для этого), чтобы они были видны с телевизора, плеера, консоли и т.д.
Сделать это можно следующим образом:
- Запустите Проигрыватель Windows Media (например, через поиск в панели задач).
- Кликните правой кнопкой мыши по разделу «Музыка», «Видео» или «Изображения». Допустим, мы хотим добавить папку с видео — кликаем правой кнопкой мыши по соответствующему разделу, выбираем «Управление видеотекой» («Управление фонотекой» и «Управление галереей» — для музыки и фото соответственно).
- Добавляем нужную папку в список.
Готово. Теперь эта папка также доступна с устройств с поддержкой DLNA. Единственный нюанс: некоторые ТВ и другие устройства кэшируют список доступных по DLNA файлов и для того, чтобы их «увидеть» может потребоваться перезапуск (вкл-выкл) телевизора, в некоторых случаях — отключение и повторное подключение к сети.
Примечание: включить и выключить сервер мультимедиа можно и в самом проигрывателе Windows Media, в меню «Поток».
Как включить DLNA-сервер в Windows 10.
DLNA — это специальный программный протокол, который позволяет устройствам, таким как телевизоры и медиа-боксы которые находятся в одной сети, обнаруживать мультимедийный контент, хранящийся на вашем компьютере. Это очень полезно, так как позволяет просматривать коллекцию фильмов и другого медиа, хранящегося в одном месте, с помощью различных устройств. С помощью нескольких кликов мыши вы можете включить встроенный DLNA-сервер в Windows 10 и начать потоковое воспроизведение ваших медиа файлов.
Подробно: DLNA (Digital Living Network Alliance) — это некоммерческая организация по совместным стандартам, которая определяет руководящие принципы совместимости, позволяющие совместно использовать цифровые носители между мультимедийными устройствами. DLNA использует Universal Plug and Play (UPnP) для управления, обнаружения и контроля мультимедиа. UPnP определяет тип устройства, поддерживаемого DLNA («сервер», «рендеринг», «контроллер») и механизмы доступа к медиа через сеть.
Windows 10 включает все, что вам нужно для использования DLNA из коробки: клиент DLNA, (хороший) мультимедийный проигрыватель и DLNA-сервер.
Чтобы включить DLNA Server в Windows 10 , выполните следующие действия.
- Откройте классическую Панель управления. Для этого просто откройте меню «Пуск» и начните набирать слово Панель, в отображаемых результатах выберите «Панель управления».

- Перейдите в Панель управления Сеть и Интернет Центр управления сетями и общим доступом.


- Слева нажмите ссылку «Изменить дополнительные параметры общего доступа».

- В открывшимся окне, разверните раздел «Все Сети».

- Нажмите ссылку- Выберите параметры потоковой передачи мультимедиа. в разделе «Потоковая передача мультимедиа».

- На следующей странице нажмите кнопку Включить потоковую передачу мультимедиа.

- Присвойте имя, для сетевой мультимедийной библиотеки и выберите устройства, которые смогут получать к ней доступ.

Все. Как только вы закончите, ваши личные папки, такие как Музыка, Изображения, Фото и Видео, автоматически станут видимыми для любого потокового устройства с поддержкой UPnP.
Например, я могу просматривать и воспроизводить файлы с помощью своего ТВ с программным обеспечением DLNA для Android.
Встроенный сервер DLNA можно отключить в любое время. Вот как.
Отключить встроенный DLNA-сервер.
Кроме того, вы можете остановить службу, для этого выполните следующие действия:
Нажмите клавиши Win + R , чтобы открыть диалоговое окно Выполнить.
Введите: services.msc и нажмите Enter .
В окне «Службы» найдите службу с именем — Служба общих сетевых ресурсов проигрывателя Windows Media.

Дважды кликните на ней и установите Тип запуска Вручную, теперь нажмите кнопку «Остановить» и «Применить».
5 медиасерверов для компьютера, которые прокачают ваш телевизор
Телевизор без медиасервера на компьютере или специального девайса — это практически бесполезная вещь. Мы выбрали 5 лучших медиасерверов, которые сделают ваш телевизор гораздо полезнее и функциональнее.
Недавно я понял, что телевизоры до сих пор находятся в прошлом веке. Если мобильные гаджеты и компьютеры становятся всё удобнее, быстрее и проще, то единственное, что меняется в телевизорах — это размер экрана и разрешение. Об удобстве пока говорить не стоит.
Телевизор без медиасервера на компьютере или специального девайса — это практически бесполезная вещь, если только вы не любите зависать в новостях и ток-шоу по вечерам. Поэтому я выбрал 5 лучших медиасерверов для компьютера, которые прокачают ваш телевизор и сделают его гораздо функциональнее.
Plex — самый популярный и, пожалуй, удобный вариант. Запустив сервер на компьютере, управлять им можно с браузера, настраивать медиатеку, добавлять субтитры и прочее. Всю информацию о фильме Plex загружает автоматически и делает это идеально в 9 случаях из 10. Телевизор видит сервер Plex без каких-либо проблем и всё отлично проигрывает. Единственный минус Plex и других подобных программ заключается в том, что телевизор не видит встроенные в фильм субтитры, но для большинства это не имеет никакого значения.
Plex распространяется бесплатно, но для дополнительных функций придется купить подписку.
Home Media Server
Этим сервером я пользовался очень давно на старом телевизоре. Работает он достаточно хорошо и в отличие от Plex, HMS — это целый комбайн, функциональность которого не знает границ. Единственным минусом станет ужасный интерфейс программы, но так как она нужна для проигрывания фильмов на телевизоре, это не станет большой проблемой. Программа абсолютно бесплатна и есть только в версии для Windows.
PS3 Media Server
Изначально PS3 Media Server распространялся как дополнение к PlayStation 3, позволяющее с помощью консоли проигрывать фильмы на телевизоре. Затем программа стала жить отдельной жизнью. Как и предыдущие альтернативы, она поддерживает воспроизведение через DLNA и не требует возни с настройкой.
Serviio
Serviio — далеко не самый популярный медиасервер, но он тоже заслуживает места в нашем топе. Приложение бесплатно, однако за $25 можно купить PRO версию, которая открывает доступ к вашему контенту из любой, не только домашней сети, и позволяет проигрывать контент из веба (эта функция даётся в качестве ознакомления и в бесплатной версии). У Serviio есть приложения для Android, однако они выступают как вспомогательный пульт управления для серверной части на компьютере.
Kodi (бывший XBMC)
XBMC создавался для внедрения функции воспроизведения видео в Xbox. Затем проект отделился и сейчас Kodi является одним из самых популярных медиацентров, поддерживающих практически все платформы из-за открытого кода. У Kodi есть приложения под iOS и Android, которые позволяют использовать смартфон в качестве пульта управления. Сервис живет на пожертвования и является абсолютно бесплатным.
Для меня однозначным фаворитом является Plex. А чем пользуетесь вы?
Включение потоковой передачи данных в Виндовс 10
Прежде чем мы перейдём к детальному изучению причин проблемы и методов её устранения, отметим, что для включения функции передачи контента на другое устройство текущей учётной записи требуются права администратора. Возможно, дело в банальном отсутствии таковых.
Рассматриваемая ошибка появляется из-за следующих сбоев:
- не запущены вспомогательные службы;
- отключен или не настроен общий доступ;
- повреждены системные компоненты.
Каждый источник проблемы имеет свой метод устранения.
Способ 1: Включение служб
Самой частой причиной возникновения неполадки являются выключенные вспомогательные службы, без которых не может запустится основной сервис передачи потока. Включить эти службы можно следующим образом:
- Откройте оснастку «Выполнить» сочетанием Win+R. Далее введите в окне утилиты запрос services.msc и нажмите «ОК».
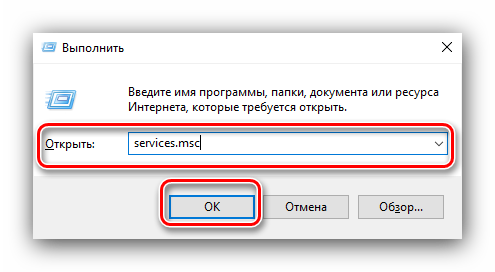
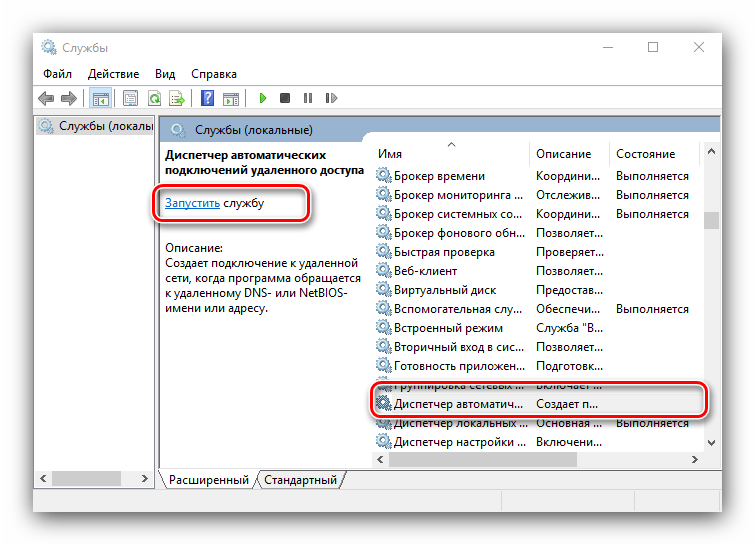
После запуска компонентов закрывайте оснастку управления и перезагрузите компьютер.
Когда Виндовс загрузится, проверьте, исчезла ли проблема. В противном случае читайте далее.
Способ 2: Включение и настройка общего доступа

Если вы по каким-то причинам используете версию «десятки» 1709 и предшествующие ей, должно помочь создание и настройка домашней группы.

Способ 3: Устранение проблем с системой
Самыми неприятными причинами рассматриваемой ошибки являются неполадки с ОС: повреждения системных файлов (в том числе и вследствие вирусного заражения), строгие настройки брандмауэра, а также программные сбои неясной природы. Алгоритм действий в данной ситуации следующий:
- Первым делом тщательно проверьте компьютер на наличие вредоносного ПО, в чём вам поможет материал далее.
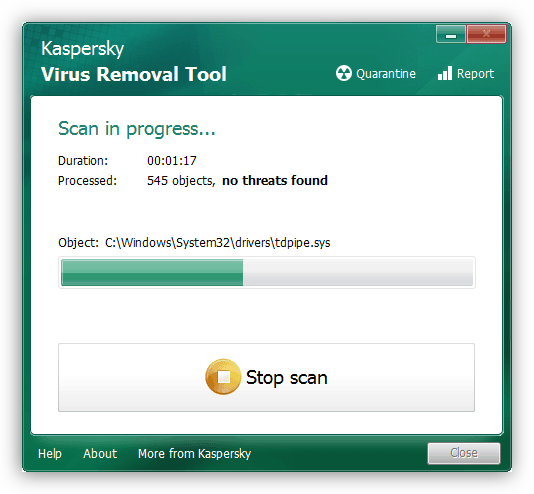
Урок: Борьба с компьютерными вирусами Проверьте целостность системных файлов и проведите восстановление при необходимости.

Подробнее: Проверка целостности и восстановление системных файлов в Windows 10 Далее следует узнать, не мешает ли работе этой функции встроенный или сторонний брандмауэр. В случае последнего можно временно его отключить в целях диагностики и после настроить.

Урок: Настройка брандмауэра Windows 10 Если не получается определить причину сбоя, проверьте обновления системы – возможно, какое-то из недавно установленных и приводит к проблемам в работе потоковой передачи данных.
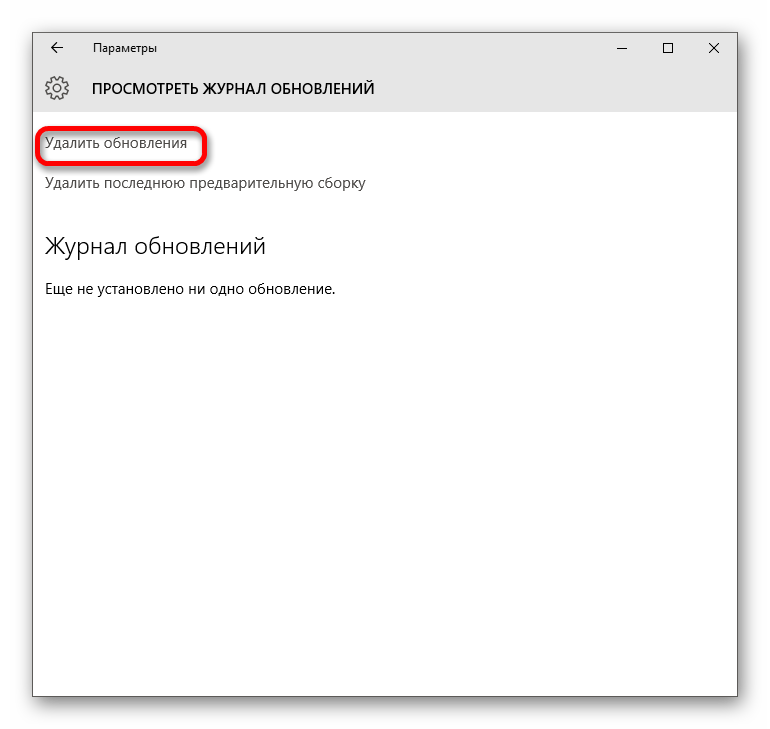

Заключение
Теперь вам известно, как нужно действовать в ситуации, когда не включается потоковая передача данных в Виндовс 10. Как видим, причины чисто программные.
При наличии сетевого цифрового медиаплеера, подключенного к домашней стереосистеме, с помощью проигрывателя Windows можно передавать потоком музыку, изображения и видео с компьютера к стереосистеме. Это позволяет наслаждаться содержимым библиотеки проигрывателя с любого места вашего дома, даже в комнатах, где нет компьютера.
Что такое домашний медиа сервер для Windows 10, 7: чем отличаются UPnP, DLNA, HTTP
Перед настройкой нужно понять, что вообще такое домашний мультимедийный сервер. Если начать копать информацию в интернете, то можно сразу же столкнуться с аббревиатурой DLNA. Она расшифровывается как Digital Living Network Alliance и позволяет совместимым устройствам в одной локальной сети (домашней или корпоративной) производить обмен данными в режиме реального времени. Обычно в качестве данных выступают мультимедийные музыка, картинки и видеозаписи. Все это называется домашним медиа сервером.
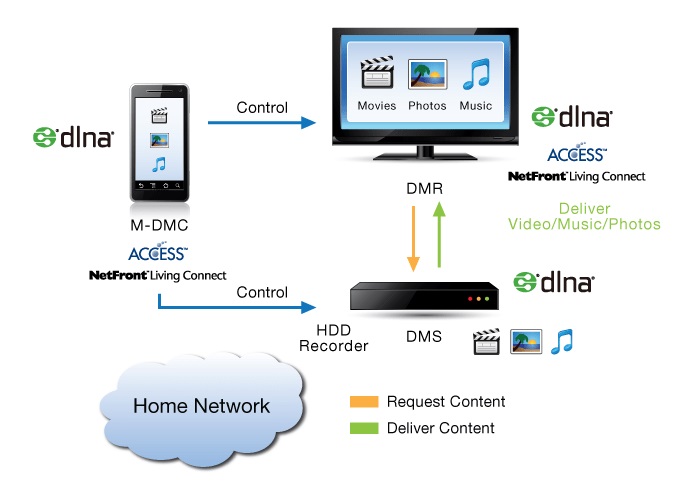
Принцип работы DLNA
Объединяющая персональные компьютеры и другие устройства сеть, может быть не только проводной (Ethernet), но и беспроводной. В любом случае идентификация устройств происходит по IP-адресу. На 2013 год стандарт DLNA поддерживали более 200 производителей техники, входящих в цифровой сетевой альянс DLNA, поэтому сегодня этой технологией без проблем можно воспользоваться на всех умных телевизорах, смартфонах, планшетах и операционных системах. Среди гигантов, поддерживающих ДЛНА, наиболее заметными являются Microsoft, Intel, HP, Samsung, LG. Они создают программные продукты, которые прекрасно взаимодействуют, благодаря своей совместимости. Отказалась от технологии только Apple, которая разработала свой сервис AirPlay, поэтому воспользоваться айфоном или айпадом для проигрывания видео и музыки в сети DLNA не получится.
Важно! Помимо персональных компьютеров, телефонов и планшетов со стандартом DLNA могут работать домашние медиаплееры, игровые приставки Play Station 3 и 4, плееры типа Blu-Ray, видеокамеры, принтеры, роутеры и медиа системы Hi-Fi. Есть еще и другие протоколы для передачи данных
Один из них – UPnP. Он расшифровывается как Universal Plug and Play и представляет собой целый набор технологий, позволяющих девайсам обнаруживать друг друга в автоматическом режиме. По сути UPnP – это расширение для Plug and Play. Если все настроено корректно, то протокол берет все сложные шаги, необходимые для выстраивания взаимодействия между различными устройствами, на себя и делает это автоматически
Есть еще и другие протоколы для передачи данных. Один из них – UPnP. Он расшифровывается как Universal Plug and Play и представляет собой целый набор технологий, позволяющих девайсам обнаруживать друг друга в автоматическом режиме. По сути UPnP – это расширение для Plug and Play. Если все настроено корректно, то протокол берет все сложные шаги, необходимые для выстраивания взаимодействия между различными устройствами, на себя и делает это автоматически.

Современные технологии позволяют подключить множество мультимедийных устройств к одному экрану
Universal Plug and Play пользуется базовыми протоколами передачи информации (TCP, IP, HTTP, DHCP). Это нужно для создания нулевой конфигурации. В момент, когда устройство подключается к сети или создает ее, UPnP в автоматическом режиме:
- Назначает девайсу айпи адрес и дает ему имя пребывания в сети.
- Производит описание возможностей устройства и его служб (телефон, принтер, телевизор).
- Предоставляет устройству названия и возможности других девайсов, подключенных к сети.
- Устанавливает специальные точки контроля для запроса и отмены действия служб.
- Производит обновление служб активного устройства.
- Предоставляет пользователям удобный HTML-интерфейс для управления и просмотра состояния девайса.
Протокол HTTP сам по себе не способен также качественно поддерживать передачу мультимедийных данных, как и UPnP или DLNA Windows 10, но он нужен для подключения к сети по протоколам TCP/IP, поэтому его встраивают в эти технологии. Чаще всего для организации домашней мультимедийной сети используют программу медиасервер Windows 10. Она совмещает в себе UPnP, DLNA и HTTP.
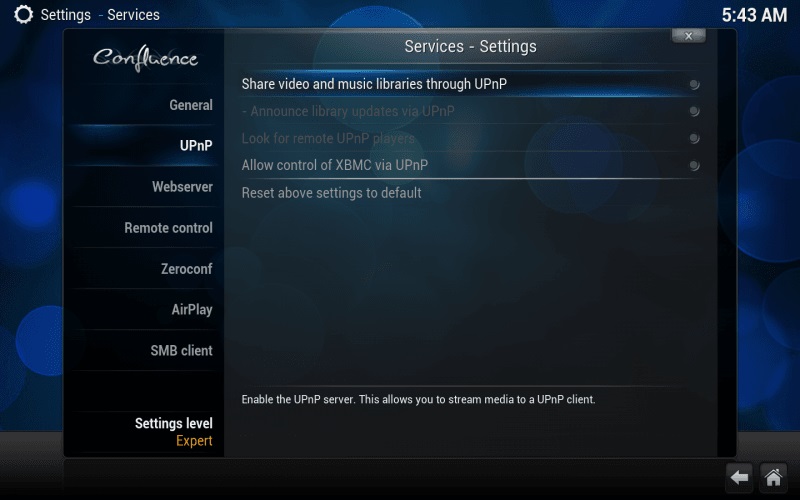
Интерфейс программы-сервера Kodi
Воспроизведение медиаконтента с DLNA-сервера
Содержимое трёх папок нашего пользовательского профиля – «Видео», «Музыка», «Изображения» — будет доступно для просмотра с других компьютеров, мобильных и медиаустройств. На других Windows-компьютерах сети для доступа к контенту DLNA-сервера необходимо запустить плеер Windows Media и открыть сервер в числе других библиотек.
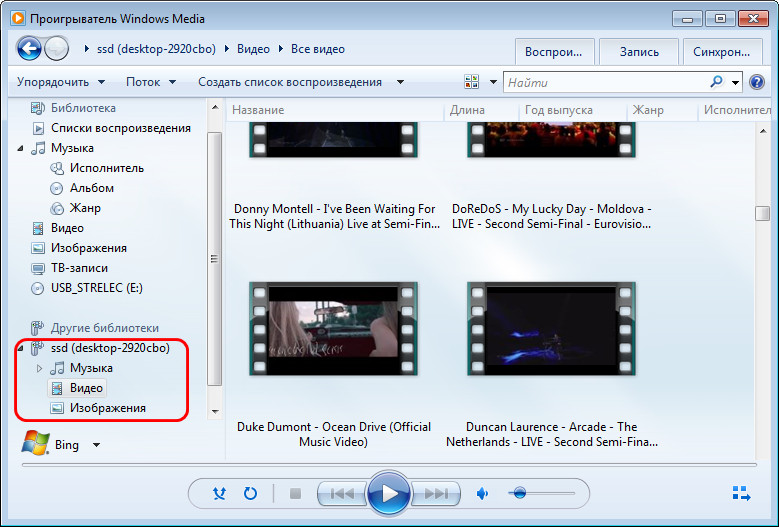
Если DLNA-сервер создан на компьютере с Windows 8.1 или 10, воспроизведение медиа на сетевые медиаустройства сможем запускать из среды этих операционных систем. Более того, запускать сможем контент не только из трёх указанных выше папок, а из любого места на диске компьютера. Для этого в контекстном меню на медиафайле в проводнике выбираем опцию «Передать на устройство» (она также может называться «Привести к устройству»). И указываем медиаустройство, на которое нужно перебросить воспроизведение.
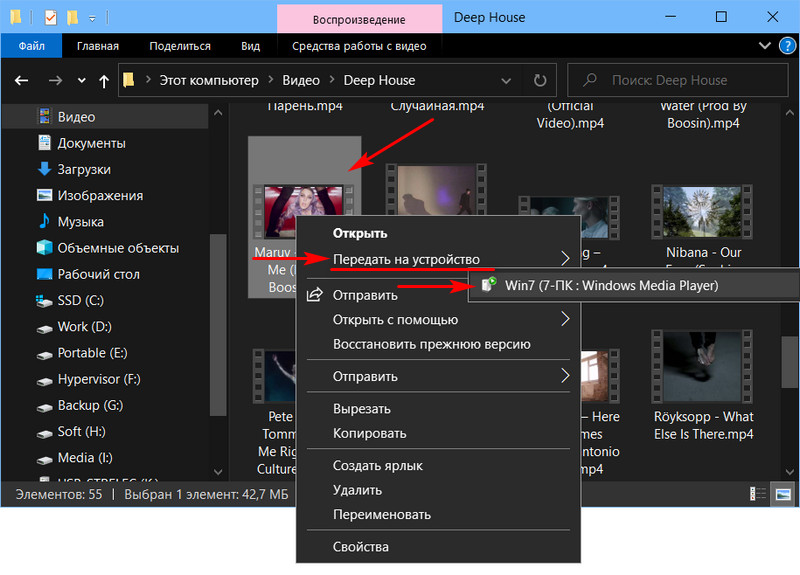
Также эту опцию можно вызвать в окне обзора плеера Windows Media и в окне видеоплеера Windows 10 «Кино и ТВ».
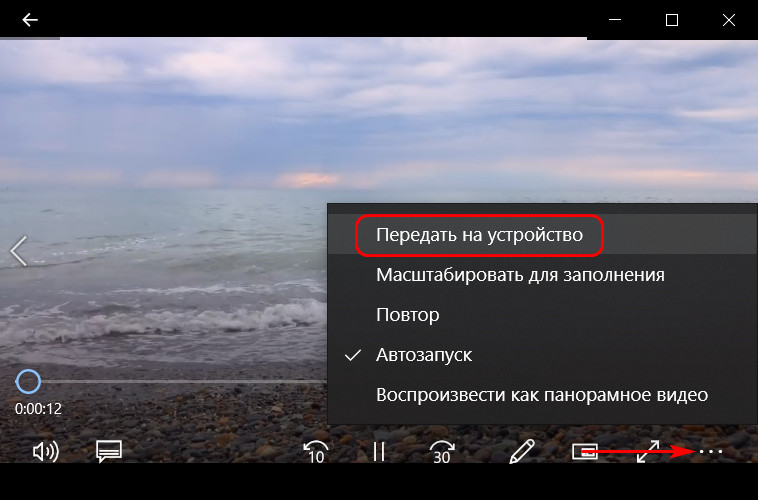
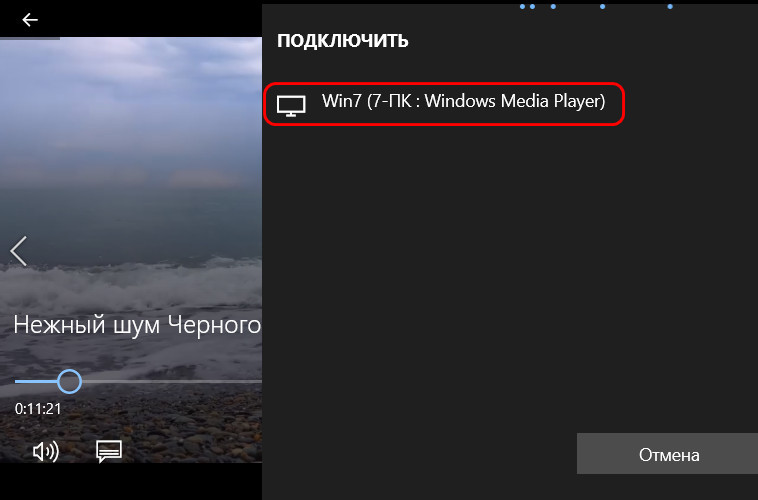
Примечание: чтобы другой компьютер сети по типу медиаустройства принял запущенное с другого компьютера воспроизведение медиаконтента, на этом принимающем компьютере должен быть открыт плеер Windows Media. Последний не имеет фоновых процессов, обеспечивающих его активность в системе в нужный момент. Ну и, соответственно, должен запускаться нами вручную.
Что же касается медиаприставок и Smart TV, здесь, естественно, не может быть никаких универсальных инструкций ни по настройке DLNA, ни в плане воспроизведения на них сетевого контента. Нужно либо самостоятельно разбираться с прошивкой, либо смотреть в сети мануалы если не под конкретные модели, то хотя бы под бренды этих устройств.
Ответы (10)
Это помогло устранить вашу проблему?
К сожалению, это не помогло.
Великолепно! Спасибо, что пометили это как ответ.
Насколько Вы удовлетворены этим ответом?
Насколько Вы удовлетворены этим ответом?
Благодарим за отзыв.
Настройки для Всех сетей такие, не работает
Это помогло устранить вашу проблему?
К сожалению, это не помогло.
Великолепно! Спасибо, что пометили это как ответ.
Насколько Вы удовлетворены этим ответом?
Насколько Вы удовлетворены этим ответом?
Благодарим за отзыв.
Где у Вас находятся сами файлы, которые хотите воспроизвести, в какой папке?
Кстати, параметры общего доступа не имеют никакого отношения к DLNA серверу.
Библиотеки мультимедиа настраиваются в проигрывателе Windows Media
Это помогло устранить вашу проблему?
К сожалению, это не помогло.
Великолепно! Спасибо, что пометили это как ответ.
Насколько Вы удовлетворены этим ответом?
Насколько Вы удовлетворены этим ответом?
Благодарим за отзыв.
Я так и думал про общий доступ, но мало ли.
Файлы с медиа находятся на диске D в папках:
Это помогло устранить вашу проблему?
К сожалению, это не помогло.
Великолепно! Спасибо, что пометили это как ответ.
Насколько Вы удовлетворены этим ответом?
Насколько Вы удовлетворены этим ответом?
Благодарим за отзыв.
Понятно почему их не видит DLNA сервер.
По умолчанию он настроен на домашние библиотеки Видео Изображения .
Либо перекиньте файлы туда, либо в проигрывателе Windows Media добавьте папки с диска D в библиотеки проигрывателя.
Это помогло устранить вашу проблему?
К сожалению, это не помогло.
Великолепно! Спасибо, что пометили это как ответ.
Насколько Вы удовлетворены этим ответом?
Насколько Вы удовлетворены этим ответом?
Благодарим за отзыв.
Это помогло устранить вашу проблему?
К сожалению, это не помогло.
Великолепно! Спасибо, что пометили это как ответ.
Насколько Вы удовлетворены этим ответом?
Насколько Вы удовлетворены этим ответом?
Благодарим за отзыв.
Т.е. в самом проигрывателе windows media при выборе слева библиотеки, например, Видео сами файлы видны и проигрываются?
Если это так, то проблема не с компьютером, а с сетью или с устройством воспроизведения.
Это помогло устранить вашу проблему?
К сожалению, это не помогло.
Великолепно! Спасибо, что пометили это как ответ.
Насколько Вы удовлетворены этим ответом?
Насколько Вы удовлетворены этим ответом?
Благодарим за отзыв.
Ага, конечно, все устройства воспроизведения до переустановки работали нормально, всё воспроизводили, а после переустановки резко перестали. Если бы только телевизор не мог проигрывать файлы с компа, я бы еще мог подумать, что проблема в нём (хотя до этого то нормально проигрывал), но когда и телевизор и другие устройства не могут воспроизвести медиа с компа, то проблема явно в компе.
Я установил сторонний сервер DLNA ( Домашний медиа-сервер) и все заработало, но хотелось бы все же, чтобы всё работало стандартными средствами.
Это помогло устранить вашу проблему?
К сожалению, это не помогло.
Великолепно! Спасибо, что пометили это как ответ.
Насколько Вы удовлетворены этим ответом?
Насколько Вы удовлетворены этим ответом?
Благодарим за отзыв.
такая же проблема. вчера после переустановки винды все телевизоры не могут видеть видео в папках DLNA. до переустановки все прекрасно работало. Samsung заходит в папку, но ничего не видит, LG выдает «неизвестную ошибку» просто Cast с windows на любой телевизор работает нормально.
перерыл уже все, решения проблемы найти не могу. похоже придется ставить сторонний dlna.
Это помогло устранить вашу проблему?
К сожалению, это не помогло.
Великолепно! Спасибо, что пометили это как ответ.
Насколько Вы удовлетворены этим ответом?
Передача потоком мультимедиа на другой компьютер
Можно использовать проигрыватель Windows Media для передачи потоком мультимедиа или их воспроизведения на другом компьютере или медиаприставке в сети.
Например, если к домашней сети подключен цифровой медиаплеер, Windows автоматически обнаружит его и даст возможность воспроизводить на нем музыку с помощью проигрывателя Windows.
Для воспроизведения медиаданных на другом компьютере или устройстве, выполните следующие действия:
- Откройте Проигрыватель Windows.
- Если проигрыватель уже открыт и находится в режиме воспроизведения, нажмите кнопку Переключиться на библиотеку в верхнем правом углу проигрывателя.
- Если область списка закрыта или отображаются вкладки Запись или Синхронизация, выберите вкладку Воспроизвести.
- Найдите в библиотеке проигрывателя элементы, которые нужно воспроизвести, и перетащите их из области сведений в области списка.
- Нажмите кнопку Воспроизвести с помощью в верхней части области списка и выберите устройство в сети, которое будет получать медиаданные.
- В диалоговом окне Воспроизвести с помощью воспользуйтесь элементами управления воспроизведением, чтобы управлять воспроизведением на устройстве или компьютере, получать поток мультимедиа.
Примечание: При передаче потоком музыки на цифровой медиаплеер, возможно, не удастся переключать дорожки с помощью элементов управления на устройства или пульта дистанционного управления, который поставляется с устройством.
Автоматическое предоставление доступа к мультимедиа
Если нет необходимости устанавливать индивидуальные настройки потоковой передачи, можно по умолчанию предоставить доступ к медиатекам всем устройствам, которые входят или будут входить в сети в будущем.
Для этого выполните следующие действия.
- Откройте Проигрыватель Windows.
- Если проигрыватель уже открыт и находится в режиме воспроизведения, нажмите кнопку Переключиться на библиотеку в верхнем правом углу проигрывателя.
- Щелкните Передать потоком и выберите Автоматически разрешать устройствам воспроизводить мои медиафайлы.
- В диалоговом окне Разрешить все медиапотоки щелкните Автоматически предоставлять доступ всем компьютерам и носителям.
- Чтобы заблокировать доступ всех устройств, щелкните Не предоставлять доступ никакому компьютеру или носителе.
Внимание! Автоматическое предоставление доступа к потоковой передаче данных всем устройствам рекомендуется только в безопасных сетях
Как устранить проблему с доступом к сетевой папке в Windows 10
Перед тем, как переходить к решению проблем с доступом к сетевой папке в Windows 10 рекомендуется убедиться в том, что локальная сеть была настроена корректно и полностью функционирует. Только после этого можно переходить к нашим рекомендациям.
Вариант 1: Проверка корректности настроек сервера
Отчасти это можно отнести к подготовительному этапу. Убедитесь, что на выбранном компьютере активированы все основные настройки из системного раздела «Сервер».
- Откройте «Панель управления». Это можно сделать через поисковую строку по системе, которая открывается при клике по иконке лупы или использования сочетания клавиш Win+S. Введите в поисковую строку наименование искомого объекта и нажмите Enter для перехода к результатам.
По умолчанию интерфейс «Панели управления» будет разделен по категориям. Для удобства желательно включить напротив строки «Просмотр» значение «Крупные значки» или «Мелкие значки».
Среди представленных элементов «Панели управления» перейдите к разделу «Администрирование».
В «Проводнике» откроется отдельная папка со всеми элементами «Администрирования». Здесь откройте компонент «Службы».
Из списка параметров раскройте полное описание параметра «Сервер». Для этого кликните по нему правой кнопкой мыши и выберите из контекстного меню пункт «Свойства».
У строки «Тип запуска» поставьте значение «Автоматически». Ниже воспользуйтесь кнопкой «Запустить» и нажмите «Применить».
Если этот метод не поможет открыть доступ к сетевым директориям, то переходите к более продвинутым способам коррекции проблемы.
Вариант 2: Предоставить доступ
Не все папки имеют открытый характер для других устройств в рамках локальной сети. Для некоторых, особенно расположенных на системном томе, может потребоваться открытие доступом администратором. К счастью, можно очень быстро предоставить доступ к другой учетной записи. Правда, все манипуляции придется производить только через учетную запись администратора. В противном случае, вам не дадут ничего поменять в свойствах папки.
- Кликните правой кнопкой мыши по папке, у которой у вас проблемы с доступом. Из контекстного меню выберите пункт «Предоставить доступ к».
Запустится диалоговое окно «Доступ к сети». В строке ниже можно либо выбрать какого-то конкретного пользователя, которому вы собираетесь предоставить доступ или разрешить его все, выбрав соответствующий пункт из контекстного меню.
В колонке «Уровень разрешений» есть возможность указать доступные полномочия: чтение или чтение и запись. Здесь же можно удалить пользователя, если вы передумали давать ему доступ к папке.
Завершив настройки нажмите по кнопке «Поделиться». Потребуется подтверждение прав администратора.
В конце вы получите уведомление о том, что выбранная папка полностью открыта для общего доступа. Нажмите «Готово» для завершения настроек.
Подобные действия нужно сделать со всеми папки, доступ к которым другим участникам по каким-то причинам ограничен. Проблема в том, что если подобная проблема встречается на другом компьютере, то вам придется решать ее аналогичным способом и там, что приведет к дополнительным затратам по времени.
Вариант 3: «Служба компонентов»
Эта утилита может потребоваться для редактирования некоторых параметров доступа к приложениям и папкам в рамках локальной сети. Однако ее название гораздо более обширное.
Настройка доступа с помощью утилиты «Служба компонентов» происходит по следующей инструкции:
- Запустите поисковую строку по системе, кликнув по иконке лупы или воспользовавшись сочетанием клавиш Win+S. В открывшуюся строку впишите название искомого объекта.
- Откроется окошко «Службы компонентов». В левой части интерфейса раскройте раздел «Службы компонентов». Там откройте директорию «Компьютеры».
В центральной части интерфейса кликните правой кнопкой мыши по иконке «Мой компьютер». В контекстном меню выберите пункт «Свойств».
В окошке «Свойств» раскройте вкладку «Свойства по умолчанию».
Для «Уровень проверки подлинности по умолчанию» задать значение «По умолчанию» и для «Уровень олицетворения по умолчанию» указать «Олицетворение».
Завершив настройки нажмите кнопку «Применить».
После выполнения указанной операции выполните перезапуск операционной системы, чтобы настройки применились окончательно.
Исправить проблему с доступом к сетевым папкам в операционной системе Windows 10 достаточно просто. Чаще всего достаточно только правильно настроить локальную сеть, а потом, если возникнут проблемы с доступом, открыть его для папок, где требуется наличие прав администратора.