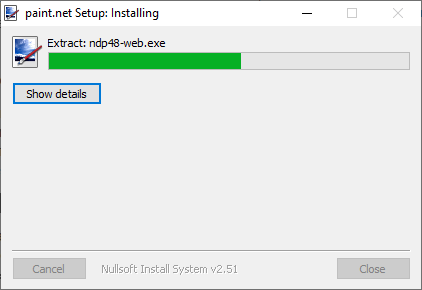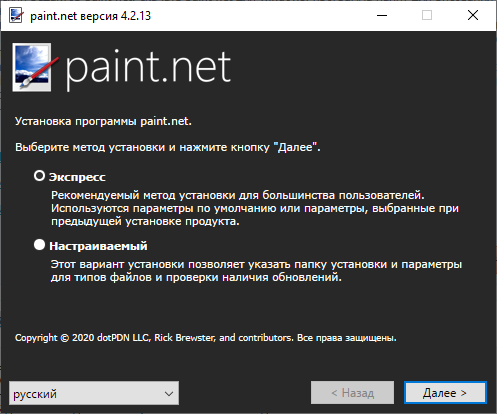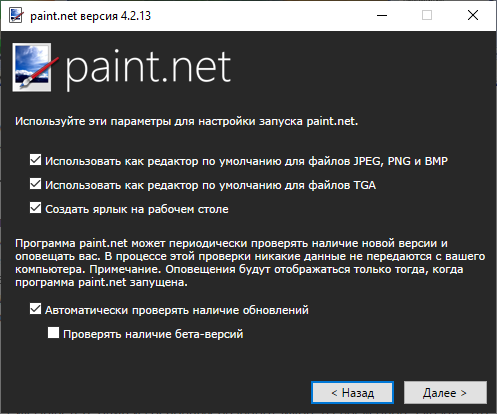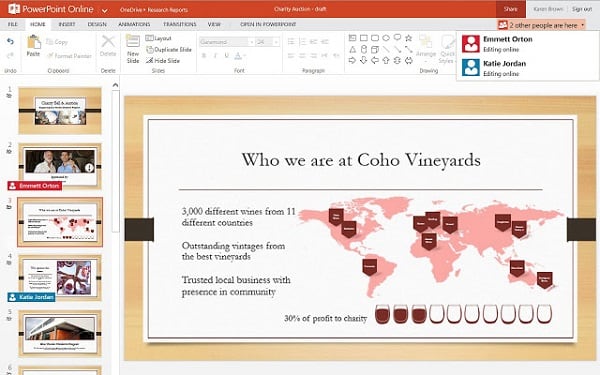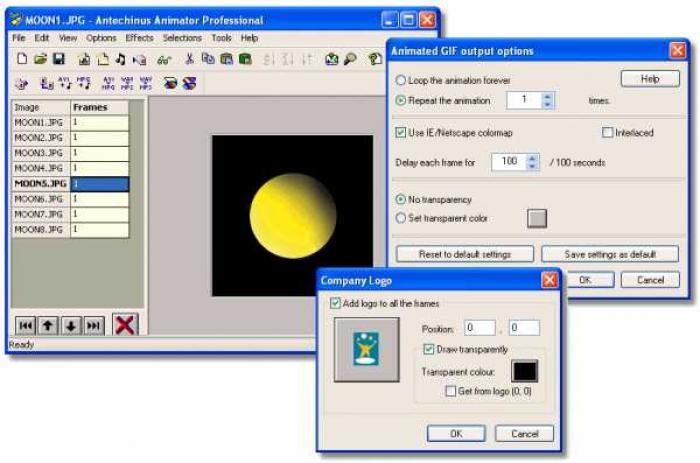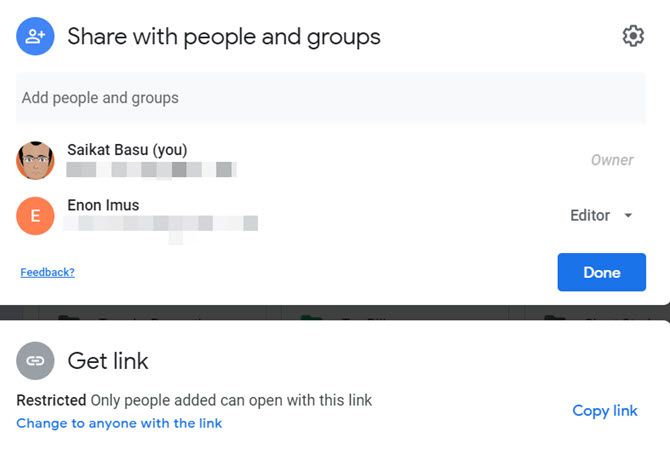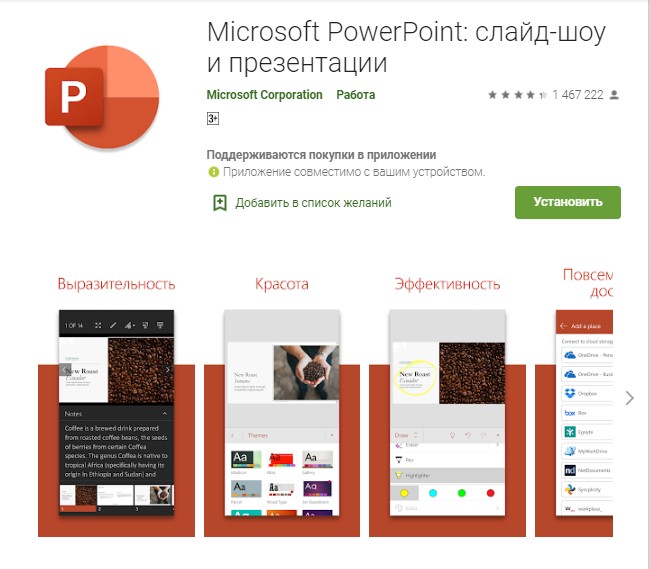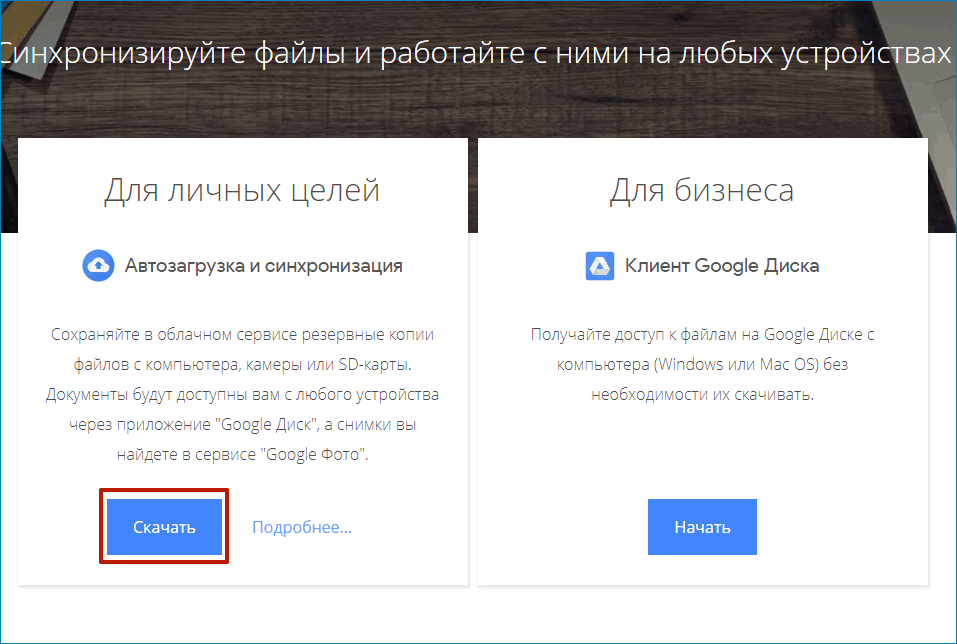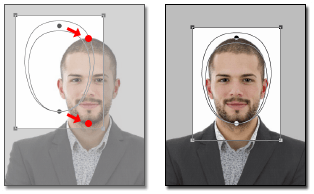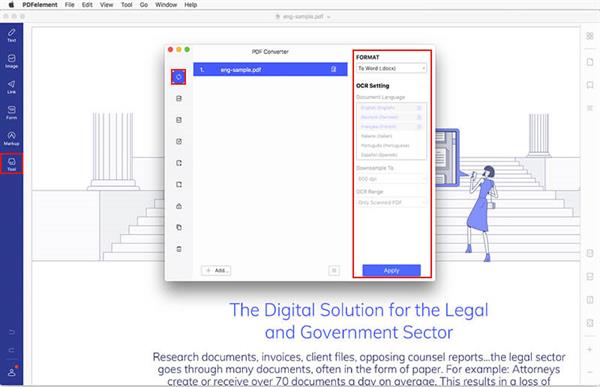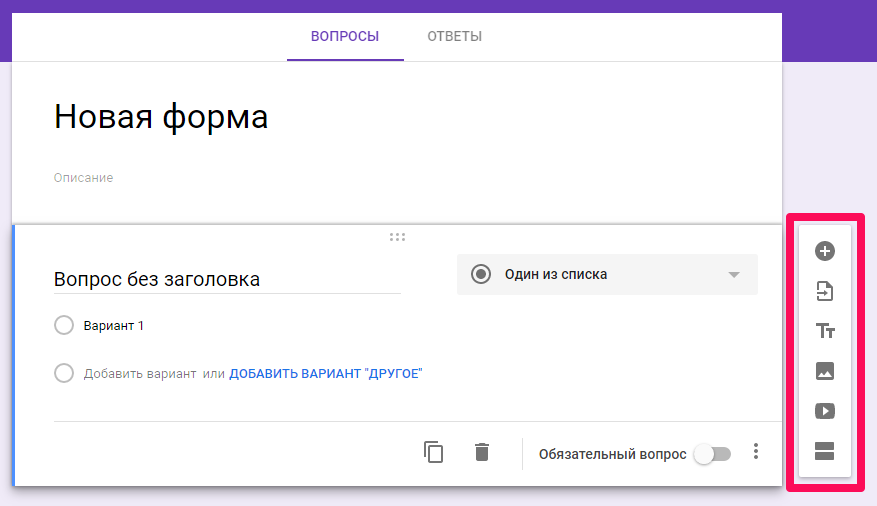Создание презентаций онлайн сервисами: google диск, powerpoint и prezi
Содержание:
- Альтернативы PowerPoint
- Создать презентацию бесплатно с Повер поинт онлайн
- Отмена и повторUndo and redo
- Демонстрация презентации
- Как скачать программу?
- Paint.NET: как скачать и установить программу?
- Pixlr
- Как установить
- Какие ограничения у бесплатного PowerPoint онлайн?
- Лекториум
- FotoFlexer
- Создание, редактирование и форматирование таблицTable creation, editing, and formatting
- Инструментарий Paint Online
- Real-time co-authoringReal-time co-authoring
- Broadcast slide showBroadcast slide show
- Создать презентацию бесплатно с Повер поинт онлайн
- W Studio
- Как сделать красивую презентацию в PowerPoint
- What’s Not In PowerPoint Online?
- Аналог PowerPoint в создании слайд-шоу — Google Slides
- Microsoft PowerPoint 2003 (основные инструменты)
- PowerPoint (Повер поинт) онлайн сделать презентацию бесплатно
Альтернативы PowerPoint
Другим вариантом является PowerPoint Online, полностью бесплатная версия PowerPoint, которую вы можете использовать в своем веб-браузере. Она предлагает большинство функций настольную версию программы.
Это сигнализирует о большой смене в бизнес-модели компании. Сейчас они сосредоточены на том, чтобы привлечь людей к использованию продукта, а не продавать одноразовые лицензии.
| Альтернатива | Изображение | Совместимость | Описание |
|---|---|---|---|
| Google Slides | Web | Android | iOS | Приложение для создания презентаций онлайн. Google Slides заставляют ваши идеи сиять различными темами, сотнями шрифтов, встроенными видео, анимацией и т. Д. Все бесплатно. Выбирайте из множества готовых презентаций. Импортируйте файлы .pptx и .pps и конвертируйте их в презентации Google. Загрузите свои презентации в формате PDF, PPT или .txt |
|
| LibreOffice Impress | Windows | macOS | Linux | Impress — поистине выдающийся инструмент для создания эффективных мультимедийных презентаций. Создание и редактирование слайдов очень универсально благодаря различным режимам редактирования и просмотра: «Обычный» для общего редактирования, «Контур» для организации и описания вашего текстового контента, «Примечания» для просмотра и редактирования заметок, прикрепленных к слайду и др. |
|
| Prezi | Web | Есть возможность использовать ее сразу на нескольких устройствах, делиться с коллегами. Легко использовать. Может работать в режиме офлайн | |
| Slides | Web | Самый простой способ создания и обмена красивыми презентациями. Ваши презентации являются частными, что означает, что вы единственный, кто их видит. Редактор слайдов доступен прямо в вашем браузере. Презентации можно просматривать в любом современном браузере, включая мобильный |
|
| Zoho Slides | Web | Android | iOS | Zoho Show позволяет создавать, представлять, транслировать и публиковать презентации максимально удобным способом. Zoho Show работает в сети — это означает, что вы можете создавать презентации на любых устройствах, независимо от операционной системы. Zoho Show совместим со всеми доступными браузерами. Пригласите своих коллег для редактирования или просмотра вашего контента, где бы они ни находились. Используйте обратную связь в режиме реального времени от своих сотрудников, чтобы улучшить слайды |
Создать презентацию бесплатно с Повер поинт онлайн
Если вам необходимо быстро создать презентацию для каких-либо целей, тогда нет прямой необходимости устанавливать платную версию PowerPoint на ваш ПК. Можно воспользоваться бесплатной версией PowerPoint online без регистрации, любезно представленной компанией Microsoft, и в которую можно попасть, используя, к примеру, данные своего аккаунта в Skype.
- Чтобы воспользоваться функционалом данного ресурса перейдите на него https://office.live.com/start/PowerPoint.aspx;
- Нажмите на кнопку «Войти с помощью учётной записи Майкрософт», введите свой логин в Скайпе и пароль (возможно, придётся пройти процедуру сопряжения паролей);
- Кликните на «Новая презентация» и вы перейдёте в режим создания презентаций.
Как известно, подобные презентации состоят из набора слайдов, которые можно организовать различным образом (тексты, графика, тексты плюс графика и так далее). Панель управления данной онлайновой версии Повер поинт по сравнению с стандартной версией чуть упрощена, тем не менее, здесь имеется весь необходимый инструментарий для создания нужных вам слайдов.
Интерфейс онлайн версии инструмента PowerPoint
Если вы хотите загрузить уже готовую презентацию, то её необходимо для начала поместить в OneDrive – облачное хранилище компании Microsoft (Файл – Открыть – Дополнительные сведения о OneDrive). Уже там будет необходимо загрузить нужный вам файл, нажать на «Редактировать презентацию» и выбрать опцию «Редактировать в браузере».
В целом же процесс создания и сохранения слайдов не особо отличается от обычного «джентельменского» набора функций PowerPoint, все желающие могут воспользоваться имеющимся здесь функционалом, а затем и сохранить созданный файл презентации сначала в облако, а потом и к себе на ПК.
Отмена и повторUndo and redo
Отмена (CTRL + Z) и повтор (CTRL + Y) неопределенного количества последних действий в течение текущего сеанса редактирования в активной презентации.Undo (Ctrl + Z) and redo (Ctrl + Y) an infinite number of recent actions during the current editing session in the active presentation. Журнал отмены действий сбрасывается, если время сеанса редактирования истекает или пользователь переключается в режим чтения больше чем на 30 секунд.If the editing session times out or if you switch to Reading View for more than 30 seconds, the undo history is reset. Дополнительные новости о ярлыках клавиатуры в PowerPoint для Веб.Learn more about keyboard shortcuts in PowerPoint for the web.
Демонстрация презентации
Есть несколько способов запуска презентации для демонстрации.
Заметим, что нам не нужна установленная программа PowerPoint при демонстрации презентации PowerPoint Online, но нужен интернет!
Кликаем по кнопке Показ в правом верхнем углу, и презентация запускается в режиме демонстрации.

2 способ демонстрации презентации в сервисе PowerPoint Online
Переходим в меню Слайд-шоу и кликаем С начала, чтобы запустить показ презентации с первого слайда. Или С текущего слайда, чтобы запустить презентацию со слайда, в котором мы находимся в текущий момент.

3 способ демонстрации презентации в сервисе PowerPoint Online
Кликаем по значку Слайд-шоу, расположенном в правом нижнем углу. В этом способе показ начинается со слайда, на котором мы находимся в текущий момент.

Как скачать программу?
PowerPoint — это программа, которая улучшает визуализацию устного выступления и позволяет аудитории сосредоточиться на предмете. Работает по старому принципу слайд-шоу, но использует современные технологии в виде компьютеров и цифровых проекторов.
Продукт входит в пакет Microsoft Office и также доступен как:
- отдельная программа для PC на Windows и Mac;
- часть подписки на PowerPoint в Office 365;
- PowerPoint Online — полностью бесплатная версия PowerPoint, которая может использоваться в веб-браузере;
- приложение для мобильных устройств Android и iOS.
Если вы загружаете программу как отдельный компонент, скачивайте установочный файл только с официального сайта компании Microsoft.
Paint.NET: как скачать и установить программу?
Выбираете удобный вариант загрузки: по прямой ссылке или посредством торрента. Далее нажимаете соответствующую кнопку для скачивания. После чего происходит загрузка приложения на русском языке, причем полностью бесплатно и без регистрации. Для установки запускаем скачанный файл “Paint.NET 4.0.19 Final + Plugins.exe”. Сразу же видим окно, в котором необходимо указать путь распаковки:
- Оставляем по умолчанию либо меняем путь с помощью кнопки.
- Нажимаем на “Extract.
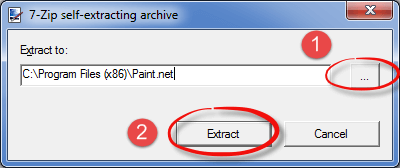
После чего происходит распаковки файлов данного софта. Процесс занимает пару минут, в зависимости от конфигурации вашего оборудования. В ходе установки есть возможность нажать три кнопки:
- Background. Распаковка будет происходить на заднем фоне.
- Pause. Поставить на паузу — временно приостановить ход инсталляции.
- Cancel. Отменить установки и удалить все файлы программы.
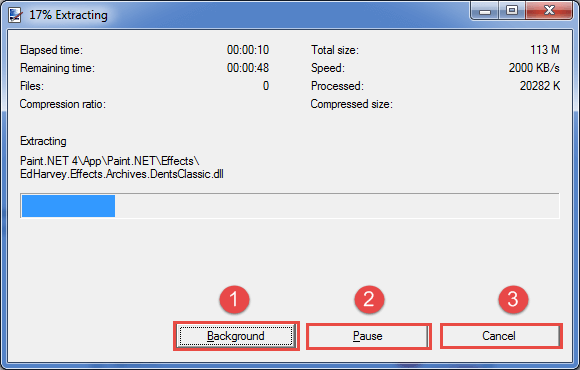
Что примечательно в данной версии — не требует установки, а происходит лишь распаковка файлов. Запуск возможен даже с флешки. Все данные сохраняются в папке с приложением.
Pixlr
Pixlr
– еще один бесплатный графический редактор онлайн. Также основан на технологии Flash. Внешне тоже напоминает Photoshop.
Твой может быть просто небольшим квадратом. Это не имеет никакого значения для работы программы. Пунктирный прямоугольник на этом рисунке показывает, что выбор сделан. Когда вы впервые открываете окно, оно довольно пустое. Текстовая панель инструментов, которая затемняется на этом снимке, становится доступной только при работе с текстом.
Как начертить прямую линию
Инструмент «Масштаб» обрабатывается под собственным заголовком. Однако некоторые из доступных команд относятся к этой программе. В главном окне находится цветовая палитра. Два квадрата, отделенные от остальных на левом конце палитры, показывают активные цвета; цвета, которые в настоящее время используются.
Возможности программы
Поддерживается русский язык интерфейса, почти все меню переведены (на момент написания статьи только один фильтр не был переведен).
Он дает информацию в соответствии с тем, что вы делаете. Если он не может думать ни о чем, что может сказать, у него есть сообщение «Для справки», его вариант «Да, дорогой». Справа от справочного сообщения находится позиция курсора. 131 относится к расстоянию в пикселях от левого поля, а расстояние 95 в пикселях от верхнего края. Эта пара чисел изменяется при перемещении мыши вокруг окна без нажатия кнопок. Как только вы нажмете любую кнопку, число «прилипает» и останется неизменным до тех пор, пока вы не отпустите кнопку.
Важное значение в меню изображения — это атрибуты
Последняя часть строки состояния сообщает вам размер в пикселях объекта, который вы рисуете, или выбранного вами выбора. 121 относится к ширине формы или выбора, а 94 — к ее высоте. Это, однако, сообщит только размер вашей области рисования. Позиция курсора и размеры рисованных объектов будут отображаться в строке состояния в пикселях.
Простой в освоении интерфейс, возможно переключение в полноэкранный режим.
Имеется возможность работать со слоями и масками
.
Набор фильтров достаточно хороший, отличается от Sumo Paint, хоть и в меньшую сторону, но есть дополнительные интересные эффекты.
Средства для рисования
достаточно простые в сравнении с Sumo Paint, предоставлены только основные геометрические фигуры
.
Существует также возможность работать в черно-белом режиме. Работа в черно-белом — это неблагодарная задача. Многие инструменты становятся бессмысленными. Оставьте черно-белые для экспертов или мазохистов. Появится кнопка, представляющая выбранный инструмент.
Маленькое увеличительное стекло изменяет ваш вид рисунка. Его можно назвать инструментом масштабирования или инструментом просмотра. Однако, когда вы увеличены, в меню просмотра доступны еще две опции. Как только вы будете иметь размер и расположение по своему вкусу, оно будет следовать при перемещении инструментов вокруг увеличенного окна.
Работа с файлами
Поддерживаемые форматы:
JPG, PNG, GIF, BMP, PSD, PXD (собственный формат программы Pixlr, поддерживает слои).
Форматы сохранения:
JPG, PNG, BMP, TIFF, PXD (собственный формат программы Pixlr с поддержкой слоев).
Размножение объектов в Paint
Каждый пиксель цвета можно увидеть индивидуально. Это полезно, если вы пытаетесь сделать очень точный выбор или разместить один или два пикселя цвета в точном месте. Здесь делается выбор, и вы можете видеть, что и его начальное местоположение и размер отражаются в номерах в строке состояния.
Вы также можете войти в меню «Вид» и выбрать «Пользовательский». Выбор, который вы сделаете здесь, повлияет на работу инструмента масштабирования, пока вы снова не заходите в это окно. Это также полезно для рисования прямо рядом с чем-то. Трудно учиться, но с ним можно очень весело.
Как установить
Вне зависимости от версии операционной системы Windows (XP/ / / ) взаимодействовать с дистрибутивом разработчики предлагают по схожему алгоритму:
Перед появлением интерфейса инсталлятора откроется меню распаковки, в фоновом режиме подготавливающее необходимые файлы на жестком диске, а заодно – загружающее недостающие компоненты с официального сайта.
20-30 секунд спустя появится окно с возможностью выбора метода установки. Предусмотрены варианты «Экспресс» с параметрами по умолчанию (не придется выбирать директорию, язык и разбираться с ярлыками) и «Настраиваемый», разрешающий разобраться в деталях.
Если выбран «расширенный» вариант, то инсталлятор предложит проложить и ассоциации с определенными форматами файлов (JPEG, BMP, PNG), и выбрать, где появятся иконки для запуска редактора. Вне зависимости от выбора для завершения установки достаточно нажать на кнопку «Далее».
Какие ограничения у бесплатного PowerPoint онлайн?
PowerPoint онлайн позволяет создать полноценную презентацию. Ограничения связаны с отсутствием расширенных возможностей по использованию анимации, переходов. Также в бесплатной программе есть ограничения на использование галереи изображений, стикеров, клипарта и другого медиаконтента. При этом нет никаких ограничений на загрузку необходимых картинок с локального диска компьютера.
Также при работе в PowerPoint Online мы ограничены объёмом облачного хранилища. OneDrive предоставляет 5 гигабайт бесплатно под все файлы помимо файлов презентаций. Но готовую презентацию мы можем скачать и освободить место для новой.
Напомним, что Office Online – это не только создание презентаций. Это и текстовый онлайн редактор Word, и Excel, и некоторые другие программы, доступные в браузере.

Лекториум

Узнайте про 40 способов визуализации данных в рамках единого стиля, научитесь работать со шрифтами и цветовыми гаммами, создайте инфографику и познакомьтесь со множеством видов графиков и обработки изображений.
Как проходит обучение?
- Пройдите регистрацию на Лекториуме и запишитесь на курс — он сразу появится в вашем личном кабинете
- Проходите уроки курса, смотрите видео и дополнительные материалы. Тренируйте навыки, выполняя тесты после видеолекций. В курсе нет строгих дедлайнов: можно начать учиться в любое время и выбрать удобный темп.
- Выполните задания и получите именной сертификат Лекториума
Курс не поддерживается авторами, но если у вас возникнут технические трудности, вам помогут сотрудники Лекториума
FotoFlexer
FotoFlexer
– популярный бесплатный онлайн графический редактор. Как и предыдущие два редактора, использует Flash-технологии, но отличается по организации работы с изображениями.
Вы выбираете толщину линии из-под панели инструментов, и вы выбираете цвет для рисования. Цветочные лепестковые формы выполнены по-разному. Вы должны практиковаться около ста лет, прежде чем у вас будет самая маленькая идея о том, каким будет форма. Возможно, вам будет легче организовать все организованность, а затем вытереть позже.
Здесь у нас есть ластик, умный маленький гаджет. Когда вы нажимаете левую кнопку, она стирает все, что вы перетаскиваете. Когда вы нажимаете правую кнопку, он меняет любой цвет левой кнопки на цвет правой кнопки. Скажите, что у вас синяя линия, и вы передумали и хотите, чтобы она была зеленой.



Интерфейс программы значительно отличается от рассмотренных программ (ничего общего с Photoshop, может это и плюс).
Это очень удобно, если вам нужно нарисовать рекомендации, чтобы помочь получить изображение так, как вы этого хотите. Вы рисуете рекомендации в цвете, который вам не нравится и не используется на чертеже. Когда вы выполнили свой рисунок, вы нанесете нужный указательный цвет на левую кнопку и белый на правую кнопку и перетащите указатели.
Заполнение ковша или инструмент заливки паводков
Ваша фотография остается, но рекомендации исчезают. Квадраты под панелью инструментов показывают размеры ластиков, из которых вы можете выбрать. Это инструмент заливки цвета заливки. Это также называется инструментом наводнения. Вы используете его для заполнения формы цветом по вашему выбору.
В верхней части приложения расположена панель инструментов, в закладках которой можно выбирать различные инструменты и эффекты. Поддерживается полноэкранный режим работы.
Есть возможность работать со слоями
.
Множество различных эффектов с возможностью изменения дополнительных параметров.
Присутствуют средства для рисования
.
Выделение, передвижение и разворачивание объектов
Форма должна иметь абсолютно никаких отверстий в ней, или цвет просачивается и попадает в места, где вы этого не хотите. Затем увеличьте масштаб и найдите место, где протекает цвет. Это, скорее всего, произойдет, если вы вставляете кусок клипа и расписываете его.
Удаление цвета с помощью инструмента «Наводнение»
Помимо заполнения форм, это может использоваться как своего рода ластик. Скажите, что вы писались, и вы оставили кусочки синего повсюду. Направьте область рисования синим цветом, затем белым, и все биты и обрывки синего цвета должны исчезнуть. Если бы у вас были какие-то голубые вещи, которые вы хотели, они тоже исчезли. Еще одна работа для старого старого стиля.
Язык интерфейса английский. Можно выбрать русский язык, но при смене языка интерфейса ограничиваются возможности программы по загрузке/сохранению изображений, а также изменяется панель инструментов (наглядно показано на рисунке ниже).

Остается надеяться, что этот недостаток исправят.
Когда инструмент «Наводнение» выиграл «Работа»
Иногда вы пытаетесь использовать этот инструмент для изменения цвета в существующем изображении, и ничего не происходит. После того, как вы проверили проверку вируса, запустили ремонтника, беспокоились о вашей функции мозга и т.д. и т.д. Вам следует увеличить масштаб и внимательно посмотреть на область, которую вы пытаетесь окрасить. То, что вы увидите, это не один цвет, а два, несколько или несколько цветов, смешанных друг с другом. Это относится, в частности, к фотографиям, но также происходит с некоторыми изображениями.
Кстати, обнаружился еще один недостаток: неполная совместимость с браузером Opera.
Работа с файлами
Цвета «сглажены», чтобы сделать их более естественными, оттенки кожи, для пример. Там также есть процесс, называемый сглаживанием. Это происходит, когда картинке требуется больше цветов, чем доступно для него. Если вы измените 256 цветов на 16, некоторые программы будут пытаться соответствовать розовому путем смешивания красных и белых пикселей.
Что и как нарисовать кистью
Он работает хорошо, но делает невозможным использование заполняющего ведра. Единственный способ справиться с этой ситуацией — использовать подборщик цветов, чтобы выбрать один цвет за раз, а затем использовать ластик цвета по очереди, а также рисовать неприятную область.
Поддерживаемые форматы:
JPG, PNG, GIF.
Форматы сохранения:
JPG, PNG.
Создание, редактирование и форматирование таблицTable creation, editing, and formatting
Таблицы можно создавать и изменять в PowerPoint для интернета, а PowerPoint для веб-сайтов поддерживает большинство функций таблицы.Tables can be created and edited in PowerPoint for the web, and PowerPoint for the web supports most table functions. Для расширенных функций, таких как объединение и разделение ячеек, используйте настольное приложение PowerPoint.For advanced functions, such as merging and splitting cells, use the PowerPoint desktop app. Узнайте больше о различиях в использовании презентаций в браузере и в классическом приложении PowerPoint.Learn more about the differences between using a presentation in the browser versus the PowerPoint desktop app.
Инструментарий Paint Online
Первая кнопка в Paint онлайн — выпадающая Палитра
выбора цвета, которых здесь 39.
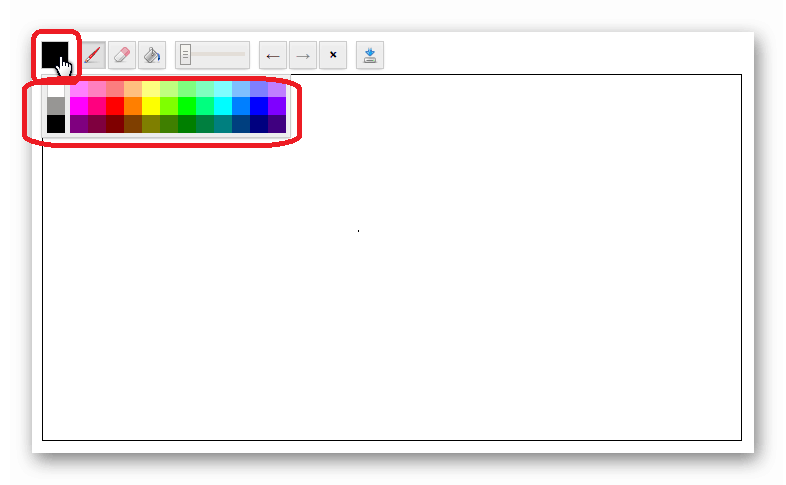
Следующая кнопка Кисть
, ее толщина выбирается при передвижении ползунка полосы прокрутки в середине панели инструментов. Цвет кисти выбирается при нажатии на кнопку палитры и повторном нажатии на необходимый цвет.
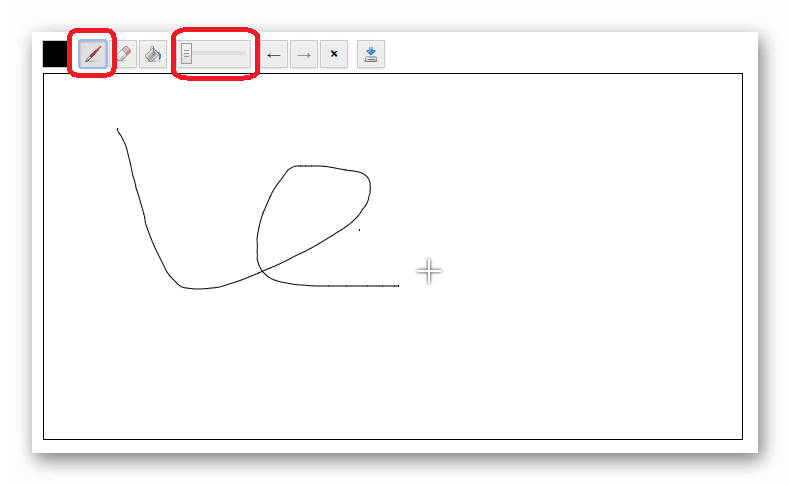
Третья кнопка — Ластик
, толщина которого также выбирается ползунком.
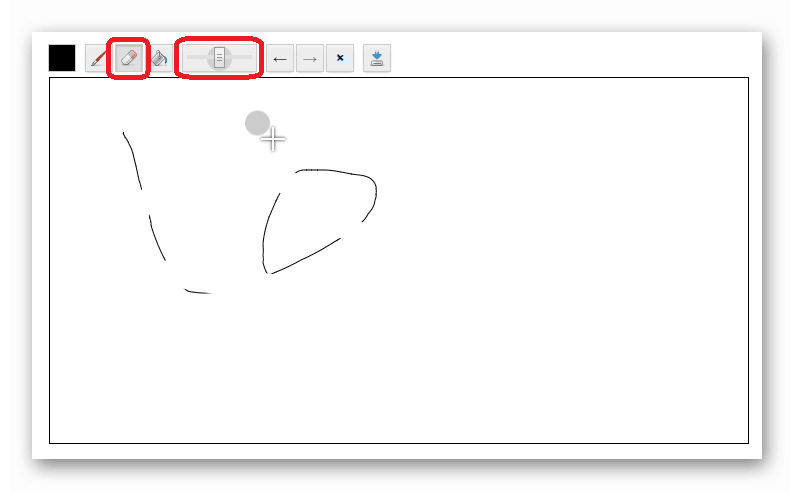
Четвертая кнопка — Заливка
, инструмент используется для заполнением холста необходимым цветом.
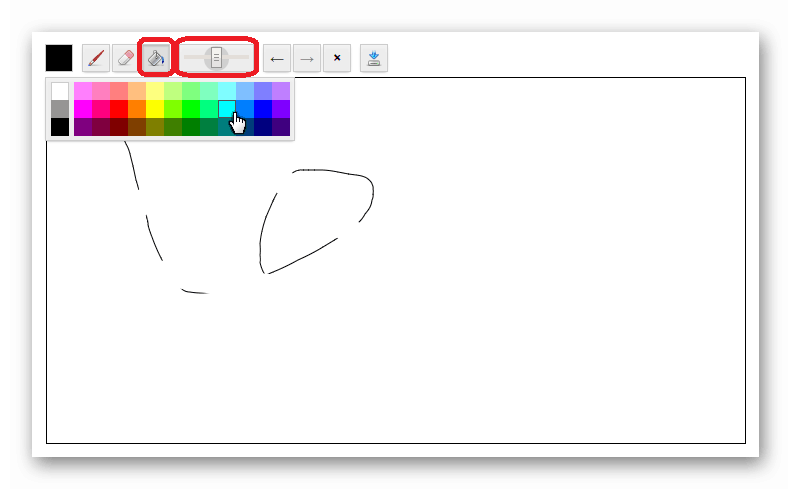
После клика по холсту он окрасится в выбранный цвет.
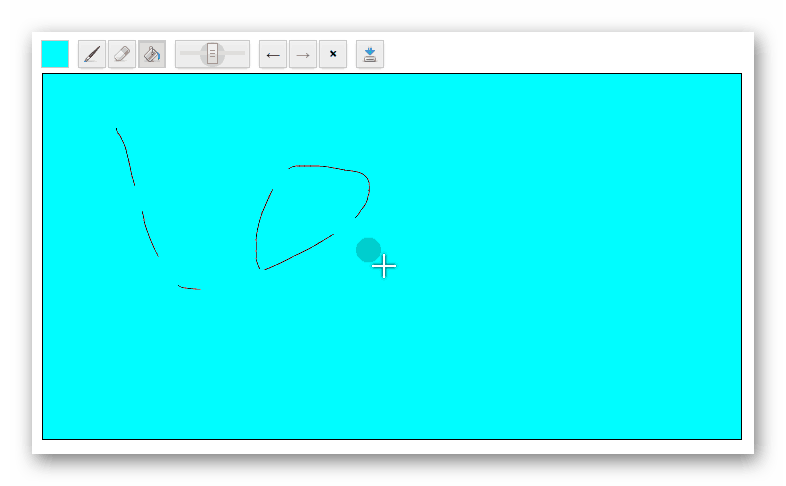
После полосы прокрутки с ползунком идут парные кнопки с изображением стрелок влево и вправо — Отмена действия
и Возврат к предыдущему
.
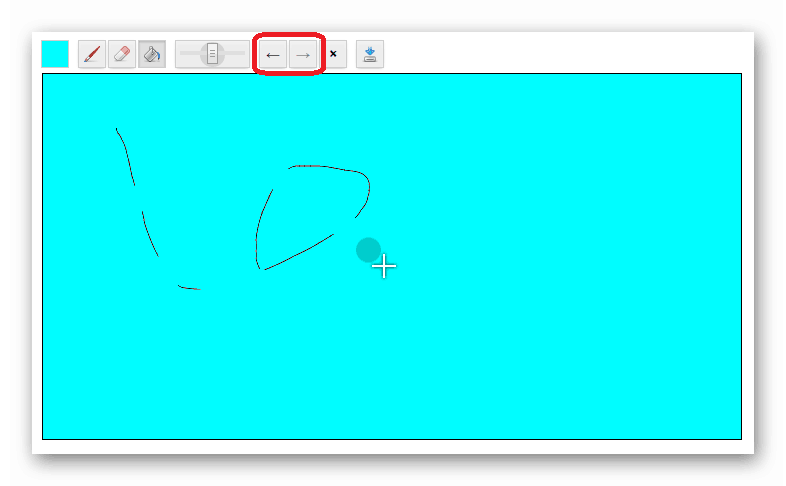
Следующая кнопка Очистка холста
, после ее нажатия холст очищается до чистого и можно начинать рисовать заново.

Последняя кнопка в панели инструментов Paint — стрелка с диском это кнопка Сохранения
. После ее нажатия на компьютер скачивается изображение формата.png с разрешением 698*360 пикселей.
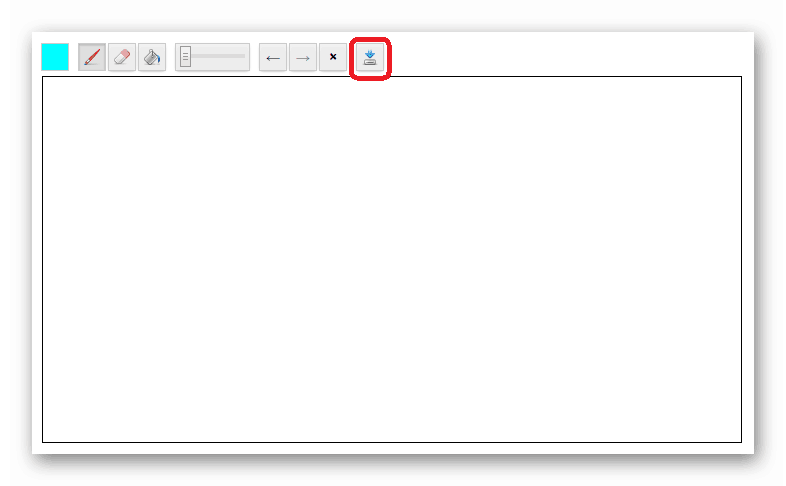
Также возможно сохранять и копировать изображение при нажатии правой кнопкой мыши по холсту.
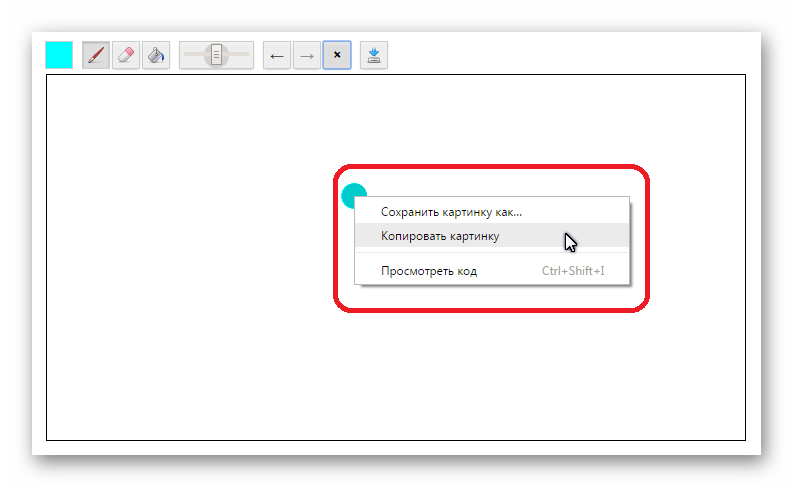
Несколько авторов могут работать одновременно в PowerPoint для веб-страницы и PowerPoint 2016.Multiple authors can work simultaneously in PowerPoint for the web and PowerPoint 2016. Присутствие в режиме реального времени позволяет увидеть, где ваши соавторы работают в презентации, чтобы не создавать конфликтов при редактировании, а также видеть изменения по мере их создания.Real-time presence helps you see where your co-authors are working in the presentation so that you don’t create conflicts as you edit, and you can see changes as they’re being made. PowerPoint 2013 поддерживает одновременный редактирование, но нет указания на присутствие, и изменения не могут быть видны несколькими авторами, пока документ не будет сохранен.PowerPoint 2013 supports simultaneous editing, but there is no presence indication, and changes can’t be seen by multiple authors until the document is saved. Дополнительные сведения о совместной работе в PowerPoint в режиме реального времени см. в публикации Work together on PowerPoint presentations.For more information about real-time co-authoring in PowerPoint, see Work together on PowerPoint presentations.
Broadcast slide showBroadcast slide show
Настольное приложение PowerPoint необходимо для трансляции слайд-шоу удаленной аудитории через PowerPoint для веб-сайта.The PowerPoint desktop app is required to broadcast a slide show to a remote audience through PowerPoint for the web. Телезрители могут наблюдать презентации жизни через PowerPoint для интернета, независимо от того, установлено ли у них настольное приложение PowerPoint.Viewers can watch lives presentations through PowerPoint for the web, regardless of whether they have the PowerPoint desktop app installed. Узнайте больше о широковещательных слайд-шоу.Learn more about broadcast slide show.
Создать презентацию бесплатно с Повер поинт онлайн
Если вам необходимо быстро создать презентацию для каких-либо целей, тогда нет прямой необходимости устанавливать платную версию PowerPoint на ваш ПК. Можно воспользоваться бесплатной версией PowerPoint online без регистрации, любезно представленной компанией Microsoft, и в которую можно попасть, используя, к примеру, данные своего аккаунта в Skype.
- Чтобы воспользоваться функционалом данного ресурса перейдите на него https://office.live.com/start/PowerPoint.aspx;
- Нажмите на кнопку «Войти с помощью учётной записи Майкрософт», введите свой логин в Скайпе и пароль (возможно, придётся пройти процедуру сопряжения паролей);
- Кликните на «Новая презентация» и вы перейдёте в режим создания презентаций.
Как известно, подобные презентации состоят из набора слайдов, которые можно организовать различным образом (тексты, графика, тексты плюс графика и так далее). Панель управления данной онлайновой версии Повер поинт по сравнению с стандартной версией чуть упрощена, тем не менее, здесь имеется весь необходимый инструментарий для создания нужных вам слайдов.
Интерфейс онлайн версии инструмента PowerPoint
Если вы хотите загрузить уже готовую презентацию, то её необходимо для начала поместить в OneDrive – облачное хранилище компании Microsoft (Файл – Открыть – Дополнительные сведения о OneDrive). Уже там будет необходимо загрузить нужный вам файл, нажать на «Редактировать презентацию» и выбрать опцию «Редактировать в браузере».
В целом же процесс создания и сохранения слайдов не особо отличается от обычного «джентельменского» набора функций PowerPoint, все желающие могут воспользоваться имеющимся здесь функционалом, а затем и сохранить созданный файл презентации сначала в облако, а потом и к себе на ПК.
W Studio
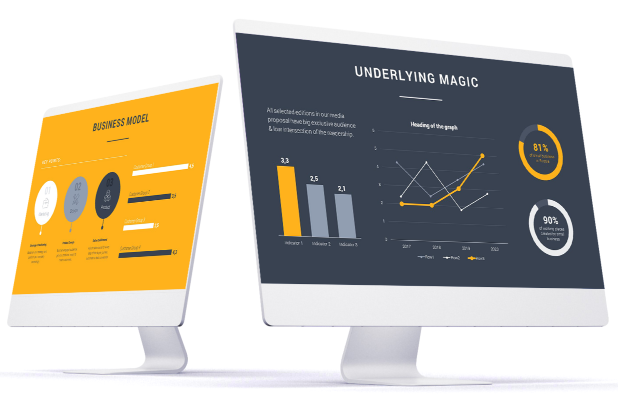
После этого курса вы:
Сократите время на создание презентации в 1,5–2 раза
Повысите эффективность своих презентаций
Научитесь управлять вниманием с помощью визуальных приёмов
Сможете создавать стильные и современные слайды в PowerPoint
Кому подходит этот курс?
- Менеджерам и руководителям, чтобы грамотно презентовать свои идеи и получать одобрение коллег
- Маркетологам, чтобы создавать современные презентации, которые интересно читать
- Сотрудникам рекламных агентств, чтобы презентовать рекламные идеи и стратегии потенциальным клиентам
- Мамам в декрете, чтобы удивлять коллег умением структурировать мысли и визуализировать идеи
- IT-специалистам, чтобы быть в тренде и уметь делать красивые презентации без помощи дизайнера
- Сотрудникам крупных организаций, чтобы впечатлить коллег новым полезным навыком по выходу из отпуска
Как сделать красивую презентацию в PowerPoint
Запустите эту программу, с помощью ярлыка на рабочем столе или зайдите в «Пуск» — «Все программы» — «Microsoft Office» — «Microsoft PowerPoint 2010».
В открывшемся окне нажмите «Файл» — «Создать», а справа, в окне «Доступные шаблоны и темы» — «Образцы шаблонов».
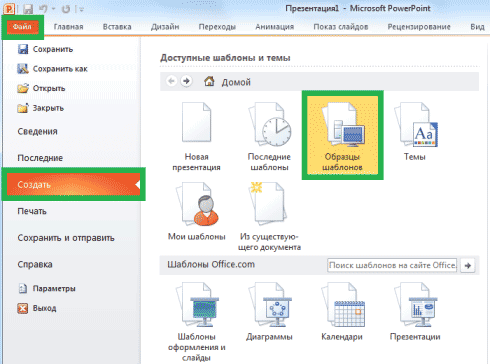
В открывшемся списке выберите «Рекламный буклет» и нажмите на кнопку «Создать», расположенную в правой части окна. Также, вы можете использовать любой другой шаблон или создать презентацию с нуля, выбрав на предыдущем шаге «Новая презентация».
Мы же рассмотрим как создать презентацию на основе уже имеющегося шаблона. Если вы освоите эту несложную информацию, изложенную здесь, вы без особого труда будете быстро создавать презентации. Если какой-то из интересующих вас моментов мы всё же упустим или он покажется вам не ясным – разберитесь с ним самостоятельно, меню программы интуитивно понятно, и на его изучение у вас не уйдёт много времени. К тому же, материал лучше усваивается во время практики, а не просто читая инструкцию.
Продолжим, в левой части отображены эскизы слайдов, а справа текущий слайд.
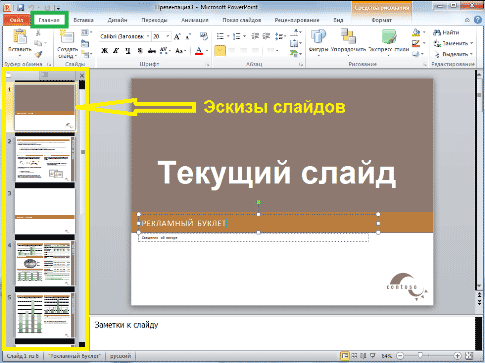
Чтобы просмотреть все слайды презентации, расположенные слева, – щелкните по ним мышью. Шаблоны презентаций PowerPoint уже наполнены определённым текстом и имеют вполне привлекательный вид, который, в случае необходимости, можно редактировать под себя.
Для замены стандартного текста – щелкните по нему мышью, тем самым, поставив курсор в область его редактирования. Удалите текст, который генерировала программа для презентаций, и на его место впишите свой. Текст можно менять на любых слайдах, если на них присутствует область, обведённая пунктирной рамкой.
Для смены стиля откройте вкладку «Дизайн» и выберите любой понравившийся стиль. Здесь можно менять ориентацию слайда (книжная или альбомная), выбирать шрифты, добавлять эффекты, менять фон и т.д.
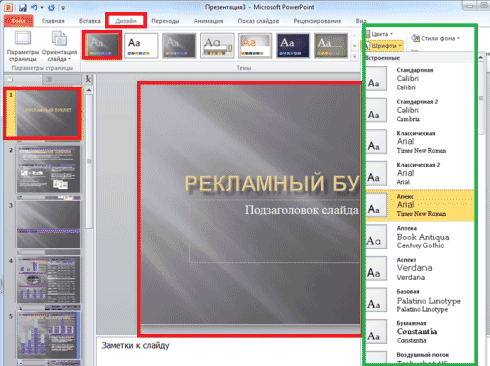
Если хотите изменить шаблон – перейдите в меню «Вид» — «Образец слайдов» и внесите свои коррективы, используя открывшееся подменю.
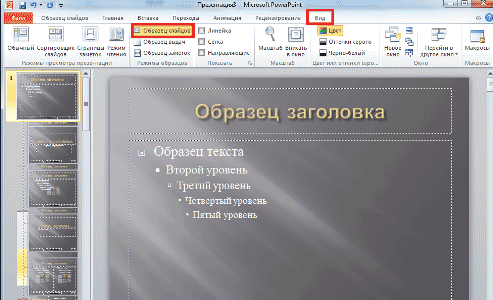
Чтобы слайд шоу имело большую наглядность, вы можете, как вставить музыку в презентацию в PowerPoint, так и рисунок, видео, диаграмму, SmartArt и др. Для этого перейдите на вкладку «Вставка» и выберите подходящую функцию.
Старайтесь избегать использования обтекания картинок текстом. Иллюстрации лучше размещать на отдельных слайдах, подписывая их основной информацией.
Для музыкального сопровождения выбирайте спокойную музыку, не отвлекающую слушателей от доклада.
Чтобы отредактировать любой из объектов – просто кликните по нему и правой кнопкой мыши откройте дополнительные настройки.
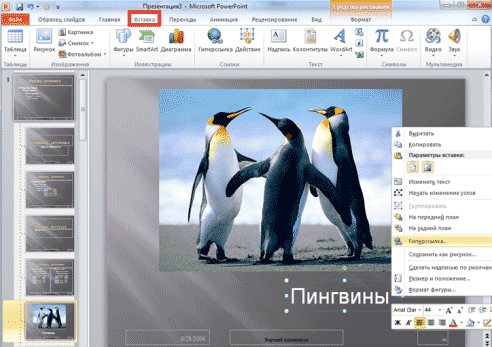
Для добавления анимации перейдите на вкладку «Анимация», выберите объект на слайде и установите ему любой из доступных эффектов.
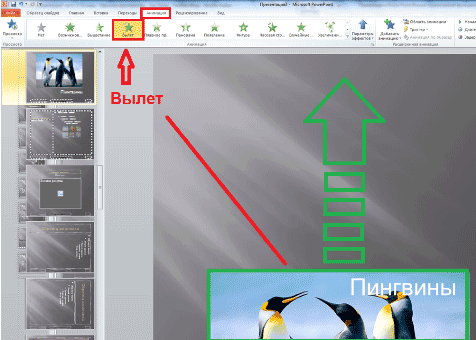
Не нужно перенасыщать презентацию спецэффектами, излишнее мигание, выскакивание и переворачивание объектов будет отвлекать слушателей и мешать им сосредоточиться на выступлении докладчика.
Когда закончите свою презентацию, вы можете проверить правописание текстов встроенной в PowerPoint функцией, для этого откройте вкладку «Рецензирование» и выберите нужное действие.
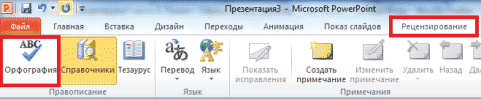
На вкладке «Показ слайдов» можно настроить демонстрацию презентации: с начала, с текущего слайда, произвольный показ, а также настроить саму демонстрацию, например, время показа каждого из слайдов.

Если во время просмотра окажется, что какой-нибудь из слайдов необходимо доработать – нажмите «Esc», чтобы выйти из режима просмотра, затем отредактируйте его. Когда презентация PowerPoint будет готова – не забудьте сохранить её.
На этом всё, уроки в рамках данной статьи завершены. Теперь вы знаете, как сделать презентацию в PowerPoint. Но это вовсе не значит, что функционал данной программы ограничивается описанными возможностями. Каждый раз, создавая слайд шоу, вы будете открывать для себя все новые функции.
Если у вас нет этой программы, вы можете бесплатно скачать PowerPoint с сайта Microsoft и пользоваться ею в течение месяца.
What’s Not In PowerPoint Online?
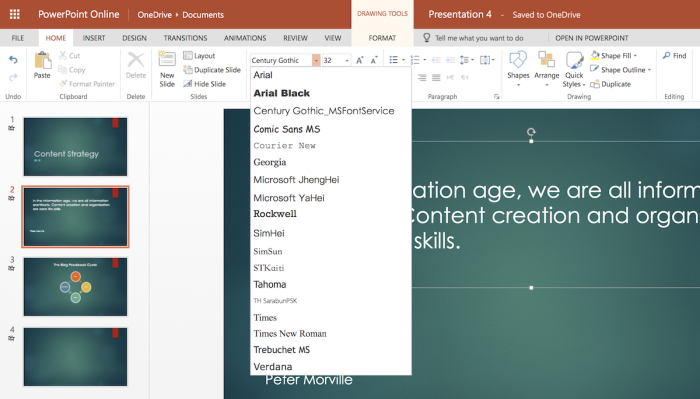
The core editing features are all here. You can add and edit text, photos, shapes, and SmartArt in PowerPoint online, add core transitions and animations to slides and elements, and present your presentation all from PowerPoint Online.
One of the main differences from PowerPoint’s desktop apps are the embedding options. In desktop versions of PowerPoint, you can embed video and audio from your computer, along with data from other Office apps and macros. In PowerPoint Online, you can embed online videos from YouTube—along with graphs and data from PowerBI and other add-ins in the Office Add-ins pane.
Animations are also more limited in PowerPoint Online. It includes only eight transitions, including Fade and Push, with animations that don’t require graphics acceleration. If you add a presentation that uses other animations from PowerPoint for Windows or Mac, you’ll need to select others or present without animations.
Fonts are another core difference. PowerPoint Online includes 18 fonts, including Arial, Comic Sans, Courier New, Garamond, Georgia, Rockwell, Tahoma, Times New Roman, and Verdana. You can’t install 3rd party fonts or choose fonts you have installed on your computer.
So, to make sure your PowerPoint presentations look great everywhere, stick with the fonts included with PowerPoint Online. That’s easy as they’re the only options in PowerPoint Online, but if you use another PowerPoint app, try using the Web fonts as they’re mainly fonts that work everywhere.
If you upload a presentation that uses a font not included in PowerPoint Online, you can still view the text in the correct font in PowerPoint Online on your computer or another computer with that font installed. If you don’t have the font installed, PowerPoint Online will replace that font with another similar font.
Beyond that, though, PowerPoint Online is surprisingly full-featured. It includes everything you need for making and showing presentations online—as long as you don’t need to use custom fonts, embed non-YouTube videos, or build advanced animations.
Аналог PowerPoint в создании слайд-шоу — Google Slides
Компания Гугл также предлагает онлайн инструментарий, позволяющий создавать презентации в сети, под названием Google Slides. Для работы с указанным сервисом нужно иметь аккаунт Гугл (если у вас он отсутствует, значит, его будет необходимо создать). При этом декларируется возможность создания презентаций даже на мобильных устройствах, включая поддержку коллективного редактирования в отличие от Повер Поинт.
- Для работы с данным сервисом перейдите по вышеуказанной ссылке, нажмите на кнопку «Открыть Google Презентации».
- Кликните на белое окошко с плюсиком слева («Start a new presentation» — начать новую презентацию) и вы перейдёте в режим создания презентаций.
- Функционал здесь довольно простой, тем не менее, имеются все необходимые в таком случае базовые инструменты.
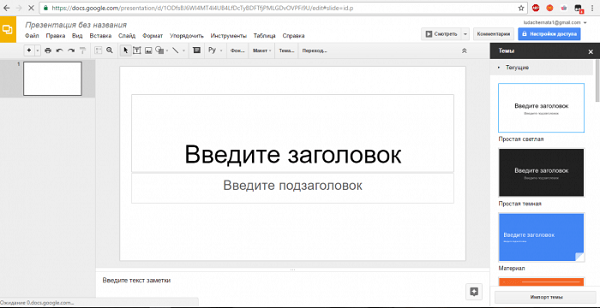
Создаём презентацию с Google
После окончания создания презентации нажмите на «File» (Файл), выберите опцию «Download as» (скачать как) и определитесь с типом файла вашей презентации (pptx, pdf, txt, jpeg и так далее) для сохранения данного файла к себе на ПК.
Microsoft PowerPoint 2003 (основные инструменты)
В ней содержится основной набор для работы со слайдами. Можно вставлять текст, графические элементы, клавиши для управления прокруткой аудио форматов и воспроизведения видео форматов. Так же фононовое звучание способно запускаться при открытии файла. Очень полезная фишка — диаграммы и графики так же присутствует.
Кроме функциональности не маловажно и соответствующие оформление. Привлекательный вид доклада не лишняя деталь, а скорее необходимость
Powerpoint обладает библиотекой готовых решений, что позволит за короткий срок создать визуально привлекательную презентацию.
Существует возможность задействования медиафайлов, расположенных на официальном сайте Microsoft. Такие файлы в интерфейсе называются — клипарт , найти их можно в меню (Clip Art — по английски), в русском интерфейсе использовано название «Картинка».
PowerPoint (Повер поинт) онлайн сделать презентацию бесплатно
Проведение презентаций уже давно является непреложным атрибутом не только образовательных учреждениях, но и во многих сферах бизнеса. Демонстрация бизнес-стратегии и тактики, привлечение внешних средств, обучение, защита проекта и другие цели – всё это реализуется с помощью иллюстрации слайд-шоу, направленных на решение множества деловых задач. Наиболее известным инструментом для создания презентаций является Power Point – известный программный старожил, первая версия которого датируется ещё 1987 годом. И хотя с тех пор программа пережила не одну модификацию (ныне предлагается уже 15 версия продукта), всё большую популярность на рынке приобретают сетевые модификации и альтернативы Повер Поинт, предлагающие создание презентаций онлайн. В этой статье я расскажу, как сделать c PowerPoint онлайн презентацию бесплатно, какие онлайн-альтернативы к последнему существуют, и как с ними работать.