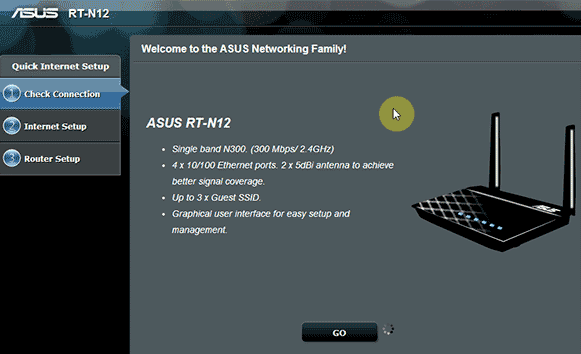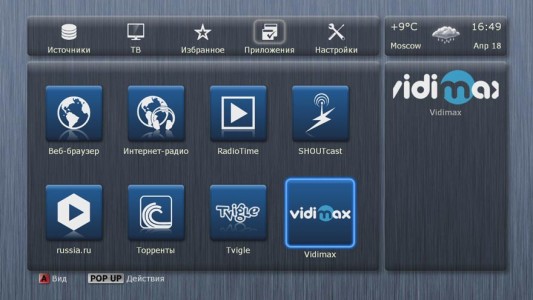Высокоскоростное подключение pppoe: подключение, настройка, ошибки
Содержание:
- PPPoE Server
- Частые ошибки PPPoE соединения
- Функциональность
- PPPoE Server Setup (Access Concentrator)
- Проводное подключение к интернету
- В чем разница между подключениями PPPoE и L2TP?
- Что такое PoE
- Настройка ADSL-модема от Ростелекома
- Как удалить высокоскоростное подключение
- Защищенное соединение с индивидуальными характеристиками
- Краткий итог
PPPoE Server
Sub-menu:
There are two types of interface (tunnel) items in PPPoE server configuration — static users and dynamic connections. An interface is created for each tunnel established to the given server. Static interfaces are added administratively if there is a need to reference the particular interface name (in firewall rules or elsewhere) created for the particular user. Dynamic interfaces are added to this list automatically whenever a user is connected and its username does not match any existing static entry (or in case the entry is active already, as there can not be two separate tunnel interfaces referenced by the same name — set one-session-per-host value if this is a problem). Dynamic interfaces appear when a user connects and disappear once the user disconnects, so it is impossible to reference the tunnel created for that use in router configuration (for example, in firewall), so if you need a persistent rules for that user, create a static entry for him/her. Otherwise it is safe to use dynamic configuration. Note that in both cases PPP users must be configured properly — static entries do not replace PPP configuration.
Property Description
- encoding (read-only: text) — encryption and encoding (if asymmetric, separated with ‘/’) being used in this connection
- mru (read-only: integer) — client’s MRU
- mtu (read-only: integer) — client’s MTU
- name (name) — interface name
- remote-address (read-only: MAC address) — MAC address of the connected client
- service (name) — name of the service the user is connected to
- uptime (read-only: time) — shows how long the client is connected
- user (name) — the name of the connected user (must be present in the user darabase anyway)
Example
To view the currently connected users:
interface pppoe-server> print Flags: X — disabled, D — dynamic, R — running # NAME USER SERVICE REMOTE… ENCODING UPTIME 0 DR user ex 00:0C:… MPPE12… 40m45s interface pppoe-server>
To disconnect the user ex:
interface pppoe-server> remove interface pppoe-server> print interface pppoe-server>
Частые ошибки PPPoE соединения
Если после настройки соединения PPPoE, при попытке подключения, вы получаете сообщение об ошибке с каким-то уведомлением, то нужно будет проверить, в чём причина, номер ошибки нам на это укажет.
Самые частые ошибки:
- Данная ошибка указывает на то, что вы ввели неправильный логин или пароль. Если вы уверены в том, что данные введены, верно, то она может возникнуть из-за того, что вы просрочили оплату, либо авторизация выполняется повторно.
- Ошибка 651. Уведомляет о том, что «Сервер не отвечает». При возникновении данной ошибки, рекомендуется попробовать подключится позже, так как возможно сервер перегружен или ведутся работы. Если ошибка возникает большой промежуток времени, то нужно обратиться в техническую поддержку провайдера.
- Ошибка 678 или 815. Уведомляет пользователя о том, что «Не отвечает удалённый компьютер». Причины могут быть разные, от обрыва кабеля и до проблем на сервере провайдера, даже неправильная настройка антивируса.
- Ошибки 769 или 800. Говорят о том, нет подключения. Возможно, просто не удалось его установить, для этого перейдите в доступные подключения и активируйте нужное в ручную.
Таблица: коды ошибок при подключении PPPoE, их причины и способы устранения
| Код ошибки | Причины возникновения | Способы устранения |
|---|---|---|
| 691 |
|
|
| 651 | Отсутствует ответ с сервера. | Подождать некоторое время и перезагрузить компьютер. |
| 678651815 | Эти ошибки объединены в одну группу. Могут быть вызваны повреждённым кабелем, ошибками с неправильной настройкой компьютера или антивирусом. Может быть — через проблемы с сервером провайдера. | Проверить, правильно ли подключён кабель.Отключить антивирус и файерволы;обратиться к поставщику услуг. |
| 619 | Не пополнен баланс. У некоторых провайдеров также может возникать проблема с данным кодом в связи с неправильным вводом данных: логина и пароля. | Пополнить баланс, проверить правильность ввода личных данных. |
| 769800 | Неактивное сетевое подключение. | Проверить сетевое подключение. «Пуск» — «Сетевое окружение» — «Отобразить сетевые подключения». Если нет соединения (в таком случае значок сети серого цвета), то подключить его. |
| 734 | Протокол PPPoPE завершён. | Создать новое подключение. |
| 735 | Некорректный IP-адрес. | В сетевых настройках отметить галочкой «сетевой адрес получать автоматически» или указать данные из договора. |
Функциональность
PPPoE значительно изменило способ работы голосовой связи и видеоконференций. Например, представьте себе, что вы используете коммутируемое соединение для установления разговора с кем-то по телефону. Однако это означает только то, что может существовать только двусторонняя форма коммуникации. Когда возникает необходимость в проведении группового вызова, это будет невозможно, так как коммутируемое соединение ограничит такие возможности. PPPoE поможет решить эту проблему, так как позволяет большему количеству клиентских устройств использовать одну и ту же сеть, которая подключается к одному серверу. Теперь множество других пользователей могут общаться друг с другом посредством телефонной конференции.
PPPoE Discovery
Открытие PPPoE включает в себя несколько этапов.
Инициирование
Клиентское устройство или программное обеспечение отправляет PPPoE Active Device Initiation (PADI) в виде пакета на сервер, чтобы он инициировал сессию.
Запрос
После получения PADO-пакета клиент отвечает, отправляя на него пакет PADO Active Discovery Request (PADR) PPPoE Active Discovery Request (PADR).
Подтверждение
После получения PADR-пакета сеть генерирует идентификатор PPP-сессии, который затем отправляет на PPPoE Active Discovery Session (PADS) для подтверждения с клиентским устройством.
Когда PPPoE-сессия впервые инициируется, IP-адрес назначения используется только тогда, когда активность или сессия активна. После завершения сеанса IP-адрес будет освобожден. Это означает, что после сеанса IP-адрес может быть повторно использован для будущих целей.
Другие характеристики
Кроме того, PPPoE также является сетевым протоколом, который ссылается на набор правил и рекомендаций, которым следует система и который предлагает важные функции безопасности:
Аутентификация
Аутентификация данных помогает поддерживать безопасность сети при передаче данных на другую сторону получателя. Аутентификация данных относится к процессу, который включает в себя проверку источника полученных пакетов данных. Основная цель — убедиться, что правильные файлы были получены от правильного исходного устройства или сервера.
Шифрование данных
Шифрование данных включает в себя использование широкого диапазона символов для передачи сообщения, понять которое могут только отправитель и получатель. Благодаря шифрованию данных это помогает защитить пользователя и сети от вредоносных сторонних программ и пользователей.
Сжатие данных
При сжатии данных информация, передаваемая одним пользователем другому, становится «легче». Это означает, что передача данных будет осуществляться быстрее и эффективнее.
Поскольку PPPoE обеспечивает шифрование и аутентификацию в сети, большинство провайдеров интернет-услуг (ISP) могут манипулировать и управлять несколькими различными планами подписки на интернет. Кроме того, все, что необходимо сделать провайдерам, чтобы они могли наложить ограничения на пропускную способность и фильтровать входящий и исходящий трафик, — это дать своим клиентам имя пользователя (ID) и пароль. Таким образом, они смогут контролировать и идентифицировать клиента.
Протоколы аутентификации пользователей
PPP поддерживает 3 различных типа протоколов аутентификации пользователей, которые обеспечивают различные уровни безопасности:
Протокол аутентификации паролем (PAP)
Используется для аутентификации пароля пользователя в сети. Вместо того, чтобы просто запрашивать пароль, сеть посылает устройству сообщение о проблеме, состоящее из произвольного значения. Устройство, которое иногда называют клиентской машиной, затем шифрует сообщение паролем пользователя, который затем отправляет обратно на сервер. PAP считается наименее безопасным протоколом, так как пароль не зашифрован во время передачи.
Сложный протокол проверки подлинности рукопожатия (CHAP)
Это очень похоже на ЛПВП, но имеет несколько уникальных характеристик. В отличие от процесса, используемого в ЛПВП, процесс, вовлеченный в CHAP, включает модель «разделяемого секрета» для проверки пользователя. ЧАПД считается умеренно безопасным по сравнению с ЛПВП.
Расширяемый протокол аутентификации (EAP)
Считается, что это структура, используемая многими защищенными протоколами. EAP обычно используется для аутентификации беспроводных сетей, так как это один из самых сильных протоколов.
PPPoE Server Setup (Access Concentrator)
Sub-menu:
The PPPoE server (access concentrator) supports multiple servers for each interface — with differing service names. Currently the throughput of the PPPoE server has been tested to 160 Mb/s on a Celeron 600 CPU. Using higher speed CPUs, throughput should increase proportionately.
The access concentrator name and PPPoE service name are used by clients to identity the access concentrator to register with. The access concentrator name is the same as the identity of the router displayed before the command prompt. The identity may be set within the /system identity submenu.
Note that if no service name is specified in WindowsXP, it will only use a service with no name! So if you want to serve WindowsXP clients, leave your service name empty.
Properties
| Property | Description |
|---|---|
| authentication ( mschap2 | mschap1 | chap | pap; Default: «mschap2, mschap1, chap, pap») | Authentication algorithm |
| default-profile (string; Default: «default») | Default to use |
| interface (string; Default: «») | Interface that the clients are connected to |
| keepalive-timeout (time; Default: «10») | Defines the time period (in seconds) after which the router is starting to send keepalive packets every second. If there is no traffic and no keepalive responses arrive for that period of time (i.e. 2 * keepalive-timeout), the non responding client is proclaimed disconnected. |
| max-mru (integer; Default: «1480») | Maximum Receive Unit. The optimal value is the MTU of the interface the tunnel is working over reduced by 20 (so, for 1500-byte Ethernet link, set the MTU to 1480 to avoid fragmentation of packets) |
| max-mtu (integer; Default: «1480») | Maximum Transmission Unit. The optimal value is the MTU of the interface the tunnel is working over reduced by 20 (so, for 1500-byte Ethernet link, set the MTU to 1480 to avoid fragmentation of packets) |
| max-sessions (integer; Default: «0») | Maximum number of clients that the AC can serve. ‘0’ = no limitations. |
| mrru (integer: 512..65535 | disabled; Default: «disabled») | Maximum packet size that can be received on the link. If a packet is bigger than tunnel MTU, it will be split into multiple packets, allowing full size IP or Ethernet packets to be sent over the tunnel. |
| one-session-per-host (yes | no; Default: «no») | Allow only one session per host (determined by MAC address). If a host tries to establish a new session, the old one will be closed. |
| service-name (string; Default: «») | The PPPoE service name. Server will accept clients which sends PADI message with service-names that matches this setting or if service-name field in PADI message is not set. |
Notes
The default keepalive-timeout value of 10s is OK in most cases. If you set it to 0, the router will not disconnect clients until they explicitly log out or the router is restarted. To resolve this problem, the one-session-per-host property can be used.
Note: Security issue: do not assign an IP address to the interface you will be receiving the PPPoE requests on.
Specifying MRRU means enabling MP (Multilink PPP) over a single link. This protocol is used to split big packets into smaller ones. Under Windows it can be enabled in Networking tag, Settings button, «Negotiate multi-link for single link connections». Their MRRU is hardcoded to 1614. This setting is useful to overcome PathMTU discovery failures. The MP setting should be enabled on both peers.
Example
To add PPPoE server on ether1 interface provided with a service-name of «ex» and allowing only one connection per host:
interface pppoe-server server> add interface=ether1 service-name=ex
one-session-per-host=yes
interface pppoe-server server> print
Flags: X - disabled
0 X service-name="ex" interface=ether1 mtu=1480 mru=1480 mrru=disabled
authentication=mschap2,mschap,chap,pap keepalive-timeout=10
one-session-per-host=yes max-sessions=0 default-profile=default
interface pppoe-server server>
Проводное подключение к интернету
Как уже говорилось проводной интернет есть двух типов по телефонной линии или через оптоволоконный кабель начнем с первого.
Технология ADSL для подключения к интернету используется телефонный кабель, в котором передаваемые данные делятся на исходящий (закачка видео на Youtube) и входящий (просмотр фильмов, музыки и т.п.) трафик но учитывая что для большинства пользователей входящий трафик значительно более существенен чем исходящий придумали технологию ADSL где входящий трафик имеет более высокую скорость чем исходящий. Качество такого соединения на порядок выше, чем при обычном телефонном соединении.
Характеристики: максимальная скорость входящих данных 24 Мбит/с, исходящих 1.4Мбит/с. Максимальное расстояние от правайдера 5,5 км при этом чем больше расстояние между конечным пользователем и провайдером тем меньше скорость передачи данных. Монополистом данной технологиия в России является Ростелеком.
Преимущества технология ADSL. Доступность так как у большинства людей есть домашний телефон. Из оборудования нужен только модем, который стоит около 1400 руб.
Недостатки технологии ADSL. Абонентская плата в среднем варьируется в районе 500 -700 руб. что сравнимо с оптоволоконным интернетом хотя последний имеет скорость до 100 Мбит/с. Низкая скорость передачи данных в зависимости от тарифа и местоположения. Скорость варьируется от 1 Мбит/с до 15 Мбит/с. Если вы видео блоге, или скачиваете много информации с интернета то это существенный недостаток. Большой ping это еще один минус если вы любите поиграть в онлайн игры.
Оптоволоконный интернет это самый современный в мире способ передачи информации по сети интернет. Интернет-связь между континентами Земли осуществляется именно благодаря проложенным по дну океана огромным оптоволоконным кабелям. Оптический кабель имеет специальную структуру: он состоит из небольших тоненьких волокон, которые отгорожены друг от друга специальным покрытием. Каждое волокно передает свет, а свет, в свою очередь, передает данные по сети.
Такой кабель может одновременно передавать данные стационарного телефона, интернет-соединения и телевидения. Поэтому при подключении оптоволоконного интернета провайдеры часто предлагают все три услуги одновременно.
Прокладка оптического кабеля весьма сложный и трудоемкий процесс и провести кабель прямо до квартиры обойдется довольно дорого да бы удешевить данный процесс придумали четыре технологии по которым проводят оптоволоконный интернет.
- FTTN оптоволокно проводят до некого сетевого узла. Обычно это городская или районная станция, или узел связи. Расстояние до конечного пользователя больше 300 метров;
- FTTC оптоволокно проводят до микрорайона, квартала или группы домов. Эту технологию используют для строительства подстанций связи — так называемых выносов. Расстояние до конечного пользователя меньше 300 метров.
- FTTB технология предусматривает заведение оптоволокна непосредственно в здание многоквартирного дом или офисного центра. Данную технологию использует Ростелеком.
-
FTTH технология, предусматривает заведение оптоволокна прямо в квартиру или частный дом. Самая свежая и прогрессивная технология, которая только-только набирает обороты благодаря новой группе архитектура PON (пассивные оптические сети). Суть данной технологии заключается в использовании всего одного приёмопередающего модуля для передачи информации множеству абонентских устройств что в целом удешевляет весь процесс.
Оптоволокно преимущества. Высокая скорость передачи данных Ростелеком предлагает скорость до 500 Мбит/с при этом абонентская плата составит 900 руб. в месяц при скорости 200 Мбит/с абонентская плата 500 руб. Кроме Ростелекома есть еще провайдеры МТС и Билайн стоимость тарифов приблизительно одинаковая. Низкий ping что хорошо для геймеров. Из оборудования нужен только роутер, который стоить в районе 1000 руб.
Оптоволокно недостатки. Доступность, пожалуй, это основной недостаток так как оптоволокно есть только в больших городах, а в маленьких городах, станицах и поселках его нету и неизвестно, когда будет.
В чем разница между подключениями PPPoE и L2TP?
L2TP наоборот, более защищенное подключение по сравнению с PPPoE. Это туннельное VPN соединение к серверу провайдера, которое проходит двойную проверку в виде сертификата, установленного на компьютере или роутере, и авторизации по логину и паролю. Однако такая защита требует большей производительности от роутера для стабильного высокоскоростного соединения
- Протокол L2TP более защищенный, чем PPPoE, за счет двухфакторной идентификации
- PPPoE предъявляет меньше требований к ресурсам устройств
- L2TP дороже в использовании для провайдера
- PPPoE проще в настройке на компьютере или роутере
Отличие протокола PPPoE от L2TP
Прежде чем сравнивать два протокола, разберемся, что представляет собой L2TP. Это протокол, который работает по принципу предоставления пользователям доступа в «мировую паутину» через VPN-туннелирование. С английского языка Layer 2 Tunneling Protocol переводится как «протокол для туннелирования второго уровня».
При использовании технологии L2TP проводится двухэтапная проверка. На первом шаге контролируется валидность сертификата, установленного в операционной системе, с данными удостоверяющего центра на стороне провайдера. На втором этапе пользователь проходит процедуру авторизации, используя логин и пароль, полученные от компании – поставщика услуг интернет-связи.
Отличие PPPoE от DHCP в настройках роутера
Еще один популярный вопрос от новичков — чем отличается протокол PPPoE от DHCP и что лучше. Сразу скажу, что между этими двумя типами подключения к интернету вообще нет ничего общего. PPPoE, как мы уже выяснили, это создание туннельного подключение поверх Ethernet. DHCP — это способ автоматического получения настроек IP адреса, шлюза и маски для вашего коннекта.
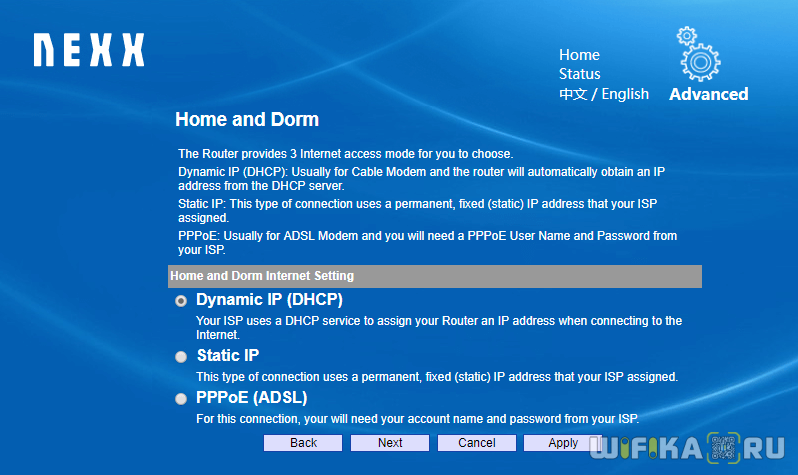
Не вдаваясь в подробности, DHCP лучше, так как он не прерывает соединение с интернетом, в отличие от PPPoE, который при выключении роутера или компьютера разрывает его. Но думаю, что дилемма, что выбрать PPPoE или DHCP, возникает именно при настройке wifi роутера. Здесь выбирать нужно не вам — тип подключения уже заранее определен поставщиком услуг. Вам нужно лишь узнать правильный тип и установить его. После чего ввести необходимые данные для авторизации. К слову, у DHCP коннект устанавливается автоматически без указания какого-либо логина и пароля.
Что такое PoE
PoE — это Power over Ethernet (в переводе – питание через Ethernet), технология, позволяющая устройству получать электропитание не через отдельный кабель, а по витой паре параллельно с передачей данных. Для устройств с такой функцией не нужны розетки и блоки питания. PoE может использоваться разнообразными сетевыми устройствами – IP-камерами, VoIP-телефонами, маршрутизаторами.
Преимущество PoE заключается, прежде всего, в том, что такие устройства не требуют наличия электропроводки. Поэтому основная сфера их использования – места, где прокладка дополнительных проводов затруднительна или нецелесообразна. Например, при размещении оборудования на улице, на чердаках, в подвалах, в помещениях без электропроводки. Меньше кабелей, меньше розеток, меньше расходы – ведь для подключения PoE оборудования нужен только Ethernet-кабель. Поэтому эта технология популярна при подключении IP-камер для организации систем видеонаблюдения, а также при использовании интернета на даче.
Оборудование PoE относится к стандартам IEEE 802.3af и 802.3at. Устройства бывают двух видов:
- PSE, то есть питающее устройство.
- PD, то есть питаемые устройства.
Роутеры могут быть и тем и другим одновременно.
Настройка ADSL-модема от Ростелекома
Настройка ADSL-модема, устанавливаемого компанией «Ростелеком» при подключении интернета, мало отличается от настройки маршрутизатора.
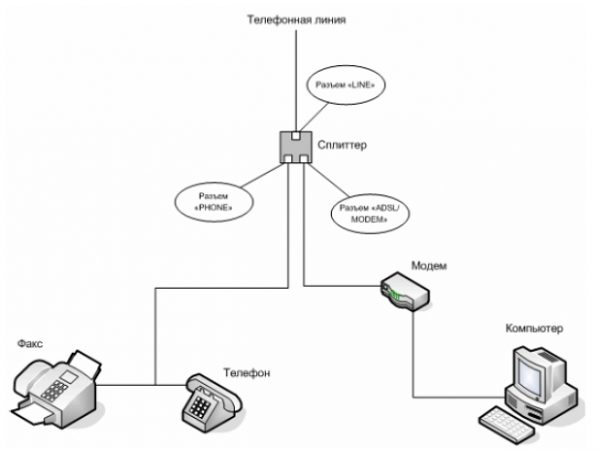
Распределение сигнала в ADSL-сети
В зависимости от типа модема настройка производится при помощи установочного диска или через веб-браузер. В общих чертах, алгоритм настройки модема через браузер будет выглядеть следующим образом:
- Открыть любой браузер и в поле адресной строки ввести интернет-адрес 192.168.1.1.
- В раскрывшемся окне сайта настройки ввести значения логина и пароля в виде admin и admin.
- Щёлкнуть по клавише OK.
- В консоли настройки модема щёлкнуть в главном меню по вкладке Interface Setup.
- В раскрывшемся подменю щёлкнуть по вкладке Internet.
-
Установить тип подключения PPPoE.
-
В поля Username и Password ввести значения, указанные в договоре с «Ростелекомом».
-
Сохранить настройки, щёлкнув по клавише Save.
- Перейти на вкладку Advanced Setup.
-
Отметить, указанные в договоре VC-соединения, которые будут привязаны к интернет-портам.
-
Щёлкнуть по клавише Save, сохраняя настройки.
После настройки проводного соединения, если модем имеет встроенный Wi-Fi модуль, настраивается беспроводное соединение. Для этого необходимо выполнить следующее:
- В главном меню перейти на вкладку Interface Setup.
-
Щёлкнуть по вкладке Wireless в подменю.
- В поле Autentification Type ввести WPA-PSK, а в поле Encrytion ввести AES.
- В поле SSID ввести придуманное имя сети.
-
В поле Pre-Shared Key ввести придуманный пароль.
- Сохранить настройки.
- Перезагрузить компьютер.
Видео: как правильно настроить ADSL-модем
Если вы решили подключиться к интернету от «Ростелекома», то первоначальную настройку оборудования лучше всего доверить специалистам компании. Маршрутизатор, проще всего, взять в аренду с правом последующего выкупа. После подачи заявки монтажники «Ростелекома» сделают кабельную разводку, а инженеры настроят своё оборудование и создадут подключение на вашем компьютере и автономных устройствах. Пользователь может работать в глобальной сети и заблаговременно изучать правила настройки и подключения к интернету. Это может понадобиться при покупке более современной модели маршрутизатора и его настройке. Такой подход поможет сэкономить финансы, так как не потребуется вызывать специалиста «Ростелекома» для подключения. Как видно из статьи, справиться с подключением и настройкой интернета сможет любой, хотя бы немного подготовленный, пользователь.
Как удалить высокоскоростное подключение
Часто юзерам нужно избавиться от ранее созданного высокоскоростного соединения, например, если оно было случайно продублировано или чтобы сбросить введённые данные для авторизации. Сделать это можно тремя методами.
С помощью «Панели управления»
Классический способ удаления — использование системного окна «Сетевые подключения». Как до него добраться и какие действия в нём выполнить, расскажем в небольшой инструкции:
Видео: как удалить ненужные подключения в Windows
В «Диспетчере устройств»
В этом методе будем использовать другое системное окно — «Диспетчер устройств». В нём мы сможем удалить уже сам драйвер устройства, который отвечает за высокоскоростное подключение
Строго следуйте инструкции, чтобы случайно не удалить важное физическое устройство:
-
Если у вас «Виндовс» 10 вызовите окно диспетчера следующим образом: кликните правой клавишей по значку «Пуска» в левом углу снизу и в перечне просто выберите нужный пункт.
-
Если контекстное меню кнопки «Пуск» почему-то не вызывается или у вас другая версия Windows, например, «семёрка», воспользуйтесь стандартным методом. Щёлкните по ярлыку «Мой компьютер» на вашем столе, раскройте пункт «Свойства».
-
В окне со сведениями об устройстве и системе перейдите по соответствующей диспетчеру ссылке, расположенной в левой области.
-
В диспетчере найдите и раскройте перечень «Сетевые устройства» или «Сетевые адаптеры».
-
Кликните по вашему адаптеру WAN Miniport (PPPoE) правой клавишей мышки и щёлкните по действию «Отключить» либо «Удалить устройство».
-
Дайте системе знать, что вы в действительности хотите деактивировать адаптер — кликните по «Да».
-
Если вы вдруг захотите вернуть удалённое ранее устройство, в диспетчере откройте перечень действий на верхней панели окна — выберите «Обновить конфигурацию» — драйвер вновь появится в списке.
Через «Редактор реестра»
Более сложный метод удаления подключения заключается в редактировании реестра. Его следует применять только юзерам, владеющим ПК хотя бы на среднем уровне. Нужно быть очень внимательным при выполнении следующей инструкции, чтобы не удалить важные записи реестра:
-
Раскрываем на дисплее окно «Редактор реестра». Для всех версий «Виндовс» подойдёт один способ: нажимаем на кнопки Win и R и в небольшом окошке пишем слово regedit — выполняем эту команду.
-
В окне с предупреждением кликаем по «Да». Это означает, что мы разрешаем редактору изменять что-либо в ОС.
-
В левой области окна дважды кликаем по третьему каталогу HKLM, а затем по SOFTWARE.
-
Теперь запускаем блок за блоком (они будут вложены друг в друга): Microsoft — Windows NT — CurrentVersion — NetworkList — Profiles.
- В каталоге с профилями будут папки с разными подключениями, которые когда-либо создавались на устройстве. Ваша цель — найти папку, соответствующую вашему подключению. Чтобы это сделать, открываем папку за папкой и смотрим на последнюю запись в списке справа. В столбце «Значение» будет указано название подключения.
-
Когда мы нашли в левой области окна нужный каталог, кликаем по нему правой клавишей мышки и выбираем действие «Удалить».
-
В диалоговом окне разрешаем системе удалить его.
- Перезагружаем компьютер — это необходимо, чтобы все изменения вступили в действие.
Высокоскоростное подключение PPPoE позволяет передавать информацию от клиента к серверу провайдера в зашифрованном, сжатом виде. Создать и настроить такой тип соединения очень просто — главное, знать имя пользователя и пароль, которые выдаются оператором
Если у вас возникли проблемы с подключением PPPoE, обратите внимание на код ошибки — он поможет быстро и верно выбрать способ решения
Защищенное соединение с индивидуальными характеристиками
Чтобы разобраться с понятием PPP я предлагаю копнуть глубже и выяснить что это, и частью какой системы является данный протокол. А является он компонентом канального уровня стандартизированной модели взаимодействия открытых систем (OSI). Именно здесь обеспечивается взаимодействие «точек» и сетей на физическом уровне и выполняется контроль за возможными ошибками.
Реализован данный механизм за счет упаковки передаваемых данных в отдельные, так называемые «кадры», которые включают дополнительную информацию для контроля различных параметров канала и позволяющую противостоять возможным помехам в процессе сеанса связи. Эти функции непосредственно возлагаются на сетевые карты, их драйвера, модемы и соответствующее программное обеспечение.
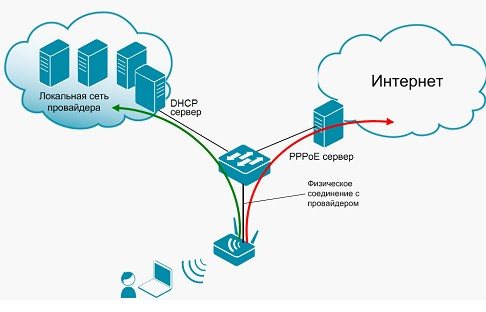
Простыми словами я попытаюсь рассказать, как работает такая схема:
- Сетевая карта клиента посылает на сервер сформированный Ethernet-кадр (фрейм). Он включает MAC-адреса отправителя и получателя, индекс типа кадра (PPPoE Active Discovery Initiation), несколько специальных кодов и контрольную сумму, позволяющую в конечном итоге определить целостность передаваемого пакета;
- Получив фрейм, PPPoE-сервер подтверждает отправителю получение информации с заданными параметрами, только теперь тип кадра определяется как PPPoE Active Discovery Offer. В сети могут находиться несколько серверов, и тогда все они получают кадр отправителя и, соответственно отсылают ему подтверждение;
- На этой стадии компьютер клиента (с соответствующими PPPoE настройками) выбирает нужный сервер. И направляет запрос на начало сессии передачи данных. В ответ сервер отправляет уникальный код, автоматически включаемый во все последующие карды, которые уже будут нести основную транслируемую информацию. Сформированные таким образом защищенные PPP пакеты являются основой IP-трафика.
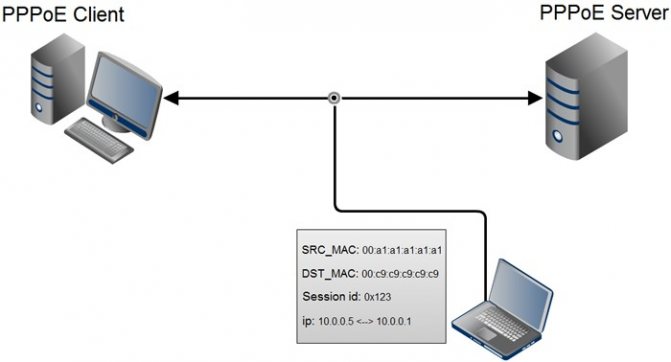
Для чего используются все эти коды, перепроверки и постоянный контроль?
Поэтому несомненным достоинством PPPoE протокола является то, что он при этом обеспечивает три важные функции:
- Аутентификацию (проверку подлинности отправителя и получателя в рамках обособленной сессии);
- Сжатие данных (уменьшение объема после использования специального алгоритма формирования кадра);
- Шифрование (автоматическое кодирование, позволяющее избежать утечки данных при их перехвате);
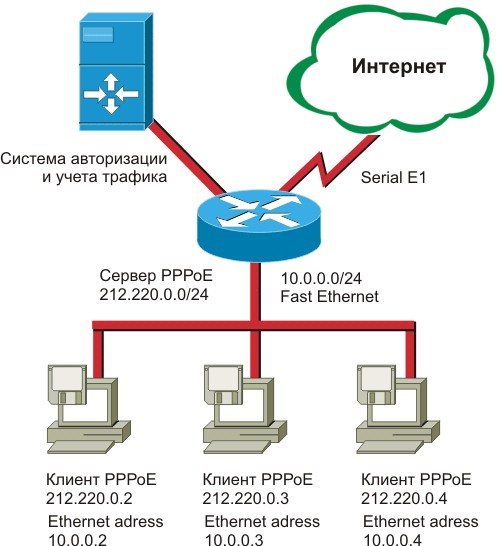
Краткий итог
На этом в описании подключения типа PPPoE, в принципе, можно поставить точку. Настройка соединения, как уже понятно, производится совершенно просто. Что же касается устранения возможных сбоев с разными ошибками, и тут особых сложностей быть не должно. Однако самый главный вывод, который можно сделать из всего вышесказанного, сводится к тому, чтобы вручную присваиваемые параметры для создаваемого подключения не изменять. В самой экстренной ситуации в качестве дополнительного решения можно использовать смену DNS-серверов, выставив в качестве их адресов бесплатные комбинации от Google, Yandex или других сервисов, которые их предоставляют всем пользователям без каких-либо ограничений.
Установку и настройку ADSL-модема обычно производит служба технической поддержки провайдера. Но вы должны знать, как все работает, на случай, если когда-то придется настраивать самому.
Специальное цифровое устройство (ADSL-сплиттер), обычно входящее в стандартный комплект поставки, подключено к телефонной линии. Простым телефонным кабелем к ADSL-сплиттеру подключены обычный телефон и ADSL- модем. В свою очередь, ADSL-модем подключен к компьютеру с помощью отрезка Ethernet-кабеля (витой пары), также входящего в комплект поставки.
Схема подключения показана на изображении ниже.
После подключения модема к компьютеру просто включите его питание — никаких драйверов устанавливать не придется. Для работы ADSL-соединения нужен только один драйвер, который уже обычно установлен, — драйвер сетевой платы.
Как только ADSL-модем будет подключен к компьютеру, можно приступить к настройке ADSL-соединения. Обычно его настройка происходит без всяких сложностей. Убедитесь, что ваш DSL-модем включен, откройте окно , для этого щелкните правой кнопкой мыши по значку сетевой активности в области уведомлений на панели задач и в появившемся контекстном меню выберите команду Центр управления сетями и общим доступом
РЕЖИМ МОСТА И РЕЖИМ МАРШРУТИЗАТОРА
В открывшемся окне Центр управления сетями и общим доступом выберите команду Создание и настройка нового подключения или сети
В открывшемся окне выбора вариантов подключения выберите Подключение к Интернету
Если на данном компьютере кто-то (возможно, не вы) уже настраивал подключение к Интернету, система предложит или создать новое подключение (вариант ), или выбрать существующее подключение и Приступить к обзору Интернета.
Выбираем вариант: Все равно создать новое подключение
В следующем окне указываем, как выполнить подключение к Интернету. Поскольку мы настраиваем АDSL-соединение, следует выбрать вариант: Высокоскоростное (с PPPoE).
Если нас интересуют другие виды соединений (например, Коммутируемое), надо установить флажок Показать варианты подключений, которые не настроены для использования.
Теперь введите имя пользователя и пароль, предоставленные вам провайдером, а также установите флажок Запомнить этот пароль, чтобы не вводить его каждый раз при подключении.
Если за вашим компьютером работает еще кто-то, кроме вас (имеется в виду под своими учетными записями), и вы хотите разрешить им использовать ваше подключение, установите флажок Разрешить использовать это подключение другим пользователям. Имя соединения изменять не обязательно.
Нажмите кнопку Подключить, и Windows установит соединение с Интернетом.
Чтобы проще подключаться к настроенной сети, откройте боковую панель Charms Bar, выберите Параметры | Сети и TestNetwork (у вас будет своё название сети) из показанного вам списка.
Обычно на стороне провайдера работает сервер DHCP (Dynamic Host Configuration Protocol), автоматически назначающий нашему узлу IP-адрес, маску сети, IP-адреса DNS-серверов и передающий другую информацию, связанную с настройкой сети. Именно поэтому все, что требуется для настройки соединения — это имя пользователя и пароль. Но все равно вам следует знать, как настраивать соединение вручную (без DHCP) — на всякий случай.
Откройте Центр управления сетями и общим доступом, выберите Изменение параметров адаптера,
Нажмите правой кнопкой на подключении, параметры которого вам нужно изменить, и в появившемся контекстном меню выберите Свойства
Откроется окно свойств соединения.
В большинстве случаев протокол IPv6 вообще пока не используется, поэтому отключите его. Выберите Протокол Интернета версии 4 (TCP/IPv4) и нажмите кнопку Свойства
В открывшемся окне установите переключатель в положение Использовать следующий IP-адрес и введите IP-адрес, предоставленный вам провайдером. Затем выберите Использовать следующие адреса DNS-серверов и укажите адреса предпочитаемого и альтернативного серверов DNS. Нажмите кнопку ОK