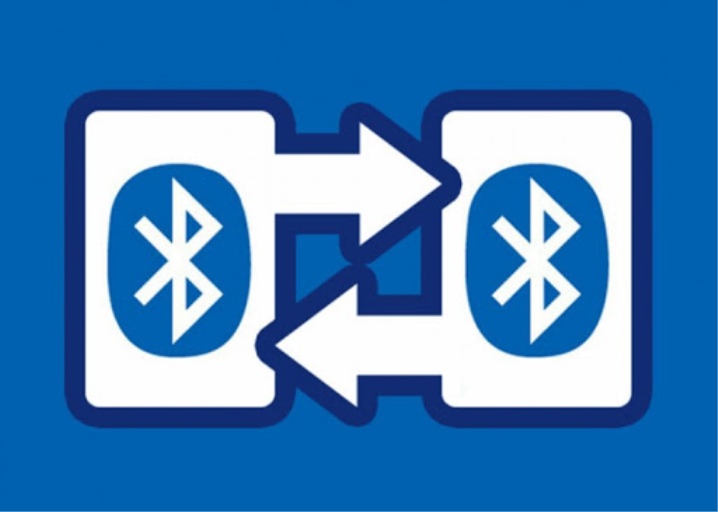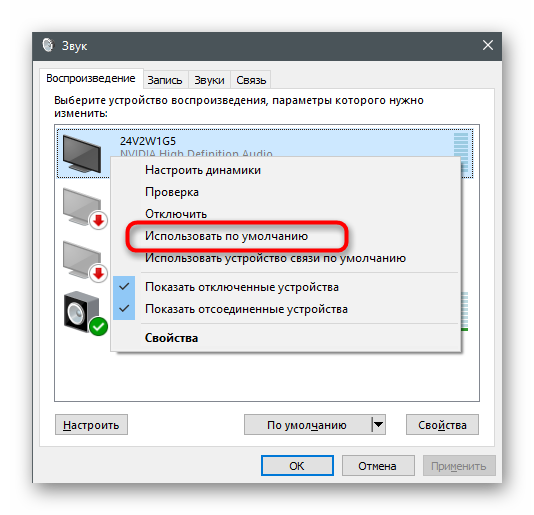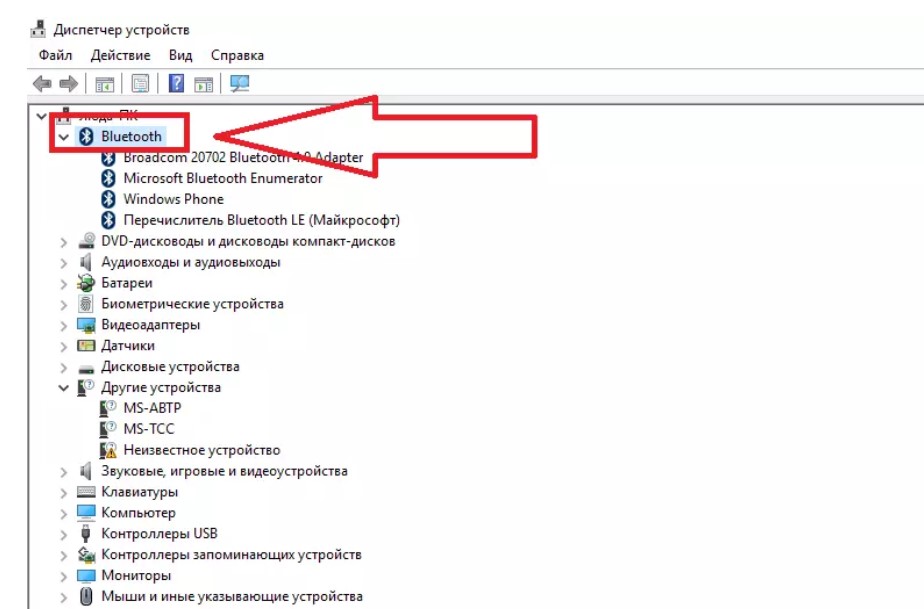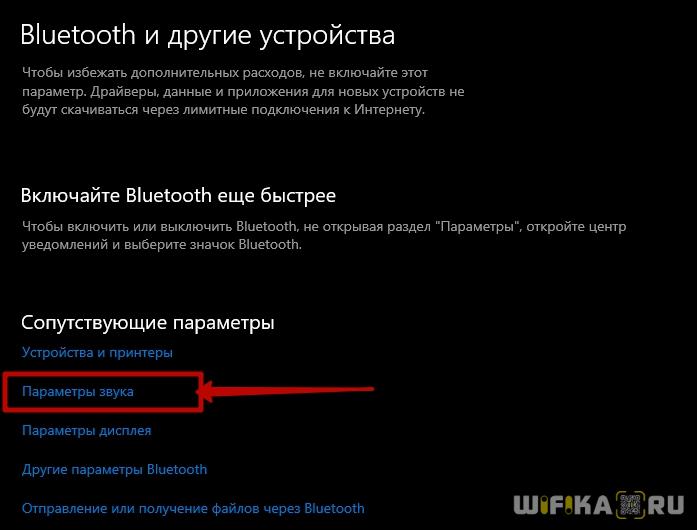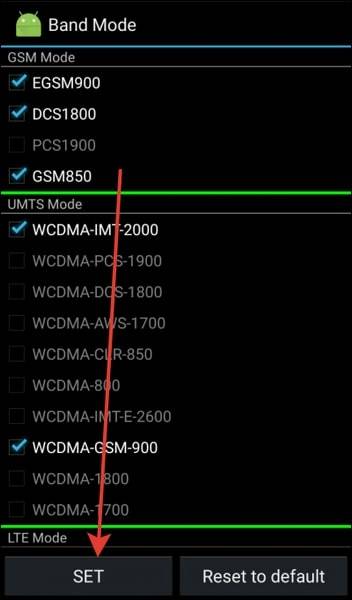Почему телефон не видит беспроводные наушники по bluetooth?
Содержание:
- Причины тормозящего Wi-Fi при включенном блютуз
- Как правильно подключить блютуз-наушники
- Что можно сделать, для улучшения звука в Bluetooth наушниках
- Методы настройки наушников
- Почему наушники работают по отдельности на одно ухо и что делать?
- Почему происходят прерывания
- Почему телефон не видит блютуз-гарнитуру: основные причины
- Почему блютуз-наушники не подключаются к телефону
- Устранение проблем с заиканием звука Bluetooth в Windows 10
- Альтернативные способы подключения наушников к телефону
- Проблема с bluetooth наушниками после обновления windows 10
- Как решить проблему заикания звука в bluetooth наушниках?
- Устройство беспроводных наушников
- Подключение к ПК без адаптера
Причины тормозящего Wi-Fi при включенном блютуз
Часто встречается проблема, когда при включении Bluetooth падает скорость у WiFi. Но почему эти две функции начали конфликтовать, или «перекрывать» действия на устройстве пользователя? Ведь WiFi может замедляться и по другим причинам.
Физические помехи
Чтобы при подключении блютуз-колонки не пропадал Интернет, на пути беспроводного сигнала должно встречаться как можно меньше материальных преград. Наличие поверхности из металла между мышью Bluetooth и компьютером ухудшает ее активность, а железобетонная перегородка между роутером и мобильным телефоном или другой аппаратурой уменьшает производительность сигнала.

Существует четыре категории материалов, которые могут стать причиной того, что нарушается соединение у блютуз и вайфая:
- Низкий риск возникновения сбоев: древесина, обычное (незакаленное/ударопрочное) стекло, большинство искусственных материалов.
- Средний риск: вода, кирпичные стены, мрамор.
- Высокая вероятность: пуленепробиваемые стекла, гипсовые изделия, бетон.
- Очень высокая вероятность: подсоединение может пропасть, если препятствием будет служить металл.
Бытовые преграды
Бытовые помехи – отдельный тип физических препятствий, который является основным в городах, где преобладают многоэтажные здания. Их влияние также стоит учитывать, ведь если активности WiFi мешает не только блютуз, но еще несколько физических препятствий, эффективность его работы снижается больше чем в два раза.
Стены, пол, потолок, мебель, двери с металлическими элементами в большей или меньшей степени поглощают или, наоборот, отражают радиосигнал. Несущие стены (выполненные в основном из армированного бетона) и даже слой штукатурки значительно влияют на качество соединения. Если маршрутизатор с телефоном находятся в одном помещении, мешать сигналу могут зеркало или окно с тонированным покрытием. Даже тело человека ухудшает эффективность примерно на 3 дБ.
Чтобы иметь представление о потенциальных потерях, можно воспользоваться таблицей, которая размещена ниже. В ней указаны основные бытовые препятствия, а также процент снижения радиуса действия сигнала (по сравнению со свободной площадью). Информация актуальна для аппаратуры, активной на канале 2,4 ГГц. Перекрытие частот служит дополнительной причиной того, что вай фай и блютуз не будут работать одновременно.
| Тип преграды | Потери эффективности, дБ | Радиус действия после прохождения преграды, % |
| Свободная площадь | 100 | |
| Окно без слоя тона (без металлопокрытия) | 3 | 70 |
| Тонированное окно (металлизированное) | от 5 до 8 | 50 |
| Стена из дерева | 10 | 30 |
| Перегородка (стена между комнатами), прим. толщина 152 мм) | от 15 до 20 | 15 |
| Капитальная стена (прим. толщина 305 мм) | от 20 до 25 | 10 |
| Перекрытие из бетона | от 15 до 25 | от 10 до 15 |
| Перекрытие из монолитного железобетона | от 20 до 25 | 10 |
Как правильно подключить блютуз-наушники
Существует универсальный алгоритм, который помогает подключить практически все виды беспроводных наушников к телефону на системе Андроид или же Эппл. Пользователю обязательно перед подключением необходимо проверить:
- Заряд наушников. Они должны быть заряжены полностью, то есть с зарядом в 100%. Это необходимо для того, чтобы в дальнейшем не было проблем с подключением. Если наушники не будут заряжены до конца, то пользователю не стоит думать о том, что проблема в телефоне. Проблема будет скрыта в наушниках;
- Расстояние. Нужно обеспечить такое расстояние, чтобы наушники имели стабильный сигнал вместе с телефоном. На телефоне должно отражаться то, что наушники находятся в сети, иначе не получится подключиться.
Этих двух пунктов достаточно, чтобы соблюсти нормальное подключение. Алгоритм подключения следующий:
- Необходимо проверить заряд и обеспечить нормальное расстояние между гарнитурой и устройством;
- После этого необходимо включить саму гарнитуру;
- Теперь заходим в настройки на телефоне и выбираем в меню блютуз, активируем его;
- Заходим в сами настройки и находим все те устройства, которые доступны;
- Теперь выбираем модель наушников, которые нужны;
- После создаем сопряжение, соглашаемся на него;
- Подключив наушники, проверяем их через дальнейшее включение какой-то музыки на устройстве;
- Если что-то пошло не так, то необходимо переподключить гаджет;
- Настраиваем громкость на гарнитуре.
Что можно сделать, для улучшения звука в Bluetooth наушниках
Ниже на скриншоте показаны разделы настроек с данными опциями в Android 9.0 и Windows 10.

Android, Windows — переподключение наушников
Расстояние между наушниками и устройством воспроизведения
Многие пользователи включают воспроизведение музыки на телефоне и кладут его куда-нибудь в рюкзак, карман, а то и вовсе уходят в другую комнату (Bluetooth, конечно, технология добротная — но это не Wi-Fi, и нередко такие, казалось бы, простые «препятствия» могут сказаться на качестве сигнала).
Рекомендация простая: попробуйте включить воспроизведение какой-нибудь музыки (например) находясь возле телефона/ПК, так, чтобы между ним и наушниками не было никаких препятствий.
Версия Bluetooth
Bluetooth — как известно, это спец. протокол, который постоянно дорабатывается (и у него достаточно много версий). Разумеется, наушники и ноутбук (телефон) поддерживают какую-то конкретную версию Bluetooth (у современных устройств она, как правило, 4.0+).
К чему всё это я. Дело в том, что в версии протокола Bluetooth 4.2 была улучшена стабильность, скорость передачи данных и устранены «ошибки» (которые в некоторых случаях приводили к помехам).
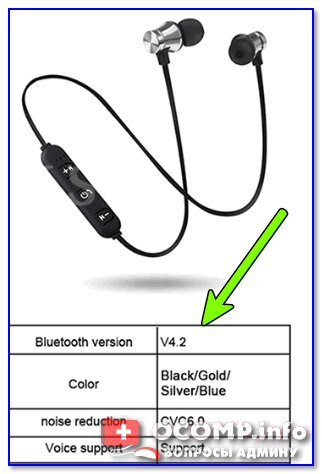
Характеристики беспроводных наушников
Так вот, обратите внимание какую версию протокола поддерживают ваши наушники и адаптер. Если ниже, чем Bluetooth 4.2 — есть смысл обновить их
1) Как узнать версию Bluetooth. Какие Bluetooth адаптеры и наушники лучше, в чем отличие разных версий — см. инструкцию
2) Где купить Bluetooth адаптер и наушники по бросовым ценам — см. перечень онлайн-магазинов
Проверьте MP3-треки
Чистота звука серьезно зависит от качества воспроизводимых вами файлов (чаще всего это MP3). Оценить качество композиции в MP3 — можно по битрейту (обычно, чем он выше — тем лучше и чище звук).
В этом плане порекомендую не загружать композиции битрейтом ниже 240 Кбит/с (еще лучше перейти на FLAC (спец. образы с меньшей степенью сжатия звука)). Попробуйте воспроизвести подобные композиции — улучшится ли звук.
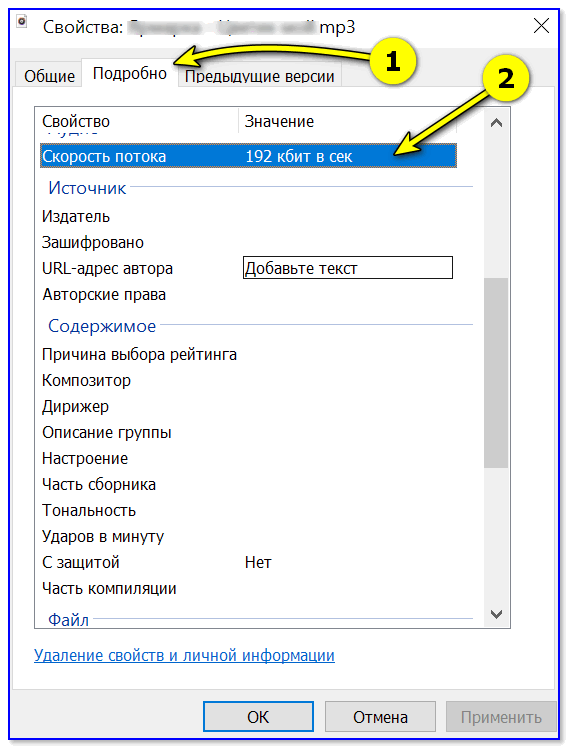
Свойства MP3 файла
Для ПК/ноутбуков на Windows: п роверьте настройки звука в панели управления
Не всегда Windows автоматически может правильно определять «куда» подавать звук (и иногда из-за этого звук может либо вовсе пропадать, либо начать резонировать и появл. помехи).
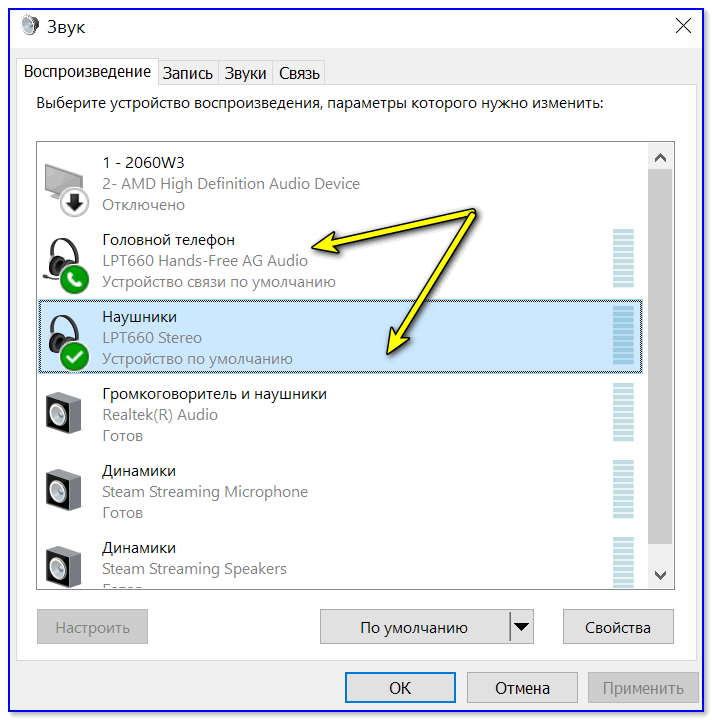
Подключенные наушники с зелеными галочками
После, советую открыть свойства наушников.
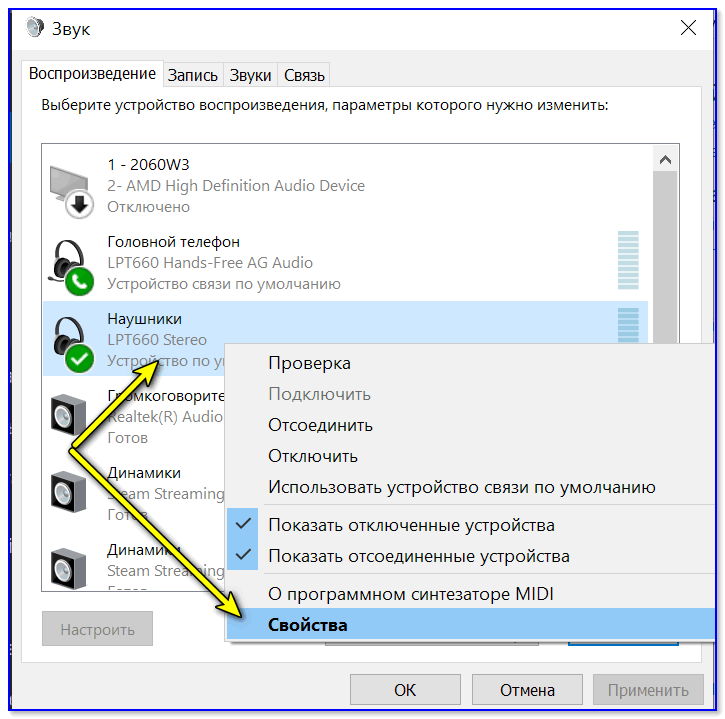
Затем перейти во вкладки «Пространственный звук» и «Улучшения» («Enchancements») и отключить все доп. эффекты (снять галочки со всех пунктов, как на скрине ниже ).

Отключаем пространственный звук и различные эффекты
Чтобы это сделать — нужно нажать сочетание Win+R, в окно «Выполнить» ввести команду control printers и нажать OK. Должно открыться окно с устройствами и принтерами — в нем откройте свойства своих наушников (см. пример ниже ).

Свойства — устройства и принтеры
Во вкладке «Службы» снимите заветную галочку и сохраните настройки.
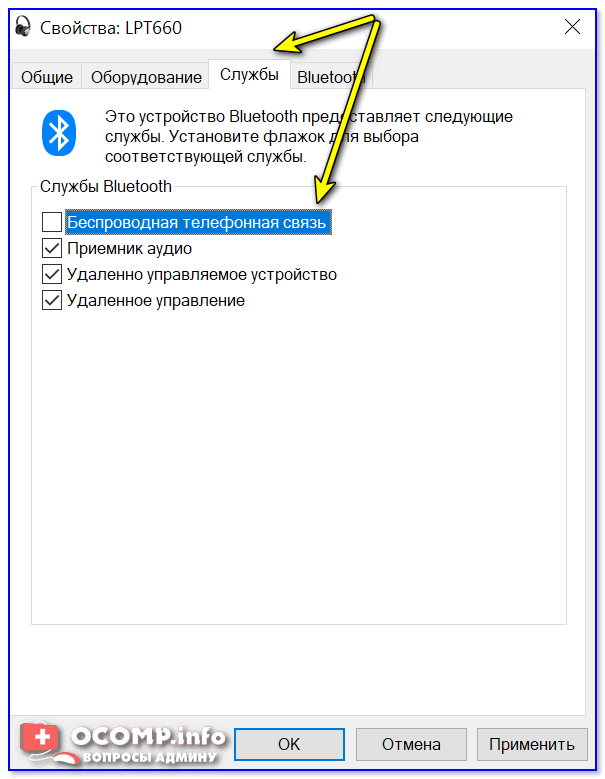
Беспроводная телефонная связь

Мастер устранения неполадок
Пару доп. советов для дополнительной диагностики
Кстати, у меня на блоге была уже как-то заметка об устранении различных шумов в наушниках и колонках (там, конечно, речь шла о проводных устройствах). На всякий случай привожу ссылку на нее ниже — вдруг после диагностики окажется, что у вас плохой звук не только в Bluetooth-гарнитуре, но и в обычных проводных наушниках.
Источник
Методы настройки наушников
Существует два способа персонализации наушников.
Обновление драйверов
Это основной путь. 90% всех проблем с воспроизводимостью звука связаны с проблемным пакетом драйверов.
- Нажмите Win + R и введите команду devmgmt.msc в соответствующее поле. Подтвердите действие клавишей Enter.
Конфигурация менеджера Realtek
Если обновления драйверов не помогли, перейдите ко второму методу.
- Откройте панель управления и выберите Realtek HD Manager (это может быть Dolby Digital или Sound Booster).
После всех вышеуказанных рекомендаций звук может не отображаться по двум причинам:
- Нет кодеков для воспроизведения высококачественных музыкальных файлов. Вы можете скачать их.
- Физическое повреждение разъемов или звуковой карты. В этом случае обратитесь в сервисный центр.
Вот и все. Теперь вы знаете, как настроить наушники в Windows 10 и диагностировать причину проблемы.
Надежная гарнитура на компьютере под управлением Windows 10 — это инструмент, который позволяет вам погрузиться в игры или провести более приятный разговор. Наушники особенно популярны среди игроков, которые наслаждаются атмосферой, созданной разработчиками игр, и им также нравится разговаривать со своими одноклассниками о голосовой связи. К счастью, Microsoft всегда делала очень доступное подключение для наушников.
Почему наушники работают по отдельности на одно ухо и что делать?
Для начала стоит сказать, что у многих моделей наушников режим работы по отдельности. То есть когда вы используете не сразу два модуля одновременно, а по одному. Функцию моно на наушниках для подачи звука только на одно ухо можно активировать принудительно. Но потеря связи между ними иногда случается и самопроизвольно.
То есть они друг друга перестают видеть, не сопрягаются и подключаются к телефону только по отдельности — либо не работает «правое ухо», либо левое. При этом если достать теперь второй наушник, то в списке доступных для подключения по Bluetooth устройств на экране своего смартфона вы увидите два устройства с одинаковым названием.
Иногда бывает, что после имени модели также указана буква «R» или «L», обозначающая левый или правый. Замечу, что случается это как на смартфонах на Android, так и на iPhone.
Соответственно, подключить можно либо один наушник, либо другой, но никак не вместе. Что теперь делать?
Почему происходят прерывания

Не рекомендуется использовать устройство:
- Вблизи точки Wi-Fi, компьютера, СВЧ-печи, холодильника. Все эти устройства могут вносить помехи в передачу звуковых волн. Так же рекомендуется отключить все посторонние Bluetooth устройства. Они влияют на качество принимаемого сигнала.
- Слушать музыку на устройстве, которое лежит в кармане рубашки, брюк или сумке. В этом случае сигналу мешает ваше тело, которое является препятствием. Рекомендуется держать устройство чем можно ближе к наушникам.
- Разделять источник звука (смартфон) и наушники стеной или закрытой дверью. По мере увеличения расстояния между ними ухудшается качество, появляются паузы.
- Помещенное в чехол из плотного материала, содержащего металлические детали, фурнитуру. Это тоже может нарушить прием, вызвать прерывания. Не пользуйтесь такими плотными чехлами.
- Пользоваться трансляцией, получаемой из интернета. В этом случае звук, передаваемый в наушники, зависит от качества интернет-соединения. Качество может еще снизиться при увеличении звука. Рекомендуется сначала скачать музыку, потом слушать. Выставить оптимальный для себя звук.
- Воспроизводить большие файлы, файлы с высоким качеством. Передача таких композиций может влиять на соединение, а значит на качестве их воспроизведения. Рекомендуется изменить качество звука, выбрать, к примеру, не 320кбит/с, а не более 128кбит/с.
- Работать одновременно с несколькими устройствами, которые используют Bluetooth. Они создают друг другу помехи, увеличивают нагрузку. Отключите не используемые устройства.
Помимо этих способов, решение проблемы прерывания звука можно решить с помощью перезагрузки устройства или соединения. Прежде чем сделать это проследите, чтобы уровень заряда батареи был достаточным.
Почему телефон не видит блютуз-гарнитуру: основные причины
Приобретя беспроводную гарнитуру, надо подключить ее к устройству. Только в этом случае она будет функционировать. Если сделать это не получается, то придется разбираться в причинах. Их может быть несколько:
- Первая — самая простая — разряженный аккумулятор.
- Вторая не менее банальна — забыли включить гарнитуру.
- Третья тоже не подразумевает сложных действий — беспроводное устройство было ранее сопряжено с другим девайсом. В этом случае телефон видит блютуз-гарнитуру, но не подключается к ней.
- Четвертая заключается в настройках — отключена опция синхронизации.
- И пятая (самая сложная и затратная) — неисправность гаджета, причем проблема может быть как с телефоном, так и с блютуз-гарнитурой.
Есть еще один важный момент, который надо учитывать при выборе девайсов. Речь идет о совместимости беспроводной гарнитуры и смартфона. Как правило, для конкретных марок подходит определенный перечень моделей, которые указываются в документации. Если производитель не предоставил такую информацию, то можно поступить намного проще — просто попробовать подключить гарнитуру к телефону прямо в магазине.

Почему блютуз-наушники не подключаются к телефону
Если подключение проводилось по инструкции, но сопряжение не произошло, возможно, проблема в самих наушниках. Рассмотрим причины, почему такое могло произойти.
Проблемы с совместимостью
Это самая первая причина, которая может возникнуть из-за того, что человек вовсе не знал о совместимости устройств.
Устройство с блютуз-соединением версии 5.0 вовсе не подключится к телефону с подключением 3.0 или же 2.0. Такое просто невозможно, потому что разработчики заранее указали, какие соединение должно быть у телефона. Часто на коробке от наушников как раз помечают это, давая полную информацию пользователю большим шрифтом.
Эту проблему можно исправить только заменой наушников.
Более подробно о том, как работает совместимость, можно посмотреть в этом видео
Проблема с гарнитурой
Проблема с гарнитурой может возникать в любом месте устройства:
- В одном из наушников;
- В самом блоке питания;
- В чехле от наушников;
- В микрофоне;
- В блютуз – настройках.
Чтобы исправить это, необходимо просто обратиться в магазин, где приобретался товар, предъявив при этом чек, а также гарантию. Стоит отдавать предпочтение прежде всего проверенным фирмам, чтобы потом не переплачивать за ремонт дешевого варианта.
Необходимо проверить то, чтобы наушники были заряжены. Это также может влиять на работу.
Проблема с телефоном
Если с гарнитурой наушников все нормально, то проблема может быть с самим телефоном. Для начала необходимо проверить настройки блютуз, чтобы они верно работали и подключались. Делается это простым алгоритмом:
- Переходим в настройки на телефоне;
- После этого находим раздел «Bluetooth»;
- Проверяем состояние ползунка, он должен быть в активированном состоянии;
- Пробуем подключиться повторно.
Если после этого гарнитура не подключилась, то стоит обратиться к специалисту. При этом пользователь должен быть уверен, что с наушниками все в полном порядке. Проверить это можно при помощи подключения к другому устройству.
Иногда стоит проверить такие пункты, как и:
- Проверка исправности контактов в телефоне. Для этого необходимо отключить телефон и удерживать кнопку питания в диапазоне от 10 д 15 секунд. После этого нужно достать сим-карту, снять панель и проверить контакты.
- Может быть и такое, что контакты окислены. Если пользователь убедился в том, что с этим нет проблем, то он уже может обращаться к мастеру.
Также может быть и такое, что память устройства засорена.
Гарнитура подключена к другому телефону
Телефон может не видеть наушники, если те подключены к другому устройству. После сопряжения с другим устройством наушники перестают транслировать свой сигнал, тем самым телефон не может к ним подключиться.
Решение проблемы заключается в том, чтобы включить режим поиска на устройстве наушников. Делается это при удержании кнопки питания до того момента, пока не отобразится определенный сигнал индикатора.
Если после активации устройство подключается к наушникам, видит их, то проблему можно считать решенной.
Слишком большое расстояние
Наушники не должны располагаться дальше, чем 10 метров от телефона. Стоит отметить то, что 10 метров – минимальное расстояние, которое позволяет подключать устройство без каких-либо помех. Это должно быть «чистое» расстояние, то есть без каких-либо препятствий в виде стен и преград.
Если же пользователь пытается подключить устройство, которое располагается в другой комнате, то это будет очень проблематично. Сигнал будет поступать с перебоями, тем самым подключить девайс будет сложно.
Устранение проблем с заиканием звука Bluetooth в Windows 10
Есть четыре основных шага для устранения проблем с заиканием звука Bluetooth в Windows 10, три из которых связаны с использованием встроенных настроек и инструментов Windows, а последний метод предполагает использование стороннего инструмента.

Давайте сначала попробуем со встроенными опциями Windows.
Используйте средство устранения неполадок Bluetooth
Microsoft верит в самодиагностику и самовосстановление, это реализуется в форме нескольких средств устранения неполадок, которые сканируют ваш компьютер, выявляют ошибки и исправляют их.
Одно из таких средств устранения неполадок предназначено для выявления и устранения проблем с Bluetooth, и его можно запустить, выполнив следующие действия:
- Нажмите клавиши Win + I, чтобы открыть окно настроек.
- Среди различных вариантов выберите «Обновление и безопасность».
- Откроется новое окно, в котором вы должны нажать на параметр «Устранение неполадок» на левой панели.
- С правой стороны нажмите ссылку Дополнительные средства устранения неполадок и найдите Bluetooth в разделе «Поиск и устранение других проблем».
- Затем нажмите «Запустить средство устранения неполадок» и следуйте инструкциям на экране.
- Наконец, перезагрузите компьютер и проверьте, решена ли проблема.
Отключите улучшение звука
Следующим шагом, который необходимо выполнить, если средство устранения неполадок Bluetooth не может решить проблему, – отключить параметр «Улучшения звука» в Windows 10. Эти улучшения предназначены для улучшения качества звука, но иногда возникают проблемы совместимости с определенными типами гарнитур.
Чтобы отключить их, выполните следующие действия:
- Нажмите Win + R на клавиатуре, чтобы открыть окно «Выполнить».
- В текстовом поле введите и нажмите Enter.
- Откроется новое окно, отображающее настройки, связанные со звуком.
- На первой вкладке, обозначенной как Воспроизведение, вы найдете список динамиков и устройств. Устройство, отмеченное зеленой галочкой в кружке, является вашим текущим устройством по умолчанию.
- Щелкните правой кнопкой мыши текущее устройство по умолчанию и в контекстном меню выберите «Свойства».
- Откроется новое окно, в котором вы должны щелкнуть вкладку Дополнительно и снять флажок «Включить дополнительные средства звука».
- Нажмите Применить, а затем кнопку ОК и выйдите из всех остальных открытых окон.
- Перезагрузите компьютер и проверьте, возникают ли проблемы с зависанием звука Bluetooth в Windows 10.
Измените аудиоформат
Если проблема не решена, есть ещё один параметр, который вы можете изменить для её решения, а именно изменение аудиоформатов на вашем ПК.
Вот шаги для этого:
- Откройте окно «Выполнить» на своём компьютере, нажав Win + R на клавиатуре.
- Введите и нажмите Enter.
- Откроется новое окно, в котором будут отображаться все динамики, подключенные к вашему компьютеру.
- Щелкните правой кнопкой мыши динамик с зеленой галочкой и кружком и выберите «Свойства» в контекстном меню.
- Откроется новое окно, в котором вам нужно щелкнуть вкладку «Дополнительно».
- Под заголовком «Формат по умолчанию» щелкните раскрывающийся список и выберите 16 бит, 48000 Гц, а затем нажмите Применить и ОК.
- Теперь проверьте, решена ли ваша проблема, или следуйте инструкциям выше, выберите другой формат и проверьте ещё раз.
Обновите аудиодрайверы
Последний способ решить проблему заикания звука Bluetooth в Windows 10 – это использовать стороннее программное обеспечение для обновления драйверов в Windows 10. Такое приложение предназначено для сканирования всех драйверов в вашей системе и замены всех устаревших, отсутствующих и поврежденных драйверов на обновленные и наиболее совместимые, доступные в Интернете.
С обновленными драйверами вы обнаружите заметные изменения в своей системе с точки зрения повышения производительности.
Альтернативные способы подключения наушников к телефону
Для того чтобы подключить наушники к телефону или смартфону, не требуются большие знания в области передовых технологий. Давайте рассмотрим альтернативные способы подключения наушников:
- Подсоединение В этом случае ситуация очень проста: включаете блютуз на своем телефоне и нажимаете на поиск блютуз-устройств. При этом не забудьте включить блютуз-наушники! После того как телефон найдет наушники, можно начать прослушивать музыку.
- Подключение USB-наушников. Второй вариант того, как подключить наушники к телефону, подойдет наиболее продвинутым пользователям, так как здесь обязательно понадобится USB-переходник. Только через него можно произвести подсоединение. Еще одним неприятным моментом данного вида подключения является то, что практически все USB-наушники требуют установления дополнительного программного обеспечения.
Время не стоит на месте. Сейчас чтобы ответить на звонок, не обязательно подносить телефон к уху. Достаточно просто приобрести блютуз-гарнитуру. Она крепится непосредственно на ушной раковине при помощи специальной дужки. Особенно такое устройство необходимо тем, кто проводит за разговорами много времени.
Удобство и комфорт — это то, что нужно современному человеку. Хоть технические разработки и привносят в жизнь только радость, однако неполадки в их работе могут создать довольно серьезные проблемы. И они возникают тогда, когда телефон не видит блютуз-гарнитуру. Что делать в такой ситуации? Ответ на этот вопрос знают не все, поэтому начинают паниковать, бегут в сервисный центр. Но если нет возможности обратиться к профессионалам, что делать? Существуют простые способы диагностики, доступные каждому пользователю. С ними можно ознакомиться в этой статье. Также в материале будут подробно описаны способы устранения неполадок в работе устройства.
Проблема с bluetooth наушниками после обновления windows 10
После установки накопительного обновления (номер не помню), которое было непосредственно перед Накопительным обновлением для Windows 10 версии 1511, перестал выводиться звук на bluetooth наушники через профиль A2DP (то есть обычный стерео звук в высоком качестве). При этом в «Устройствах воспроизведения» показывает, что сигнал выводится. Профиль стерео-гарнитуры работает (микрофон + наушники в плохом качестве). Разные манипуляции с драйверами пробовал, ничего не помогает. Используется стек встроенный в Windows. Других рабочих стеков под windows 10 я не нашёл. Виновато именно обновление.
Bluetooth-адаптер Asus на чипе Broadcom.
Наушники SVEN AP-B770MV.
Как решить проблему заикания звука в bluetooth наушниках?
1.Если у вас ПК и USB модуль блутуз вставлен в задний порт компьютера. То перенесите USB-Bluetooth на переднею сторону ПК. А лучше купите USB хаб на проводе, поднимите его повыше и воткните в него модуль USB-BlueTooth. Если блутуз адаптер старый, то лучше его поменять на более новый и современный.
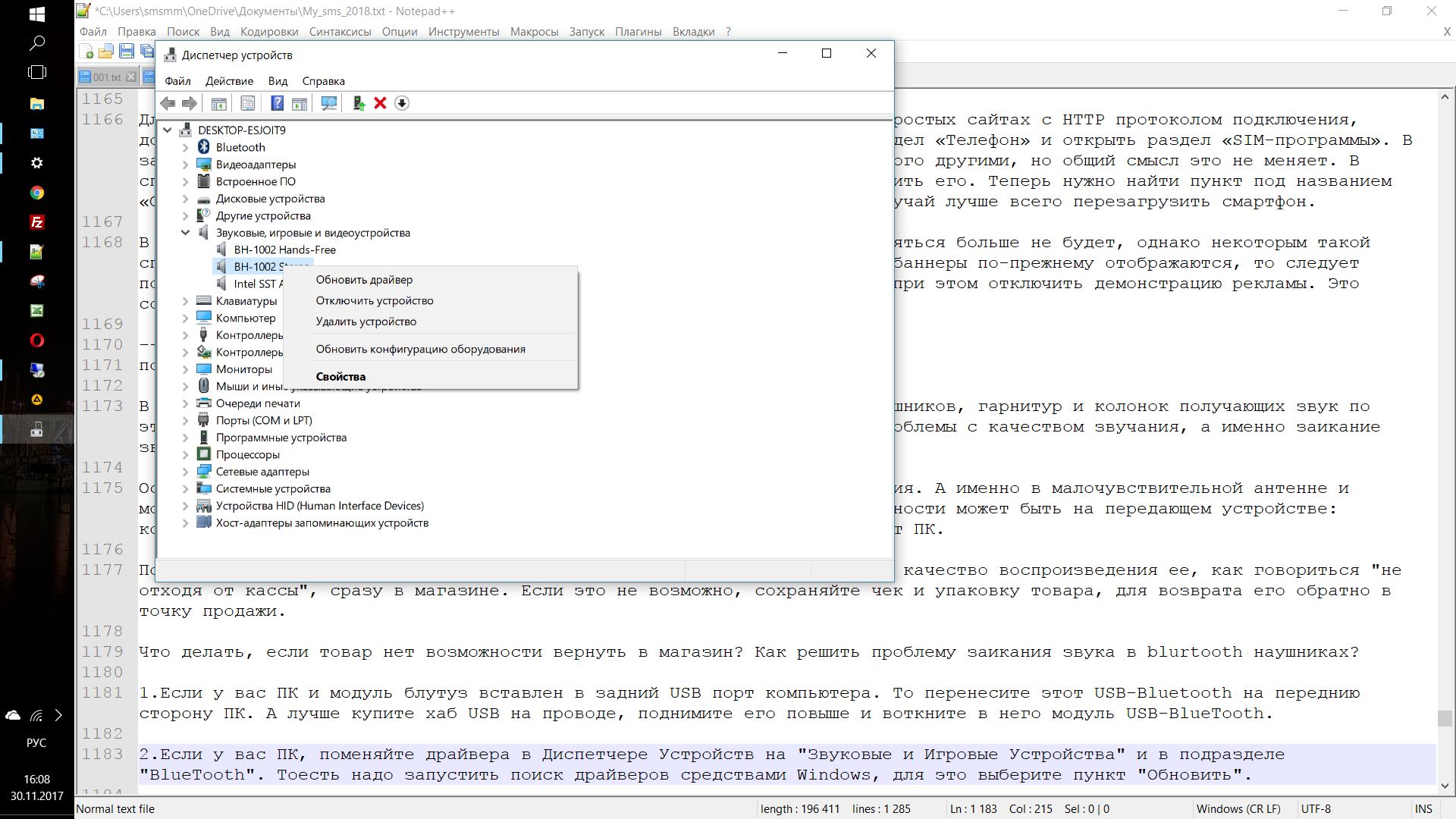
Обновление драйвера Блутуз в Диспетчере задач Windows.
2.Если у вас ПК, поменяйте драйвера в Диспетчере Устройств на «Звуковые и Игровые Устройства» и в подразделе «BlueTooth». Здесь надо запустить поиск драйверов средствами Windows. Для это выберите пункт «Обновить».
Если это не помогло, то надо пробовать ставить разные версии драйверов и проверять, какая-то может заработать.
При синхронизации с ПК, у устаревших моделей наушников Bluetooth могут быть проблемы совместимости с драйверами Windows.
3.Находясь на улице, что бы исключить перерывов в воспроизведении музыки, кладите смартфон как можно ближе к наушникам. Перекладывайте смартфон из кармана в карман, и чем выше к наушникам, тем лучше. Или положите его в верхний, внутренний карман куртки. Не используйте наушники на морозе.
4.В настройках плеера или в настройках аудиоустройства на ПК понизьте качество воспроизведения аудиопотока, т.е. если слушаете музыку в 320кбит/с и более, попробуйте звук не более 128кбит/с. Аудио mp3 файлы должны быть записаны с низким битрейтом.
5. Сделайте режим БТ на передающем устройстве «Видимый для всех». В этом режиме система меньше нагружает процессор.
6.Поднести устройства поближе к друг другу на несколько секунд или поставьте воспроизведение звука в плеере или в youtube на паузу, это нужно для синхронизации устройств. Для полной синхронизации звука может потребоваться несколько секунд.
7.В Андроид 6.0 в настройках есть пункт: «Разрешения приложений», в нём «Передача по bluetooth». Здесь надо снять все галочки, кроме «Громкость». Здесь мы нажимаем: «Изменение Настроек» и выбираем пункт «Не отключать».
8.Ядро ОС Android можно разогнать через специальные программы типа: SetCpu, Tasker, Antutu CPU, Tegrak, OverClock и другие. Изменение параметров работы OS делается в разделе «Производительность». Изменить надо следующие значения: Governor в «perfomance», Scheduler в «cfq». Еще советуют такое решение: установка Kernel Adiutor c CPU Governor в положение ondemand (+ «Apply on boot» для удобства).
9.Снизить нагрузку на систему можно при помощи специального софта. Есть такая программа Droidwall, которая может контролировать доступ в интернет каждого приложения OS Андроид. Что бы снизить нагрузку на процессор, запретите не нужным в данный момент времени приложениям доступ в инет. Сделать это можно через меню программы.
10.Перепайка антенны в корпусе наушников или блутуз колонок. Если снять крышку корпуса, то на плате должна быть дорожка змеевидной формы. К этой дорожке умельцы припаивают кусочек медного провода сантиметра 4-5. После этого качество сигнала повышается и звук перестает заикаться.
: Мои Идеальные Беспроводные наушники Bluetooth.
: 5 Bluetooth наушников. Посылка из Китая.
11.Снизить нагрузку процессора на ПК можно так же, отключением микрофона на блутуз гарнитуре. Для этого надо зайти в Панель управления => Звук => Запись => Микрофон => Свойства => Прослушать => снять галочку с «Прослушать с данного устройства». И перезагрузить компьютер.
12.Помехи от других устройств сильно влияют на качество соединения. Если беспроводная колонка или саб стоит рядом с роутером, телевизором, компютером, микроволновкой и другими источниками радиопомех, то ее/его надо отодвинуть.
13.Плохо заряженная батарея — причина нехватки мощности процессора блутуз девайса.
14.Устаревшие модели блутуз гарнитур могут быть не совместимы с новыми смартфонами и наоборот. Это основная причина нестабильности работы и заикания музыки. Поэтому перед покупкой беспроводного девайса, надо всегда проверять, будут ли хорошо конектится эти два мобильных устройства.
Подробнее о протоколе BlueTooth можно почитать в статье на habrahabr.ru. Там анализируется процесс потери сигнала со скриншотами и графиками.
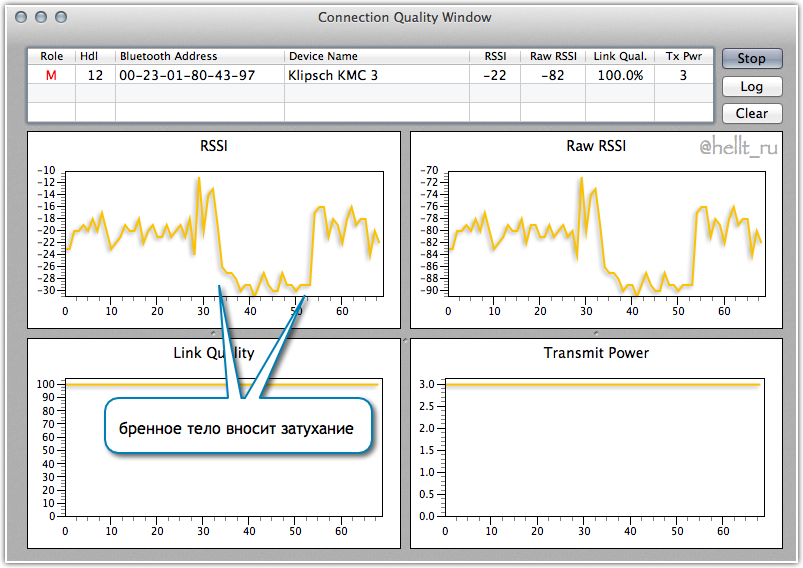
Анализ воздействия тела человека на мощность передачи аудио данных по протоколу BlueTooth.
Устройство беспроводных наушников
Принцип работы заключается в приеме звука от источника по радиоволнам. Транслятором выступает любое устройство: мобильный телефон, планшет и другая портативная техника. В наушниках расположен Bluetooth, который улавливает сигнал от них. Для функционирования миниатюрного устройства требуется энергия, поэтому под корпусом расположен аккумулятор. После включения Блютуз модуль автоматически запускается в работу, и начинает поиск источника передачи сигнала.
Частота передачи, в среднем, составляет 2,5 ГГц. Гарнитура соединяется по протоколу с любой цифровой техникой, внутри которой встроена Bluetooth-технология. Такие девайсы стабильны в работе, не теряют связь. Портативную технику удобно брать с собой, кодировка защищает данные от перехвата.
При успешном подключении гарнитуры загорается светодиодная лампочка. Она оповещает о готовности к сопряжению. После пользователь на своем гаджете выполняет поиск доступных подключений. Для бесперебойной передачи сигнала наименование гарнитуры добавляют в список доверенных устройств. Затем звук будет передаваться в них, а не из динамиков.
Подключение к ПК без адаптера
Как мы уже говорили, владельцы ноутбуков могут выполнять подключение через адаптер, встроенный в аппаратную конфигурацию. Если в диспетчере устройств такой отсутствует, это не значит, что для вашего ПК недоступны возможности Bluetooth.

Компьютер без адаптера для реализации подключения потребует небольших вложений. Устройство размером с обычную флешку работает по такому же принципу, как и беспроводная мышь. Купить его можно в супермаркете электроники или заказать через интернет.
Чтобы начать пользоваться, подключаем внешний адаптер в свободный USB-порт. Если Windows автоматически его не определит, нужно установить идущие в комплекте драйвера. Остальные действия будут аналогичны описанным выше.