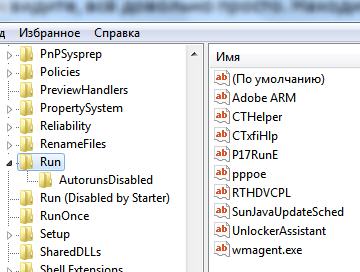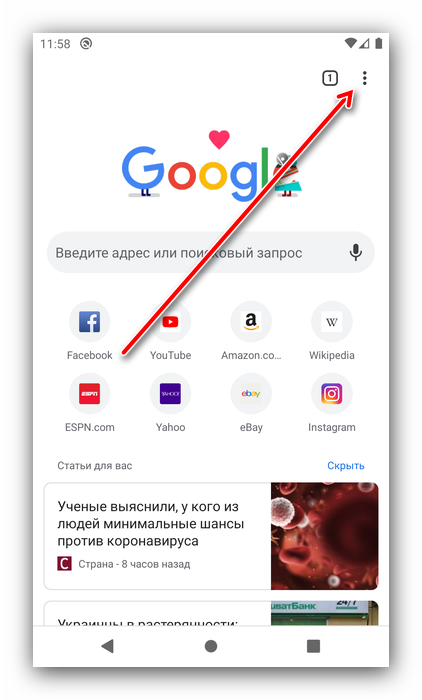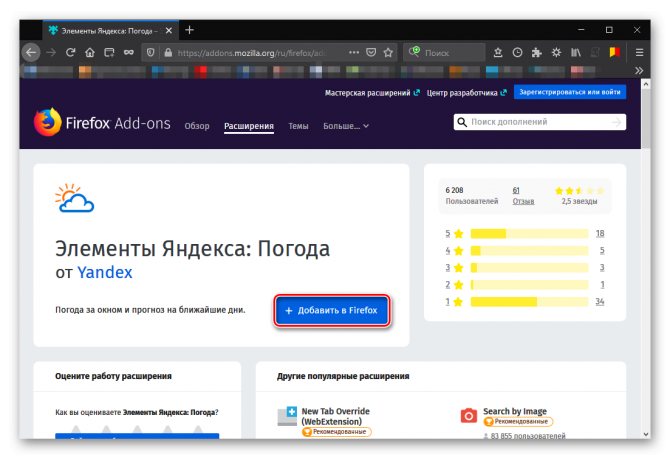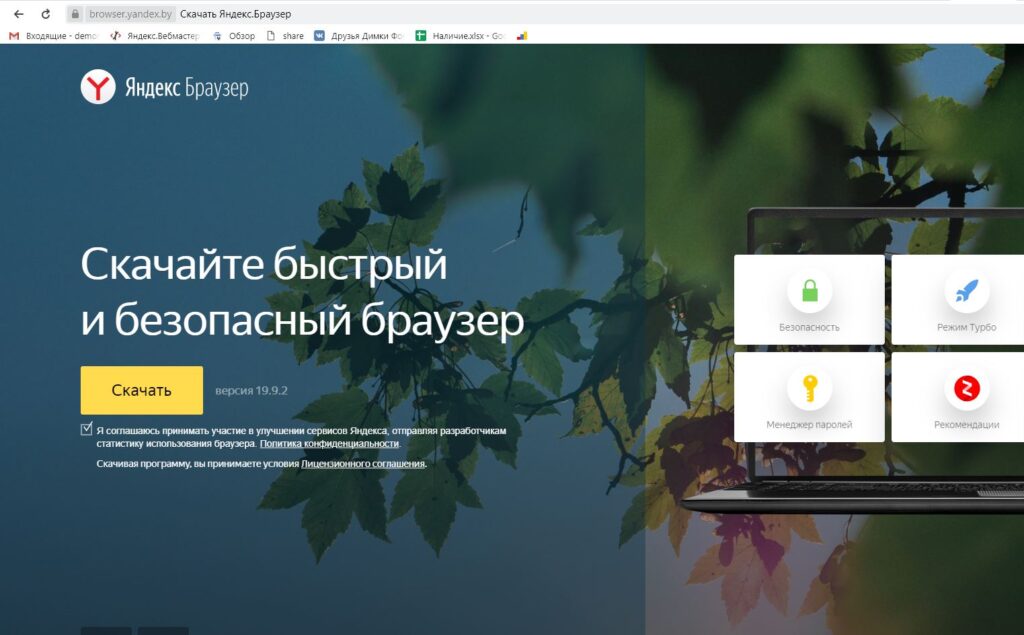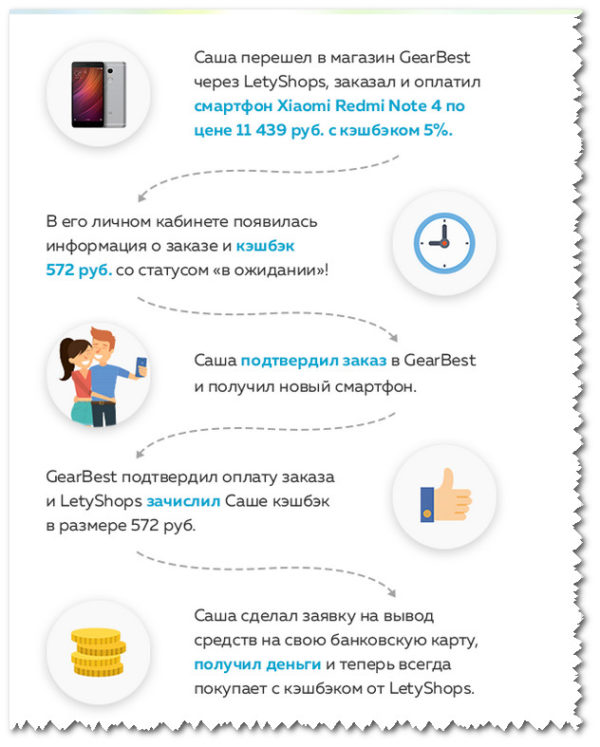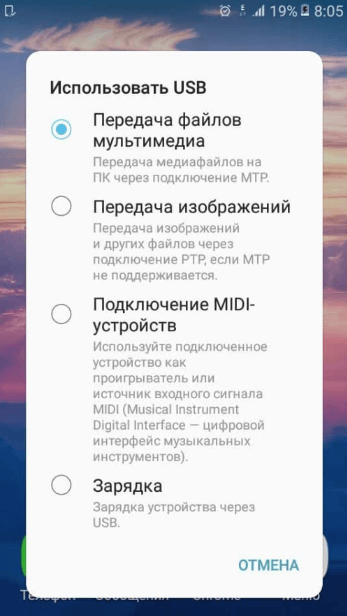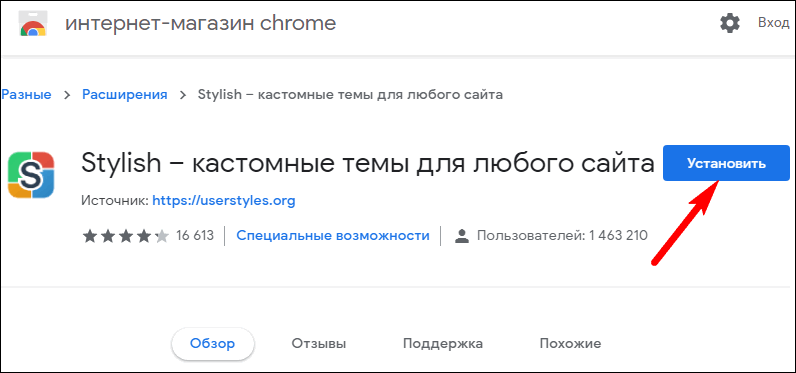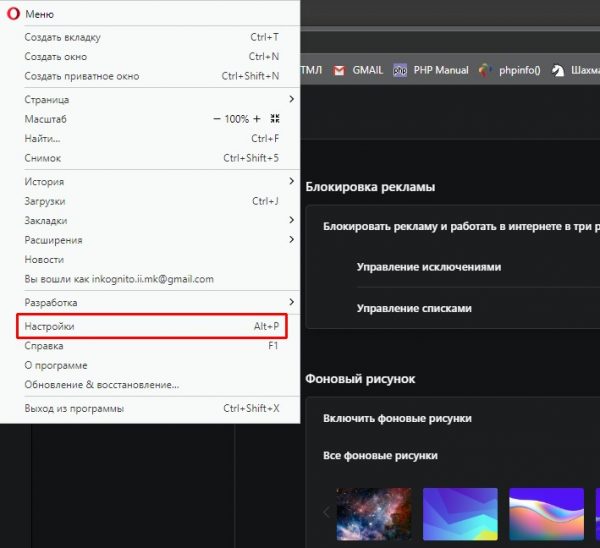Как отключить автозапуск яндекс браузера при запуске windows
Содержание:
- Почему при включении компьютера открывается браузер и что делать
- Что делать, когда открывается браузер сам по себе с рекламой или сайтом
- Почему при запуске «Red Alert 2» на Windows 10 – черный экран
- Почему при включении компьютера открывается браузер с рекламой?
- Браузер запускается сам и открывается сайт с рекламой
- Что делать, когда при запуске компьютера автоматически открывается браузер с рекламой или сайтом
- Чистка системы и браузера от рекламы
- Суть проблемы
- Исправление проблемы
- Как перезагрузить компьютер с помощью клавиатуры, если он завис
- Что это за ошибка?
- Первый способ избавиться от навязчивых сайтов
- Очистка в автоматическом режиме
- Очистка автозагрузки
- Почему открывается Яндекс браузер при включении компьютера?
- Батник запуска сайта в планировщике заданий
- Очистка браузерных расширений
- Выводы статьи
Почему при включении компьютера открывается браузер и что делать
Итак, если Вы точно не добавляли ярлык браузера в автозагрузку и не пытались специально каким-либо образом добиться его автоматического старта после включения, то в таком случае ответ один – это сделали за Вас, правда, пока еще неизвестно с какими намерениями и кто это сделал.
Несмотря на то, что подобные вещи чаще всего делают вирусы и рекламные программы, автозапуск браузера может быть вызван и действиями вполне безопасной и законной программы. В таком случае, как правило, открывается сайт производителя программы, притом автостарт происходит только первый раз сразу после установки и компьютерная помощь в данном случае не требуется.
Также, автостарт браузера и изменение начальной страницы при открытии могут быть вызваны тем, что некоторые авторы программ добавляют в свои инсталляторы также и пункты предлагающие установку различных мессенджеров, надстроек браузера, тулбаров, изменения стартовой страницы и т.д. Часто, в процессе установки, пользователи инстинктивно нажимают кнопку с надписью «Yes» даже не читая, что, собственно, им было предложено.
Однако далеко не во всех случаях у пользователя вежливо спрашивают, хочет ли он того чтобы при включении компьютера открывался браузер или нет. Многие рекламные и вредоносные программы прибегают к автоматическому запуску интернет-обозревателя, осуществляя свои действия через добавление в системный реестр соответствующих ключей, создавая процесс в планировщике заданий, а также внося изменения в хост-файл.
Планировщик заданий – это одна из стандартных служебных программ Windows позволяющих выполнять различные действия в назначенное время (включение, выключение, запуск процессов). Этим-то и пользуются злоумышленники и распространители рекламы.
Наиболее простым ответом на вопрос: «почему при включении компьютера открывается браузер и что делать?», будет установка специальных программ (CCleaner), которые помогут удалить все лишнее из автозагрузки, а также проведение серьезной проверки антивирусом.
В том же случае если установить специальную программы не представляется возможным, от пользователя потребуется самому проверить автозагрузку и планировщик заданий, сделать это можно так:
- Для того чтобы просмотреть автозагрузку: Пуск/Все программы/Стандартные/Командная строка/msconfig.
- Для того чтобы проверить планировщик: Пуск/Администрирование/Планировщик заданий/Библиотека планировщика заданий.
- Посмотреть и отредактировать хост-файл: C:\Windows\Sistem32|drivers\etc\hosts
Также, пару слов необходимо сказать и о хост-файле, он предназначен для того чтобы уменьшить число обращений к DNS и тем самым уменьшить количество потребляемого трафика и времени загрузки страниц. Но также, он служит и для блокирования нежелательных сайтов (прописанные там адреса типа «127.0.01 trojan.ch» говорят о том, что такие сайты не будут открываться, то есть они заблокированы).
Таким образом, благодаря модификациям хост-файла создатели фишинговых сайтов и вирусов, могут обманывать пользователей, например, заменяя ip известных ресурсов на адреса своих вредоносных сайтов или же напротив, блокируя доступ пользователя к необходимым ему страницам. В таком случае, если хакер добавил в хост запись «127.0.0.1 www.primersaita.ru», то вы не сможете попасть на этот сайт.
Также, следует знать, что у истинного хост-файла нет расширения! Файлы типа «hosts.txt» это подделка, что уже указывает на действия злоумышленника или вредоносной программы.
Если же Вы совершенно не поняли, о чем вообще только что шла речь, то лучше всего будет обратиться за помощью туда, где осуществляют ремонт компьютеров на дому или же просто к знакомому профессионалу, если у Вас такой есть.
Что делать, когда открывается браузер сам по себе с рекламой или сайтом
Проверка ПК антивирусом
Первым и альтернативным методом решения проблемы с рекламными вирусами является качественная профилактика. А именно постоянное антивирусное сканирование каждого нового файла, появляющегося на компьютере. Способ действенный, потому что вирусы этого типа не могут попасть на компьютер без вмешательства его владельца. Какие-либо его манипуляции всё же приведут к угрозе заполучить вредную программу, но своевременная профилактика обязательно принесёт плоды, если безопасность компьютера для вас действительно важна!
Очистка системы от мусора
Необходимо почистить систему от мусора и лишних файлов с помощью предназначенных для этого утилит. (Например, AVZ. Скачать её можно по этой ссылке: http://blog.fc-service.ru). Систему перед этим следует запускать в безопасном режиме.
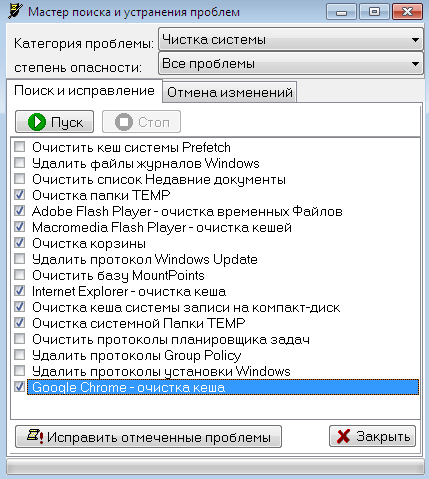
В меню программы необходимо выбрать «Мастер поиска и устранения проблем». Затем Все проблемы в пункте Степень опасности. После того, как найденные проблемы будут исправлены, нелишним будем проверить компьютер антивирусной утилитой, затем запустить систему в обычном режиме. Преимущество такого метода заключается в том, что к решению проблемы подключаются различные утилиты, функциональность которых высока, соответственно и полезность их будет видна сразу. С высокой вероятностью вредоносные рекламные программы будут удалены с компьютера без каких-либо последствий.
Отключение всплывающих окон
Этот способ заключается в отключении всплывающих окон в браузере. На примере рассмотрим меню браузера Google Chrome. В меню Настройки выбираем Дополнительные настройки. Далее, в Настройках контента переходим в «Личные данные Выбираем «Блокировать всплывающие окна на всех сайтах». Так пользователь обезопасит себя от всплывающей рекламы и баннеров. Подобный алгоритм подходит и для работы с другими браузерами: возможность блокировки всплывающих окон доступна во многих программах-обозревателях.

Убираем лишнее из автозагрузки
На производительность компьютера при запуске очень часто влияют программы в автозагрузке. И если одну группу программ мы добавляем туда сознательно, то другую просто упускаем из виду. От этого компьютер загружается гораздо медленнее или же появляются рекламные программы на самом старте работы. К счастью, бороться с этим можно, и даже нужно. Путём чистки автозагрузки.
Внимание стоит обратить и на то, что при отключении какой-либо программы в автозагрузке (в поиске вредоносного рекламного вируса) вполне реально отключить антивирус. Это подвергнет систему ещё большему риску
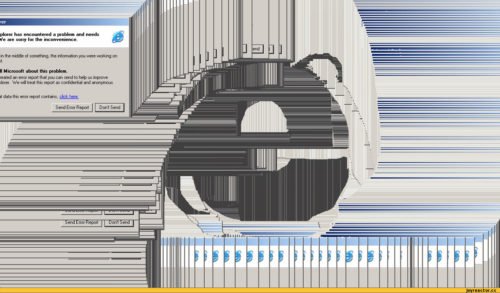
Проблема всплывающих окон браузера и рекламных баннеров имеет довольно большое количество решений. Не требуется особых знаний, чтобы самостоятельно устранить угрозу рекламных и иных вредоносных программ. Главное, соблюдать все правила необходимой защиты ПК.
Источник
Почему при запуске «Red Alert 2» на Windows 10 – черный экран
Появление черного экрана при запуске софта связано с конфликтом драйверов видеокарты и программного обеспечения. В редких случаях неполадка возникает из-за определенных файлов компьютерной игрушки. Возможно, характеристики компьютера не отвечают системным требованиям игры. Поэтому, в первую очередь, рекомендуется проверить совместимость ПК с утилитой.

Причиной появления черного экрана и зависания игры может стать некорректная работа драйверов. Либо в компьютере установлено несовместимое ПО. Для стабильной работы игрушки также требуется установка последней версии Direct X.
Зачастую проблема с возникновением черного экрана решается специальным программным обеспечением, которое восстанавливает реестр и налаживает системные настройки для установки стабильности.

Почему при включении компьютера открывается браузер с рекламой?
На первый взгляд, проблема очень простая. Раз браузер открывается при загрузке Windows, то значит он сидит в автозагрузке. А в качестве домашней страницы в нем прописался этот сайт с рекламой. Но все оказалось не совсем так.
Открываем список автозагрузки. В Windows 10 и Windows 8 достаточно нажать сочетание клавиш Ctrl + Alt + Del выбрать «Диспетчер задач» и перейти на вкладку «Автозагрузка».
А в Windows 7 нажимаем сочетание клавиш Win + R, вводим команду msconfig, Ok и открываем вкладку «Автозагрузка».
В списке автозагрузки я не нашел никаких странных программ и тем более браузера. Но там почему-то был Проводник (explorer.exe). Странно, подумал я. Что делает проводник в автозагрузке. Тем более, что он не открывается при загрузке системы. Посмотрел его свойства, там ничего странного и лишнего нет. Файл explorer.exe запускается из папки C:\Windows. Все как положено.
Решил его отключить.
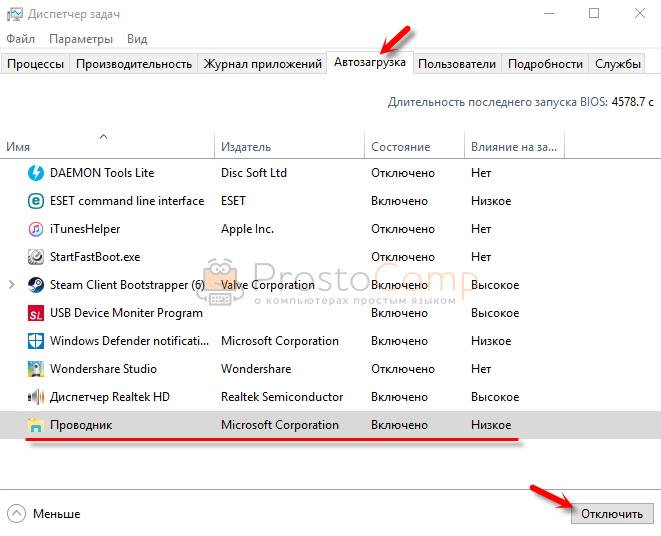
Отключил. Перезагрузил компьютер и браузер уже не загрузился! И на этом уже можно было закончить эту статью, но я решил разобраться до конца. Не очень хотелось оставлять этот «Проводник» в автозагрузке. Пусть и в отключенном состоянии. Но я уже точно знал, что проблем именно в нем.
Браузер запускается сам и открывается сайт с рекламой
Бывает что браузер начинает сам запускаться с рекламной вкладкой. Это ненормальное поведение и свидетельствует о вирусном заражении. В этом случае требуется сканирование системы на предмет обнаружения вирусов. А после удаление запланированных вирусных задач, которые, как правило, никуда не исчезнут, даже если вы вылечите ПК от вредоносного кода.
Чистка от вирусов
- Скачайте с официального сайта сканер Dr.Web CureIt!.
- Запустите утилиту и выполните полное сканирование. Это может занять какое-то время. Стационарный антивирус можно игнорировать. Облачный антивирус не конфликтует с установленным в системе антивирусом.
- Вылечите ПК, если сканер найдет угрозы.
Рекомендуем проверить систему ещё как минимум одним сканером. Например, Malwarebytes AdwCleaner для большей гарантии, что все вирусы будут обнаружены.
Теперь нужно отключить все расширения и запланированные задачи, которые могли создать вирусы в браузере Opera. Для этого подойдет инструмент CCleaner. Скачайте и установите утилиту с официального сайта.
- Запустите программу и в меню слева переключитесь на вкладку «Инструменты»/«Запуск»/«Запланированные задачи».
- Посмотрите внимательно какие здесь прописаны задачи. Получить более детальную информацию о конкретной задаче можно в сети.
- Если какая-то задача вызывает у вас сомнения, выделите её кликом мыши и последовательно нажмите кнопки «Выключить», а потом «Удалить».
- Также просмотрите вкладку «Службы» и удалите подозрительные службы.
- Переключитесь в раздел «Расширения браузеров»/«Opera».
- Здесь находятся все плагины и расширения, установленные в обозревателе. Подозрительные дополнения также можно удалить. Но сначала их нужно отключить.
После всех манипуляций можно почистить кеш и временные файлы в разделе «Стандартная очистка», а после исправить ключи реестра в разделе «Реестр».
После выполнения всех этих манипуляций браузер с вирусной рекламой не должен открываться, но если ничего не помогло попробуйте выполнить синхронизацию закладок и паролей с учетной записью и переустановить обозреватель с полной чисткой папок пользователя.
Что делать, когда при запуске компьютера автоматически открывается браузер с рекламой или сайтом
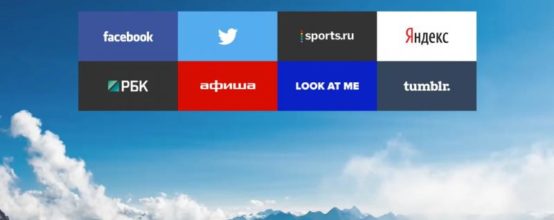
Одним из видов вредоносных программ является рекламный вирус — программа, которая запускается автоматически, при запуске вашего компьютера и системы (часто это может происходить через некоторое время либо же с определённой периодичностью). Это, безусловно, отвлекает пользователей, а нередко даже сбивает с мысли, блокирует программы-обозреватели и несёт вред иного характера. С такой проблемой сталкиваются многие, отчего было бы целесообразно рассмотреть несколько способов её альтернативного решения. Что делать в случаях, когда браузер сам по себе открывается с сайтом или рекламой, как убрать навязчивый и ненужный контент?
Чистка системы и браузера от рекламы
ШАГ 1: удаление «подозрительных» расширений в браузере и программ
Большинство различного рекламного ПО ставится в браузер как обычное расширение (дополнение). Поэтому, в первую очередь проверьте сам браузер: нет ли в нем никаких подозрительных расширений (все, что вам незнакомо — удаляйте!).
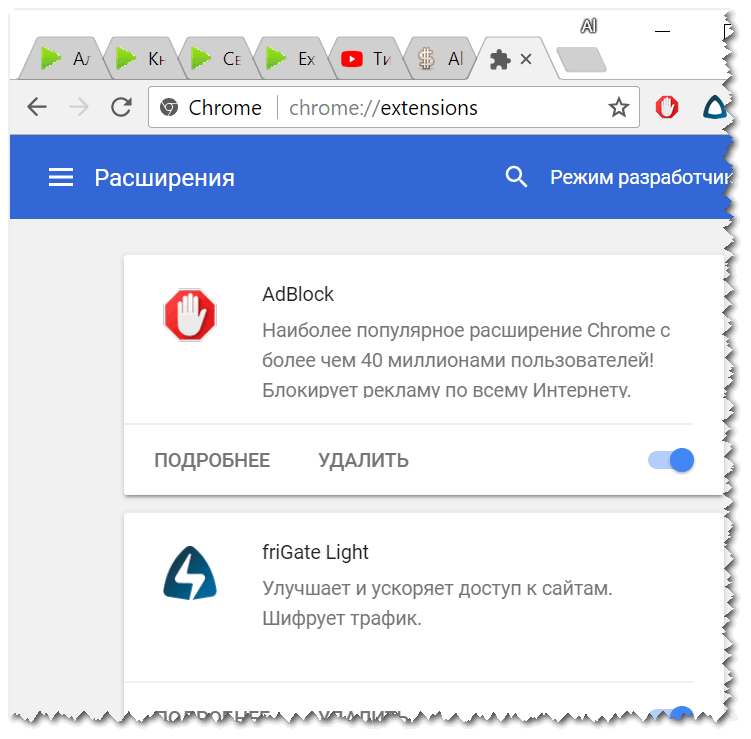
Кроме этого, рекомендую зайти в панель управления Windows и открыть список установленных программ:
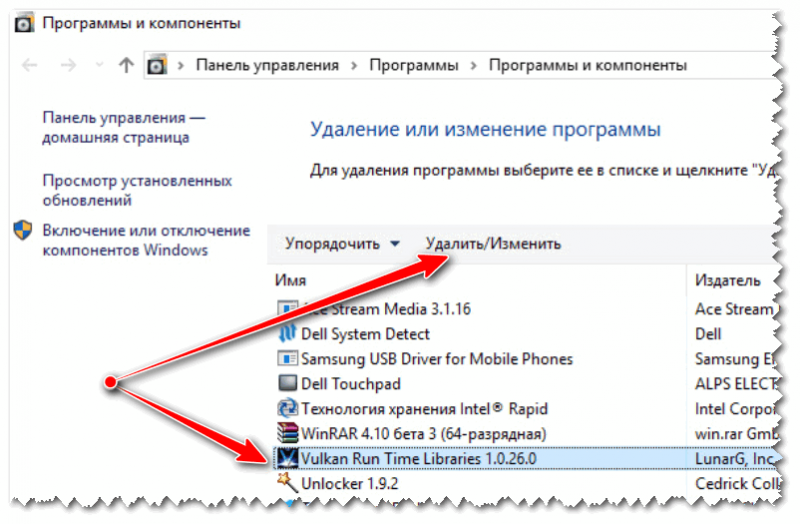
Удаление мусорного рекламного ПО
Если обычным путем программа не удаляется — воспользуйтесь спец. утилитой, о которой я рассказывал в одной из предыдущих статей. Ссылка ниже.
ШАГ 2: проверка системы с помощью IObit Malware Fighter (или Malwarebytes Anti-Malware)
Далее я вам рекомендую в обязательном порядке прогнать систему (сделать полную проверку!) какой-нибудь программой, которая специализируется на различном рекламном ПО.
Я бы порекомендовал выбрать IObit Malware Fighter, т.к.:

IObit Malware Fighter — ваш ПК может быть в опасности

Защита загрузок и дом. страницы браузера
ШАГ 3: проверка автозагрузки Windows — удаление лишних элементов
Если у вас браузер запускается самостоятельно после включения ПК — то логично, что он «прописан» в автозагрузке Windows. А это значит, что совсем не лишним будет проверить и ее.
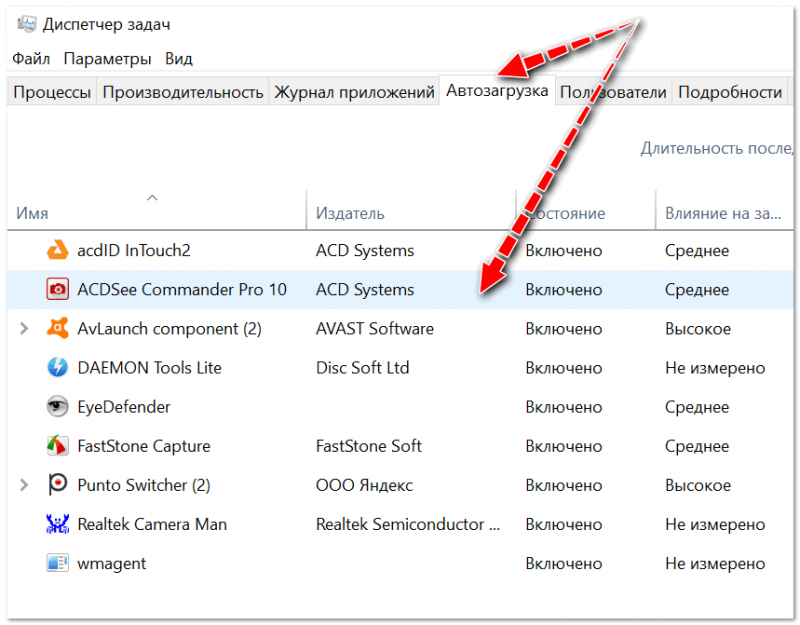
Отключаем в автозагрузке всё не используемое и не знакомое! / Windows 10
Также посмотреть автозагрузку Windows можно и в специальных утилитах: AIDA 64, например. Скриншот окна программы и ссылка на список (+ загрузку) подобного софта представлены ниже.
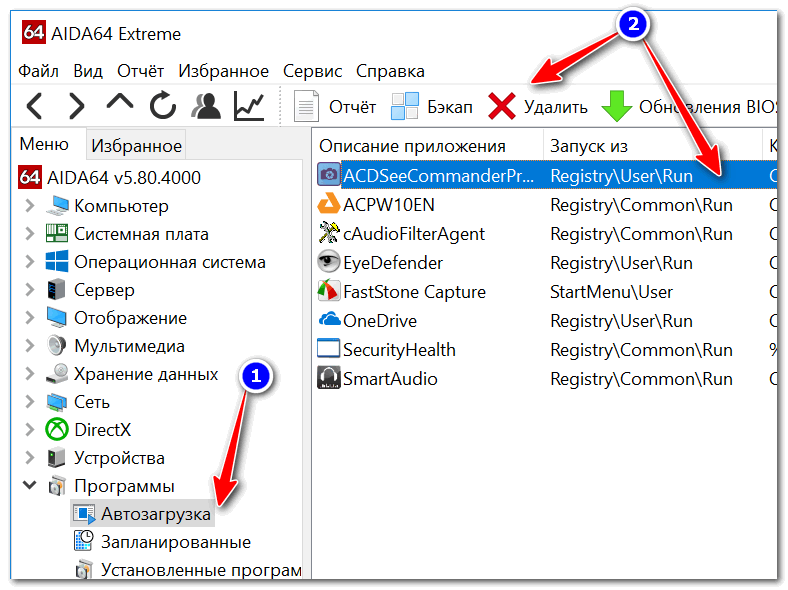
ШАГ 4: сканирование системы с помощью AVZ, плюс восстановление системных настроек
Антивирусная программа AVZ хороша тем, что отлично справляется даже с теми вирусами, которые не видит классический антивирус, ее не нужно устанавливать, и она умеет восстанавливать некоторые системные файлы, настройки. Собственно, это сейчас и проделаем.
Для начала рекомендую открыть вкладку «Файл/Восстановление системы» (т.к. рекламное ПО часто изменяет системные настройки и файлы. Например, при изменении файла HOSTS — у вас вместо привычных сайтов могут начать открываться фейки. ).
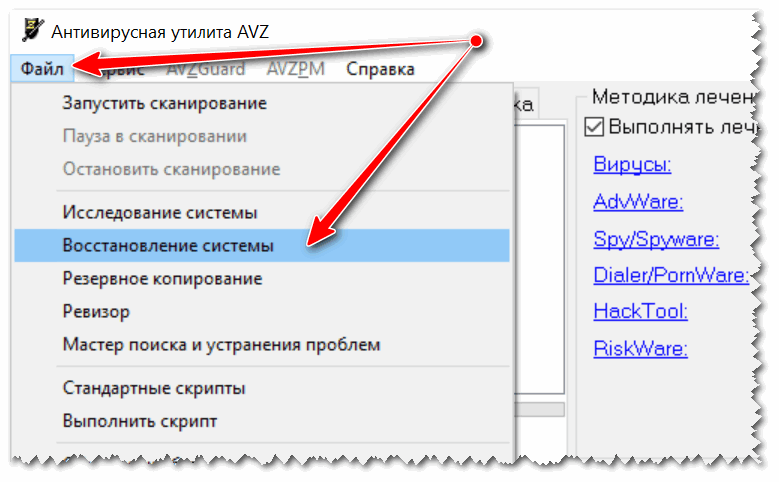
Восстановление системы с помощью AVZ
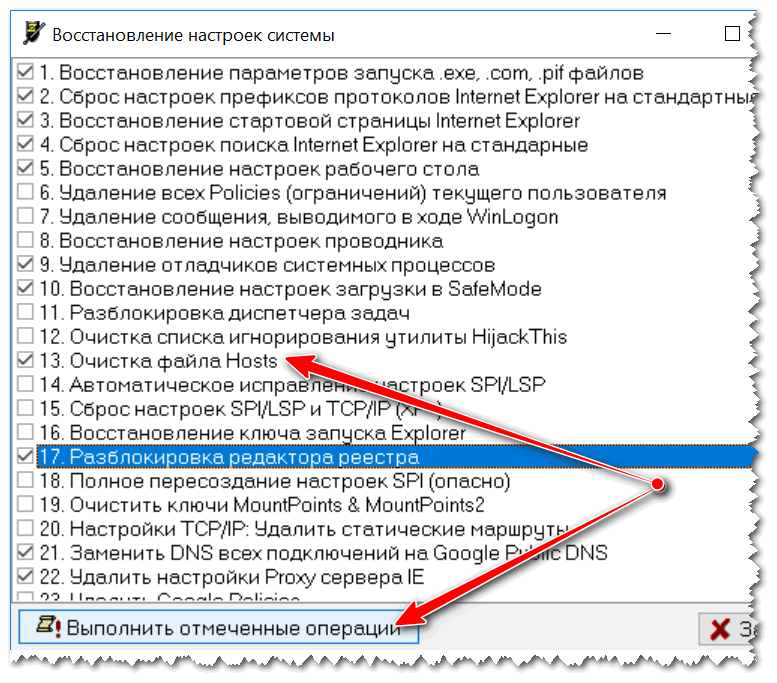
Восстановление HOSTS, настроек IE и пр.
После чего, рекомендую проверить полностью системный диск «C:\» (на котором установлена ОС Windows. Кстати, AVZ, помечает такой диск спец. значком).
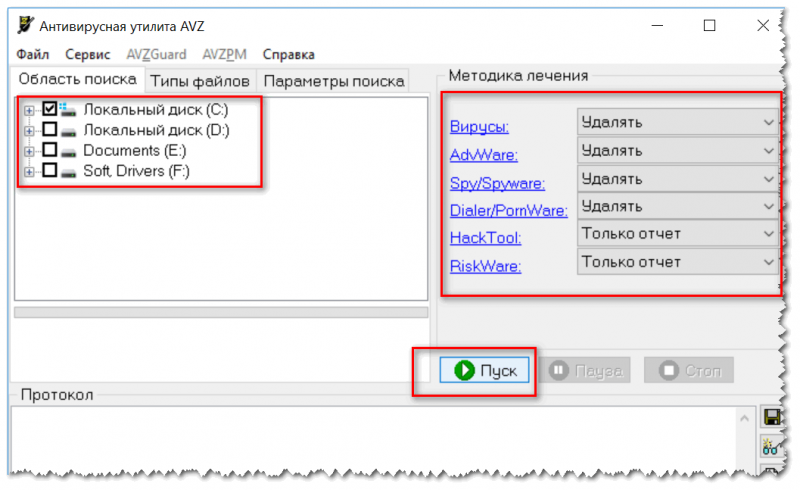
AVZ проверка компьютера на вирусы и рекламное ПО
ШАГ 5: удаление ярлыков браузера, чистка кэша
Хочу добавить, что после удаления adware, malware и прочего «добра» из Windows, нередко остаются на рабочем столе «измененные» ярлыки (суть в том, что в ярлык добавляется «вирусная» строчка для того, чтобы при запуске браузера у вас открывалась определенная страничка).
Поэтому, рекомендация простая: удалите ярлык браузера с рабочего стола и создайте его заново (можно просто переустановить браузер).
Не лишним будет почистить кэш браузера (т.е. историю посещения). О том, как это делается, см. ссылку ниже.
ШАГ 6: установка Adguard — полное сокрытие всей рекламы на сайтах
Для того, чтобы полностью заблокировать всю рекламу в браузере (и др. приложениях Steam, uTorrent, Skype) — можно использовать специальные приложения и расширения: Adguard, Adblock и пр. (и хоть я не сторонник их использования, но не порекомендовать их в рамках этой статьи — просто нельзя ).
Буквально за несколько щелчков мышки — с помощью этого софта вы сможете заблокировать и назойливую, и все прочие рекламные блоки (ссылки ниже).
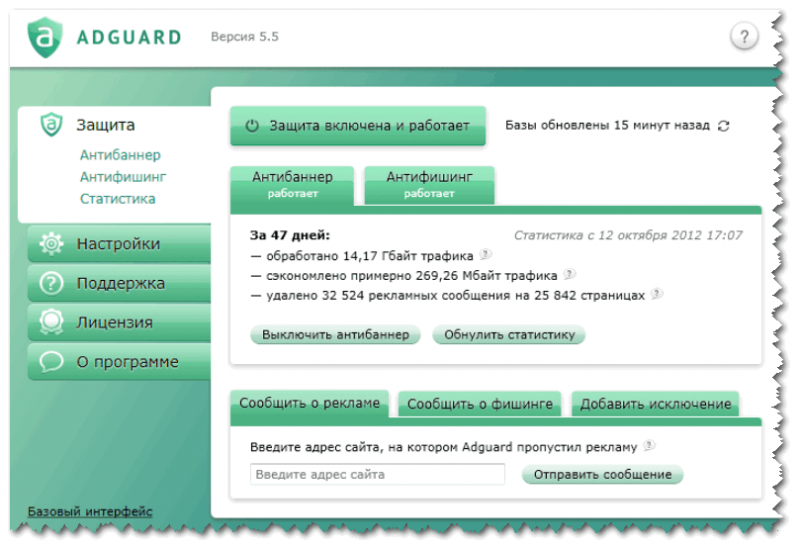
Правда, хотелось бы отметить самый главный минус у всех этих блокировщиков рекламы: помимо самой рекламы, они часто «режут» элементы сайтов, и вы можете не увидеть часть нужной информации.
К тому же, не всегда реклама — это плохо, часто из нее можно узнать различные интересные предложения, тенденции, новости.
Вот собственно и всё: за эти несколько шагов можно быстро очистить браузер от всякой «гадости» и вернуть систему в первоначальный вид.
Да, и обратите внимание, что все эти надстройки в браузере с рекламой — не только портят внешний вид и отвлекают, но и сказываются на производительности системы (не в лучшую строну). Источник
Источник
Суть проблемы
Чаще всего такое происходит из-за невнимательности самого пользователя и отсутствия эффективных средств защиты на компьютере. Во время веб-сёрфинга каждый из нас может оказаться жертвой вредоносных программ, причём далеко не всегда их можно определить самостоятельно. Чаще всего они «прячутся» под видом безобидных или даже полезных программ, которые мы скачиваем и запускаем. В результате после запуска исполняемого файла, активизируется вредоносный код, который может прописываться в системный реестр, в настройки браузера и автозагрузку. Конечно, такие программы не подают никакого вида до поры до времени, но сразу после повторного включения персонального компьютера вы увидите, что у вас также открылся ещё и браузер, а вместе с ним и страница с рекламой или неизвестной поисковой системой. В любом случае бороться с этой напастью нужно, так как велика вероятность того, что ваши конфиденциальные данные могут быть скомпрометированы (злоумышленники могут выкрасть пароли, логины, данные банковских карт, имена и др.).
Исправление проблемы
Перед использованием способов устранения неполадки первым делом рекомендуется посетить сайт разработчика видеокарты и скачать последние обновления драйверов. В основном, создатели игр вместе с утилитой разрабатывают оптимизированное ПО
Важно помнить, что загружать нужно только последние версии видеокарт. Бета-версии могут содержать большое количество неисправленных ошибок
Также рекомендуется убрать все лишнее с автозагрузок. Процессы при запуске системы могут выдавать описываемую ошибку. В настройках энергопотребления потребуется выставить максимальную производительность. Оптимизация, очистка системы от ненужного мусора помогут избежать подобного рода проблем с запуском утилит. В этом поспособствуют специальные приложения, такие как CCleaner.

Средство устранения проблем совместимости программ
Встроенная функция Windows 10 поможет справиться с описываемой проблемой. Для этого нужно выполнить следующие шаги:
- Открыть «Пуск».
- Выбрать папку «Служебные – Windows», раскрыть ее.

- Нажать на «Панель управления».
- Войти в раздел «Устранение неполадок».

Нажать строку «Выполнение программ…».

Нажать «Дополнительно».

Нажать на «Запуск от имени администратора».

- Снова кликнуть «Дополнительно».
- Отметить маркером пункт «Автоматически применять исправления».
- Нажать «Далее».

Из открывшего списка выбрать соответствующий файл.
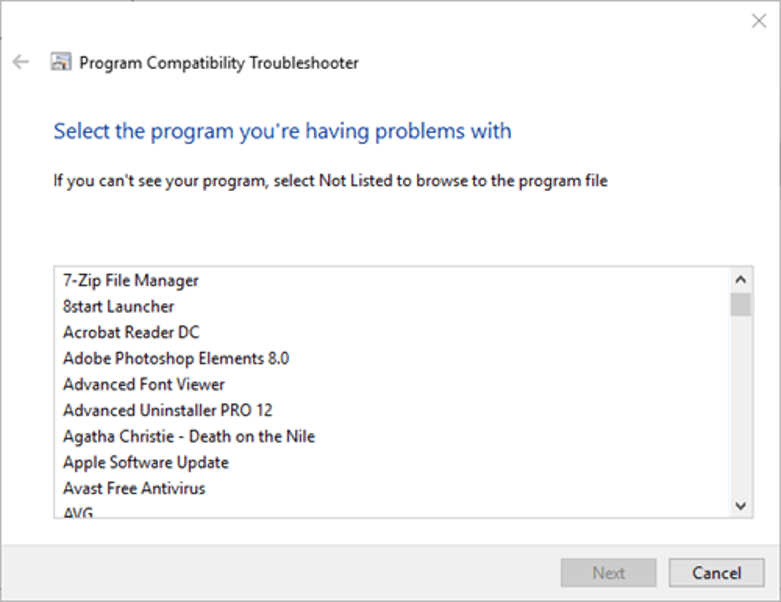
Нажать кнопку «Далее» для устранения проблем с совместимостью.
Запустится процесс обнаружения проблем. Пользователю останется подождать некоторое время. В результате будут установлены необходимые изменения. По завершению проверить, стала ли открываться утилита. Если она снова не запускается, перейти к следующему методу.
Запуск игры в режиме совместимости
Этот метод гораздо проще предыдущего. Для его выполнения достаточно следовать инструкции:
- Открыть «Проводник».
- Нажать ПКМ по значку игры.
- Выбрать из списка «Свойства».
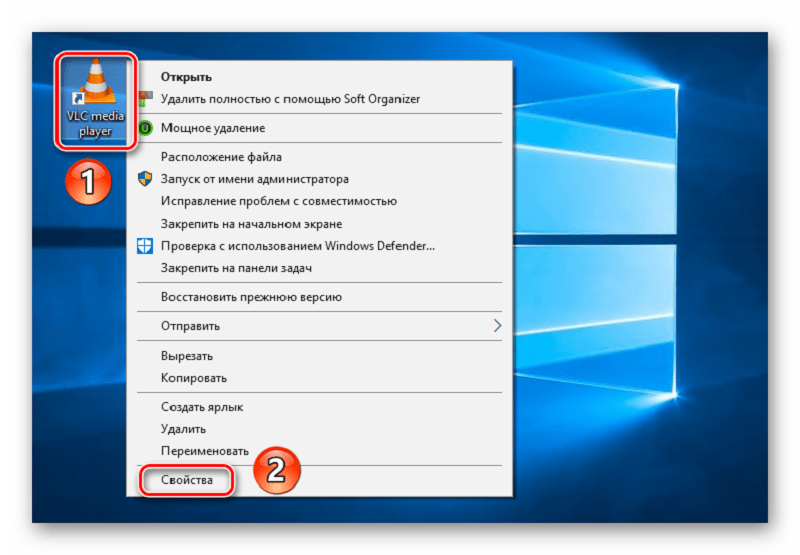
- Перейти во вкладку «Совместимость».
- В окне «Режим совместимости» выбрать версию системы, в которой игра работала корректно.
- Отметить галочкой пункт «Запустить эту программу от имени администратора».
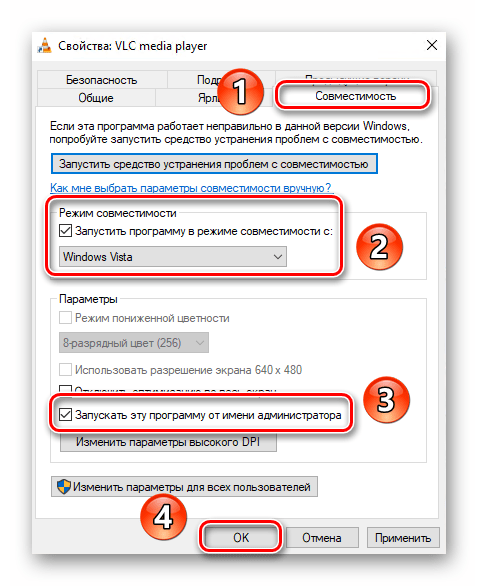
Сохранить изменения.
Эти настройки необходимо повторить для каждого exe-файла в папке приложения.
Настройка разрешения «Red Alert»
Игра была создана для мониторов с низким разрешением. Для правильных настроек экрана нужно выполнить следующее:
- Открыть «Проводник».
- Войти в папку «Red Alert 2».
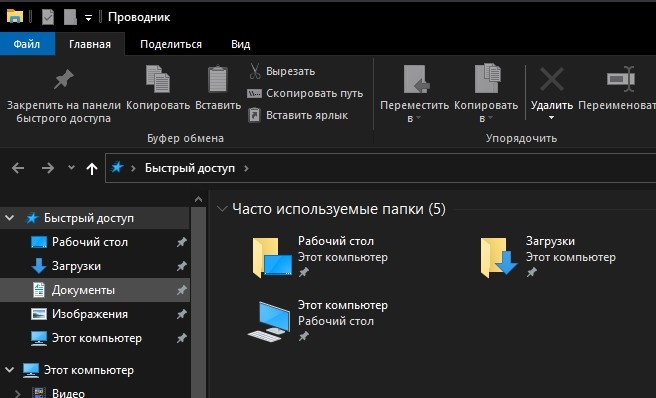
- Нажать ПКМ по файлу RAINI в каталоге, выбрать «Открыть с помощью».
- Выбрать тип «Блокнот».
- Выставить параметры «ScreenWidth» и «ScreenHeight» в файле RA2.INI в соответствии с монитором.
- В значении «VideoBackBuffer» установить параметр «нет».
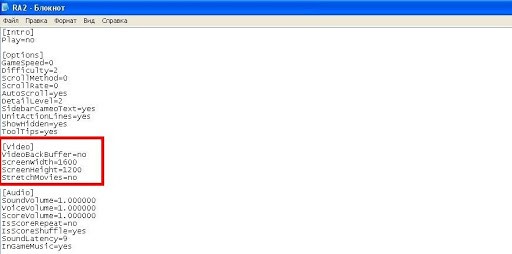
Сохранить настройки.
Настройки разрешения будут изменены, проблема с черным экраном при запуске должна устраниться.
Регулировка настроек игры в Origin
Если на компьютере скачан пакет «Red Alert 2» от Origin, тогда пользователю придется настроить свойства в настройках вручную. Для этого понадобится следовать пунктам плана:
- Открыть в Виндовс 10 Origin.
- Кликнуть «Мои игры».
- Нажать ПКМ по названию игры.
- Из открывшегося окна выбрать пункт «Свойства».
- В текстовом поле ввести: «Win».
- В окне выбрать «Отключить источник…».
- Нажать «Ok» для сохранения настроек.
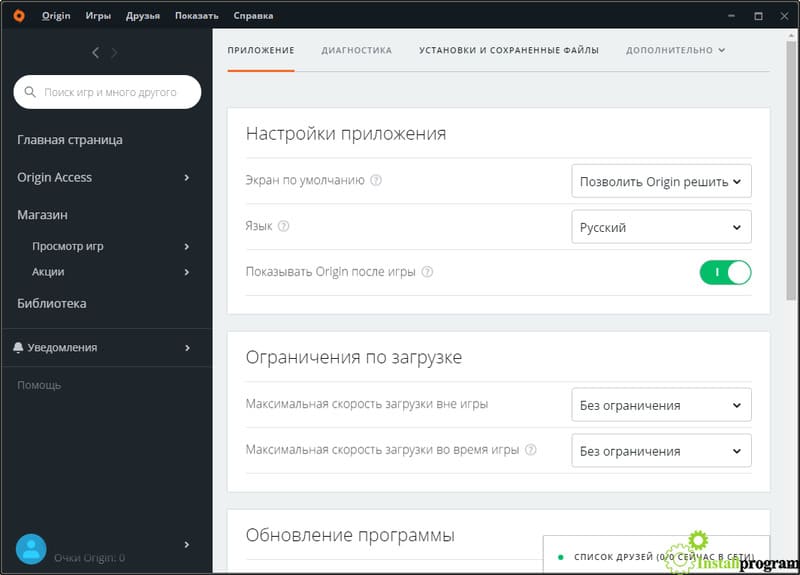
Пользователю останется проверить, запускается ли утилита.
Игра в многопользовательские игры «Red Alert 2» на CnCNet
Приложение CnCNet позволяет играть по интернету сразу нескольким геймерам. Существует огромное множество различных сборок «Red Alert 2», но большинство из них не работает с сервисом. Для использования многопользовательского клиента его необходимо скачать на ПК:

- Нажать «CnCNet», ввести никнейм.
- Кликнуть «Connect».

Слева пользователь увидит игры, к которым он может подключиться. Для запуска геймеру достаточно установить галочку на ее названии.
Иногда при запуске игры «Red Alert 2» на Windows 10 появляются различные ошибки, в том числе черный экран. Установленная игра может зависать или вовсе выключаться. Универсальные инструкции, описанные выше, помогут разобраться с источником проблемы и устранить ошибку с запуском утилиты.
Как перезагрузить компьютер с помощью клавиатуры, если он завис
Перезагрузить ПК можно не только с помощью мыши, но и при помощи клавиатуры.
В процессе работы ПК может зависнуть, например, из-за недостатка памяти, при которых ресурсоемким приложениям попросту нахватает оперативной памяти. Еще одной причиной зависания может быть системный сбой, который происходит из-за конфликта драйверов, ошибок в реестре или неправильного функционирования приложений.
Частично
В том случае, если ЭВМ завис лишь частично (то есть, некоторое оборудование, например мышка, откликается на команды), выполнить рестарт можно стандартными методами:
Через меню «Пуск»:
- в левой нижней части экрана необходимо кликнуть на значок меню «Пуск» или вызвать его клавишей «Win»;
затем внизу выбрать «Завершение работы» и в выпадающем списке кликнуть по пункту перезагрузки.
«Ctrl+Alt+Del»:
- необходимо набрать искомую комбинацию на клавиатуре;
затем появится диалоговое окно, в котором внизу с правой стороны нужно выбрать «Параметры завершение работы» и в выпадающем меню кликнуть «Перезагрузка».
«Alt+F4»:
- для начала необходимо набрать комбинацию «Alt+F4»;
далее появится окно «Завершение работы Windows»;
затем необходимо активировать режим «Перезагрузка».
Полностью
В том случае, если работа ЭВМ парализована полностью, а мышка не слушается, необходимо использовать более радикальные методы перезапуска зависшего компьютера.
«Ctrl+Alt+Del»:
- необходимо набрать данную команду на клавиатуре;
затем после появления диалогового окна, внизу с правой стороны выбрать квадратную кнопку красного цвета «Параметры завершения работы»;
затем выбрать пункт «Перезагрузка» и нажать на «Enter»;
после этого ПК перезагрузится и вернется к нормальному функционированию.
Способ второй – нажатие клавиши «Reset» на лицевой стороне системного блока. Этот способ самый радикальный из всех существующих, так как влечет за собой полную потерю не сохраненных данных. Он будет актуален лишь в том случае, если компьютер завис полностью, а оборудование (клавиатура и мышь) не откликаются на команды.
В этой статье были рассмотрены способы, как перезагрузить компьютер с помощью клавиатуры для каждой версии операционной системы Windows. Эти методы будут полезны в тех случаях, если компьютер завис, а аппаратное оборудование отказало.
Что это за ошибка?
Чаще всего ошибка с кодом 0xc0000005 дает о себе знать при запуске приложения. Причем это может быть как стандартный софт Windows 10, так и стороннее ПО. Человек, который кликает по ярлыку программы, вместо интерфейса программного обеспечения видит на экране диалоговое окно с надписью «Ошибка приложения». Вместе с тем Виндовс не предлагает ничего, кроме выхода из программы и попытки последующего перезапуска.
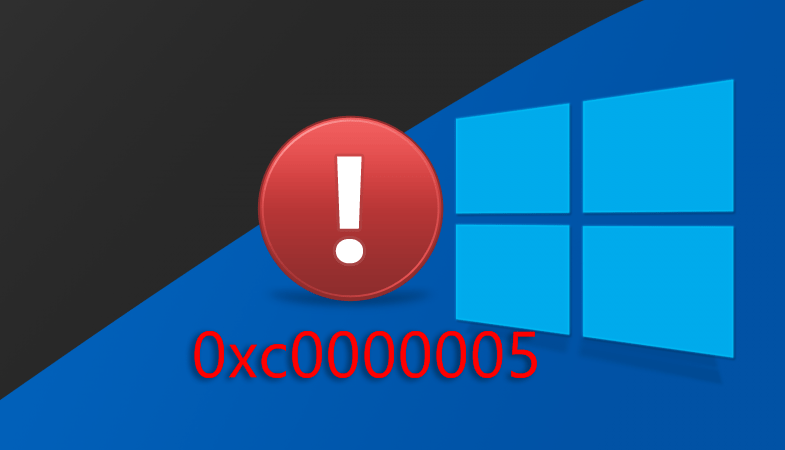
Также сообщается, что код 0xc0000005 периодически появляется при установке обновлений операционной системы через встроенные компоненты или с флешки. В обоих случаях неполадки вызваны нарушением прав доступа к ПО.
Первый способ избавиться от навязчивых сайтов
Первый способ будет работать при условии, что компьютер не подвергся заражению какой-либо вредоносной программой, и появление незнакомых сайтов связанно с изменением параметров в самом браузере (к примеру, тут может постараться установочная утилита совсем безобидной и нужной программы). В подобных случаях вы можете наблюдать вполне нормальные и популярные сайты (вроде ask.com, либо всем известного mail.ru). Тут задача сводится к возвращению прежних параметров.
Когда открываются сайты при запуске Google Chrome
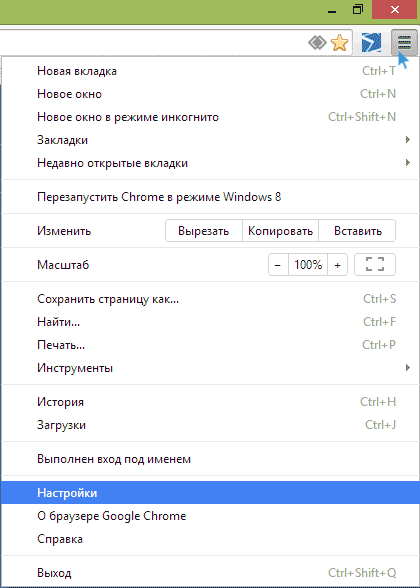

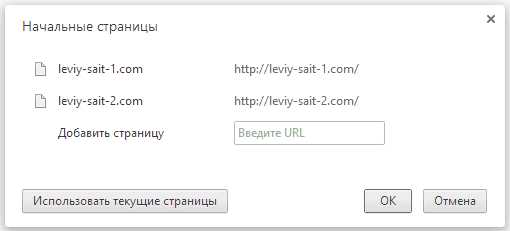
Дополнительно, рекомендуется выполнить удаление старого ярлыка и создание на его месте нового. Для его создания достаточно зайти в папку по следующему адресу: Program Files(x86)\Google\Chrome\Application и просто потянуть на рабочий стол файл chrome.exe. Тестируем Хром на наличие рекламы, если не помогло – изучаем следующие инструкции.
Когда открываются сайты при запуске Opera
Аналогично, все действия происходят по схожему алгоритму. Откройте главное меню (левый верхний угол окна) и кликните по пункту «Настройки». Посмотрите на графу «При запуске», в верхней части окошка. Если увидите, что выбран пункт для открытия определенной страницы или нескольких страниц, то кликните по «Задать страницы» и если там будут именно те самые сайты, что все время появляются без спросу, то удалите их и укажите свою страницу. Также можно включить открытие начальной страницы, вместо указанных сайтов.
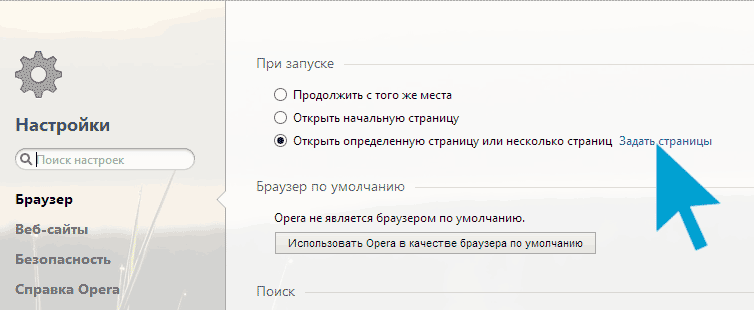
Ну и в завершении всего, аналогичным образом рекомендуется удалить старый и создать новый ярлык Opera. Затем проверяем, насколько это помогло.
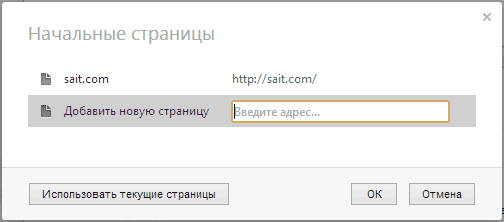
Очистка в автоматическом режиме
Автоматический способ по выполнению действий, которые мы рассматривали выше – это последовательный запуск двух специальных программ – Junkware Removal Tool и Malwarebytes AdwCleaner. Первая удаляет вредоносное ПО, вторая чистит компьютер от последствий заражения.
Скачайте и запустите Junkware Removal Tool. Все окна закроются и появится черный экран командной строки. Вас попросят нажать любую кнопку, чтобы начать сканирование. Нажмите.
Программа Junkware Removal Tool для удаления браузерных вирусов
Программа закончит сканирование и удалит все подозрительные элементы.
Скачайте и запустите Malwarebytes AdwCleaner.
Программа Malwarebytes AdwCleaner
Нажмите кнопку «Сканировать». Программа запустит сканирование угроз и последствий. Проверит реестр, ярлыки и расширения браузера.
Очистка компьютера программой Malwarebytes AdwCleaner
Нажмите кнопку «Очистить» чтобы удалить все угрозы.
Теперь вы знаете как можно убрать браузер с рекламой, который открывается при включении компьютера.
- https://prostocomp.net/bezopasnost/avtomaticheski-otkryvaetsya-brauzer-s-sajtom-i-reklamoj-kak-ubrat.html
- https://skesov.ru/otkryivaetsya-brauzer-sam-po-sebe-s-reklamoy/
- http://helpadmins.ru/pri-vklyuchenii-kompyutera-otkryvaetsa-brauzer/
Очистка автозагрузки
Автозагрузка – это удобное средство Windows для запуска приложений при старте системы. Прописаться в автозагрузке файл или скрипт может только если был запущен с администраторскими правами.
Чтобы предотвратить запись в автозагрузку программ без вашего ведома, не пользуйтесь учетной записью с администраторскими правами во время серфинга в интернете. Используйте учетную запись с правами пользователя.
Файлы автозагрузки находятся по адресу: C:ProgramDataMicrosoftWindowsStart MenuProgramsStartup
По умолчанию она пуста. Откройте ее, все файлы и ярлыки, которые вы не добавляли туда удалите.
Папка автозагрузки
Файлы могут быть скрыты, поэтому, укажите в свойстве папок «отображать скрытые файлы и папки».
Заходим в свойства папок
Включение отображения скрытых файлов и папок
Для автозагрузки файлов, находящихся вне папки автозагрузка используется регистрация в системном реестре. Реестр – это внутренняя база данных операционной системы, где она прописывает важные настройки. Рекламное ПО обязательно там пропишется.
Запустите редактор реестра. Для этого нажмите сочетание клавиш Win+R и введите команду regedit.
Открываем редактор реестра
Реестр – имеет древовидную структуру. Где каждая ветвь – это раздел программного обеспечения. Ветви можно раскрывать на стрелочку.
Перемещение по разделам реестра
Откройте папку по адресу: HKEY_CURRENT_USER/SOFTWARE/Microsoft/Windows/CurrentVersion/Run и очистите ее.
То же самое сделайте для папки
HKEY_CURRENT_USER/SOFTWARE/Microsoft/Windows/CurrentVersion/RunOnce
HKEY_LOCAL_MACHINE/SOFTWARE/Microsoft/Windows/CurrentVersion/Run
HKEY_CURRENT_USER/SOFTWARE/Microsoft/Windows/CurrentVersion/RunOnce
Удалять нужно выделяя элемент в окне справа и нажимая клавишу Delete.
Очистка указанных папок в системном реестре
Почему открывается Яндекс браузер при включении компьютера?
Почему открывается Яндекс браузер при включении компьютера? Ответ прост – все дело в том, что он прописывается в автозагрузку Windows.
Другой, более актуальный, вопрос: «А почему он это делает?». Ну ведь ни один нормальный браузер себе такого не позволяет. Да, есть программы, которые добавляются в автозагрузку: Skype, антивирусы и прочий подобный софт. Но эти программы, как правило, и нужны на протяжении всего периода работы в течение дня. Яндекс то тут каким боком?
На форуме SearchEngines один из пользователей весьма точно охарактеризовал политику разработчиков «отечественного» поисковика. ПО Яндекса — как троянский вирус, устанавливается на компьютер пользователя вместе с другими приложениями. Чего стоит одна лишь Алиса. Вот и автозапуск браузера подтянулся… ничего удивительного.
Батник запуска сайта в планировщике заданий
Этот же батник можно настроить на срабатывание при запуске компьютера с помощью планировщика заданий Windows. В таком случае у нас будут гораздо шире возможности. Мы сможем настроить запуск батника для любого из пользователей компьютера или вообще для всех. И сможем настроить запуск батника не только на включение, но на любое иное событие компьютера. Как и сможем настроить запуск батника по плану в определённое время.
Заходим в планировщик заданий, для этого просто вписываем его название в системный поиск.
Кликаем «Создать задачу».

Придумываем имя задачи во вкладке «Общие».
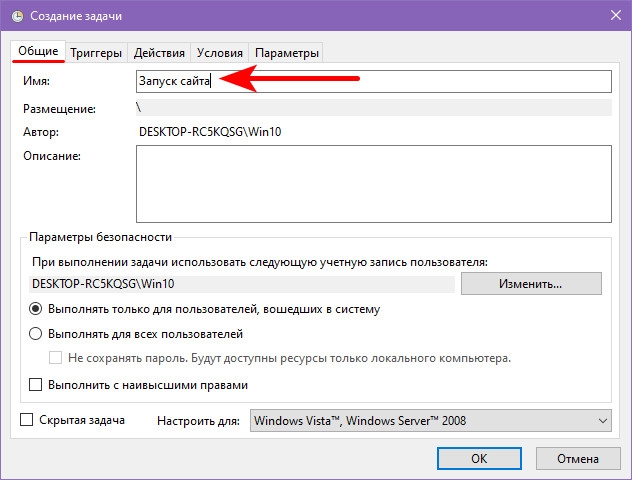
Во вкладке «Триггеры» жмём «Создать».
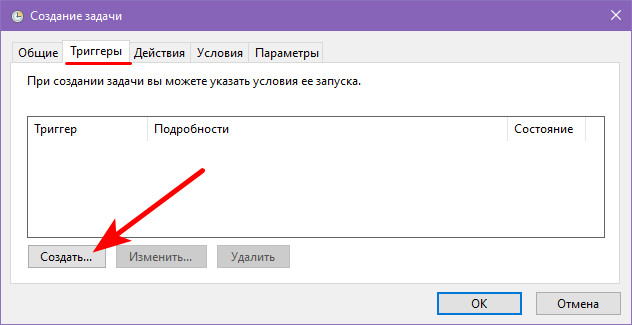
Выбираем триггер запуска задания. Если не нужны иные системные события или запуск по плану, а нужно именно событие включения компьютера, в списке «Начать задачу» выбираем «При входе в систему». Таким образом задача точно будет выполнена при включении компьютера, и также она будет выполняться при перезагрузке и перезаходе в систему.
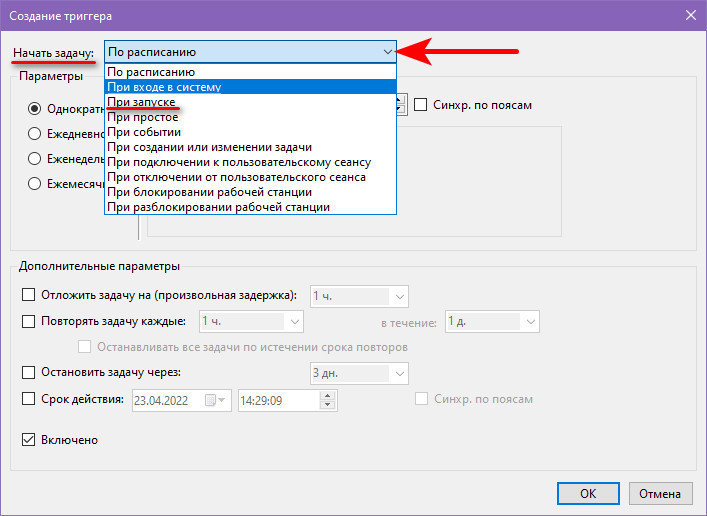
Если у Windows несколько учётных записей, ниже в графе «Параметры» можем указать, для всех ли пользователей это задание, либо только для отдельных (и указать их).
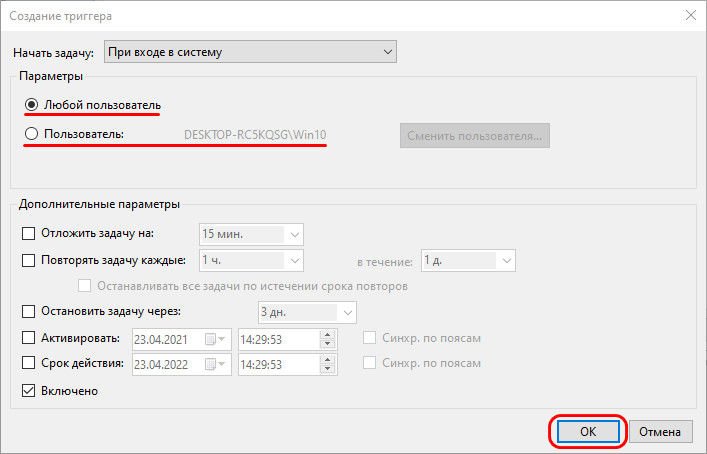
Далее во вкладке «Действия» нажимаем «Создать».

В графе «Действие» должно быть «Запуск программы». В графе «Параметры» с помощью кнопки обзора указываем путь к батнику.
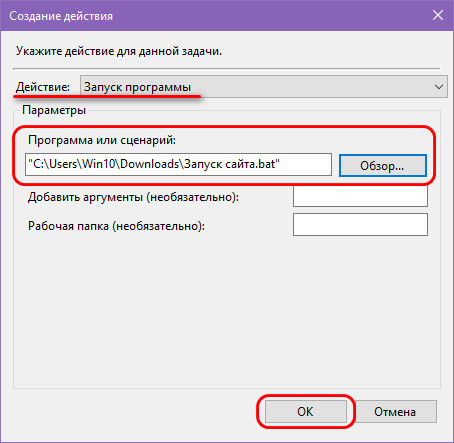
Если вы работаете с ноутбуком, зайдите на вкладку «Условия» и уберите галочки в графе «Питание», чтобы задание не игнорировалось при питании от батареи.
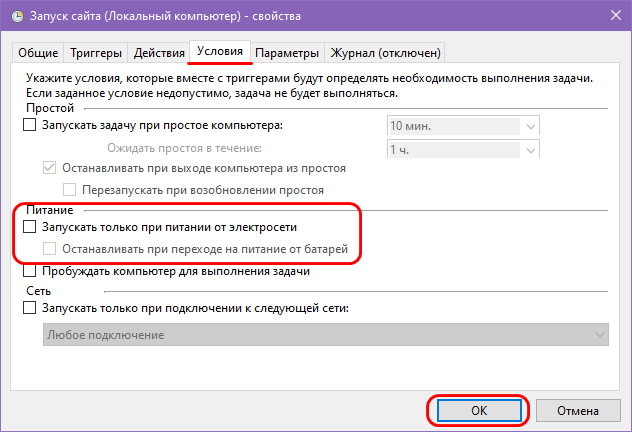
Очистка браузерных расширений
Браузерные расширения – это различные тулбары, скрипты, которые встраиваются в браузеры и меняют его стартовую страницу. Некоторые – идут дальше и скачивают в фоновом режиме дополнительные службы.
Чтобы предотвратить установку нежелательных расширений, устанавливайте программы только с официальных сайтов и при установке программы снимайте галочки с пунктов вроде: «установить панель…» «сделать стартовой страницей» и т.д.
Браузерные расширения находятся в настройках браузера. Больше всего существует расширений для Chrome. На его примере и рассмотрим, как их удалить.
Расширения в Chrome (Яндекс браузере):
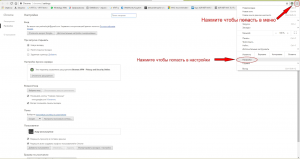
Открываем установленные расширения
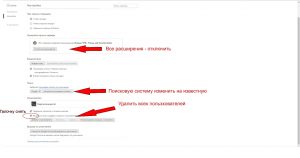
Выводы статьи
Некоторые пользователи сталкиваются с автоматическим запуском Яндекс Браузера на своих компьютерах. Окно браузера открывается на рабочем столе сразу после выполнения загрузки Windows. Часто это неудобно из-за того, что пользователю необходимо решать совсем другие задачи.
Для отключения автозапуска Яндекс браузера можно использовать разные методы: изменение параметров самой программы, или отключение автозагрузки браузера с помощью системных средств или сторонних приложений.
Как отключить автозапуск Яндекс Браузера (видео)
Похожие публикации:
- Режим чтения в Яндекс Браузере
- Как удалить куки в браузере
- Как установить Яндекс стартовой страницей в браузере
- Браузер по умолчанию в Windows 10
- Как в Яндексе удалить историю поиска