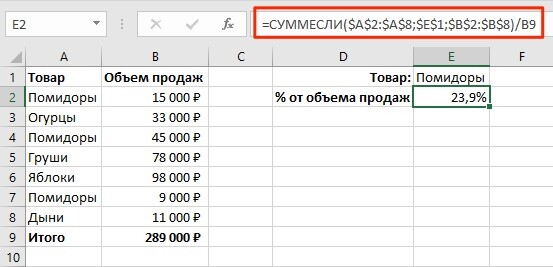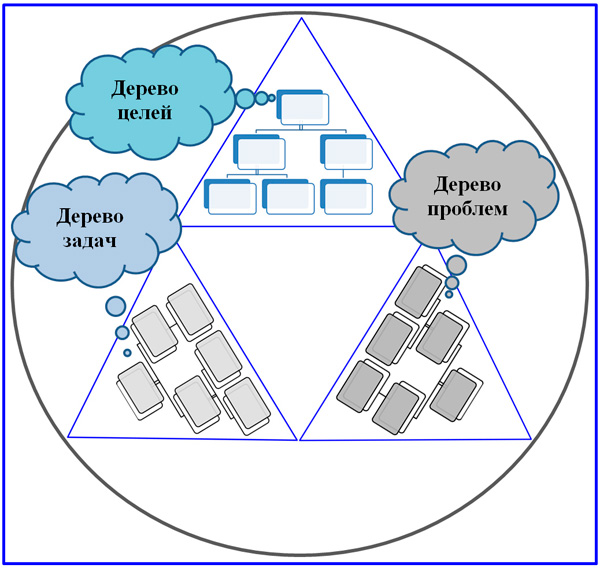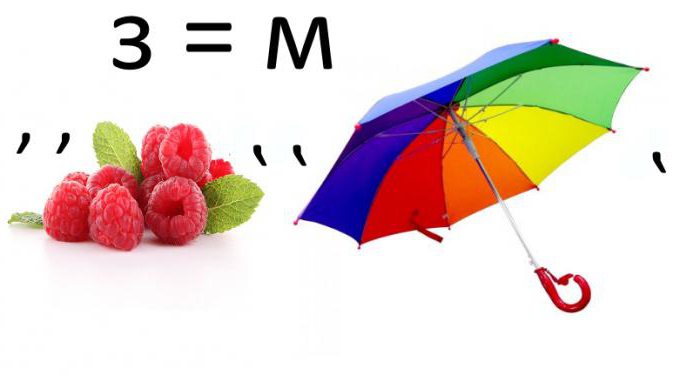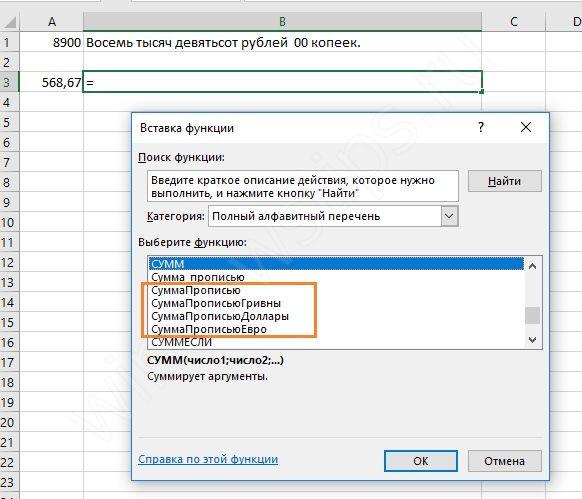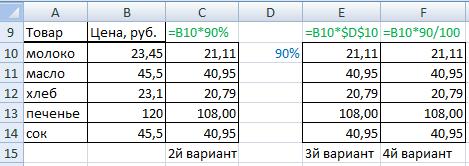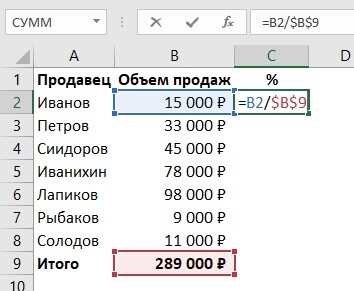Как решать задачи с процентами
Содержание:
- Расчет процентов в Excel
- Расчет процентов в Excel.
- Базовая формула определения процентов от общего значения
- Изменение суммы на процентное значение
- Как посчитать проценты от суммы в Excel
- Как умножить число на проценты
- Определение доли от целого значения
- Задачи на проценты с решением
- Расчет процентов в количественном выражении
- Формулы расчёта процентов
- Основные определения
Расчет процентов в Excel
Эксель умеет выполнять многие математические задачи, в том числе и простейший расчет процентов. Пользователю в зависимости от потребностей не составит труда рассчитать процент от числа и число по проценту, в том числе и в табличных вариантах данных. Для этого следует лишь воспользоваться определенными формулами.
Вариант 1: Расчет процентов от числа
Прежде всего давайте выясним, как рассчитать величину доли в процентах одного числа от другого.
Формула вычисления выглядит следующим образом: .
Чтобы продемонстрировать вычисления на практике, узнаем, сколько процентов составляет число 9 от 17
Выделяем ячейку, куда будет выводиться результат и обязательно обращаем внимание, какой формат указан на вкладке «Главная» в группе инструментов «Число». Если формат отличен от процентного, обязательно устанавливаем в поле параметр «Процентный».
После этого записываем следующее выражение: .

Впрочем, так как мы задали процентный формат ячейки, дописывать значение «*100%» не обязательно. Достаточно ограничиться записью «=9/17».

Чтобы посмотреть результат, жмем на клавишу Enter. В итоге получаем 52,94%.

Теперь взглянем, как можно вычислять проценты, работая с табличными данными в ячейках.
- Допустим, нам требуется посчитать, сколько процентов составляет доля реализации конкретного вида товара от общей суммы, указанной в отдельной ячейке. Для этого в строке с наименованием товара кликаем по пустой ячейке и устанавливаем в ней процентный формат. Ставим знак «=». Далее щелкаем по клеточке с указанием величины реализации конкретного вида товара «/». Потом — по ячейке с общей суммой реализации по всем товарам. Таким образом, в ячейке для вывода результата у нас записана формула.

Чтобы посмотреть значение вычислений, нажимаем Enter.

Мы выяснили определение доли в процентах только для одной строки. Неужели для каждой следующей строки нужно будет вводить подобные вычисления? Совсем не обязательно. Нам надо скопировать данную формулу в другие ячейки. Однако поскольку при этом ссылка на ячейку с общей суммой должна быть постоянной, чтобы не происходило смещение, то в формуле перед координатами ее строки и столбца ставим знак «$». После этого ссылка из относительной превращается в абсолютную.

Наводим курсор в нижний правый угол ячейки, значение которой уже рассчитано, и, зажав кнопку мыши, тянем ее вниз до ячейки, где располагается общая сумма включительно. Как видим, формула копируется и на все другие клетки таблицы. Сразу виден результат подсчетов.

Можно посчитать процентную долю отдельных составляющих таблицы, даже если итоговая сумма не выведена в отдельную ячейку. После форматирования ячейки для вывода результата в процентный формат ставим в ней знак «=». Далее кликаем по ячейке, чью долю надо узнать, ставим знак «/» и набираем сумму, от которой рассчитывается процент. Превращать ссылку в абсолютную в этом случае не нужно.

Затем жмем Enter и путем перетягивания копируем формулу в ячейки, которые расположены ниже.

Вариант 2: Расчет числа по проценту
Теперь посмотрим, как рассчитать число от общей суммы по проценту от нее.
- Формула для расчета будет иметь следующий вид: . Следовательно, если нам понадобилось посчитать, какое число составляет, например, 7% от 70, то просто вводим в ячейку выражение «=7%*70». Так как в итоге мы получаем число, а не процент, то в этом случае устанавливать процентный формат не надо. Он должен быть или общий, или числовой.

Для просмотра результата нажмите Enter.

Эту модель довольно удобно применять и для работы с таблицами. Например, нам нужно от выручки каждого наименования товара подсчитать сумму величины НДС, которая составляет 18%. Для этого выбираем пустую ячейку в строке с наименованием товара. Она станет одним из составных элементов столбца, в котором будут указаны суммы НДС. Форматируем ее в процентный формат и ставим в ней знак «=». Набираем на клавиатуре число 18% и знак «*». Далее кликаем по ячейке, в которой находится сумма выручки от продажи данного наименования товара. Формула готова. Менять формат ячейки на процентный или делать ссылки абсолютными не следует.

Для просмотра результата вычисления жмем Enter.

Копируем формулу в другие ячейки перетаскиванием вниз. Таблица с данными о сумме НДС готова.

Как видим, программа предоставляет возможность удобно работать с процентными величинами. Пользователь может вычислить как долю от определенного числа в процентах, так и число от общей суммы по проценту. Excel можно использовать для работы с процентами как обычный калькулятор, но также с его помощью легко и автоматизировать работу по вычислению процентов в таблицах.
Опишите, что у вас не получилось.
Наши специалисты постараются ответить максимально быстро.
Расчет процентов в Excel.
Основная формула для расчета процента от числа в Excel такая же, как и во всех сферах жизни:
Часть / Целое = Процент
Если вы сравните ее с основной математической формулой для процента, которую мы указали чуть выше, то заметите, что в формуле процента в Excel отсутствует часть * 100. При вычислении процента в Excel вам совершенно не обязательно умножать полученную дробь на 100, поскольку программа делает это автоматически, когда процентный формат применяется к ячейке.
И если в Экселе вы будете вводить формулу с процентами, то можно не переводить в уме проценты в десятичные дроби и не делить величину процента на 100. Просто укажите число со знаком %.
То есть, вместо =A1*0,25 или =A1*25/100 просто запишите формулу процентов =A1*25%.
Хотя с точки зрения математики все 3 варианта возможны и все они дадут верный результат.
А теперь давайте посмотрим, как можно использовать формулу процента в Excel для реальных данных. Предположим, в вашей таблице Эксель записана сумма заказанных товаров в столбце F и оставленных товаров в столбце G. Чтобы высчитать процент доставленных товаров, выполните следующие действия:
- Введите формулу =G2/F2 в ячейку H2 и скопируйте ее на столько строк вниз, сколько вам нужно.
- Нажмите кнопку «Процентный стиль» ( меню «Главная» > группа «Число»), чтобы отобразить полученные десятичные дроби в виде процентов.
- Не забудьте при необходимости увеличить количество десятичных знаков в полученном результате.
- Готово! 🙂
Такая же последовательность шагов должна быть выполнена при использовании любой другой формулы процентов в Excel.
На скриншоте ниже вы видите округленный процент доставленных товаров без десятичных знаков.
Чтобы определить процент доставки, мы сумму доставленных товаров делим на сумму заказов. И используем в ячейке процентный формат, при необходимости показываем десятичные знаки.
Запишите формулу в самую верхнюю ячейку столбца с расчетами, а затем протащите маркер автозаполнения вниз по столбцу. Таким образом, мы посчитали процент во всём столбце.
Базовая формула определения процентов от общего значения
Слово «проценты» имеет латинское происхождение. В этом языке есть конструкция «per centum», что переводится, как «сто». Многие люди еще с уроков математики могут помнить, какие формулы существуют.
Процент – доля от числа 100. Для ее получения необходимо разделить число A на число B и выполнить умножение получившегося числа на 100.
Собственно, основная формула определения процентов выглядит следующим образом:
(Часть числа/Целое число)*100.
Допустим, вы имеете 20 мандаринов, и захотелось подарить 5 из них на Новый Год. Сколько это в процентах? Выполнив нехитрые операции (=5/20*100), получаем 25%. Это основной метод расчета доли числа в процентах в обычной жизни.
В Excel определять проценты еще легче, поскольку большая часть действий выполняется программой в фоновом режиме.
Жаль, но не существует уникального метода, позволяющего совершать все существующие виды операций. На все влияет необходимый результат, для достижения которого и выполняются расчеты.
Поэтому приводим несколько простых операций в Excel, таких как определение, увеличение/уменьшение количества чего-то в процентном отношении, получение количественного эквивалента процента.
Изменение суммы на процентное значение
Предположим, вам нужно уменьшить (или увеличить) расходы на продукты питания на 25%. Чтобы вычислить сумму, используйте формулу, чтобы вычесть или добавить процент.
В этом примере мы устанавливаем столбец B, чтобы он содержал текущую сумму, а столбец C — процентное значение, на которое уменьшается это значение. Вот формула, которая может быть введена в ячейке D2 для выполнения этой задачи:
В этой формуле 1 эквивалентно 100%. Значения в круглых скобках рассчитываются первыми, поэтому сер значение C2 вычитается из 1, чтобы предоставить нам 75%. Результат умножается на B2, чтобы получить результат 56,25 для недели 1.
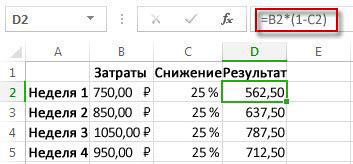
Чтобы скопировать формулу из ячейки D2 в ячейки вниз по столбцу, дважды щелкните маленький зеленый квадрат в правом нижнем углу ячейки D2. Результаты из других ячеек выводятся без повторного ввода, копирования и вставки формулы.
Чтобы уменьшить сумму на 25%, просто замените знак + в формуле в ячейке D2 на минус ( –):
Затем дважды щелкните маркер заполнения.
Умножение целого столбца чисел на процентное значение
Рассмотрим пример таблицы, такой как на рисунке, в которой есть несколько чисел, которые можно умножить на 15 процентов. Даже если столбец содержит 100 или 1 000 ячеек данных, приложение Excel по-прежнему может обрабатывать его в течение нескольких этапов.
Вот как это сделать:
Введите в столбец числа, которые нужно умножить на 15%.
Введите в пустую ячейку процент от 15% (или 0,15), а затем скопируйте этот номер, нажав клавиши CTRL + C.
Выделите диапазон ячеек a1: A5 (перетащите указатель вниз по столбцу).
Щелкните правой кнопкой мыши выделенную ячейку и выберите команду Специальная Вставка ( не щелкайте стрелку рядом с пунктом специальная Вставка).
Щелкните значения > умножить, а затем нажмите кнопку ОК.
Результат заключается в том, что все числа умножаются на 15%.
Совет: Вы также можете вычитать процентные значения в столбец путем умножения. Чтобы вычесть 15%, добавьте знак минуса перед процентным значением и вычтите процент от 1, используя формулу = 1- n%, в которой n — процент. Чтобы вычесть 15%, используйте формулу = 1-15% .
Умножение целого столбца чисел на процентное значение
В этом примере у нас есть несколько чисел, которые можно умножить на 15 процентов. Даже если столбец содержит 100 или 1000 ячеек данных, Excel в Интернете может по-прежнему обрабатывать его за несколько шагов. Вот что нужно для этого сделать:
Введите формулу =A2*$C$2 в ячейку B2. (Не забудьте добавить символ $ перед C и до 2 в формуле.)
Символ $ делает ссылку на ячейку C2 абсолютной, что означает, что при копировании формулы в другую ячейку она всегда будет находиться в ячейке C2. Если вы не использовали символы $ в формуле и не переместили формулу в ячейку B3, Excel в Интернете изменит формулу на = a3 * C3, что не сработало, так как значение в C3 не будет работать.
Перетащите формулу в ячейке B2 вниз в другие ячейки в столбце B.
Совет: Вы также можете вычитать процентные значения в столбец путем умножения. Чтобы вычесть 15 %, поставьте знак “минус” перед процентным значением и вычтите его из 1 с помощью формулы =1- n%, где n — процентное значение. Таким образом, для вычитания 15 % используйте формулу =1-15%.
Примечание: Эта страница переведена автоматически, поэтому ее текст может содержать неточности и грамматические ошибки
Для нас важно, чтобы эта статья была вам полезна. Была ли информация полезной? Для удобства также приводим ссылку на оригинал (на английском языке)
Как посчитать проценты от суммы в Excel
Видео урок:
Базово, рассчитать процент от суммы в Эксель можно по формуле:
Но если использовать формат ячейки “Процентный”, то для вычисления процента от числа достаточно поделить одно число на другое. Например, у нас есть яблоки, которые мы купили по 100 руб. на оптовом складе, а розничную цену выставим 150 руб. Для того чтобы высчитать процент того, сколько составляет закупочная цена от розничной, нам потребуется:
Составить таблицу с ценами и добавить колонку для вычисления величины процента:

В ячейку D2 внести формулу, вычисляющую процент цены закупки от цены продажи:

Как посчитать процент от суммы значений таблицы Excel
Видеоурок:
Представим, что у нас есть список продавцов с объемом продаж по каждому и общей суммой всех продаж по всем продавцам. Наша задача определить, какой процент составляет вклад каждого продавца в итоговый оборот:
Для этого нам нужно:
- Добавить колонку к таблице с расчетом процента;
- В ячейку C2 вставить формулу:
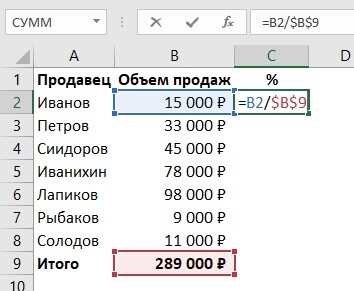
Значки $ фиксируют колонку “B” и ячейку “9” для того, чтобы при протягивании формулы на все строки таблицы, Excel автоматически подставлял объем продаж каждого продавца и высчитывал % от общего объема продаж. Если не поставить значки “$”, то при протягивании формулы, система будет смещать ячейку B9 на столько ячеек вниз, на сколько вы протяните формулу.
Протянуть формулу на все ячейки таблицы, соответствующие строкам с фамилиями продавцов:
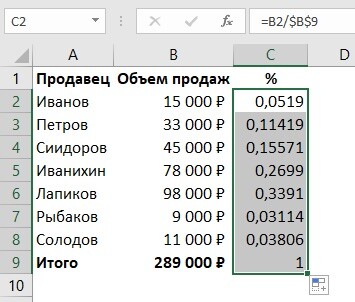
На примере выше мы протянули формулу и получили значения в виде дробных чисел. Для того чтобы перевести полученные данные в проценты выделите данные левой клавишей мыши и смените формат ячеек на “Процентный”:
Как вычислить процент нескольких значений от суммы таблицы
Видеоурок:
На примере выше у нас был список продавцов и их объем продаж. Мы вычисляли какой вклад каждый из работников внес в итоговый объем продаж. Но что, если у нас есть список повторяющихся товаров с данными объема продаж и нам нужно вычислить какую часть конкретный товар составляет в процентах от всех продаж?
Из списка товаров выше мы хотим вычислить какой объем продаж составляют помидоры (они записаны в нескольких строках таблицы). Для этого:
Справа от таблицы укажем товар (Помидоры), по которым хотим рассчитать долю в продажах:
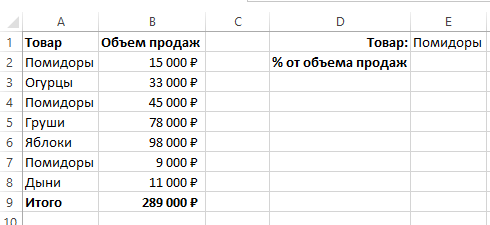
- Сменим формат ячейки E2 на “Процентный”;
- В ячейку E2 вставим формулу с функцией СУММЕСЛИ, которая поможет вычислить из списка товаров Помидоры и суммировать их объем продаж, а затем поделить его на общий объем продаж товаров:
Как работает эта формула?
Для расчетов мы используем формулу СУММЕСЛИ. Эта функция возвращает сумму чисел, указанных в качестве аргументов и отвечающих заданным в формуле критериям.
Синтаксис функции СУММЕСЛИ:
- диапазон – диапазон ячеек, по которым оцениваются критерии. Аргументом могут быть числа, текст, массивы или ссылки, содержащие числа;
- условие – критерии, которые проверяются по указанному диапазону ячеек и определяют, какие ячейки суммировать;
- диапазон_суммирования – суммируемые ячейки. Если этот аргумент не указан, то функция использует аргумент диапазон в качестве диапазон_суммирования.
Таким образом, в формуле =СУММЕСЛИ($A$2:$A$8;$E$1;$B$2:$B$8)/B9 мы указали “$A$2:$A$8” как диапазон товаров, среди которых функция будет искать нужный нам критерий (Помидоры). Ячейка “$E$1” указана в качестве критерия и указывает что мы ищем “Помидоры”. Диапазон ячеек “$B$2:$B$8” обозначает какие ячейки нужно суммировать, в случае если искомый критерий был найден.
Как умножить число на проценты
Как мы помним из школьного курса – процент – это сотая часть любого числа. Например, 13% от 1 – это 0,13. В алгоритмах Excel данное правило уже заложено по умолчанию и вызывается следующим образом:
- Предположим, у нас есть цена товара и надбавка в виде налога, которую нужно рассчитать отдельно. Пускай в качестве цены выступает число 18, а в качестве налоговой ставки число 13. То есть мы ищем 13% от 18. При необходимости впишите эти данные в ячейки, хотя это необязательно.
- Нажмите два раза левой кнопкой мыши по той ячейке, где вам нужно получить результат вычислений. Она станет доступна для редактирования и ввода формул. Формулу можно вводить как в саму ячейку, так и в специальную строку в верхней части.
- Сама формула в нашем случае будет выглядеть так: «=18*13%». Или «=(число)*(процент)». В последней части обязательно нужно делать припуску «%», иначе программа просто перемножит представленные числа.
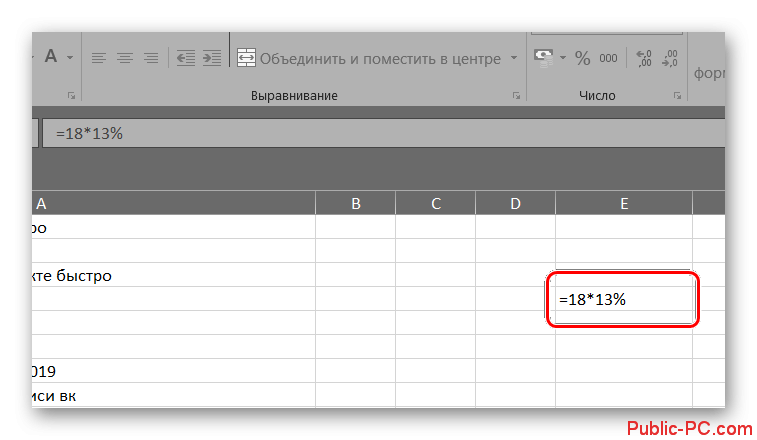
В случае, если у вас есть уже какая-то заполненная таблица и вам там нужно подсчитать надбавки и итоговую сумму, то воспользуйтесь следующей инструкцией:
- Надбавку на цену можно посчитать с помощью инструкции, представленной выше, правда, её придётся немного адаптировать под реалии таблицы, с которой вы работаете. Нажмите два раза левой кнопкой мыши, где вам нужно вывести итоговый результат надбавки.
- Туда начните вводить формулу по аналогии с предыдущей. Скорее всего первоначальная цена уже записана в какой-то из ячеек, поэтому после знака «=» нужно будет поставить номер этой ячейки в таблице. Вы можете просто нажать левой кнопкой мыши по нужной ячейке и её номер будет вставлен автоматически.
- Затем поставьте знак умножения * и введите номер ячейки, где написана процентная ставка. Если таковой нет, то придётся вводить значения вручную. Не забывайте приписать в конце знак процента.
- Нажмите Enter или просто переключитесь на другую ячейку, чтобы был выполнен расчёт.
Примечание. Если вы используете данные из ячеек в качестве процентной ставки, то придётся проследить, чтобы данные в этой ячейки были помечены как проценты. Если это не так, то формат чисел можно легко изменить на нужный:
- Выделите ячейку или ячейки с процентной ставкой. Нажмите правой кнопкой мыши по выделению.
- Из контекстного меню перейдите в раздел «Формат ячеек».
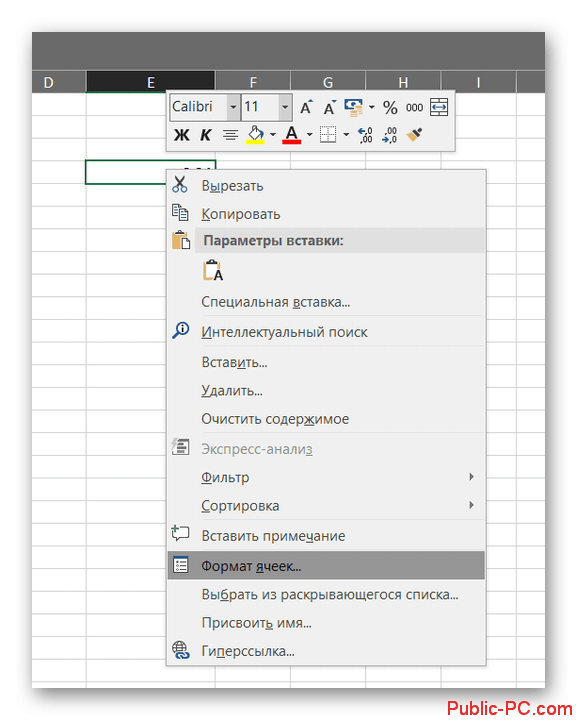
По умолчанию там должна открыться вкладка «Число» в верхней части. Если это не так, то откройте её.
Обратите внимание на графу «Числовые форматы». Здесь нужно выбрать пункт «Процентный».
Далее нужно будет настроить отображение чисел. Например, важно выставить количество цифр после запятой. По умолчанию программа ставит две цифры. Если в документе фигурируют нецелые ставки, то лучше установить одну и более цифр после запятой.
Нажмите «Ок», чтобы применить формат.
Теперь осталось подсчитать итоговую сумму со всеми надбавками. Делается это так:
- Скорее всего в таблице у вас будет представлено несколько товаров и у каждого будет известна цена. Чтобы рассчитать надбавку на каждый товар, нужно будет выделить ячейку, где она уже рассчитана и потянуть её за угол. Угол должен быть помечен иконкой квадратика или чем-то в этом роде.
- Растяните область подсчёта напротив каждого товара. Ставка для них должна быть рассчитана автоматически. В формулу будут просто подставлены параметры нужных ячеек.
- Теперь подсчитаем итоговую сумму. В соответствующей ячейке у самого верхнего товара введите формулу, которая выглядит так: «=(номер ячейки с начальной ценой)+(номер ячейки с суммой надбавки)». Нужные ячейки можно вставлять в формулу просто нажимая по ним в рабочей области Excel.
- Получив готовый результат, растяните его по аналогии с суммой надбавки по всем остальным ячейкам.
Как видите, процесс перемножения чисел в табличном редакторе Excel на процент достаточно прост в своём исполнении. От вас не требуется пользоваться большими формулами и/или самостоятельно высчитывать сложные числа. Всё происходит автоматически.
Определение доли от целого значения
Описанный выше случай определения доли от целого числа в процентном выражении – довольно частый. Давайте опишем еще ряд ситуаций, как на практике можно применять полученные знания.
Случай 1: целое стоит внизу таблицы в определенной клетке
Люди часто ставят целое значение в конце документа в определенной клетке (обычно нижней правой). В данной ситуации формула обретет такой же вид, как и та, которая приводилась ранее, но с небольшим нюансом, поскольку адрес клетки в знаменателе – абсолютный (то есть, содержит доллар, как показано на картинке ниже).
Значок доллара $ дает возможность привязать ссылку к определенной клетке. Поэтому она будет оставаться одинаковой, хотя формула и будет копироваться в иное место
Так, если в колонке B указывается несколько показаний, а их общее значение пишется в клетке B10, важно определять процент по формуле: =B2/$B$10
Если же вы желаете, чтобы адрес клетки B2 менялся в зависимости от места копирования, необходимо использовать относительный адрес (без знака доллара).
Если же в клетке прописывается адрес $B$10, в этом случае знаменатель будет одинаковым вплоть до строки 9 таблицы, которая приводится ниже.
Рекомендация: для превращения относительного адреса в абсолютный необходимо в прописать значок доллара. Также есть возможность кликнуть на требуемую ссылку в полосе формулы и нажать на кнопку F4.
Приводим скриншот, в котором показывается полученный нами результат. Тут мы отформатировали клетку так, чтобы отображались доли до сотой.
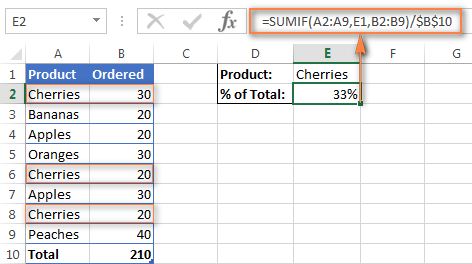 Это делается таким образом
Это делается таким образом
Пример 2: части целого указаны в различных строчках
К примеру, у нас имеется продукция, для которой требуется несколько строчек, и следует понять, насколько популярен этот продукт на фоне всех совершаемых покупок. Тогда следует воспользоваться функцией SUMIF, дающей возможность сначала приплюсовать все цифры, которые можно отнести к данной товарной позиции, а потом разделить цифры, относящиеся к этому товару, на получившийся в процессе сложения результат.
Для простоты приводим формулу:
=SUMIF(диапазон значений, условие, диапазон суммирования)/сумма.
Поскольку в колонке А вписаны все наименования продукции, а в колонке B прописывается то, сколько было совершено покупок, а в клетке E1 описывается имя необходимого товара, а сумма всех заказов – это ячейка B10, формула обретет такой вид:
=SUMIF(A2:A9 ,E1, B2:B9) / $B$10.
Это делается таким образом
Также пользователь может прописать наименование товара непосредственно в условии:
=SUMIF(A2:A9, “cherries”, B2:B9) / $B$10.
Если важно определить часть в маленьком наборе товаров, пользователь может прописать сумму от полученных из нескольких функций SUMIF результатов, а потом в знаменателе указать общее количество покупок. Например, так:. =(SUMIF(A2:A9, “cherries”, B2:B9) + SUMIF(A2:A9, “apples”, B2:B9)) / $B$10.
=(SUMIF(A2:A9, “cherries”, B2:B9) + SUMIF(A2:A9, “apples”, B2:B9)) / $B$10.
Задачи на проценты с решением
Как мы уже убедились, решать задачи на проценты совсем несложно. Для закрепления материала рассмотрим реальные примеры на проценты из учебников и несколько заданий для подготовки к ЕГЭ.
Задача 1. Организм взрослого человека на 70% состоит из воды. Какова масса воды в теле человека, который весит 76 кг?
Как решаем:
76 : 100 = 0,76 — 1% от массы человека
0,76 * 70 = 53,2
Ответ: масса воды 53,2 кг
Задача 2. Цена товара понизилась на 40%, затем еще на 25%. На сколько процентов понизилась цена товара по сравнению с первоначальной ценой?
Как решаем:
Обозначим первоначальную цену товара через х. После первого понижения цена станет равной.
х — 0,4х = 0,6x
Второе понижение цены составляет 25% от новой цены 0,6х, поэтому после второго понижения получим:
0,6х — 0,25 * 0,6x = 0,45x
После двух понижений изменение цены составит:
х — 0,45x = 0,55х
Так как величина 0,55x составляет 55% от величины x, то цена товара понизилась на 55%.
Ответ: 55%.
Задача 3. Четыре пары брюк дешевле одного пальто на 8%. На сколько процентов пять пар брюк стоят дороже, чем одно пальто?
Как решаем:
По условиям задачи стоимость четырех пар брюк — это 92% от стоимости пальто
100 — 8 = 92
Получается, что стоимость одной пары брюк — это 23% стоимости пальто.
92 : 4 = 23
Теперь умножим стоимость одной пары брюк на пять и узнаем, что пять пар брюк обойдутся в 115% стоимости пальто.
23 * 5 = 115
Ответ: пять пар брюк на 15% дороже, чем одно пальто.
Задача 4. Семья состоит из трех человек: муж, жена и дочь-студентка. Если зарплата мужа вырастет в два раза, общий доход семьи возрастет на 67%. Если дочери в три раза урежут стипендию, общий доход этой семьи уменьшится на 4%. Вычислить, какой процент в общий доход семьи приносит заработок жены.
Как решаем:
По условиям задачи общий доход семьи напрямую зависит от доходов мужа. Благодаря увеличению зарплаты общий доход семьи вырастет на 67%. Значит, зарплата мужа составляет как раз 67% от общего дохода.
Если стипендия дочери уменьшится в три раза (т.е. на 1/3), останется 2/3 — это и есть 4%, на которые уменьшился бы семейных доход.
Можно составить простую пропорцию и выяснить, что раз 2/3 стипендии — это 4% дохода, то вся стипендия — это 6%.
А теперь отнимем от всего дохода вклад мужа и дочери и узнаем, какой процент составляет заработок жены в общем доходе семьи: 100 – 67 – 6 = 27.
Ответ: заработок жены составляет 27%.
Задача 5. В свежих абрикосах 90% влаги, а в сухофрукте кураге только 5%. Сколько килограммов абрикосов нужно, чтобы получить 20 килограммов кураги?
Как решаем:
Исходя из условия, в абрикосах 10% питательного вещества, а в кураге в концентрированном виде — 95%.
Поэтому в 20 килограммах кураги 20 * 0,95 = 19 кг питательного вещества.
На вопрос задачи мы ответим, если разделим одинаковое количество питательного вещества, которое содержится в разных объемах свежих абрикосов и кураги, на его процентное содержание в абрикосах.
19 : 0,1 = 190
Ответ: 190 кг свежих абрикосов потребуется для изготовления 20 кг кураги.
Расчет процентов в количественном выражении
Как вы уже увидели, любые вычисления в Excel – достаточно легкая задача. Зная процент, легко понять, сколько он составит от целого в цифровом эквиваленте.
Пример 1: вычисление доли от общего количества
Представим, вы приобретаете ноутбук за 950 долларов, и за покупку необходимо заплатить 11% налога. Сколько в конечном итоге придется заплатить денег сверху? Другими словами, сколько будет 11% от 950 долларов?
Формула следующая:
Целое * процент = доля.
Если допустить, что целое находится в клетке A2, а процент – в клетке B2, она трансформируется в простую =A2*B2 В клетке появляется значение 104,50 долларов.
Помните, что когда пишете значение, отображенное со значком процента (%), Excel интерпретирует его, как сотую долю. Например, 11% считывается программой, как 0.11, и Excel использует эту цифру во всех расчетах.
По-другому говоря, формула =A2*11% аналогична =A2*0,11. Естественно, вам можно применять значение 0,11 вместо процента непосредственно в формуле, если это более удобно в конкретный момент.
Пример 2: нахождение целого от доли и процента
Например, друг предложил вам его старый компьютер за 400 долларов, что являет собой 30% от его стоимости при покупке, и вам нужно знать, сколько стоит новый компьютер.
Для начала необходимо определить, сколько процентов от оригинальной цены стоит бывший в употреблении ноутбук.
Получится, что его цена составляет 70 процентов. Теперь нужно знать формулу для расчета оригинальной стоимости. То есть, понять, от какого числа 70% будет 400. Формула следующая:
Доля от общего числа/процент = общее значение.
Если применить это к реальным данным, это может занять один из следующих видов: =A2/B2 или =A2/0.7 или =A2/70%.
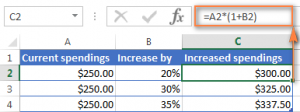
Формулы расчёта процентов
- Какое число соответствует 24% от числа 286?
Определяем 1% от числа 286: 286 / 100 = 2.86.
Рассчитываем 24%: 24 · 2.86 = 68.64.
Ответ: 68.64%.
Формула вычисления x% от числа y: x · y / 100. - Сколько процентов составляет число 36 от 450?
Определяем коэффициент зависимости: 36 / 450 = 0.08.
Переводим результат в проценты: 0.08 · 100 = 8%.
Ответ: 8%.
Формула для определения, какой процент составляет число x от y: x · 100 / y. - От какой величины число 8 составляет 32%?
Определяем 1% значения: 8 / 32 = 0.25.
Вычисляем 100% величины: 0.25 · 100 = 25.
Ответ: 25.
Формула для определения числа, если x составляет его y %: x · 100 / y. - На сколько процентов число 128 больше 104?
Определяем разницу значений: 128 — 104 = 24.
Находим процент от числа: 24 / 104 = 0.23.
Переводим результат в проценты: 0.23 · 100 = 23%.
Ответ: 23%.
Формула для определения насколько число x больше числа y: (x — y) · 100 / x. - Сколько будет, если прибавить 12% к числу 20?
Определяем 1% от числа 20: 20 / 100 = 0.2.
Рассчитываем 12%: 0.2 · 12 = 2,4.
Добавляем полученное значение: 20 + 2.4 = 22.4.
Ответ: 22.4.
Формула для прибавления x% к числу y: x · y / 100 + y. - Сколько будет, если вычесть 44% из числа 78?
Определяем 1% от числа 78: 78 / 100 = 0.78.
Рассчитываем 44%: 0.78 · 44 = 34.32.
Вычитаем полученное значение: 78 — 34.32 = 43.68.
Ответ: 43.68.
Формула для вычитания x% из числа y: y — x · y / 100.
Основные определения
Когда мы сравниваем разные части целого, мы используем такие понятия, как половина (1/2), треть (1/3), четверть (1/4). Это удобно: отрезать половину пирога, пройти треть пути, закончить первую четверть в школе.
Чтобы сравнивать сотые доли, придумали процент (1/100): с латинского языка — «за сто».
Процент — это одна сотая часть от любого числа. Обозначается вот так: %.
Чтобы узнать, как перевести проценты в дробь, нужно убрать знак % и разделить число на 100, как в примере выше.
А если нужно перевести десятичную дробь в проценты — умножаем дробь на 100 и добавляем знак %. Например:
0,18 = 0,18 · 100% = 18%.
А вот, как перевести проценты в десятичную дробь — обратным действием:
18 : 100 = 0,18.
Выразить дробь в процентах просто. Для перевода сначала превратим её в десятичную дробь, а потом используем предыдущее правило:
В детской школе Skysmart ученикам помогает считать проценты веселый енот Макс. Вместо скучных параграфов ребенка ждут интерактивные упражнения с мгновенной автоматической проверкой и онлайн-доска, где можно рисовать и чертить вместе с преподавателем. А еще развивающие игры, квесты и головоломки на любой возраст и уровень.