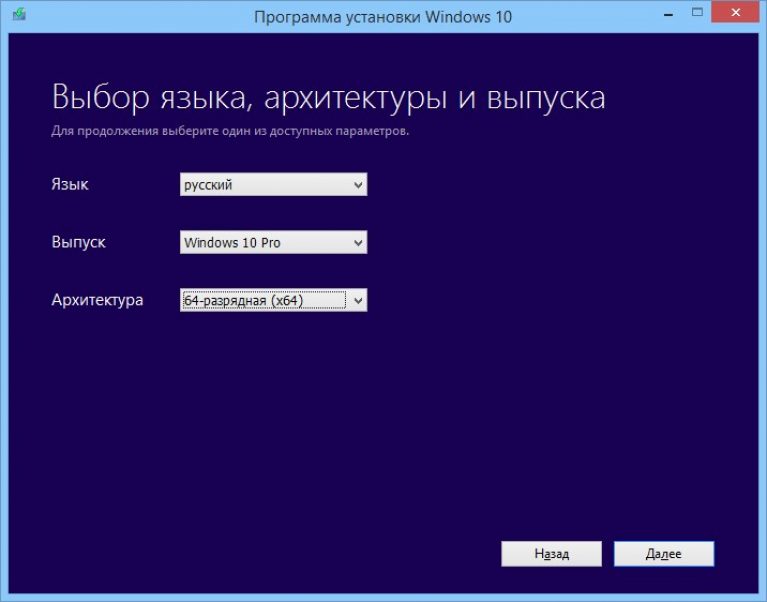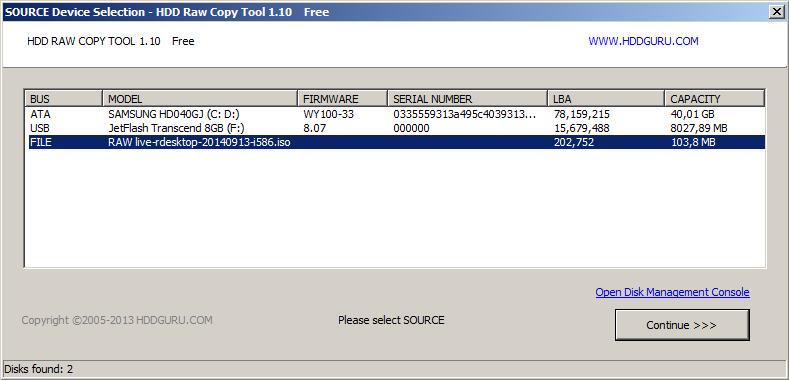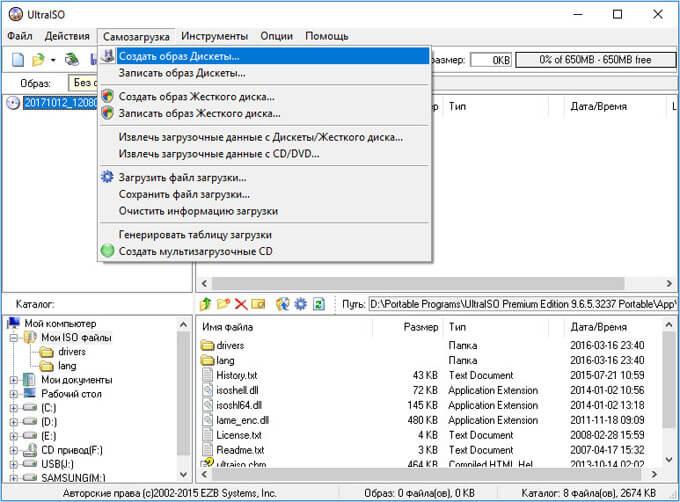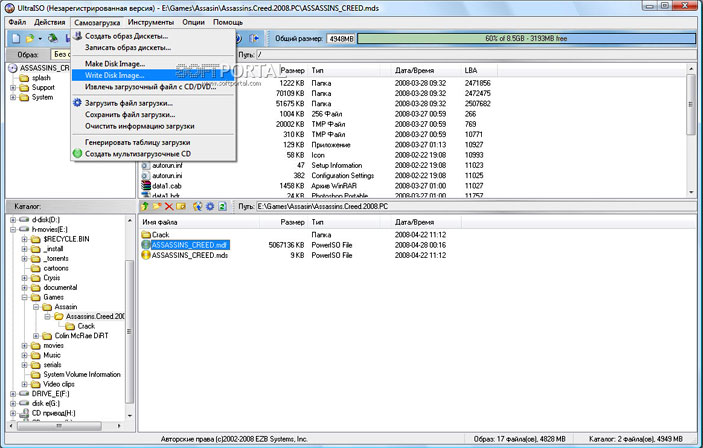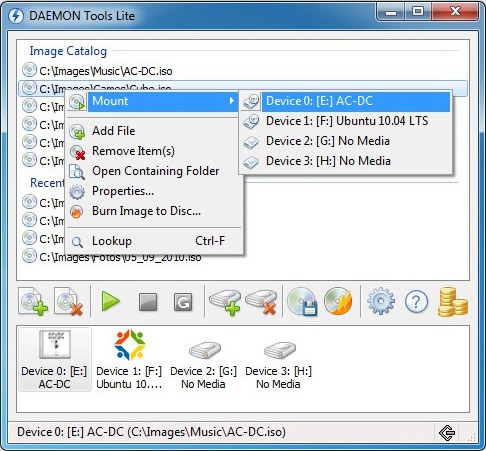Ultraiso 9.7.5.3716 активированный
Содержание:
- Программы для открытия ISO файлов
- Как распаковать файл ISO через WinRar
- Бесплатная программа ISODisk — полноценная работа с образами ISO и виртуальными дисками
- PowerISO — продвинутое создание загрузочных ISO и не только
- Как создать ISO образ Windows 7, используя командную строку?
- Какая программа открывает iso
- ImgBurn — бесплатная программа для создания и записи ISO образов
- ISO recorder – встроенная программа для создания образа диска
- Способ 2: при помощи программ
- Программы для открытия файлов формата ISO
- Как создать загрузочную флешку для установки Windows
- Обратимся к Daemon Tools
- UltraISO для windows на русском
- Запись образа на диск или флешку
- UltraISO
Программы для открытия ISO файлов
В зависимости от того, что нужно сделать с образом диска, рассматриваются и разные способы открытия ISO файлов. Если нужно установить файл игры ISO или какой-то программы, удобно использовать программу для эмуляции образов. С ее помощью можно смонтировать образ ISO в виртуальный привод и сразу использовать как оригинальный носитель. Если же нужно распаковать ISO файл на жесткий диск и получить доступ ко вложенным файлам, можно воспользоваться архиватором WinRAR или 7-Zip.
Специальные программы для файла образа диска ISO
Среди специальных программ для ISO файлов есть те, которые умеют только создавать ISO и записывать образ на диск, и те, которые могут монтировать образ ISO в Windows, создавая в системе виртуальный привод.
Как открыть iso файл программой DAEMON Tools Lite
DAEMON Tools Lite одна из самых популярных бесплатных программ, которую используют пользователи для монтирования образов в виртуальные приводы. Программа позволяет работать со множеством форматов образов дисков и одновременно может создавать огромное количество виртуальных приводов в операционной системе Windows. Кроме того, она и сама может создать ISO образ диска с оригинального CD или DVD носителя.
Сейчас в приложении DAEMON Tools Lite встроено много рекламы и практически все антивирусы и брандмауэры блокируют его установку и даже скачивание. По этой причине приходится скачивать его с других ресурсов, а не с официального сайта.
После установки программы в панели задач Windows появляется значок программы, нажав на который можно зайти в меню управления виртуальными приводами. Через него можно очень быстро подключить или отключить ISO файл. Также можно запустить через ярлык на рабочем столе полноценное приложение, где будет доступно гораздо больше настроек для работы с виртуальными приводами.
После установки DAEMON Tools Lite в системе автоматически создается один виртуальный привод сразу готовый к работе. Для подключения к нему ISO образа диска быстрым способом необходимо нажать левой кнопкой мыши на значок программы в трее, выбрать виртуальный привод из списка, и найти через проводник Windows образ ISO, который требуется подключить.
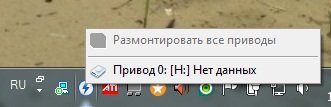
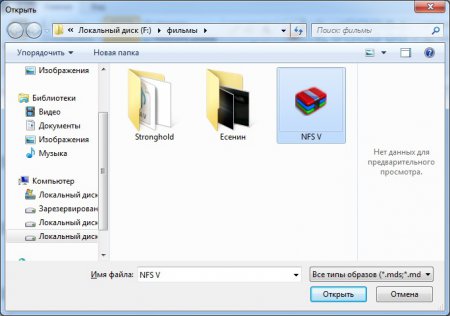
Если нажать на значок в трее правой кнопкой мыши, появится меню управления и настройки.

Для получения доступа к большему количеству настроек, лучше запустить полноценное приложение, в котором при наведении на каждый пункт меню можно будет увидеть подсказку.
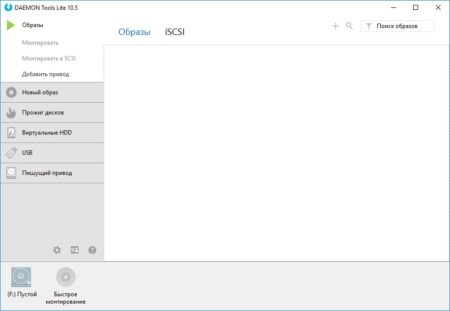
Некоторые из указанных выше программ могут не только открывать, но и редактировать ISO, удаляя или дополняя содержимое образа диска. Очень похожий формат образа диска MDF, так что возможно вам будет интересно почитать статью Как открыть файл mdf?
Как распаковать ISO файл архиватором?
ISO файл по сути представляет собой архив файлов, и многие архиваторы распознают данный формат и могут с легкостью распаковать ISO файл на жесткий диск компьютера как обычный архив. После такой распаковки все файлы ISO образа становятся доступны для использования, как будто были скопированы с оригинального носителя на компьютер.
Как открыть файл iso программой WinRAR
На самом деле архиваторов, которые могут открыть ISO файл, гораздо больше, но самые популярные из них как раз WinRAR и 7-Zip. Распаковку ISO архива мы рассмотрим на примере архиватора WinRAR, как самого устанавливаемого. Этот архиватор сразу воспринимает ISO файлы как архивы, если в его настройках ассоциации установлена галочка напротив формата ISO.

Для распаковки образа диска архиватором можно пользоваться теми же пунктами меню WinRAR, как и при распаковке обычного архива. К примеру, если меню архиватора интегрировано в оболочку Windows, можно просто нажать на ISO файл правой кнопкой мыши, и выбрать в контекстном меню необходимый пункт.
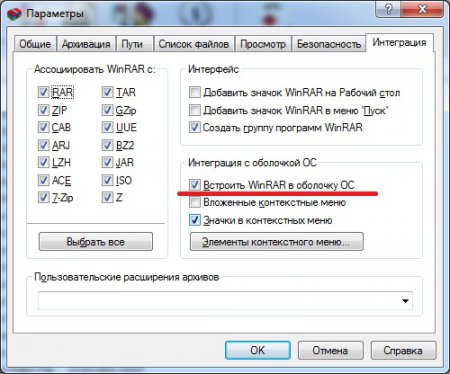
С таким же успехом можно запустить саму программу архиватор и предварительно просмотреть содержимое файла ISO. Затем через меню WinRAR выбрать действие «Извлечь…», указав папку для распаковки.
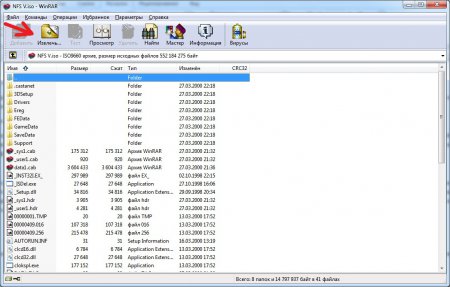

Как распаковать файл ISO через WinRar
ISO — это архив с большим количеством файлов. Многие архиваторы его распознают и распаковывают. После такой операции все файлы образа становятся доступными для работы. Чем открыть ISO? Можно использовать стандартный архиватор WinRAR, который предустановлен на ПК.
Программа распознает ISO файлы как архив, если в настройках установлена галочка данного формата.

При работе с образом можно использовать стандартные пункты меню. Если архиватор интегрирован в оболочку ОС, чтобы открыть ISO достаточно нажать на файл ПКМ, и выбрать в меню необходимый пункт.
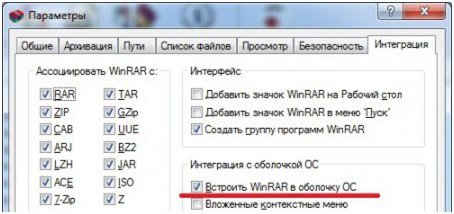
Или запустить программу, просмотреть содержимое файла, а затем извлечь конкретную папку.
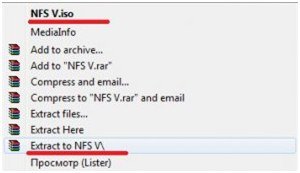
Вот как быстро открыть ISO файл встроенной программой.
Бесплатная программа ISODisk — полноценная работа с образами ISO и виртуальными дисками
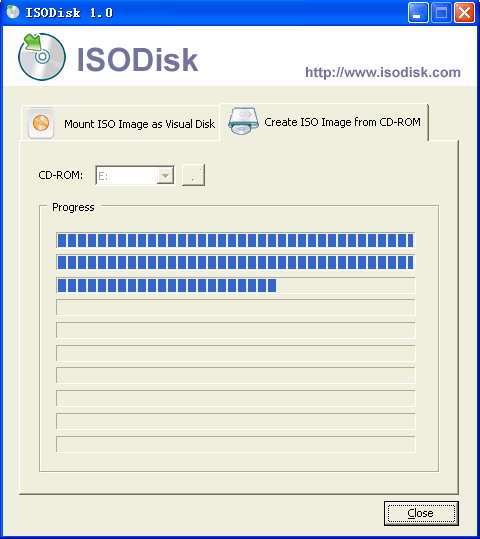
Следующая программа — ISODisk, бесплатно загрузить которую можно с https://www.isodisk.com/. Это программное обеспечение позволяет выполнять следующие задачи:
- Легко сделать ISO из дисков CD или DVD, в том числе загрузочный образ Windows или другой операционной системы, дисков для восстановления компьютера
- Смонтировать ISO в системе в качестве виртуального диска.
По поводу ISODisk стоит отметить, что с созданием образов программа справляется на «ура», а вот для монтирования виртуальных приводов ее лучше не использовать — сами разработчики признают, что эта функция полностью адекватно работает только в Windows XP.
PowerISO — продвинутое создание загрузочных ISO и не только
Программу PowerISO, предназначенную для работы с загрузочными образами Windows и других ОС, а также любыми другим образами дисков можно скачать с сайта разработчика https://www.poweriso.com/download.php. Программа может делать все что угодно, правда она является платной, а бесплатная версия имеет некоторые ограничения. Тем не менее, рассмотрим возможности PowerISO:
- Создание и запись образов ISO. Создание загрузочных ISO при отсутствии загрузочного диска
- Создание загрузочных флешек Windows
- Запись образов ISO на диск, монтирование их в Windows
- Создание образов из файлов и папок, из дисков CD, DVD, Blu-Ray
- Конвертация образов из ISO в BIN и из BIN в ISO
- Извлечение файлов и папок из образов
- Поддержка образов DMG Apple OS X
- Полная поддержка Windows 8

Процесс создания образа в PowerISO Это далеко не все возможности программы и многие из них вполне можно использовать в бесплатной версии. Так что, если создание загрузочных образов, флешек из ISO и постоянная работа с ними — это про Вас, присмотритесь к этой программе, она многое умеет.
Как создать ISO образ Windows 7, используя командную строку?
Чтобы воспользоваться данным способом, понадобятся файлы, которые содержаться на диске с ОС. Дополнительно потребуется AIK for Windows 7 — пакет ПО от Microsoft, его можно загрузить на официально ресурсе. Создать образ Виндовс 7 помогут два инструмента из этого набора — oscdimg.exe и etfsboot.com.
Запустив командную строку, введите следующую команду: oscdimg -n -m -b»C:\Make-Windows7-ISO\boot\ etfsboot.com» C:\Make-Windows7-ISO C:\Make-Windows7-ISO\Win7.iso (адрес зависит от местонахождения файлов). Запись загрузочного ИСО начнётся после ввода соответствующей команды. Создать образ системы данным способом ничуть не труднее, чем программным методом.
Начав работу с форматом ISO, вы убедитесь, что это эффективный рабочий инструмент, облегчающий взаимодействие с объемными файлами и компонентами, требующими дополнительных утилит. Данное расширение обеспечивает ускорение работы системы.
ПОСМОТРЕТЬ ВИДЕО
Какая программа открывает iso
Данный формат очень популярен, и для работы с ним предусмотрен большой перечень софта от разных разработчиков. ПО можно разделить на три типа по назначению.
Давайте рассмотрим лучшие программы открывающие iso:
Рассчитаны на создание, монтирование образов, а также, их редактирование:
- UltraIso;
Daemon Tools;
Magic Disc;
Virtual Clone Drive;
Gizmo Drive.
Предназначены в основном для записи данных на оптические диски, в том числе и образов:
-
Nero Burning Rom;
Ashampoo Burning Studio;
CDburner;
ImgBurn.
Программы для архивирования (работа с файлами подобного типа не относится к основным функциям, но просмотреть данные об и достать необходимую информацию возможность имеется):
- Winrar;
Winzip;
7z.
Для просмотра содержимого и его копирования также можно использовать Total Commander. Каждая из этих программ по-своему хороша и работает с большим количеством форматов. Но две из них хотелось бы особенно выделить, как самые удобные и практичные.
UltraISO
При выборе ПО для работы с iso файлами необходимо обратить внимание на простоту и удобство пользования
Однако, немаловажно и количество полезных опций, а их в UltraISO достаточно много:
- создание точных копий оптических и флеш накопителей, а также целых жестких дисков и их разделов (до 50 GB), дискет (до 2 GB);
открытие ISO файлов;
редактирование, добавление, удаление, создание папок и файлов;
возможность использования разных уровней ISO 9660 и Joliet;
улучшение и работа с файловой структурой;
создание всевозможных установочных загрузочных дисков с любыми операционными системами, и редактирование их параметров;
возможность извлечения boot-секторов.
Daemon tools
Программа DAEMON Tools предназначена больше для открытия и управления виртуальными приводами внутри системы.
По удобству, скорости монтирования и демонтирования дисков её можно смело ставить на первое место. Имеется возможность создавать до четырех приводов и управлять заменой при помощи одной кнопки.
Среди достоинств этой программы, по сравнению с другими, хочется выделить:
- автоматический поиск образов на компьютере;
подключение при загрузке системы;
можно создать четыре диска, не отличимые от настоящих;
программа способна работать с теми форматами, которые обычный DVD-Rom не прочитает, например, PlayStation, X-BOX, GameCube.
Работать с виртуальными копиями дисков намного быстрее и удобнее, чем с физическими носителями, и вот почему:
- их хранение не занимает физического пространства, и их количество ограничено только размером вашего винчестера;
среди преимуществ, также стоит отметить, что образы легко обновить или заменить при выходе новых версий, особенно это касается операционных систем, драйверов, игровых патчей;
также они не подвержены физическому воздействию (это единственный вид диска, который нельзя поцарапать), а значит это более надежный способ для хранения резервных копий и системных данных.
Выбирая программное обеспечение для работы с дисковыми образами, обратите внимание на такие программы на своем компьютере, как UltraISO и DAEMON Tools. Благодаря их функциональности, качеству работы и высокой скорости обработки данных, они являются лучшими среди аналогов
ImgBurn — бесплатная программа для создания и записи ISO образов
Внимание (добавлено в 2015): несмотря на то, что ImgBurn так и остается отличной программой, на официальном сайте мне не удалось найти чистого от нежелательных программ установщика. В результате проверки в Windows 10 я не обнаружил подозрительной активности, однако рекомендую быть осторожными
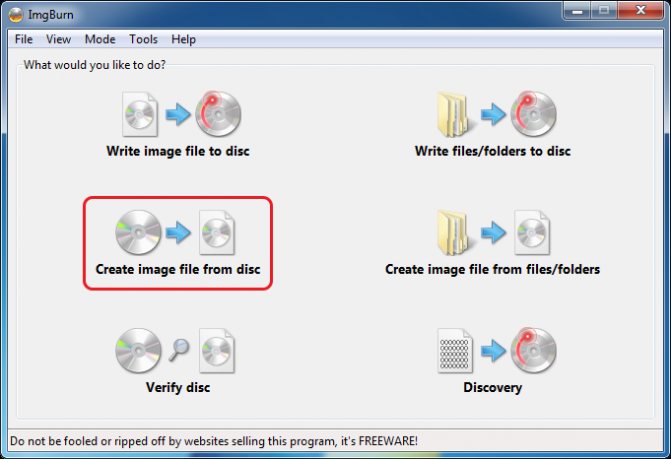
Следующая программа, которую мы рассмотрим — ImgBurn. Скачать ее бесплатно можно на сайте разработчика www.imgburn.com. Программа очень функциональна, при этом проста в использовании и будет понятна любому новичку. Более того, поддержка Microsoft рекомендует использовать эту программу для создания загрузочного диска Windows 7. По умолчанию программа загружается на английском языке, но там же на официальном сайте можно скачать файл русского языка, а потом распакованный архив скопировать в папку Language в папке с программой ImgBurn.
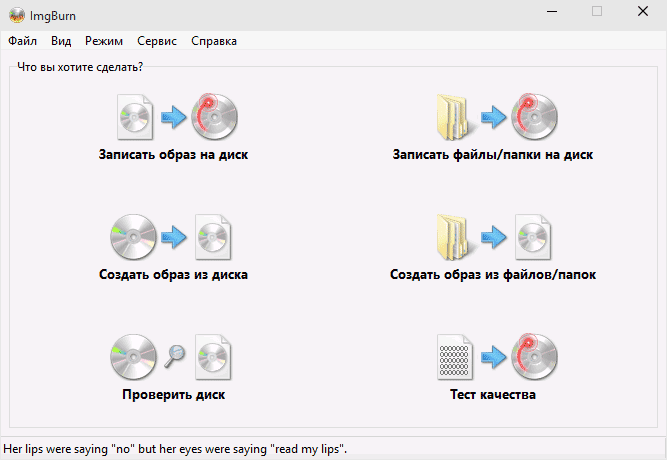
Что умеет делать ImgBurn:
- Создавать образ ISO с диска. В том числе, с помощью не можно создать загрузочный ISO Windows с дистрибутива операционной системы.
- Простое создание ISO образов из файлов. Т.е. Вы можете указать какую-либо папку или папки и создать образ с ними.
- Запись образов ISO на диски — например, когда требуется сделать загрузочный диск для того, чтобы установить Windows.
ISO recorder – встроенная программа для создания образа диска
Это очередная свободная прога для создания образа диска с его последующей записью. Стоит упомянуть, что она не поддерживает работу с отдельными файлами. Интересной особенностью данной программы является отсутствие традиционного интерфейса. Работа ISO recorder проходит через контекстное меню Проводника ОС. По завершению установки соответствующая команда добавляется туда.
При клике по папке или диску в Проводнике, в открывшемся меню, вы надёте вкладку «Создать образ…»
Чтобы укомплектовать ISO-образ Windows XP, воспользуйтесь этой инструкцией:
- Вставьте носитель в дисковод.
- Щелкните по дисководу, выбрав опцию «Создать образ…».
- Определите место хранения файла.
- Нажмите «Сохранить».
- По окончанию операции, вы найдёте итог работы утилиты в указанной вами папке.
Способ 2: при помощи программ
Рассмотрим, как записать образ на флешку при помощи специальных программ. Я покажу только рабочие и проверенные приложения, которыми пользуюсь сам.
Rufus
Бесплатная интуитивно понятная утилита. Отлично справляется с записью установочного образа Windows, Linux, прошивки BIOS и других подобных файлов.
- При запуске утилиты в поле «Устройство» автоматически определится подключенный носитель.
- Для загрузки образа с компьютера кликните по кнопке «Выбрать».
- Утилита автоматически подберет подходящие настройки. Нужно только нажать на «Старт» для запуска записи.
Преимущества:
- Бесплатна для загрузки и использования.
- Не требует установки.
- Поддерживает огромное количество форматов.
Universal USB Installer
Название утилиты говорит само за себя: она универсальна и поддерживает огромное количество загрузочных образов.
1. В главном окошке щелкните по полю «Step 1» и выберите тип системы, который необходимо записать.
2. В поле «Step 2» кликните по кнопке «Browse», и загрузите файл в окно программы.
3. По завершению откройте поле «Step 3», и выберите устройство для записи.
4. Установите галочки в чекбоксы «Will Fat32» и «Will Wipe», и нажмите кнопку «Create» для запуска процесса.
5. Дождитесь завершения операции — на это может потребоваться время.
Преимущества:
- Бесплатная для загрузки и использования.
- Не требует установки.
- Поддерживает большое количество образов для записи.
USB Image Tool
Удобная и простая в работе утилита. Предназначена для копирования целевой флешки в образ, а также его дальнейшего восстановления на флешку.
1. После запуска в левом окошке вы увидите список подключенных USB носителей.
2. Если носитель имеет несколько разделов, переместитесь в поле «Device mode» и измените его на «Volume mode». Если раздел только один, оставьте всё по умолчанию.
3. В правом окне кликните по одной из кнопок:
- Backup: для создания резервной копии носителя. При сохранении оставляем формат IMG, IMA.
- Restore: для восстановления из резервной копии.
Преимущества:
- Бесплатна.
- Позволяет быстро сделать бэкап и восстановиться из него.
Ultra ISO
Пожалуй, это самое популярное платное приложение для работы с образами. Оно позволяет не только записывать их, но и создавать, а также изменять в окне самой программы. Незарегистрированная версия имеет ограничения, но, тем не менее, позволяет записать готовый образ на USB носитель.
1. Откройте меню «Файл» и загрузите ISO файл в главное окно программы.
В правом окошке отобразятся записанные в нем файлы и папки.
2. Зайдите в меню «Самозагрузка» и щелкните по пункту «Записать образ жесткого диска».
3. Проверьте, правильно ли указано устройство в поле «Disk Drive». Нажмите на кнопку «Записать» для старта процесса.
В поле «Метод» можно назначить способ записи. Например, для загрузочного носителя подойдет «USB-HDD+».
4. Подтвердите удаление всех данных, кликнув по кнопке «Да».
5. Если все прошло успешно, появится надпись «Запись завершена».
Power ISO
Power ISO – это многофункциональное платное решение для работы с ISO файлами. Позволяет открывать, редактировать, записывать и монтировать огромное количество образов. Незарегистрированная версия накладывает ограничения на редактирование файлов, но позволяет записать на USB носитель уже готовый образ.
1. В главном окне кликните по кнопке «Открыть» и загрузите файл.
2. Откройте меню «Инструменты», выберите пункт «Создать загрузочный USB привод».
3. В поле «Файл» загрузите ISO или другой файл образа с ПК. В поле «USB привод» выберите устройство для записи. Остальные настройки можно оставить по умолчанию.
Для начала записи нажмите кнопку «Старт», и подтвердите действие, щелкнув по «ОК».
4. По завершению появится сообщение «Запись успешно завершена».
Программы для открытия файлов формата ISO
WinRAR
С помощью данного софта вы сможете посмотреть полное содержимое ISO образа и, при желании, извлечь из него то что вам нужно. Но в WinRAR не получится создать виртуальный привод с диском, т.к. это всего лишь обычный архиватор.
Программа работает с файлами формата ISO, также, как и с обычными архивами, с одной лишь разницей, вы сможете только посмотреть и извлечь содержимое, без возможности добавить новое. Так, чтобы произвести какие-либо действия с образом ISO в WinRAR, достаточно кликнуть по нему мышкой (правой кнопкой) и из выпавшего меню выбрать нужное действие (смотрите картинку).
Все действия
Открытый
Не будем заострять внимание на WinRAR, принцип работы с ISO файлами аналогичный, как и с обычными архивами, для просмотра и извлечения данных, ВинРАР отлично подойдет
UltraISO
UltraISO, как понятно из названия, является специально предназначенным софтом для работы с файлами формата ISO. Позволяет редактировать их содержимое, делать свои уникальные образы и создавать виртуальные приводы. Некоторые нюансы по работе с данной программой вы сможете найти в статье — как создать загрузочную флешку.
Кликните для увеличения
Важно! Чтобы заработал виртуальный привод в системе, во время установки данной программы, обязательно поставьте галочку на пункте «Установить ISO CD/DVD эмулятор (ISODrive)»
Как открыть образ ISO в программе UltraISO
В верхнем меню, в самой левой его части кликните по названию «Файл» и выберите пункт «Открыть…» из выпадающего списка. Далее, в уже открывшемся проводнике выберите файл ISO, который вы хотите открыть.
Как это сделать
Открытый
После открытия, в левом верхнем столбце вы увидите его название, а в правом, все содержимое. Чтобы добавить какой-либо файл, достаточно перетащить его в программу, а чтобы извлечь, наоборот перетащить из нее. Чтобы увидеть все возможные операции с файлами и папками, кликните по ним мышкой (правой кнопкой), после чего выберите нужное действие.
Как смонтировать образ ISO в UltraISO
Чтобы сделать это, перейдите по пункту «Инструменты» в верхнем меню, далее кликните по пункту «Монтировать в виртуальный привод…». Программа откроет окно с виртуальными приводами, кликните по фигуре прямоугольника, которая находится справа от поля ввода «Файл образа» (смотрите картинку).
Куда кликать
В открывшемся окне проводника, найдите и выберите необходимый вам файл. Далее, нажмите на кнопку «Монтировать». Для того, чтобы размонтировать образ, в этом же окне нажмите на кнопку «Размонтировать».
Количество виртуальных приводов, буква диска и т.д., меняется в настройках, кликните по пункту «Опции» в верхнем меню и выберите из выпавшего списка пункт «Настройки». В открывшемся окне перейдите по вкладке «Виртуальный привод».
Куда кликать
UltraISO довольно интересный и легкий в управлении софт, если вам не нужны какие-либо дополнительные функции, то смело выбирайте именно его.
Daemon Tools Lite
Одна из самых известных и интересных программ такого рода, к тому же еще и бесплатная (отдельные, дополнительные функции можно приобрести уже за деньги.)
Во время процесса установки выберите пункт «Бесплатная лицензия», а в самом последнем окне не забудьте убрать галочки с программ и приложений, которые вам не нужны (смотрите картинку).
Бесплатная лицензия
Убрать галочки
Смонтировать образ довольно просто, запустите программу и кликните по кружочку с названием «Быстрое монтирование», который располагается в нижней левой части программы. В открывшемся окне проводника откройте нужный файл.
Убрать галочки
Как размонтировать
Также за определенную плату можно докупить возможность создания своих уникальных образов, записи CD/DVD, создания виртуальных HDD и т.д.
Alcohol 120%
Довольно популярная среди пользователей России программа с огромным функционалом, предназначенная для работы с образами дисков. Доступна в нескольких редакциях — бесплатная/платная, которые отличаются функционалом.
Установите и запустите Alcohol 120%. В верхнем меню кликните по пункту «Файл», после чего в выпавшем списке перейдите по пункту «Открыть…», также можно просто одновременно нажать на две клавиши «CTRL + O». Откроется окно проводника, в котором выберите нужный файл и откройте его.
Как открыть
Как смонтировать
Чтобы смонтировать виртуальный диск, кликните по нему мышкой (правой кнопкой) и нажмите на пункт «Смонтировать на устройство» из выпавшего контекстного меню.
Alcohol 120% имеет огромное количество разнообразных настроек, позволяет копировать диски, создавать свои полноценные копии и многое другое.
Как создать загрузочную флешку для установки Windows
Чаще всего с выходом оптических дисков из обихода приложение используется для записи установочных файлов Windows и иных ОС на USB-накопитель. Рассмотрим, как сделать загрузочную флешку Windows 7 через UltraISO.
На самом деле неважно, какая ОС записывается, программа сама определит и учтёт все особенности создания загрузочного накопителя с разными редакциями Виндовс. Для этого нам понадобится скачать образ «семерки» с официального сайта бесплатно
Благо, Microsoft предоставляет такую возможность. Также понадобится съемный накопитель ёмкостью 4 или более ГБ
Для этого нам понадобится скачать образ «семерки» с официального сайта бесплатно. Благо, Microsoft предоставляет такую возможность. Также понадобится съемный накопитель ёмкостью 4 или более ГБ.
Учтите, что перед разворачиванием дистрибутива флеш-карта будет отформатирована в FAT32: все данные будут удалены без возможности восстановления, а скопировать файлы, занимающие больше 4 ГБ на такой накопитель не получится до изменения файловой системы последнего на NFTS.
- Через главное меню, иконку «Открыть» или при помощи комбинации клавиш Ctrl+O вызываем диалог открытия файлов.

- Выбираем наш образ и кликаем «Ввод» или по кнопке «Открыть».
- Через пункт главного меню «Самозагрузка» вызываем команду «Записать образ жесткого диска».

- Указываем целевой накопитель, если к ПК в данный момент подключено более одного устройства по USB.
- Ставим флажок в опции «Проверка», дабы избежать проблем записи (вдруг какой файл скопируется с ошибкой, установка ОС, скорее всего, успехом не увенчается).

- Метод записи выбираем как «USB-HDD +».

- В выпадающем меню «Hide Boot Partition» кликаем по опции «Hidden».

- Щёлкаем «Записать», после подтверждаем форматирование флешки.

После окончания извлечения и копирования файлов на USB-устройство у нас получится загрузочная флешка. При наличии свободного пространства на неё можно записывать любые файлы и пользоваться, как обычно. Объектам с дистрибутива для установки Windows лучше присвоить атрибут «Скрытый», дабы случайно не удалить их.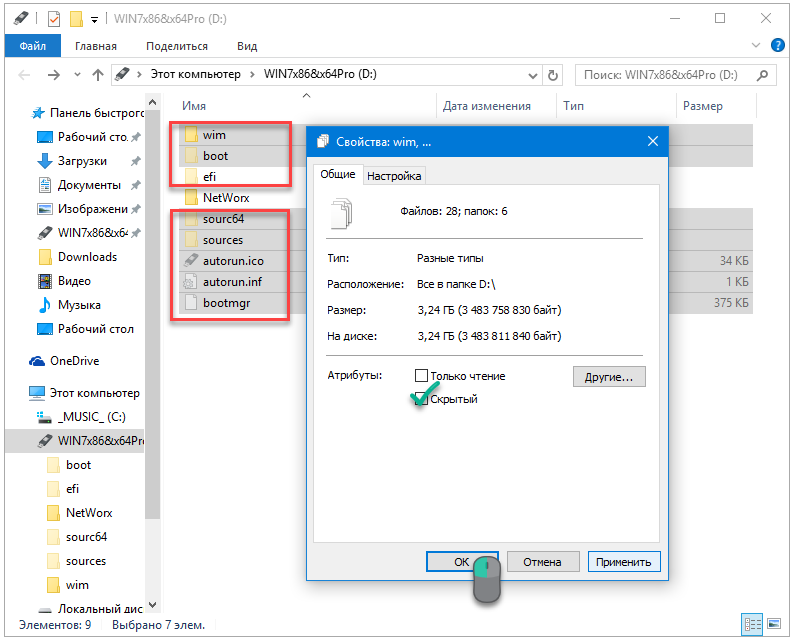
Даже когда установочные файлы хранятся в обычном каталоге, а не образе, UltraISO Lite позволяет записать их на флешку и превратить её в загрузочное устройство. Для этого воспользуемся опцией «Xpress Boot».
- Записываем на флешку новую загрузочною запись требуемой ОС, выбрав ее в выпадающем меню «Xpress Boot».
- Формируем загрузочный сектор, общий для Windows Vista – 10 через ту же кнопку.
- Копируем установочные файлы на USB-накопитель.
Осталось скопировать важные данные, хранимые на системном томе, перезагрузить компьютер, выбрать в качестве загрузочного устройства нашу флешку через boot-меню BIOS/UEFI и устанавливать новую систему.
Аналогичным образом записываются и различного рода WinPE и LiveCD для спасения и резервирования данных, восстановления ОС, лечения от вирусов и решения круга иных задач, даже когда операционная система на ПК не работает или отсутствует.
Рассмотрев все преимущества программы, нельзя не вспомнить и о её недостатках:
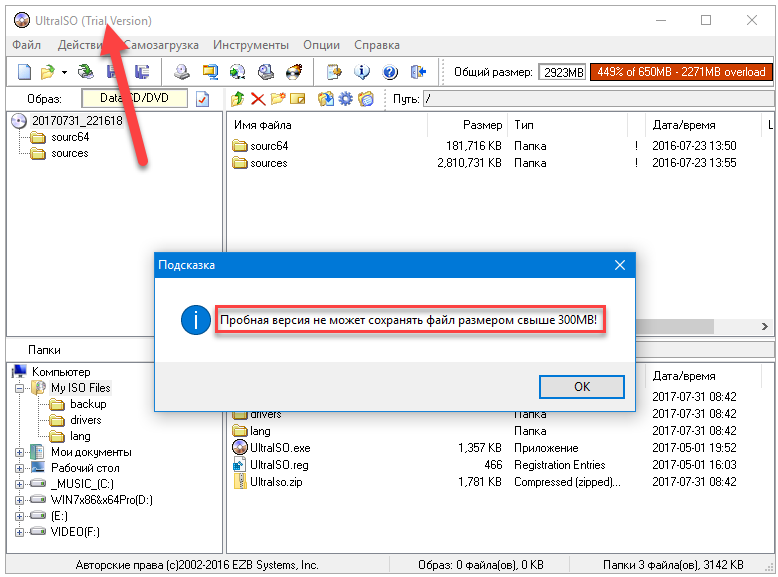
Обратимся к Daemon Tools
Один из самых популярных продуктов для работы с образами дисков. Программа предоставляется пользователям в платном и бесплатном варианте. Во всех версиях доступно монтирование практически всех типов образов, создание документов в форматах ISO, MDS и MDX.
Подробнее ознакомиться с Daemon Tools, а также скачать его можно с официального сайта.
Во время установки программы уберите галочки с установки компонентов от Mail.ru и далее от Яндекс, обязательно выберите подходящий язык интерфейса и поставьте галочку напротив «Бесплатная лицензия» если вы не покупали продукт. Далее все просто. После завершения установки программа автоматически запустится.
Монтирование ISO-образа
В открывшемся окне приложения в нижней части расположены основные инструменты для работы с описываемым форматом файлов. И первый из них – это «Быстрое монтирование». Щелкните по этой иконке и в проводнике выберите документ с расширением .iso, а затем нажмите на кнопку «Открыть (Open)».
Теперь в рабочем окне Daemon Tools появился выбранный файл. В инструментах отыщите иконку с зеленым треугольником, подписанную как «Монтировать», и щелкните по ней. Перед вами отобразится обычное окно автозапуска. Далее установка игры или другого приложения происходит как обычно.
Удаление образа
Если образ диска вам больше не нужен, то с помощью данной программы его можно удалить. Просто нажмите на иконку с серым квадратом под названием «Размонтировать» и после удалите файл, клацнув по второй иконке на панели с красным крестом на диске.
Создание своего диска
Daemon Tools также поможет создать свой ISO-образ. Для этого найдите на панели инструментов команду «Создать образ из диска» и нажмите по ней. Перед вами откроется окошко с уточнением параметров. Здесь вы можете указать название будущего файла и его путь, добавить пароль, указать необходимую скорость чтения и т.д. После настройки всех параметров нажимайте «Старт».
Далее программа предложит выбрать расширение создаваемого образа. После выбора ISO снова жмите на кнопку «Старт».
Вот и все. Ваш образ готов!
UltraISO для windows на русском
| Версия | Платформа | Язык | Размер | Формат | Загрузка |
|---|---|---|---|---|---|
| *UltraISO на Русском для Windows скачайте бесплатно! | |||||
|
UltraISO |
Windows | Русский | 4,4MB | .exe |
Описание UltraISO
UltraISO — это утилита для создания, изменения, конвертирования различных форматов образов на CD и DVD-диски, разработанная компанией EZB Systems. Данный инструмент позволяет редактировать и извлекать файлы изображений, расположенных на внешних накопителях, которые в дальнейшем можно преобразовать в ISO. Главным преимуществом программы является возможность формирования флеш-накопителей, жестких дисков (до 50 GB), образов оптических дисков, дискет (до 2 GB). При необходимости, пользователь может создать файлы и папки внутри образов без предварительной распаковки, что является довольно полезной функцией.
UltraISO поддерживает все популярные форматы картинок, включая ISO и BIN. Особенностью этой утилиты является двойной унифицированный пользовательский интерфейс, который в силу своего удобства позволит сэкономить вам немного драгоценного времени. Программа поддерживает настройку «горячих клавиш», использование которых может быть совмещено с компьютерной мышкой. Также, в функционал этого инструмента входит оптимизация конструкции образа оптического диска и поддержка всех уровней ISO 9660 и Joliet. К недостаткам UltraISO относится «условная бесплатность», то есть не приобретая платную версию, вы сможете вести работу только с теми образами, объем которых более 300 МБ.
Функционал
UltraISO позволяет создавать и редактировать образы на оптических дисках. Также, в возможности программы входит создание различных искусственных накопителей прямо на компьютере, например, жесткий диск, флешка, дискет и другие
Эта утилита способна редактировать файлы изображения без предварительной распаковки.
Рекомендуем обратить внимание на следующие функции:
- Поддержка «горячих клавиш» (в совмещении с мышкой и без);
- Преобразование картинок, находящихся на внешних накопителях, в формат ISO;
- Оптимизация структуры образа диска;
- Имитация оптического привода (для запуска образов на компьютерах, на которых отсутствует дисковод).
Поддерживаемые типы файлов
iso, bin, cue, nrg, mdf, mds, img, ccd, sub, ima, bwi, bwt, b5t, b5i, b6t, b6i, lcd, icf, pxi, vc4, cdi, tao, dao, isz, dmg, daa, uif.
Скриншоты
UltraISO скачать для Windows
| UltraISO скачать для Windows 10UltraISO скачать для Windows 8.1UltraISO скачать для Windows 8 | UltraISO скачать для Windows 7UltraISO скачать для Windows VistaUltraISO скачать для Windows XP |
Похожие программы
|
Recuva
Recover My Files WinAce Undelete Plus PowerISO Power Archiver KGB Archiver IZArch GetDataBack Bad Copy Pro Explorer++ Double Commander Daemon Tools UltraISO NERO 2015 BandiZip ImgBurn Ashampoo Burning Studio Free NexusFile Active Partition Recovery Zero Assumption Recovery (ZAR) R-Studio Acronis Disk Director 12 HDD Regenerator Unreal Commander FreeCommander Far Manager Hamster Free Zip Archiver WinZip 7-zip WinRAR Total Commander Ashampoo Burning Studio Alcohol 120% |
Дисковые утилиты Файловые Менеджеры Архиваторы Воcтановление данных |
Запись образа на диск или флешку
Запись образа на флешку в Ультра Исо
Чтобы записать Винду на флешку, требуется придерживаться этого алгоритма. Сначала выполним привычные и ожидаемые действия: выполнить запуск приложения и вставить флешку в порт.
Запись ISO на USB требуется проводить с правами администратора, чтобы не возникло проблем. Итак, выполните следующие шаги:
- После того, как все запустится, стоит нажать на раздел «открыть файл», после чего заняться поиском нужного для записи образа.
- Следующим шагом станет выбор метода записи: «Самостоятельной загрузки», а затем кликнуть по кнопке «Записать образ диска».
- На этом этапе следует убедиться, что все параметры отмечены и соответствуют всем требуемым настройкам.
- Если носитель не отформатирован, то требуется нажать на меню «Форматировать», после чего выбирать тип FAT32. Если все было проделано заранее, то стоит открыть ISO, а затем «Записать», согласившись на лицензионное соглашение.
- Через несколько минут автозагрузочная флешка будет создана, а вы сможете продолжить работу с образом.
Если все действия были правильно выполнены, то в имени флешки будет стоять название образа. Так можно написать все что угодно, даже Windows 7 64 бит или популярную игру.
Как записать образ на диск
- Вставьте в дисковод требуемый для записи диск, а затем открыть portable ISO reader.
- Добавьте образ в утилиту, перетащив нужный файл на рабочую поверхность. Либо войдите в меню приложения, после чего зайдите в раздел «Файл», а затем через «Открыть» выберите необходимый. Когда появится всплывающее окно, нажмите на нужный материал.
- Когда образ будет добавлен в программное обеспечение, стоит начать прожиг. Для этого зайдите в раздел «Инструменты», после чего перейдите к пункту «Записать СД».
- Как только появится новое окно, сможете увидеть несколько параметров, необходимых для чтения ISO:
- Привод. Если в устройстве имеется несколько подключенных приводов, стоит отметить нужный для записи.
- Скорость записывания. Сначала устанавливается максимальная скорость, но лучше всего для прекрасной работы выставить более низкий параметр.
- Метод записи. Лучше всего здесь ничего не трогать.
- Файл образа. В этом месте указывается месторасположение файла, требуемого для записи.
- Если осуществляете запись на перезаписываемый диск, то предварительно его нужно очистить. Для этого следует нажать на специальную кнопку.
- Когда все готово, следует начать прожиг, нажимая «Записать».
Процесс завершится через несколько минут, после чего выскочит оповещение об окончании.
UltraISO
UltraISO — еще одна простая в использовании программа, предназначенная для работы с виртуальными образами. Ссылка на скачивание бесплатной русской версии утилиты — ultraiso.ru.softonic.com. Во время инсталляции приложения обязательно оставить галочку напротив строки «Установить ISO CD/DVD эмулятор».
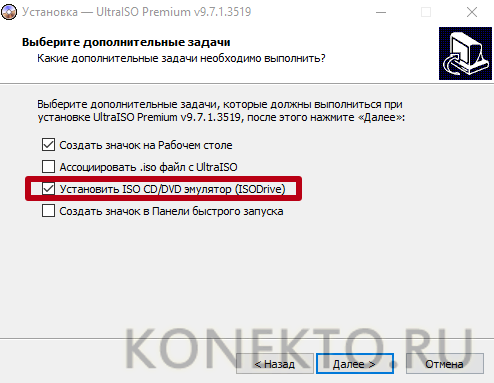
Для установки игры понадобится:
Запустить программу UltraISO. Открыть вкладку «Инструменты» на панели управления и нажать «Монтировать в виртуальный привод».

Кликнуть на значок в виде 3 точек напротив поля «Файл образа». Выбрать игру в формате ISO на компьютере и нажать «Открыть». Кликнуть на кнопку «Монтировать».

Войти в «Мой компьютер». Открыть виртуальный диск с установочными файлами. Запустить приложение «Setup.exe», чтобы начать инсталляцию.
Программы с функционалом, похожим на UltraISO:
- Alcohol 120;
- WinCDEmu;
- IsoBuster.