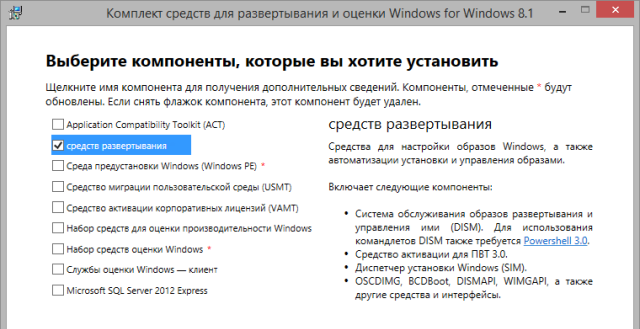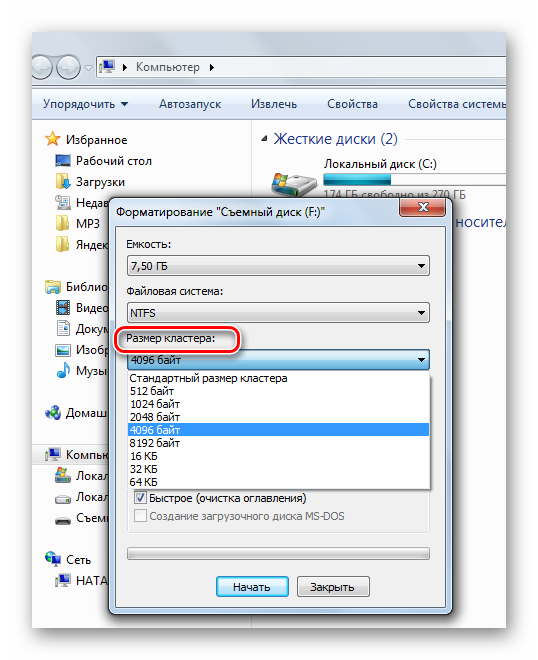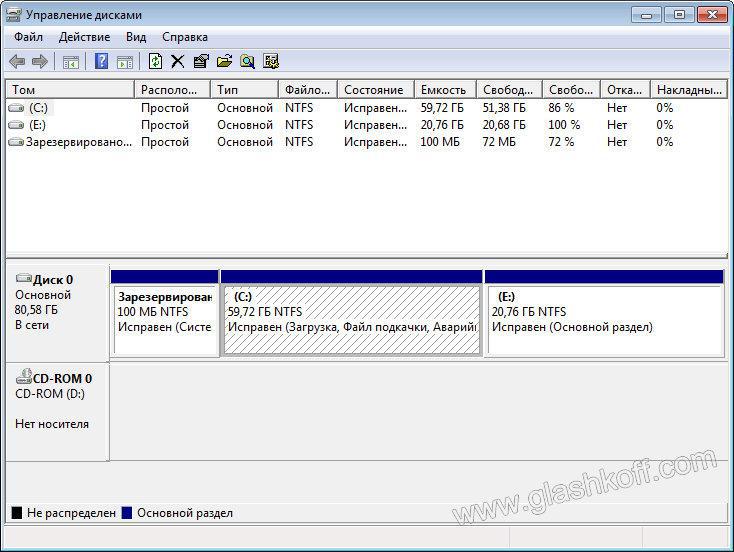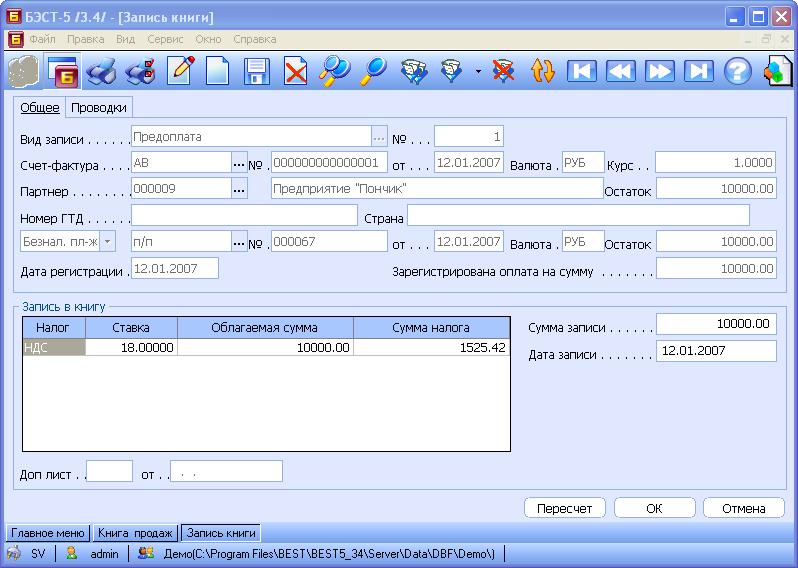Программы для форматирования жесткого диска. топ-6 лучших программ
Содержание:
- Пошаговая инструкция проведения форматирования в домашних условиях.
- Как сделать низкоуровневое форматирование
- Бесплатная программа для форматирования жесткого диска.
- Windows Data Lifeguard Diagnostics для винчестеров WD
- Что такое низкоуровневое форматирование?
- Как сделать низкоуровневое форматирование флешки
- HP Drive Key Boot Utility
- Программы низкоуровневого форматирования флешки
- Использование утилиты SeaTools for DOS для форматирования
- Хорошая альтернатива Windows Data Lifeguard Diagnostics и Drive Fitness Test
- Форматирование: что это такое
- Как пользоваться HDD Low Level Format Tool
- Работа с вспомогательной программой
- Форматирование с помощью популярной утилиты Victoria
- Быстрое или полное форматирование
- Disk Storage Format Tool
Пошаговая инструкция проведения форматирования в домашних условиях.
Для того, чтобы произвести заполнение поверхности жесткого диск нулями и заменить битые сектора, необходимо воспользоваться специальной утилитой. Подойдет даже та, которую изготовил производитель другой модели жесткого диска.
Операции перезаписи и ремаппинга запускаются стандартным алгоритмом, который понимают все контроллеры дисков (окончательное решение о переназначении сбойных секторов принимает именно контроллер).
Все эти утилиты настроены лишь на одно, поэтому нанести большего вреда вашему жесткому диску они никак не могут. Даже если вы запутаетесь при выполнении данной процедуры, всегда можно будет начать сначала, не боясь за целостность диска.
Вопрос состоит в другой, какой же все-таки утилитой лучше всего воспользоваться. Большая вероятность того, что родная утилита может быть не настолько полезна, как стандартная. В любом случае, если вы не смогли ничего сделать с одной утилитой, нужно повторить попытку с другой. Жесткому диску вы точно не сделаете хуже, а многократные попытки могут привести к успеху и вылечить ваш хард диск. Все будет зависеть от повреждения блока диска. Иногда для его исправления необходимо несколько попыток.
Использование универсального HDD Low Level Format Tool (HDDLLFT) для Windows.
Теперь вам необходимо перейти в раздел «Low level Format” и кликаем на «Format this device”.
Вновь подтверждаем наши действия и дожидаемся окончания работы программы.
Как сделать низкоуровневое форматирование
Существует перечень программ, которые способны выполнить низкоуровневое форматирование. Некоторые из них подходят только для конкретной марки жесткого диска, а другие универсальные и дают возможность работать с оборудованием любых производителей. В этой статье будут рассматриваться программы, которые являются абсолютно бесплатными и с легкостью справятся с необходимой процедурой.
Способ 1: HDDLLFT
Это приложение подходит для любых жестких дисков, единственное условие корректной работы программы – наличие установленной ОС Windows.
- Скачайте утилиту с интернета и инсталлируйте ее на ПК.
- После запуска программы высветится окно с предложением выбрать режим работы, а также приобрести платную версию приложения.
- Выберите пункт «Continue for free». Это даст вам возможность использовать необходимый функционал совершенно бесплатно.
- В открывшемся перечне укажите диск, который подлежит форматированию, и кликните на кнопку «Продолжить».
- В следующем окне необходимо зайти во вкладку «Low level Format», после чего нажать на кнопку «Format this device».
- Вам осталось только подтвердить форматирование, после чего процедура запустится в автоматическом режиме.
Способ 2: SeaTools DOS
Основное отличие этой утилиты от аналогов – возможность создать ее образ на каком-либо стороннем накопителе. Это немаловажная деталь, которая очень пригодится пользователям, функционал системы которых работает с ошибками.
Перенесите программу на диск или флешку и вставьте ее при запуске в ПК.
Автоматически откроется главное окно приложения
Обратите внимание на то, что во вкладке Language есть возможность выбрать русский язык.
В «Списке накопителей» укажите диск, который подлежит форматированию.
Нажмите на пункт «Дополнительные настройки». Он находится в верхнем трее основного окна.
Последний шаг – кликните на кнопку «Стереть все», после чего дождитесь завершения процедуры форматирования.
Способ 3: Windows Data Lifeguard Diagnostics
Благодаря этому приложению можно сделать низкоуровневое форматирование жестких дисков WD.
- Скачайте программу и установите ее на компьютер.
- После запуска утилиты в ее главном окне укажите необходимый диск.
- Кликните на клавишу «Test».
- Теперь необходимо перейти на вкладку «Select an option» и нажать на пункт «Erase». В более старых версиях программы он может иметь другое название — «Write zeros».
- Дайте согласие на запуск процедуры форматирования, кликнув «Start».
- В следующем окне нужно выбрать нижнее значение – «Полное стирание», и нажать «ОК».
Как вы смогли убедиться, процедура низкоуровневого форматирования достаточна проста. Практически все известные программы работают по схожему принципу, и освоить их не составит никаких проблем. Главное помнить, что универсальные программы совершенно не обязательно окажутся хуже, чем предложенные утилиты конкретного производителя.
Бесплатная программа для форматирования жесткого диска.
HDD Low Level Format Tool – удобная небольшая программа для форматирования жесткого диска, а также любых накопительных устройств, которые подключены к компьютеру. Она поддерживает работу с любыми интерфейсами, в том числе и USB, SATA, SCSI, IDE, Firewire. Работает с устройствами таких производителей, как Samsung, Fujitsu, Maxtor, Seagate, IBM, Toshiba, Quantum. Также она может работать с флэш-картами в том случае, если компьютер поддерживает работу с картридером. 
Эта утилита уничтожает все данные, записанные на носителе, в том числе и загрузочные сектора с логическими разделами. Используя низкоуровневое программирование, эта программа удаляет данные таким образом, что впоследствии восстановить их не представляется возможным. Имейте это в виду перед тем, как приступать к работе.
Программа предоставлена в интернете для бесплатного использования. Скачав дистрибутив программы, и запустив его, вы увидите перед собой следующее окно. 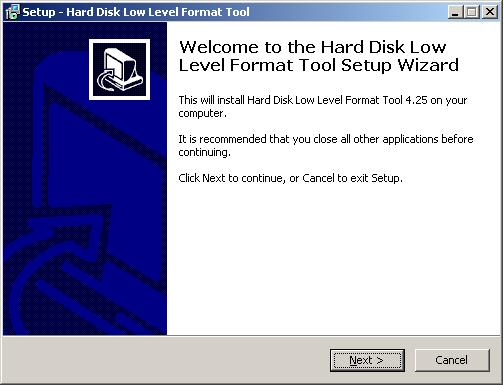
Установка программы предельно проста. Так что на ней задерживаться мы не будем.
После установки вам предложат прочитать лицензионное соглашение, а также сообщат, что пользоваться программой бесплатно вы можете сколько угодно, однако, заплатив всего лишь $3.30, вы сможете пользоваться программой с лучшей скоростью и получать постоянные обновления. Мы выбрали бесплатный вариант использования. В дальнейшем, это окно будет появляться при каждом запуске приложения.
Эта программа для форматирования жесткого диска имеет очень простой интерфейс. После запуска перед вами появится вот такое окно. 
Вверху указано название и версия программы, а также обозначено, что мы пользуемся бесплатным вариантом. Справа находится активная ссылка на сайт разработчиков.
Основную часть окна занимает перечень устройств-накопителей, которые в данный момент подключены к вашему компьютеру и доступны для работы. Здесь указаны различные данные про устройства, в том числе тип интерфейса, по которому произведено подключение, модель, серийный номер и объем памяти.
Внизу также указана ссылка на стандартный менеджер дисковых устройств, который вы можете отыскать в Панели управления.
Для тестирования работы программы мы, конечно же, не будем использовать свой жесткий диск. Поэтому проведем эксперимент на флэшке объемом 4 Гб. Выбрав это устройство (оно второе в нашем списке), нажимаем кнопку «Continue >>>»
Вот что мы видим в дальнейшем. 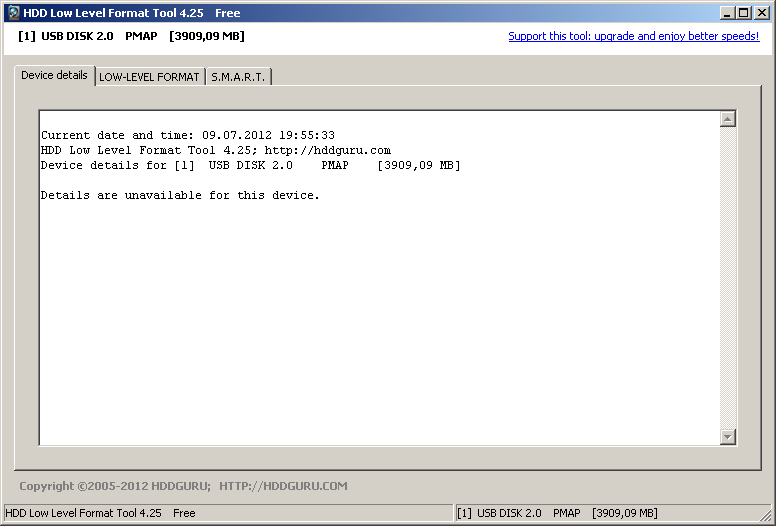
Здесь указаны теперешние дата и время, снова название и версия программы, а также указано устройство, подключенное при помощи USB 2.0 и объем его памяти. Далее должны быть указаны данные про устройство, но в нашем случае они не доступны.
На следующей вкладке размещается лог событий и отображается процесс выполнения форматирования. Здесь находится кнопка запуска и остановки форматирования. Можно также поставить галочку и выбрать быстрый вариант. 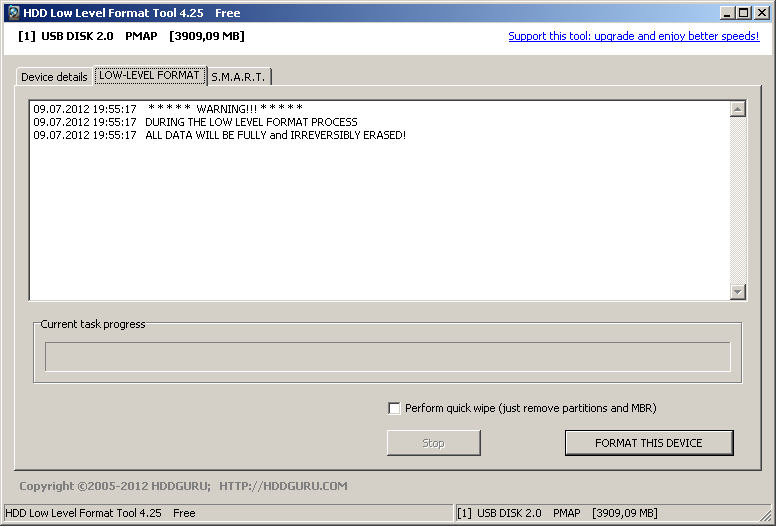
На третьей вкладке можно получить S.M.A.R.T. информацию про устройство.
Перед запуском форматирования программа переспрашивает, точно ли вы хотите начать этот процесс.
После запуска в окне отображается процесс форматирования. 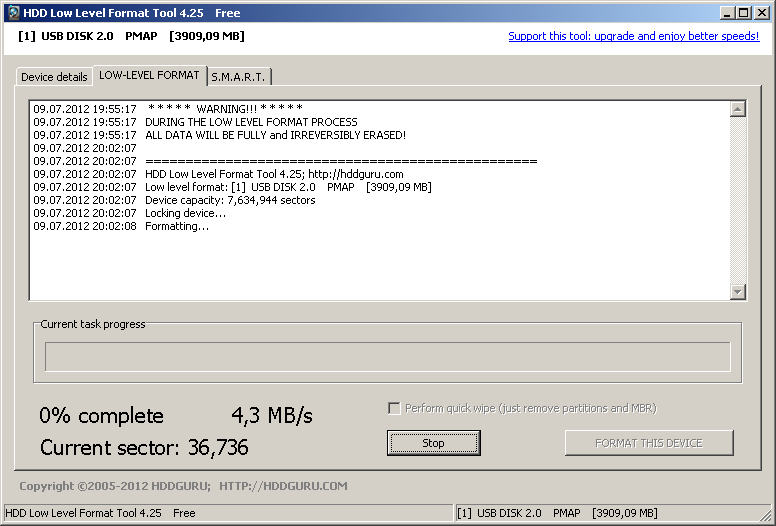
Скорость не поднимается выше 4,3 Mб/сек. В этом и заключается особенность бесплатной версии. Платная, очевидно, ограничений по скорости не имеет. Процесс в целом происходит довольно быстро, так что здесь никаких нареканий нет. В течении примерно 10 минут форматирование флэшки завершилось. Отметим также, что при работе с винчестерами скорость определенно будет выше.
Таким образом, эта программа поможет не только отформатировать любой дисковый накопитель, но и восстановить работу флэшки или флэш-карты в том случае, если она не обнаруживается вашим компьютером.
Windows Data Lifeguard Diagnostics для винчестеров WD
Windows Data Lifeguard Diagnostics — является фирменным приложением от Western Digital, которое позволяет провести процедуру низкоуровневого форматирования диска. Также, процедуру форматирования можно провести с помощью утилит Data Lifeguard Diagnostics for DOS (загрузочный образ для DVD и флешек) и Acronis True Image WD Edition.
Для проведения «процедуры лечения” жесткого диска нам нужно подключить его к исправному компьютеру. После чего установить Data Lifeguard Diagnostics.
Дальше действуем по уже знакомой схеме: в списке предложенных там дисков, выбираем наш проблемный и нажимаем кнопку «Test”.
Скачать данную программу вы сможете здесь.
В появившемся окне «Select an option (выбрать опцию)” выбираем «Erase (Стереть)”. Если вы используете старую версию программы, то данная операция будет подписана, как «Write zeros (перезапись нулями)”.
Далее подтвердим согласие на удаление информации и в окошке «Erase» (Write zeros) выберем «Full erase» (Полное стирание).
Уверен, вы убедились в том, что низкоуровневое форматирование жесткого диска в условиях использования домашнего ПК процедура простая и не требует никакого использования дополнительных приспособлений. Главное делать все пошагово, как мы описали выше. Иначе утраченную информацию с жесткого диска уже нельзя будет вернуть.
Что такое низкоуровневое форматирование?
Низкоуровневое форматирование – это форматирование на низком уровне. После данной процедуры восстановить данные не возможно, так как идет полная вычистка и перераспределение секторов. Есть еще один способ, обычное форматирование – это поверхностное форматирование заголовков. После этой операции можно вернуть удаленную информацию с помощью специальных программ, при условии, что не было перезаписи на данный носитель.
Низкоуровневое форматирование проводятся в двух случаях:
- Когда требуется удалить всю информацию, чтобы она не попала к третьим лицам. Данный метод чаще используется перед продажей компьютера или ноутбука.
- Когда на жестком диске появились bad-блоки, сбойные сектора. Во время низкоуровневого форматирования перераспределяются сектора, идет замещение битого сектора здоровым из резервной области. К сожалению, не всегда помогает вылечить HDD.
Как сделать низкоуровневое форматирование флешки
Одним из наиболее распространённых накопителей информации, доступных большинству пользователей, является флешка. Её широкая распространённость приводит к тому, что практически каждый человек сталкивается с неисправностью флеш-накопителя. Низкоуровневое форматирование флешки позволяет последней во многих случаях восстановить свою работоспособность.
В настоящее время существует множество способов низкоуровневого форматирования накопителей. Его можно производить как встроенными в ОС средствами, так и посредством стороннего софта. Первый вариант не требует установки дополнительного ПО, а главное преимущество второго – простота. Кроме того, широкое разнообразие стороннего софта, как бесплатного, так и платного, позволяет подобрать программу конкретно для своих нужд. Для просто полного удаления информации с накопителя логичнее использовать простой по функционалу HDD Low Level Format Tool. Если же конечной целью является восстановление накопителя, логичнее использовать Victoria HDD или подобные ей программы. Она имеет большой функционал для восстановления и анализа состояния накопителя.
Для выполнения низкоуровневого форматирования флешки необходимо:
- Скачать и установить HDD Low Level Format Tool;
- Подключить к ПК флешку, которую необходимо отформатировать;
- Запустить HDD Low Level Format Tool. При запуске программы вылезает окошко с предложением купить данный софт. Вы можете вежливо отказаться, нажав “Continue for free”, а можете и приобрести ключ. Функционал платной и бесплатной версий идентичен. Единственное ограничение free версии – максимальная скорость форматирования составит 50 Мб/с. Однако, если вы используете разъем USB 2.0, эти 50 Мб/с в любом случае недостижимы;
- Выбрать в списке устройств флешку иди другой накопитель, который необходимо отформатировать, затем нажать на “Continue”;
- В появившемся окне накопителя перейти во вкладку “LOW-LEVEL FORMAT” и нажать на кнопку “FORMAT THIS DEVICE”;
- Дождаться окончания процесса форматирования;
- После низкоуровневого форматирования, необходимо отформатировать накопитель стандартным способом, выбрав нужные параметры файловой системы и размера кластера (оставляйте по умолчанию, система сама знает, как ей нужно).
Низкоуровневое форматирование флешки возможно провести также в Victoria и в командной строке. Эти способы форматирования описаны ниже.
Жёсткий диск также является очень распространённым носителем информации, и многие пользователи сталкиваются с его неработоспособностью. Низкоуровневое форматирование жёсткого диска, как и других накопителей, возможно средствами ОС и стороннего ПО.
Провести данный вид форматирования для ЖД можно в HDD Low Level Format Tool. Как это сделать описано выше в разделе про форматирование флешки. Для жёсткого диска все пункты вышеприведённого алгоритма идентичны.
Ещё одной известной программой, позволяющей провести низкоуровневое форматирование жёсткого диска является Victoria. Чтобы выполнить такое форматирование в Victoria, необходимо:
- Скачать последнюю версию Victoria для Windows (4.47, уже давно 4,47 — это последняя версия);
- Запустить Victoria;
- Выбрать из списка подключённых накопителей тот жесткий диск, который нужно отформатировать. Перейти во вкладку “Tests”;
- Выбрать тип диагностики “Write” и начать форматирование, нажав на “Start”.
Нужно отметить, что вышеописанные действия в Victoria – это не низкоуровневое форматирование в чистом виде. Однако Victoria физически удаляет файлы пользователя, записывая поверх них свои данные, чем проверяет исправность накопителя. “Низкоуровневое форматирование” в Victoria подойдёт в первую очередь для восстановления накопителя.
ОС Windows располагают собственными средствами для форматирования накопителей. Чтобы провести низкоуровневое форматирование через командную строку необходимо:
-
- Запустить командную строку от имени администратора;
- Запустить консольную утилиту управления дисками командой “diskpart”
-
Последовательно выполнить команды:
- list disk. Данная команда отображает список подключённых к ПК накопителей. Необходимо найти (по объёму) тот, который необходимо отформатировать и запомнить его номер
- select disk X, где “X” – это номер накопителя
- attributes disk clear readonly
- clean
- create partition primary
- format fs=xxxx, где “xxxx” – файловая система. Нужно ввести вместо “xxxx” нужную файловую систему, например, NTFS.
Дождаться окончания форматирования накопителя и закрыть командную строку
HP Drive Key Boot Utility
Ещё одна толковая программа для низкоуровневого форматирования жестких дисков и работы с повреждёнными секторами. Кроме того, утилита отлично «переваривает» торговые марки флешек «Кингстон», «СанДиск» и «Трансценд».
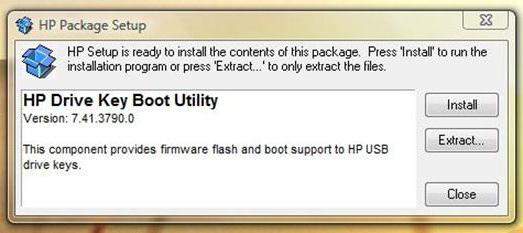
Приложение спокойно работает в файловых системах типа FAT32, NTFS и рядовой FAT. То есть любая ёмкость накопителей будет по силам этой программе. Одно из главных преимуществ приложения – это интуитивно понятный интерфейс. Весь основной функционал программы сосредоточен в одном-единственном окне, и проделывать все операции можно не покидая оного. Нажав всего на пару кнопок, вы через несколько минут увидите надпись: «Низкоуровневое форматирование диска завершено».
Программы низкоуровневого форматирования флешки
SD Formatter отлично подстраивается под карту, особенно помогая в тех ситуациях, когда чтение или запись на флеш-накопитель невозможна, по причине не соответствия карты системе компьютера и т.д.
Интерфейс до безобразия прост и не имеет каких-либо графических украшений.
Чтобы совершить процесс утилизации лишних файлов и вирусов, достаточно просто выбрать раздел, а потом воспользоваться кнопкой «Format».
Утилита SD Formatter пользуется большой популярностью, поскольку может «спасти» флешку даже в тех случаях, когда остальные программы оказываются абсолютно бесполезными.
SD Formatter имеет несколько режимов форматирования, быстрое и два полных.
Кроме того, после очистки она не «убивает» карту.
Распространяется бесплатно, мало весит и характеризируется быстрой работой.
Подходит как для Windows, так и для Mac OS.
Из недостатков только то, что программа только англоязычная. Но, честно говоря, интерфейс настолько прост, что и понимать там нечего.
PeToUSB. Предназначена она не только для флешек, но и для жестких дисков, как внешних, так и съёмных.
Эта утилита гораздо массивнее и солиднее в функциональном плане. Тем не менее, она вовсе не большая и очень проста в эксплуатации.
Также при помощи неё можно создавать «загрузочные флешки» дистрибутивы старой, но всё ещё очень ходовой операционки Windows XP.
Также вы можете создавать бэкапы ОС при помощи неё и переносить их на компакт-диски, а ещё хранить их на вашем ПК на специальном разделе hdd.
Огромным достоинством программы PeToUSB является то, что она прекрасно сработалась с «прединсталляционными» версиями ОС – WinPE и BartPE, которые очень популярны у юзеров, поскольку в них возможно проводить полную предустановочную работу (т.е. создавать разделы на дисках, форматировать их, удалять, переносить информацию на раздел hdd).
Кроме того, можно проводить реанимацию поврежденных ОС, благодаря всяческим антивирусам, системным утилитам и различным менеджерам дисков.
Ещё одним плюсом является то, что эта программа также может дать мега-подробную информацию о любом USB-накопителе и дать возможность для переназначения буквы для устройства.
mUSBfixer. Эта программа также распространяется абсолютно бесплатно.
Предназначена она, естественно, для форматирования флэшки и SD-карт, а также тех, файлы которых невозможно отформатировать обычными средствами (по причине, допустим, того, что диск защищен от записи).
Если же ваши папки на носители превратились в ярлыки, то эта программа также поможет их восстановить.
Интерфейс mUSBfixer действительно лёгок в использовании и не требователен к ресурсам компьютера, то есть не нагружает её.
Запущенная программа автоматически обнаруживает любые подключения к компьютеру.
А затем вы выбираете нужное вам устройство из списка и выполняете все необходимые вам действия, а конкретно – форматируете флешку, ремонтируете его или удаляете защиту от записи.
Благодаря этим программам вы сможете эффективно очистить любую вашу флешку и очистить его от любых лишних файлов.
Использование утилиты SeaTools for DOS для форматирования
Представляю вам отличную служебную программу для низко уровневого форматирования — SeaTools for DOS. Скачать ее можно бесплатно на веб-сайте поставщика HDD. Функционал SeaTools включает в себя три метода форматирования HDD, которые по-отдельности представляют интерес как для домашних, так и пользователей-профессионалов
Утилита будет полезна для устранения многочисленных проблем, связанных с битыми секторами, bad-блоками, внезапным повреждением структуры или систематическими потерями важной информации на диске
Одна из важных «фишек» программы в том, что она действительно функционирует на low-(низком) уровне, работает из-под ДОСа, с ее помощью легко работать в интерфейсе командной строки. Работает программка достаточно шустро – попробуйте отсканировать ей поверхность диска, эта операция занимает всего пару минут.
После сканирования и диагностики проблем можно приступать собственно к жесткому низкоуровневому форматированию диска, выбрав необходимый метод удаления информации.
Хорошая альтернатива Windows Data Lifeguard Diagnostics и Drive Fitness Test
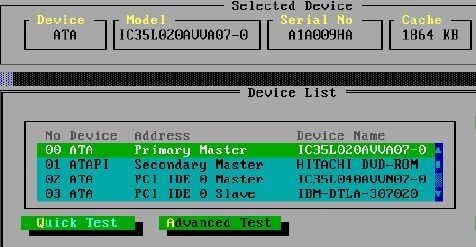 Хорошая альтернатива для низкоуровневого форматирования
Хорошая альтернатива для низкоуровневого форматирования
На инструменте HDD Low Level Format не сошелся свет, существуют и другие не менее приятные и эффективные программы. Среди них можно отметить фирменное приложение от Western Digital (Windows DLD) и Hitachi (DFT). Функционал у программ разный, но главная задача по форматированию на низком уровне выполнена на высоте. Чтобы воспользоваться представленным софтом, следует выполнить следующие действия:
- Осуществить первичное скачивание и установку программного обеспечения. Запустить приложение.
- К исправному ПК подключить сломанный диск, в программе выбрать нужное устройство и нажать на кнопку «Test», после чего пометить галочками специальные опции по форматированию.
- Дождаться нужного результата. После проведения операции вся информация с винчестера будет полностью уничтожена.
Удобно, быстро и практично, поэтому в случае необходимости проведения тестирования обратите на эти универсальные средства особое внимание
Форматирование: что это такое
Сначала кратко расскажу, как устроена флешка и в каких случаях ее нужно форматировать.
Флешка — это портативное устройство, на котором расположены блоки памяти. Она состоит из USB разъёма, печатной платы, микроконтроллера и чипов, на которые пишется информация. Цикл перезаписи может варьироваться от 10 000 до 1 000 000 раз в зависимости от качества изготовления.
Записывая на носитель какой-то файл, а затем удаляя его, информация окончательно не стирается и частично остается в разметке. При частой перезаписи может произойти сбой или хаотичная запись информации, что влияет на скорость работы устройства.
Форматирование — это процесс очистки всех данных и записи новой разметки на носитель.
Для чего нужно:
- Чтобы полностью уничтожить данные без возможности восстановления.
- Чтобы убрать ошибки и следы деятельности вредоносных программ.
- Чтобы создать загрузочную флешку.
- Чтобы изменить файловую систему.
Далее в инструкции будут встречаться такие термины как быстрое и полное форматирование, файловая система, метка тома. Расскажу, что они означают.
Главное отличие быстрого от полного форматирования — это глубина перезаписи разметки. Выполняя быстрое, возможность восстановить удаленные файлы достаточно высока. А полное затирает носитель нулями, после чего информацию восстановить будет практически невозможно.
Зачем это нужно
- Чтобы быстро уничтожить всю записанную информацию
- Чтобы «убить» все вирусы и следы их деятельности
- Для устранения ошибок, которые возникают при открытии и записи файлов
- Для ускорения работы устройства
- При создании загрузочной флешки
Форматирование стирает все данные, которые были записаны на флешку! Поэтому перед тем, как его запускать, обязательно перенесите все важные файлы в другое место (например, на жесткий диск).
Как пользоваться HDD Low Level Format Tool
Программа поддерживает работу с интерфейсами SATA, USB, Firewire и другими. Подходит для полного удаления данных, из-за чего вернуть их уже не получится. Может использоваться для восстановления работоспособности флэшек и других съемных носителей данных при появлении ошибок чтения.
Первый запуск
После установки HDD Low Level Format Tool, программа готова к работе. Перезагружать компьютер или настраивать дополнительные параметры не нужно. Порядок действий:
Утилита распространяется бесплатно, без существенных ограничений функционала. После регистрации и ввода лицензионного ключа пользователь получает доступ к более высокой скорости форматирования и бесплатным пожизненным обновлениям.
Доступные параметры и сведения
После запуска программа автоматически просканирует систему на наличие подключенных к компьютеру жестких дисков и флешек, SD-карт, других съемных носителей информации. Они отобразятся в списке на главном экране. Дополнительно здесь доступны следующие данные:
- Bus — тип компьютерной шины, используемого интерфейса;
- Model — модель устройства, буквенное обозначение съемного носителя;
- Firmware — тип используемой прошивки;
- Serial number — серийный номер жесткого диска, флешки или другого носителя информации;
- LBA — адрес блока по LBA;
- Capacity — вместительность.

Список доступных устройств обновляется в режиме реального времени, поэтому съемные носители информации можно подключать уже после запуска утилиты. Устройство появится в главном окне в течение нескольких секунд.
Форматирование
Чтобы начать работу с жестким диском или USB-флешкой, выполните следующие действия:
- Выберите устройство на главном экране и нажмите кнопку «Continue».

Появится новое окно со всей доступной для выбранной флешки или жесткого диска информацией.

Чтобы получить SMART данные, перейдите на вкладку «S.M.A.R.T» и кликните по кнопке «Get SMART data». Информация отобразится здесь же (функция доступна только для устройств с поддержкой технологии SMART).

Чтобы начать низкоуровневое форматирование перейдите на вкладку «LOW-LEVEL FORMAT». Ознакомьтесь с предупреждением, где сказано, что действие необратимо и вернуть после проведения операции уничтоженные данные не получится.

Поставьте галочку напротив пункта «Perform quick wipe», если хотите сократить время операции и удалить с девайса только разделы и MBR.
Нажмите «FORMAT THIS DEVICE», чтобы начать операцию и полностью уничтожить с жесткого диска или другого съемного носителя всю информацию.

Еще раз подтвердите полное удаление данных и нажмите «ОК».

Начнется низкоуровневое форматирование девайса. Скорость работы и приблизительное оставшееся
время будут отображаться на шкале, в нижней части экрана.

По завершении операции вся информация будет стерта с девайса. При этом само устройство еще не готово к работе и записи новой информации. Чтобы начать использовать жесткий диск или флешку, после низкоуровневого форматирования необходимо провести высокоуровневое. Сделать это можно с помощью стандартных средств Windows.
HDD Low Level Format Tool подходит для предпродажной подготовки жестких дисков, USB-флешек и SD-карт. Может применяться для полного удаления хранящихся на съемном носителе данных, включаю основную файловую таблицу и разделы.
Опишите, что у вас не получилось.
Наши специалисты постараются ответить максимально быстро.
Работа с вспомогательной программой
Для того чтобы сделать такую операцию проще можно скачать программу, которая носит такое название HDD LOW LEVEL FORMAT TOOL. Эта утилита используется не только для форматирования винчестеров. Она также работает с различными интерфейсами и ней можно удалять информацию с флешки. Работает эта программа по следующей схеме:
- Необходимо запустить программу и в появившемся окне отметить Continue for free.
- После этого появится ещё одно окно, в котором будет список со всеми устройствами.
- Когда диск выбран, окно сменится и в нём появится информация. Для низкоуровневого форматирования нужно сделать выбор FORMAT THIS.
- Теперь утилита запустит процесс, но перед ним выдаст сообщение, которое напомнит пользователю о безвозвратности данных. Для продолжения нужно согласиться.
- После низкоуровневого форматирования необходимо сделать обычное (быстрое) через «Мой Компьютер» и выбрать там тип файловой системы.
Форматирование с помощью популярной утилиты Victoria
Кроме программы узкой спецификации, для того чтобы провести форматирование низкого уровня можно использовать утилиту с более широким спектром действия. Одной из таких утилит является Victoria. Возможности Victoria довольно обширны и одной из способностей является низкоуровневое форматирование.
Работать с Victoria можно несколькими способами, а именно загружать с диска, дискеты, флешки или же скачать и установить непосредственно на винчестер компьютера. Для того чтобы пользоваться первыми тремя способами, на накопителях нужно создать загрузочный пакет файлов, который запускается на компьютере под DOS.
Для работы Victoria в имеющейся операционной системе необходимо сначала скачать программу с официального сайта. Для установки программы на устройство нужно запустить от имени администратора файл victoria43.exe.
В открывшемся окне появятся несколько вкладок, в которых программа анализирует все имеющиеся жёсткие диски. Но для того чтобы безвозвратно удалить данные программой victoria, на винчестере для начала нужно выявить участки, которые были повреждены. В этом может помочь вкладка «Тест». Сканирование выявит повреждённые сектора, а чтобы избавиться от них необходимо запустить повторное сканирование, но при этом установить режим Запись (Write). В утилите Victoria этот режим отвечает за безвозвратное удаление (затирание) информации.
Быстрое или полное форматирование
Обычное форматирование дисков можно произвести используя средства операционной системы. Именно тогда пользователю и предстоит выбирать между быстрым и полным форматированием. Чтобы понять, почему полное форматирование занимает значительно больше времени, нужно узнать чем различаются полное и быстрое форматирование дисков.
- Быстрое форматирование — удаляет только данные о размещении файлов на диске. В то же время создается новый загрузочный сектор и формируется пустая файловая таблица указанного типа. По сути пространство не очищается, а становится не используемым. Это значит что системе даются полные права на перезапись всех данных. После такого форматирования возможно восстановление удаленных файлов.
- Полное форматирование — не только удаляет данные о размещении файлов, но и производит физическое обнуление записанных в секторах диска данных. Вместе с этим производится проверка накопителя на наличие поврежденных секторов, с автоматическим их исправлением. Если же говорить о полном форматировании, восстановить файлы сильно проблематично или вовсе не возможно.
Если же Вы собираетесь продавать свой жесткий диск рекомендуем выполнять полное форматирование диска. Так как при быстром форматировании производится простое разрешение перезаписи всех данных. По факту они не удаляются с диска, а со временем перезаписываются. Но при необходимости быстро освободить дисковое пространство поможет быстрое форматирование. См. также: Как очистить диск С от ненужных файлов в Windows 10.
Disk Storage Format Tool
Это довольно мощная и полнофункциональная утилита для работы с жёсткими дисками и флеш-накопителями всех марок и типов. Кроме того, программа распространяется совершенно бесплатно. Есть и продвинутая платная версия, но она отличается от базовой скорее экстерьером, чем какими-то критичными дополнениями по функционалу.
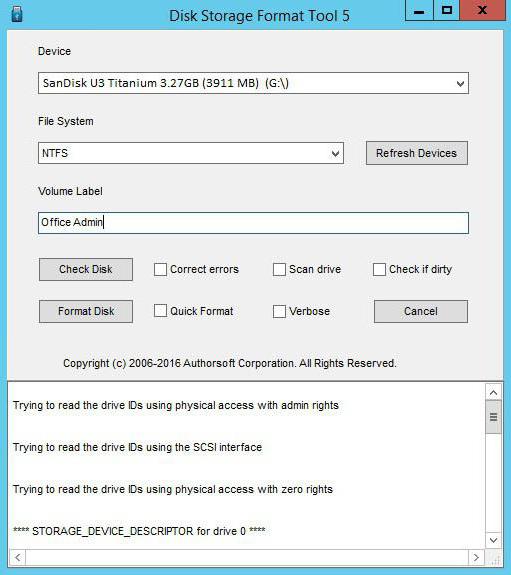
Софт прекрасно себя чувствует на платформе «Виндовс» всех версий – от ХР до десятки, и каких-то проблем по совместимости замечено не было.
Пользоваться утилитой очень просто, а интерфейс интуитивно понятен даже пользователю-новичку. Для начала работы необходимо указать накопитель, с которым вы хотите работать, затем переходим в меню действий, где нужно выбрать, что конкретно вы хотите сделать для диска, то есть отформатировать или исправить ошибки.