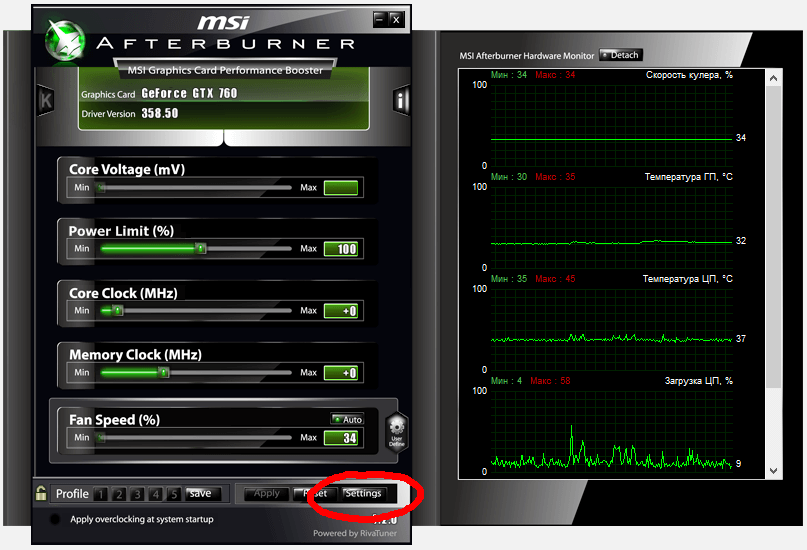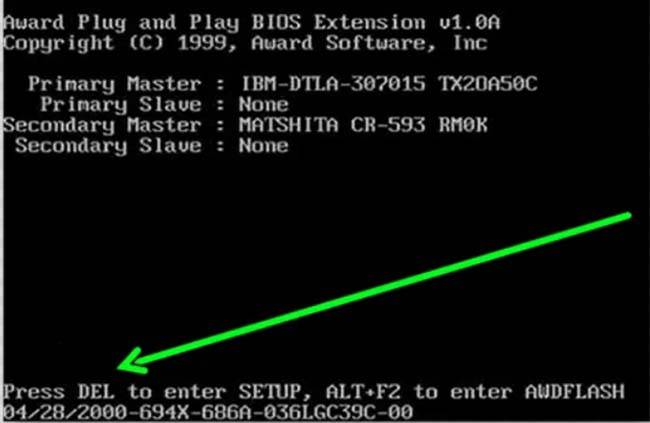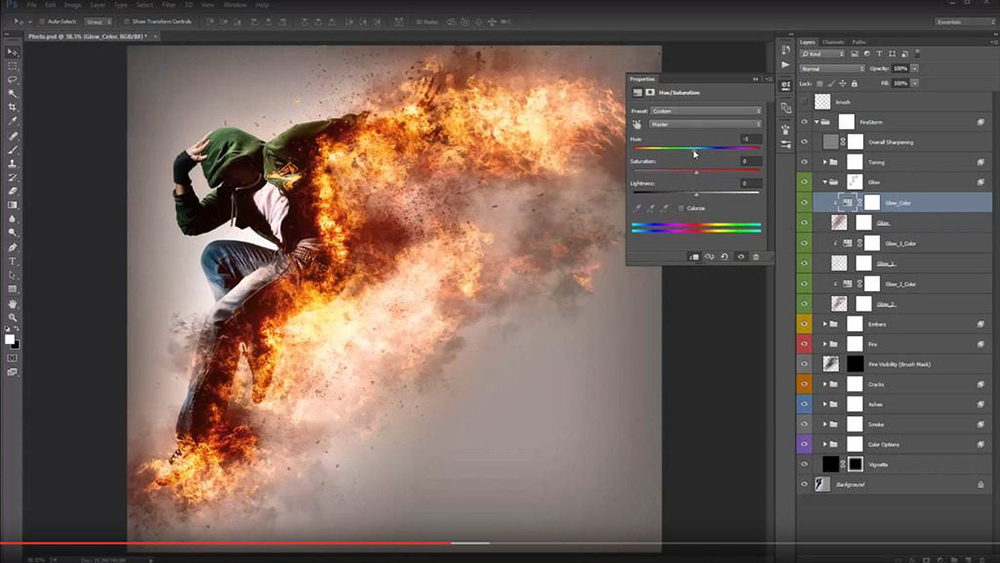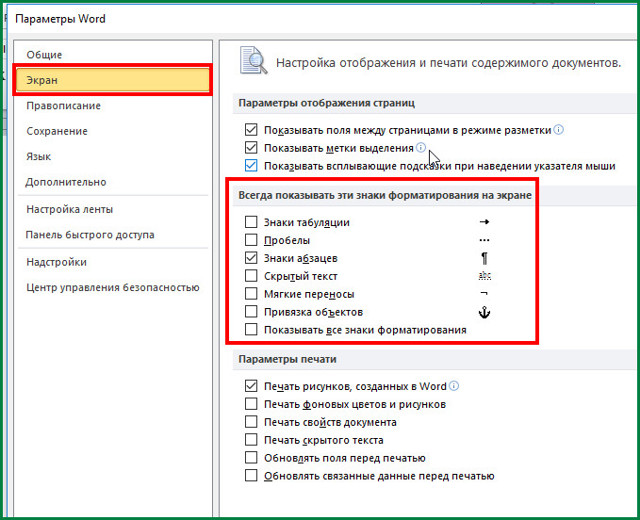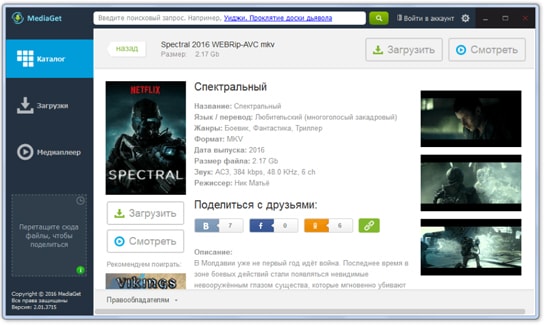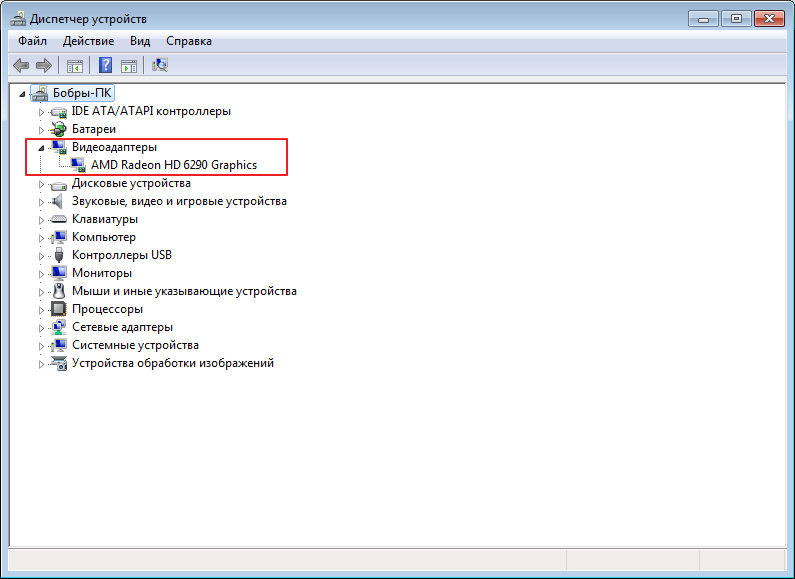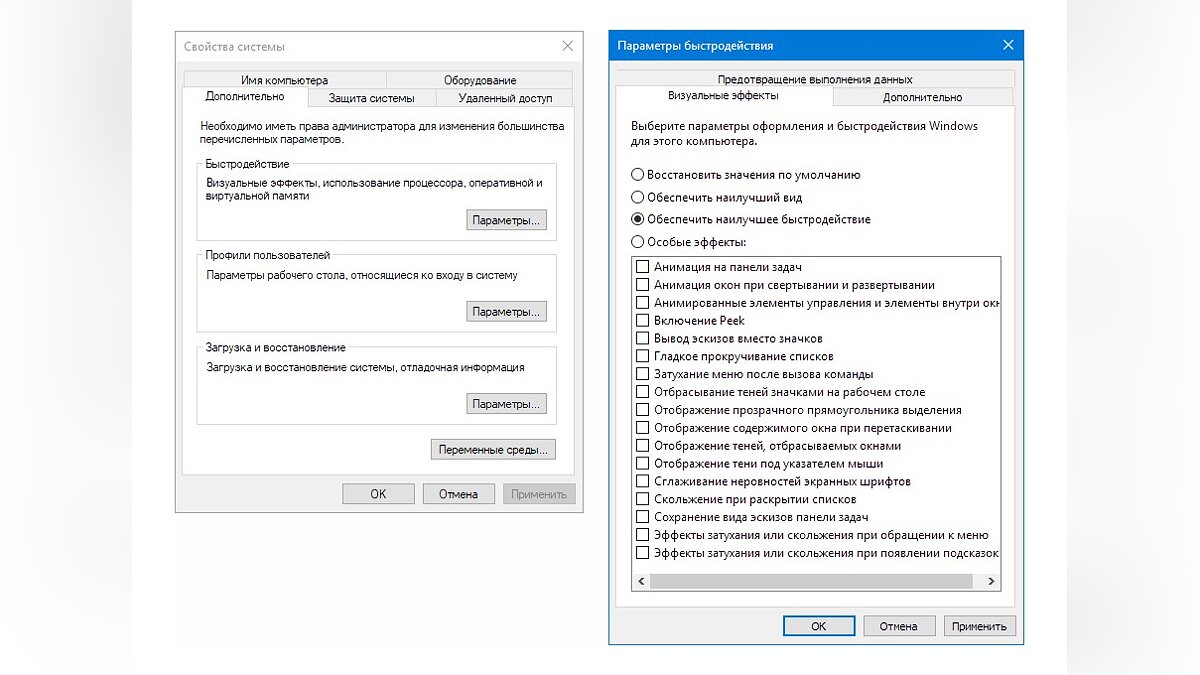Программы для отображения fps в играх
Содержание:
- Представители рейтинга
- Итак, какой тип системы воздушного охлаждения вам следует выбрать?
- Bitcop
- Универсальные программы
- Какая температура процессора считается нормальной для компьютера
- SecureTower
- Варианты проверки температуры
- WPS Performance Station
- Как узнать FPS?
- Что такое «Frames per Second» и зачем он нужен
- FPS Monitor
- AgaueEye
- Заключение
Представители рейтинга
Далеко не каждая программа способна в полной мере удовлетворить запросы и потребности пользователя. Софт для мониторинга ФПС в компьютерных играх не исключение. Бывалые геймеры знают, насколько хорошо прописанная программа отличается от низкопробной разработки.
Это позволило сформировать группу фаворитов, которые и позиционируются как лучшие программы, предназначенные для подсчёта реального FPS.
В этот список вошли такие компьютерные разработки:
- Fraps;
- Afterburning;
- FPS Monitor;
- CAM;
- Overwolf;
- AgaueEye;
- NVIDIA Experience.
Все эти программы прекрасно подойдут для измерения FPS. Но чем конкретно будет пользоваться геймер, он уже решит сам. Возможно, сделав итоги исходя из представленного рейтинга и рассмотренных кандидатов.
Итак, какой тип системы воздушного охлаждения вам следует выбрать?
Что касается игр, вы почти всегда должны вкладывать средства в послепродажный графический процессор с конструкцией охлаждения под открытым небом. Это обеспечит более низкую температуру графического процессора по всем направлениям и физически увеличит производительность и срок службы вашего оборудования. Не говоря уже о том, что они выглядят более эстетично. Даже если ваш корпус не обеспечивает наилучшего воздушного потока, мы все равно рекомендуем его по сравнению с вентилятором в стиле нагнетателя.
Воздушный поток в вашем футляре можно со временем исправить, внеся несколько незначительных изменений. С другой стороны, графический процессор с совершенно другим дизайном охлаждения — гораздо более дорогостоящий способ решить эту проблему. Помимо более низких температур, охлаждение на открытом воздухе также обеспечивает более тихую работу.
Однако это не все плюсы для охлаждения на открытом воздухе. Как упоминалось выше, воздух, который проходит над графическим процессором из открытой конструкции, нагревается, а затем возвращается в общий поток корпуса. Это БУДЕТ влиять на остальную часть вашей системы, и вы, вероятно, увидите повышение температуры в других областях, таких как ОЗУ и ЦП.
С другой стороны, если вы планируете выполнять множество ресурсоемких задач, связанных с процессором (что приведет к избыточному нагреву), вы всегда можете приобрести графический процессор с вентилятором для отвода тепла от задней части вашего ПК. Выбрав этот стиль охлаждения, вы увидите небольшое снижение внутренней температуры. Кроме того, ПК с меньшим форм-фактором может лучше подходить для вентилятора с вентилятором. Они намного меньше открытых и не задушат остальную часть вашего оборудования.
Выходной шум
Все современные графические процессоры оснащены умными вентиляторами. Эти вентиляторы обычно простаивают до тех пор, пока температура не достигнет от 86 ° F до 104 ° F (от 30 ° C до 40 ° C). На этом этапе вентиляторы будут включаться с заданной скоростью (находится в заданном профиле). Это значительно снижает уровень шума и энергопотребление, когда система остыла.
Bitcop
Система мониторинга Bitcop используется в 12 странах мира, а ее клиентами являются более 2000 организаций. Программа позволяет осуществлять дистанционный контроль и выявлять продуктивных и непродуктивных сотрудников, оптимизируя бизнес, снижая издержки и увеличивая прибыль.
К основным возможностям системы Bitcop относятся:
- учет рабочего времени;
- оценка продуктивности деятельности работников;
- фиксация скриншотов;
- мониторинг используемых сотрудником веб-сайтов, поисковых запросов, а также программ и приложений;
- представление активности сотрудника в виде снимков экрана;
- контроль текущих задач;
- блокировка сайтов;
- предотвращение утечки информации.
Система может функционировать в скрытом режиме, незаметно для сотрудника. Дополнительно программу можно интегрировать с другими решениями, например, такими, как IP-телефония, мессенджеры, система СКУД, различные приложения для бизнеса (AutoCAD, Microsoft Office и др.), и синхронизировать с Active Directory.
Bitcop предлагает бесплатное тестирование в течение двух недель, а также полностью бесплатное использование системы для одного пользователя.

Универсальные программы
Из-за различий между персональными компьютерами разных участников сообщества, разработчики программного обеспечения, сосредоточенного на мониторинге процессора и видеокарты в игре, стараются вечно искать какие-то универсальные решения, способные устроить и владельцев процессоров от Intel и AMD, и хранителей видеочипов от NVidia и AMD. Как результат – на рынке тематического софта сразу же появились инструменты MSI Afterburner и FPS Monitor, которые отслеживают температуру, отображают загрузку некоторых комплектующих и даже оценивают производительность системы в целом. Более универсальных или подходящих программ для таких целей уже не отыскать, а потому – пора пробовать!
MSI Afterburner
MSI Afterburner – мультифункциональный сервис, изначально разработанный для графических процессоров MSI, которые получалось разгонять через Afterburner, заметно увеличивая производительность и максимальное количество кадров в секунду. Но чуть позже разработчики решили двинуться дальше и прикрепили к MSI Afterburner графическую оболочку Riva Tuner. Как результат – появилась возможность собирать статистику о ПК в режиме реального времени.
Важно. Взаимодействовать и с графической настройкой, и с сервисом от MSI легко – после установки каждой утилиты откроется классическое меню с настройками, где появится возможность выставить подходящие показатели
К примеру, появится возможность выбрать угол, где появится счетчик кадров и собираемые в ходе мониторинга данные (температура, текущие частоты, общий уровень нагрузки). И главное – если какие-то нюансы непонятны или кажутся сложными, разработчики предлагают или заглянуть в инструкцию, или же – навести курсор на любую позицию меню – тут же появится короткое сообщение с расшифровкой.
FPS monitor
FPS Monitor – схожий по функционалу и назначению инструмент, предназначенный для анализа и мониторинга системы.
Из плюсов – полноценный перевод на русский язык, из-за чего в интерфейсе невозможно запутаться, свободный выбор отображаемых показателей, и раздел с оповещениями, которые появляются в тот момент, когда нагрузка достигает критической отметки (и нужно выходить в главное меню или менять охлаждение, или же отключать технологию Boost в настройках BIOS для процессора). Как и в случае с MSI Afterburner для взаимодействия с FPS Monitor нужно воспользоваться официальным сайтом, загрузить инструмент, а после – запустить и пройтись по меню с настройками. Появились проблемы – поможет инструкция. Ну, и поэкспериментировать немного тоже придется!
Какая температура процессора считается нормальной для компьютера
Контроль за работой основных систем компьютера относится к разряду обязательных мер. Самым важным и нагруженной деталью системы является центральный процессор – от стабильности его рабочих характеристик зависит быстродействие операционной системы. Высокая нагрузка на ЦП приводит к его сильному нагреву или выходу из строя. Чтобы избежать поломки, стоит точно знать какой температурный режим будет оптимальным.
Любой чипсет сделан на основе кремния – хорошего полупроводника, но сильно зависимого от температуры. Критической температурой для кристалла является порог в 150 градусов. Превышение этого порога приводит к необратимым изменениям в его структуре и потере работоспособности.
Причиной этому могут быть такие факторы:
- Высокая нагрузка на процессор, когда запущено несколько ресурсных приложений.
- Пыль в радиаторе процессора, которая серьезно ухудшает теплообмен.
- Высокая температура внутри системного блока из-за неисправности или загрязненности системы охлаждения.
- Неправильная установка процессора или воздушный зазор между охлаждаемыми поверхностями (происходит из-за растрескивания термопасты).
Мощности стандартного исправного кулера достаточно в 90% случаев. Показатели нормальной температуры для ЦП будут такими:
- 45-50 0 С – температура работающего в фоновом режиме компьютера или ноутбука. Загрузка ЦП 1-2%.
- 65-70 0 С – нормальная рабочая температура у процессоров Intel. Для чипов AMD верхний предел достигает 80 0 С. Это связано с особенностями конструкции и архитектуры процессоров.
- Свыше 70-80 градусов считается критической, в которой сам процессор работает на пределе своих возможностей. Дальнейшее повышение приведет к перезагрузке системы, если сработает аварийное отключение, или к выходу его из строя.
На заметку! Стабильно высокая температура – это повод задуматься об исправности системы охлаждения или замене ее на более производительную.
В настоящее время используются три вида систем охлаждения.
- Пассивная. Представляет массивный алюминиевый радиатор, закрепленный на процессоре сверху. Отводит все тепло за счет большой площади поверхности и хорошей теплопроводности металла. Не требует электроэнергии, очень надёжен и дешев. Хорошо работает с чипами малой и средней мощности.
- Активная. Это хорошо всем известный радиатор с воздушным кулером. Благодаря вентилятору эффективно отводит большое количество тепла. Недостаток один – хорошо притягивает пыль, что снижает эффективность охлаждения.
- Жидкостная. Самая дорогая и продвинутая система. Применяется в экстремальных геймерских рабочих компьютерах. Тепло от процессора отводится при помощи жидкости и рассеивается в радиаторах за пределами корпуса. Для прокачки теплоносителя используется специальная помпа.
Для контроля достаточно одной проверки в месяц. Все материнские платы оснащены встроенными датчиками температуры. Данные посмотреть можно через BIOS или любую специализированную программу.
Чтобы зайти в BIOS нажимаем кнопку F2 или Del в зависимости от модели платы, выбираем закладку System Health или CPU Storage. В открывшемся окне видна вся информация о физических процессах внутри компьютера. В современных системах имеется функция защитной перезагрузки при перегреве или достижении установленной пользователем температуры.
Второй способ – это установка утилит типа AIDA 64, CPU-Z, CPU Thermometer и других подобных. Особенностью этих программ является возможность детального контроля, за всеми важными параметрами ЦП, видеокарты и жесткого диска. Так для главного процессора можно получить температуру каждого ядра и его загрузку в процентах, температуру корпуса процессора, скорость вращения вентилятора и напряжение. Некоторые программы, например, HWmonitor ведет статистику параметров за время работы.
Что делать если температура немного выше нормального диапазона? Чаще всего это случается из-за загрязненности кулера. Почистить его несложно в домашних условиях.
Для этого отключаем питание компьютера и открываем корпус. Перед нами откроется толстый слой пыли на всех кулерах, который нужно аккуратно удалить. Удобнее сделать это при помощи пылесоса и кисточки с мягким ворсом. Включаем пылесос на всасывание на малой мощности и аккуратно убираем всю грязь.
Гораздо эффективнее будет произвести чистку с неполной разборкой системного блока и заменой термопасты на всех процессорах. Срок ее службы несколько лет, а со временем она теряет свои теплопроводящие свойства, что приводит к перегреву ЦП. Все эти меры позволят надолго продлить срок службы вашего компьютера.
SecureTower
Система SecureTower представляет собой программный продукт, предназначенный для защиты важной информации компании и мониторинга работы персонала организации. Инструмент позволяет руководителю максимально точно и целостно видеть все, чем занимались сотрудники на рабочих местах
Функции SecureTower:
- предотвращение утечки информации;
- отслеживание деятельности сотрудников за компьютером;
- контроль каналов коммуникации (электронная почта, мессенджеры, чаты);
- мониторинг использования облачных хранилищ, программ, приложений;
- видео и аудио мониторинг.
На сайте продукта предлагается его бесплатная онлайн презентация, позволяющая познакомиться с возможностями и функционалом системы, а также задать вопросы специалистам.

Варианты проверки температуры
Чтобы узнать, насколько греется процессор, можно использовать как уже имеющиеся в системе возможности, так и прибегнуть к помощи вспомогательных приложений, которых существует достаточно большое количество. Проверить температуру без нагрузки можно зайдя в BIOS материнской платы перед запуском системы. Чтобы узнать её в запущенной системе, можно прибегнуть к использованию специальных команд или программ.
Собственных приложений для просмотра температуры комплектующих в самой системе нет, так что для таких целей потребуется использовать сторонние программы. Рассмотрим каждый из способов получения данных в подробностях.
Вариант №1: Используем Windows PowerShell
Чтобы быстро узнать температуру, не прибегая к помощи сторонних программ, можно ввести специальную команду в Windows PowerShell. Для этого нам потребуется проделать следующие операции:
- Открываем
«Панель управления» из стартового меню системы.
Переходим в «Панель управления» из стартового меню
Открываем раздел «Система и безопасность»
Переходим в раздел «Администрирование»
Выбираем пункт «Windows PowerShell Modules»
get-wmiobject msacpi_thermalzonetemperature -namespace «root/wmi»
Чтобы не вводить её вручную, можно скопировать и вставить текст – для этого нажимаем по иконке приложения в верхнем левом углу правой кнопкой, выбираем пункт «Изменить» и далее «Вставить».
Вставляем команду при помощи меню программы
Показатель температуры процессора в Windows PowerShell
Она отображается в Кельвинах, помноженных на 10. Чтобы перевести эту величину в Цельсии, сначала делим число на 10 и от результата отнимаем 273. То есть, если в строке значится температура 3122, в Цельсиях это будет примерно 39 градусов — (3122/10-273).
Вариант №2: Узнаем температуру при помощи командной строки
Еще один вариант проверить температуру процессора без дополнительных программ — это использовать командную строку Windows. Такой способ похож на предыдущий, однако тут мы будем вводить другую команду. Он подойдет тем пользователям, которым нужно узнать только температуру, а остальные показатели не нужны. Чтобы это сделать проделаем следующее:
- Открываем меню «Пуск» и переходим в раздел «Все программы».
- Далее нажимаем по папке «Стандартные».
- В появившемся списке выбираем пункт «Командная строка» и из его контекстного меню кликаем по варианту «Запуск от имени администратора».
Запускаем командную строку от имени администратора
wmic /namespace:\rootwmi PATH MSAcpi_ThermalZoneTemperature get CurrentTemperature
Тут также можно воспользоваться меню приложения чтобы не вводить команду вручную, а вставить её, как это было описано в способе с Windows PowerShell. После того, как текст отобразится в окне, нажимаем «Enter» на клавиатуре.
WPS Performance Station
WPS Performance Station – программа, выполняющая функции диспетчера задач на основании нейросети. UWP автоматически определяет тип процессора, ядра ЦП, подстраивает ОЗУ. Благодаря такому алгоритму получается достичь максимальной мультизадачности.
Правильно распределяя ресурсы, программе удаётся добиться увеличения показателя FPS до 3–5%. Полноэкранные приложения и «тяжёлые» игры работают без задержек, а изображение становится более плавным.
Интерфейс оформлен в плиточном современном стиле. Предусмотрены автоматический и ручной режимы работы.
Преимущества:
- универсальный самообучаемый диспетчер задач;
- увеличение FPS до 5%;
- современный интерфейс на русском языке;
- автоматическая адаптация;
- рациональное распределение ресурсов;
- возможность установить настройки в ручном режиме.
Недостаток – лицензия платная (есть пробный период).
WPS Performance Station рекомендуется установить пользователям, на компьютере которых совсем мало оперативной памяти. Эта программа предназначена для повышения ФПС в играх, она лучшая для Windows 10, так как изначально заточена под это ПО. Есть бесплатный пробный период, по истечении которого за пользование нужно заплатить.
Конечно же, ни одна программа не сможет экстремально улучшить производительность компьютера, а лишь повысит некоторые характеристики. Несмотря на то, что среди огромного разнообразия программ сложно выбрать наиболее подходящую, прежде всего, нужно ориентироваться на «железо» и установленную ОС. Программы выполняют оптимизацию в автоматическом или ручном режиме, делая процесс игры более комфортным. Пользуетесь ли вы программами подобного рода или же предпочитаете менять составляющие компьютера?
Как узнать FPS?
Fraps
Fraps можно смело назвать настоящим ветераном среди программ по отображению и подсчету количества кадров в секунду. Выпущенная в далеком 1999 году, программа стабильно выполняет свои функции и по сей день. Сам Fraps не является полностью бесплатной программой, однако его возможностей в бесплатной версии хватает вполне для простого отображения FPS.
Настройка программы для отображения текущего количества ФПС запредельно простое — достаточно установить Fraps, и запустить его. Затем, нужно в окне программы перейти на вкладку FPS, и там в правой части окна настроить место для отображения FPS.
Кроме того, можно настроить горячую клавишу, по которой можно будет показывать и скрывать FPS — для этого нужно назначить нужную кнопку в пункте «Overlay hotkey». На этом настройка Fraps для отображения FPS закончена.
- Легкость настройки
- Бесплатная версия содержит необходимый минимум для отображения количества кадров в секунду
MSI Afterburner
MSI Afterburner известен в первую очередь как программа для разгона видеокарт, однако кроме этого, в нем есть огромное количество функций, в том числе и возможность отображения текущего количества кадров. Скачать MSI Afterburner можно по этой ссылке (прямая ссылка с официального сайта MSI).
Установка программы разбита на два этапа, в первом будет установлен сам MSI Afterburner, во втором будет установлен RivaTuner Statistics Server. Последняя программа обязательно нужна для отображения количества кадров на экране компьютера.
После завершения установки необходимо открыть настройки программы — делается это нажатием кнопки Settings, либо иконки шестеренки (зависит от выбранной обложки приложения, на картинке-примере эти кнопки выделенны оранжевым цветом).
Далее, попав в настройки, нужно перейти на вкладку «Мониторинг», и в списке «Активные графики мониторинга» найти пункт «Частота кадров» (не путать с пунктом «Время кадра»), рядом с которым нужно поставить галочку. Далее, чуть ниже, нужно поставить галочку у пункта «Показывать в Оверлейном экранном дисплее», после чего можно смело нажать кнопку «Ок» и свернуть приложение.
Для того, чтобы настроить горячую клавишу для показа и скрытия количества кадров в секунду, нужно зайти в настройки, открыть вкладку «ОЭД», и там назначить клавишу у пункта «Переключить видимость ОЭД».
- Большие возможности программы, которые уходят далеко за простое отображение FPS
- Программа абсолютно бесплатная
Origin
Данный способ подойдет для отображения fps в играх, которые распространяются эксклюзивно через Origin — Apex Legends, серия Battlefield, Titanfall и т. д. Для включения показа fps в этих играх средствами Origin, нужно в верхнем меню программы выбрать пункт «Origin», и в выпадающем списке нажать на «Настройки приложения».
В открывшихся настройках нужно перейти на вкладку «Внутриигровой экран Origin», и в самом низу найти пункт «Во время игры». Для включения показа fps, нужно сменить значение у настройки «Показать кадровую частоту» с «Отключено» на любое другое значение.
Steam
Если вы запускаете игру через Steam, то с его помощью можно легко включить отображение fps в игре. Для этого нужно открыть Настройки — В игре — и поменять значение пункта «Отображение частоты кадров» с «Отключено» на нужное.
После этого можно будет легко узнать количество фпс в любой игре, запущенной из библиотеки Steam.
Что такое «Frames per Second» и зачем он нужен
ФПС — это счетчик частоты кадров в секунду. Для удобной игры нужно около 60 FPS. Это позволит удерживать приемлемую производительность при большом количестве эффектов (огня, взрывов, дыма и так далее). Частота зависит от установленного железа: чем лучше процессор, видеокарта и другие комплектующие, тем выше производительность не только в играх, но и других программах.
Совет: cуществуют способы повысить количество ФПС без покупки нового оборудования. Например, разгон процессора, видеоадаптера и пр.
Программа для просмотра FPS помогает игрокам держать все сведения перед глазами. К примеру, если это MMORPG, то в случае с низкой частотой можно быстро понизить графику. Также утилиты пригодятся для первой настройки игры.
FPS Monitor
Одна из самых известных программ в данной категории. Принцип работы простой – запускаете ПО до начала игры, затем игру, происходит мониторинг ресурсов, которые отображаются прямо на экране. Это удобно, так как не нужно сворачивать игру или запускать второй рабочий стол. Все параметры отображаются там, где указывает пользователь.
Также можно настраивать список отображаемых данных. По такому же принципу работают все программы из нашего списка.
Что касается отображаемых параметров, то FPS Monitor главным образом показывает степень загрузки процессора и видеокарты. Также можно увидеть, насколько сильно или слабо работает жесткий диск и сетевая карта. Конечно же, отображается количество кадров в секунду, причем среднее, максимальное, минимальное и мгновенное, то есть прямо в момент отображения. Вы можете выбрать, куда сохранить отчет о проверке, чтобы потом посмотреть его в любое удобное время. В настройках также можно выбрать кнопку рестарта и записи результата.
 Рис. №1. Настройки теста производительности в FPS Monitor
Рис. №1. Настройки теста производительности в FPS Monitor
Особое внимание стоит уделить возможности настройки отображения параметров во время игры. Вы можете выбрать место, где будут показываться данные, сколько их будет, в каком шрифте будет текст, в каких единицах измерения происходит отображение и много чего еще
Эти параметры могут отображаться на прозрачной панели или же такой, которая заполнена цветом. Цвет фона, конечно же, можно выбрать.
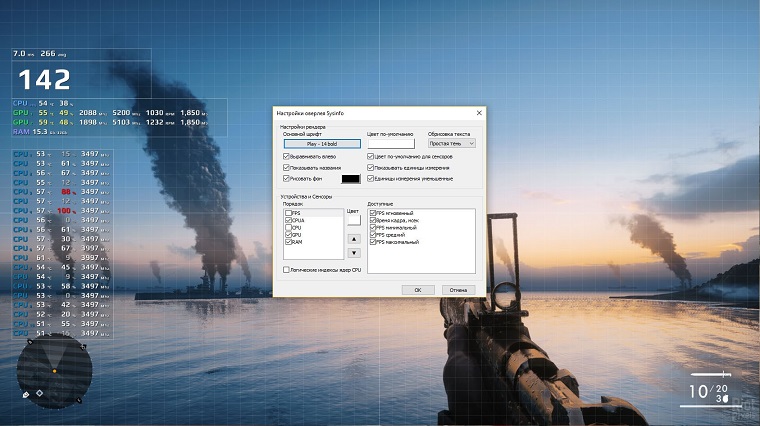 Рис. №2. Настройка отображения в FPS Monitor
Рис. №2. Настройка отображения в FPS Monitor
Очень важной опцией FPS Monitor является возможность появления предупреждений о достижении максимальных, критических отметок. Можно выбрать отображение таких оповещений для загрузки и температуры всего процессора, отдельного его ядра, загрузки и температуры графического ярда и отдельного ядра и физической нагрузки на память
Например, при достижении 100% от максимально допустимого значения параметр будет светиться красным цветом, а при 80% — оранжевым. Хотя все эти цвета тоже можно настроить.
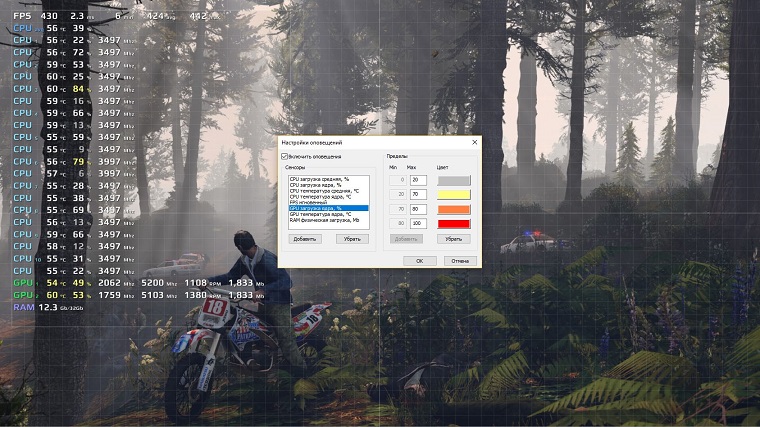 Рис. №3. Настройки оповещений в FPS Monitor
Рис. №3. Настройки оповещений в FPS Monitor
AgaueEye
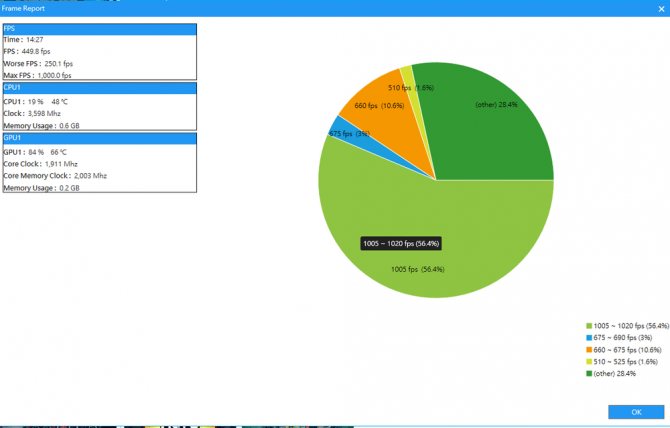
Также тест FPS можно проводить через эту программу. Она совершенно бесплатная и даёт возможность следить за состоянием видеокарты, процессора и прочих компонентов. Параллельно осуществляется вывод счётчика FPS на экран в популярных компьютерных играх.
Отличный выбор для новичков. Несмотря на отсутствие поддержки русского языка, разобраться с софтом будет предельно просто.
Важно заметить, что программа-счётчик подходит не для всех игр. Она поддерживает работу лишь с наиболее популярными и распространёнными из них
А это свыше 3,6 тысячи игр. Потому проблемы могут возникнуть лишь у тех, кто предпочитает играть в нечто крайне редкое и экзотическое.
ВАЖНО. Дополнительные настройки, чтобы проводить замер FPS, здесь не нужны
Чтобы начать отслеживание, достаточно запустить программу, а затем саму игру. В итоге появится счётчик. А по завершении сеанса на экран выводится подробная статистика ФПС.
Эта программа позволяет:
- настраивать отображение фреймрейта;
- вести статистику FPS в процессе игры;
- выводить на монитор характеристики процессора, жёсткого диска, вентиляторов и видеокарты;
- отображать подробные сведения о железе;
- уведомлять о перегреве видеокарты и процессора.
Действительно хорошая, полезная и функциональная программа. Но основная группа лидеров ещё впереди.
Заключение
Если сравнивать данные программы по своему функционалу, то несомненным победителем станет AIDA64 — но не стоит забывать, что это платный продукт, который стоит солидные 40$. Да и для большинства пользователей, весь её функционал будет более чем избыточен.
Если выбирать самую функциональную программу из бесплатного программного обеспечения, то самой близкой бесплатной альтернативой AIDA64 будет HWMonitor. Он предлагает во многом схожий интерфейс, но дополнительного функционала в нем заметно меньше.
Если взглянуть на выбор программы мониторинга системы и её температур с точки зрения удобства во время игр, то самым удобным вариантом будет MSI Afterburner с его оверлеем. А для удаленного мониторирования хорошо подходит Open Hardware Monitor, который позволяет смотреть показатели датчиков через простой браузер.