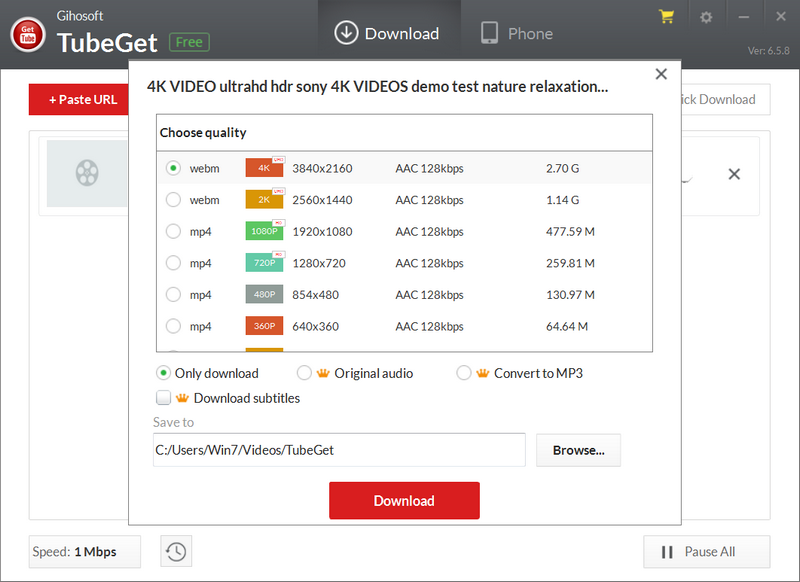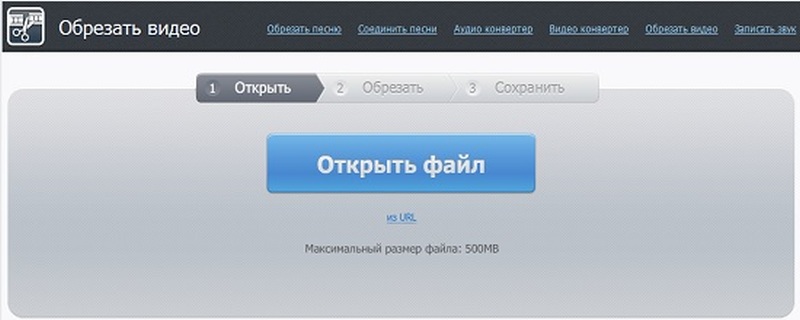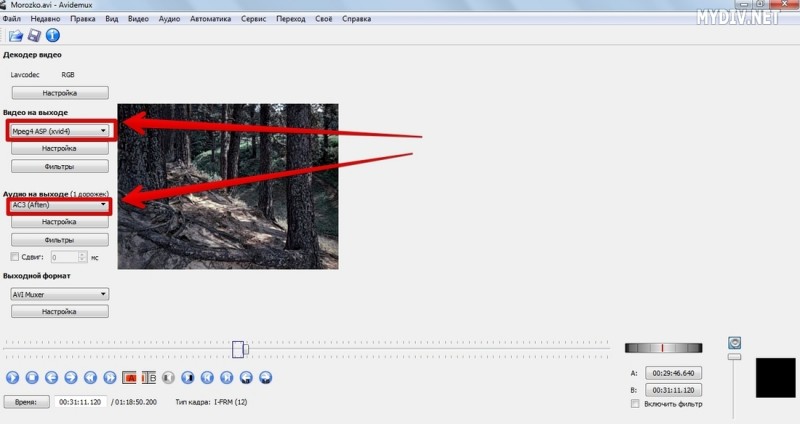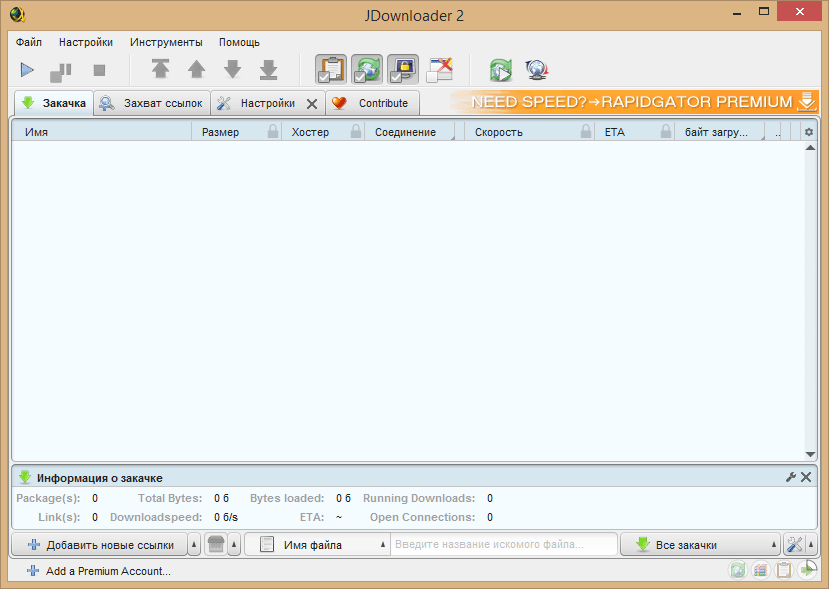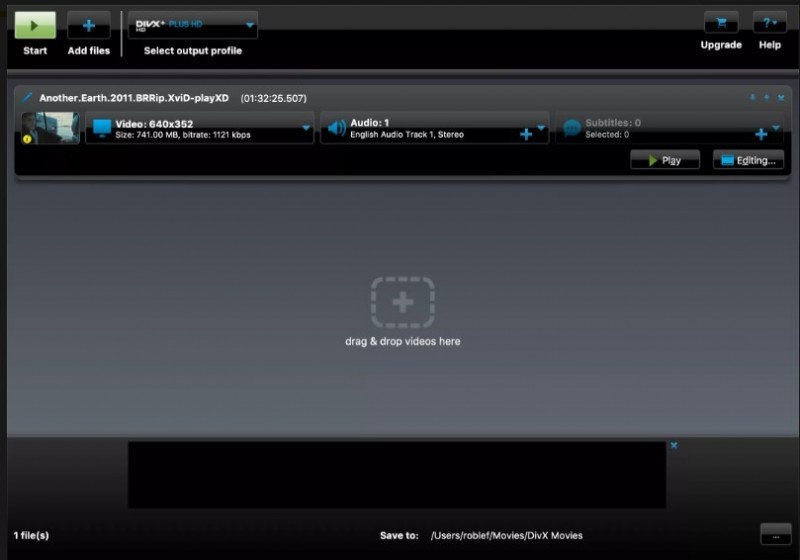Как обрезать видео на компьютере топ 15 лучших программ видео редакторов
Содержание:
- В Windows 10
- С помощью каких программ и приложений можно обрезать video
- ТОП лучших программ для обрезки и склейки видео
- Как обрезать видео без сторонних программ в Windows 10
- Online Video Cutter
- Вырезка фрагментов из видео — GiliSoft Video Editor 11.3.0 RePack (& Portable) by TryRooM
- Способ 1: «Видеоредактор» в Windows 10
- Приложение «Фотографии» в Windows 10
- Lunapic
- Лучшие онлайн-сервисы для обрезки видео
- Список хороших приложений для обрезки видео на iPhone
- Часть 1. 6 Надежных бесплатных программ для обрезки видео
- Используем YouTube
- Видеоредакторы онлайн — ТОП
В Windows 10
Используется приложение «Фотографии», интегрированное в операционную систему:
- Откройте папку с видеофайлом и кликните на него правой кнопкой мыши. Появится диалоговое окно, в котором выберите функцию «Открыть с возможностью», из предложенных вариантов выбираем приложение «Фотографии».
- Можно начать редактирование:
- выделите фрагмент, который нужно обрезать. В качестве левого ползунка указывается начальная точка видео, а правого — конец. Отрегулируйте оба ползунка по своему желанию перед обрезкой видео;
- выберите опцию «Усечь». Ее значок располагается в верхнем правом углу приложения.
- Щелкните на значок сохранения, который расположен там же. Теперь дайте название своему видео и сохраните его.
С помощью каких программ и приложений можно обрезать video
Joyoshare Media Cutter
Запустите Joyoshare и нажмите «Открыть», чтобы добавить видеофайл, или перетащите нужное видео и поместите его в центр Joyoshare
Важно! Joyoshare Media Cutter поддерживает только обработку одного файла, поэтому можно импортировать только один видеофайл за раз.
Щелкните значок «Изменить» рядом с видеоклипом, и появится новое окно редактирования. Выберите вкладку «Настроить» в верхней строке меню и обрезайте видео
Перемещайте белую рамку, чтобы увеличить или уменьшить видео для удаления нежелательной области, или введите точные значения в нижерасположенном разделе. Окно предварительного просмотра покажет происходящие изменения. Нажмите «Start», чтобы закрыть окно.
Нажмите кнопку «Формат» > «Режим кодирования». Он позволяет настроить качество видео, форматы файлов (mp4, avi, wkv), кодек. Выберите формат для экспорта в соответствии с необходимыми требованиями. Нажмите «ОК».
Теперь нажмите кнопку «Пуск» и начните конвертировать и сохранять обрезок в локальную папку вашего компьютера. Подождите несколько минут, а затем получите измененное видео в папке назначения после завершения преобразования.
VLC Media Player
Он поддерживает разные форматы, в том числе файлы с видеорегистратора. Обрезать видеоклип в медиаплеере VLC:
- Откройте скаченное ПО VLC на ПК, зайдите в «Инструменты» > «Настройки».
- Установите настройки для обрезки. Выберите «Все» в «Показать настройки», а затем зайдите в «Видео» > «Развернуть фильтры» > «Кадрирование».
- Введите конкретные пиксели для обрезки сверху/снизу/слева/справа.
- Затем нажмите «Видео»> «Фильтры», отметьте «Фильтр трансформации видео» и нажмите «Сохранить».
- Перейдите в «Медиа» > «Конвертировать/Сохранить» и нажмите кнопку «Добавить», чтобы импортировать один файл для обрезки.
- Сохраните обрезанное видео. Нажмите кнопку «Обзор», чтобы получить папку назначения, и нажмите кнопку «Начать», чтобы начать обрезку видео.
Windows Movie Maker
- Необходимо скачать и запустить приложение Windows Movie Maker. Нажмите «Мультимедиа», чтобы импортировать видеофайл. Перетащите файл на временную шкалу или щелкните правой кнопкой мыши и выберите «Добавить на временную шкалу».
- Обрежьте видеофайл.
- Сохраните видео.
ТОП лучших программ для обрезки и склейки видео
Если хочется стать настоящим видеомонтажером, в этом помогут следующие программы для ПК с расширенным функционалом.
Movavi Video Suite

Movavi Video Suite — одна из самых простых и удобных программ для работы с видео. С ее помощью можно обрезать видео, создать видеоклип с музыкой, отредактировать файлы, добавить красивые переходы, склеить фрагменты, добавить титры и много другое. Помимо этого, утилита позволяет оцифровать кассеты формата VHS и перенести на компьютер записи с камер формата AVCHD. Программа отличается простым и понятным русскоязычным интерфейсом. Она платная, но имеет бесплатный пробный период, иногда проходят распродажи и акции. Готовый результат утилита позволяет скопировать на ПК или записать на диск (флешку).
Преимущества:
- есть руководство для быстрого освоения;
- быстродействие;
- возможность конвертации;
- множество эффектов.
Недостатки:
требует постоянного обновления.
ВидеоМОНТАЖ

ВидеоМОНТАЖ представляет собой удобный софт для ОС Windows на русском языке. Благодаря ему можно создавать интересные клипы с заставками, музыкой и анимацией, прилагая минимум усилий. Программа имеет функции удаления лишних сцен, улучшения качества видео, наложение эффектов. Помимо этого, во время монтажа можно заменить звук или загрузить фоновую музыку. Утилита может работать с самыми разными форматами, при этом во время монтажа допустимо использовать фрагменты разных расширений. Готовое видео можно сохранить на ПК, перенести на смартфон или планшет.
Преимущества:
- простое и удобное управление;
- функция захвата с веб-камеры;
- продвинутая цветокоррекция;
- работает даже на слабых ПК.
Недостатки:
- платная лицензия;
- появление логотипа программы в пробной версии на готовых видео.
ВидеоСТУДИЯ

Преимущества:
- понятный русифицированный интерфейс;
- функциональность;
- возможность работы со звуком.
Недостатки:
на готовом видео отображается логотип программы.
Как обрезать видео без сторонних программ в Windows 10
Начиная с Windows 10 на компьютере появились встроенные видеоредакторы, способные на базовую обработку видеороликов. Несмотря на то, что они не
могут похвастаться функциональностью, с их помощью вполне можно вырезать кусок из видео.
Обрезка видео с помощью инструмента Фотографии
Приложение «Фотографии» используется для просмотра изображений, но в нем также есть функции для работы с видеофайлами.
Чтобы воспользоваться ими, проделайте следующее:
- Кликните на нужный видеоролик правой кнопкой мыши и найдите пункт «Открыть с помощью». В выпавшем списке с вариантами выберите «Фотографии».
В окне плеера раскройте пункт «Изменить и создать» и кликните «Обрезать».Софт можно использовать для обрезки небольших роликов - Захватите маркер в начале фильма и протяните до временного отрезка, с которого должен начинаться фильм. Таким же образом отметьте желаемую точку окончания видеоклипа.Синий маркер отмечает новую длительность видеоролика
- В верхнем правом углу плеера найдите функцию «Сохранить копию». Эта функция сохранит обработанный ролик как новый, так что вы можете не бояться, что
нечаянно перезапишите оригинал. Нажмите на эту надпись, выберите папку и дождитесь окончания экспорта.
В этом случае к минусу следует отнести полное отсутствие контроля над качеством выходного файла и ограниченный функционал.
Преобразовать в другой формат также не удастся: видеозапись экспортируется с оригинальным видеоформатом. Также этот способ
периодически выдает ошибку прав даже при использовании аккаунта администратора.
Обрезка видео с помощью инструмента Кино и ТВ
«Кино и ТВ» также встроено в Windows 10 по умолчанию, но, в отличие от предыдущего варианта, разработано именно для работы
с видеоклипами. Приложение позволяет создавать видеоколлекции, сортировать медиафайлы на компьютере и применять минимальные
изменения. Принцип работы в этом случае почти такой же, как в варианте для фотографий.
- Нажмите кнопку «Пуск» и среди установленных приложений найдите «Кино и ТВ». В открывшемся проводнике найдите папку,
в которой содержится материал для обработки.Найдите медиафайл для обработки - Нажмите на клип, который вы хотите обрезать. Видеофайл откроется в режиме просмотра во встроенном плеере. В правом нижнем углу отыщите иконку
в виде карандаша и нажмите на нее, чтобы раскрыть список функций. Отыщите пункт «Обрезка»Выберите опцию обрезки - Отметьте ненужные участки таким же образом, как в приложении Фотографии, передвигая маркеры по краям ролика. Отсеките ненужные участки
- В правом верхнем углу найдите пункт Сохранить как или нажмите сочетание клавиш Ctrl + S. Укажите директорию для экспорта и название
и запустите преобразование.
Online Video Cutter
<Рис. 1 Cutter>
Перейти!
Она расположена в верхней части окна на синем фоне.
Нажмите на кнопку Выберите файл — откроется проводник вашей операционной системы, с помощью которого вам необходимо будет выбрать файл для загрузки. Вы также можете добавить его, перетащив с Рабочего стола на синий фон с помощью мыши.
Теперь необходимо немного подождать пока видео загрузится — длительность загрузки зависит от скорости вашего интернета, но для роликов объемом до 500 Мб долгое время, обычно, не занимает.
После загрузки автоматически откроется окно с параметрами ролика и обрезки — вы сможете кадрировать или повернуть ролик с помощью специальных кнопок, а обрезать не нужные части — с помощью временной шкалы ролика.
Преимущества:
- Простоту использования и минимальную нагрузку на ресурсы компьютера, потому вы можете использовать сайт даже со слабого ПК.
- Стабильная работа и простота доступа.
- Специализированность сайта под одну функцию, что делает его максимально простым и удобным в применении.
- Полностью бесплатное использование.
- Очень большое количество поддерживаемых форматов — фактически, работает со всеми известными (существующими) форматами видеороликов.
- Очень высокие стандарты безопасности и строгие правила хранения информации. После загрузки, обрезки и скачивания видеоролика пользователем, он автоматически удаляется с серверов сайта полностью через несколько часов.
- Можно не только обрезать, но и кадрировать видео. Также вы можете изменить соотношение сторон в файле.
- Возможность повернуть видео — оно достаточно быстро поворачивается и пересохраняется.
- Вы также можете выбрать желаемое качество итогового ролика.
Недостатки:
- Не умеет восстанавливать поврежденный файл, а лишь показывает пользователю уведомление, что формат файла не поддерживается.
- Предназначен для работы с небольшими видеороликами, объемом не более 500 Мб, но длительность, при этом, не ограничена.
- Дополнительные функции (кроме кадрирования и поворота), возможность склеивания частей ролика, «вырезки» участка из середины и т. п. Отсутствуют.
- Отсутствуют специальные возможности, например постепенно затухание видео, добавление надписей, водяных знаков.
Вырезка фрагментов из видео — GiliSoft Video Editor 11.3.0 RePack (& Portable) by TryRooM

Мощный и многофункциональный видеоредактор. С его помощью можно обрезать черные полосы по краям видео, вырезать из видео ненужные фрагменты, склеить несколько видеоклипов в один ролик, повернуть видео, добавить визуальные эффекты, наложить на видео водяной знак. В Gilisoft Video Editor также есть инструменты для наложения фоновой музыки на видео и работы с субтитрами.Системные требования:Windows 2000/2003/XP/Vista/7/8/10 (32 Bits & 64 Bits)Торрент Вырезка фрагментов из видео — GiliSoft Video Editor 11.3.0 RePack (& Portable) by TryRooM подробно:Особенности программы:·Возможность объединения нескольких видеофайлов в один.·Разделение видео на несколько сегментов.·Вырезание и удаление ненужных фрагментов видео.·Настройка параметров видео (частота, разрешение, скорость передачи данных).·Работа в фоновом режиме.·Наличие встроенного проигрывателя.·Добавление субтитров и водяных знаков.·Поворот видео на 90/180/270 градусов.·Объединение нескольких аудио файлов в один.·Настройка последовательности вывода видео файла.·Поддерживаемые форматы входных файлов: AVI, MPEG, WMV, MP4, FLV, MKV, H.264/MPEG-4, DivX, XviD, MOV, RM, RMVB, M4V, VOB, ASF, 3GP, 3G2, SWF, H.261, H.264, DV, DIF, MJPG, MJPEG, DVR-MS, NUT, QT, YUV, DAT, MPV, NSV;AVCHD Video (*.mts, *.m2ts), H.264/MPEG-4 AVC (*.mp4), MPEG2 HD Video (*.mpg; *.mpeg), MPEG-4 TS HD Video (*.ts), MPEG-2 TS HD Video (*.ts), Quick Time HD Video (*.mov), WMV HD Video (*.xwmv), Audio-Video Interleaved HD Video (*.avi).·Поддерживаемые форматы выходных файлов: AVI, MPEG, WMV, MP4, FLV, MKV, H.264/MPEG-4, DivX, XviD, MOV, RMVB, ASF, 3GP, 3G2, SWF, VOB, TS, DV;H.264/MPEG-4 AVC (*.mp4), MPEG2 HD Video (*.mpg; *.mpeg), MPEG-4 TS HD Video (*.ts), MPEG-2 TS HD Video (*.ts), Quick Time HD Video (*.mov), WMV HD Video (*.wmv), Audio-Video Interleaved HD Video (*.avi).Особенности RePack’a:·Тип: установка, распаковка (Portable by TryRooM)·Языки: English/ Русский от Dodakaedr подправил под текущую версиюЛечение: не требуется (ключ+patch).Ключи командной строки:• Тихая распаковка на русском: /VERYSILENT /Р /RU• Тихая распаковка на английском: /VERYSILENT /Р /EN• Тихая установка на русском: /VERYSILENT /I /RU• Тихая установка на английском: /VERYSILENT /I /EN• Не создавать ярлык на рабочем столе: /ND• Не создавать ярлык в меню «Пуск»: /NS• Выбор места установки: /D=ПУТЬКлюч /D=ПУТЬ следует указывать самым последнимНапример: файл_установки.ехе /VERYSILENT /I /D=C:\MyProgram
Скриншоты Вырезка фрагментов из видео — GiliSoft Video Editor 11.3.0 RePack (& Portable) by TryRooM торрент:
Скачать Вырезка фрагментов из видео — GiliSoft Video Editor 11.3.0 RePack (& Portable) by TryRooM через торрент:

gilisoft-video-editor-11_3_0-repack-portable-by-tryroom.torrent (cкачиваний: 232)
Способ 1: «Видеоредактор» в Windows 10
Этот способ подойдет только обладателям Windows 10, поскольку в этой версии операционной системы присутствует встроенное приложение «Видеоредактор» (в «семерке» есть аналог — Windows Movie Maker). Оно позволяет произвести базовое редактирование видеоматериалов, в том числе и их обрезку по кадрам. Для выполнения поставленной задачи следуйте такой инструкции:
- Откройте «Пуск» и через поиск отыщите необходимое приложение.

После запуска создайте новый проект, нажав соответствующую кнопку.

Установите любое название для видео или пропустите этот шаг, поскольку поменять его можно будет и при сохранении.

Появится главное окно редактора, в котором кликните по «Добавить», чтобы перетащить видеоклип для дальнейшего редактирования.

Из выпадающего меню выберите пункт «С этого компьютера».

Откроется окно «Проводника», где и отыщите требуемый файл. Щелкните по нему дважды или используйте кнопку «Открыть».

Клип отобразится в библиотеке программы, после чего его нужно перенести на дорожку редактирования, зажав левую кнопку мыши.

Станут активными кнопки управления видеоматериалом. Отыщите среди них «Обрезать» и приступите к работе с данным инструментом.

В новом окне, которое полностью посвящено обрезке, обратите внимание на таймлайн и присутствующие там ползунки. Вы вручную выбираете, с какого момента по какой обрезать видео. Недостаток данной функции заключается в том, что не получится вырезать часть из середины.

После сохранения ползунков в настроенном положении кликните на «Готово», завершив тем самым обрезку видео.

Вы увидите, что теперь на дорожке воспроизведения отображается уже обрезанный фрагмент — остается его сохранить.

Выберите для него качество и подтвердите экспортирование.

Поменяйте название и формат, если это требуется, после чего выберите место на компьютере, где хотите сохранить файл.

Экспорт займет некоторое время. Не забудьте воспроизвести его, проверив действенность метода.

В завершение этой инструкции уточним, что «Видеоредактор» обладает функцией разделения, которая работает примерно так же, как и описанный ранее инструмент, но позволяет разбить видео на разные части. Каждую из этих частей можно удалить, оставив остальные. Такой подход позволит вырезать фрагмент из середины, если он лишний.
Приложение «Фотографии» в Windows 10
Если у вас Windows XP, 7 или 8, можете пропустить этот раздел и сразу же переходить к работе со сторонним программным обеспечением. В том случае если вы являетесь счастливым обладателем «Десятки», смотрите как можно обрезать видео в данной ОС:
- Воспользовавшись меню «Пуск», запускаем приложение «Фотографии». Для этого начинаем вводить его название в поисковую строку, потом выбираем нужный результат из появившейся выдачи.
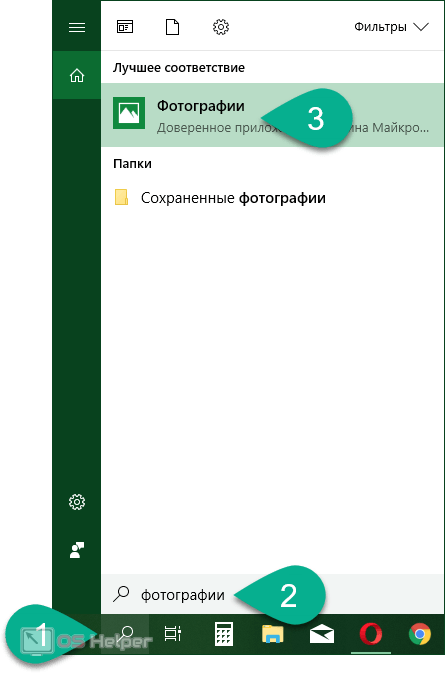
- Переключаемся к папкам и выбираем нужный каталог из списка.

- Если папки нужной вам нет в библиотеке приложения, ее можно добавить. Для этого жмем по отмеченной ниже плитке.

- Далее нажимаем на ссылку, выделенную стрелкой.
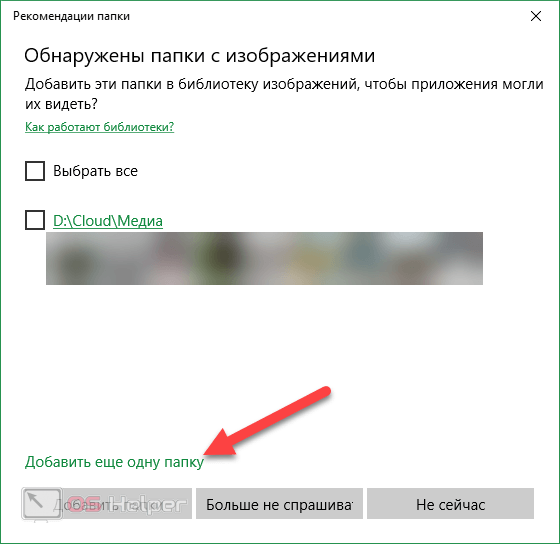
- Выбираем каталог на компьютере, который хотим добавить, затем жмем «Выбор папки».
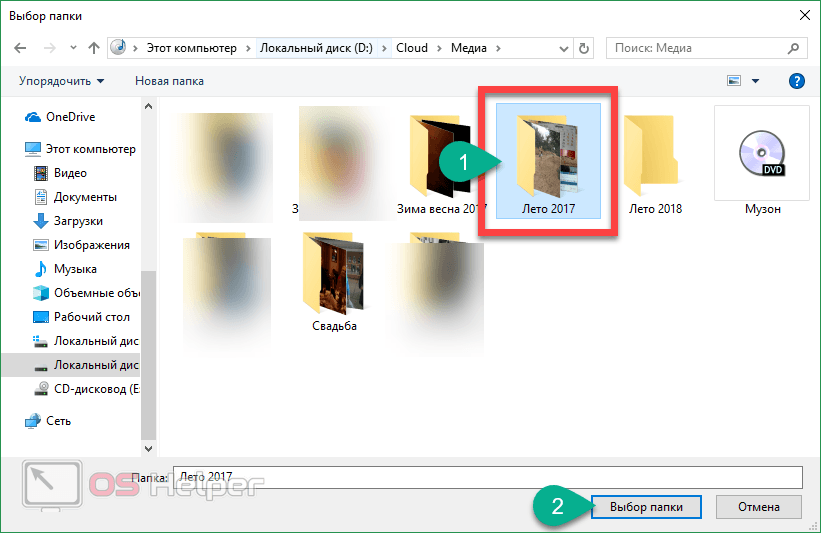
- В результате нужный нам каталог отобразится в списке. Подтверждаем задуманное кликом по отмеченной цифрой «2» кнопке.

- Папка добавлена, переходим к ней.

- Выбираем видео, которое хотим редактировать.

- Жмем иконку карандаша на верхней панели программы и уже из выпадающего списка выбираем пункт «Обрезать».

- Устанавливаем маркер начала и конца будущего ролика, затем жмем иконку дискеты (обозначена цифрой «3»). Для предпросмотра и определения краев вы можете использовать центральный маркер.

- Далее жмем кнопку экспорта и выбираем пункт «Копировать файл». Также поддерживаются и другие способы вывода готового видео. Например, мы можем сразу выложить его на YouTube, отправить в OneNote, по Email или в Скайп.

Lunapic
Два следующих обрезчика, lunapic и online-convert, имеют мультифункциональный характер, созданы для обработки разного контента.
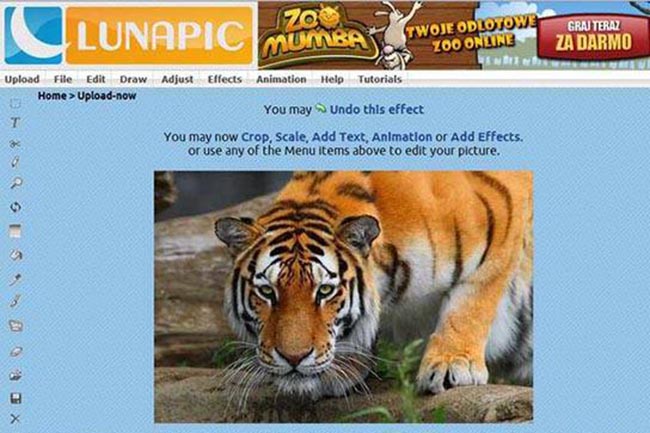
Англоязычный lunapic.com работает с видео файлами в формате wmv, mpg, мр4, avi, gif, jpeg, др. При выборе ресурса следует помнить о действующем ограничении 50 МБ.
Для обрезки ролика:
- открыть lunapic.com;
- кликнуть upload и загрузить файл;
- выбрать формат;
- вручную поставить временные границы, указав, какой секунде должно соответствовать начало, какой — конец;
- нажать «crop video»;
- сохранить на жесткий диск, google photos или поделиться результатом в facebook, twitter.
Лучшие онлайн-сервисы для обрезки видео
Сегодня существует достаточно много видеоредакторов, предлагающих пользователям инструментарий для роботы с видеоматериалами. Здесь предлагается рассмотреть наиболее простые в использовании и эффективные из них.
Сервис 1. Online Video Cutter — поможет обрезать файлы AVI, 3GP, MP4, MPG,
Для начала можно рассмотреть сайт, предлагающий простой в освоении, но достаточно мощный инструмент для изменения размеров видеофайлов Online Video Cutter (http://online-video-cutter.com/ru/ ).
Чтобы обрезать видео онлайн необходимо перейти на главную страницу ресурса, на которой можно видеть наглядное меню действий. Сначала нужно нажать кнопку «Открыть файл».
После этого откроется дополнительное контекстное меню, с помощью которого нужно выбрать файл, который нужно разделить.
Как только выбор будет подтверждён, загрузка видео начнётся в автоматическом режиме. При этом скорость передачи данных будет ограничена пропускной способностью сети.
После загрузки файла на ресурс, станет доступным пункт меню «Обрезать», предусматривающий три главных инструмента:
- разделение видеоряда на кадры (1);
- возможность предварительного просмотра выбранного отрезка или всего файла (2);
- и поворот картинки на 90 градусов (3);
- также можно будет видеть основную строку изменения размера файла, бегунки которой означают начало и конец необходимого отрезка (4).
После того, как предварительные опции будут выбраны, появится возможность некоторых дополнительных настроек, вроде изменения формата и выходного качества ролика. Если всё выставлено как надо, можно нажимать клавишу «Обрезать».
После окончания процесса появится перечень возможных дальнейших действий – скачивание файла на локальное хранилище или же сохранение в одном из облачных сервисов.
Сервис 2. Video Toolbox видеоредактор
Ещё одним онлайн ресурсом является Video Toolbox (http://www.videotoolbox.com ), среди преимуществ которого можно отметить расширенный функционал и отсутствие ограничения по объёму файлов, но здесь потребуется регистрация аккаунта. После того, как собственная учётная запись на ресурсе будет активирована, можно будет обрезать видео достаточно больших размеров. Для этого в правой части меню необходимо выбрать пункт «File Manager».
В открывшемся меню можно будет видеть кнопку загрузки файла, которую и необходимо нажать.
После выбора и загрузки файла он будет виден в списке, доступном для работы. Необходимо галочкой выделить нужный ролик и в появившемся контекстном меню выбрать «Cut/Split file».
Далее появится окно с визуальным отображением ролика в виде дорожки с двумя бегунками, каждый из которых отделяет начало и финал отрезаемого куска файла.
После того, как нужный отрезок будет выделен (функция предпросмотра отсутствует), нужно нажать на кнопку «Convert the slice» и выбранный фрагмент будет вырезан и сохранён для скачивания через браузер. Найти его можно среди прочих файлов в профиле.
Сервис 3. YouTube
В качестве следующего ресурса, который позволяет срезать лишние кусочки видео можно упомянуть известный видеохостинг YouTube. Здесь к услугам пользователя предоставлен достаточно широкий инструментарий, необходимый для работы с видеофайлами на любительском уровне. Для доступа к ним необходимо иметь аккаунт в сервисах Google (https://accounts.google.com/signup ).
После того, как вход на Ютуб хостинг будет осуществлён, необходимо нажать на кнопку «Добавить видео», расположенную рядом с картинкой аватара.
В открывшемся меню нужно выбрать и загрузить файл, после чего выбрать один из вариантов его сохранения (публикация или личный доступ).
Далее необходимо перейти в менеджер видео и выбрать изменяемый файл. После этого можно будет зайти в дополнительное меню «Изменить». В верхней части ролика станет видно дополнительную панель инструментов, где нужно выбрать «Улучшить видео» и далее «Обрезать».
В открывшемся меню можно будет определиться с продолжительностью нужного отрезка, после чего произвести процесс отделения ненужных частей.
Список хороших приложений для обрезки видео на iPhone
Платформа iOS так же популярна, как и Андроид. Поэтому создатели приложений делают все для своих пользователей, чтобы те могли быстро и качественно обрабатывать свои снятые для соцсетей видео.
Video Trim & Cut
Video Trim & Cut представляет собой узконаправленный редактор для обрезки видео, цель которого — помочь пользователю порезать видео на необходимые части. Помимо этого, с помощью Video Trim & Cut можно комбинировать несколько отрывков в одно видео, добавлять различные переходы, менять формат, накладывать музыку и многое другое. Готовое видео можно выложить в соцсети или отправить друзьям одним нажатием.
Преимущества:
- быстродействие;
- отличная точность обрезки;
- простота в использовании.
Недостатки:
платные функции.
Trim Video

Trim Video — еще один простой видеоредактор для смартфона. Он позволяет быстро обрезать видео и затем выложить его в социальную сеть. Всего за пару секунд в приложении можно убрать лишние части видео и наложить нужные фильтры.
Преимущества:
- простой в использовании;
- позволяет сразу делиться видео с друзьями.
Недостатки отсутствуют.
Crop Video Square FREE
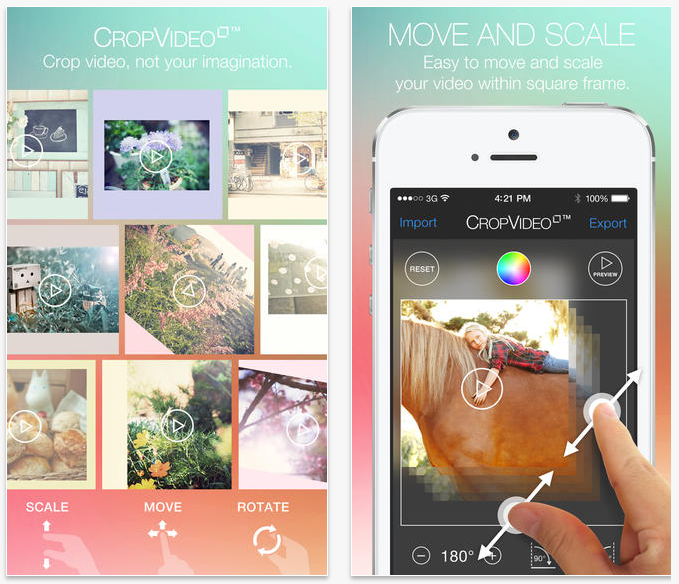
Crop Video Square FREE помогает обработать видео на любом iPhone или iPad. Здесь есть возможность не только обрезать ролики, но и кадрировать их, менять соотношение сторон, добавлять музыку и спецэффекты. После обработки готовое видео можно в пару секунд разметить в своем Инстаграмм, ТикТок или любой другой социальной сети. Перед сохранением видео есть возможность предпросмотра.
Преимущества:
- простота в использовании;
- набор всех необходимых функций;
- возможность записывать видео с камеры и сразу обрабатывать.
Недостатки:
расширенные возможности придется покупать.
Часть 1. 6 Надежных бесплатных программ для обрезки видео
iMovie — это популярный функциональный бесплатный инструмент для обрезки видео с простым процессом редактирования. Вы можете легко добавить эффекты и титры, чтобы сделать ваше видео более привлекательным. Когда вы закончите редактирование, iMovie предлагает простой способ обмена обрезанными видео с друзьями на различных социальных платформах, таких как Facebook, Instagram и YouTube, др.
Как использовать iMovie:
1. Перейдите на временную шкалу и выберите файл, который хотите обрезать.
2. Нажмите кнопку «Crop» и выберите «Crop to Fill» в следующем окне.
3. Настройте размер кадра и нажмите кнопку «Apply».
Плюсы:
- Поддерживает широкий диапазон форматов.
- Простой в использовании интерфейс.
Минусы:
После экспорта видео, его больше нельзя редактировать.
Avidemux — еще один отличный инструмент для обрезки видео, поддерживающий несколько форматов файлов. Надежные скрипты и автоматизация задач делают Avidemux популярным среди бесчисленного количества пользователей.
Как использовать Avidemux:
1. Откройте Avidemux, щелкните значок папки и следуйте инструкциям на экране для загрузки видео.
2. Перейдите к «Video», затем «Filters». Выберите меню «Crop», настройте элементы обрезки и сохраните изменения.
Плюсы:
- Автоматизированные задачи Avidemux.
- Программа работает на нескольких популярных платформах, таких как Windows, Linux и Mac.
Минусы:
Немного сложная навигация.
Windows Movie Maker бесплатный инструмент обрезки, который предлагает абсолютный контроль над видео. Начиная от применения переходов, эффектов, титров и видео, обрезать видео с помощью этой программы является удивительным.
Как использовать Windows Movie Maker:
1. Запустите программу и нажмите «Import Video» для загрузки соответствующего видео.
2. Перейдите в окно фильтры и нажмите кнопку «Cropping». Используйте элементы управления, чтобы обрезать видео по вашему желанию. Нажмите » OK » для завершения.
Плюсы:
Программа поддерживает несколько форматов видео.
Минусы:
Программа была отключена Microsoft.
VLC является популярным медиаплеером, но также и хорошим видеоредактором. Вы можете легко обрезать видео на платформах Mac и Windows.
Как использовать VLC:
1. Запустите VLC и перейдите в раздел «Tools», затем «Adjustments and Effects».
2. Выберите «Video Effects», затем «Crop». Выберите части видео для обрезки и выполните обрезку видео.
Плюсы:
- Это кросс-платформенная программа.
- VLC поддерживает множество форматов.
Минусы:
Меньше возможностей редактирования, по сравнению с другими.
Davinci Resolve — популярное ПО, благодаря своей превосходной возможности коррекции цвета. Этот отличный бесплатный инструмент для обрезки содержит почти все основные функции редактирования видео.
Как использовать Davinci Resolve:
1. Запустите программу и выберите «Inspector».
2. Теперь выберите видеоклип, который хотите отредактировать.
3. Нажмите на функцию обрезки.
Плюсы:
- Превосходная функция цветокоррекции.
- Предлагает несколько основных функций редактирования.
Минусы:
Немного сложный интерфейс, в котором, возможно, будет трудно разобраться новичкам.
Из ряда функций, предлагаемых этой удивительной программой, вы, определенно, оцените замечательную функцию обрезки видео. Sony Vegas не требует специального оборудования для эффективного функционирования. Одним из примечательных моментов в этой программе является встроенный 24p DV и поддержка уникальной технологии сценариев.
Как использовать Sony Vegas:
1. Загрузите видеоролик в программу.
2. Наведите курсор на соответствующий видеоклип и выберите кнопку «even pan/crop».
3. Отметьте части, которые будут обрезаны с помощью кнопки «Record», а затем нажмите значок «Crop».
4. Сохраните обрезанное видео.
Плюсы:
- Эта удивительная программа является многофункциональной, поскольку она не требует специального оборудования для отличной работы.
- В программу встроен отличный 24P DV.
- Sony Vegas поддерживает технологию сценариев.
Минусы:
Чтобы получить доступ к большему количеству функций, вам нужна платная версия, которая дорого стоит.
Используем YouTube
Сегодня почти все люди, так или иначе связанные с интернетом, зарегистрированы на YouTube. Так вот, данных хостинг позволяет обрезать любое видео, однако, чтобы скачать готовый результат, вам нужно либо прочесть данную статью, либо просто делиться ссылкой на получившееся видео. Мы же приступаем к инструкции по обрезке контента на Ютубе:
- Изначально, если вы этого еще не сделали, откройте сам YouTube и авторизуйтесь там. Далее жмем кнопку, отмеченную цифрой «1», и из выпадающего меню выбираем пункт «Добавить видео».

- Откроется страница загрузки. Мы можем либо перетащить видео мышкой прямо сюда, либо нажать на обозначенное место.

- Откроется проводник Windows. Выбираем контент для редактирования.

- Начнется загрузка клипа на сервер YouTube. Процесс может проходить быстро или медленно. Все зависит от размера самого ролика и скорости соединения с сетью.

- Далее начнется обработка видео, которая, по сути, является его конвертацией в нужный Ютубу формат. Ждем завершения процесса.

- Теперь выбираем тип доступа загруженного клипа и жмем «Готово».

- Переходим к менеджеру видео, нажав отмеченную ниже кнопку.

- Находим в списке ролик, который хотим обрезать, и жмем обозначенную кнопку напротив него.

- Переключаемся к инструменту улучшения видео (отмечен цифрой «1»), затем жмем «Обрезка».

- При помощи имеющихся тут маркеров устанавливаем начало и конец будущего отрезка, после чего жмем «Готово».

- Вот и все. Клип можно сохранять.

С помощью установки дополнения в любом браузере ПК мы можем скачать ролик на жесткий диск. Также получится просто скопировать на него ссылку и передать тому, кому он предназначался.

Видеоредакторы онлайн — ТОП
Рассмотрим только те сервисы, которые позволяют бесплатно редактировать ролики без сильных ограничений, к примеру, без установки фиксированного размера файлов.
videoredaktorru
Адрес: videoredaktorru
Сервис полностью на русском языке и не ставит никаких водяных знаков. Довольно удобен в работе и подойдет для быстрого редактирования видео. Работает во всех браузерах, что несомненно большой плюс.
Не требует регистрации, что может оказаться важным фактором для многих. Позволяет склеить видео, наложить музыку, обрезать, поставить фон или, вообще, создать из ролика GIF файл.
Особенности:
- На русском языке
- Без водяных знаков
- Не требует регистрации
- Обрезка, соединение, ускорение, смещение и множество других возможностей
- Позволяет наложить музыку на видео онлайн бесплатно
- Простой в управлении
- Поставить картинку на фон
- Сменить формат ролика
- Наложение текста
- Работа с уровнем громкости
Vimperor
Адрес: Vimperor
Сайт — программа для монтажа видео онлайн, полностью на русском языке и с простым управлением. Не оставляет после своей работы никаких водяных знаков.
Включает в себя множество полезных инструментов для редактирования. Позволяет создавать полноценные ролики, накладывать музыку, включать интересные эффекты.
Особенности:
- На русском языке
- Не требует регистрации
- Простое управление
- Не оставляет вотермарк
- Работа с музыкой
- Поддержка популярных форматов файлов
- Работа с фоном
- Изменение масштаба и другие инструменты
Clideo
Адрес: Clideo
Англоязычный сервис наполовину на русском языке. Все инструменты вынесены по отдельности — по категориям. Поэтому сразу полноценно редактировать ролик не получится, но, если нужно сделать определенные изменения, то отлично подойдет.
Особенности:
- Инструменты на русском языке
- Накладывает вотермарк
- Не требует регистрации
- Соединение
- Обрезка
- Наложение звука
- Изменение размера
- Создание мемов
- Создание роликов из фото и других картинок
- Создание слайдшоу
- и множество других инструментов
Biteable
Адрес: Biteable
Отличный англоязычный сервис с красочным интерфейсом. Оставляет после себя вотермарк, без подписки, но имеет множество действительно качественных инструментов.
Включает в себя различные шаблоны для работы, которые сразу же можно отредактировать на свой вкус. Это очень удобно, качество самого видео при сохранении не меняется.
Особенности:
- Оставляет вотермарк
- На английском языке
- Нужна регистрация, но можно войти с аккаунта Facebook или Google
- Позволяет работать с музыкой
- Наложение текста
- Различные шрифты и эффекты к ним
- Обрезать видео онлайн
- Объединение роликов
- Множество шаблонов
- и другие инструменты
Animoto
Адрес: Animoto
Качественный англоязычный сервис для видеомонтажа. С очень красивыми и интересными эффектами. Работает очень быстро, обработка видео длится буквально несколько минут.
Интернет-сервис действительно заслуживает внимания, с классными эффектами и продуманным интерфейсом. Даже, несмотря на то, что он не на русском языке, разобраться в управлении довольно легко.
Особенности:
- Накладывает вотермарк
- На английском языке
- Нужна регистрация, но можно войти с аккаунта Facebook или Google
- В бесплатной версии максимальное качество ролика – 720p
- Обрезка
- Наложение текста с эффектами
- Смена фона
- Доступные шаблоны
- Смена отображения
- Работа со звуком
- Смена формата ролика
- Различные шрифты на выбор и их оформление
- Видеоэффекты
KAPWING
Адрес: KAPWING
Если ваш ролик не более 7 минут, то можете воспользоваться этим англоязычным сервисом. Регистрация при этом не нужна, а функционал для редактирования довольно обширен.
Лидирует по количеству инструментов для монтажа, плюс работает очень быстро. Интерфейс в темных тонах и максимально прост в управлении.
Особенности:
- В бесплатной версии ограничение в 7 минут и 720p
- На английском языке
- Не требует обязательной регистрации
- Качественный простой интерфейс
- Богатый функционал
- Работа с аудио
- Наложение текста
- Изменение сцен
- Наложение субтитров
- Эффекты
- Склейка, обрезка, изменение масштаба и многое другое
В заключение
Это одни из лучших решений, которые обладают хорошим функционалом и позволяют пользоваться абсолютно бесплатно. Рекомендую ознакомится с ними.