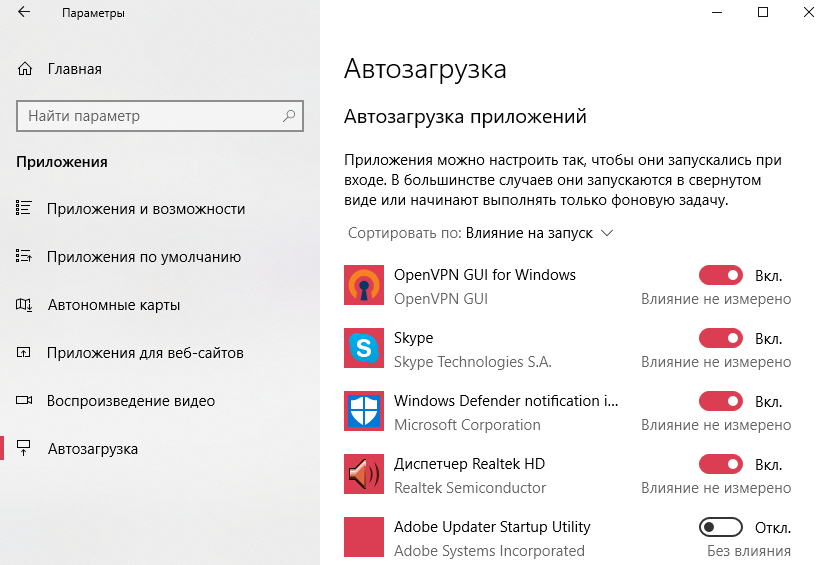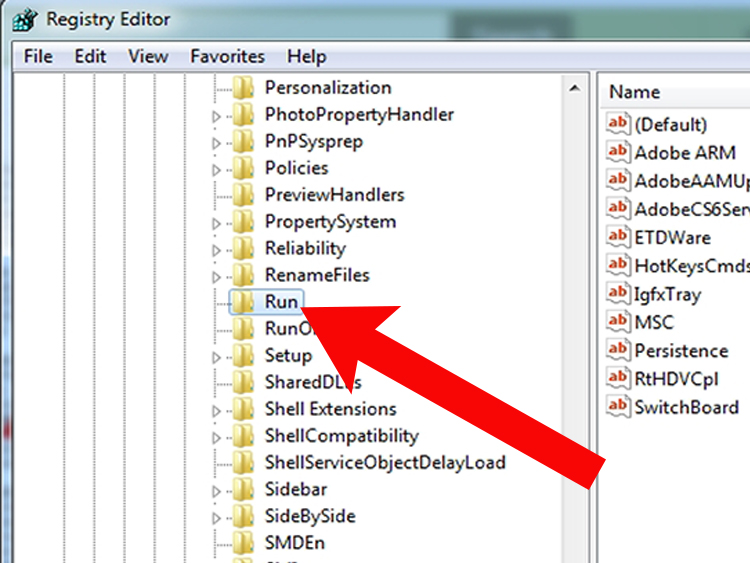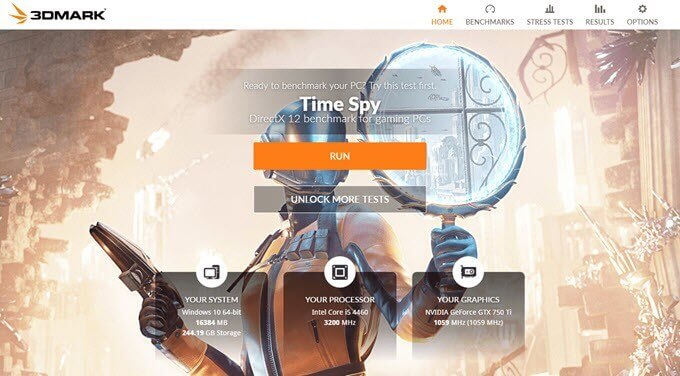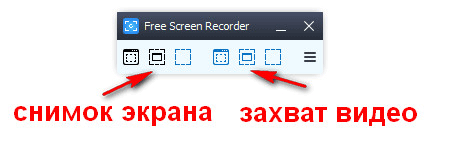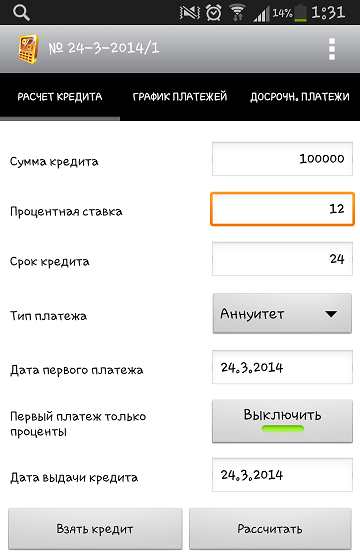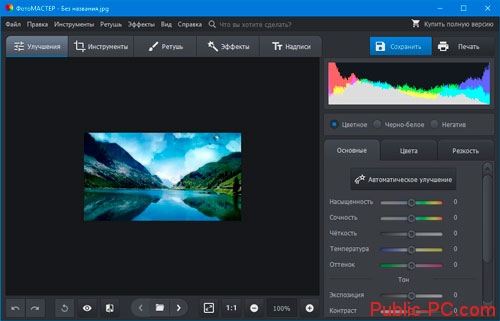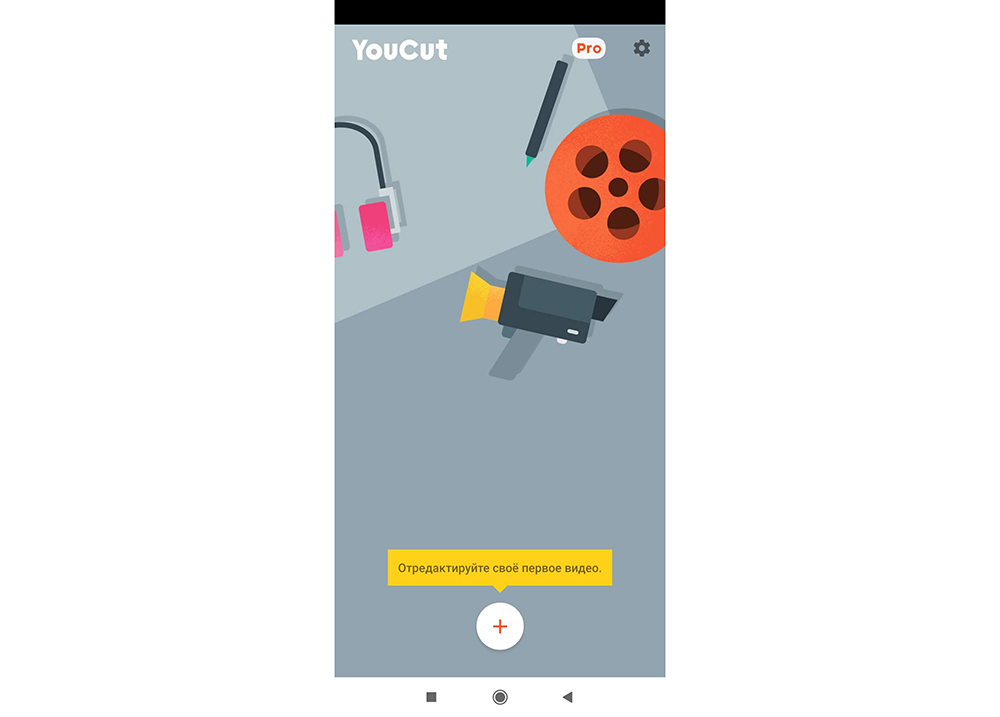Лучшие бесплатные программы для чистки и оптимизации компьютера
Содержание:
- Диспетчер задач
- Telamon Cleaner
- Mz Ram Booster
- FAST Defrag Freeware
- SuperRam
- Способ 10: Отключение индексации поиска
- Как очистить оперативную память компьютера
- 5 Отключаем часть приложений из автозагрузки
- За что отвечает оперативная память
- Как почистить оперативную память компьютера
- Скачать утилиты:
- Используем сторонние приложения
- Очистка при помощи «Диспетчера задач» Windows
Диспетчер задач
Стоит сразу предупредить: объём занимаемой программами и фоновыми системными процессами оперативной памяти постоянно меняется. Более того, меры, эффективные в одном случае, могут оказаться бесполезными в другом — всё зависит от специфики используемых приложений. Таким образом, любая очистки оперативной памяти компьютера под управлением Windows 7 или другой ОС — только временная мера.
Если проблема нехватки ОЗУ стала постоянной, вместо попыток очистить имеющийся объём полезнее будет задуматься о приобретении новой плашки. Кроме того, имеет смысл продиагностировать текущее состояние оперативной памяти — своевременно принятые меры помогут избежать серьёзных системных ошибок, приводящих к «синему экрану», и необходимости изучать отчёт Memory Dump.
Компьютер на Виндовс работает в целом нормально, и переполнение оперативной памяти происходит эпизодически? Отлично! Значит, можно приступать к очистке, не волнуясь пока за общее состояние компьютера. Самый простой способ почистить ОЗУ и слегка повысить производительность компьютера на Windows 7 — завершить ненужные процессы при помощи «Диспетчера задач»:
Щёлкнув правой клавишей мыши в любом свободном месте «Панели задач», нужно выбрать в контекстном меню пункт «Запустить диспетчер задач».

На вкладке «Программы» — выделить не используемые в настоящее время элементы, зря потребляющие оперативную память, и нажать на кнопку «Завершить» — прервать таким образом работу большинства приложений проще, чем сделать загрузочную флешку Windows 7.
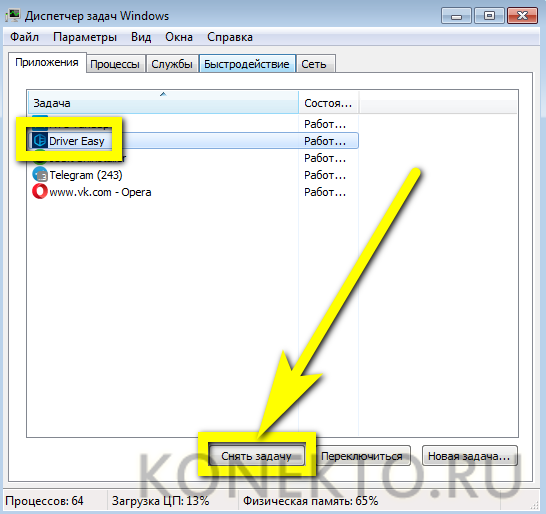
Повторить те же манипуляции для остальных невостребованных программ.
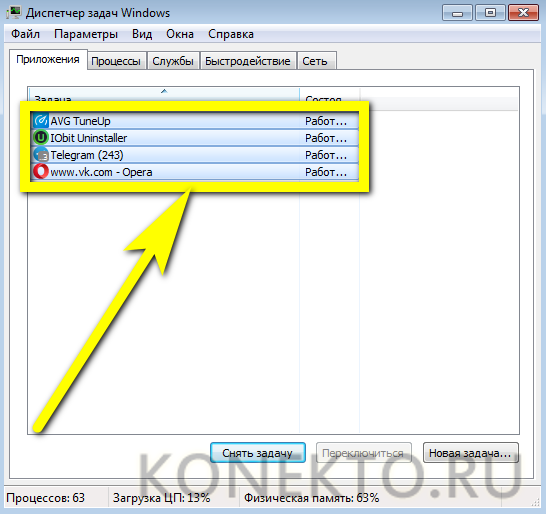
Если приложение автоматически перезапускается и снова отнимает оперативную память на компьютере, нужно действовать по-другому: перейти в «Диспетчере задач» на вкладку «Процессы», отыскать нужный и воспользоваться кнопкой «Завершить процесс».
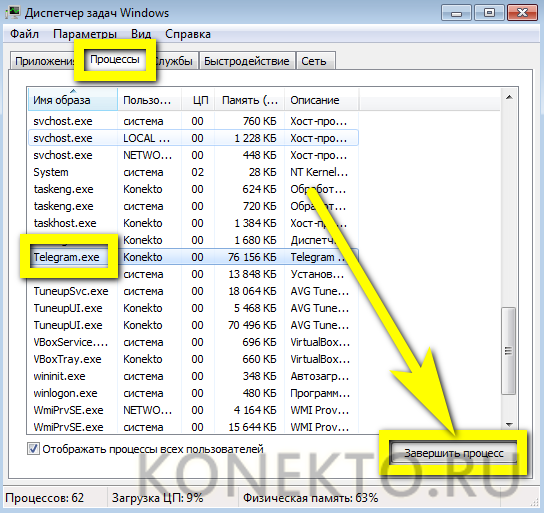
После чего подтвердить свой выбор.
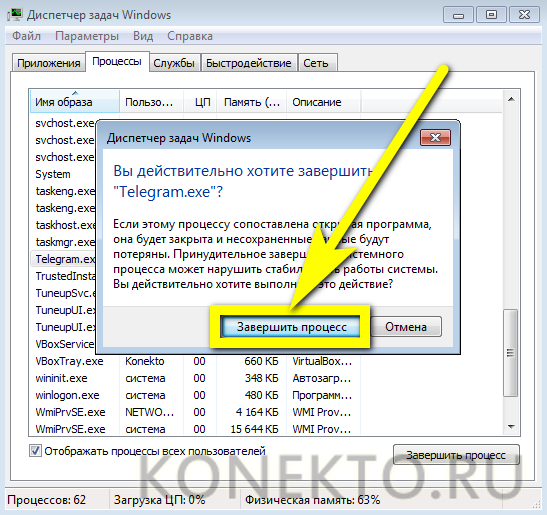
Кроме того, очистить ОЗУ можно за счёт приостановки некоторых неиспользуемых системных служб — разумеется, при этом юзеру стоит сначала узнать, что именно он останавливает. Перейдя на вкладку «Службы» и выбрав нежелательную, нужно кликнуть по заголовку правой клавишей мыши и выбрать в меню опцию «Остановить службу».
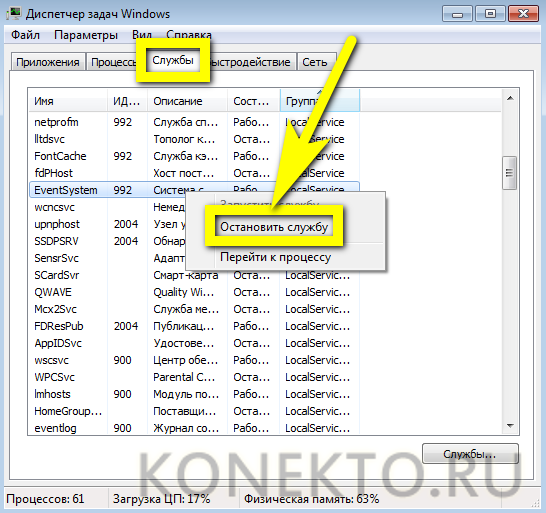
Далее допустимы два варианта развития событий. Если процесс успешно остановлен, можно в любой момент запустить его заново, выбрав в том же контекстном меню соответствующую команду.

Если же служба критически важна для работы Windows 7, остановить её просто-напросто не удастся — а значит, пользователю следует перейти к следующему пункту очистки.
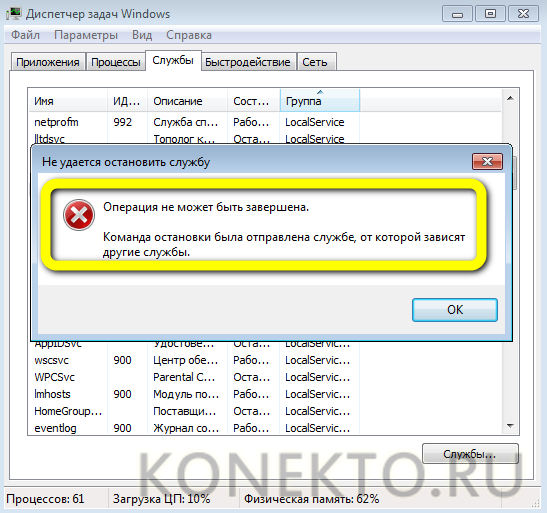
Чуть больше возможностей по управлению операционной памятью на компьютере под Windows 7 найдёт пользователь на вкладке «Быстродействие»:
Нажав на кнопку «Монитор ресурсов», он откроет список всех запущенных процессов.
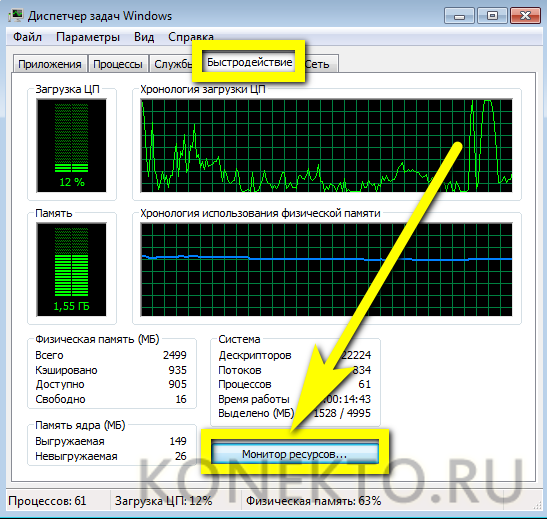
Для любого из них (или нескольких сразу, поставив галочки в чекбоксах слева) можно выбрать в качестве меры очистки оперативной памяти не только полную, но и временную остановку — по сути, заморозку.
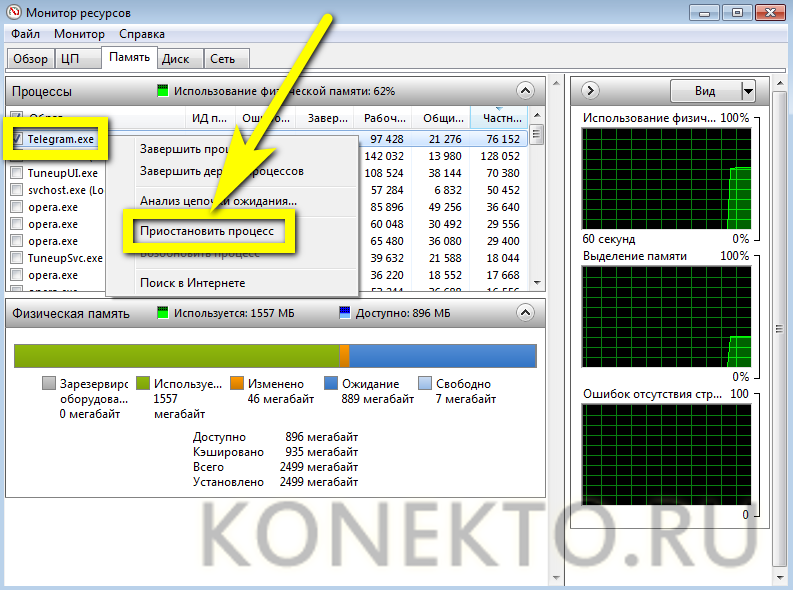
Теперь владельцу компьютера остаётся подтвердить действие и проверить, насколько лучше стала работать операционная система.
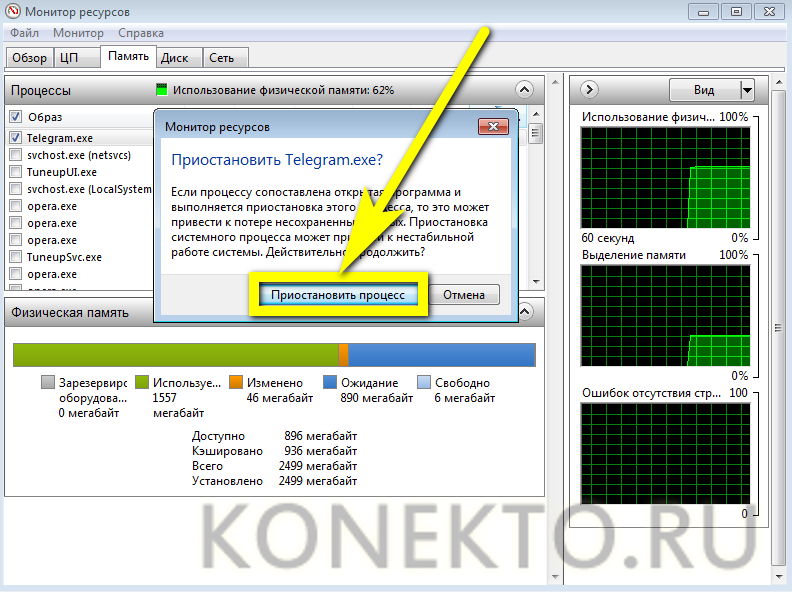
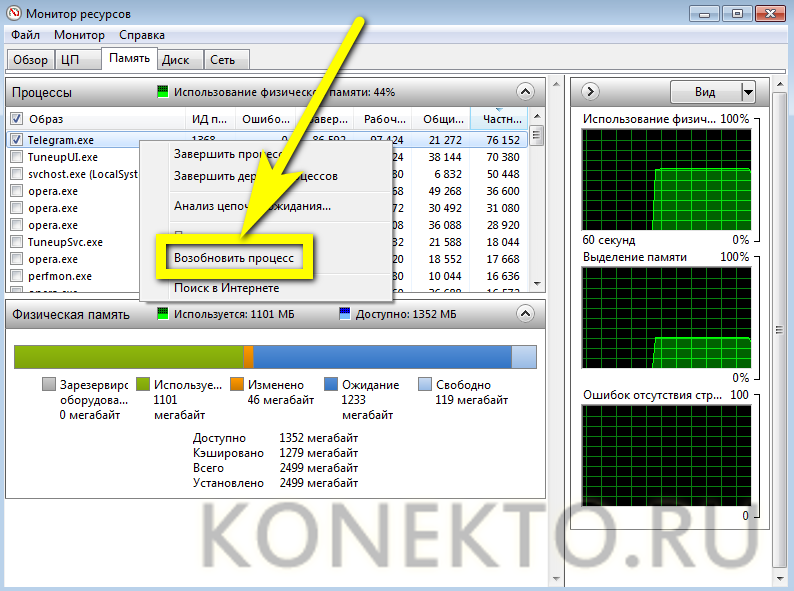
Telamon Cleaner
Telamon – программа, которую можно установить практически на любую операционную систему — от Windows Vista до Windows 10. Утилита достаточно мощная, но в то же время простая в использовании, при запуске работает шустро. Особо радует то, что интерфейс Telamon полностью на русском языке, значит, будет интуитивно понятным для любого пользователя.
Возможности Telamon:
- Удаление ненужных файлов с жесткого дика компьютера. Это могут быть временные файлы и файлы, которые остались после удаленных программ (например, инсталлеры);
- Обнаружение и лечение компьютеров от вирусов и троянских коней – в основном Telamon находит софт, который загружает систему и оперативную память, тем самым замедляя ее работу;
- Программа сканирует компьютер на наличие долго неиспользуемых файлов и предоставляет отчет. Пользователь сам решает удалить их или оставить на компьютере. Также Telamon чистит корзину от удаленных файлов;
- Проверка компьютера на наличие программ, которые автоматически загружаются вместе с включением ПК. При наличии большого количества таких программ существенно снижается скорость включения компьютера;
- Очистка реестра. Это основной пункт, для которого используются подобные программы, потому что предыдущие действия опытный пользователь может проделать самостоятельно вручную, чистить реестр самостоятельно не рекомендуется даже им. Дело в том, что любое действие пользователя, например установка и удаление программы, записывается в реестр, многие файлы там остаются и операционной системе сложнее находить нужные для работы файлы и обрабатывать их. Telamon Cleaner без труда находит ненужные файлы в реестре и удаляет их;
- Убрать всплывающие уведомления. Очень часто на сайтах всплывает окно, где просят пользователя согласится на показ уведомлений на экране, пользователь по ошибке или по незнанию соглашается на это, а потом начинаются неприятности в виде всплывающей рекламы при работе за компьютером. Telamon без труда избавляет пользователя от навязчивых уведомлений;
- Поиск и устранение вредоносных программ — червей, троянов и руткитов и прочих скрытых приложений, представляющих опасность.
Краткая инструкция
Скачайте программу и установите её. Программа имеет интуитивно понятный интерфейс на русском языке, поэтому у вас не возникнет с ней проблем. Окно приложения поделено на две части. В левой части выбираем, что мы хотим сделать с нашим ПК – очистить реестр, отследить вирусы или оптимизировать автозагрузку. В правой части настраиваем действия приложения.
Описание версии
| Версия | 1.0.162.0 |
| Разработчик | ООО «Арго Энтерпрайз» |
| Windows | 7, 8, 10, XP, Vista |
| Лицензия | Бесплатная |
| Язык | Русский |
Mz Ram Booster
Довольно эффективным приложением, помогающим очистить RAM компьютера, является Mz Ram Booster. С его помощью можно оптимизировать не только нагрузку на оперативную память, но и на центральный процессор, а также получить развернутую информацию о работе этих двух компонентов. Нельзя не отметить очень ответственный подход разработчиков к визуальному оформлению программы. Предусмотрена даже возможность смены нескольких тем.

К «минусам» приложения можно отнести разве что отсутствие русификации. Но благодаря интуитивно понятному интерфейсу данный недостаток не является критическим.
Как видим, существует довольно большой набор приложений для очистки оперативной памяти компьютера. Каждый пользователь может подобрать вариант на свой вкус. Тут представлены как инструменты с минимальным набором возможностей, так и средства, которые имеют довольно широкий дополнительный функционал. К тому же некоторые юзеры по привычке предпочитают использовать устаревшие, но уже хорошо зарекомендовавшие себя программы, не доверяя более новым.
Опишите, что у вас не получилось.
Наши специалисты постараются ответить максимально быстро.
FAST Defrag Freeware
FAST Defrag Freeware – очень мощное приложение для управления оперативной памятью компьютера. Кроме функции очистки, оно включает в свой инструментарий менеджер задач, средства для удаления программ, управления автозагрузкой, оптимизации Виндовс, отображения информации о выбранной программе, а также предоставляет доступ ко множеству внутренних утилит операционной системы. А свою основную задачу оно выполняет прямо из трея.

Но, как и две предыдущие программы, FAST Defrag Freeware представляет собой закрытый разработчиками проект, не обновлявшийся с 2004 года, что вызывает те же проблемы, которые уже были описаны выше.
SuperRam
Приложение SuperRam является продуктом, который получился вследствие развития проекта RamSmash. В отличие от всех программных инструментов, которые мы описали выше, данное средство для очистки оперативной памяти в настоящее время является актуальным и регулярно обновляемым разработчиками. Впрочем, эта же характеристика будет относиться и к тем программам, о которых пойдет речь ниже.
К сожалению, в отличие от RamSmash, более современная версия этой программы SuperRam пока не русифицирована, а поэтому её интерфейс исполнен на английском языке. К недостаткам можно также отнести возможное зависание компьютера во время самого процесса очистки ОЗУ.
Способ 10: Отключение индексации поиска
Немного поговорим об узконаправленных рекомендациях, которые оказывают незначительное влияние на работу ОЗУ, но при комплексной настройке помогут прибавить несколько процентов к производительности. Один из таких методов заключается в отключении индексации поиска в Windows, что происходит так:
- Снова откройте «Пуск» и перейдите в «Параметры».
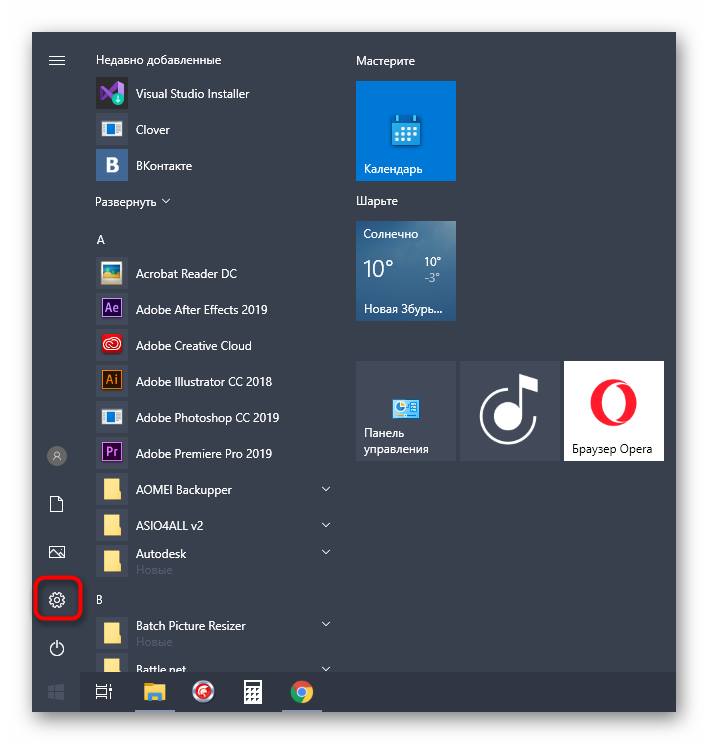
Среди всех категорий выберите «Поиск».

Выберите раздел «Поиск в Windows».

Внизу окна отыщите кликабельную надпись «Расширенные настройки индексатора поиска» и нажмите по ней ЛКМ.

В открывшемся окне вас интересует кнопка «Изменить».
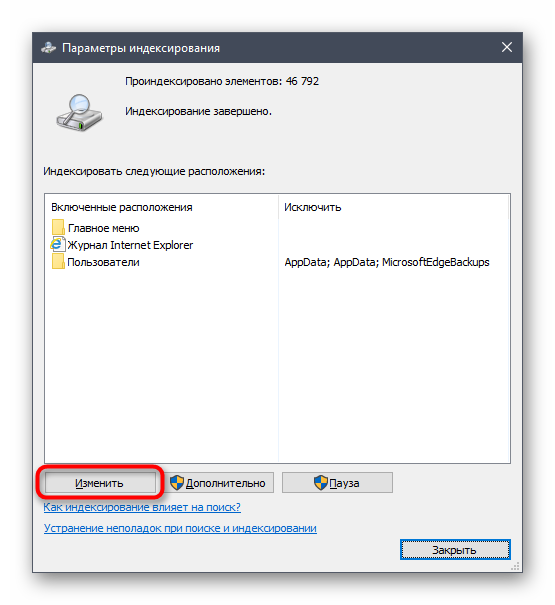
Щелкните по «Показать все расположения».
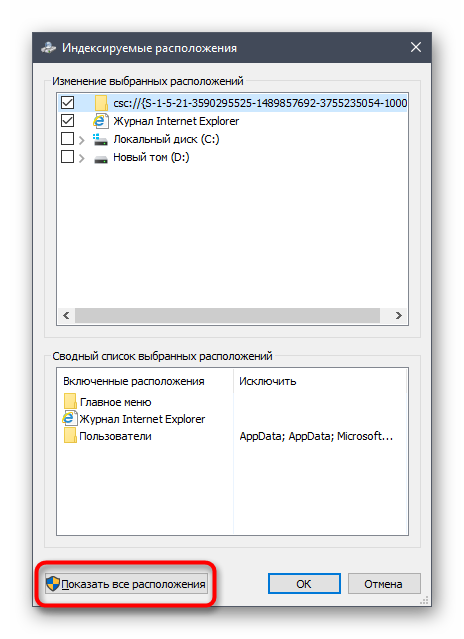
Снимите галочки со всех присутствующих папок и сохраните изменения.
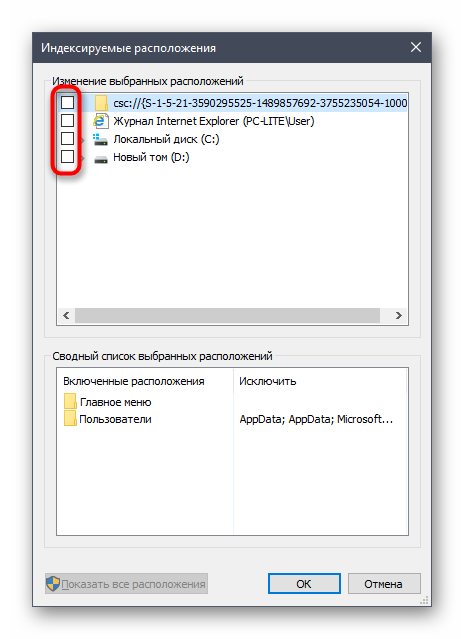
Суть этого метода заключается в том, что теперь поиск в Windows будет работать медленнее и у вас не получится через эту функцию отыскать файл по названию или другим маскам, но это поможет немного разгрузить нагрузку на комплектующие. Здесь каждый пользователь уже решает сам, стоит ли ему отказываться от возможности поиска по компьютеру, отдав преимущество незначительной оптимизации RAM.
Как очистить оперативную память компьютера
Очистка ОЗУ происходит двумя способами:
- Штатные средства ОС;
- Специализированное ПО.
Рассмотрим подробнее, как очистить оперативную память Windows 10.
Как определить перезагруженность ОЗУ
На ноутбуке или ПК откройте Диспетчер задач. Нажмите «Ctr+Shif+Esc». Посмотрите процессы обрабатываемые ОЗУ. Если в колонке «Память» цифра больше 80 — очистите систему.
Подробные сведения посмотрите:
Штатные средства ОС
Начните удаление неиспользуемых данных встроенными инструментами.
Очистка диска
Это стандартный вариант для Виндовс 10. Нажмите «Win+R». Пропишите команду:
Выберите системный диск.
Отобразится список данных, которые очистить:
Очистите Хранилище
В ОС Windows 10 в нем находятся неиспользуемые данные. Нажмите «WIN+I» выберите:
Откройте вкладку «Память». Подождите пока загрузятся данные, выберите:
Отметьте пункт:
Временные файлы
В рассмотренном выше разделе «Память» перейдите:
Подождите пока завершится сканирование. Откроется список, где отметьте, какие файлы удалить.

Удалите приложения
Для очистки памяти деинсталлируйте неиспользуемые приложения и игры средствами ОС. Нажмите «WIN+I», перейдите:
Найдите неиспользуемое приложение, выберите:
Автозагрузка
Софт, находящейся в Автозагрузке запускается при включении ПК. Работает в фоновом режиме. Занимает место в ОЗУ. Уберите программы из Автозагрузки. Нажмите «WIN+R», пропишите команду:
Далее:
Выделите программу ЛКМ, нажмите «Отключить».
Много закладок в обозревателе
Чем больше вкладов открыто в обозревателе, тем больше ОЗУ он потребляет. Например, Chrome для открытой вкладки создает новый процесс, потребляющий ОЗУ.
Файл подкачки
ОС устанавливает его автоматически. Нужен для расширения ОЗУ. Подробнее смотрите в статье: «Устанавливаем размер файла подкачки в Windows 10».
Специализированный софт
Не хотите разбираться с настройками ОС. Установите приложение очищающие ОЗУ одним-двумя кликами мышки. Рассмотрим лучшие из них.
Advanced SystemCare
Скачайте программу по адресу: https://ru.iobit.com/advancedsystemcarefree.php. Нажмите два раза ЛКМ по скачанному «exe» файлу для инсталляции приложения. Она простая, не вызовет сложностей даже у начинающих пользователей. В системном трее нажмите ПКМ по ярлыку программы, выберите:
На Рабочем столе справа вверху появится окно с информацией про загрузку ОЗУ и CPU. Нажмите кнопку очистки памяти.
Wise Memory Optimizer
Утилита доступна по адресу: http://www.wisecleaner.com/wise-memory-optimizer.html. После инсталляции и запуске на ПК, для очистки ОЗУ нажмите «Оптимизация».
Настройте автоматическую очистку при достижении загрузки ОЗУ, например, восемьдесят процентов. Достигнув этого значения, утилита очистит память автоматически. Перейдите в настройки. Значок шестеренки
Далее:
5 Отключаем часть приложений из автозагрузки
Софт, который производит запуск вместе с Windows, забирает часть ОЗУ и прочих системных ресурсов, в том числе и в режиме фона. Отсюда, нужно просматривать, какие программы находятся в автозагрузке. Вам может быть даже неизвестно про то, что как только определённая программа была установлена на компьютер, она добавилась в автозагрузку и запускается вместе с ПК. Проверим это следующим образом:
- Кликнем правой клавишей мышки по свободной части панели задач и через ниспадающее меню выберем вкладку «Диспетчер задач»;
- В Диспетчере выбираем меню «Автозагрузка»;
- Очень внимательно просматриваем каждую программу. Когда рядом с ненужным софтом выставлено «Включено», отключаем его, чтобы программа не запускалась вместе с ПК;
- Чтобы это сделать, кликнем по этой программе правой клавишей и выберем «Отключить»;
- Подобным образом поступаем со всеми программами, которые не желаем оставлять в «Автозагрузке», далее перезагружаем ПК.
За что отвечает оперативная память
Оперативная память и или RAM (далее «ОП» для краткости) запоминает действия, которые компьютер должен сделать по просьбе пользователя. Каждый ваш клик ставит в очередь на исполнение огромное количество команд, выполняющихся последовательно. Их реализацией занимаются процессор и видеокарта, делая это на крайне высоких скоростях. Но даже с их производительностью нельзя выполнить все команды моментально, требуется время.
Чтобы не заставлять пользователя ждать, то есть дать ему возможность совершать какие-то новые действия до того, как все имеющиеся запросы будут выполнены, необходима ОП. Она запомнит, что нужно сделать, и, когда процессор освободится, скажет ему об этом.
Также в оперативной памяти могут храниться часто используемые файлы и команды, поставленные на выполнение не вами, а программами, работающими в фоновом режиме.
Не стоит путать ОП и память жёсткого диска. Они не дополняют и не заменяют друг друга. Занимаются оба вида памяти разными делами: ОП предназначена для поддержания приложений в рабочем состоянии и хранения выдвинутых задач, а жёсткий диск стабильно хранит файлы. ОП не хранит информацию без электричества — отключение компьютера приводит к её очищению. Жёсткий диск, наоборот, сохраняет данные при любых условиях.
Что будет, если ОП перегрузится
Чем больше команд отдаётся компьютеру, тем больше ОП приходится хранить информации. Чем больше объем ОП (измеряется он обычно в мегабайтах или гигабайтах), тем больше данных она может обрабатывать одновременно.
Если команд будет так много, что все место ОП практически заполнится, то компьютер начнёт заметно подтормаживать. Произойдёт это потому, что системе будет некуда складывать новые задачи и, соответственно, она не ограничит их получение, то есть не даст пользователю сделать что-либо ещё, пока не освободит место в ОП.
Из-за перегрузки ОП чаще всего появляется ошибка «Приложение не отвечает». Также по этой же причине зависает картинка на экране, приложения произвольно закрываются, а все действия выполняются дольше обычного.
Как почистить оперативную память компьютера
С вопросом о том, как почистить оперативную память компьютера, сталкивался каждый пользователь. Освободить ОЗУ и заставить устройство работать быстрее можно вручную или автоматически, при помощи специальных программ. Справиться с поставленной задачей сможет новичок.
Ручная очистка
Одновременное нажатие клавиш «Ctrl + Shift + Esc» или «Ctrl + Alt + Delete» позволяет открыть «Диспетчер задач».
Для того, чтобы узнать, какие приложения потребляют большое количество памяти центрального процессора (ЦП) перейдите во вкладку «Процессы». Для более подробного изучения расхода памяти откройте: «Быстродействие» → «Монитор ресурсов» → «Память». Открывшееся окно позволит посмотреть количество используемой памяти в настоящий момент и зарезервированной открытыми программами.
Если ресурсы системы расходуются приложениями, которыми вы не пользуетесь или неизвестными файлами, то отключите их. Для этого:
- откройте вкладку «Процессы»;
- наведите курсор на нужное имя в списке;
- нажмите правую кнопку мыши;
- выберите действие «Завершить процесс». В некоторых операционных системах может называться «Снять задачу».
Остановить служебные процессы можно следующим образом:
- отрыть окно поиска (Win + R);
- набрать команду «msconfig» и нажать «Поиск»;
- в открывшейся программе открыть вкладку «Автозагрузка»;
- уберите галочку с приложений, которыми не пользуетесь;
- нажмите «Применить».
После отключения фоновых приложений и системных процессов перезагрузите компьютер, для полного сохранения внесённых изменений.
KCleaner
KCleaner – самая известная утилита, предназначенная для автоматической очистки оперативной памяти компьютера. У приложения имеется два режима работы: стандартный (обычный) и экспертный (с возможностью выбора ненужных файлов). Программа автоматически удаляет остаточную информацию, отключает ненужные процессы, сохраняя системные службы. Для быстрой разгрузки ОЗУ скачайте KCleaner с официального сайта производителя.
Для запуска автоматической очистки нужно лишь «Запустить приложение KCleaner» и нажать курсором мыши на «Очистить». После окончания операции перезагрузите компьютер, сделать это можно не выходя из программы.
Mz RAM Booster
Открыв программу, пользователь имеет возможность выбора способа очистки, основные функции приложения закреплены в панели «Tasks»:
- CPU Boost – отвечает за скорость работы процессора;
- Recover RAM – осуществляет очистку оперативной памяти;
- Smart Optimize – оптимизирует работу операционной системы.
После запуска нужной функции, дождитесь окончания процесса и перезагрузите компьютер.
Mem Reduct
Одна из самых быстрых программ очистки оперативной памяти компьютера – это Mem Reduct. Лицензия предоставляется бесплатно. Утилита проста в использовании, не вызовет сложностей и у новенького пользователя ПК.
В интерфейсе можно выбрать язык программы и настроить очистку, опираясь на индивидуальные требования.
После настройки приложения откройте стартовое окно и нажмите «Очистить память». При завершении работы утилита выдаст подробный отчёт о проведённой операции, который сохранится во внутренней памяти.
Создание кода для очистки оперативной памяти
Если у вас нет установленных программ для очистки оперативной памяти компьютера, а скачать нет возможности, то можно создать собственный скрипт-код. Особенно будет интересно начинающим программистам.
- Запустите стандартную программу «Блокнот».
- В открывшемся окне напишите VBS-код:
MsgBox “Текст RAM?”,0,”Текст ОЗУ”
FreeMen=Space (объём оперативной памяти)
MsgBox”Текст RAM?”,0,”Текст ОЗУ”
Значение Space = N*1024+00000, где N – это объём вашей оперативной памяти.
Например:
MsgBox “Осуществить очистку RAM?”,0,”Быстрая очистка ОЗУ”
FreeMen=Space (409600000)
MsgBox”Очистка RAM существенна”,0,”Быстрая очистка ОЗУ”
Значение N = 4
- Сохраните созданный файл под расширением .vbs.
- Сохранённый файл поместите на рабочий стол, для быстрого запуска.
Запустив созданный программный код, вы очистите оперативную память компьютера.
Скачать утилиты:
Mem Reduct
Отличительная особенность Mem Reduct: данной программе не нужна установка. Она работает в portable-режиме, занимает всего 350 килобайт памяти. Соответственно, никаких изменений в реестр она не вносит, не интегрируется в Windows. Интерфейс на русском языке. После запуска и нажатия «Очистить» высвобождает до 25% ОЗУ, удаляя из неё:
- системный кэш (включая временные файлы шрифтов, изображений);
- простаивающие страницы памяти;
- модифицированные страницы памяти (для которых в ОЗУ есть обновленные копии);
- статистические данные журналов.
Исходный код Mem Reduct открыт, так что в утилите гарантированно отсутствуют вредоносные скрипты. Кстати, в Auslogics Boot Speed (одна из самых популярных платных программ для обслуживания ПК) очистка ОЗУ выполняется по тому же алгоритму, что и в Mem Reduct.
Ключевые преимущества данной программы перед аналогами:
- открытый исходный код;
- не требуется установка;
- утилита не вносит никаких изменений в реестр Windows;
- работает даже на Windows 2000 и Me (хотя официальная поддержка не заявлена).
Пример её использования для ускорения игр смотрите в видео-ролике:
| Версия | 3.3.5 |
| Разработчик | Henry++ |
| Windows | 10, 8, 7, Vista, XP |
| Лицензия | Бесплатная |
| Язык | Русский, Английский |
Memory Cleaner
Одна из самых старых и простых утилит для очистки оперативной памяти. В установленном виде занимает чуть более 1 мегабайта.
Основные возможности:
- высвобождение ОЗУ после достижения её заполненности на 60% и более (можно указать в настройках точный уровень);
- вывод данных о заполнении ОЗУ, объеме кэшированных данных, виртуальной памяти, файла подкачки;
- перезагрузка (сброс) всех пользовательских процессов;
- дефрагментация оперативной памяти.
Приложение оптимизировано для использования неопытными пользователями. Официального перевода на русский не предусмотрено, но интерфейс интуитивно понятен. По умолчанию программа добавляется в список автозагрузки, выполняет оптимизацию оперативной памяти в фоне. Главные её преимущества — это маленький вес и простой интерфейс. Первая версия Memory Cleaner была выпущена ещё в 2013 году, но и до нынешних пор она активно обновляется. Поддерживает все актуальные Windows, начиная с XP.
| Версия | 2.6.0 |
| Разработчик | Koshy John |
| Windows | 10, 8, 7, Vista, XP |
| Лицензия | Бесплатная |
| Язык | Английский |
RamBooster
Программа выпущена ещё в 2011 году, но используемые ею алгоритмы актуальны и для Windows 10 (поддержка серверных редакций ОС тоже предусмотрена). Интерфейс в минималистичном стиле, после запуска утилиты отображается иконка в трее, при наведении на которую показываются базовые сведения об использовании оперативной памяти.
Основной функционал:
- очистка ОЗУ по достижению заданного уровня её заполненности (выставляется в настройках при первом запуске утилиты);
- расширенное меню перезагрузки Windows (например, можно выполнить перезагрузку с полной очисткой данных из файла подкачки);
- всплывающие уведомления о заполнении оперативной памяти до указанного в настройках уровня;
- дефрагментация ОЗУ в фоновом режиме.
Отличительная особенность RamBooster — поддержка автоматической оптимизации оперативной памяти. Параметры выставляются исходя из общего количества ОЗУ, установленной в ПК или ноутбуке, а также размера файла подкачки, свободного пространства на жестком диске. Постоянный автоматический режим и рекомендуется использовать в большинстве случаев.
Программа также поддерживает автозагрузку при запуске Windows на ПК, причем работает она ещё до активации системных процессов (то есть оптимизирует ОЗУ ещё на этапе загрузки операционной системы).
Русский язык не поддерживается, но это и не нужно для выполнения первоначальной настройки RamBooster.
| Версия | 2.0 |
| Разработчик | J Pajula |
| Виндовс | 10, 8, 7, Vista, XP |
| Лицензия | Бесплатная |
| Язык | Английский |
Итого, какую именно выбрать программу для обслуживания своего ПК — решать только пользователю. Но пользоваться утилитами для чистки RAM однозначно стоит, особенно в тех случаях, когда в компьютере установлено до 4 гигабайт ОЗУ, чего не хватает даже на нормальную работу ОС с запущенным браузером. Или когда в ПК установлен только SSD-накопитель, для которых не рекомендуется включать файл подкачки.
Используем сторонние приложения
Нет сомнений в том, что определенные приложения разгрузят оперативную память быстрее и качественнее, чем пользователь. Но самые эффективные результаты достигаются в тех случаях, когда применены все вышеописанные настройки и задействованы приложения.
Мы рассмотрим несколько наиболее эффективных и популярных программ для очистки оперативной памяти компьютера от ненужного мусора. Они совершенно бесплатны и просты в использовании.
KCleaner
Не путать с CCleaner. Это мощнейшее приложение для быстрой очистки оперативной памяти. Оно совершенно не затрагивает системные службы, и в этом его главный плюс. Программа работает быстро и четко в любых ситуациях.
Скачать приложение можно совершенно бесплатно с официального сайта производителя. Установка происходит по стандартному сценарию. Единственное – не нужно менять путь установки. Алгоритм действий очень прост.
1. Запускаем программу с помощью ярлыка на рабочем столе.
2. Если нужна обычная очистка, то в главном окне программы щелкаем на кнопку «Очистить». Процесс начнется автоматически. По завершении приложение выдаст соответствующее сообщение.
3. Однако лучше всего использовать кнопку «Clean&Restart». Она запускает глубокую очистку, во время которой компьютер перезагружается.
Выполнять такую процедуру рекомендуется раз в месяц. KCleaner – это одна из тех программ, которые должны быть на компьютере любого пользователя. Она помогает поддерживать нормальную работу компьютера в любых условиях.
СКАЧАТЬ
Mz RAM Booster
Еще одна превосходная утилита для работы с оперативной памятью. Она не только умеет чистить RAM, но и обладает богатым инструментарием по ее оптимизации. Интерфейс программы интуитивно понятен. Хоть адекватного русского языка и нет.
Скачать утилиту можно совершенно бесплатно с официального сайта разработчика. Процесс установки стандартен. Вопросов не возникнет даже у новичков. А для очистки оперативной памяти при помощи этой программы нужно сделать следующее.
1. Запускаем утилиту при помощи соответствующей иконки.
2. В главном окне программы достаточно нажать только одну кнопку «Smart Optimize». Начнется процесс очистки и оптимизации памяти. Когда он завершится, программа выдаст сообщение. На английском языке.
3. Есть у программы и опция оптимизации процессора. Для запуска этого задания достаточно нажать на кнопку «CPU Boost».
Mz RAM Booster умеет также оптимизировать ОС и постоянно мониторит состояние оперативной памяти и процессора. Весьма полезная программа, которая точно должна быть под рукой у каждого пользователя.
СКАЧАТЬ
Wise Memory Optimizer
Небольшая утилита с широкими возможностями. Она предназначена исключительно для работы с оперативной памятью и умеет производить ее полную оптимизацию. Программа совершенно бесплатна, обладает приятным интерфейсом и полностью на русском языке.
. Установка утилиты очень проста. А пользоваться ей еще проще. Для оптимизации нужно сделать следующее.
1. Запускаем программу при помощи ярлыка на рабочем столе.
2. В главном окне нажимаем всего только одну кнопку под названием «Оптимизация».
Процесс начнется и закончится автоматически. Wise Memory Optimizer – один из самых миниатюрных оптимизаторов оперативной памяти. Весит приложение в установленном виде всего несколько мегабайт.
СКАЧАТЬ
Очистка при помощи «Диспетчера задач» Windows
У операционной системы Windows есть такой замечательный компонент, как «Диспетчер задач», который позволяет управлять работой ОС. Также он умеет мониторить общее состояние памяти. По его показателям можно понять, что нагрузка на RAM достигла критической массы.
Более того, «Диспетчер задач» позволяет очистить оперативную память в пару кликов. И это не может не радовать. Пользоваться этим компонентом очень просто. Для очистки памяти нужно выполнить следующие действия.
1. Кликаем правой кнопкой мыши по значку «Пуск» и в контекстном меню выбираем «Диспетчер задач».
2. В главном окне компонента щелкаем на категорию «Память». Это действие отсортирует процессы по степени загрузки оперативной памяти компьютера или ноутбука.
3. Теперь кликаем по самым ресурсоемким процессам правой кнопкой мыши и выбираем «Снять задачу». Это действие выгружает процессы из RAM.
Так стоит делать для всех процессов, которые не являются системными. Однако выгружать из памяти можно только те программы, которые не работают в данный момент. Если выгрузить работающую, то в лучшем случае она перестанет работать. В худшем – система зависнет.