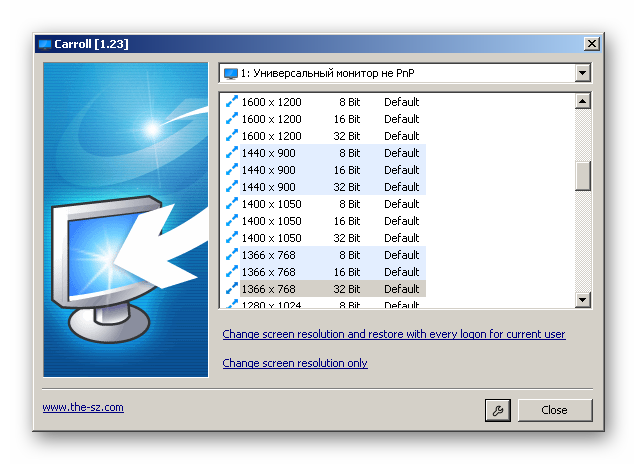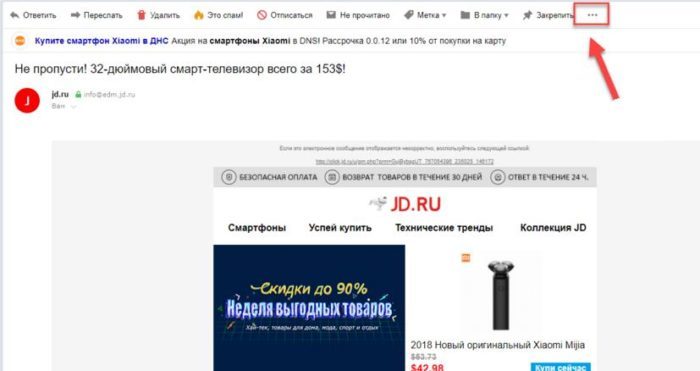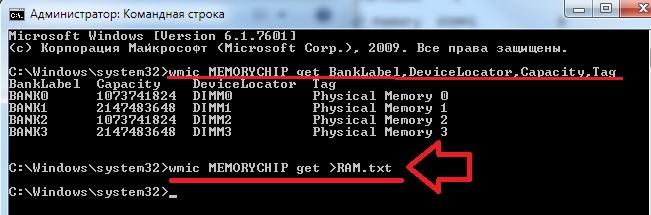Узнаём характеристики своего компьютера
Содержание:
- Энергозависимая память CMOS
- Легко проверить домашний компьютер на вирусы онлайн через ESET Online Scanner
- Программа для проверки железа компьютера или все возможности «Аиды»
- F-Secure Online Scanner – лечение вирусов и шпионских программ
- Как узнать параметры компьютера стандартными методами
- Диагностика видеокарты
- Advanced SystemCare Free
- Для чего нужны эти проверки?
- Способ 1: Диспетчер устройств
- Как проверить быстродействие и производительность ноутбука
- Тестирование видеокарты. Программа FurMark
- 5 программ для тестирования
- Способ 3: Утилита dxdiag
- Сборка ПК
Энергозависимая память CMOS
Когда батарейка вынимается, сбрасываются стандартные настройки BIOS. Кроме этого, сбрасывается энергозависимая память CMOS, в которой содержаться параметры всех компонентов системного блока (центрального процессора, графической карты, платы оперативной памяти и прочее).
Если в CMOS наблюдаются ошибки, это может проявится в:
- Самостоятельном включении и выключении ПК;
- Не включает ПК по первому требованию;
- ПК включается, но дальше лишь черный экран;
- Не включается совсем.
Чтобы устранить это, нужно сбросить энергозависимую память CMOS. Сброс делается так:
- Вытащите батарейку из гнезда.
- Металлической отверткой замкните контакты и удерживайте в таком положении 10 секунд.
- Готово, остаточный заряд с конденсаторов уйдет и CMOS сбросится.
После, верните батарейку на место, и при последующей загрузке компьютера в UEFI (BIOS) выставите время.
Легко проверить домашний компьютер на вирусы онлайн через ESET Online Scanner
Данный online сканер тоже не нуждается в скачивании на компьютер. Он будет загружен в качестве программного модуля, функционирующего без установщика антивируса и использующего вирусные базы полноценного ESET NOD32.
Как заявлено на сайте, ESET Online Scanner с легкостью обнаружит все типы угроз по новейшим версиям баз, а также выполнит эвристический анализ наполнения. После активации продукта можно откорректировать необходимые параметры, включить или выключить поиск ненужных приложений на ПК, сканирование архивов и прочие функции.
Далее идет стандартная процедура, при завершении которой будет выслан вам подробный отчет обо всех найденных угрозах. Утилита доступна на сайте производителя.
Далее выполняется стандартная для инструментов ESET NOD32 проверка компьютера на вирусы, по итогам которой вам приходит отчет о найденных угрозах со всеми подробностями. Главные плюсы сервиса:
- полное системное сканирование (займет примерно сорок минут, все зависит от скорости интернета и объемов диска);
- обнаружит любой тип угрозы;
- может найти вредоносное ПО даже в реестре;
- делает эвристический анализ;
- создает по итогам подробный отчет.
Еще одно преимущество – онлайн продукт автоматически ликвидируется после завершения проверочной процедуры, так что никаких файлов после себя не оставляет.
Программа для проверки железа компьютера или все возможности «Аиды»

Как уже было отмечено выше, в настоящее время много софта, позволяющего узнать все подробности операционной системы и в целом. Но далеко не все программы позволяют выполнять стресс-тесты, которые необходимы для проверки стабильности. Особенно это нужно после разгона процессора или видеокарты, чтобы узнать, как будет вести себя компонент при повышенной температуре, нагрузке и т. п
Если вы собрались обновить свое устройство, то для начала нужно сделать тест, который покажет, где самое уязвимое место и на что нужно обратить внимание первым делом. Помимо всего этого, «Аида 64» позволяет осуществлять мониторинг в реальном времени
Это бывает полезно тогда, когда необходимо узнать температуру процессора или видеокарты во время выполнения определенных задач (просмотр мультимедиа, игры и т. п.)
F-Secure Online Scanner – лечение вирусов и шпионских программ
Еще один отличный антивирус, который умеет сканировать компьютер на вирусы онлайн. Чтобы начать проверку, зайдите на сайт разработчиков и щелкните на кнопку «Запустить». После скачивания и запуска установщика откроется новое окошко, в котором начнется сканирование ноутбука или ПК.
Основные преимущества этого антивируса:
- быстрое сканирование – в среднем занимает 10-15 минут;
- эффективное лечение вирусов и шпионских утилит;
- работает даже при установленном антивирусе на вашем ПК.
Перед началом проверки желательно выключить «тяжелые» программы. Это поможет ускорить процесс сканирования.
Как узнать параметры компьютера стандартными методами
Узнать характеристики компьютера и системы можно с помощью средств Windows 7, специальных программ или BIOS.
Горячие клавиши
Самый скорый путь для получения краткого отчёта о конфигурации компьютера — вызов окна «Система» с помощью сочетания горячих клавиш Win (со значком Windows) и PauseBreak (функциональная клавиша возле PrintScreen).
Основная информация о компьютере собрана в одном окне
Открывшееся окно с заголовком «Просмотр основных сведений о вашем компьютере» содержит информацию об установленной версии Windows 7, производителе и модели компьютера, характеристиках процессора и оперативной памяти. Здесь же находится суммарный индекс производительности, а более подробные данные о работе отдельных аппаратных компонентов можно посмотреть, перейдя по активной строке рядом с ним или по вкладкам в левой части окна.
Системная утилита «Сведения о системе»
Развёрнутую информацию можно получить с помощью специальной утилиты Windows 7. Для её запуска используем сочетание Win+R, после чего в строке ввода появившегося окна «Выполнить» набираем команду msinfo32 и нажимаем экранную кнопку «ОК».
Набираем команду msinfo32 и нажимаем «ОК»
Основное окно утилиты содержит много полезной информации, которая разделена на несколько групп. Перемещаясь по вкладкам, находящимся в левой части, можно найти все необходимые данные об аппаратных возможностях компьютера.
Утилита «Сведения о системе» открывает пользователю подробную информацию, разложенную в несколько вкладок
Другой способ добраться до того же окна — использовать поисковую строку. Нажимаем экранную кнопку «Пуск» и в строке поиска набираем «Сведения о системе». Осталось лишь перейти по активной строчке в списке результатов.
Строка поиска даёт доступ к любой утилите
Средство диагностики DirectX
Более подробную информацию о характеристиках видеокарты и звуковых устройств компьютера можно получить с помощью DirectX. Вызываем знакомое нам меню «Выполнить» и набираем в строке ввода команду dxdiag.exe.
Окно «Выполнить» пригодится и сейчас, набираем dxdiag.exe
Окно «Средство диагностики DirectX» содержит несколько вкладок с информацией о системе, а также об экране, звуке и средствах ввода.
Мультимедийная часть параметров значительно шире
Панель управления
До уже известного нам окна «Система» можно добраться и с помощью «Панели управления».
- Нажимаем «Пуск».
-
Затем в правом столбце появившегося меню выбираем «Панель управления».
-
В большом окне «Все элементы панели управления» находим вкладку «Система».
-
Перейдя по вкладке, оказываемся в знакомом нам окне. В него же можно попасть, если после кнопки «Пуск» выбрать строку «Компьютер», нажать на ней правую кнопку мыши и в раскрывшемся контекстном меню выбрать «Свойства».
Диспетчер устройств
Диспетчер устройств содержит список всех аппаратных компонентов компьютера и основные сведения о них: модель, состояние, конфликты, драйверы, производитель и многое другое. Выбрав интересующий пункт, нужно кликнуть по нему мышкой и получить всю нужную информацию.
Вызвать утилиту можно несколькими способами.
Интерфейс «Диспетчера устройств» простой и понятный
Открыть через строку поиска
- Нажимаем кнопку «Пуск».
- В строке поиска вводим «Диспетчер устройств».
- Переходим по найденной активной строке.
Набираем в строке поиска название утилиты
Зайти из окна «Система»
- Вызываем удобным для нас способом окно «Система» (например, сочетанием Win+PauseBreak).
-
Затем в левой его части нажимаем вкладку «Диспетчер устройств».
Найти с помощью окна «Выполнить»
- Нажимаем Win+R.
- Вводим команду devmgmt.msc.
- Кликаем на экранную кнопку «ОК».
Диспетчер устройств можно вызвать и посредством команды devmgmt.msc
Командная строка
Основную информацию о компьютере можно узнать и с помощью командной строки.
-
Сначала запускаем консоль, для чего в окне «Выполнить» набираем команду cmd и нажимаем экранную кнопку «ОК».
-
Консоль запускается в окне, оформленном в стиле старых версий операционных систем MS DOS. Команды набираются здесь же. Вводим systeminfo для получения системной информации.
Несомненным достоинством этого метода является его универсальность, он одинаково применим и на старых версиях Windows, и на самых новых.
BIOS
Основную информацию о компьютере можно посмотреть при его запуске, во время работы BIOS, нажав клавишу Del (Delete).
Внешний вид BIOS не меняется уже несколько десятилетий
Главным преимуществом этого метода является его независимость от установленной операционной системы, поэтому данные можно увидеть даже в том случае, если Windows 7 по каким-то причинам не запускается. Кроме того, BIOS первой сообщит о проблемах с аппаратной частью, например, сгоревшей планке оперативной памяти.
Диагностика видеокарты
Основные признаки дефекта видеокарты:
- Компьютер выбивает синий экран смерти.
- На экране появляются артефакты — разноцветные точки полоски или прямоугольники.
- При загрузке игр компьютер зависает или перезагружается.
- При длительном использовании компьютера в игре снижается производительность, игра начинает лагать.
- Заедание видео, отказ воспроизведения видео, проблемы с флеш плеером.
- Отсутствие заглаживания в тексте и при перемотке документов или веб-страниц.
- Изменение цветовой гаммы.
Все это признаки какого либо дефектов видеокарты. Тестирование видеокарты нужно разбить на два этапа: проверка графического чипа и проверка памяти видеокарты.
Проверка графического чипа видеокарты (GPU)
Для проверки графического чипа можно использовать различные программы которые дают нагрузку на этот чип и выявляют сбои при критической нагрузке. Мы будем использовать программу AIDA 64, OCCT и FurMark. Запускаем Аида внизу в трее возле часов кликаем правой кнопкой и выбираем тест стабильности системы. в появившемся окне ставим галку напротив GPU Stress Test. Тест Будет запущен внизу вы увидите график изменения температуры, скорость вращения вентиляторов, и потребляемого тока. Для проверки достаточно 20 минут теста, если в это время нижнее поле с графиком станет красным или же компьютер перезагрузится значит с вашей видеокартой есть проблемы.Запускаем OCCT. Переходим на вкладку GPU 3D, настройки не меняем и жмем кнопку ON. Далее появится окно с мохнатым бубликом, который является визуальным тестом. Для теста понадобится 15-20 минут. Рекомендую мониторить температуру и следить за показаниями питания, если на экране появится разноцветные точки, полоски или же прямоугольники, то это будет говорить о том что с видеокартой проблемы. Если компьютер самопроизвольно выключается это также скажет о дефекте видеокарты.Сейчас мы разобрали диагностику процессора видеокарты, но иногда с памятью видеокарты тоже бывают проблемы.
Диагностика памяти видеокарты
Для этой диагностики мы будем использовать программу Video Memory Stress Test. Распаковываем программу и запускаем ее от имени администратора. В появившемся окне ставим галочку напротив надписи сигнал если есть ошибки и нажимаем кнопку старт. Будет запущена проверка оперативной памяти видеокарты если будут обнаружены какие-либо ошибки с памятью, то программа издаст характерный звуковой сигнал, на некоторых компьютерах сигнал будет системный.Вот и все, теперь вы можете сделать диагностику видеокарты самостоятельно. Проверить GPU и память видеокарты.
Видео по проверке видекарты:
Advanced SystemCare Free
Утилитой Advanced SystemCare Free можно значительно повысить общую производительность компьютера, удалив из системы всевозможные вирусы, а также шпионский софт, ненужные и поврежденные файлы, а также неправильные ключи системного реестра.
Вдобавок посредством Advanced SystemCare Free можно выполнит качественную дефрагментацию жесткого диска, восстановить поврежденные ярлыки, а также удалить любые заблокированные файлы.
Таким образом, Advanced SystemCare Free – это отличное средство для оптимизации всей системы. У утилиты множество полезных и интересных функций. Она будет крайне полезна, если вы заметите, что ваш любимый компьютер со временем стал работать гораздо медленнее.
Требования:
Проверка:
Для чего нужны эти проверки?
Если видели в прошлых публикациях, то знаете, что я профессионально занимаюсь обслуживанием ПК и вычислительными сетями. Мне периодически приходится проверять быстродействие и конфигурацию компьютеров. Если коротко, то результаты тестов бывают полезными для проведения следующих видов работ:
- устранения ошибок в работе программ, включая различные ОС;
- выявления микросхем, которые перестали нормально функционировать;
- подбора программ, исходя из технических возможностей оборудования;
- подбора совместимых комплектующих (микросхем) для модификации ПК.
Конечно, радуют ситуации, когда после проверки быстродействия выясняется, что все работает исправно и технического вмешательства пока не требуется.
Сегодняшнюю тему на этом буду завершать. Сведения оказались полезны? Надеюсь, они позволят понять, как подробно проверять быстродействие компьютера и помогут провести некоторые работы по грамотному техническому обслуживанию вычислительной техники.
Обслуживание ПК, работа с программами и глобальной сетью — это сопутствующие темы к основным. Ими являются работа и подработка в интернете, профессиональное продвижения сайтов. На эффективность заработка может существенно сказываться состояние рабочей техники. Поэтому углубляюсь в некоторые тонкости работы с ним.
Кстати, знаете какие направления заработка в сети действительно перспективные и могут приносить хорошие деньги? О некоторых способах заработать уже рассказывал в прошлых публикациях. Читали?
Привет всем, взял себе дурную привычку писать буквально по статье в месяц. Июль закончился, а у меня опубликована всего одна статья про . Скажете, что совсем отошёл от основной тематики сайта? В этом случае, вы будете правы… Совсем от рук отбился, пишу не пойми про что… WordPress, блоговедение, дизайн, продвижение… Всё пока отошло куда то на второй план, сейчас вообще не до этого! Но с интересными статьями не покончено, поэтому не смотря ни на что они будут! И сегодня одна из таких!
В последнее время стал замечать, что компьютер стал не реально тормозить… Резко и сильно упала производительность моего ноутбука и я стал задаваться вопросом – что делать?! Мне уже довольно проблематично становится работать с блогом! Дошло до такой степени, что стали зависать текстовые редакторы! Я уже не говорю о том, как зависают и тупят браузеры… А когда то я играл на нём в GTA4 и Fallout3… Блин, реально у меня много времени уходит на то, чтобы
- — включить компьютер (загружается очень долго)
-
— открыть браузер (минуты две Мозил
ла точно запускается)
- — запустить какие либо программы (Например, загружается минуты четыре как минимум)
- — и тому подобное
Вследствие этого я задался вопросом, а какое быстродействие моего компьютера. И узнал шокирующие подробности!
Но прежде чем я расскажу, как проверить быстродействие и производительность ноутбука, я скажу, что .
И поэтому данное «руководство» будет именно для этой операционки.
Способ 1: Диспетчер устройств
В известном многим меню Диспетчер устройств можно без каких-либо проблем определить сведения об основных комплектующих и периферийном оборудовании в Windows 7. Дополнительно там отображается версия драйвера и другая полезная информация.
- Для перехода в Диспетчер откройте «Пуск» и выберите там пункт «Панель управления».
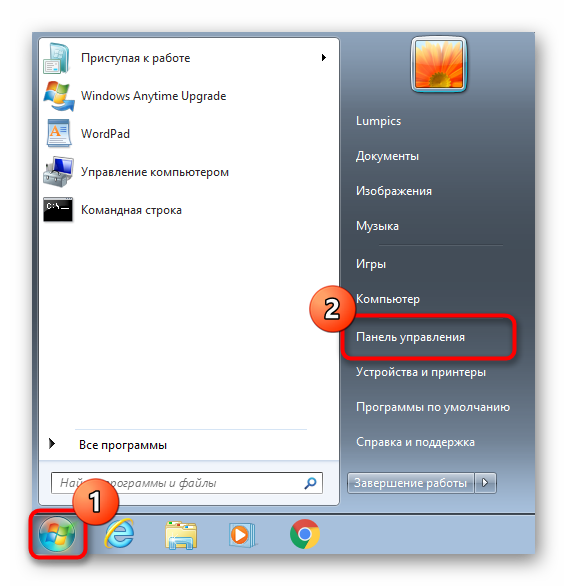
В списке отыщите «Диспетчер устройств» и кликните по этой строке левой кнопкой мыши.

На экране вы видите группы устройств. Разверните необходимую из них, чтобы просмотреть составляющие.

Например, на приведенном далее скриншоте отображается сам процессор с разделением на каждое доступное ядро. Там же выводится и его максимальная герцовка.

Щелкните по интересующей строке ПКМ и в контекстном меню выберите «Свойства», если хотите перейти к просмотру других сведений об оборудовании.

На вкладке «Общие» отображается тип устройства, его изготовитель и размещение.
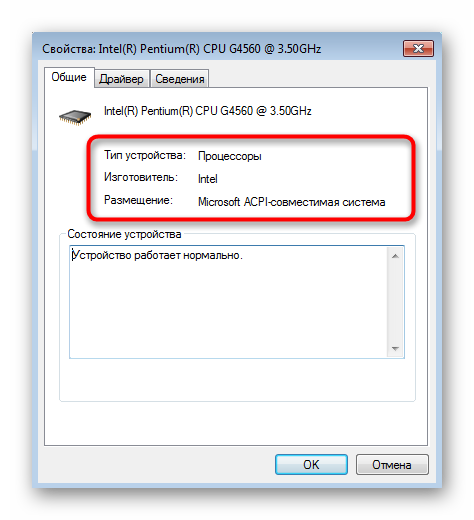
Далее идет «Драйвер». Тут вы можете узнать его поставщика, дату разработки, версию и цифровую подпись. В «Сведения» расположены другие данные, например, уникальный идентификатор оборудования, что требуется для определения в крайне редких случаях.
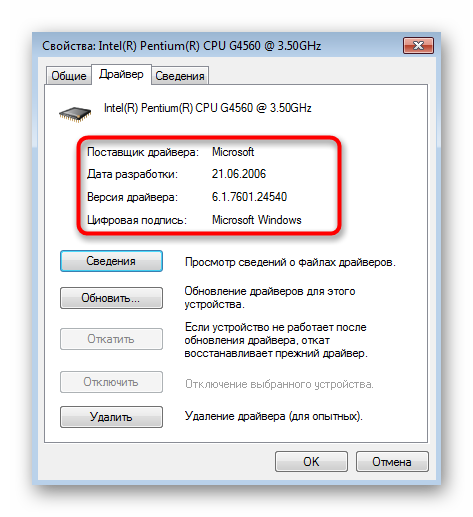
Как проверить быстродействие и производительность ноутбука
1. Способ, который не требует дополнительного программного обеспечения. Нужен будет только Диспетчер задач.
Запускаем его. Если кто не знает, нажимаем комбинацию клавиш ctrl+alt+delete.
На вкладке Быстродействие мы можем наблюдать загруженность процессора и оперативной памяти. В моём случае были выявлены такие показатели:
Файл подкачки – 1,27 Гб. Шокирующие показатели если учитывать, что на компьютере не запущено серьезных программ. Сейчас лишь печатаю данную статью и показатель уже вырос – 1,68 Гб… Если сейчас ещё запустить какую либо задачу, то комп зависнет и будет жутко тормозить. Пример вот:

Но что вообще обозначает файл подкачки в диспетчере задач? Данный файл используется, если компьютеру не хватает собственной оперативной памяти. Почему именно такие значения и вообще зачем он нужен я обязательно это выясню.
Остальные показатели вкладки Быстродействие меня не очень интересуют.
2. Способ, который требует установки дополнительного программного обеспечения.
В качестве дополнительного ПО можно установить программку AIDA64, я её скачал отсюда — http://www.aida64.ru/download.
Программка эта не бесплатная, но даётся 30 дней чтобы ознакомиться с ней.
Во вкладке сервис можно “поиграться” с различными тестами. Можно потестировать скорость диска, памяти. Также возможно провести тест стабильности системы. Здесь вы увидите показатели температуры, скорость вращение кулеров и многое другое.
Благодаря этой программке я узнал, что три моих жестких диска свободны лишь на один процент! Возможно именно из за этого и тормозит компьютер! Я конечно знал, что у меня беда со свободным местом, но не придавал этому особого значения.
3. Способ, которым можно определить производительность компьютера онлайн.
Как бы я не искал в Интернете такой способ, я его не нашел. Что тут говорить – свободная ниша! =) Думаю такие сервисы когда нибудь появятся, или просто я их плохо искал… Хотя вроде и вбивал в поисковик – Проверка ноутбука на производительность онлайн
.
Напоследок, мне бы хотелось спросить, а как вы определяете быстродействие своего компьютера? Можете посоветовать мне, как я могу увеличить быстродействие своего ноутбука? Как мне избавиться от компьютерных тормозов? И как вы думаете, почему и от чего упала производительность моего ноутбука.
В одной из своих будущих статей, я расскажу, как избавился от тормозов и повысил производительность своего компьютера. А может и не избавился… =)
Узнаете , а на сегодня всё, мне пора, до скорого!
Оценка производительности компьютера
у меня 3,3, говорят это очень мало. Но лично мне какая разница, неужели я не смогу устанавливать игры или нужные мне программы? Какие критерии использует Windows 7 при оценке производительности и можно ли её повысить, без замены комплектующих? Сергей.
Расскажу смешной случай, мой знакомый купил компьютер, привёз домой и установил самостоятельно, включил и увидел оценку производительности компьютера 3.0, а в магазине ему демонстрировали 5.5. Естественно он поехал назад, менеджер по продажам включает при нём компьютер и все видят оценку 5.5. Приезжает он домой, включает системный блок и видит всё те же 3.0, с ним происходит истерика, мне уже звонит его жена, приезжай, говорит, не знаю что с мужем делать. На месте я конечно всё проверил на предмет правильного подсоединения системного блока и монитора, друга в это время отпаивали валерьянкой на кухне. Смотрю а на материнской плате, кроме мощной видеокарты интерфейса PCI Express на 1Гб памяти, присутствует так же встроенная или интегрированная графическая карта, на многих материнках такие есть, он туда и подсоединял, естественно оценка будет с ней ниже. Менеджер же, в магазине, подсоединял всё правильно и оценка соответственно была выше.
Тестирование видеокарты. Программа FurMark
Видеокарту необходимо регулярно тестировать на наличие неисправностей, особенно если вы владелец игрового компьютера или ноутбука.Протестировать видеокарту поможет бесплатная утилита под названием FurMark.
Внешний вид приложения FurMark
Чтобы начать тестирование видеокарты, нажмите на клавишу «GPU-Z», как показано на рисунке выше.
Результат тестирования видеокарты компьютера
Тематические видеоролики:
AIDA64 универсальная программа для диагностики компьютера или ноутбука.
AIDA64 позволяет произвести: тест на стабильности системы, тест температуры видеокарты, процессора и других основных узлов компьютера.
5 программ для тестирования
Для стресс-теста вашей видеокарты могут подойти некоторые игры, в которых по умолчанию есть подобная функция. Но мы выбрали 5 отличных программ, которые предоставляют дополнительные функции тестирования.
Sandra 20/20
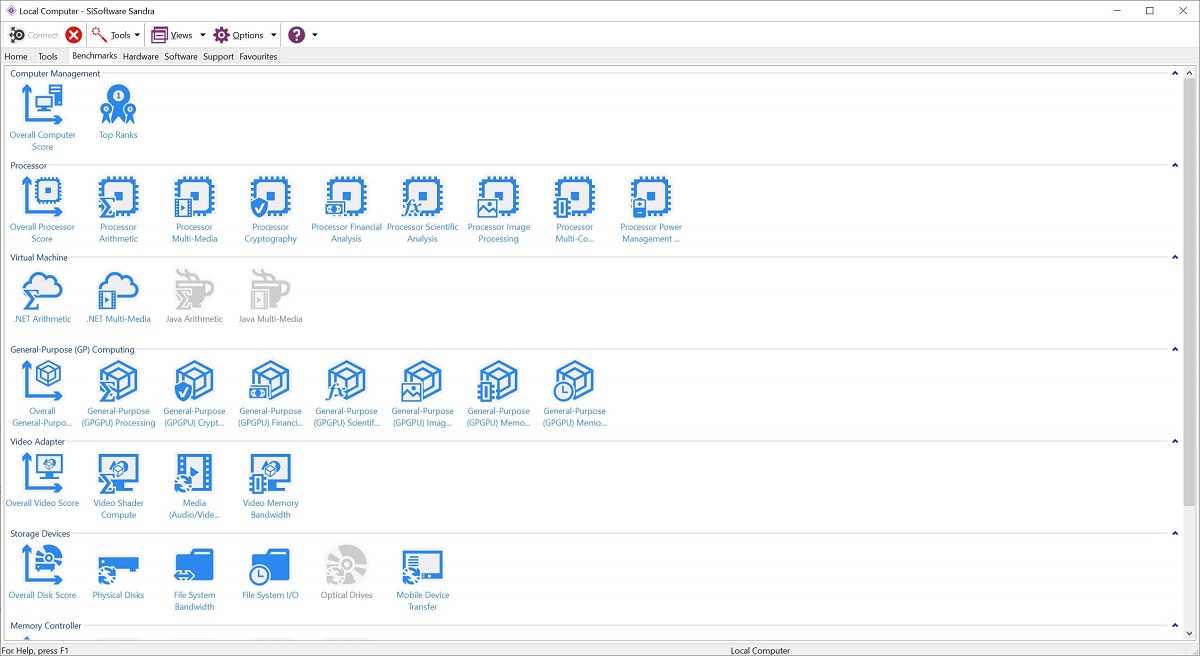
Это программа обладает множеством инструментов для тестирования вашего оборудования
Есть общий тест всей системы, но его нужно выполнять осторожно: он интенсивный и займет много времени. После окончания, в результатах будет доступно сравнение с другими платформами, вы увидите подробные данные по отдельным составляющим с конкретными цифрами
Эта программа подойдет для системных администраторов и профессиональных сборщиков ПК, так как она охватывает все основные аспекты. Но обычным пользователям придется разбираться.
Есть бесплатная версия, в которой доступны некоторые тесты. Платную версию можно установить сразу на 5 разных устройств. Есть специальные платные версии для профессионального использования. К сожалению, программа разработана только для работы с Windows.
PCMark 10

Это более стандартная программа. Она проводит тесты с системами Windows в разных ситуациях (стриминг, игры, офисные приложения и т. д.). Есть бесплатная версия с базовой функцией общего теста. Платная версия разблокирует остальные тесты и дополнительные функции.
Программа анализирует различные характеристики при тестировании, например, нагрузка процессора и его температура. Вы можете сравнить свои результаты с другими системами через базу данных приложения. Также есть версия для устройств на Android.
3DMark

Программа появилась на рынке почти 22 года назад и стала одним из самых популярных средств для проверки видеокарт. 3DMark производит тестирование с трехмерной графикой и использует новейшие технологии рендеринга, которые могут поддерживать графические процессоры.
Есть бесплатная версия с 4 базовыми тестами и отдельные программы для Windows, Android и iOS. Программа также позволяет вам сравнивать свои результаты с другими системами в базе данных.
Cinebench 20

Эта программа при запуске использует процессор для создания единого изображения. Но делает она это с использованием новейших методов трассировки лучей.
В тесте не задействуется видеокарта, только для вывода конечного изображения на монитор. Она подходит для анализа того, насколько хорошо процессор управляет потоками и памятью. Вы можете настроить программу для рендеринга сцены с использованием определенного количества потоков, начиная с 1 и поднимая до 256.
Даже если ваш процессор не поддерживает такое количество потоков, тест все равно будет работать — просто каждая строка будет обрабатывать небольшую область изображения.
Программа бесплатная. Она доступна для Windows и MacOS.
Basemark GPU
По функционалу программа схожа с 3DMark, но она имеет важное преимущество перед своим конкурентом: у нее есть версии для Windows, Linux, MacOS, Android, и iOS. С этим инструментом вы сможете проверить все свои устройства
При этом программа поддерживает 3 различных графических API: DirectX 12, OpenGL и Vulkan.
У Basemark GPU есть бесплатная версия и она доступна для всех платформ.
Способ 3: Утилита dxdiag
Вкратце рассмотрим аналог описанного выше средства — утилиту под названием dxdiag. Она является частью комплекса DirectX и установлена в Виндовс 7 по умолчанию. Изначально предназначается для проверки корректности функционирования ПК, но ничего не мешает задействовать ее для того, чтобы посмотреть список основных комплектующих.
- Запуск этого инструмента тоже происходит через «Выполнить» (Win + R), где в поле введите и нажмите на Enter.
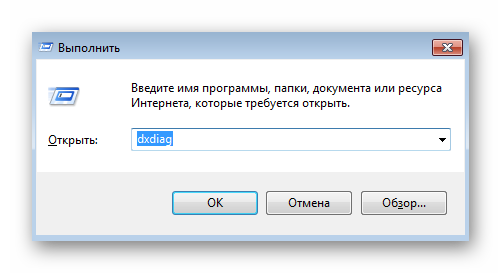
Средство диагностики разделено на четыре вкладки, где отображается разная тематическая операция. На первой вкладке под названием «Система» вы увидите данные о процессоре и общем количестве оперативной памяти.
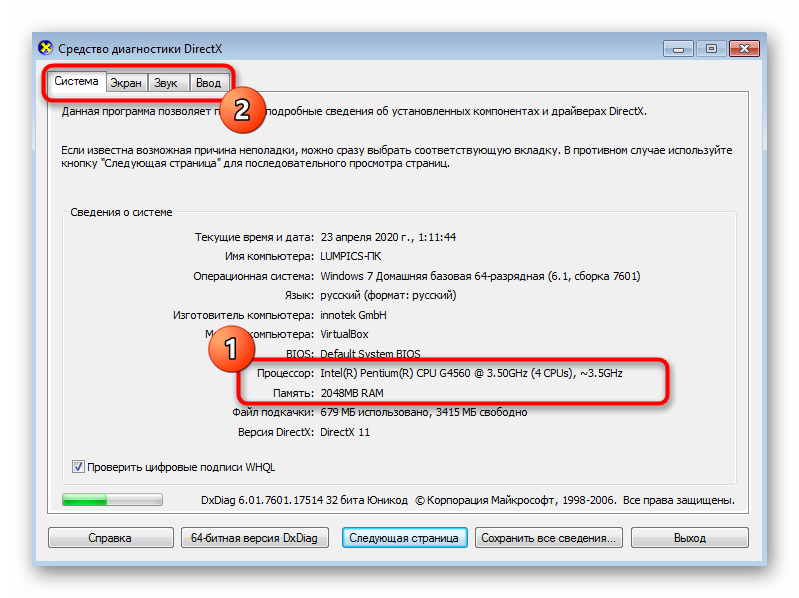
Перемещайтесь на «Экран». Здесь находится информация о графическом адаптере, максимальном разрешении, его памяти и установленном драйвере.

На вкладке «Звук» вы можете определить свою модель звуковой карты, ее уникальный идентификатор и найти связанные драйверы.

В «Ввод» вы видите подключенные периферийные оборудования в виде мышки и клавиатуры. Ниже расположен целый список с перечнем установленных драйверов.
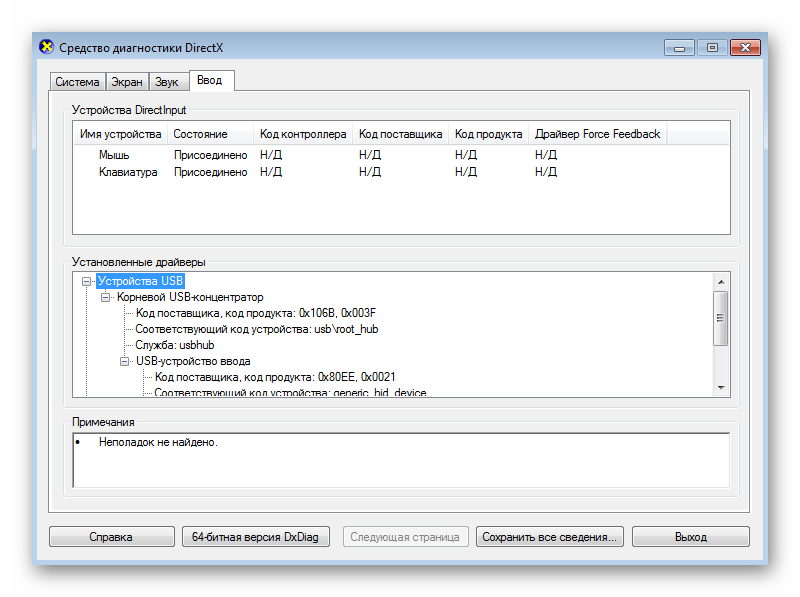
Сборка ПК
После чистки от пыли, диагностики компонентов, нужно собрать компьютер воедино. Если компьютер сбоил, нужно подсоединять элементы ПК по очереди. Если все с компьютером ОК, собирайте его воедино.
Поэтапная сборка:
1. От блока питания соедините материнку и процессор разъемами питания.
2. Запустите питание. Если все ок, звуковое оповещение укажет, что нет слота оперативной памяти. Для каждого производителя материнской платы используются собственные звуковые сигналы.
3. Выключите компьютер и установите планку оперативной памяти в ближайший от ЦП слот. Вставляйте ровно, до упора, чтобы фиксаторы защелкнулись.
4.Если никаких звуковых сигналов не появилось, значит слот и планка ОЗУ рабочие.
5. Выключите питание ПК и установите видеокарту в PCI-e слот. Также, от блока питания подсоедините коннекторы дополнительного питания.
6. Если все в порядке, выключайте питание и подключайте монитор через HDMI. Убедитесь, что кабель плотно установлен в гнезде.
7. На экране должна появится картинка. Если на компьютере черный экран, вероятно какой-то из компонентов ПК не работает. Следует провести более тщательную диагностику (например, подключившись от интегрированной видеокарты).
8. Если все ок, подключит мышь и клавиатуру.
9. Последним, устанавливайте в системный блок жесткий диск или SSD, на котором находится операционная система.