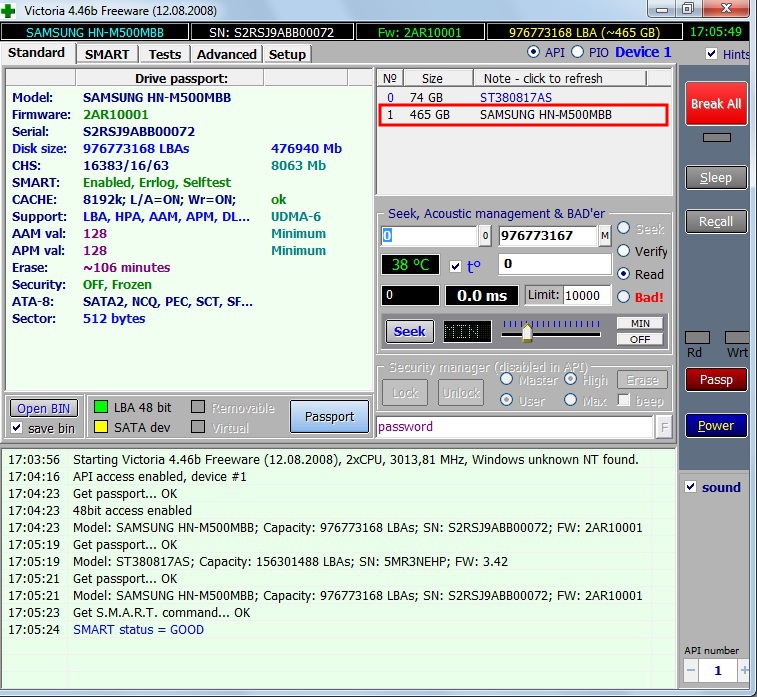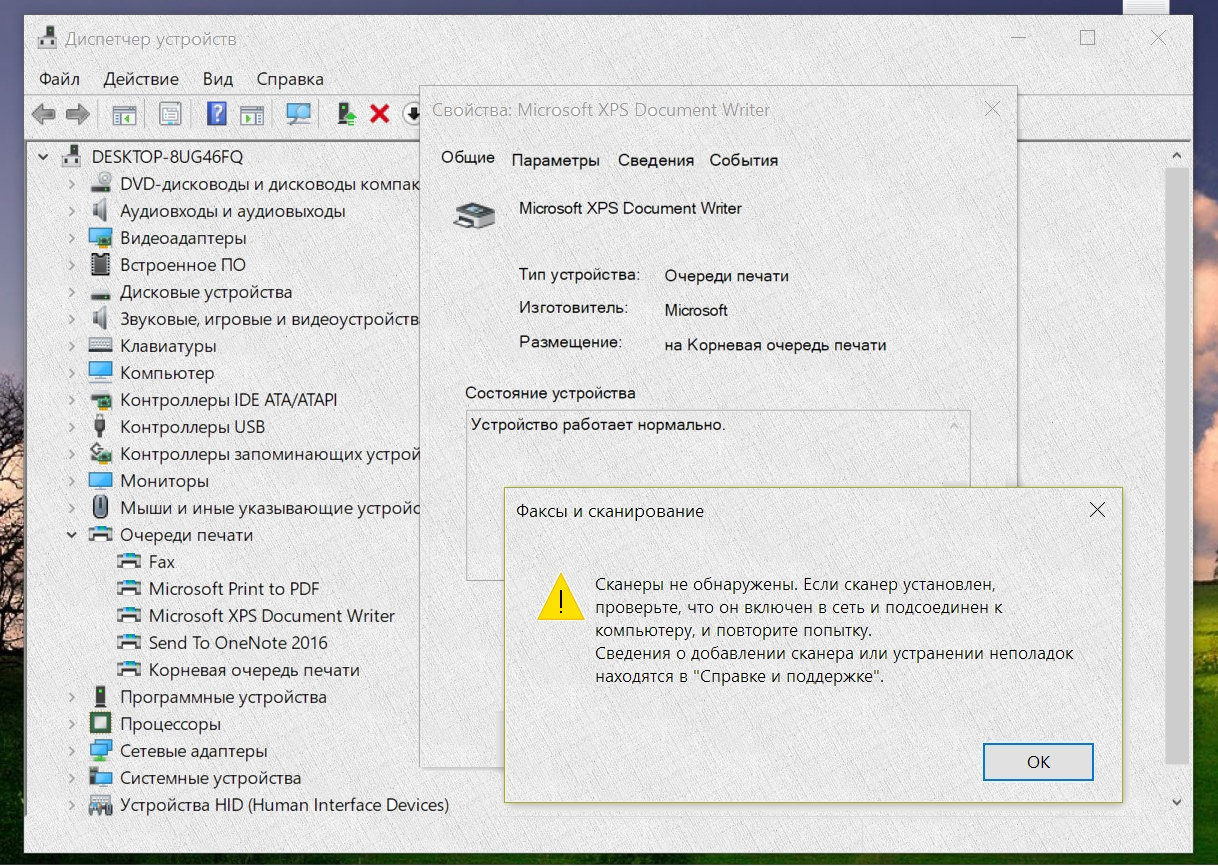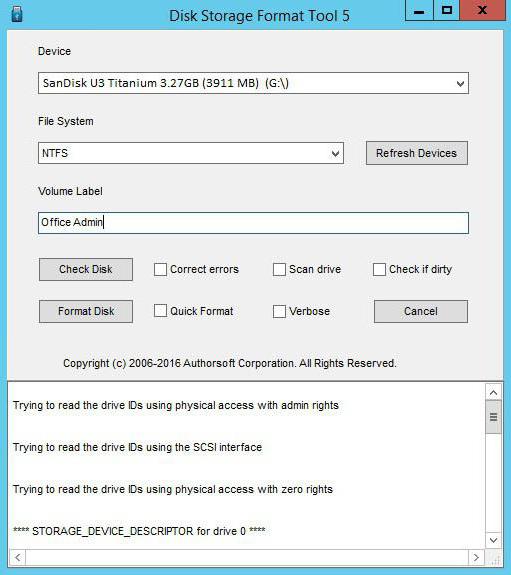Диагностика жесткого диска: выявление ошибок, битых секторов и восстановление работоспособности
Содержание:
- Data Lifeguard Diagnostic
- Программы для проверки жесткого диска на битые сектора
- Программы для проверки жесткого диска на битые сектора и ошибки
- Способ 1: Утилиты для проверки ошибок и bad-секторов
- Проверяем ошибки средствами Windows
- HDDlife
- Системная утилита CHKDSK
- Проверяем ошибки средствами Windows
- Расшифровка результатов
Data Lifeguard Diagnostic
Данное предложение разработано специалистами Western Digital. Загрузить еге можно с сайта компании. Утилита хорошо функционирует с накопителями практически всех производителей, так что не только родные с ее помощью можно проверить. В ней можно найти несколько тестов:
- оперативный;
- с расширенными возможностями;
- заполнение нулями участков.
Для нас будет интересен второй вариант. Этот тест поможет найти поврежденные сектора на поверхности HDD. При обнаружении программой бэдов, она уведомит вас об этом и предложит выбрать, хотите ли вы исправления найденного недочета. Если вы ответите согласием, то софт пропишет в это место 0, так что информация прежняя будет стерта. Этот тест длится дольше, чем быстрый. Время работы будет зависеть от размера накопителя, потому как тест выполняется по общей поверхности, начинается с 0 и завершается максимальным параметром LBA.
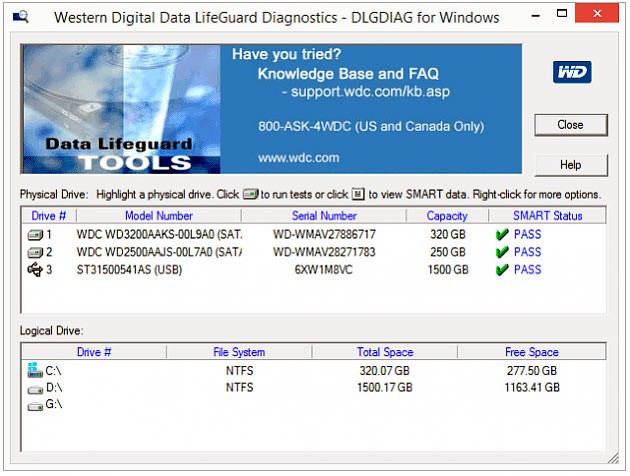
Для того чтобы лучше понимать назначение каждой проверки, стоит узнать, что обозначает каждая из них.
Verify — выполняется сверка во внутренний отсек накопителя, нет отправки по интерфейсам, замеряется время операции.
Read — происходит сканирование, сведения передаются и проверяются, а также замеряется время действия.
Erase — утилита по очереди прописывает блоки информации на диск, измеряется время (все имеющиеся инфа в блоках стирается)
Butterfly Read — похож на тест Read, но при том принимается во внимание очередь чтения блоков: проверка будет начата в одно и то же время с самого начала и конца диапазона, сканируется блок 0 и завершающий, после — 1 и предпоследний
Для выполнения средней проверки часто используется тест Read: после проверки винчестера необходимо нажать по рабочему окну дважды и появится график и статус сканирования.
Это может пригодиться:
- Как собрать компьютер в онлайн конфигураторе с проверкой совместимости
- Как перевернуть экран на компьютере – горячие клавиши
- Как снять защиту от записи с флешки?
- Как подключить телефон к телевизору через USB, HDMI и без проводов
- Не идет звук через HDMI на телевизор с компьютера
- Как увеличить шрифт на компьютере Windows 10
Программы для проверки жесткого диска на битые сектора
Для тех кто не верит в chkdsk, графические программы для проверки жесткого диска, а точнее более менее мягкие средства, не карающие за неправильный ключ- это HDD Regenerator, HDD Health
Утилиты графические показывают график здоровья, рассказывают какие параметры тестируют и, что немаловажно, имеют адекватно подписанные кнопки, позволяющие легко разобраться с программой. Пользователям Linux повезло меньше, большинство утилит консольные и требуют понимания параметров.
Из утилит от производителя стоит вспомнить Seagate SeaTools – удобная мощная программа, все могущество проявляется только на родных винчестерах, но проверка секторов жесткого диска доступна и для «пришлых»
Проверка HDD средствами Windows 7 и 10
Проверка жесткого диска на ошибки средствами Windows- это всегда запуск chkdsk в режиме восстановления. Данный запуск можно произвести кнопкой в свойствах диска.
«Мой компьютер», -> «Свойства» -> «Сервис» → “проверка диска” «Выполнить проверку».
Или, если кнопка отсутствует, такое встречается на некоторых редакциях паленой десятой Винды, данная проверка легко запускается из командной строки от администратора командой
chkdsk с: /f где с: — буква проверяемого диска. Проверка hdd на битые сектора в случае системного раздела начнется после перезагрузки, так как для проверки требуется монопольный доступ к диску.
Что делать при обнаружении битых секторов на жестком диске
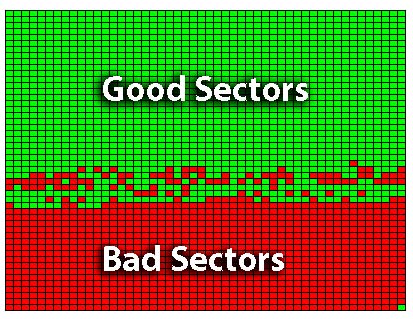
Не так давно выпускались винчестера, на которых можно было вручную переназначить сектора, от этого и растут ноги в убежденности многих, что форматирование из под Биоса лечит все болезни. Но увы, сейчас калибровка настолько сложна, что проводится один раз на заводе изготовителе. Также следует понимать, что большинство изменений состояния поверхности необратимы и восстановить ничего нельзя. Можно переназначить зачастую без потери ёмкости, хотя все зависит от состояния «пациента».
Варианты состояний жесткого диска и последующие действия:
- Диск рабочий, работает хорошо, стабильно, процент бэдов не растет — сделать бэкап, забыть, что на нем есть битые сектора и наслаждаться жизнью.
- Диск в принципе рабочий, количество битых секторов не растет, но при обращении к определенной области есть проблемы — попробовать разделить на разделы, не затрагивая проблемной зоны, копить на новый.
- Диск не рабочий, сильные тормоза, предупреждения смарта и биоса — менять винчестер.
Программы для восстановления HDD дисков
Victoria и Mhdd любая из этих программ позволяет провести полную диагностику и избавить накопитель от многих проблем. Запускаются они из DOS, требуют тщательного изучения руководства перед запуском, так как могут безвозвратно уничтожить данные или логику винчестера! В общем, не запускайте не зная, что делаете, тем более, что такое обслуживание винчестера давно возложено на плечи контролера и он в большинстве случаев с ним справляется. Не сломалось — не чини, этот старый совет наиболее актуален в вопросе о битом секторе.
Смотри наши инструкции по настройке девасов в ютуб!
Программы для проверки жесткого диска на битые сектора и ошибки
Все необходимое для проверки нашел в глобальной сети, этого добра там видимо-невидимо. Буду пробовать проверять и по возможности лечить на уровне обычного юзера.
Утилита CrystalDisk Info
Довольно легкая во всех отношениях, показывающая основные параметры дискового устройства.
Рекомендую использовать Portable версию, потому что пользоваться ей часто не придется.
По умолчанию она снимает показания S.M.A.R.T. (самодиагностика устройства) и сразу выдает пользователю. Анализируя все данные, CrystalDisk выносит вердикт о состоянии накопителя.
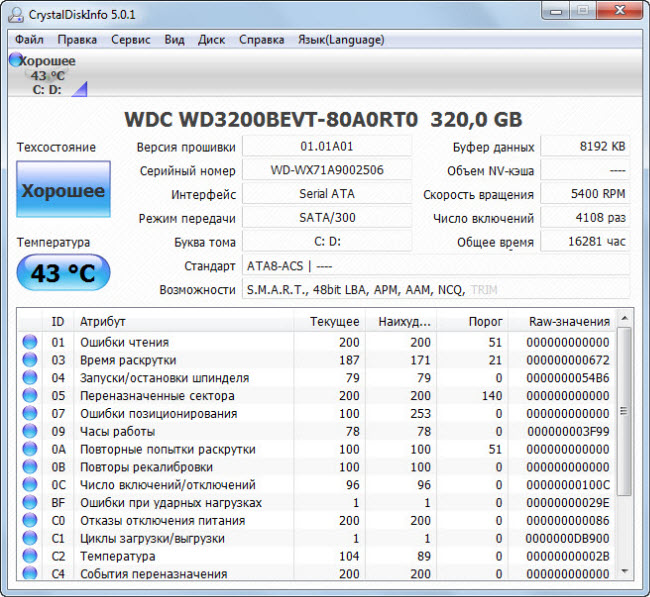
В результате получил следующие показатели:
- Общее техническое состояние ХОРОШЕЕ, что не может не радовать
- рабочая температура 43 градуса (предельной температурой считается 55 градусов)
- отработано 16281 час (это почти два года без остановки)
- скорость вращения 5400 Rpm
и другие показатели.
Проведя небольшую диагностику, каких-либо серьезных отклонений не увидел.
Загрузить CrystalDisk
https://youtube.com/watch?v=gK0AylYZisc
Более детальную проверку проведу другими утилитами.
HDDScan
Следующий этап проверки винчестера на битые сектора проводил данной программой.
Перед проверкой нужно закрыть все программы по максимуму и не пользоваться ими до окончания работы сканирования, иначе данные будут неточными.
Для диагностики поверхности диска необходимо выполнить следующие действия:
-
- Запустить программу и выбрать диск в окне Select Drive
- нажать большую синюю кнопку с выпадающем меню
- выбрать Surface Tests
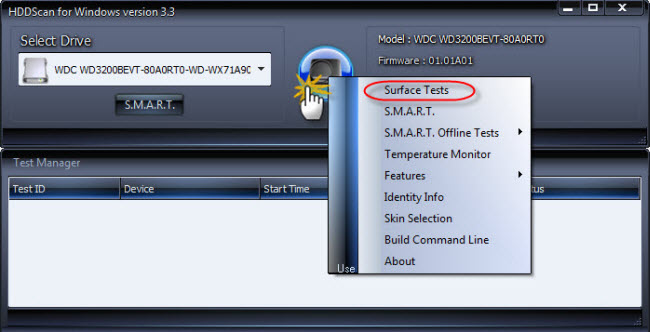
окно Test – поставить точку напротив Read (важно)
запустить сканирование диска кнопкой Add Test

Процесс сканирования длительный, у моего диска объем в 320 Гб обрабатывался 4 часа.
В окне Test Manager кликнув два раз на выделенном диске откроется окно, где можно наблюдать ход сканирования. Здесь, в режиме онлайн, будет происходить прозвон каждой ячейки. Разноцветные квадраты будут показывать состояние проверенных секторов.
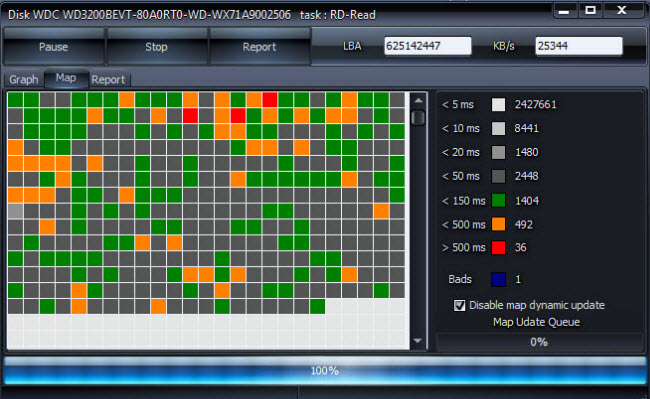
На моем диске после полной диагностики был обнаружен один BAD (убитый сектор).
Говорят в этом случае нужно менять диск, но он работает, хотя с некоторыми косяками.
Далее, решил проверить и по возможности вылечить знаменитой программой Victoria.
Загрузить HDDScan
Victoria 4.3
Найти утилиту не составило труда, но возникли трудности с её запуском. Ошибкой запуска было якобы отсутствие драйвера porttalk в C:\Windows\System32\drivers\.
Проверил, все на месте.
Пробовал запуск программы от имени Администратора, не помогло.
Пришлось использовать более старую версию. Она заработала без проблем.
Victoria рассчитана на более профессиональный подход имея при этом много функций. Не тыкайте все подряд, а только указанные кнопки.
- Активировать вкладку Test
- выставить галочку напротив Ignore (игнорировать)
- запустить Start

Начнется проверка поверхности, как предыдущей программе HDDScan. Здесь все происходило немного быстрее и на диагностику ушло 2 часа.
Выявленное количество слабых секторов приблизительно совпадало с результатами предыдущей утилиты. И подтвердила один нерабочий сектор.
Следующим этапом было лечение диска при помощи Victoria. Установил галочку рядом с функцией Remap, запустил лечение. В результате должно произойти замещение слабых секторов на резервные (каждый винт имеет резервные сектора).
Как видно на изображении, лечение удалось, оранжевые и красные ячейки были замещены, а вот битый сектор остался без изменений. Victoria способна выполнить незначительную починку.
Загрузить Victoria
Можно еще попробовать жесткое форматирование, возможно, оно поможет восстановить ячейку, но я пока остановлюсь на этом. Компьютер старый, насколько хватит.
https://youtube.com/watch?v=vuh6_b5LhCI
В заключении
Эту подборку программ для проверки жесткого диска на битые сектора и ошибки я собрал из многих имеющихся в сети, так как они бесплатны и наиболее функциональны.
Их можно использовать в процессе эксплуатации устройства в любое время, предупредив тем самым отказ в работе диска. При покупке старенького компа, не будет лишним снять хотя бы S.M.A.R.T. показания и узнать о здоровье винчестера.
Способ 1: Утилиты для проверки ошибок и bad-секторов
В первую очередь необходимо сказать, что существуют 2 основных метода проверки дисков: тестирующие процессы на чтение и проверка секторов на запись. Если первый вариант абсолютно безопасен для хранящихся файлов на HDD, то второй приведет к их полному удалению. В любом случае перед тем, как начать проверку на bad-сектора, рекомендуется сделать резервные копии важных документов и прочих файлов. Ниже приведены самые популярные утилиты для работы с жестким диском.
Seagate Seatools
Этот инструмент позволяет безопасно протестировать HDD на предмет поврежденных данных и секторов. Работает с внешними и внутренними накопителями форматов подключения: USB, Firewire, eSATA, SATA, РАТА, SCSI, SAS. Чтобы воспользоваться Seagate Seatools нужно сделать так:
- Скачайте и установите программу (инсталляция происходит стандартным методом).
- Закройте все активные процессы пользователя (приложения, игры, медиаплееры).
- Запустите утилиту.
-
Далее нужно выбрать один из определенных программой дисков, поставив галочку напротив соответствующей строчки.
- В окне программы выберите один из способов проверки:
- Короткая самопроверка диска. Запускает встроенную диагностику в микро программном обеспечении проверяемого HDD. Достаточно полноценный инструмент, если винчестер не имеет серьезных проблем. Максимальное время процесса до 3 минут;
- Длинная самопроверка диска. Производится силами самой программы и считает каждый кластер диска. Эффективно при наличии поврежденных файлов и занимает до 2 часов времени;
- Короткая общая. Выполняется утилитой для фиксации поврежденных секторов в местах с ошибками файлов. Анализирует данные за 10-15 минут;
- Длинная общая. Выполняет поверхностный анализ bad-секторов и поврежденных файлов, а также лечит некоторые кластера. Из-за просмотра абсолютно всех ячеек памяти жесткого диска процесс занимает до четырех часов.
- После завершения любого из вышеописанных процессов, система выдаст сводку результатов с соответствующим индикатором: Passed (Пройдено), Failed (Сбой), Aborted (Прервано). Подробный журнал будет сохранен в памяти ОЗУ диска, который был выбран для проверки.
Примечание! В SeaTools есть кнопка отмены процесса, ей можно смело пользоваться без нанесения вреда системе, так как приложение проверяет диски методом чтения.
HDDScan
Утилита является достаточно простенькой, имеет интуитивно понятный интерфейс. Позволяет узнать состояние жесткого диска, а также вести мониторинг его жизнедеятельности. После того, как вы скачали HDDScan, установите приложение, запустите и следуйте инструкции ниже:
-
Открывшееся окно содержит пункт выбора разделов HDD, кнопку запуска необходимого процесса и блок состояния пройденных тестов.
-
В первую очередь, закройте все работающие программы, затем выберите нужную директорию и в перечне операций кликните по пункту «Surface Tests».
- После этого появится меню с выбором 4-х вариантов анализа:
- Verify. Осуществляет процесс чтения во встроенный буфер обмена HDD, не передавая информацию по инструментам SATA, IDE либо другим форматам, чтобы определить время на проведение операций.
- Read. В эту функцию входят: проверка, чтение, замер времени действий и передача данных.
- Erase. Эта опция делает записи блоков данных на диске с фиксацией времени, удаляя сохраненные блоки вместе с имеющимися там файлами.
- Butterfly Read. По проведению действий аналогичен с тестом «read», но здесь анализируются кластера в другой последовательности, определяя взаимосвязь между разрывами в начале и конце одного кластера с другим.
Если вам необходима поверхностная проверка секторов жесткого диска, то лучше выбрать вариант «read», чтобы избежать потери данных. В процессе прохождения теста его данные будут отображаться в соответствующем окне, где указываются временные промежутки проверки каждого кластера. Когда присутствуют блоки, время проверки которых составило больше 20 секунд – это битый сектор, соответственно, при их большом количестве вам вряд ли удастся восстановить полноценную работу HDD. Лучше сбросить на внешний носитель всю важную информацию и купить новый жесткий диск.
Проверяем ошибки средствами Windows
Проверка и исправление ошибок файловой системы в Windows осуществляется штатной утилитой этой операционной среды под названием chkdsk.
Она также может быть полезна при устранении программно возникших сбойных секторов в результате действия вирусов.
Ее можно запустить как в графической среде, так и из командной строки. Рассмотрим наиболее доступный вариант ее выполнения в графической среде.
Проверка неактивного тома
Проверка неактивного тома наиболее простая. Выполнить ее можно полностью в графическом режиме. Под неактивным томом подразумеваем раздел, на котором не установлена действующая в данный момент операционная система. Это может быть подключенный другой винчестер или, например, диск D.
Нажмем кнопку «Выполнить проверку».
Запуск утилиты осуществляется из вкладки «Сервис» свойств тома. В данной вкладке находится кнопочка «Выполнить проверку». Если нажать ее, то откроется окошко утилиты chkdsk. Для проверки битых секторов, которые появились в результате программных ошибок нужно установить флажок напротив соответствующей опции. Далее, достаточно нажать кнопочку «Запуск» — утилита произведет проверку и исправление ошибок.
Утилита chkdsk проверяет том D, диагностируя также сбойные сектора.
Проверка системного тома
Проверка и исправление ошибок системного тома, где находится действующая на момент проверки операционная среда, осуществляется немного по-другому.
Утилита определяет такой том как подключенный, а поэтому предупреждает, что выполнить проверку она не может, но предлагает произвести ее при последующей перезагрузке.
Утилита chkdsk сообщает, что не может проверить диск.
Перезагрузив компьютер, пользователь обнаружит, что во время загрузки, после появления эмблемы Windows, появляется черный экран. Этот черный экран постепенно заполняется строчками текста. Это работает утилита chkdsk, проверяющая системный том жесткого диска. После проверки и необходимых исправлений, она продемонстрирует результат, а затем загрузка операционной системы продолжится.
Утилита chkdsk проверяет том С после перезагрузки.
HDDlife

Интерфейс HDDlife
Основное отличие данной утилиты является то, что она абсолютно проста в использовании и самостоятельно производит мониторинг состояния всех жестких дисков в системе и предупреждает пользователя о потенциальной опасности.
В отличии от предыдущих вариантов ПО HDDlife позволяет отслеживать текущее состояние и не нагружает пользователя тонкостями каждого параметра S.M.A.R.T., тем самым позволяя предотвратить наступление опасных ситуаций.
Интерфейс довольно прост и понятен. Контроль за состоянием HDD происходит с помощью цветных индикаторов: при стабильной работе индикатор состояния имеет зеленый цвет, если диск отработал приличный срок — желтый, в случае появления красной шкалы — это уже сигнал о предаварийном состоянии.
Также ведется контроль диапазона температуры, остаток свободного места на диске, учет общего времени работы устройства, удаленный контроль и уведомления о наступлении различных событий, управление шумом жесткого диска.
Этот процесс происходит периодически с заданным пользователем интервалом.
Нарушение работы данных параметров может негативно сказаться на работе компьютера.
Довольно важный момент, что рассматриваемая программа может работать в фоновом режиме, самостоятельно опрашивая все установленные в компьютере жесткие диски и вовремя предупреждая пользователя о возникновении потенциально опасной ситуации. Интерфейс многоязычный, в том числе и русский.
Системная утилита CHKDSK
Отдельно стоит рассмотреть утилиту под названием CHKDSK, которая по умолчанию установлена на компьютерах с операционной системой Windows 7 и выше. Данная утилита является достаточно эффективной и удобной, но умеет только искать повреждённые сектора, а не устранять их, а для её самостоятельного включения потребуются определённые знания. Есть два способа запустить данную утилиту.
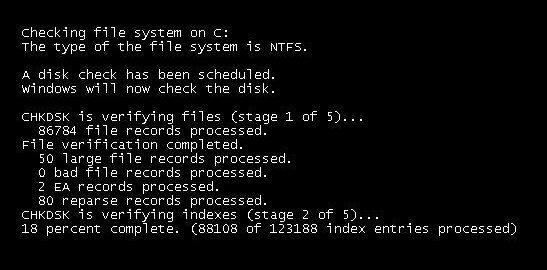
Способ первый (через проводник):
- Откройте “Мой компьютер” и нажмите правой кнопкой мыши на тот диск, на котором в данный момент нет установленной операционной системы.
- В появившемся меню выберите “Свойства”.
- В появившемся окне откройте раздел “Сервис”и выберите пункт “Выполнить проверку”.
- Поставьте галочки возле обоих пунктов параметров и запустите проверку.
Способ второй (через командную строку):
- Для начала нужно запустить командную строку от имени администратора. Сделать это можно только одним способом, через ярлык в меню “Пуск”.
- После этого в командной строке нужно прописать команду “chkdsk c: /f /r” (без кавычек), где “c” – это диск который вы хотите проверить. После этого проверка сразу же запустится.
Главный плюс данной утилиты в том, что она изначально установлена на вашем ПК и не требует скачивания, что может быть особенно полезным, если проблемы с жёстким диском появятся, например, в поездке и является лучшим решением, как проверить жесткий диск на битые сектора при отсутствии постоянного интернет-подключения.
Чаще всего проблемы с жёстким диском появляются по вине пользователей. А потому при использовании ПК следует внимательно соблюдать правила, прописанные в инструкциях. Разумеется, среди причин появления битых секторов есть и неподвластные пользователю, однако банальное соблюдение правил значительно снизит шансы их появления и продлит век вашего компьютера.
Проверяем ошибки средствами Windows
Проверка и исправление ошибок файловой системы в Windows осуществляется штатной утилитой этой операционной среды под названием chkdsk. Она также может быть полезна при устранении программно возникших сбойных секторов в результате действия вирусов. Ее можно запустить как в графической среде, так и из командной строки. Рассмотрим наиболее доступный вариант ее выполнения в графической среде.
Проверка неактивного тома
Проверка неактивного тома наиболее простая. Выполнить ее можно полностью в графическом режиме. Под неактивным томом подразумеваем раздел, на котором не установлена действующая в данный момент операционная система. Это может быть подключенный другой винчестер или, например, диск D.
Нажмем кнопку «Выполнить проверку».
Запуск утилиты осуществляется из вкладки «Сервис» свойств тома. В данной вкладке находится кнопочка «Выполнить проверку». Если нажать ее, то откроется окошко утилиты chkdsk. Для проверки битых секторов, которые появились в результате программных ошибок нужно установить флажок напротив соответствующей опции. Далее, достаточно нажать кнопочку «Запуск» — утилита произведет проверку и исправление ошибок.
Утилита chkdsk проверяет том D, диагностируя также сбойные сектора.
Проверка системного тома
Проверка и исправление ошибок системного тома, где находится действующая на момент проверки операционная среда, осуществляется немного по-другому. Утилита определяет такой том как подключенный, а поэтому предупреждает, что выполнить проверку она не может, но предлагает произвести ее при последующей перезагрузке.
Утилита chkdsk сообщает, что не может проверить диск.
Перезагрузив компьютер, пользователь обнаружит, что во время загрузки, после появления эмблемы Windows, появляется черный экран. Этот черный экран постепенно заполняется строчками текста. Это работает утилита chkdsk, проверяющая системный том жесткого диска. После проверки и необходимых исправлений, она продемонстрирует результат, а затем загрузка операционной системы продолжится.
Утилита chkdsk проверяет том С после перезагрузки.
Расшифровка результатов
Все приведённые выше утилиты после окончания теста выводят результаты. Глядя на показатели тестов, делается оценка о состоянии поверхности.
- Если сектор находится в диапазоне от 5 ms до 50 ms, это говорит о его отличном состоянии.
- До 250 ms — в пределах нормы.
- От 250 ms до 500 ms — стоит понаблюдать за состоянием диска, через некоторое время провести тест снова и сравнить динамику. Если таких блоков много, следует задуматься о замене накопителя или о резервировании данных.
- Больше 500 ms — сектора с большой вероятностью скоро станут дефектными.
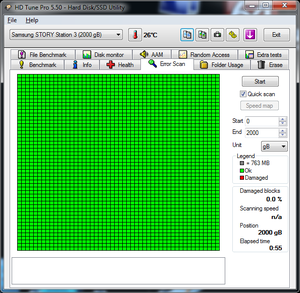 Bad сектора отмечаются сразу при тесте. Все утилиты выводят список таких блоков и их адреса. Исправление дефектов производится с помощью теста erase или remap. Исправления можно применять для всей поверхности сразу или посекторно.
Bad сектора отмечаются сразу при тесте. Все утилиты выводят список таких блоков и их адреса. Исправление дефектов производится с помощью теста erase или remap. Исправления можно применять для всей поверхности сразу или посекторно.
Природа появления битых секторов обширна. Дефекты могут возникать ещё на заводе, но чаще всего из-за условий эксплуатации. Это нарушения температурного режима, механическое воздействие, некорректное отключение питания.
Если сбойных участков очень много, то придётся заменить HDD. Проверка на битые сектора не вызывает трудностей. Исправление повреждённых секторов сможет намного увеличить надёжность компьютера в целом.