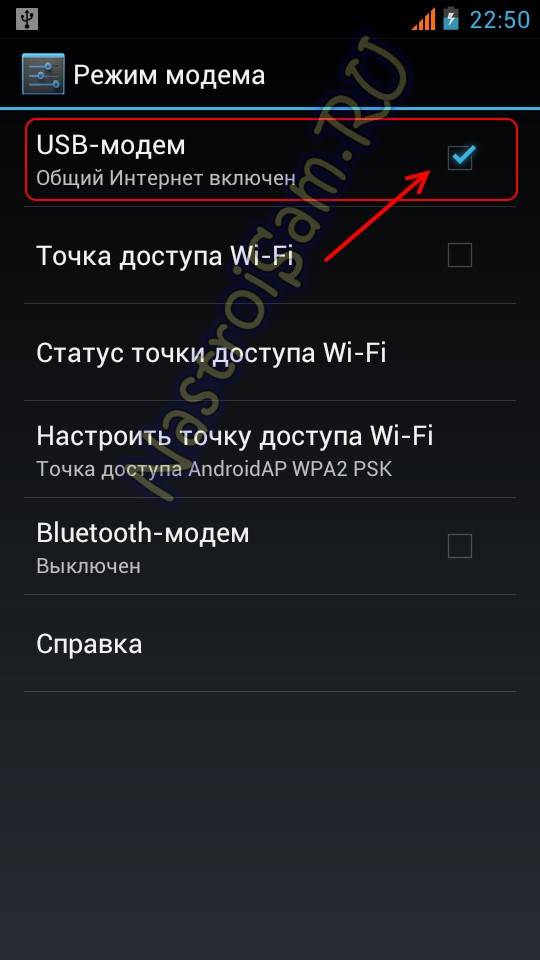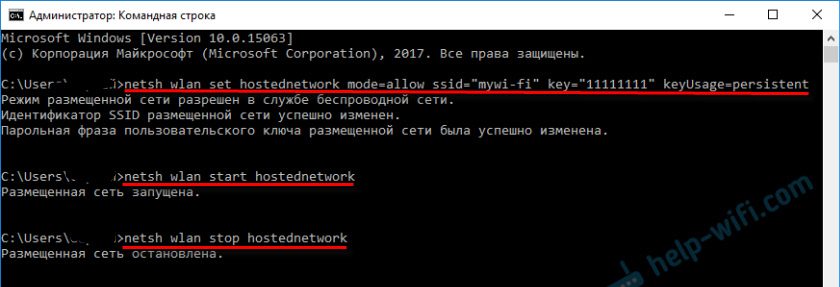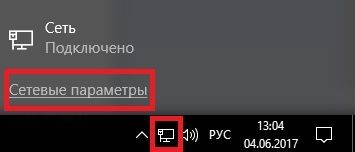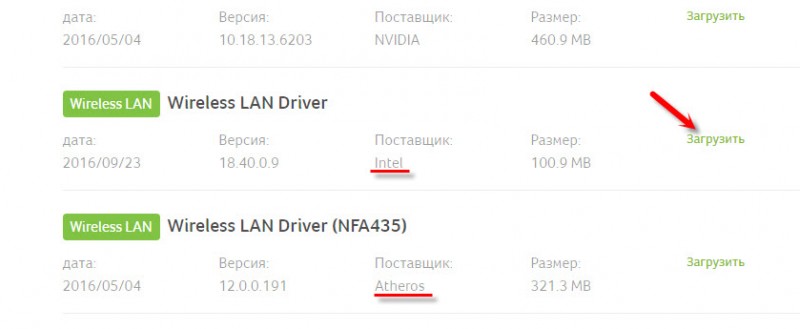Программы для раздачи wi-fi-интернета с ноутбука
Содержание:
- Специальные программы для раздачи WiFi с ноутбука с Windows 7
- Скачайте Virtual Router для Windows 7 на русском бесплатно
- №3. WiFiCreator
- Раздача Wi-Fi в Windows 10 с помощью командной строки
- №2. Virtual Router
- Почему не получается раздать интернет?
- USB-модем без Wi-Fi
- MyPublicWiFi — бесплатный аналог Connectify для создания точки доступа.
- №1. WIFI Hotspot Creator
- Wi-Fi адаптер как точка доступа. Настройка в Windows 10, 8, 7
- Точка доступа
- №1. WIFI Hotspot Creator
- Программа для раздачи WI FI для ноутбука Connectify
- Плюсы и минусы раздачи без роутера
Специальные программы для раздачи WiFi с ноутбука с Windows 7
Самый простой вариант для того, чтобы раздать wifi windows 7 – это специальные приложения.
Среди самых популярных для раздачи wifi с ноутбука windows 7 программ:
- mHotspot – программа для раздачи wifi с ноутбука windows 7, которая автоматически подключается к необходимому адаптеру и начинает функционировать буквально в один клик. С помощью программы можно мониторить количество и данные (IP, MAC адреса) подключившихся к сети устройств, даже если они в момент запуска приложения отключены, а также запрещать доступ любому гаджету из списка подключений (Рисунок 7);
- Connectify – пожалуй, самая известная прога раздачи wifi с ноутбука windows 7. Бесплатная версия имеет простой интерфейс и дополнительные возможности, например, отображает метод шифрования соединения и скорость подключения в графике, а также может сгенерировать password и анализировать расходуемый трафик каждого из подключившихся. В целом, бесплатная версия удобна для среднестатистического пользователя (за исключением отсутствия возможности менять имя подключения);
- MyPublicWi-Fi – программа для раздачи wifi с ноутбука, которая помимо базовых настроек (подробная информация о подключениях, шифрование по системе WPA2) позволит блокировать сервисы типа «торрентов» и архивирует все когда-либо открытые пользователями URL;
- Отдельного внимания заслуживает программа для раздачи wifi с ноутбука windows 7 «CommView for Wi-fFi». Через эту профессиональную утилиту на платформе win 7 раздача wifi осуществляется неограниченно. Вы можете создавать и контролировать на профессиональном уровне беспроводные сети, однако, в бесплатном формате только один месяц. Затем требуется покупка лицензии. Скачать утилиту для раздачи wifi с ноутбука windows 7 можно на официальных сайтах каждой из вышеперечисленных программ.
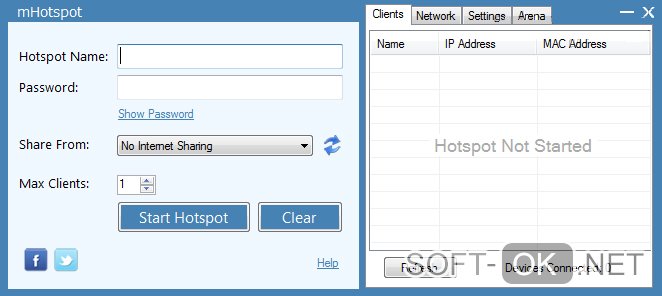
Рисунок 7. Интерфейс программы mHotspot для раздачи Wifi
Скачайте Virtual Router для Windows 7 на русском бесплатно
| Версия | Платформа | Язык | Размер | Формат | Загрузка |
|---|---|---|---|---|---|
| * скачайте бесплатно Virtual Router для Windows, файл проверен! | |||||
|
Virtual Router |
Windows 7 |
Русский | 0.96MB | .zip |
Скачать |
|
Virtual Router Plus |
Windows | Русский | 1.8MB | .exe |
Скачать |
Обзор Virtual Router
Virtual Router (Виртуал роутер плюс) – бесплатная утилита для организации раздачи Wi-Fi с ПК или ноутбука. Работает на базе ОС Windows, совместима с любыми 32- и 64-битными версиями, от ХР до 10. При наделении компьютера функцией роутера использует встроенные в операционную систему технологии.
Скриншоты
Похожие программы
SpeedFan
Google Earth
DirectX — пакет библиотек, необходимый системе для работы с мультимедиа
ArtMoney
Andy
Hamachi
Tunngle
Game Maker Studio — разработка игр и приложений под различные платформы
IObit Malware Fighter — для удаления вредоносных программ – троянов, кейлоггеров
Mobogenie
Nokia PC Suite
BlueStacks — программа для запуска android приложение на windows
360 Total Security — условно-бесплатное антивирусное программное обеспечение
Fences
Hotspot Shield
7-Zip — бесплатный архиватор для windows
Origin
CPU-Z
Driver Booster Free — программа для поиска и установки новых драйверов
Acronis Disk Director — пакет инструментов для работы с жесткими дисками компьютера
DriverPack Solution — для автоматической установки и обновления драйверов
Cheat Engine
VirtualBox — создание вирутальных машин
Reg Organizer — программное обеспечение для оптимизации и очистки компьютера
Bandicam — программа для снятия скриншотов и записи видео с экрана
Nox App Player — программа для запуска андроид игр и приложений на windows
2GIS
Razer Game Booster — программа для отключения неиспользуемых процессов
Punto Switcher
Radmin
Mathcad
Ammyy Admin
3DMark
Action!
FurMark
Xpadder
Adobe Dreamweaver
Driver Genius — сканирования и обновление драйверов на компьютере
PowerDVD — проигрыватель мультимедийных файлов
CheMax
GOM Player — медиапроигрыватель для Windows
FBReader
Cool Reader
Samsung Kies — подключение телефонов и смартфонов компании Samsung к ПК
Connectify Hotspot
MyPublicWiFi
Nero Burning ROM
Free Studio — пакет объединяющий более 40 мультимедийных программ
WinSCP
ImgBurn
FB2 Reader
FastStone Capture
EasyBCD
STDU Viewer
NVIDIA PhysX
ManyCam
Virtual Router
Dropbox
Adguard
Dr.Web CureIt! — бесплатная утилита для лечения компьютера от вредоносного ПО
Яндекс.Диск
Kaspersky Free — бесплатная версия антивируса от лаборатории Касперского
NOD32 — хороший антивирус для компьютера
iTunes — программа для синхронизации между мобильными устройствами Apple
Rufus
PRO100
Arduino
CGMiner
Maple
Visual Studio
Bitcoin Core
Глаз.ТВ
Kingo Root
Android Studio
Scratch
Firebird
Charles
NVIDIA GeForce
MinerGate
Microsoft .NET Framework — платформа создающая условия установки компьютерного ПО
Eclipse
NVIDIA Inspector — для работы с графической подсистемой
HWMonitor
Core Temp
Display Driver Uninstaller — для удаления устаревших драйверов видеокарт
VueScan
CrystalDiskInfo — диагностическая утилита для проверки жестких дисков
HDD Low Level Format Tool — утилита, предназначенная для форматирования жестких дисков
Ускоритель компьютера — оптимизация операционной системы Windows
Classic Shell
WinThruster — оптимизация операционных систем семейства Windows
Avast Free Antivirus — бесплатный Аваст антивирус для компьютера
Mcafee — антивирусная программа, для защиты компьютера от внешних угроз
Intel Driver
ASUS Update — утилита, предназначенная для обновления BIOS на компьютере
Clownfish
Evernote
GeForce Experience — автоматического поиск драйверов видеокарт компании Nvidia
Облако Mail.ru
CPU Control
Microsoft Security Essentials — антивирус для защищиты операционной системы
ActiveSync
BlueSoleil
Malwarebytes Anti-Malware — частично бесплатная антивирусная утилита
TV Player Classic
CyberGhost VPN
RivaTuner
PuTTY
Trend Micro HijackThis
VMWare Workstation
Supremo
AnyDesk
Rainmeter
RocketDock
Lightshot
TunnelBear
AMD Catalyst Control Center — программа для настройки видеокарт AMD Radeon
Аудио | Видео программы
Графические программы
Microsoft Office
Игры
Интернет программы
Диски и Файлы
№3. WiFiCreator
Если вам обязательно нужен русский интерфейс, скачайте третью программу — WiFiCreator. Эта специализированная утилита для настройки точек доступа также бесплатна и проста в освоении. И в отличие от первых двух программ здесь нет рекламного мусора и вредоносных приложений.


После загрузки и инсталляции программы выберите язык пользовательского интерфейса. За смену языка отвечает пункт «Management», если утилита запустилась на английском языке. Чтобы превратить свой персональный компьютер в Wi-Fi маршрутизатор, нужны соответствующие настройки. Они практически ничем не отличаются от первых двух программ, кроме названия полей.
Настройте следующие параметры; «Network name» — название подключения, «Network key» — пароль к нему, «Internet connection» — откуда утилита должна взять интернет. Если все настройки произведены, нажимайте «Start Hotspot» для запуска раздачи с персонального компьютера. Для ее прекращения, соответственно, жмите «Stop Hotspot». Вот и все тонкости использования.
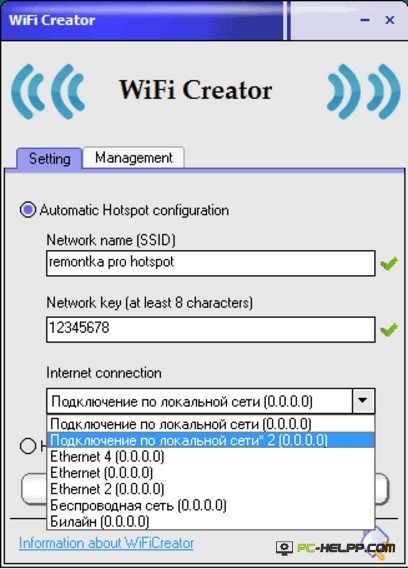
Три утилиты, описанные нами, востребованы пользователями из-за своей эффективности, простоты настроек параметров и интуитивно понятного интерфейса. Но вы можете попробовать и раскрученный софт, например, MyPublicWiFi. Это программное обеспечение также превратит ваш ноутбук в маршрутизатор для портативных устройств, создав точку доступа. В программе множество настроек и столько же возможностей.
Есть еще и Switch Virtual Router — утилита, управляющая hot-spot (создает, настраивает, запускает, останавливает). После настройки точки доступа программа может быть закрыта, но раздача интернета при этом не остановится.
Есть еще и утилита Connectify. Она бесплатна, проста в освоении и функциональна, но в ней слишком много рекламного мусора.
Раздача Wi-Fi в Windows 10 с помощью командной строки
Также раздача wi fi в Windows 10 производится через командную строку. Этот путь несколько сложнее, чем описанный выше, и применялся тогда, когда в Windows еще не было встроенной функции раздачи wifi.
Консоль Windows с правами администратора
Раньше командная строка от имени администратора запускалась при помощи нажатия правой кнопки мыши на значок Windows в левом нижнем углу и выбора нужного пункта. Однако в одном из обновлений эту функцию убрали, поэтому теперь требуется нажать на этот значок левой кнопкой мыши. Затем выбрать в списке папку «Служебные», найти «Командную строку», кликнуть правой кнопкой, выбрать «Дополнительно» и уже оттуда запустить ее с правами администратора.
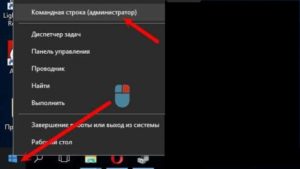
Настройка точки доступа
После этого создается виртуальная wifi-сеть командой Netsh wlan set hostednetwork mode=allow ssid=NameNetwork key=password». В поля SSID и key вписывается имя сети и пароль, состоящий из восьми и более знаков.
Команды включения/выключения точки доступа
Созданная wifi-сеть запускается и отключается при помощи двух команд, прописываемых в командной строке. Для включения применяется netsh wlan start hostednetwork, в то же время для остановки нужно воспользоваться командой netsh wlan stop.
Настройка маршрутизации
При этом интернета пока не будет. Необходимо зайти в «Сетевые подключения», в подпункте «Свойства» следует перейти во вкладку «Доступ», где установить галочку, разрешающую совместное использование интернета, подключенного к компьютеру на Windows со всех других устройств.
Создание ярлыков на рабочем столе для прямого управления раздачей
Существует способ создать аналог ярлыка для быстрого управления wifi в виде bat-файла. Для этого обычный текстовый файл требует изменения его расширения на bat. Затем вписать команду, запускающую механизм раздачи wifi с ноутбука, и сохранить. В результате не потребуется каждый раз заново запускать командную строку от имени администратора и прописывать необходимый текст. Точно так же создается аналог ярлыка для быстрого выключения сети, достаточно лишь вписать в другой bat-файл: команду остановки сети.
№2. Virtual Router

Загружается и устанавливается утилита Virtual Router на компьютере точно так же, как и предыдущая, за исключением некоторых нюансов.
После установки вам необходимо правильно настроить программу. А для этого надо заполнить такие поля: «Network Name» — название сети, «Password» — пароль, «Shared Connection» — выбор соединения (например, по кабелю). Когда все параметры будут настроены, нажимайте кнопку «Start Virtual Router», она и запустит раздачу с компьютера.
Для остановки раздачи, как и в случае с предыдущей утилитой, необходимо нажать кнопку «Stop Virtual Router».
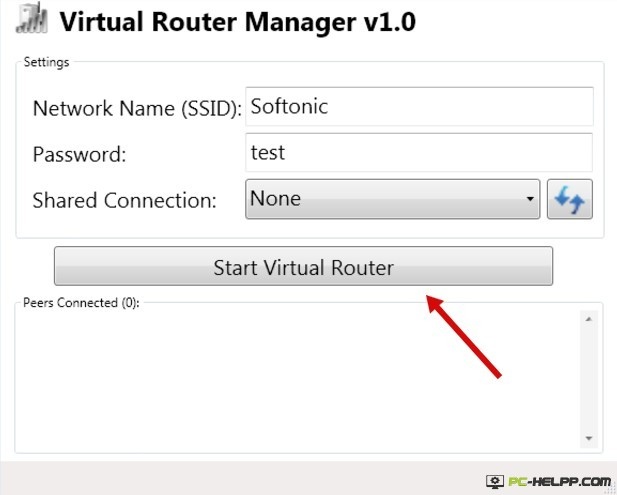
Если сравнивать Virtual Router с Wi-Fi HotSpot Creator, то первая программа имеет больше функций, хотя инсталлируется и настраивается одинаково. В этой специализированной утилите, к примеру, есть опция «Peers Cоnnected». Здесь вы сможете увидеть, кто подключается к вашей сети. При этом вам будут доступны подробные сведения о подключенном пользователе: MAC, IP, имя сети.
Обе программы, описанные нами, не имеют русскоязычной поддержки, но и не нуждаются в ней, поскольку все поля, которые нужно заполнить, и так интуитивно понятны. Каждая утилита бесплатна и настраивается практически одинаково, поэтому не создаст никаких проблем неподготовленным пользователям. Раздачу интернета с PC легко запустить и также просто остановить.
Почему не получается раздать интернет?
Если у вас не получилось подключиться к интернету, то у этого досадного недоразумения может быть несколько причин:
- Распространённым промахом является неверный ввод имени и пароля сети. Прежде чем перейти к этому шагу, проверьте, правильно ли установлен язык и не активирована ли опция Caps Lock. Если и после этих манипуляций ввод будет неточным, попробуйте сменить пароль на более простую комбинацию цифр или букв.
- Неполадки с сетью – ещё один распространённый повод для некачественной раздачи интернета. В таком случае сигнал может быть обозначен, а сама скорость при этом отсутствовать. Если сеть в принципе отсутствует, можно просто найти другую локацию, но также нужно обязательно проверить, включён ли вообще мобильный интернет на устройстве.
- У пользователей случаются различные неполадки с устройствами. Если и вы столкнулись с таким недоразумением, попробуйте осуществить перезагрузку и вновь повторить все манипуляции.
- Иногда на телефоне ломается Wi-Fi адаптер. Но это не повод отказываться от раздачи интернета — стоит попробовать другой способ подключения, например, через USB-кабель или Bluetooth.
- Данную функцию также может блокировать FireWall. Это значит, что на вашем устройстве стоит суровый антивирус, который не пропускает посторонний сигнал.
- Некоторые пользователи при выявлении проблемы исследуют устройство на наличие сбоев в работе ОС и при этом решаются на кардинальный сброс до заводских настроек. Этот шаг действительно иногда помогает, но он имеет и свою ложку дёгтя, а именно потерю данных на внутренней памяти.
- Прежде чем обращаться за помощью в сервисный центр, можно просто обновить ПО. Иногда ошибка как раз скрывается в некорректной прошивке.
Вот мы и рассказали обо всех способах, которые помогают раздать интернет с телефона на телефон или любое другое устройство. Как видите, это действие совсем не сложное, как может показаться на первый взгляд
Важно лишь учесть модель смартфона, определиться с оптимальным способом и действовать в чётком соответствии с предложенными инструкциями
USB-модем без Wi-Fi
Как с модема раздать вай-фай на телефон или компьютер — порядок действий:
- Создать, а после активировать сеть.
- Далее заняться созданием доступа к сети, которой могут пользоваться другие пользователи.
Для пользования подходят ЮСБ-модемы таких провайдеров, как Yota, Билайн и аналогичные.
Алгоритм настройки
Для начала операции, необходимо открыть командную строку персонального компа или лэптопа. Через панель управления, после создания сети, получится разрешить доступ к ней для выхода в интернет сторонним пользователям.
Для начала необходимо убедиться, может ли модем раздавать Wi-Fi. Проверить это максимально просто: открыть любой поисковик и ввести запрос. Если интернет есть, то можно переходить к созданию точки доступа.
Весь алгоритм состоит из следующих действий:
- Убедиться в работоспособности модема.
- Создать точку доступа с новым именем и паролем.
- Разрешить раздачу.
Вся операция займет несколько минут.
Создаём точку доступа
Чтобы создать точку доступа, которой могут пользоваться другие члены семьи, необходимо выполнить следующий порядок действий (сеть начнет функционировать только после завершения второго пункта в списке):
1. Если установлена операционная система Windows 7, то все действия нужно производить через меню Пуск. Для Windows 8 и 10 используют поисковую строку (команда cmd). Как только появится предложенный вариант (командная строка), его необходимо активировать правой кнопкой компьютерной мышки, и запустить с помощью прав администратора.
2. В открывшейся командной строке необходимо ввести следующую комбинацию:
Команда для настройки
Вместо буквы «N» ввести любое название сети, можно выдумать своё. Буква «К» обозначает пароль, который также нужно придумать.
3. Как только команда будет запущена, ввести следующую:
Команда для настройки
После этого действия появляется окошко, где написано о правильном завершении процесса, и запуске созданной сети.
В случае появления ошибки, необходимо удостовериться что режим Wi-Fi включён на устройстве. На определенных моделях ноутбуков, устанавливают специальную кнопку, которая включает Wi-Fi. Если это необходимо сделать программно, то вай-фай можно активировать через общий список сетей (воспользоваться значком Wi-Fi, расположенным внизу экрана).
Разрешаем раздачу интернета
Следующий шаг — разрешить другим устройствам использовать созданную сеть
Важно отметить, что создалась только локальная сеть, которая не позволяет выходить в интернет, а также нет возможности передачи данных. Загрузить определенные файлы через неё пока нет возможности
Порядок действий для активации доступа к сети:
- Зайти в Панель управления.
- Найти вкладку и перейти в управление созданными сетями. Если раздел не появляется на первой странице, то желательно использовать поисковую строку, чтобы активировать нужную функцию.
- Появится строка изменения параметров адаптера.
- Щелкнуть по ней, чтобы перейти к следующему действию.
- Как только откроется доступ, необходимо найти сначала ту, которую ранее обозначили вместо буквы «N». Вторая интересующая сеть — с именем интернет оператора, который используется в конкретной ситуации. Вторая сеть должна быть активирована через модем, включенная и работающая.
- Активировать её правой клавишей мыши, перейти в панель «Свойства», чтобы найти блок «Доступ». Там нужно поставить галочку, которая будет запрещать другим сетям заимствовать с интернет-соединением, и вместо них активировать только созданную ранее Wi-Fi сеть.
- Чтобы сохранить все изменения необходимо нажать клавишу OK.
В таком случае необходимо выключить Интернет, а после запустить его снова. Если все действия выполнены правильно, то созданными Wi-Fi сетями могут пользоваться другие члены семьи с разных ноутбуков или персональных компьютеров.
В Windows 10 есть свой способ
Метод работающий в Windows 10
Если дома на ноутбуке или персональном компьютере установлена операционная система Windows 10, то можно использовать более простой способ подключения к сети. Для этого необходимо выполнить несколько действий:
- Используя поисковую строку, найти параметры устройства. Далее — «Сеть и Интернет».
- Там найти мобильный Хот-Спот, который нужно активировать и разрешить раздачу интернета.
- В этом же пункте установить новый пароль, а также придумать имя сети, которое будут использовать в дальнейшем.
Совершив все эти действия, можно приступить к использованию новой созданной сети.
MyPublicWiFi — бесплатный аналог Connectify для создания точки доступа.
MyPublicWiFi — ещё один отличный вариант создания хотспота WiFi на компьютере, причем совершенно бесплатный и ничем практически не уступающий по функционалу программе Connectify. Причем программка очень легкая и шустрая. После установки, утилиту надо запускать с правами администратора:

Затем, Вы увидите окно, в котором доступны 3 основных параметра настройки хотспота: — Имя сети — SSID — Ключ безопасности (пароль) — Подключение к Интернет, которое будет доступно клиентам.

На вкладке Management помимо включения автозапуска программы (нижняя галка), есть ещё одна интересная фича — галка «Enable Firewall». Поставив ещё Вы сделаете недоступным использование файлообменников uTorrnet и DC.
№1. WIFI Hotspot Creator
В данном случае критерий того, какие программы лучшие, состоит в том, насколько они простые в использовании и эффективные.
Опять же, здесь мы не берем просто раскрученные программы, которые стоят на первых местах поиска.
Поэтому начнем мы с той, у которой действительно самый простой интерфейс и которая, соответственно, самая легкая в понимании и настройке.
Скачать ее можно совершенно бесплатно. В общем-то, весь процесс скачивания и создания точки доступа состоит в следующем:
- Видим там кнопку «Download now». Нажимаем на нее.
№1. Кнопка скачивания на официальном сайте WIFI Hotspot Creator
Скачивание начинается сразу же, без всяких реклам и требований. Открываем скачанный файл.
№2. Скачанный файл программы WIFI Hotspot Creator
Начинается установка. В первом окне жмем кнопку «Next», то есть «Далее». Это окно приветствия, где коротко написано, что за программа.
№3. Запуск установки WIFI Hotspot Creator
В следующем окне нам предлагается пользоваться бесплатными играми, которые будут возникать на рабочем столе, в браузере и вообще будут нам сильно надоедать. В общем, от них лучше избавиться.
Для этого убираем галочку возле пункта «Free Daily Games!» (выделена зеленым на рисунке №3). Жмем «Install», то есть «Установить».
№4. Второе окно установки WIFI Hotspot Creator
После этого видим еще несколько окон с рекламой. В них тоже следует убрать все галочки (тоже выделены зеленым цветом) и нажимать кнопку «Next».
№5. Рекламные окна при установке
Установка, как кажется, завершена. Жмем единственную доступную в данном случае кнопку «Finish».
№6. Конец установки
Но это еще не все. Теперь начинается установка не рекламы, а самой программы. В первом окне жмем «Next», то есть далее, потом соглашаемся с лицензионным соглашением путем выбора варианта «I accept the terms…» (выделена зеленым цветом) и снова нажимаем «Next».
№7. Экраны запуска WIFI Hotspot Creator
Теперь выбираем папку, куда будет установлена программа. Делается это путем нажатия кнопки «Browse…» и выбора нужной папки (выделено зеленым цветом). После этого снова жмем кнопку «Next».
№8. Выбор папки для установки программы
Еще раз нажимаем «Next» и «Install». Начинается настоящая установка. Снова жмем уже настоящий «Finish».
№9. Настоящее завершение установки
Запускается программа. Интерфейс у нее, как видим, максимально простой. Поле «WiFi Name» отвечает за имя точки доступа, а «Password» — пароль. Все это легко задается. Главное здесь — выбрать «Network Card».
Это поле фактически определяет, откуда мы будем брать интернет для нашей точки подключения. Если интернет подключен через кабель, то выбираем «Подключение по локальной сети» или же другое имя своего подключения.
Наконец, «Max Guests» определяет максимальное количество людей, которые могут подключиться к сети. Когда все параметры определены, нажимаем «Start» и начинается раздача.
№10. Определение параметров подключения в WIFI Hotspot Creator
Чтобы остановить раздачу, нужно в том же окне нажать кнопку «Stop». Вот и все. Как видим, все предельно просто.
Wi-Fi адаптер как точка доступа. Настройка в Windows 10, 8, 7
Команды мы будем выполнять в командной строке. Ее нужно запускать от имени администратора. Вы можете найти командную строку в меню пуск, нажать на ее правой кнопкой мыши и выбрать «Запустить от имени администратора». Или же, в Windows 10 можно просто нажать правой кнопкой мыши на меню пуск, и выбрать «Командная строка (администратор)».
Дальше, первой командой мы устанавливаем название нашей Wi-Fi сети, и пароль для подключения к ней. Для этого, нам нужно выполнить команду:
netsh wlan set hostednetwork mode=allow ssid=»help-wifi.com» key=»11111111″ keyUsage=persistent
«help-wifi.com» – это названия сети, которую будет раздавать Wi-Fi адаптер, а «11111111» – это пароль. Эти данные вы можете сменить. Пароль минимум 8 символов.
Копируем эту команду в командную строку, и выполняем ее. Должен появится вот такой результат:
Следующей командой мы запускаем точку доступа. Для этого выполните команду:
netsh wlan start hostednetwork
Должен появится отчет «Размещенная сеть запущена»:
Это значит, что Wi-Fi сеть уже транслируется, и к ней можно подключать свои устройства, используя пароль, который был указан в первой команде.
Если после выполнения второй команды появилось сообщение, что «Не удалось запустить размещенную сеть. Группа или ресурс не находятся в нужном состоянии для выполнения требуемой операции», то смотрите советы по решению этой проблемы в конце статьи, или по этой ссылке: https://help-wifi.com/nastrojka-virtualnoj-wi-fi-seti/ne-udalos-zapustit-razmeshhennuyu-set-v-windows/
Точку доступа мы запустили, к Wi-Fi сети уже можно подключится. Но, интернет на устройствах работать еще не будет. Нужно в свойствах вашего подключения к интернету открыть общий доступ. Что мы сейчас и сделаем.
Открываем общий доступ к интернету для точки доступа Wi-Fi
Зайдите в «Центр управления сетями и общим доступом», и перейдите в «Изменение параметров адаптера».
Сейчас важный момент: открываем свойства того адаптера, через который у вас подключен интернет. Это не обязательно должен быть адаптер «Ethernet», или «Подключение по локальной сети». Может быть подключение с названием вашего провайдера. Нажмите на него правой кнопкой мыши и выберите «Свойства».
Переходим на вкладку «Доступ», ставим галочку возле пункта «Разрешить другим пользователям сети использовать подключение к Интернету данного компьютера». И из списка выбираем «Подключение по локальной сети*» (у вас оно может быть с другой цифрой). Нажимаем Ok.
Если у вас нет вкладки «Доступ», или нет возможности выбрать нужно подключение из списка, то смотрите решения в статье не удается предоставить общий доступ к интернету по Wi-Fi.
Ссылка на статью с решениями еще одной популярной ошибки, которая может появится на этом этапе: ошибка при разрешении общего доступа к подключению к Интернету.
Интернет на устройствах должен заработать. Если не работает, то остановите сеть командой netsh wlan stop hostednetwork, и заново запустите ее командой netsh wlan start hostednetwork.
После перезагрузки компьютера, нужно будет каждый раз запускать сеть командой netsh wlan start hostednetwork. Или, сделайте автоматический запуск точки доступа в Windows.
Решение популярных проблем и ошибок
- Ошибка «Не удалось запустить размещенную сеть. Группа или ресурс не находятся в нужном состоянии для выполнения требуемой операции». Не буду заново расписывать причины ее возникновения и решения, а просто дам ссылку на отдельную статью: https://help-wifi.com/nastrojka-virtualnoj-wi-fi-seti/ne-poluchaetsya-razdat-wi-fi-s-noutbuka-na-windows-7-windows-10-8/. В ней я писал о решении этой проблемы.
- Устройства не подключаются к запущенной точке доступа. Если есть возможность, то попробуйте подключить другое устройство. Убедитесь, что пароль вы указываете правильно. Как правило, в этой проблеме виновен антивирус, или брандмауэр. Отключите их. Так же, можно попробовать отключить встроенный в Windows брандмауэр.
- На работает интернет. Не редко бывает такое, что устройства к Wi-Fi подключаются, но доступа к интернету нет. Первым делом убедитесь в том, что интернет работает на компьютере. Затем, проверьте настройки общего доступа. Напомню, что общий доступ нужно открывать в свойствах того подключения, через которое у вас подключен интернет.
- В любой ситуации, перезагрузите компьютер, и запустите точку доступа заново, командой netsh wlan start hostednetwork.
230
Сергей
Настройка виртуальной Wi-Fi сети
Точка доступа
Программисты именуют этот способ «детским», ведь он прост и элементарен на практике. Такой метод применим для вас, если у вас на телефоне встроенный мобильный интернет, и вы хотели бы настроить точку доступа с помощью Wi-Fi. Если раньше это действие требовало усилий, на современных смартфонах достаточно нажатия нескольких кнопок.
Раздача интернета на Андроиде
Раздать интернет на телефоне, работающем на операционной системе Андроид, например, на Самсунге, Ксиоми или Хоноре просто даже новичку – для этого нужно поэтапно выполнить следующие шаги в настройках.
Первым делом зайдите в меню «Настройки».
Затем перейдите в раздел «Беспроводные сети» и нажмите на пункт «Ещё».
Теперь найдите пункт под названием «Режим модема». Это и есть та самая функция, которая помогает поделиться интернетом с телефона на базе Андроид.
Далее найдите функцию «Точка доступа Wi-Fi» и следом нажмите «Настройки точки доступа».

Как вы уже догадались, на этом этапе нужно настроить функцию доступа. Для этого необходимо найти опцию «Управлять разрешёнными устройствами» и активировать отметку «Подключать все устройства». Это нужно для того, чтобы другие пользователи могли к вам подключиться без лишних сложностей.
Следом запустите саму «Точку доступа Wi-Fi» и задайте желаемое имя сети и пароль. Последний пункт можно усложнить, если использовать заглавные и прописные буквы в сочетании с цифрами. А вот стандартную комбинацию «123456» легко обхитрит любой пользователь.
На этапе базовых настроек для многих пользователей также актуально регулирование времени отключения интернета. Этот параметр позволит контролировать интервал соединения и заряд устройства. В стандартном понимании это значение составляет 5 минут, но он изменяется в соответствии с личными предпочтениями.
Остаётся дело за малым – отметка галочки, которая позволит активировать созданную точку доступа.
Теперь раздача интернета на Android работает и к ней могут подключаться любые пользователи. Если вы захотите кого-то удалить, уберите его из списка в настройках.
Раздача интернета на iOS
Конечно, мы не могли обойти стороной и поклонников яблочной продукции, ведь таких наверняка немало среди наших читателей.
Раздавать интернет с iPhone совсем просто. Первым делом нужно зайти в меню «Настройки». Затем следует отыскать пункт под названием «Режим модема».
Чтобы поделиться интернетом с Айфона через Wi-Fi, следует выбрать соответствующий пункт в меню.
Когда вы будете на завершающем этапе активируйте «Режим модема» — переведите бегунок в положение «Включено», он загорится зелёным цветом. Ниже указан пароль, который нужно ввести на другом устройстве, чтобы подключиться. Вы можете оставить пароль, который создал для вас Айфон, а можете изменить его, нажав на пароль.
Раздача интернета на Windows Phone
Чтобы превратить телефон с данной системой в роутер, стоит первым делом зайти в «Настройки».
Следующим этапом нужно открыть раздел «Общий интернет».
На этом шаге нужно выделить раздачу интернета через Wi-Fi.
Потом система Виндовс потребует задать имя и пароль в настройках.
Теперь переводим бегунок в активное состояние. А если вам нужно будет познакомиться с подключенными к интернету ноутбуками и телефонами, вы всегда можете перейти в настройки.
№1. WIFI Hotspot Creator
Выбирая лучшие сторонние программы, мы оценивали их по эффективности, удобству в использовании и простоте интерфейса. В нашем рейтинге нет дорогого и раскрученного софта, мы выбирали более простые приложения, которые подойдут неподготовленным пользователям.
Программа Wi-Fi HotSpot Creator бесплатна и проста в использовании. Небольшое приложение позволит вам превратить свой компьютер в Wi-Fi маршрутизатор или «hot spot» (точку доступа) и раздать с него интернет на другие устройства.
Настроить и использовать софт смогут даже новички, никогда не имевшие дело с такими утилитами. Скачайте программу с официальной страницы автора бесплатно и следуйте инструкции:
- Зайдите на официальную страницу: wifihotspotcreator.com .
- Кликните на ярко-оранжевую кнопку «Download now (скачать сейчас) ».
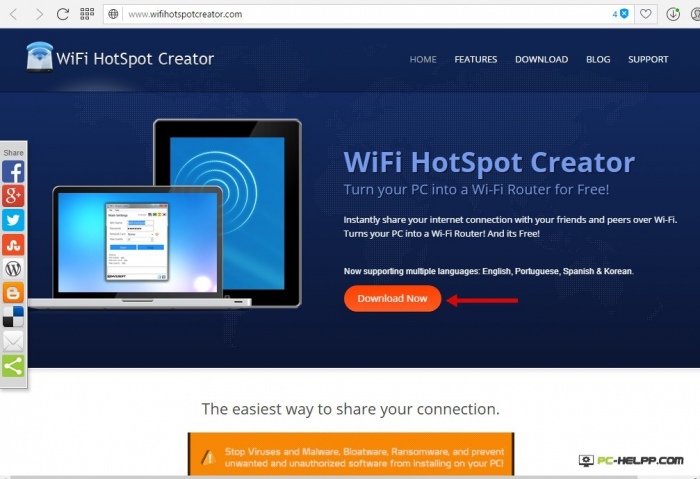
Загрузите файл на свой компьютер (бесплатный софт весит всего 4,3 MB и закачивается сразу) и откройте его.
После открытия начнется установка программы. В приветственном окне нажмите «Next (Далее) », предварительно можете ознакомиться с информацией об этой утилите.
Теперь необходимо нажать кнопку «Finish (Финиш) ».
После отказа от установки рекламных блоков, наконец, сама программа начнет свою установку. Нажимайте «Next (Далее) », согласитесь с лицензией, выбрав «I accept. » и переходите к следующему шагу, вновь кликнув на «Next».
В этом шаге вам предложат выбрать папку установки. Кликните на кнопку «Browse …» и выберите нужную папку. Вновь нажимайте «Next ».
И последний раз кликните на «Next », а затем на «Install », чтобы, наконец, запустить настоящую установку утилиты. Завершите процедуру, нажав «Finish ».
После инсталляции программа запустится на компьютере. Вы видите перед собой упрощенный интерфейс. «WiFi Name » — так называется хот-спот или точка доступа, а «Password » — это, соответственно, пароль к ней. Укажите имя и пароль. Следующая настройка, «Network Card », самая важная. Она отвечает за раздачу сети. Вам необходимо определиться, откуда вы будете брать интернет для хот-спота. Если интернет кабельный, жмите на «Подключение по локальной сети» (или другое название вашей сети). Осталось настроить «Max Guests» (количество пользователей, подключенных к вашей точке доступа) и нажать «Start (Старт) ». Если все настройки корректны, компьютер начнет раздачу интернета на другие устройства.

Для прекращения раздачи необходимо нажать противоположную по значению кнопку, то есть «Stop (Стоп) ». Вот и все настройки. Как видите, программа дольше устанавливалась, чем настраивалась.
Программа для раздачи WI FI для ноутбука Connectify
Самый распространенный на сегодня вариант — это Connectify. Она имеет два варианта приобретения: полностью бесплатный и коммерческий.
В настоящий момент отличия следующие:
- бесплатный вариант – просто позволяет сделать из ПК или ноутбука точку доступа в Интернет;
- платный – поможет использовать соединение WiFi для кабельной раздачи или настройки 3G/4G.
Принцип работы
Поддержка практически всех имеющихся на сегодняшний момент, версий операционной системы Windows, что очень удобно для консервативных любителей популярной Windows XP.
Данный вариант обязательно требует полной загрузки дистрибутива и установки ее на домашнем устройстве. После чего будет создана собственная служба, а гаджет будет необходимо перезагрузить.

Раздача wifi через ноутбук подобным образом требует терпения, так как прописывается в автозагрузку и просит регистрации. Но удалить ее из списка автоматически загружаемых дополнений можно, а производить регистрацию не обязательно.
Платная версия предусматривает работу с брандмауэром, то есть можно разрешить или запретить посторонним пользователям использовать данную сеть. Для настройки данной функции достаточно выставить соответствующий флажок в полях: «Allow Local Network Access» и «Allow Internet Access».
Плюсы и минусы раздачи без роутера
Вы сможете поделиться интернетом, если он есть на компьютере
Неважно, идет он через кабель или доступ осуществляется через модем. Но у способа раздачи без роутера есть свои плюсы и минусы
Из плюсов можно отметить экономию на роутере. Учитывая, что бюджетные модели стоят меньше тысячи рублей, экономия выходит так себе. К тому же роутер способен проработать несколько лет без дополнительных настроек и изменений.
Еще один минус относится к самой нагрузке на компьютер. Фактически вся информация будет проходить через компьютер, задействуя его ресурсы. Получение данных с одного порта и передача на другое устройство будет занимать часть времени процессора и часть оперативной памяти. При не очень мощном устройстве и активном обмене данными с глобальной сетью будут заметные тормоза.