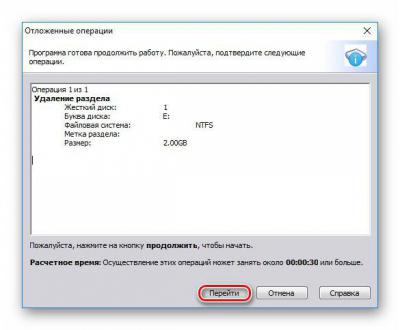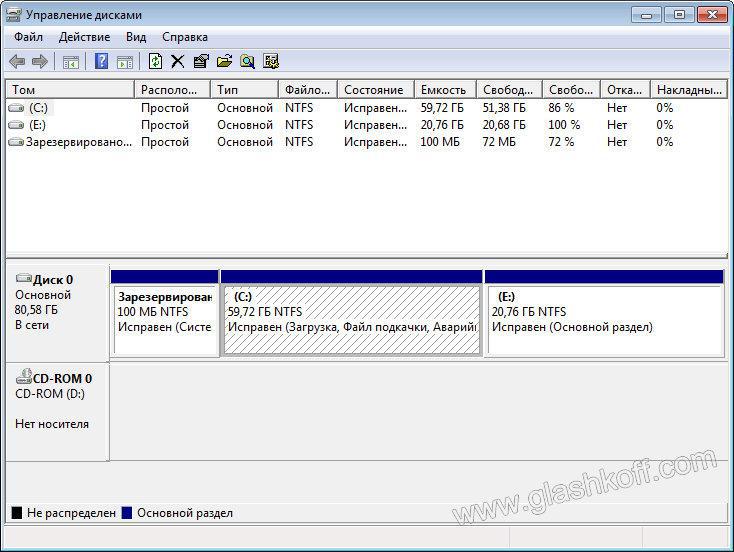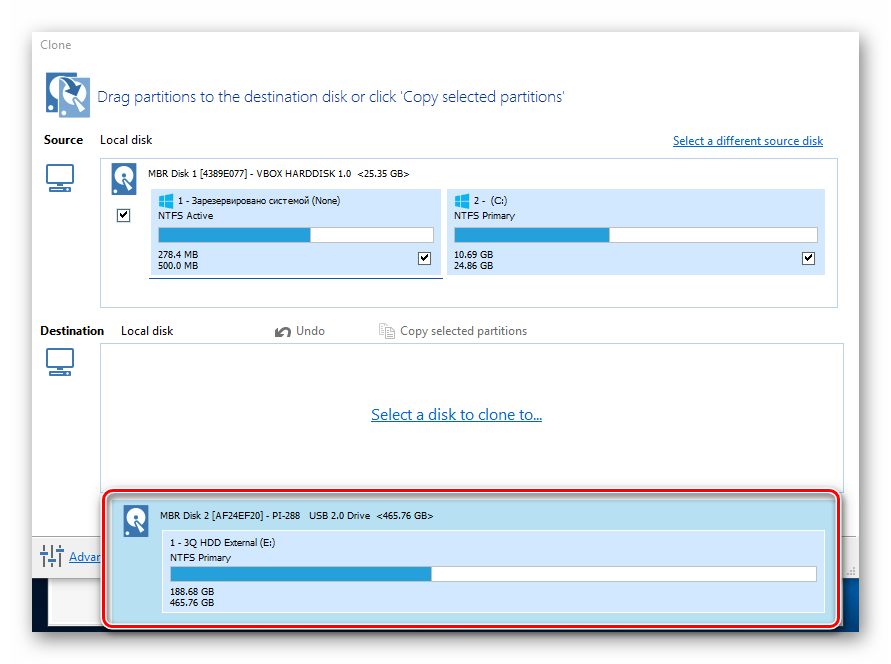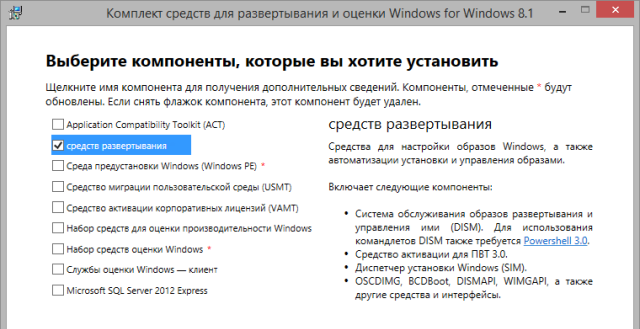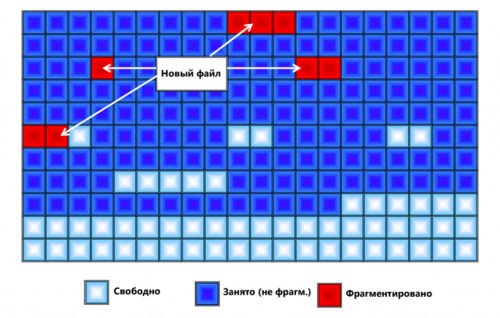Разбивка жесткого диска — aomei partition assistant technician edition 6.6 repack by kpojiuk
Содержание:
- Разбивка жесткого диска на разделы windows 7
- MHDD
- Как объединить разделы диска в Windows 10
- Каким образом разбить разделы HDD, SSD в AOMEI Partition Assistant?
- Acronis Disk Director
- Использование Diskpart
- Программы для разделения локального диска на Windows 10
- Acronis Disk Director
- Программы для разделения (разбивки) жесткого диска
- Деление жёсткого диска на разделы бесплатной программой AOMEI Partition Assistant в Windows 10
- Объединение разделов жёсткого диска встроенным средством Windows 10
- Как объединить диски в Windows 7?
- Соединение томов жёсткого диска компьютера при помощи сторонней программы
- Как разбить жесткий диск на разделы
- Как разбить диск на разделы при установке Windows
- Как объединить два диска в один в Windows 7 и версиях выше штатными средствами?
- Инструкция по использованию программы
Разбивка жесткого диска на разделы windows 7
После покупки компьютера или установки нового жесткого диска, как правило у вас на нем будет всего 1 раздел. Об этом сегодня и поговорим: как разделить жесткий диск на 2 и более раздела. Данный пример будет приведен на ОС windows 7 посредствами операционной системы, не устанавливая дополнительное программное обеспечение.
Сколько должно быть разделов:
Для корректной работы windows 7 достаточно 1 раздела «диск C». На нем устанавливается система и больше ей ничего не нужно т.к. она имеет все необходимые папки. Но, с точки зрения удобства и собственной безопасности, рекомендуется хотя бы 2 раздела, это диск «C» и диск «D». Зачем 2? Всё просто! Диск C желательно оставить только для windows и программ, а диск D использовать для игр, музыки, фильмов, фото и т.д. Тем самым, в случае сбоя и переустановки windows вся важная информация не пострадает.
MHDD
MHDD — приложение для сканирования жесткого диска на наличие ошибок и повреждений с функцией перезаписи каждого сектора накопителя информации с полным удалением данных. Для работы с программой нужно записать образ с утилитой на диск или USB-флешку. Работа выполняется через BIOS.
Перезагрузите компьютер и запустите программу через загрузочный диск или USB-флешку. Введите команду «Scan» в строке ввода или нажмите клавишу «F4».
Откроется раздел установки параметров сканирования жесткого диска. Чтобы утилита выполнила восстановление накопителя информации путем переназначения поврежденных секторов, включите функцию «Remap». Данная операция будет выполнена в автоматическом режиме.
Программа MHDD имеет ряд преимуществ:
- переназначение битых секторов;
- полная перезапись поврежденных секторов с удалением информации с диска;
- создание загрузочного CD/DVD или USB-флешки;
- анализ диска по технологии SMART;
- инструмент для запуска цикличной проверки жесткого диска.
Недостатки приложения:
- отсутствует возможность редактирование томов жесткого диска;
- нельзя выполнить дефрагментацию;
- нет инструмента для создания резервных копий данных.
Программы MHDD можно загрузить бесплатно, язык интерфейса английский.
Как объединить разделы диска в Windows 10
Все представленные способы можно разделить на две группы:
- С использованием встроенных средств Windows 10, что предлагает возможность не устанавливать дополнительный софт, но при этом может лишь дополнительных возможностей, которые даёт этот софт;
- С использование программ от сторонних производителей. Здесь вам потребуется скачать и установить на свой компьютер таковую программу, но зато в некоторых процесс значительно проще, чем в стандартном решении от Windows.
Во время слияния разделов локальных дисков рекомендуется завершить работу со всеми программами и оставить компьютер «в покое»
Особое внимание нужно уделить программам, расположенным на дисках, подвергающихся слиянию. Эти программы не должны работать даже в фоновом режиме!
В качестве подготовки к процедуре рекомендуется с жёстких дисков перенести всю важную информацию на другие носители или загрузить в облако. Обычно, при объединении данные пользователя остаются нетронутыми, но в случае неудачи есть определённый риск повреждения данных на носителе.
Давайте перейдём непосредственно к рассмотрению представленных способов объединения разделов жёсткого диска в Windows 10.
Вариант 1: Aomei Partition Assistant
Aomei Partition Assistant – это мощный программный комплекс для работы с локальными дисками в операционной системе Windows с русским интерфейсом. Использование этого ПО подойдёт в первую очередь новичкам, хотя к нему прибегают и опытные пользователи ПК. Чтобы выполнить слияние в этом случае, вам потребуется выполнить следующий перечень шагов:
В окне объединения разделов вам будет предложено указать разделы, которые собираетесь объединить. По умолчанию выбран тот, по которому вы нажимали на третьем шаге. Нажмите «Ок».Вас снова перебросит в главное окно программы
Здесь обратите внимание на иконку в виде галочки, что расположена в верхней левой части интерфейса программы.Начнётся процедура объединения локальных дисков. Ожидайте её завершения
Возможно, в ходе процедуры может потребоваться перезагрузить операционную систему.
Стоит обратите внимание на то, что если вы производите объединение с разделом, на котором записана операционная система, то процесс будет более медленным. Перезагрузка в таком случае потребуется в обязательном порядке
Также есть вероятность неудачи. В таком случае ничего серьёзного не произойдёт, но и разделы объединены не будут.
Дополнительно стоит отметить, что рассмотренная программа распространяется на платной основе. Вы можете скачать пробную версию, но по завершению демонстрационного периода большинство функций программы будет недоступны. В пробной версии можно проделать всё то же самое, что описано в инструкции выше.
Вариант 2: MiniTool Partition Wizard
Эта программа очень похожа на ту, которая была рассмотрена в предыдущем варианте, но в отличии от неё распространяется бесплатно и не имеет русской локализации. Правда, это не должно стать проблемой для тех, кто знает английский хотя бы на школьном уровне или полностью прочитал представленную ниже инструкцию.
Процедура объединения дисков во многом похожа на ту, что была рассмотрена в программе выше. Давайте рассмотрим её более подробно:
- Скачайте, установите и запустите программу. Здесь, опять же, нет ничего сложного, так как вам придётся просто выполнять рекомендации программы-установщика.
- Выполните запуск программы. В главном меню нажмите левой кнопкой мыши по диску, который нуждается в объединении с другим.
- В левой части кликните по пункту «Merge Partition».
Будет запущено окно с настройками объединения. Здесь вам нужно подтвердить первый выбранный диск для объединения. Для этого нажмите на кнопку «Next».В следующем окне вам нужно будет указать второй диск для объединения. Нажмите на нужный раздел в верхнем меню окошка.Для подтверждения действия кликните по кнопке «Finish».Вас снова перебросит в главное окошко программы, где нужно будет выполнить подтверждение ваших действий, нажав на кнопку «Apply».Мастер слияния начнёт операцию слияния дисков. Обычно, она длится не более нескольких минут, но здесь многое зависит от индивидуальных особенностей системы, наличия на жёстком диске тех или иных данных.
Опять же стоит предупредить, что при объединении системного диска с другим разделом, длительность операции увеличивается, а компьютер необходимо будет перезагрузить в обязательном порядке. Также шансы на успех операции будут ниже.
Каким образом разбить разделы HDD, SSD в AOMEI Partition Assistant?
Бесплатная утилита, отличающаяся невысокими требованиями к ресурсам ПК и удобным русскоязычным интерфейсом с продуманными подсказками для новичков и любителей. Придерживайтесь следующих действий:
- Запустите программу, в новом окне которой увидите основной жесткий диск и другие носители, подключенные к PC или лэптопу;
- Кликните правой клавишей мышки по нужному устройству и в выпадающем меню выберите «Разделение раздела»;
- В настройке диска следует задать размер тома (вводим числа вручную либо перетаскиваем специальный разделитель) и жмём ОК;
- Остаётся нажать кнопку «Применить»;
- Подтвердите запрос о перезапуске OS;
- Компьютер перезагрузится, после чего изменения вступят в силу и создание нового раздела будет завершено.
Acronis Disk Director
Acronis Disk Director — мощная программа для деления жестких дисков на русском, позволяющая выполнить множество операций с разделами HDD. В программе постоянно обновляется база драйверов, а это значит, она совместима почти с любым оборудованием. Одной из интересных функций является инструмент восстановления таблицы разделов. К нему полезно прибегать, когда в процессе работы утилиты или из-за ошибок пользователя произошел сбой, и все приложения считают, что на HDD нет данных.

Утилита может быть запущена в любой современной версии Windows. Однако разработчик не позаботился о правильной работе программы в устаревших системах. Это значит, что на Windows XP приложением воспользоваться не получится. Пользователь может не только изменять разделы жесткого диска, но и полностью их копировать. Интерфейс программы полностью переведен на русский язык. Утилита доступна для бесплатного скачивания, но некоторые функции доступны только после покупки лицензии.
Использование Diskpart
Теперь посмотрим, как объединить тома на жестком диске Windows 10 с помощью консольной тулзы Diskpart. Данный способ является еще менее удобным, чем приведенный выше, поскольку все команды придется вводить в ручном режиме. Прибегать к нему есть смысл разве что в тех случаях, когда штатная оснастка управления дисками по какой-то причине недоступна.
Предположим, что у нас на диске имеется четыре раздела, и три из них мы хотим объединить. Переместив файлы с разделов на «основной» том, с которым будет осуществляться слияние, запускаем с повышенными правами командную строку и выполняем эти команды:
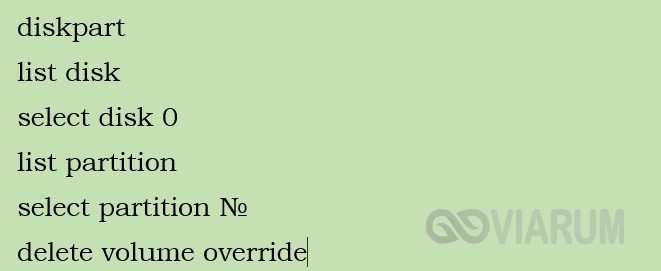

Вкратце поясняем. Первая команда запускает утилиту Diskpart, вторая выводит список дисков, третья выбирает физический диск, четвертая возвращает список логических разделов. Пятая команда устанавливает фокус на выбранном разделе, а шестая удаляет его. Используя последние две команды, удаляем остальные ненужные диски.
Избавляясь от разделов, будьте внимательны и сверяйте размеры томов в Проводнике, чтобы случайно не удалить том с файлами. В результате выполнения шестой команды получаем нераспределенное пространство, за счет которого и увеличиваем нужный раздел. В Diskpart для этих целей используется команда extend, выполняемая после выбора расширяемого тома.

Программы для разделения локального диска на Windows 10
Acronis Disc Director
Одна из самых мощных и популярных утилит, которая великолепно справляется со своей задачей. Ее единственным минусом можно назвать бесчисленное количество функций, которые простому пользователю попросту не нужны, в них можно просто запутаться. Но если разобраться, то процесс разделения диска может показаться даже проще, чем в Windows. Для этого нужно найти жесткий диск в окне программы, выделить его и кликнуть в левом меню «Изменить размер тома».
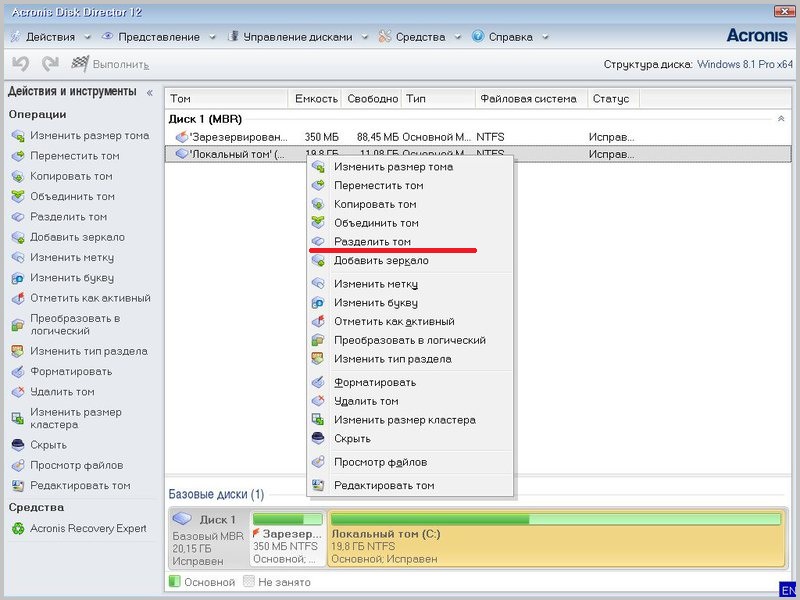
Теперь, двигая ползунок, указать размер нового раздела. Далее можно увидеть новую неразмеченную область «Не занято». Кликнув по ней и выбрав «Создать том», вы попадете в мастер настройки, который пошагово проведет через все этапы.
Теперь в главном окне появится надпись «Применить ожидающие операции». Если нажать эту кнопку, то начнется разбиение на разделы.
Paragon Partition Manager
Функционал этой программы очень похож на Acronis. Здесь в самом начале тоже нужно выбрать «Создание раздела», после чего выбрать жесткий диск для работы и ползунком указать нужный размер нового раздела. В этом же окне следует проверить, чтобы файловая система НТФС, а буква диска не совпадала с уже имеющимися. После этого проверяем изменения, подтверждаем их и ждем, пока утилита не завершит физические изменения на жестком диске.
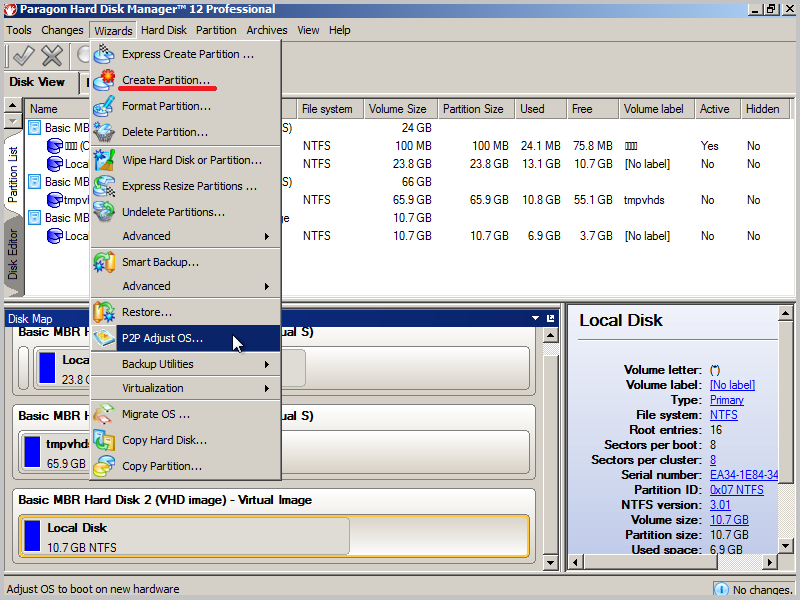
Acronis Disk Director
Многофункциональная программа для всесторонней работы с жёстким диском, включающая целый набор средств сервисного обслуживания винчестера и позволяющая не только редактировать разделы, но и восстанавливать их в случае необходимости. Софт предлагает широкие возможности, обеспечивая полноценное управление дисковым пространством без потерь данных, а также содержит встроенный менеджер загрузки для установки нескольких ОС на один комп. Приложение поддерживает русский интерфейс, отлично справляется с разделением HDD на фрагменты и, кроме Windows, может работать также на Linux, причём необязательно устанавливать программу на компьютер, можно воспользоваться её портативной версией, запускаемой с флешки или CD/DVD-диска. Есть пробный период использования.
Особенности:
- безопасная реорганизация дискового пространства;
- изменение размеров, копирование, разделение, объединение разделов;
- ручное редактирование записей на накопителе;
- поддержка динамических томов;
- функция резервного копирования;
- восстановление удалённых разделов с любой файловой системой;
- обнаружение операционных систем;
- менеджер загрузки, позволяющий поставить несколько ОС на ПК;
- наличие портативной версии.
Программы для разделения (разбивки) жесткого диска
Иногда в рабочих или игровых целях, может возникнуть потребность в увеличении размера жесткого диска (ЖД) и разбивки его на разделы, чтобы добавить памяти на другой диск. В приведенном ниже обзоре, мы рассмотрим популярные и бесплатные программы по разделению, объединению разделов ЖД или перераспределения свободного места.
Acronis Disk Director – программное обеспечение, помогающее править разделы ЖД, справляется с их восстановлением, а также имеет способность в управлении несколькими операционными системами на одном ПК. Программа понятна и удобна в управлении благодаря понятному интерфейсу на русском языке.
Характерные особенности Acronis Disk Director Suite 10:
Данная программа бесплатна, скачать которую можно на нашем ресурсе. Пользоваться ПО можно без установленной ОС, загрузившись с USB-флешки или обычного СД\ДВД-диска.
MiniTool Partition Wizard – программа для управления разделами ЖД. Утилита справляется с любым видом задач: разбивка жесткого диска, создание новых, форматирование и удаление уже имеющихся разделов. Партишн Визард имеет понятный интерфейс, с которым справятся даже не очень подготовленные юзеры.
Характерные особенности MiniTool Partition Wizard
Программа работает с файловыми системами EXT, NTFS, FAT, Linux Swap. Поддерживает все типы ЖД, распознаваемые системой Виндовс. Партишн Визард позволяет преобразовывать диски с MBR в GPT.
Paragon Partition Manager Free Edition – ПО для работы с разделами жесткого диска. Главное назначение – создавать разделы, форматировать или удалять их. Paragon partition manager – умный и надежный помощник, легко распределяет память, организует и оптимизирует ЖД.
Программа позволяет выполнять абсолютно любые работы с разделами жестких дисков. Дополнительной функцией считается дефрагментация раздела и оптимизация размера кластеров.
EASEUS Partition Master Free – бесплатный менеджер для работы с ЖД и другими накопителями информации. Программа имеет 3 главных инструмента: менеджер разделов, мастер копирования разделов/дисков, мастер восстановления разделов. Эти основные функции позволяют создавать, удалять, форматировать разделы. Также с их помощью возможно быстро и легко изменить расположение и размер раздела.
Главные функции программы EASEUS Partition Master Home Edition:
Данная программа работает с ОС Windows 7, 8 и Linux, поддерживает самые распространенные типы накопителей (IDЕ, SATA, SCSI), портативные носители USB и Firewire.
Программа имеет понятный интерфейс, удобна в использовании. Единственный минус – при установке предлагают установить ПО, которое совершенно не нужно для ее работы. Будьте внимательны!
AOMEI Partition Assistant – ПО для управления разделами жесткого диска на ПК. Данный менеджер предназначен для создания, объединения, активации, разделения, форматирования, удаления, изменения размера, копирования разделов. Тем более, Партишн Асистент может протестировать диски на существующие поврежденные сектора и выдать необходимую информацию обо всех разделах, имеющихся на ЖД.
Основные возможности программы:
Главное преимущество данной утилиты перед другими – во время работы с программой, при любых операциях предусматриваются пошаговые подсказки. AOMEI Partition Assistant имеет понятный интерфейс на английском или русском языке. Работает с OC Windows Vista, 10, 8,1, ХР, 8, 7.
Программа для работы с жесткими дисками Partition Magic поможет быстро разбить винчестер на разделы, изменить размер тома без необходимости удаления разделов, выполнить резервное копирование или миграцию с hdd на ssd. Также, помимо обслуживания жестких дисков Partition Magic содержит интересную функцию Boot Magic – это альтернативный загрузчик, позволяющий очень быстро переключаться между разными копиями операционной системы Windows, Linux, установленными на одном компьютере.
Особенности Partition Magic:
Источник
Деление жёсткого диска на разделы бесплатной программой AOMEI Partition Assistant в Windows 10
Когда программа запустится в нижней её части будут отображены все физические жёсткие диски, установленные на вашем компьютере или ноутбуке, а также разделы, существующие на них. Для того, чтобы разделить диск на несколько томов, сначала надо «отщипнуть» кусочек места от уже существующего раздела. Для этого встаньте на том-донор и, кликнув по нему правой клавишей мыши, выберите пункт «Изменить размер раздела».
Появится новое окно, в котором вам надо указать, какой размер вы хотите оставить существующему тому. Всё остальное пространство освободится для нового раздела. Я оставил диску C 150 Гб. Нажимаем ОК.
Теперь мы видим, что у нас появилось свободное пространство с меткой «Незанятое». Нам надо создать на нём новый раздел (том). Для этого кликаем опять же правой клавишей мыши на нём и выбираем пункт «Создание раздела».
Опять появляется всплывающее окно. В нём мы всё оставляем по умолчанию и нажимаем ОК.
После этого на экране программы уже появится новый раздел. Казалось бы, можно радоваться. Но не тут-то было. Оказывается, изменения на самом жёстком диске пока не произведены! Чтобы операция была завершена, надо наверху нажать кнопку «Применить».
Как правило, для завершения операции необходима перезагрузка компьютера. Именно об этом сообщает нам новое окно в программе AOMEI Partition Assistant. Нажимаем нём «Перейти». Галочку напротив пункта «Check partitions before execution» лучше оставить. Она позволит программе проверить разделы на наличие ошибок до деления.
После этого вновь появится новое окно с предупреждением о перезагрузке компьютера. Соглашаемся и нажимаем «Да».
После перезагрузки начинается собственно само физическое разделение жёсткого диска на два раздела. Оно происходит до загрузки операционной системы Windows 10 в режиме PreOS.
Лично у меня этот процесс занял от силы пару минут. Скорее всего, дело в том, что на делимом жёстком диске у меня ничего не было кроме самой начисто установленной Windows 10 и нескольких программ. Поэтому много времени на перемещение файлов не требовалось. Если компьютер слабенький, а на диске много информации, то процесс деления может занять значительно больше времени. У меня компьютер перезагрузился дважды, а затем запустился в обычном режиме. После этого в проводнике появился новый раздел, а уже существовавший стал меньше.
Напомню, что по аналогии с этой инструкцией в .
Предвижу вопрос от некоторых въедливых читателей моего сайта, почему я рассмотрел всего одну бесплатную программу для управления разделами винчестера на «десятке». Объясню
Дело в том, что остальные изученные мной программы меня по разным причинам не устроили: у каких-то из них не было русского языка (а для многих это важно), у других функционал в бесплатной версии оказывался слишком сильно урезан, третьи вызывали сомнения в плане безопасности для операционной системы и совместимости с Windows 10. К тому же, я абсолютно не вижу смысла искать для решения достаточно редко возникающих задач что-то ещё
Считаю, что рассмотренное ПО на ура справляется с поставленными задачами и имеет несомненные преимущества перед всеми другими бесплатными программами, которые я изучил. Так зачем тогда забивать себе и другим голову лишней информацией?)
Источник
Объединение разделов жёсткого диска встроенным средством Windows 10
Если операционную систему переустанавливать начисто не планируется, а тома объединить в один всё-таки хочется, то мы можем воспользоваться встроенной утилитой «Управление дисками». Чтобы запустить её, необходимо кликнуть ПРАВОЙ клавишей мыши на меню Пуск (1) и выбрать соответствующий пункт (2).

Том F, который мы будем присоединять к C, сначала надо будет удалить и превратить в свободное пространство. Только затем мы сможем добавить его к диску C. Поэтому прежде чем начать объединение двух разделов жёсткого диска в Windows 10, надо перенести всю нужную информацию с присоединяемого тома на основной раздел (флешку, внешний жёсткий диск). Данные на удаляемом разделе не сохраняются!
После того, как на дополнительном разделе жёсткого диска не осталось ничего нужного, надо:

Вместо раздела F теперь у нас появилось свободное пространство с надписью «Не распределена». Чтобы прибавить его к диску C, надо:

После этого запустится «Мастер расширения тома». В нём дважды нажимаем «Далее», а затем «Готово». В итоге, получаем один раздел жёсткого диска объёмом 297,60 ГБ вместо двух, существовавших вначале (197,60 и 100,00 ГБ).

Как объединить диски в Windows 7?
Этап 1. Сохраняем данные с дисков!
В предыдущих версиях операционной системы не было возможным провести процедуру объединения локальных дисков при помощи встроенных утилит. Но начиная с 7 версии продукта, это сделать можно просто и быстро.
Внимание, процедура объединения удалит всю информацию с диска, который вы удаляете для последующего объединения! Поэтому побеспокойтесь о том, чтобы вам не пришлось расстаться с нужными документами на данном диске. Сохраните и перенесите все необходимое, прежде чем приступить
Итак, на рабочем столе откройте меню «Пуск». В нем вы увидите пункт «Выполнить».
Этап 3.
Утилита «Управление дисками» в Windows 7 обладает широким спектром возможностей управления локальными дисками вашего компьютера. С помощью этого инструмента вы можете разбивать диск на разделы, менять названия и объем томов, удалять и переименовывать разделы. Итак, в открывшемся окне утилиты вы увидите список томов. Выберите нужный диск, от которого желаете избавиться.
Вызовите контекстное меню раздела правой кнопкой мыши. В открывшемся списке появится пункт «Удалить том». Появится предупреждающее окно о удалении информации на выбранном вами диске. Нажмите «Да». Перед тем, как согласиться, еще раз убедитесь в том, что сохранили всю нужную вам информацию.
Подтвердите удаление тома.
Этап 4.
После того как вы удалите выбранный вами диск (том), вы можете увидеть, что появился раздел зеленого цвета с названием «Свободно». Необходимо удалить его, для этого выберите «Удалить раздел» в контекстном меню.
Этап 5.
Нужный вам диск теперь можно расширить с помощью мастера расширения томов, присоединив к нему то самое освободившееся дисковое пространство, что получилось после удаления ненужного вам тома (диска). Для этого выберите нужный, и правой кнопкой мыши вызовите контекстное меню. Нажмите на пункт «Расширить том».
В открывшемся окне выбираем «Далее». Откроется список доступного вам количества памяти для расширения. Размер свободного места программа определяет в байтах.
Этап 6.
В новом окне вы получите наглядное представление проделанной вами процедуры. Если вам интересны подробности, просмотрите и нажмите «Готово».
Итак, с помощью встроенной утилиты управления Windows 7, вы увеличили на n-ное количество памяти необходимый вам диск и избавились от ненужного. Таким образом происходит объединение дисков встроенными средствами в операционной системе Windows 7.
Аналогичным образом, эта же утилита позволит вам разбить диск на несколько отдельных разделов. Однако стоит помнить, что большое количество томов затрачивает больше ресурсов памяти, а значит влияет на быстродействие системы в целом.
Не утихают споры о том, что лучше Windows 10 или Windows 7. Такое явление не является случайным. Разработчики из Майкрософта уверяют, что лучше, чем Windows 10 ничего не найти, а опытные пользователи говорят наоборот, мол надёжнее системы, чем Windows 7 сейчас.
Наверное, вы очень часто замечали и продолжаете замечать, как вам при установке, удалении, внесении изменений и открытии какого-то приложение, открывается надоедливое диалоговое окно UAC в Windows 7. Как отключить его, чтобы оно больше не.
Давненько у нас на сайте не было крупных обзоров, а уж тем более таких глобальных, которые связаны с обновлением/переустановкой операционной системы. Представляем вашему вниманию сжатый, но очень полезный обзор о том, как обновиться до Windows.
Источник
Соединение томов жёсткого диска компьютера при помощи сторонней программы
Иногда возникают проблемы по объединению разделов жёсткого диска компьютера, которые невозможно решить при помощи встроенной в Windows 10 утилиты «Управление дисками». В этом случае имеет смысл использовать сторонние инструменты. Программ, работающих с разделами HDD, великое множество, но среди них очень сложно найти действительно эффективную и безопасную. Мы рекомендуем использовать бесплатную версию инструмента (Будьте внимательны! качать надо файл с названием AOMEI Partition Assistant Standard Freeware). Аргументируем, почему мы предлагаем именно эту программу. Во-первых, её расширенная версия платная — уже этот факт внушает к ней некоторое доверие. Во-вторых, об этом продукте технологической компании AOMEI есть отдельная и довольно подробная статья в англоязычной Википедии. Это тоже своего рода признак качественности ПО. Ну, и напоследок, в-третьих, проверка нами установочного файла этой бесплатной программы на сайте (рекомендуем там проверять все скачиваемые из интернета файлы) показала отсутствие каких-либо вирусов и других угроз. Так что, однозначно программа AOMEI Partition Assistant заслуживает внимания. Тем более, что её бесплатной версии Standart Freeware вполне хватает для решения абсолютного большинства возникающих задач по разделению или объединению разделов жёсткого диска.
Пример такой задачи, которую не может решить встроенная в операционную систему утилита «Управление дисками», но с успехом решает упомянутая выше сторонняя программа, продемонстрирован ниже на изображении. Здесь у нас есть два тома жёсткого диска (C и F), а также уже освобождённое для присоединения к разделу C пространство в размере 50 гигабайт. Мы видим, что при попытке расширить том C на размер этого нераспределённого пространства, система нам это сделать не даёт — пункт «Расширить том…» остаётся неактивен (всё потому, что расположено необходимое нам пространство через другой том — между С и нераспрелелённым пространством находится ещё том F).
Зато вот программа AOMEI с лёгкостью решит этот вопрос. Для этого:
- На расширяемом томе C кликаем ПРАВОЙ клавишей мыши.
- Выбираем пункт «Слияние разделов».
- Во вновь появившемся окне ставим галочки напротив тех томов или незанятого пространства, которые нужно соединить.
- Нажимаем ОК. После этого в окне программы свободное пространство присоединится к тому C, но не надо этим обольщаться.
- Чтобы изменения были произведены на деле, обязательно надо в левой верхней части окна программы нажать на зелёную галочку «Применить».
- Затем во вновь открывшемся окне подтвердить действие кликом на кнопку «Перейти», дождаться завершения операции и нажать ОК.
Добавим, что в некоторых случаях при работе с разделами жёсткого диска программа предупреждает, что выполнить поставленные перед ней задачи она может лишь в режиме PreOS. Это значит, что объединять или разделять тома она будет после перезагрузки компьютера, до старта Windows 10. PreOS — значит «перед ОС», то есть работа до загрузки операционной системы. Объединение или разделение разделов жёсткого диска в этом предзагрузочном режиме может занять некоторое время и не стоит опасаться этого.
Как разбить жесткий диск на разделы
Выполнить перераспределение пространства на жестком диске компьютера можно несколькими способами:
- Разбить жесткий диск на разделы средствами Windows.
- Создание нового раздела на диске с помощью стороннего программного обеспечения.
- Создание необходимых разделов в процессе установки операционной системы Windows на компьютер.
Эти методы используются в зависимости от текущей ситуации, имеющейся на конкретном компьютере.
Не всегда получается создать новый раздел при помощи средств операционной системы Windows. В этой ситуации можно воспользоваться помощью сторонних программ, предназначенных для работы с дисками компьютера: Acronis Disk Director, AOMEI Partition Assistant, EaseUS Partition Master, Paragon Hard Disk Manager, MiniTool Partition Wizard и т. д.
Существует еще довольно неплохой вариант: разбиение диска на разделы во время установки Windows на компьютер.
Системный раздел должен быть с минимальным размером примерно в 80-120 ГБ. Здесь находится операционная система, установленные программы, на диске должно быть свободное место, необходимое для хранения временных файлов. Остальное место жесткого диска можно отдать другому разделу, в котором сохраняйте все остальные данные.
Как разбить диск на разделы при установке Windows
При чистой установке системы или при переустановке Windows, можно разделить жесткий диск на разделы во время процесса установки ОС на компьютер. Этот способ одинаково работает в Windows 10, Windows 8.1, Windows 8, Windows 7.
Предложенные действия подходят в ситуации, кода на ПК еще не было системы, или когда нужно переустановить Windows с одним системным разделом на жестком диске.
Во время установки Windows в процессе создания разделов все данные, которые были на разделах жесткого диска, будут удалены. Позаботьтесь заранее об их переносе в другое место хранения.
Необходимо выполнить следующие действия:
- В процессе начала установки Windows на компьютер дойдите до окна, в котором нужно выбрать место для установки ОС. В нашем случае, могут быть две ситуации:
- Если на данном ПК еще не было установленной операционной системы, то весь объем жесткого диска занимает незанятое пространство.
- Если на диске имеются разделы от предыдущей операционной системы, удалите их. Выделите раздел, а затем нажмите на кнопку «Удалить», пока не останется одно незанятое пространство.
- В итоге, у нас окажется незанятое пространство на всем диске. Нажмите на кнопку «Создать».

- Выберите подходящий размер для системного раздела в мегабайтах (1 ГБ = 1024 МБ), нажмите на кнопку «Применить».
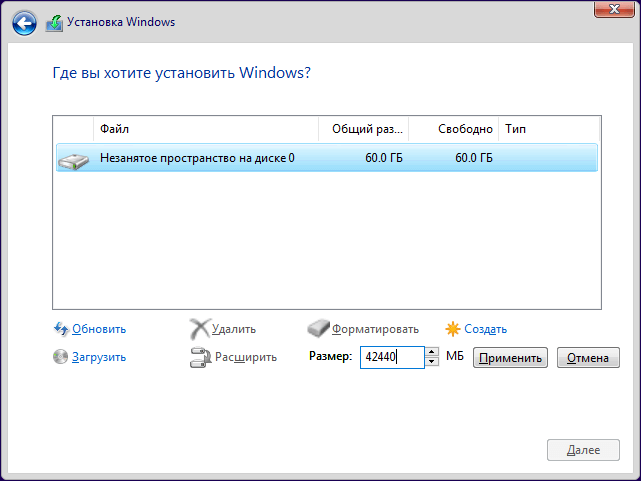
- В окне с предупреждением о создании дополнительных служебных разделов, предназначенных для системных файлов, нажмите на кнопку «ОК».

На жестком диске появился раздел, в который мы будем устанавливать Windows, и несколько дополнительных служебных разделов на компьютере с GPT (UEFI), или один служебный раздел на ПК с MBR (BIOS Legasy).
- Выделите незанятое пространство, нажмите на кнопку «Создать».

- В следующем окне нажмите на кнопку «Применить».
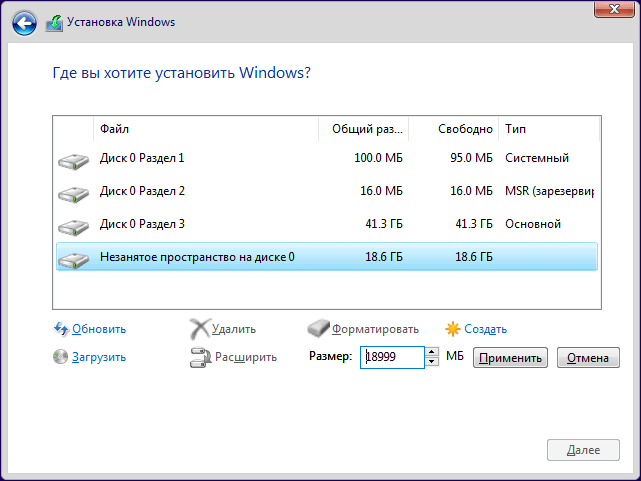
- Выделите только, что созданный раздел, нажмите на кнопку «Форматировать».
Это нужно для того, чтобы этот раздел сразу стал отображаться в Проводнике, иначе раздел придется форматировать из управления дисками.
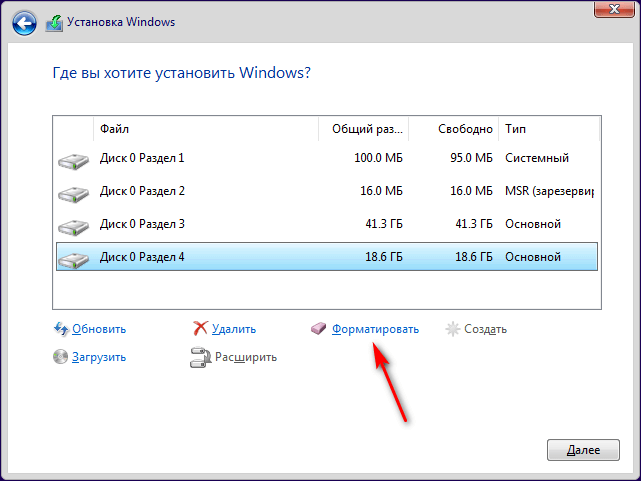
- Подтвердите форматирование раздела.

- Выделите раздел, созданный для установки Windows, нажмите на кнопку «Далее», чтобы продолжить установку операционной системы на компьютер.
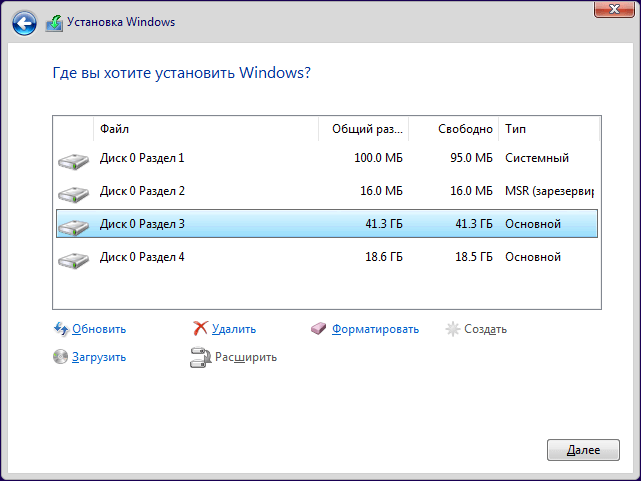
Как объединить два диска в один в Windows 7 и версиях выше штатными средствами?
Для начала рассмотрим собственные средства системы. Это раздел управления дисками. Доступ к нему можно получить через меню администрирования, но проще использовать консоль «Выполнить», в которой нужно прописать строку diskmgmt.msc.
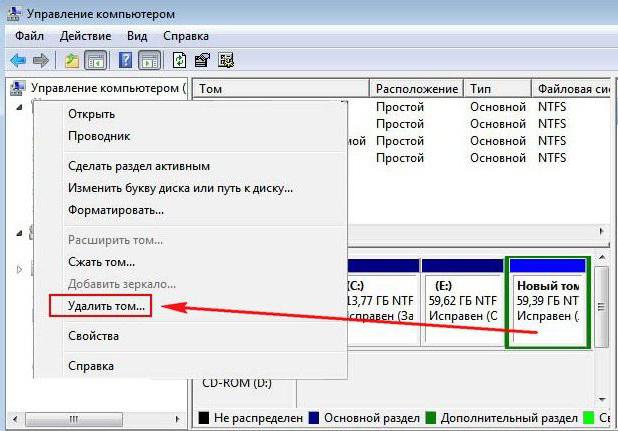
Здесь выбирается раздел, за счет которого нужно произвести объединение, и через меню ПКМ вызывается пункт удаления тома. Система сразу же выдаст предупреждение о том, что вся информация на выбранном диске будет удалена. Соглашаемся.

Повторяем аналогичную операцию, но уже для раздела. После этого появится так называемая неразмеченная область.

Теперь нужно задействовать ПКМ на разделе, к которому будет произведено присоединение, и выбрать строку расширения тома.

На этапе выбора дисков, скорее всего, свободное присоединяемое пространство сразу будет добавлено в список. Если такого не произошло, следует использовать кнопку добавления самостоятельно. После этого нажимается кнопка продолжения, а в следующем окне — завершения. Если посмотреть на состояние дисков и разделов по завершении операции, можно будет увидеть увеличение пространства одного из разделов за счет другого.
Инструкция по использованию программы
Aomei Partition Assistant это — бесплатная утилита, которую можно скачать с официального сайта. Для этого выполняются следующие действия:
- Запустить программу.
- Выбрать диск, который не принадлежит системе.
- Щелкнуть по нему правой кнопкой мыши и выбрать строку «Изменить размер раздела».
- Задать размер нового раздела.
- Кликнуть по системному локальному диску C и выбрать строчку «Изменить размер раздела». Появится оповещение о том, что необходимо создать образ восстановления ОС виндовс 10 или ее запасную копию при помощи других средств.
- Сохранить внесенные изменения, для этого кликнуть «Применить» в левом верхнем углу.
- Появится предупреждение о нескольких перезагрузках, во время которых произойдет процедура слияния диска С со свободным местом. Здесь нужно кликнуть «Перейти».
- Программа станет работать в режиме PreOs. Произойдет перезагрузка системы.
- При первой загрузке операционная система запустит режим AOMEI Partition Assistant PreOS Mode. Это означает, что начался процесс выполнения задания.
Логические тома удобны в использовании. При переустановке системы информация из логического разделане удаляется. Управление дисками в операционной системе Windows 10 — несложная процедура, но она требует определенных навыков.
</ol></ol>