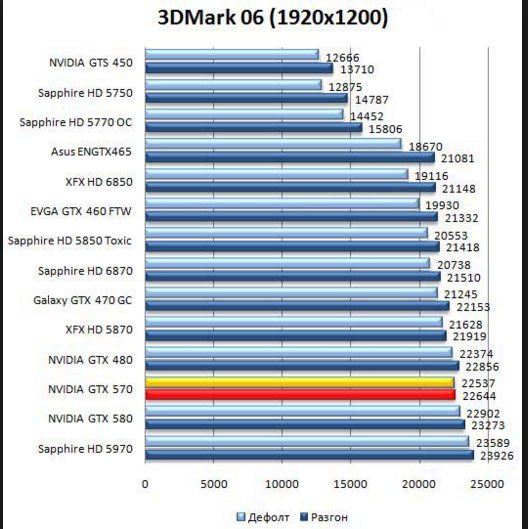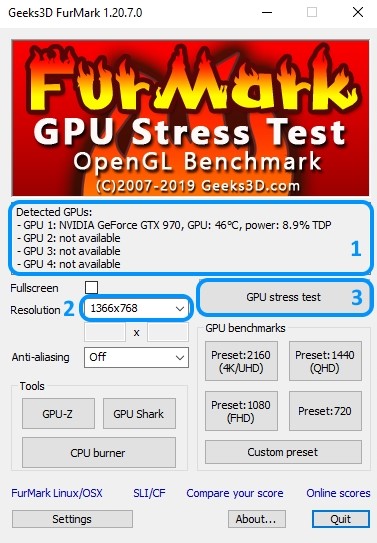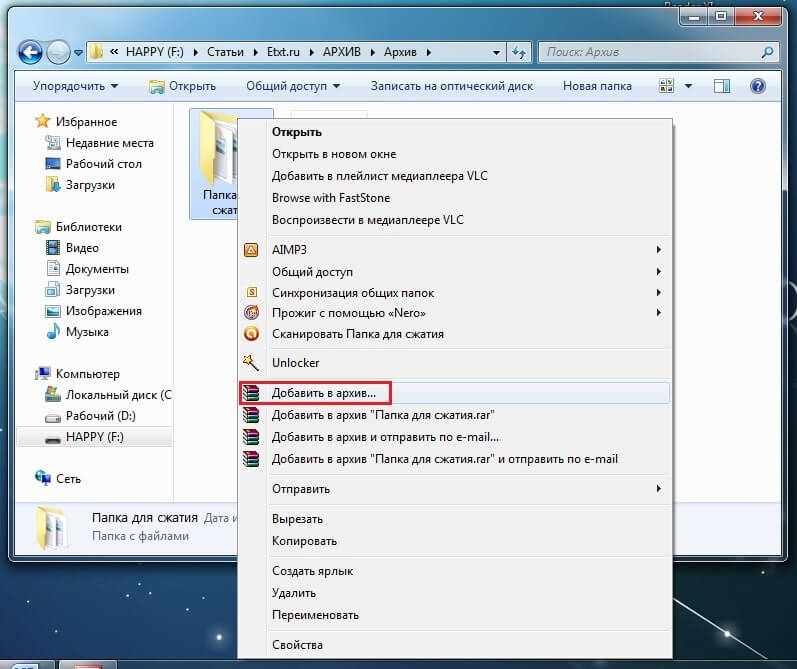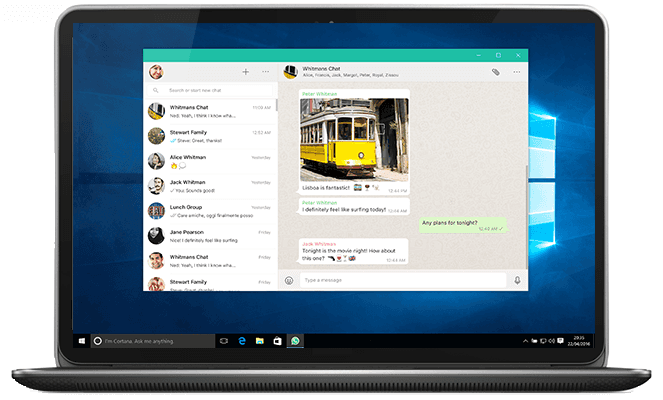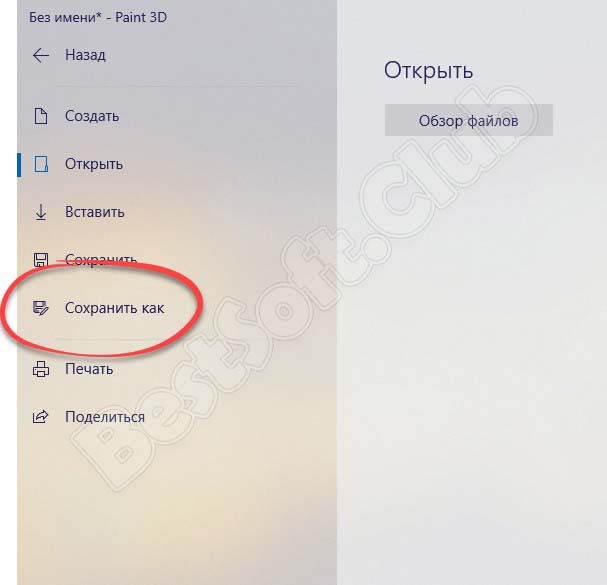Msi afterburner скачать для windows
Содержание:
- Разгон видеокарты NVIDIA GeForce
- Обзор и сравнение видеокарт Nvidia GeForce GTX 650 и Nvidia GeForce GTX 650 Ti
- RivaTuner
- SAPPHIRE Trixx
- Порядок разгона
- Как разогнать видеокарту nVidia
- Снятие ограничений на разгон в MSI Afterburner
- MSI Afterburner
- После разгона видеокарты
- Riva Tuner – это просто и эффективно
- Gigabyte AORUS Engine
- Повышение напряжения видеокарты nVidia.
- Настройка MSI Afterburner
- Шаг 4. Стресс-тест
- Как тестировать производительность графической подсистемы
- Проверяем видеокарты 3DMark
- Как разогнать видеокарту AMD Radeon
- AMD Catalyst Control Center
- Общие сведения
- Оверклокинг
Разгон видеокарты NVIDIA GeForce
Для того, чтобы разогнать видеокарту NVIDIA GeForce придерживайтесь нашей пошаговой инструкции и у вас все получится. Ведь разгон видеокарты может принести вам огромное удовольствие в итоге, если вы все сделаете правильно.
Определяемся с программами для разгона видеокарты и его мониторинга. В нашем руководстве это будет MSI Afterburner (сайт) и GPU-Z (сайт). Они полностью бесплатны и доступны для скачивания на официальных сайтах.
Узнаём частоту памяти и графического ядра. Имейте в виду, что потенциальный разгон для стабильной работы видеокарты производится на показатель, который превышает стоковые на 5-15%.
Запускаем тест производительности на стоковых (заводских) параметрах. Для этого можете использовать MSI Kombuster, 3DMark или любой бенчмарк. Также, довольно достоверно демонстрируют возможности видеокарты последние игры от известных разработчиков, особенно на максимальных параметрах графики
Во время теста обращаете пристальное внимание на температуру, производительность и стабильность работы. Записываем или запоминаем показатели.
Проводим первоначальную настройку MSI Afterburner
Для этого запускаем приложение и переходим в настройки (Settings). Затем в вкладке «Основные» выбираем графический процессор, для которого необходимо провести разгон (если у вас их несколько). После этого в свойствах совместимости выставляем все возможные галочки (управление и форсирование напряжения для опытных пользователей), напротив «Разрешить доступ к ГП» выставляем пользовательский. Если же Вы решили поиграть с напряжением для более серьёзного разгона — выберите напротив управления напряжением «расширенное MSI«. Нажимаем «ОК» и возвращаемся в приложение.
Начинаем постепенно двигать 3й ползунок — Core Clock (частота ядра). Для начала добавляем 30-50 MHz и проверяем стабильность работы, используя тест. Во время теста ищем на экране появление «артефактов» (чёрных квадратов), которые при превышении максимальной мощности видеокарты будут регулярно появляться в разных частях монитора. Если артефактов нету — накидываем ещё пару десятков MHz , проводя за каждым разом тестирование. Когда артефакты начнут проявляться — возвращаетесь к отметке стабильной работы и снимаете еще 5-10 MHz на всякий случай (возможны очень редкие появления чёрных квадратов, которые на глаз не заметны, однако могут сократить срок службы видеокарты в несколько раз).
После нахождения оптимального значения запускаем тестирование на 1-2 часа и следим за температурой. Если она не превышает 85-90 градусов (зависит от производителя) — можем приступать к разгону Memory Clock (частота видеопамяти).
Передвигаем ползунок частоты видеопамяти на 50-60 Mhz и проводим тест. Заметьте, что частота памяти имеет более широкий диапазон для разгона и может быть увеличена на значение, которое превышает разгон частоты ядра в 2 раза. Находим оптимальное значение, скидываем 20 MHz для более стабильной работы и сохраняем изменения нажатием «Apply«. После этого проводим в тесте или игре 2-3 часа. Если результат и температура устраивает — сохраняете применённые значения в профиль (выбираете от 1 до 5 и нажимаете «Save«) или ставите галочку под профилями в строке «Apply ovecloking at system startup«, после чего разгон будет автоматически применяться после запуска системы.
Для окончательного убеждения в стабильности разгона можете произвести перезапуск ПК и проверить всё ещё раз. Кстати, новые модели видеокарт NVIDIA GeForce имеют больший потенциал для разгона, однако и напряжение с температурой подымается к более высоким показателям.
Обзор и сравнение видеокарт Nvidia GeForce GTX 650 и Nvidia GeForce GTX 650 Ti
Обычно, индекс Ti в продукции Nvidia означает незначительные отличия в архитектуре или в частоте того или иного решения. Однако, в случае с 650-й серией всё совершенно иначе. В этих двух картах используются совершенно разные чипы, отличающиеся по степени интеграции не на 10 и даже не на 50%.
Для семейства Кеплер или GF600 вообще характерно большое различие по степеням интеграции компонентов. Складывается такое впечатление, что именно в 600-й серии Nvidia решила перекрыть практически весь рынок графических ускорителей от уровня самых дорогих до самых дешевых. В ряде Кеплер существуют совсем простые модели с 500 млн. транзисторов в графическом чипе, а есть и настоящие гиганты, где их число превышает 7 млрд.
Применительно к 650 и 650 Ti это выразилось в следующем: число универсальных блоков обработки текстур (т.н. скалярных процессоров CUDA) у данных моделей отличается в два раза, что, естественно, находит своё отображение в быстродействии. Это приводит к тому, что реальная производительность карт отличается также примерно в 2 раза (33 и 59 ГФлопс по FP64 соответственно). Что, естественно, нашло своё отражение в приложениях: игры на GeForce 650 Ti шли гораздо более комфортно.
Энергопотребление карт составляет 64 и 110 Вт соответственно.
Рассмотрим характеристики Nvidia GeForce GTX 650 и сравним их с более продвинутой GTX 650 Ti.

RivaTuner
Для графических процессоров Nvidia преимущественно используется именно эта программа. Утилита для разгона обладает следующими возможностями:
- изменение настроек драйвера – Direct 3D и OpenGL,
- разгоняется мощность посредством воздействия на драйвер или же напрямую,
- пользователь имеет все необходимые инструменты для полноценного контроля над системой охлаждения,
- комплекс опций для оптимизации видеорежимов и частоты обновления экрана, также можно создать драйвер монитора для операционной системы Windows, за основу берутся PnP данные,
- программа представит подробный отчет о технических параметрах видеоадаптера,
- в режиме online отслеживается частота, температура, уровень напряжения, а также работоспособность элементов охладительной системы,
- измеряется уровень загрузки процессора, FPS, а также доля используемой видеопамяти в различных играх и программах,
- управлять шиной AGP можно с помощью специальных конфигураций драйвера или же напрямую,
- трансформация карты игрового типа GeForce в аналоги профессионалов серии Quadro,
- софт разблокирует ранее неактивные блоки графического процессора,
- обширный функционал для регистрации профилей, которые нужны для запуска приложений с драйверными настройками, цветовой схемой.
Программа RivaTuner statistics доступна также и на русском языке. Софт подходит не только для Нвидиа, но и для владельцев видеокарт ATI.
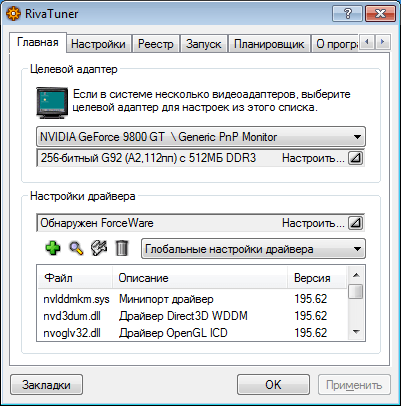
В процессе инсталляции программного обеспечения на компьютер или ноутбук с 64-битной операционной системой, необходимо в обязательном порядке дать разрешение на установку дополнительного пакета обновлений. В противном случае, возможны ошибки в работе софта.
SAPPHIRE Trixx
SAPPHIRE Trixx. Программа разработана для видеокарт AMD. Ориентирована данная программа на игровые системы с двумя видеокартами, а также тонкую настройку видеокарт с двумя GPU.
Кроме того, SAPPHIRE Trixx предоставляет пользователям возможность повысить производительность игр за счет уменьшения разрешения рендеринга, масштабируя изображение с применением технологии Radeon Image Sharpening.
Программа позволяет производить широкую настройку подсветки игровых видеокарт, а также контролировать не только скорость вентилятора, но и сообщать пользователю о его неисправностях.

Мне нравится1Не нравится
Порядок разгона
- Начать можно с повышения частоты GPU. Если у видеокарты нет заводского разгона, можно смело поднимать частоту на 100-200 МГц. После нажатия галочки / кнопки Apply, следует убедиться, что повышение частоты не вызвало проблем в работе видеокарты или системы — компьютер на выключился, нет визуальных багов, экран не мигает и не гаснет, не изменились цвета и т. п. После этого можно попробовать поднять частоту еще на 50 МГц. Если видеокарта работает стабильно, можно переходить к следующему этапу — стресс-тестированию с помощью утилиты Fur Mark.
-
Fur Mark — один из самых простых и быстрых бенчмарков для стресс-тестирования видеоадаптеров.
Фото: ytimg.com
После запуска программы нужно смотреть за тем, как разогнанная видеокарта отрабатывает тест. Температуру платы лучше довести до 80 градусов, на это может понадобиться 10-15 минут. Если при такой температуре появляются артефакты или, что нередко бывает, отказывает драйвер видеокарты, нужно снижать частоту GPU.
Если же после 15 минут тестирования видеокарта показывает стабильную работу, Core Clock можно еще повысить. По сути, разгон GPU и памяти сводится к поиску верхнего предела частоты, при котором видеокарта работает без сбоев.
- Стресс-тесты Fur Mark лучше проводить сначала отдельно повышая частоты Core Clock и Memory Clock, а после — когда повышены уже оба параметра одновременно. Далее можно переходить к финальному этапу тестирования на требовательной игре — допустим GTA V или Battlefield 1. Если в течение часа игра не «вылетает», можно сохранить параметры разгона в Afterburner, и при необходимости активировать их «горячей клавишей».
Как разогнать видеокарту nVidia
После того как приложение MSI Afterburner было подробно рассмотрено, мы переходим к инструкции по работе с ним.
Перед тем как мы приступим к рассмотрению инструкции, обратите внимание на ряд органов управления MSI Afterburner
Данный ползунок работает только в том случае, если ваша видеокарта поддерживает такую технологию. Суть регулятора заключается в настройке максимальной мощности, отдаваемой графическим адаптером. Например, мы можем установить его на 90%. Что это дает? Все просто – так мы страхуем чип от перегрева и выхода из строя при разгоне.

Данный ползунок работает только в том случае, если ваша видеокарта поддерживает такую технологию. Суть регулятора заключается в настройке максимальной мощности, отдаваемой графическим адаптером. Например, мы можем установить его на 90%. Что это дает? Все просто – так мы страхуем чип от перегрева и выхода из строя при разгоне.
Это параметр, который непосредственно влияет на сам разгон. Как с ним работать мы поговорим немного ниже.
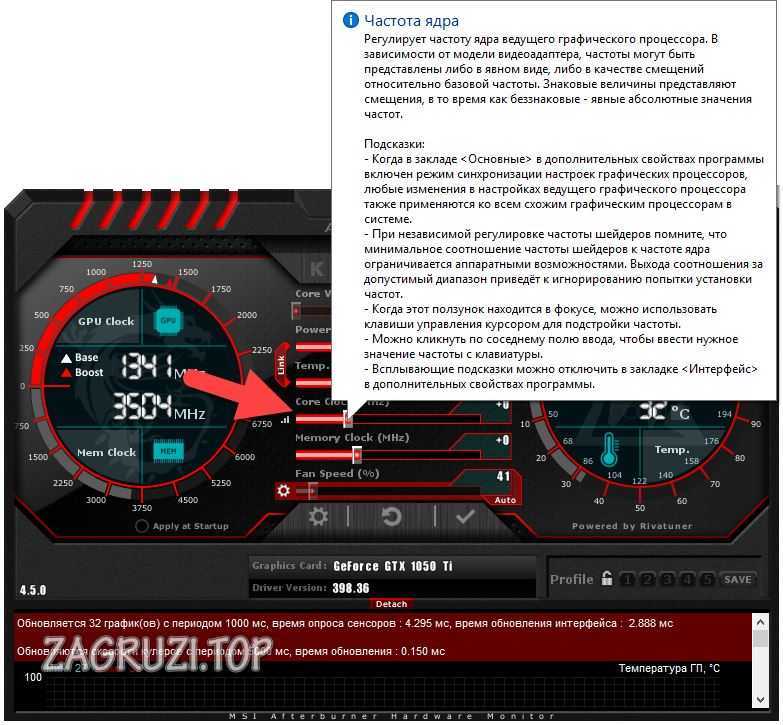
Параметр устанавливает частоту видеопамяти, что, соответственно, влияет на ее производительность, приводя к планомерному повышению ФПС в игре.
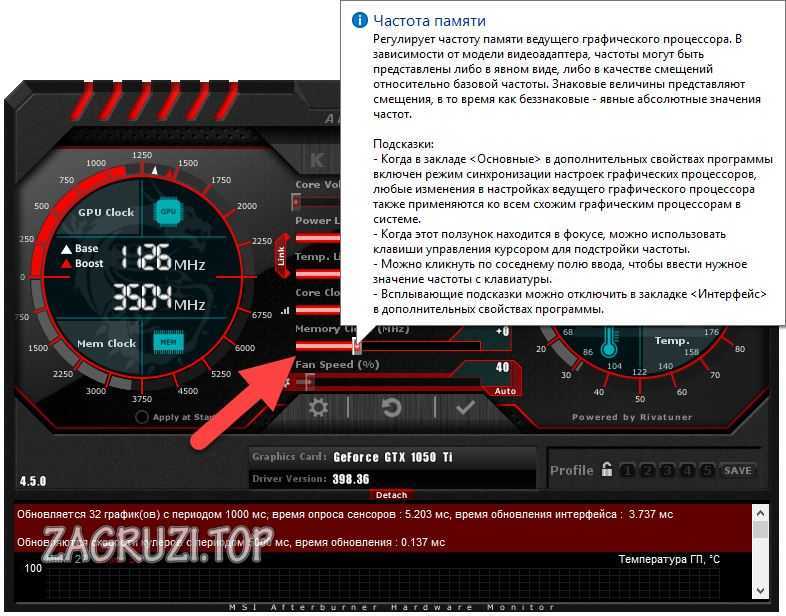
Один из важнейших параметров в MSI Afterburner. Именно интенсивность работы охлаждающей системы влияет на качественный разгон. Устанавливайте ползунок таким образом, чтобы температура на чипе адаптера на превышала рекомендуемые значения.
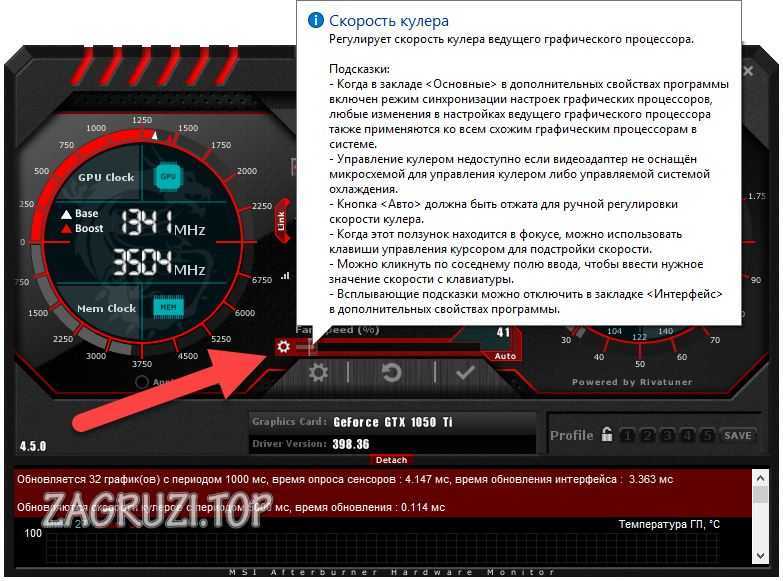
Мы можем создать несколько конфигураций работы нашей видеокарты и сохранить каждый из них по отдельности в собственный профиль. Это может пригодиться, например, для разных приложений или игр.

Настройки программы хранятся в каталоге пользователя Windows.
Данная функция обязательно пригодится каждому новичку в разгоне видеокарты. Если вы что-то настроили не так и не знаете, как сбросить все настройки на первоначальные позиции, просто жмите обозначенную кнопку и наслаждайтесь стоковыми параметрами.

Данная виртуальная клавиша применяет любые внесенные при помощи ползунков изменения. Ее нужно нажимать каждый раз после того, как мы что-либо поменяли.

Итак, вступительной информации нам хватит. Приступаем непосредственно к разгону:
Скачайте и установите программу FurMark. Ее мы будем использовать для тестирования стабильности видеокарты и проверки частоты кадров. Запустите тест на не разогнанном адаптере, для того чтобы увидеть номинальную производительность.

В переводе слово Afterburner звучит как дожигатель, так что будьте осторожны!
В нашем случае это 68 FPS. Запоминаем и переходим к увеличению производительности.

Примерно на 10 единиц добавляем частоту графического адаптера.

Жмем кнопку «Применить изменения».
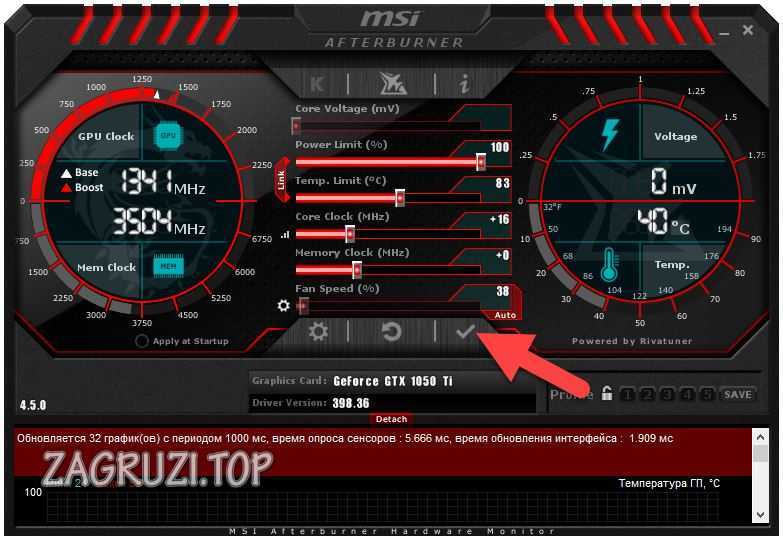
Снова запускаем тест и видим, что количество кадров в секунду выросло на 1. Что ж, продолжаем «баловаться» с настройками.

Добавляем еще немного частоту чипа и применяем изменения.
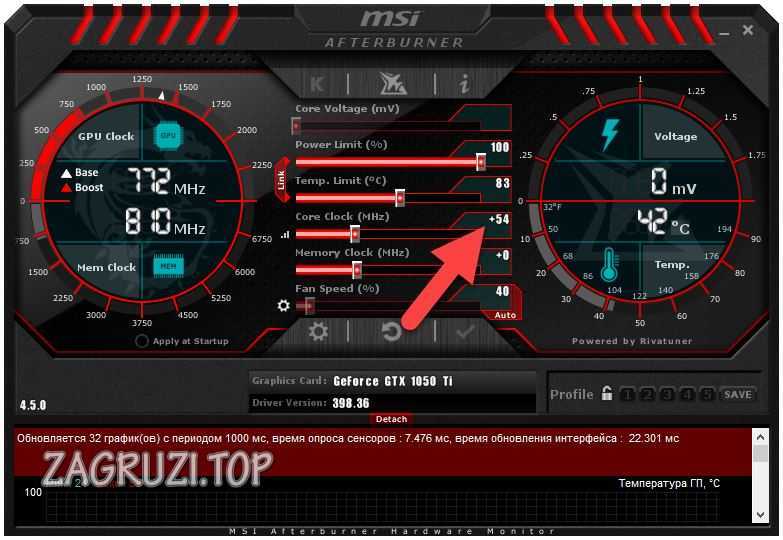
Запускаем прогон в FurMark и видим, что прирост составил уже 4 FPS.

Точно таким же образом понемногу добавляем и частоту памяти, в итоге добиваясь сочетания, при котором будет достигнута максимальная производительность, стабильность работы графического адаптера и отсутствие какого-либо перегрева.
Итак, как пользоваться программой Gigabyte Afterburner вы уже знаете, но у нее есть еще одна полезная функция. Прямо в игре мы можем вывести специальный оверлей или счетчик, который будет отображать ряд полезных параметров. Делается это так:
Переходим к настройкам программы.
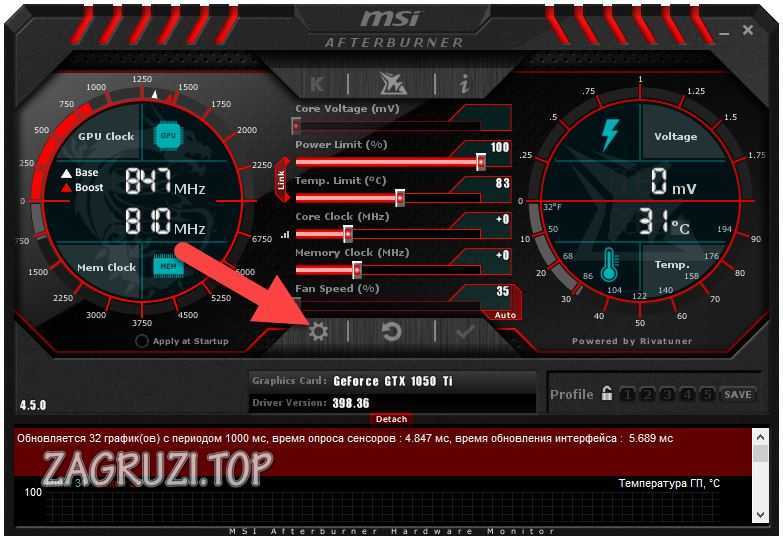
Переключаемся на вкладку «Мониторинг», затем выбираем параметры, которые должны отображаться, и активируем функцию, отмеченную цифрой «2». В завершение жмем «ОК».
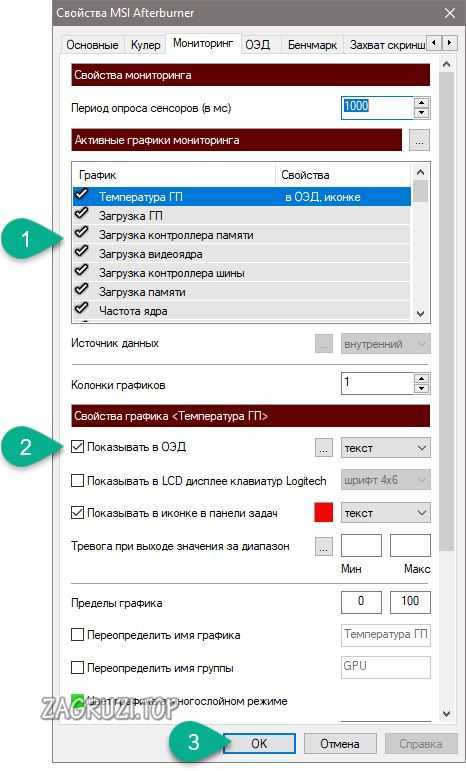
Заходим в игру и видим наши показатели в ее верхнем левом углу.

Путем настройки приложения мы можем добавлять множество других параметров, включая даже графики фреймтайма.

Теперь вы знаете, как включить мониторинг в игре на MSI Afterburning.
По умолчанию регулировка напряжения ядра заблокирована и не активна, при этом ползунки не двигаются. Чтобы это исправить перейдите в настройки и во вкладке «Основные» установите флажок напротив отмеченного пункта.
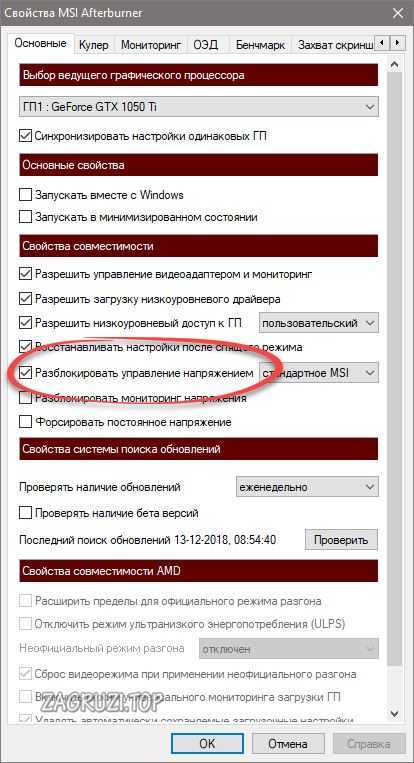
Если программа не сохраняет настройки, попробуйте запустить ее от имени администратора.
Снятие ограничений на разгон в MSI Afterburner
У некоторых видеокарт функции, которые относятс к разгону, могут быть значительно ограничены или вообще заблокированы. Обычно такие ограничение бывают у бюджетных и мобильных видеокарт (ноутбуки). Но, в некоторых случаях, ограничения можно обойти. Для этого нужно включить не официальный режим работы программы MSI Afterburner.
Чтобы сделать это нужно зайти в папку программой (обычно это C:\Program Files (x86)\MSI Afterburner), найти там файл «MSIAfterburner.cfg» и открыть его с помощью простого текстового редактора (Блокнот, Notepad++).
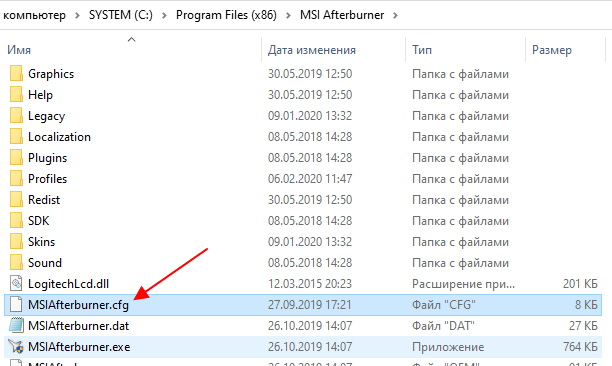
В данном файле нужно найти строку с параметром «UnofficialOverclockingEULA» и после знака «=» и пробела вставить следующий текст:
I confirm that I am aware of unofficial overclocking limitations and fully understand that MSI will not provide me any support on it
Таким образом мы соглашаемся с дополнительными рисками, которые связаны со снятием ограничений на разгон, а также с тем, что компания MSI не несет ответственности за возможный ущерб.
После этого нужно изменить значение параметра «UnofficialOverclockingMode» с «» на «1».
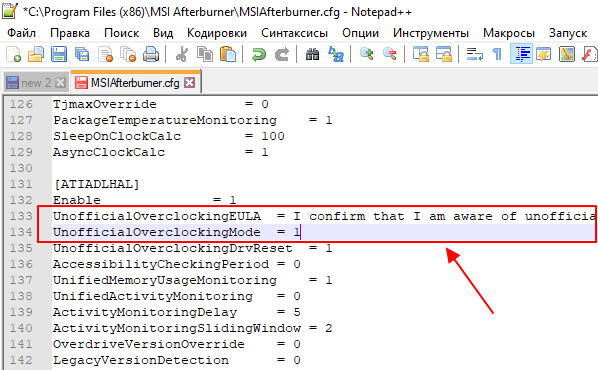
А также поменять значения параметров «UnlockVoltageControl» и UnlockVoltageMonitoring» с «» на «1».
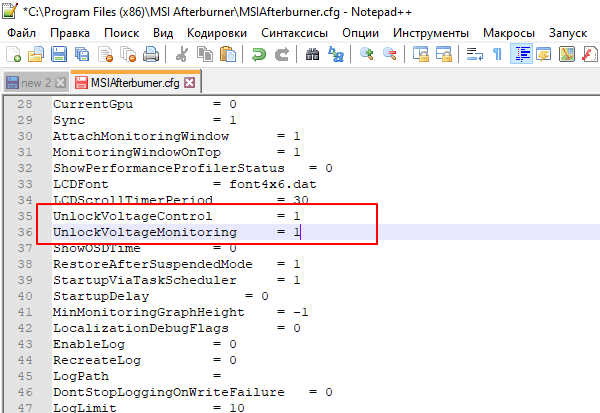
После сохранения файла с настройками нужно перезапустить программу MSI Afterburner. Вполне возможно, что ограничения, которые не позвояли вам разгонять видеокарту, будут сняты. Но, этот трюк работает далеко не всегда. Иногда разгон жестко заблокирован в BIOS видеокарты и обойти такое ограничение можно только перепрошивкой.
MSI Afterburner

Самая популярная программа от компании MSI, обладающая мощным функционалом и позволяющая отследить состояние и разогнать видеокарту AMD или NVidia путём оптимизации её параметров в Windows. С софтом легко работать благодаря подробным подсказкам на каждой кнопке, многих также порадует настраиваемый интерфейс.
Особенности и возможности:
- регулировка напряжения питания GPU и видеопамяти;
- управление системой охлаждения;
- мониторинг состояния (температура, тактовая частота, напряжение и т. д.);
- создание персональных профилей (до 5);
- поддержка 64-битных приложений;
- отображение важных параметров графики в игре или другой полноэкранной программе;
- захват видео и скриншотов.
После разгона видеокарты
После разгона
температурный режим работы видеокарты существенно изменяется в сторону повышения, что может сказаться на состоянии охлаждения остальных устройств компьютера. Кроме видеокарты в системном блоке находятся другие «греющиеся» компоненты — центральный процессор , чипсет материнской платы и др. Поэтому после разгона хотя бы на первых порах желательно тщательно отслеживать температуру всех основных устройств компьютера
.
Например, можно использовать бесплатную программу SpeedFan
.
Если температура какого-нибудь устройства компьютера окажется слишком высокой, необходимо позаботиться об улучшении циркуляции воздуха в корпусе системного блока, установив дополнительные кулеры (вентиляторы) на вдув и (или) выдув.
Нужно также иметь ввиду, что повышенная температура компьютера или отдельных его устройств может быть вызвана выходом из строя или засорением пылью их системы охлаждения. Порядок устранения указанных проблем описан на нашем сайте в
Любой геймер рано или поздно сталкивается с тем, что видеокарта его компьютера уже не справляется с новыми компьютерными играми. Оно и неудивительно, ведь разработчики постоянно совершенствуют свои творения, соответственно, растут и минимальные системные требования, предъявляемые к графическому адаптеру.
Казалось бы, единственным выходом из такой ситуации является покупка нового железа, однако есть и другой способ — разгон. Вы всегда можете заставить свой графический адаптер работать лучше, воспользовавшись специальными программами. Конечно же, на чудо рассчитывать не стоит, но все же значительного повышения производительности добиться можно.
В этой статье будут рассмотрены лучшие программы для разгона видеокарты, а также даны рекомендации по их использованию. Воспользовавшись ими, вы обязательно повысите FPS в играх, а возможно, даже и запустите те приложения, которые раньше запустить не удавалось. Итак, приступим.
Riva Tuner – это просто и эффективно
Давайте рассмотрим случай, когда системный блок имеет всего один ГП. Пусть это будет видеокарта NVidia. При первом запуске вы сможете наблюдать два мигающих треугольника. Верхний предназначен для низкоуровневого разгона ГП, нижний нужен для работы с драйвером. Если у вас современная видеокарта, то придется воспользоваться вторым методом. Он несколько сложнее, но эффективен.
После клика на треугольник, выбираете собственный ГП и сможете увидеть, на каких частотах он сейчас работает (раздел «Оверлокинг»). Для того чтобы у нас появилась возможность редактировать частоту, необходимо поставить галочку вверху диалогового окна. После этого вы увидите предупреждающее окно. Рекомендуется выбрать пункт Reboot, то есть перезагрузить ПК для определения заводских частот ГП. В случае если и так стоят штатные настройки, нажимаем на Detect Now.
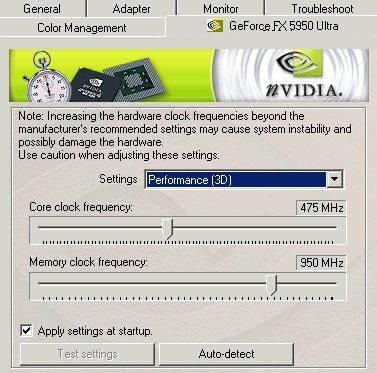
Gigabyte AORUS Engine
Мощный универсальный продукт, предназначенный для контроля и управления видеокартами, в том числе, включающий возможности авторазгона и ручной настройки параметров. Компания Gigabyte защитила устройства от перегрузок, поэтому с помощью софта можно безопасно разогнать графику.
Особенности и возможности:
- отслеживание состояния видеокарты;
- активация автоматического режима управления по ситуации (есть четыре предустановки);
- настройка ручного управления производительностью (частота GPU, память, температура, количество подаваемых вольт и т. д.);
- управление системой охлаждения;
- изменение цвета подсветки графического чипа AORUS.
Повышение напряжения видеокарты nVidia.
Поднимаем напряжение питание видеокарты на один пункт. Для это в программе nVidia Inspektor сдвигаем ползунок «Voltage» вправо на один шаг. И нажимаем «Apply Clock&Voltage».
Утилита nVidia Inspektor позволяет сохранить сделанные настройки для разгона видеокарты в отдельный файл. Так как после перезагрузки Windows все настройки будут сброшены до первоначальных, рабочих, стандартных. То для того что бы вернуться к новым, просто запустите файл настроек, сделанный в nVidia Inspektor.
Что бы сделать такой файл и сохранить его на жесткий диск компьютера, в nVidia Inspektor нажмите кнопку «Creat Clocks Chortcut». Файл с настройками графического адаптера будет создан на рабочем столе Windows.
Теперь когда требуется разогнать видеокарту, просто запускаем этот файл.
Настройка MSI Afterburner
Настройка происходит очень просто, так как все пункты меню MSI Afterburner на русском языке. Все манипуляции обычно сводятся к установке отображаемых данных в оверлейном экранном дисплее (ОЭД), который позволяет осуществлять мониторинг в играх, для этого зайдите в меню «Настройки» программы и выберите вкладку «Мониторинг». Выберите необходимые параметры, обычно это температура графического и центрального процессоров, ФПС, загрузка видеокарты и каждого из ядер процессора, а так же количество занимаемой памяти компьютера и видеокарты.

MSI Afterburner — настройка
Чтобы на оверлейном экранном дисплее (ОЭД) отобразилось выбранное вами значение его необходимо включить, выбрав необходимую строчку в окне графиков, и установив галочку «Показывать в ОЭД».

MSI Afterburner — мониторинг в игре
Для просмотра различных параметров, таких как, например, загрузка видеокарты, передвиньте вниз ползунок находящийся справа в окне мониторинга до нужного параметра, слева будут указаны минимальные и максимальные значения загрузки графического процессора, справа наименование графического процессора, т.к. их в системе может быть установлено несколько.

MSI Afterburner — разгон
В MSI Afterburner разгон видеокарты осуществляется так же просто, достаточно передвинуть ползунки частоты ядра графического процессора и/или памяти видеокарты.
Подводя итог будет не лишним упомянуть, что по заверениям разработчиков, благодаря использованию программы Вы сможете разогнать свою видеокарту и получить прирост производительности графики до 93%.
Для тестирования стабильности работы разогнанной видеокарты, замера результатов ее производительности, контроля температурных характеристик и режимов работы, компания MSI разработала специальный инструмент MSI Kombustor созданный на базе программного обеспечения для стресс-тестов графических ускорителей Furmark.
Так же для замеров производительности графики оверклокеры используют популярный во всем мире тест 3DMark, представленный на соответствующей странице нашего ресурса.
Шаг 4. Стресс-тест
Если у Вас под рукой не оказалось мощных игр, то можно воспользоваться бенчмарками и аппаратными тестами. Скачайте утилиту MSI Kombuster с сайта MyDiv, установите и откройте ее через MSI Afterburner (кнопка «K») до начала разгона.



Во время тестирования будут отображены FPS, температура и общая загрузка видеокарты. Зафиксируйте эти данные. После 1-ой стадии разгона запускаем снова этот тест и наблюдаем за цифрами. Стоит сразу сказать, что в играх прирост производительности отображается более отчетливо, чем в подобных тестах. Аналогично тестированию в играх здесь могут также проявляться артефакты и искажения. Если подобные вещи Вы заметили еще до разгона, то это означает, что имеются очень серьезные проблемы с видеокартой.
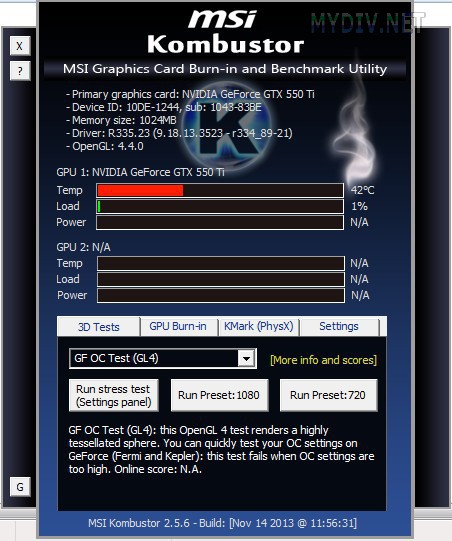

Если Вам недостаточно лишь одного стресс-теста, то тогда следует открыть Kombuster через исполняемый файл (C:\Program Files\MSI Kombustor 2.5\ MSIKombustorDX11.exe). Сверху мы увидим характеристики нашей видеокарты. В GPU1 показана текущая температура, загрузка и энергопотребление. Во вкладках 3D Tests, GPU Burn-in, KMark (PhysX) и Settings Вы найдете разнообразные тесты с использованием сложных 3D-объектов.
Как тестировать производительность графической подсистемы
Первым делом запускаем утилиту GPU-Z, чтобы сравнить показания графы Default Clock и Boost. Если номинальная частота графического ядра отличается от текущего значения, измеренного в играх, то можно сделать вывод, что оверклокинг имел место в заводских условиях, то есть запаса разгона у вас осталось немного.
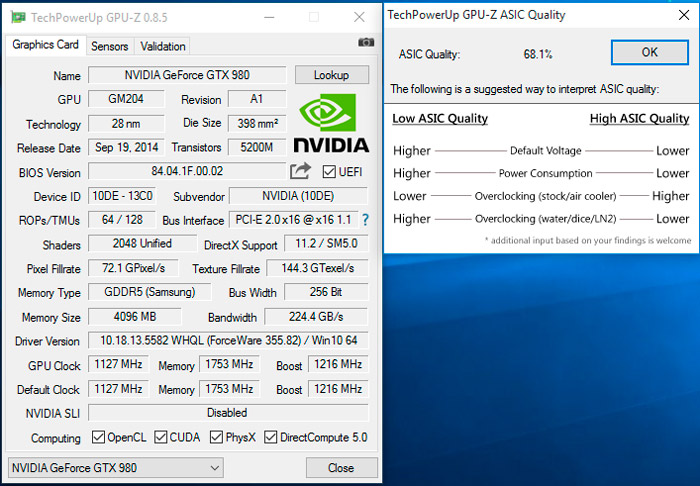
Точно такую же методику следует применить для попарной оценки граф GPU/Default Clock, верхней/нижней памяти. Здесь также отображаются начальные и текущие значения, которые будут совпадать в случае отсутствия заводского разгона.
Если последний имеет место быть, мы попробуем его сбросить программным способом.
После сравнения параметров карты следует запустить тест на производительность для любой ресурсоёмкой игры (тот же Tomb Raider, или GTA 5). Наша цель – средняя частота кадров, этот параметр запоминаем, он нам понадобится в дальнейшем при выполнении безопасного разгона видеокарты.
Теперь запускаем любой из указанных бенчмарков. Не трогая настройки утилиты, жмём запуск (Run).
Программа выдаст нам ряд важных показателей: набранное количество баллов, показания FPS (min, max, средний), предельная зафиксированная температура чипа. Эти характеристики тоже стоит записать.
Проверяем видеокарты 3DMark
3DMark — одна из наиболее популярных стационарных программ для проведения подробного теста возможностей вашей видеокарты. Множество результатов проверок видеокарт, которые вы найдёте в сети, сделаны именно с помощью данной программы.
Программа существует в нескольких вариациях, имеет версии для разных операционных систем (Windows, Android, iOS), существует также версия программы специально под DirectX 11.0.
- Рассмотрим базовую версию программы под ОС Виндовс.
- Скачиваем продукт, кликнув на «Download now» рядом с версией «Basic Edition», распаковываем архив, устанавливаем и запускаем данную программу.
- После запуска нам доступен тест «Sky Diver» для игровых и средних ПК (другие тесты являются платными, и доступны в полной версии продукта).
- Для его активации нажимаем на «Запустить».
- Тестирование будет длиться несколько минут, включая демонстрацию на экране различных графических эффектов, а в конце теста вы увидите полученный результат с определённым количеством набранных вашей системой баллов.
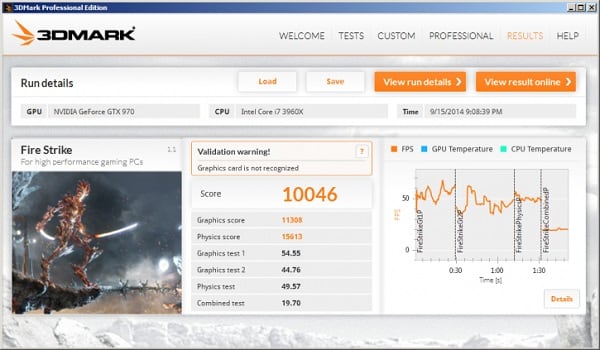
В конце теста ваша система получит оценку в форме определённой суммы баллов
Как разогнать видеокарту AMD Radeon
Кардинальных отличий в процессе разгона видеокарты AMD Radeon от способа для NVIDIA GeForce нет. Для оверлокинга также потребуется диагностическая утилита CPU-Z и приложение для разгона. Для решений от AMD Radeon доступно несколько десятков программ, способных разогнать видеокарту, например: MSI Afterburner, AMD GPU Clock Tool, ASUS GPU Tweak и другие. Можно также использовать «родное» приложение, которое устанавливается вместе с драйверами видеокарты и носит название AMD Catalyst Control Center.
Чтобы разогнать видеокарту AMD Radeon при помощи AMD Catalyst Control Center необходимо:
- Запустить программу. Найти ее можно через поиск или запустить с панели быстрого доступа, поскольку она постоянно работает в фоновом режиме, если не устанавливались ограничения;
- Далее в левом меню выберите пункты «Производительность» — «AMD Overdrive». Если переход в опции для разгона происходит впервые, потребуется принять соглашение, в котором AMD предупреждает о возможных рисках при разгоне;
- После этого нажмите на кнопку «Настроить Graphics OverDrive»;
- Откроется меню оверлокинга, в котором, в отличие от NVIDIA Inspector, отсутствует возможность увеличить самостоятельно Вольтаж. Его приложение от AMD регулирует в автоматическом режиме;
- Чтобы разогнать видеокарту, сдвиньте ползунок с настройкой частоты графического процессора на 5-10% вправо и выберите пункт «Тестировать пользовательские настройки». Запустится экран тестирования, во время работы которого будет нагружаться видеокарта. После теста в окне программы можно посмотреть, насколько увеличилась скорость вентилятора и температура;
- Если показатели по охлаждению допустимые, то поднимите на 5-10% частоту высокопроизводительной шины, после чего вновь протестируйте. При отсутствии проблем нажмите «Применить» и выйдите из приложения или начните второй шаг разгона видеокарты.
Обратите внимание: Если требуется более мощное охлаждение чипа кулером, можно установить галочку в пункте «Включить ручное управление вентилятором» и повысить обороты. Перед тем как приступать к разгону видеокарты AMD Radeon, если на компьютере отсутствует приложение AMD Catalyst Control Center, рекомендуется ознакомиться с отзывами в интернете относительно различных программ для оверлокинга
Подберите рекомендуемое приложение под модель видеокарты, которая будет разгоняться
Перед тем как приступать к разгону видеокарты AMD Radeon, если на компьютере отсутствует приложение AMD Catalyst Control Center, рекомендуется ознакомиться с отзывами в интернете относительно различных программ для оверлокинга. Подберите рекомендуемое приложение под модель видеокарты, которая будет разгоняться.
AMD Catalyst Control Center
Официальная страница AMD Catalyst Control Center

Базовый пакет, предназначенный для настройки параметров видеокарты от AMD. Хотя многие устанавливают Catalyst вместе с набором драйверов для бесперебойной работы видеокарты без зависаний и лагов, приложение включает в себя немалое число настроек, позволяющих точно сконфигурировать и увеличить производительность GPU. Покопавшись в меню, можно оттюнинговать сглаживание, анизотропную фильтрацию, тесселяцию.
Что означают эти термины? Сглаживание (или антиалайзинг) – это технология выравнивания углов и зубчатых граней трехмерных графических объектов. Чем выше уровень антиалайзинга, тем более четким и ровным будет прорисовка текстур. Анизотропная фильтрация – схожий с предыдущим механизм, отвечающий за естественное и детализированное отображение текстур. Уровень анизотропной фильтрации выставляется в коэффициентах: 2х, 4х, 8х и так далее. Еще один упомянутый нами термин – это тесселяция. Под ним подразумевается процедура добавления в сетку полигональных многоугольников, используемых при прорисовке трехмерной графики. Этот механизм также выставляется вручную в коэффициентах, либо обрабатывается автоматически программным движком.
Чуть ниже, в опциях настройки 3D-графики, драйвер AMD Catalyst позволяет выставить качество фильтрации текстур, вертикальное обновление и метод сглаживания. Последний пункт, — это активация тройной буферизации; он вынесен в раздел параметров OpenGL.
Как выставить качество фильтрации текстур? В Catalyst доступно 3 опции: высокое качество, стандартный и производительность. Выставив наиболее требуемый к ресурсам видеокарты вариант, запустите игру и попробуйте немного в нее поиграть
Обратите внимание на фризы и лаги, сильно ли игра тормозит. Если число fps вас не устраивает, выставьте менее ресурсоемкое качество, и попробуйте еще раз
Вертикальное обновление (или синхронизация) – этот параметр отвечает за соответствие fps в игре частоте вертикальной развертки дисплея. Если показатель частоты кадров уступает частоте обновления дисплея, дабы производительность не упала еще ниже рекомендуется активировать режим тройной буферизации.
Последняя из указанных опций – метод сглаживания, он может быть задействован с избыточной, адаптивной или множественной выборкой. Избыточная выборка (или суперсэмплинг, SSAA) — самый простой вариант сглаживания. Он основан на вариативной выборке цвета каждого пикселя при помещении центра этого пикселя внутрь графического примитива (точки, линии или треугольника). Актуален для ранних видеоадаптеров, поддерживающих DirectX 7 и меньше. Начиная с DirectX 8, избыточная выборка уступила место множественной (мультисэмплинг, MSAA). По качеству графики данный метод выборки хуже по сравнению с избыточной, но он гарантирует высокий уровень экономии производительной мощности устройства. Адаптивная выборка – нечто среднее между SSAA и MSAA. Такое сглаживание предоставляет реалистичную обработку картинки, в которой содержатся прозрачные элементы трехмерных объектов. Также требует много ресурсов видеопроцессора.
Хотя в Catalyst’е средства для разгона и не представлены, для детального ручного тюнинга графического адаптера от ATI он будет вполне уместным.
Общие сведения
Сегодня существует масса споров по поводу того, стоит ли разгонять ГП и как это делать. Есть как сторонники, так и противники. Но все сходятся примерно к одному: если у вас не стабилизирована система, то есть слабый процессор, устаревшая материнская плата или мало оперативной памяти, то смысла в этом однозначно нет, так как видимого результата это не принесет. Кроме того, разгон нужно делать аккуратно, в противном случае рискуете спалить ГП, а случай негарантийный, поэтому придется покупать новый.
При любых обстоятельствах повышенные частоты приводят к чрезмерному нагреву, а также усиленному питанию. Исходя из этого, нужно увеличивать скорость вращения кулера, при необходимости сменить радиатор, а также протестировать блок питания. Если последний не выдержит нагрузки, то попросту сгорит
Ну, а сейчас давайте более подробно рассмотрим вопрос о том, как разогнать видеокарту NVidia и на что обращать внимание
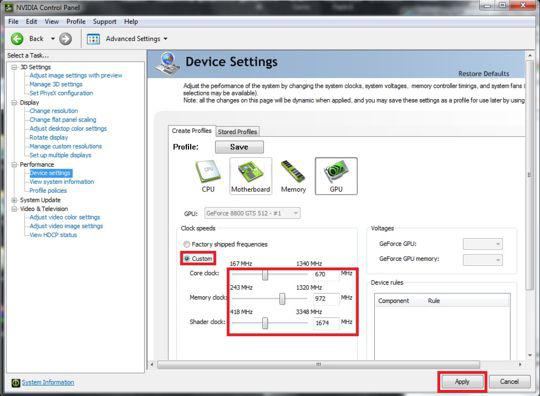
Оверклокинг
Прежде чем работать с программой в играх, можно попробовать провести оверклокинг, который может значительно повлиять на прирост «фпс». Нужно запустить софт и выбрать Show Overclocking. Система вас предупредит, что разгон опасен и может вывести из строя ускоритель.
Рядом откроется новое окно, в котором будут видны параметры и ползунки для регулировки. Сверху будет указан раздел Performance Level. Его можно поменять, но для оверклокинга это делать не нужно.
Ниже, в этом же окошке, будет информация по нескольким параметрам. Чтобы начать разгон, нужно найти показатели частот и продвинуть ползунок на 10 % от стандартных показателей. После нажимаем Apply Clocks & Voltage. В целом это повышение не должно отразиться на системе. Но если все-таки ПК «замолчал», отключился либо драйверы видеокарты слетели, то на этом эксперименты закончились.
Устраняем сбои при использовании дискретной видеокарты в ноутбуке