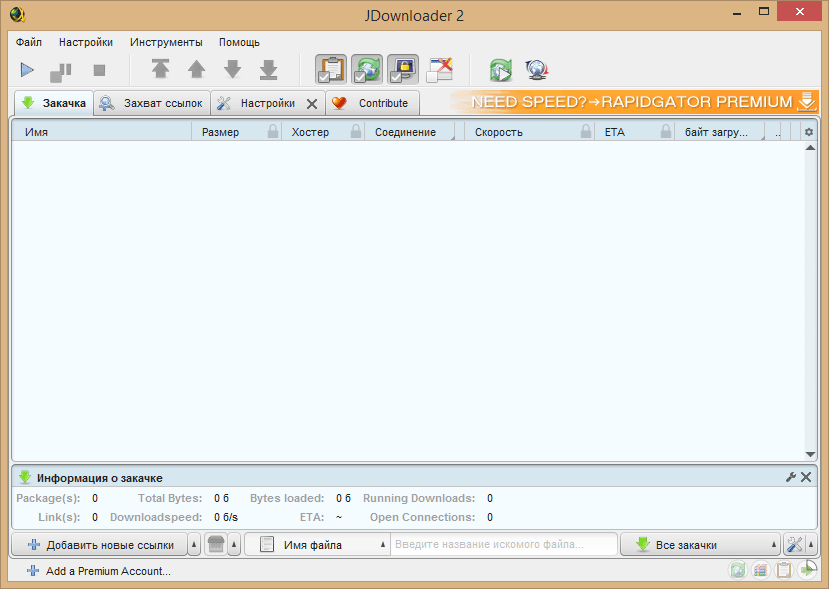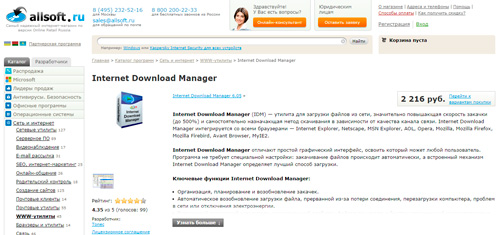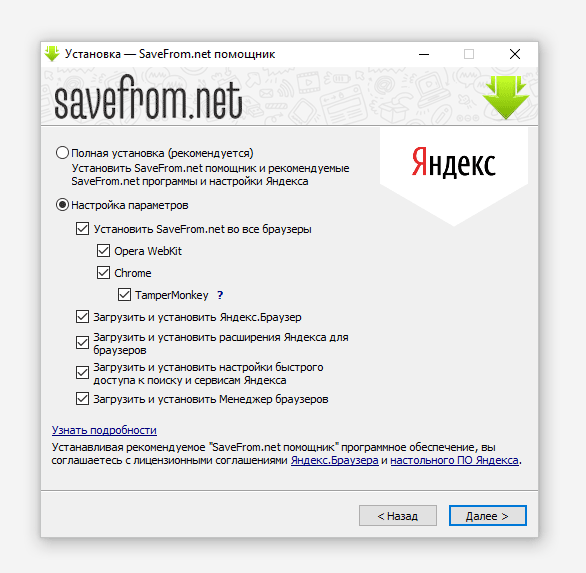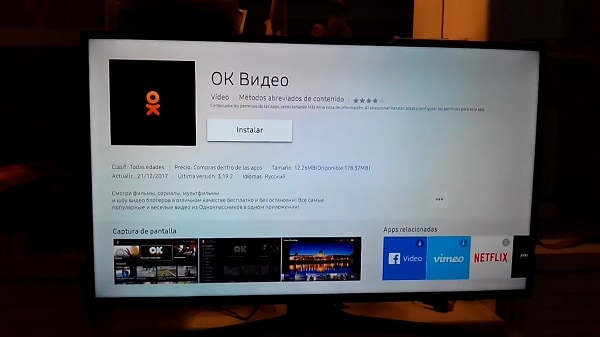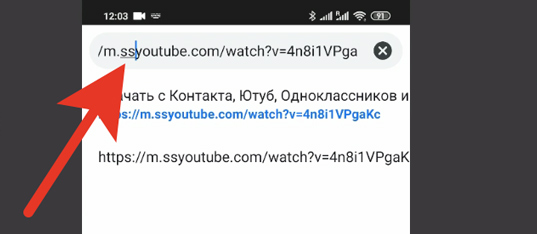Как скачать видео с любого сайта
Содержание:
- Приложения для Windows
- Расширения для остальных браузеров
- Метод 3 — скачать видео с сайта с помощью записи экрана в Windows
- Как скачать видео с любого сайта без дополнительных программ: 10 универсальных сервисов
- YouTube Video Downloader
- Записи видео с экрана монитора
- Способ 2: Закачать видео без программ
- Advanced Download Manager
- Firefox
- Как загрузить видео из интернета через расширения для браузеров
- Как скачать видео с любого сайта с помощью программ
- Специализированные сервисы
- VK Saver
- Расширения для Mozilla Firefox
- Технические характеристики
- Вывод
Приложения для Windows
Не хотите зависеть от браузеров? Тогда установите на компьютер самостоятельное приложение для загрузки видео. Оно не только избавит вас от лишних действий с клавиатурой и мышью, но и будет качать видео даже с тех сайтов, что «не по зубам» онлайн-сервисам.
Jdownloader
Jdownloader — это бесплатное приложение с открытым программным кодом и поддержкой большого сообщества разработчиков–любителей. Оно постоянно обновляется и совершенствуется. Энтузиасты выпускают для него дополнения с множеством полезных функций, например, скачивания видео по расписанию, выключения компьютера после завершения загрузки и т. д.
Приложение выпускается в версиях для Windows, Linux и Mac, и у всех есть есть русский интерфейс. Оно поддерживает несколько сотен различных сайтов для скачивания, причём не только видеохостинги, но файловые обменники.
Благодаря большому количеству функций и настроек, интерфейс Jdownloader недостаточно интуитивен для новичка, потому вкратце рассмотрим процесс загрузки видео на ПК.
- Скопируйте адрес веб-страницы с роликом.
- Нажмите «Добавить новые ссылки» внизу главного окна Jdownloader.
- Вставьте ссылку (или сразу несколько) в верхнее поле окошка, которое откроется следом. Нажмите «Продолжить».
- Перейдите в раздел «Захват ссылок».
- Нажмите на плюсик возле названия вставленной странички. Откроется список файлов, среди которых будут видеоролики (их можно распознать по соответствующей иконке). Нажмите на нужный файл правой кнопкой мыши.
- Выберите «Начать скачивание».
Возможности Jdownloader:
- постоянное расширение списка сайтов для загрузки видео;
- автоматическая распаковка архивов;
- возможность ограничения скорости скачивания;
- массовое скачивание при помощи контейнеров ссылок;
- автоматическое обновление;
- возможность загрузки множества файлов одновременно;
- кроссплатформенность (Windows, Linux и Mac).
Ant Download Manager
Ant Download Manager — это менеджер для скачивания файлов с продвинутыми возможностями по загрузке видео. Его особенность — быстрая работа и незначительная нагрузка на системные ресурсы. Он прекрасно подходит как для новичков, так и для опытных пользователей.
Приложение имеет бесплатную лайт-версию (стоимость платной — $10,95 в год) с ограничениями (нет автоматических обновлений, на ряде сайтов нельзя скачивать видео в максимальном разрешении). Но и в урезанном формате это мощный инструмент, позволяющий быстро загружать ролики даже с сайтов, которые не поддерживаются конкурентами. Кроме того, его PRO-версию можно использовать бесплатно на протяжении 30 дней.
Ant Download Manager не такой функциональный и настраиваемый, как Jdownloader, но зато очень простой в использовании и может интегрироваться прямо в браузер. Поэтому он отлично подойдёт для начинающих пользователей.
Чтобы скачать видео с помощью Ant Download Manager, перейдите на сайт, куда оно загружено. Щёлкните правой кнопкой по любому свободному месту страницы, выберите «Скачать с помощью AntDM» и «Скачать всё». Затем в открывшемся окошке отметьте видеофайлы (обычно они имеют расширение mp4 или webp) и еще раз нажмите кнопку «Скачать».
Возможности Ant Download Manager:
- интеграция со всеми популярными браузерами;
- быстрое скачивание в несколько потоков;
- поддержка поточного видео;
- наличие портативной версии;
- список загрузок с удобной сортировкой;
- возможность скачивания любых файлов, находящихся на странице.
Ummy Video Downloader
Ummy Video Downloader — мини-приложение для Windows от создателей рассмотренного ранее сервиса savefrom.net. Оно не может сравниться с конкурентами по функционалу, зато очень простое в использовании: достаточно вставить ссылку на видео или плейлист и нажать «Скачать».
Ummy Video Downloader идеален для начинающих юзеров. Им легко сможет воспользоваться даже человек, слабо владеющий компьютерной грамотностью. Он полностью на русском языке и совершенно бесплатен. Однако будьте аккуратны во время установки: он будет предлагать вам загрузить дополнительные приложения, которые могут быть вам не нужны.
Возможности Ummy Download Manager:
- автоматическая вставка ссылок из буфера обмена;
- выбор качества скачиваемого видео;
- скачивание аудио;
- опция выключения компьютера по завершении скачивания.
Расширения для остальных браузеров
Несколько слов хочу сказать о приложении для Windows — RealPlayer. Дело в том, что оно устанавливает расширение для скачивания видео под названием RealDownloader сразу в несколько браузеров: Mozilla Firefox, Google Chrome и Internet Explorer. Расширение для Internet Explorer работает даже в 6-й версии! Принцип работы расширения лежит в интеграции на страницу ссылки для скачивания видео через менеджер загрузок этого приложения. Выглядит это так:

Самая печальная ситуация обстоит с Google Chrome. Раньше видео можно было загрузить встроенными в браузер инструментами разработчика. В версии 34.0 разработчики Google Chrome убрали эту возможность. Теперь загрузить можно либо видео либо звук отдельно. Также, они заблокировали работу RealDownloader. Юзерскрипты в этой версии тоже перестали работать. В общем, просто скачать видео новой версией Браузера (версия 34.0 на момент написания статьи) не получится. Что ж, стоит надеяться, что в будущем ситуация для этого браузера улучшится.
Метод 3 — скачать видео с сайта с помощью записи экрана в Windows
- Разберитесь в ограничениях записи экрана. Запись экрана – это решение для тех, кто хочет сохранить защищённое видео (например, с Netflix) для личного использования. Но в результате получается обрезанное видео и приглушённый звук. Вам также потребуется подписка на тот или иной сервис, чтобы получить доступ к видео.
-
Загрузите и установите Open Broadcast Software (OBS) Studio. Перейдите по адресу https://obsproject.com/download и нажмите кнопку «Загрузить установщик», расположенную в правой части страницы. Затем выполните следующие действия:
- Двойным кликом запустите файл установки OBS Studio.
- Нажмите кнопку «Далее».
- Нажмите кнопку «Я Согласен».
- Нажмите кнопку «Далее».
- Снимите флажок, если хотите.
- Нажмите кнопку «Установить».
-
Нажмите кнопку «Готово»
Если OBS Studio не открылась, нажмите кнопку «Пуск», наберите obs studio, и нажмите на надпись OBS Studio, которая появится в верхней части окна.
. Она будет расположена в правом нижнем углу окна. Это действие завершит процесс установки и откроет OBS Studio.
- Нажмите «OK». Это требуется, чтобы принять условия использования и открыть главное окно OBS Studio.
-
Нажмите «Да» в окне «Мастер автоматической настройки». Это действие откроет окно настройки. Чтобы завершить настройку:
- Поставьте галочку «Оптимизировать только для записи».
- Нажмите кнопку «Далее».
- Нажмите кнопку «Применить настройки».
- Если хотите самостоятельно настроить программу, нажмите «Нет».
- Добавьте рабочий стол в OBS Studio. Нажмите иконку «+», расположенную под заголовком «Источники», нажмите кнопку «Захват экрана» или «Захват игры». Затем кнопку «OK», расположенную в нижней части окна. После этого «Новый Захват» и кнопку «OK», расположенную в нижней части окна.
- Нажмите кнопку «Настройки». Она располагается в нижней правой части окна OBS Studio. После этого откроется окно настроек.
- Нажмите на вкладку «Вывод». Она находится в левой части окна.
- Нажмите на выпадающий список «Формат записи». Он располагается в нижней части окна. После этого появится выпадающее меню.
- Нажмите mp4. Это элемент выпадающего меню. Это действие установит формат записи вашего экрана в MP4, который является универсальным форматом видео.
- Нажмите на вкладку «Видео». Она находится в левой части окна.
- Выделите содержание поля «Разрешение вывода (масштабированное)». Нажмите кнопку мыши и перетащите курсор через содержимое блока, который расположен в верхней части окна.
- Введите значение «Базовое разрешение (Канва)». Введите значение, указанное в поле «Базовое разрешение (Канва)» в поле «Разрешение вывода (масштабированное)».
- Нажмите на вкладку «Звук». Вы найдёте её в левой части окна.
- Включите запись звука. Нажмите на каждый из выпадающих списков «Микрофон/Дополнительный звук» и выберите там ваш микрофон.
- Нажмите на вкладку «Горячие клавиши». Она располагается в левой части окна.
- Выберите комбинацию горячих клавиш для записи экрана. Кликните по текстовому полю «Начать запись», нажмите желаемую комбинацию клавиш (например, Alt+8). Повторите это действие в текстовом поле «Остановить запись», выбрав другую комбинацию клавиш.
- Нажмите кнопку «Применить», затем кнопку «OK». Они находятся в правой нижней части окна.
- Откройте защищённое видео. Перейдите на нужный сайт, такой как Netflix или Hulu, и войдите в свой аккаунт.
- Разверните видео на полный экран. Нажмите на иконку «Полноэкранный режим», расположенную в нижней части видеоплеера. В некоторых случаях можно нажать F11 для перехода в полноэкранный режим.
- Прибавьте громкость. Нужно установить достаточно высокий уровень громкости, чтобы слышать звук в сохраняемом видео.
-
Нажмите комбинацию клавиш, назначенную для начала записи. Это та комбинация клавиш, которую вы прописали ранее. Если после этого увидите ошибку «Запись не удалась», выполните следующие действия:
- Нажмите «OK» в сообщении об ошибке.
- Нажмите кнопку «Настройки», расположенную в правой нижней части окна OBS Studio.
- Нажмите кнопку «Вывод», расположенную в левой верхней части окна настроек.
- Нажмите на выпадающий список «Кодировщик».
- Выберите пункт Software (x264)в выпадающем списке.
- Нажмите кнопку «Применить», затем нажмите «OK».
- Воспроизведите видео. Для этого нажмите кнопку «Play» на видео.
-
Остановите запись, когда видео закончится
Вы сможете открыть сохраненное видео, зайдя в меню Файл и выбрав пункт «Показать записи».
. После того, как видео закончится, нажмите сочетание клавиш, которое вы назначили для остановки записи. Видео будет сохранено.
Как скачать видео с любого сайта без дополнительных программ: 10 универсальных сервисов
Выберите один удобный сервис и загружайте с его помощью ролики с YouTube, Facebook, «ВКонтакте» или других площадок.
Упомянутые ниже ресурсы работают примерно одинаково: вы вставляете ссылку на нужный ролик, выбираете формат и прочие параметры и нажимаете «Скачать».
К сожалению, на iPhone и iPad загружать таким образом видео нельзя из-за ограничений iOS. Так что для этих гаджетов статья не подходит. Но если у вас компьютер или Android-аппарат, то эти веб-сервисы к вашим услугам. Исключение составляет лишь Video Grabber, который не адаптирован для работы на мобильных устройствах.
YouTube Video Downloader
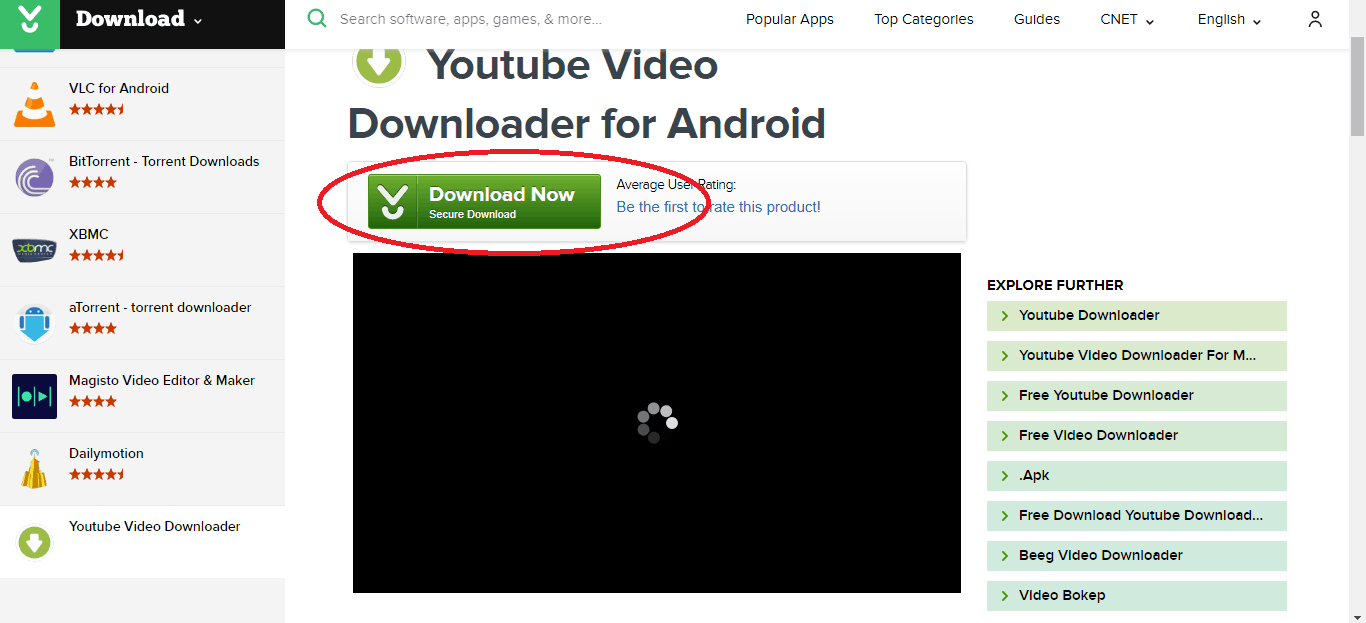
Если вам необходимо загрузить видео из популярного хостинга YouTube, неплохим вариантом станет расширение YouTube Video Downloader.
Оно написано специально для Google Chrome.
Весь его интерфейс заключается в появлении дополнительной кнопки под каждым видеороликом, нажав на которую, автоматически начинается загрузка на устройство.
Для загрузки перейдите в официальный маркет, затем нажмите на зеленую кнопочку.
После этого откройте список всех расширений в Google Chrome, установите программу туда путем ее перетаскивания на страницу интернет-браузера.

Чтобы использовать YouTube Video Downloader для загрузки видеофайлов, надо пролистать страничку с контентом немного вниз.
Здесь будет располагаться кнопка «Скачать».
Каждый раз пользователю надо самостоятельно выбирать оптимальное разрешение и тип файла.
Это очень удобно, потому что пользователь сможет сэкономить внутреннее пространство на диске.
Записи видео с экрана монитора
Преимущество записи видео с монитора в том, что если у вас операционная система Windows 10 данный функционал в ней есть по умолчанию и не нужно скачивать какие то дополнительные ПО с сомнительных сайтов. На сегодняшний 2021 год данный способ самый быстрый и удобный, а главной простой и выполняет поставленную задачу по
GeForce Experience vs AMD Radeon Software
Кто не знает, а я думаю почти 99% не в курсе, в каждом компьютере есть видео карта от производителя GeForce или AMD (Intel пока сюда не входит) так вот, в комплект драйверов к видео карте идет программное обеспечение которое позволяет записывать Видео с экрана монитора в прямом эфире и в очень хорошем качестве..
В своей статье как записать видео с экрана монитора я уже делал небольшой обзор на программу GeForce Experience и в ней я показал простоту настройки и работы с данным ПО для этого надо:
- Скачать Geforce Experience с официального сайта —
- Установить и зарегистрироваться в программе
- Изучить горячие кнопки при работе с записью экрана (я использую только одну комбинацию ALT+F9 включить и выключить)
- Все
При ведении своего блога я использую данную программу в 99% случаев т/к/ это самый удобный и быстрый вариант (ну и естественно у меня видео карта GeForce)
Плюсы и минусы скачивания видео с экрана компьютера
Плюсы и минусы скачивания видео с монитора
Удобная
Бесплатная
Хорошее качество сьемки
Работает только при условии, что у вас видео карта AMD или GeForce
Не возможно использовать компьютер пока не закончится трансляция.
Единственный минус данного способа, это время которое вы потратите на переписывание всего видео или курса с монитора. В остальном это лучший способ для записи онлайн эфиров или
Способ 2: Закачать видео без программ
Вы можете загрузить видеоматериал без установки на ПК специальной программы для скачивания видео с сайта.
Для этого вам потребуются обратиться к онлайн-сервисам, которые позволяют загружать видеофайлы с веб-платформ.
SaveFrom
Следуйте инструкции, чтобы скачать ролик с интернета:
- Вставьте ссылку на клип.
- Рядом с надписью «Скачать» выберите подходящий формат: WebM или MP4. Укажите разрешение и сохраните файл.
 SaveFrom
SaveFrom
- Скачивание данных с большинства сайтов: YouTube, Facebook, ВКонтакте и других.
- Возможность выбрать выходной видеоформат.
- Минусы:
- Есть риск загрузить вредоносные объекты.
- Новичкам сложно удалить плагин, если возникнет такая необходимость.
VideoGrabber
Простой в использовании загрузчик видео, который также дает возможность конвертировать файлы и записывать
данные с экрана. Он поддерживает работу со всеми популярными сайтами: Vimeo, YouTube и Dailymotion.
Откройте сервис, чтобы скачать видеоклип. Затем:
- Введите URL-ролика в соответствующую строку.
- Выберите подходящую ссылку для скачивания.
 VideoGrabber
VideoGrabber
Advanced Download Manager
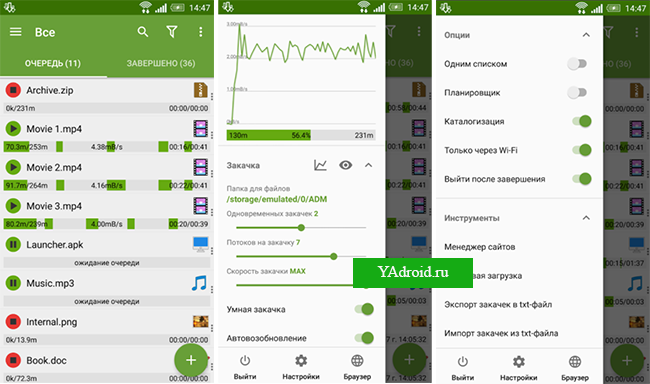
Удобный вариант для тех, кто любит смотреть фильмы со своего портативного андроид устройства. Преимуществами Advanced Download Manager является перехват закачек из браузеров, возможность ускоренного скачивания для приоритетных файлов и видео, сохранение на SD-карту.
Приложение на андроид поддерживает одновременное скачивание сразу нескольких файлов, а также самостоятельно включает докачку, если во время скачивания произошел обрыв связи или отключение сети Wi-Fi. Приложение Advanced Download Manager оснащено продуманным виджетом для Андроид, который легко устанавливается поверх окон и позволяет контролировать скачивание.
Благодаря удобной навигации все видео и файлы можно сортировать по разным папкам прямо внутри приложения.
Firefox
Также для многих пользователей самым лучшим браузером выступает Мазила Фаерфокс. Это дело вкуса и привычки. Вполне себе достойный обозреватель с широкими функциональными возможностями.
Найти расширение, предназначенное для скачивания видео непосредственно для Firefox, не проблема.
ВАЖНО. Поскольку такие расширения как FastestTube, VKSaver и YouTube Video Downloader являются универсальными, и подходят для всех рассматриваемых браузеров, отдельно в каждую подборку они уже включаться не будут.. Среди наиболее популярных и распространённых плагинов-загрузчиков можно выделить такие:
Среди наиболее популярных и распространённых плагинов-загрузчиков можно выделить такие:
- YouTube Downloader. Эффективный, простой и лёгкий загрузчик, основная задача которого заключается в сохранении видеофайлов с самого популярного видеохостинга.
- Download Video & Flash. Хороший помощник-загрузчик, способный выгрузить ролики с Ютуба, Vimeo, Facebook и со многих других популярных сайтов, социальных сетей.
- Easy YouTube VD Express. Под VD зашифрован Video Downloader, что вполне логично и ожидаемо. Прекрасный загрузчик, способный выгрузить видео с известного ресурса в разных форматах. Это и 3GP, и формат FullHD.
- Ant VD. Ещё одно полезное и действенное расширение для браузера Фаерфокс, которое может загружать и объединять потоковые видеофрагменты. В настоящее время работает лишь в сочетании с ОС Windows. Расширение под другие операционные системы ещё тестируется.
- SaveFrom Net. Помогает выгружать различные ролики, причём совершенно бесплатно, буквально одним кликом. Плагин доказал свою работоспособность на таких сайтах как Vimeo, Facebook, VK, Одноклассники и пр. По заявлениям разработчиков, может скачать видео более чем с 40 сайтов.
- VD Professional. Отличное расширение, ориентированное на загрузку видео разных форматов и разрешений с популярных сайтов и социальных сетей. Может загрузить даже ролики формата 4K.
- VD Helper. Хорошо взаимодействует с Ютубом и многими ему подобными сайтами. Загружает видео быстро и без проблем. Пользуется большим спросом среди пользователей рассматриваемого браузера.
Да, это не полный список загрузчиков, доступных для Mozilla. Но и его вполне достаточно. Здесь собраны расширения, которыми действительно часто пользуются, и к ним у пользователей не возникает претензий в плане работоспособности.
Как загрузить видео из интернета через расширения для браузеров
Сохранение видеоданных возможно прямо в браузере: через код или специальное расширение. Первый вариант не подходит новичкам и требуется специальных навыков, поэтому лучше воспользоваться простыми плагинами.
Flash Video Downloader
Расширение для веб-браузеров Google Chrome, Opera и Mozilla Firefox. Оно предназначено для загрузки широкого спектра файлов через Интернет. С его помощью вы сможете скачивать клипы со страницы более 1000 платформ, а также загружать любые типы мультимедиа: аудио, флэш-данные и многое другое.
Загрузка видеоматериала из Интернета с помощью Flash Video Downloader очень проста и понятна. Для закачки необходимо следовать инструкции:
-
Установите расширение в браузер.
-
Перейдите на веб-страницу с материалом.
-
Кликните на значок софта: в выпадающем блоке отобразятся список документов, доступных для скачивания.
-
Выберите формат и подходящее разрешение. Запустите закачку.
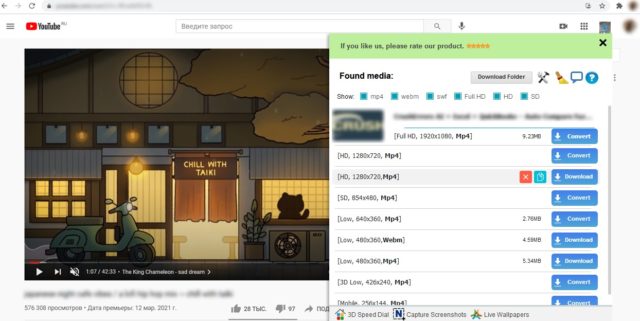
Недостатком плагина является то, что он не способен вытащить файлы, защищенные авторскими правами. Также некоторые пользователи отметили долгую загрузку и снижение качества видеодорожки.
Video Downloader for Chrome
Один из лучших загрузчиков видеоклипов для Chrome. Он позволяет сохранять понравившиеся фильмы одним щелчком мыши без оплаты премиум-версий. Кроме того, вы можете добавить найденные ролики в свой список, чтобы воспроизводить их в любое время.
Минусом загрузчика является невозможность вытащить клипы с YouTube. Также он предлагает меню только на английском языке.
Для применения плагина, выполните несколько простых действий:
-
Откройте официальный магазин Хрома и установите Video Downloader.
-
Перейдите на страницу с роликом и кликните на значок софта.
-
В списке выберите нужный видеофайл и нажмите «Download».
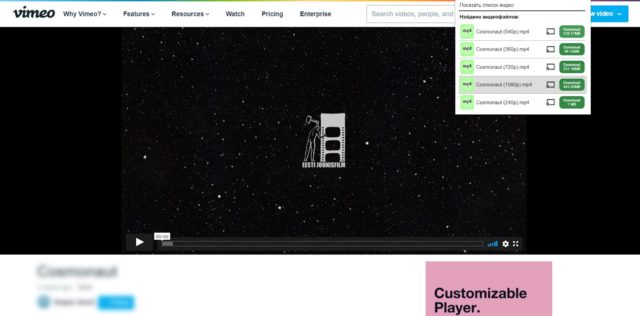
Как скачать видео с любого сайта с помощью программ
Компьютерные программы являются оптимальным решением для закачки видеороликов, так как они не зависят от интернет-соединения и позволяют указать формат файла. Далее представлены лучшие приложения 2021 года для скачивания видеоклипов.
ВидеоМАСТЕР
Приложение для скачивания роликов из интернета, обработки клипов и конвертации файлов. ВидеоМАСТЕР позволит загрузить фильм или телесериал, вытащить видеоклип с YouTube, Vimeo, GetCourse, ВКонтакте, Одноклассников и других платформ. Помимо закачки видеоданных вы сможете обработать материал:
-
обрезать лишние фрагменты и удалить ненужные куски видеоролика;
-
объединить несколько файлов в один;
-
применить эффекты;
-
кадрировать изображение;
-
переформатировать материал или сжать видеофайл.
Как скачать видео с сайта? Для начала необходимо установить ВидеоМАСТЕР на компьютер. Загрузите конвертер бесплатно с официальной страницы и запустите дистрибутив. Пройдите стандартные этапы инсталляции, и по завершении процесса запустите ПО. Затем следуйте простой пошаговой инструкции:
Шаг 1. Импортируйте видеоролик
В стартовом меню кликните на кнопку «Добавить». В списке выберите «Скачать видео с сайтов».
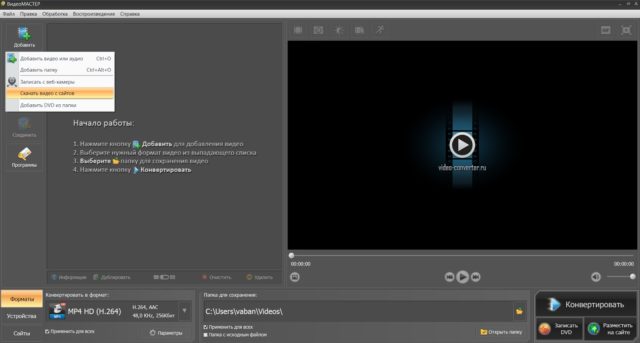
Укажите папку для сохранения видеофайла. Затем откройте нужную страницу в браузере или с помощью соответствующих значков в программе перейдите на YouTube или ВКонтакте. Найдите нужный видеоролик и скопируйте его URL-адрес в буфер обмена. Затем в верхней части окна кликните на строку «Вставить ссылку».
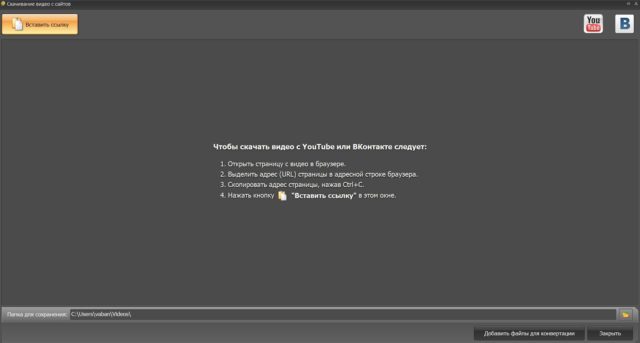
Введите название ролика, укажите разрешение видеоряда и кликните «Загрузить». Затем закачайте дополнительные видеоклипы или добавьте материал в конвертер.
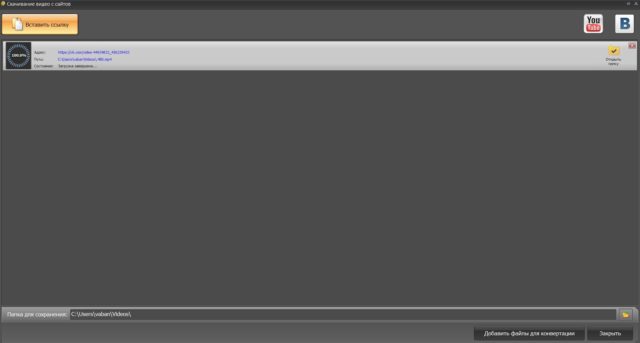
Шаг 2. Обработайте видеоряд
Приложение содержит различные инструменты для улучшения видеоролика. На левой боковой панели можно воспользоваться инструментами для обрезки клипов и объединения нескольких файлов в один.
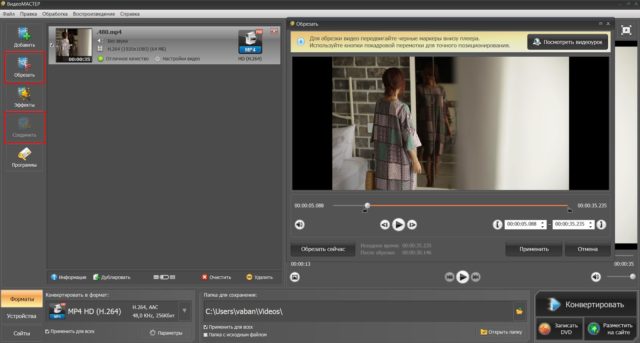
Также вы можете открыть раздел «Эффекты». В появившемся окне у вас будет возможность применить фильтры, кадрировать визуальный ряд, наложить картинки и надписи поверх ролика, произвести общие улучшения и настроить скорость воспроизведения.
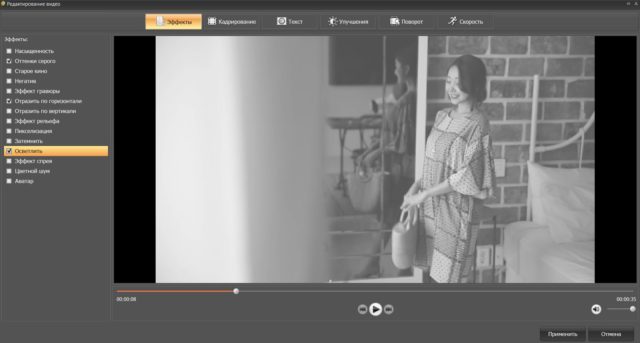
Шаг 3. Экспортируйте результат
После завершения обработки подготовьте материал к экспорту. Вы можете сжать видеофайл и установить подходящий размер документа. Это пригодится при переносе ролика на флешку или облачное хранилище. Для этого перед конвертацией кликните на надпись «Отличное/Хорошее/Среднее/Низкое качество». Введите желаемый размер документа и закройте вкладку.
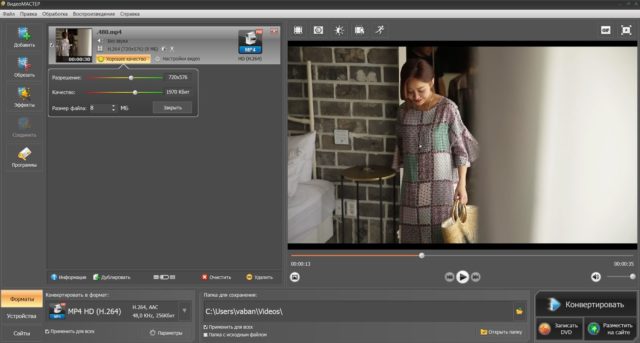
Затем в нижней части меню выберите подходящий формат, устройство или сайт. Укажите популярное расширение и модель техники для просмотра на телефоне, планшете, плеере или приставке. Обозначьте папку для вывода видеоданных и кликните «Конвертировать».

Ummy Video Downloader
Программное обеспечение, позволяющее получить видеоматериал по URL-ссылке с канала на YouTube, RuTube и Dailymotion. Приложение позволяет пользователям загружать данные в различных форматах, таких как MP3, MP4, AVI. Также оно содержит опции для извлечения аудио, загрузки всего списка воспроизведения и многое другое.
Минусы Ummy Video Downloader включают в себя:
-
отсутствие опций для редактирования видеоматериала;
-
скрытая установка ПО без согласия пользователей;
-
отслеживание активности просмотра веб-страниц;
-
показ навязчивой рекламы.
Чтобы произвести загрузку видеофайла на ПК, выполните несколько простых действий:
-
Установите приложение на компьютер с операционной системой Windows.
-
Откройте клип в браузере и скопируйте ссылку.
-
Запустите ПО и в соответствующую строку вставьте URL-адрес видеоролика.
-
Вам будет предложено варианты сохранения.
-
Выберите подходящий видеоформат и качество клипа, а затем нажмите кнопку «Загрузить».
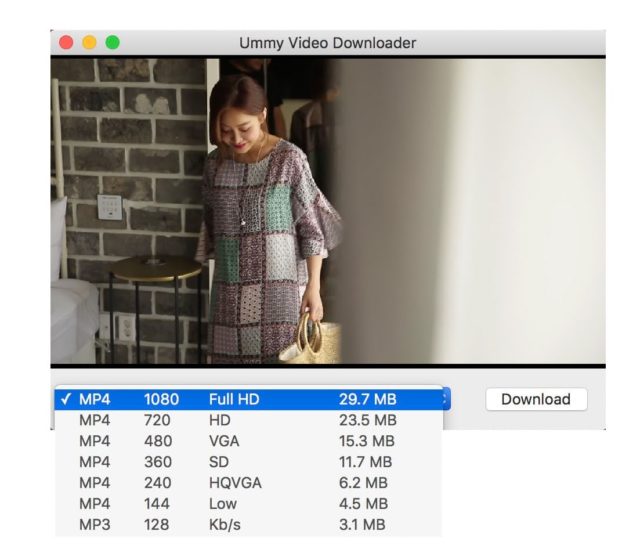
Специализированные сервисы
Наверняка вы задумывались, как скачать видео с любого сайта без программ. Это удобно: не нужно возиться с установкой загрузчика, разбираться в принципах его работы и выделять под него место на жестком диске. Существуют специальные ресурсы, которые работают примерно по одной схеме: просто копируете нужную ссылку, заходите на сайт сервиса и вставляйте ее в специальную строку. Рассмотрим наиболее востребованные варианты.

Внешний вид VideoGrabber

Интерфейс TubeOffline
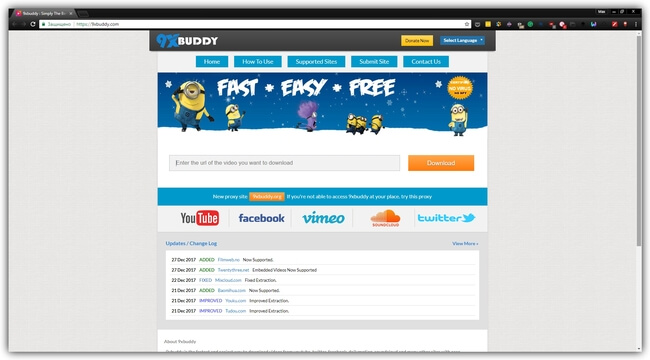
9x buddy
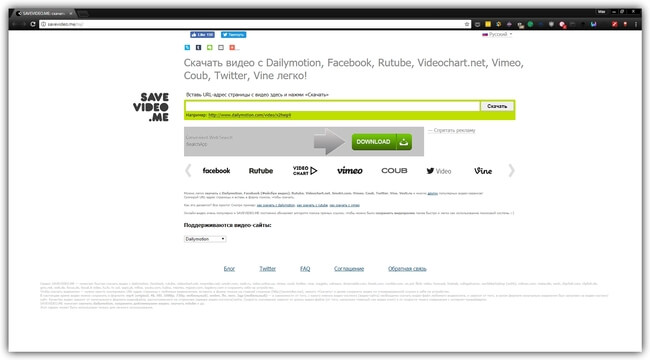
Стартовая страница SAVEVIDEO.ME
KeepVid
Повысить качественные показатели записи вы можете также, установив хороший видеоредактор. Некоторые программы подобного рода способны автоматически улучшать исходник, убирая пикселизацию картинки.

KeepVid работает со всеми известными платформами
Как видите, программ для скачивания видео великое множество. Рассмотрим, еще два сервиса не требующих установки.
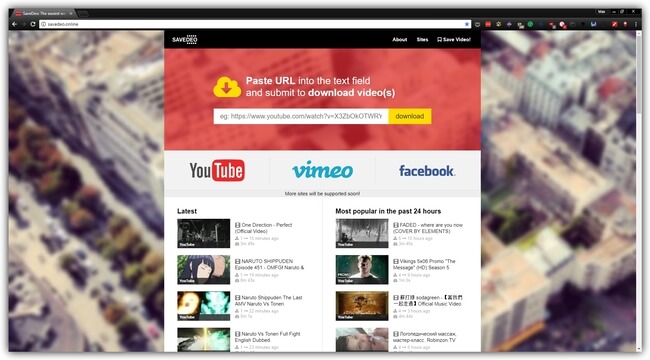
SaveDeo подходит только для иностранных площадок
VK Saver

Плагин VK Saver был разработан специально для загрузки аудио и видео из социальной сети ВКонтакте.
Разработчики предлагают воспользоваться одним из двух вариантов загрузки на свой компьютер.
Первый – скачивание отдельного приложения с официального сайта создателей.
Вторым вариантом является переход в раздел с дополнениями, доступный в вашем браузере, поиск VK Saver и установка на ПК.
По мнению некоторых пользователей, более удобным является расширение для скачивания вконтакте chrome.
Специально для этого ищем меню настроек браузера, после выбираем опцию «Расширения».
Сделав все правильно, перед нами должен появиться перечень актуальных дополнений, загруженных в интернет-обозреватель.
Пролистайте страницу до самого низа, чтобы увидеть иконку «Еще расширения».
Найти ее можно там, где указано на скриншоте ниже.
На следующем этапе ищем название дополнения, введя его в соответствующую строку. После завершения поиска нажимаем на опцию «Установить».
Для полноценной работы дополнения в браузере необходимо будет перезагрузить его.
Если инсталлирование пройдено успешно, перейдите в социальную сеть, выберите раздел с музыкой или видео.
Перед вами должна появиться новая иконка в виде стрелочки.
В разделе с музыкой она всплывает возле аудиофайла. В случае с видео придется открыть его, чтобы увидеть список комментариев.
Стрелочка для загрузки должна быть под названием, либо под описанием.
Расположение иконки иногда зависит от разрешения экрана вашего ПК или ноутбука.
Расширения для Mozilla Firefox
По моему опыту, удобнее всего использовать в этих целях Mozilla Firefox. Для этого чудесного браузера существует множество расширений, загрузить и установить которые можно с официального репозитория Mozilla Firefox. Я остановлюсь на двух из них, а именно на NetVideoHunter Downloader и Video DownloadHelper.
NetVideoHunter Downloader
NetVideoHunter Downloader можно скачать здесь. Если Вы читаете эту статью в браузере Mozilla Firefox, то можете, следуя простым инструкциям на сайте, скачать и установить его. Использование данного расширения до безобразия простое. Заходите на сайт с видео запускаете его, и в правом верхнем углу (в старых версиях браузеров — в нижнем правом или верхнем левом углу) на панели инструментов начинает мигать иконка расширения. Нажимаете на нее и читаете в открывшемся окне, что делать далее. Разработчики – молодцы, даже русифицировали для нас расширение! Я от себя хочу дополнить: если нажать правой кнопкой в списке на желаемом скачиваемом файле, то можно выбрать качество, в котором Вы хотите получить файл.
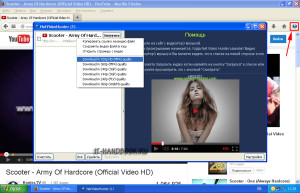
Название файла генерируется с названия страницы. В случае, если Вы хотите при загрузке задать другое имя, я рекомендую в настройках браузера включить этот пункт:

В таком случае, по желанию, Вы сразу сможете корректировать название файла перед сохранением.
это расширение отлично справляется не только с видео-, но и с аудиофайлами и не зависит от сайтов.
Video DownloadHelper
Video DownloadHelper можно установить по этой ссылке.
Рекомендация: всегда скачивайте и устанавливайте расширения из официальных репозиториев (хранилищ информации) соответствующих каждому конкретному браузеру.
Принцип его работы схож с предыдущим расширением. В Video DownloadHelper есть возможность конвертирования видео правда для этого нужно скачать еще один инсталляционный пакет для Windows размером 3.6 Мб и установить его. Работа конвертера мне не очень понравилась потому, что после конвертации на видео появился водяной знак в правом верхнем углу с надписью «Unregistered;)» и логотипом расширения. В документации я не нашел информации об условиях и стоимости регистрации, а на момент написания этой статьи страница регистрации была недоступной. В связи с этим, если Вас не устраивает наличие водяного знака, я рекомендую воспользоваться сторонними конвертерами, хотя бы тем, что описан здесь.
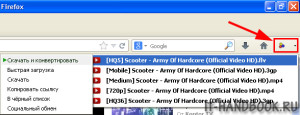
Технические характеристики
Для того чтобы сделать наиболее оптимальный выбор, и скачать ту программу, пользоваться которой будет удобно, необходимо учитывать множество характеристик.
Для упрощения этого процесса выбора ниже приведена таблица с основными характеристиками софта.
| Название | Тип | Форматы | Дополнительные возможности |
|---|---|---|---|
| SaveFrom | Браузерное расширение | все | При установке дополнительной программы: скачивание аудиофайла из видео без самой картинки |
|
UmmyVideoDownloader |
Браузерное расширение | все | Скачивание аудиодорожки из ролика отдельно от картинки, скачивание в качестве FullHD |
| VDownloader | Самостоятельная программка | все + выполняет конвертацию | Конвертация формата видео, как перед скачиванием, так и после него. Скачивание отдельно только аудио- или только видео-контента из ролика. Встроенный собственный плеер. Работа с субтитрами. Поисковая строка для поиска как внутри программы, так и во внешних ресурсах |
| VideoCacheView | Мобильная утилита без установки | все, и не только видео-файлы | Может работать с кэшем браузеров, что позволяет «достать» любой файл. Склеивание файлов из фрагментов. Мобильная работа без инсталляции на ПК |
| Лови Видео | Самостоятельная программка | все | Потоковое скачивание любого открытого видео |
| ClipGrab | Самостоятельная программка | все | Нет |
| Free YouTube Download | Самостоятельная программка | Работает с YouTube |
Всегда стоит учитывать, что программы могут иметь индивидуальные особенности работы на разных ПК, с разными типами видео-файлов и т.д.
<Рис.2 Программы>
Вывод
Какую же программу выбрать? Ответить на этот вопрос можно в зависимости от целей, которые преследует пользователь.
Для быстрого скачивания большого количества видео, например, для последующего монтажа, подойдет Лови Видео, она также подойдет тем пользователям, которые не знают английского языка.
VideoCacheView оптимальная при необходимости найти и восстановить открытое ранее видео.
Основное ее преимущества – работа без установки, а также способность скачивать практически любые видеофайлы. В целом, она подходит в качестве дополнительного софта, но не для постоянной работы с процессами скачивания роликов.
VDownloader – наиболее функциональная и сложная программа, имеющая много возможностей, которые рядовому пользователю могут быть не нужны. Однако она подходит для тех, кто скачивает ролики много и часто, а также проводит с ними некоторые работы. Ведь софт помогает сразу конвертировать, склеивать и воспроизводить скачанные фрагменты.
UmmyVideoDownloader и/или SaveFrom являются оптимальными вариантами, так как они имеют достаточный функционал для среднего пользователя. При этом работают стабильно, оказывают незначительную нагрузку на аппаратные и программные ресурсы.