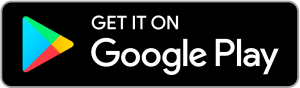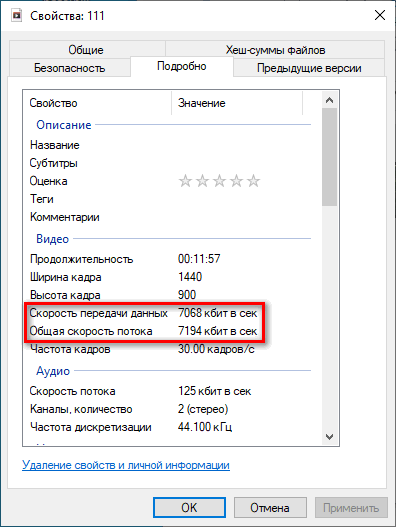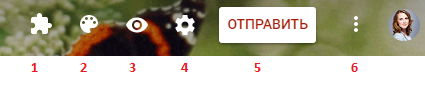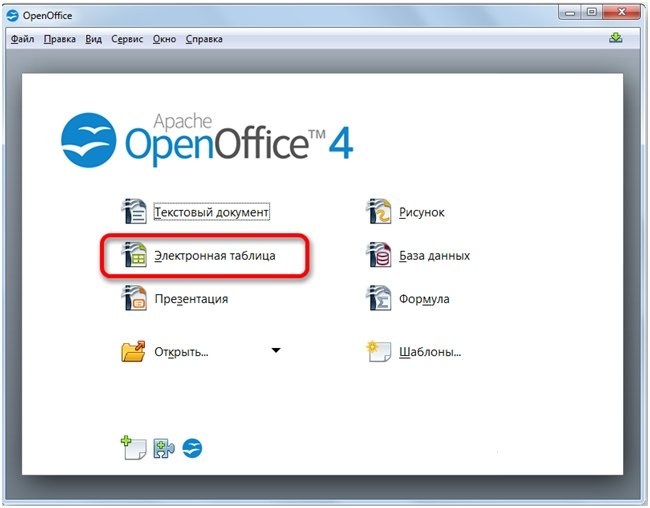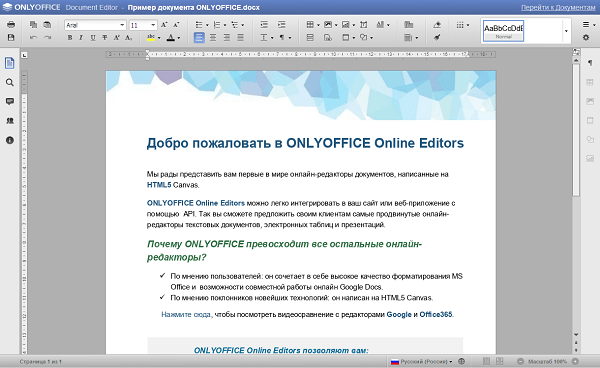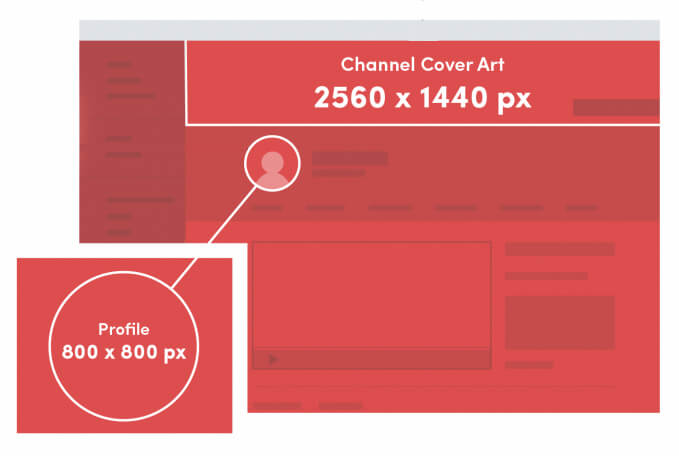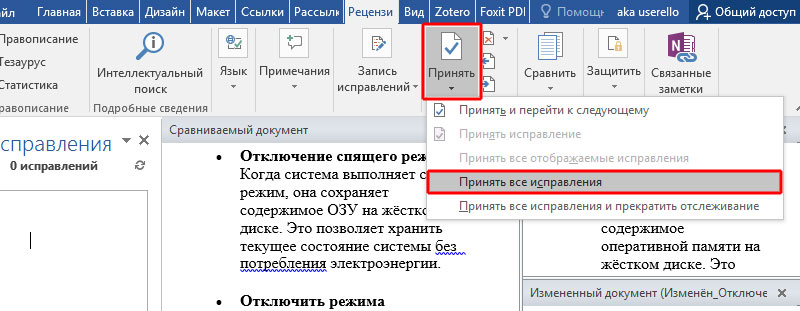Топ-10 инструментов для объединения мр4 файлов онлайн бесплатно
Содержание:
- Часть 1: Лучшие видео слияния 5 для компьютера
- Используйте редактор на максимум: другие возможности
- Научитесь монтировать видео
- Средства ОС Windows
- Способ №2. Мгновенный монтаж в онлайн-сервисе
- Movavi Video Editor
- Способ №1. Склейка видео в простом редакторе
- Способ 3: FlexClip
- Часть 1. Как объединять видеофайлы на Windows с помощью Filmora Video Editor
- YouCut
- Общие принципы редактирования видео
- Способ №1. Склейка видео в простом редакторе
- Монтаж видео в Видеоредакторе Movavi
- Научитесь монтировать в программе для объединения видео
- Способ 1: Clipchamp
- Способ №4. Объединение записей через приложение Windows
Часть 1: Лучшие видео слияния 5 для компьютера
Вверх 1: Tipard Video Converter Ultimate
При создании историй с видеоклипами вы можете быть обеспокоены качеством вывода. С этого момента Tipard Video Converter Ultimate это лучший вариант, чтобы сшить несколько видеоклипов без потери качества. Он использует передовые технологии для улучшения и оптимизации вывода с целью обеспечения наилучшего качества видео и аудио.
Плюсы
- 1. Объедините неограниченное количество видеоклипов в один файл фильма.
- 2. Поддержка всех видео и аудио форматов, включая AVI, MP4, 3GP и т. Д.
- 3. Просто добавьте фоновую музыку в ваши видео файлы.
- 4. Включите широкий спектр инструментов для редактирования медиа.
- 5. Кодируйте видео результаты для воспроизведения на любых устройствах, таких как iPhone.
Минусы
1. Требуется установка на жесткий диск.
Как объединить видео клипы на компьютере
Шаг 1
Установите самый простой видео слияния и редактор
Поскольку Video Converter является настольным программным обеспечением, вам необходимо скачать и установить его на свой компьютер. Затем запустите его и нажмите Добавить файл меню для импорта видеоклипов для объединения. Или вы можете перетащить их в домашний интерфейс напрямую.

Шаг 2
Объедините видео клипы
Чтобы объединить видео и аудио, найдите видеофайл в области библиотеки и нажмите кнопку Дополнительная значок рядом с Аудио и добавьте аудиофайл.
Если вы хотите объединить видеоклипы вместе, установите флажок рядом с Объединить в один файл, Кроме того, вы можете редактировать каждый видеоклип, нажав Редактировать меню.

Шаг 3
Экспортировать видео историю
После редактирования нажмите Настройки в нижней части, чтобы открыть Настройки профиля Диалог. Выберите ваш любимый формат видео или целевое устройство из Профиль раскрывающийся список. Затем нажмите Сохранить как Кнопка, чтобы установить конкретную папку для сохранения результата. Настройте другие параметры или оставьте их по умолчанию. Ударил OK чтобы подтвердить это, а затем нажмите Конвертировать кнопка в домашнем интерфейсе, чтобы экспортировать результат.
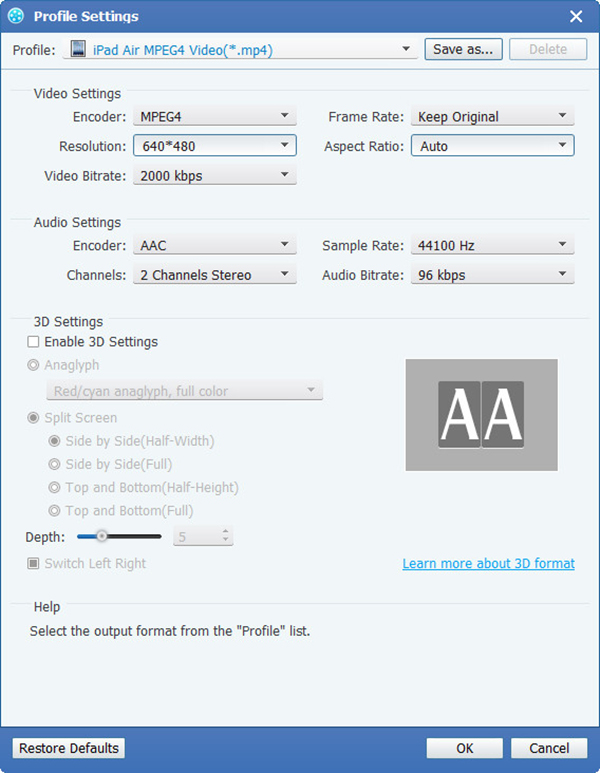
Топ 2: Windows Movie Maker

Windows Movie Maker это бесплатный видео столяр и редактор для пользователей Windows. Одно из самых больших преимуществ абсолютно бесплатно. К сожалению, он не доступен на веб-сайте Microsoft.
Плюсы
- 1. Объедините видео клипы на раскадровке просто.
- 2. Предварительный просмотр видео-истории со встроенным медиаплеером.
- 3. Включите основные инструменты для редактирования видео и несколько фильтров.
Минусы
1. Большинство сторонних плагинов требуют покупки.
Вверх 3: Format Factory
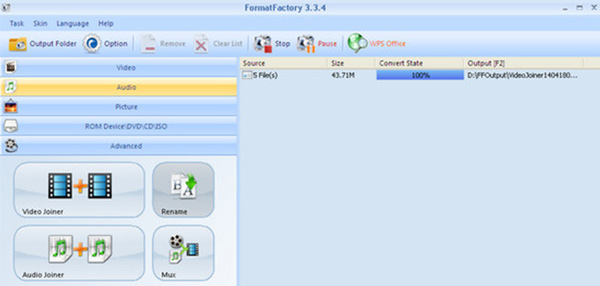
Хотя Format Factory — это не видеоредактор, а программа для конвертирования файлов, в нем можно найти видеопаяльник. Кроме того, пользователи могут наслаждаться высокой производительностью, так как это давняя программа.
Плюсы
- 1. Объедините видеоклипы вместе, чтобы создать один видеофайл.
- 2. Включите несколько пользовательских параметров, таких как качество видео.
- 3. Преобразовать результат в популярный формат видео.
Минусы
1. Он предлагает только инструменты для обрезки и закрепления.
Топ 4: Avidemux

Avidemux — это видео-объединитель и редактор с открытым исходным кодом. Он совместим с широким спектром платформ, включая Windows, Mac и Linux. Вы можете использовать его для объединения видеоклипов, не платя ни копейки.
Плюсы
- 1. Присоединяйтесь к нескольким видеоклипам и создайте один файл.
- 2. Поддержка почти всех популярных видео и аудио форматов.
- 3. Включите основные функции редактирования видео, такие как обрезка.
Минусы
1. Это трудно освоить, особенно для обычных людей.
Топ 5: iMovie
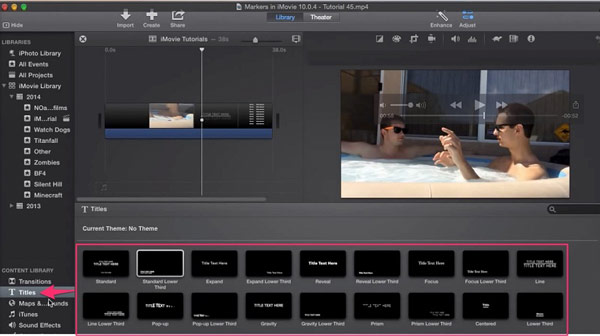
IMOVIE бесплатное слияние видео для компьютеров Mac Он полагается на проекты для редактирования видео и быстрого комбинирования видео и аудио клипов на дорожках. Кроме того, это видео слияние хорошо работает с QuickTime и другими утилитами на Mac.
Плюсы
- 1. Поместите видео и аудио файлы на временной шкале для комбинации.
- 2. Отрегулируйте яркость, контрастность, экспозицию и другие параметры.
- 3. Сохраняйте оригинальное качество видео в максимально возможной степени.
Минусы
1. Выходные форматы ограничены.
Используйте редактор на максимум: другие возможности
При необходимости вы сможете повысить качество, а также очень быстро разберетесь, как вставить видео в видео. Размещайте поверх эффекты из каталога или создавайте собственные стили, добавляйте визуальному ряду сочных красок, делайте его светлее или темнее — при ответственном подходе все это поможет зрителям прочувствовать атмосферу созданного клипа и окунуться в нее. А это значит, что их будет не оторвать от экрана.
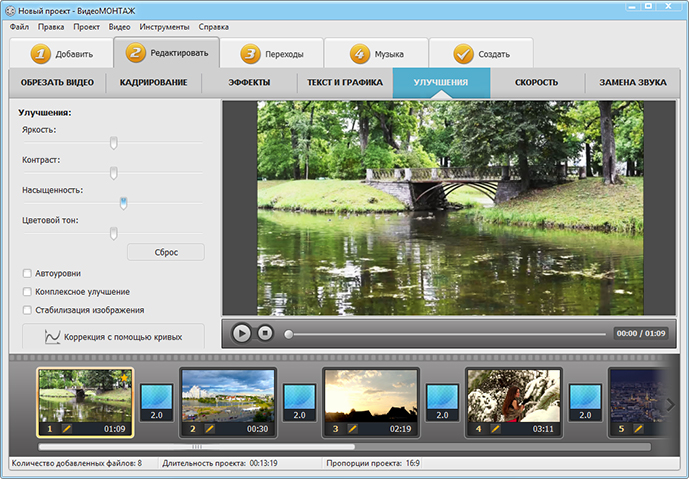
Улучшайте качество видео вручную или с помощью эффектов
Обязательно уделите время мелочам! В «ВидеоМОНТАЖе» вы с легкостью сможете:
- добавить надписи и логотипы;
- заменить звук или добавить фоновую музыку;
- настроить скорость воспроизведения записи;
- дополнить повествование титрами и заставками.
Научитесь монтировать видео
Программ для монтажа и конвертирования видео под Windows достаточно много, но не все из них полностью соответствуют требованиям удобства и функциональности. ВидеоМАСТЕР понравится как начинающим пользователям, так и профессионалам. Софт поддерживает видеофайлы всех форматов от наиболее ходовых до редких, имеет понятное меню на русском языке и все необходимые инструменты для работы с роликами: обрезка и разделение клипов, наложение надписей, картинок и эффектов, кадрирование, работа со звуком и многое другое. Чтобы склеить видео в программе ВидеоМАСТЕР вам не понадобится специальных навыков.
Купить со скидкойОт 650 руб. Поддержка Windows 7, 8, 10, Vista. Скидка 40% до 15 мая !
Средства ОС Windows
Одним из самых простых средств, которое присутствует в оригинальном наборе ОС Windows, является стандартное приложение Windows Movie Maker.
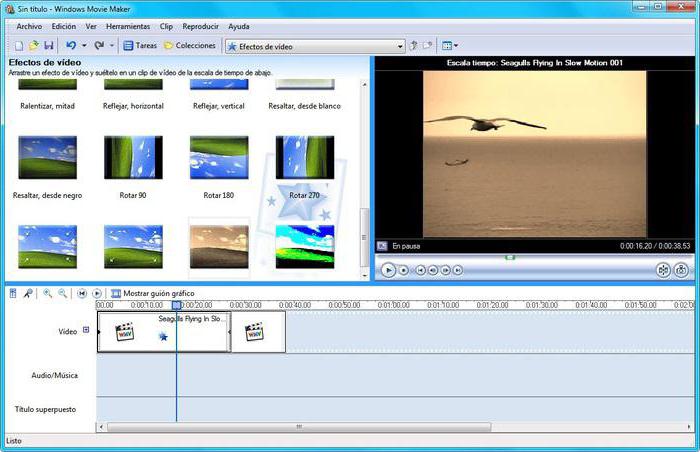
Оно прекрасно подойдет для юзеров начального уровня, поскольку достаточно просто для понимания. Единственный минус, как уже говорилось выше, это склеивание только однотипного формата, и то, допустим, файлы типа MKV программа просто не распознает.
Что касается методики, по которой производится редактирование видео, здесь нет ничего сложного. Необходимо просто в кадровом поле снизу вставить нужные фрагменты один за другим. Собственно, построенную последовательность потом и можно будет сохранить либо в виде проекта, либо экспортировать в видеофайл (они имеют разные форматы). Но это, как говорится, примитив.
Способ №2. Мгновенный монтаж в онлайн-сервисе
В интернете вы найдете множество ресурсов, которые позволяют объединить видео онлайн без установки софта. Один из таких сайтов – jarjad.ru. Чтобы с его помощью склеить куски видеоклипа в единый файл, проделайте следующее:
1. Перейдите на сайт и выберите пункт «Объединить видео».
2. Перетащите файлы из папки на вашем компьютере в окно редактора либо воспользуйтесь кнопкой «Выбрать».

Загрузите ваши файлы
3. Нажмите «Загрузить», чтобы добавить ролик на сервер.

Переместите видеофайлы
4. Переместите видеофайлы в списке в том порядке, в каком они должны следовать в вашем видеоролике. Затем нажмите кнопку «Объединить». Сервис в автоматическом режиме склеит добавленные ролики.

Объедините видеоролики
5. После завершения процесса запустите скачивание, кликнув «Скачать объединенное видео».
Плюсы:
- Работает совершенно бесплатно;
- Не требует регистрации;
- Видео сохраняется без водяного знака.
Минусы:
- Нельзя добавить переходы;
- Имеется ограничение на вес загружаемого файла;
- Можно объединить только короткие видеоролики;
- Экспорт только в MKV.
Movavi Video Editor
Movavi Video Editor – полупрофессиональная программа для нелинейного монтажа видео и работы со звуком. Приложение имеет весь базовый функционал для редактирования видео: склейка, обрезка, кадрирование и многое другое. Также софт обладает множеством продвинутых функций, таких как работа с хромакеем и одновременное редактирование нескольких видеодорожек. Полученные видео можно сохранить на компьютер или тут же поделиться ими с друзьями в Интернете.
Плюсы:
- хороший базовый функционал
- наличие про-версии для продвинутого редактирования
Минусы:
- сильно ограниченный функционал в обычной версии
- отсутствует запись на DVD
- небогатый выбор настроек экспорта файлов онлайн
Интерфейс Movavi Video Editor
Способ №1. Склейка видео в простом редакторе
Лучший способ объединения файлов – установить на ПК доступный видеоредактор. В этой инструкции мы пошагово покажем, как быстро склеить видео без потери качества в программе ВидеоШОУ. Посмотрите, как с помощью этого видеоредактора можно монтировать видеоролики на профессиональном уровне даже без опыта видеомонтажа:
Шаг 1. Установите программу и создайте проект
Для начала скачайте видеоредактор на русском языке ВидеоШОУ на ваше устройство. Далее запустите установку, дважды щелкнув на дистрибутив. Следуйте инструкциям инсталлятора и не забудьте расположить ярлык на рабочем столе для быстрого доступа. Теперь можете открыть софт и выбрать в стартовом меню пункт «Новый проект».
Стартовое окно программы ВидеоШОУ
Шаг 2. Загрузите ролики
Перетащите материалы в рабочее окно или воспользуйтесь проводником в левой боковой колонке. Найдите в списке нужную папку, выделите ее и подгрузите файлы кнопкой «Добавить в проект». ПО поддерживает все видеоформаты, как популярные AVI и MOV, так и редкие расширения. Все загруженные файлы можно свободно перемещать по таймлайну, задавая их последовательность в фильме.
Загрузите ваши видеофайлы
Шаг 3. Добавьте переходы, эффекты, заставки
Если вы хотите, чтобы видеокадры органично следовали друг за другом, добавьте плавный переход. Подходящий шаблон вы сможете найти в соответствующей вкладке. Каждый вариант можно посмотреть в плеере справа, для этого один раз нажмите на понравившийся вариант. В коллекции присутствуют стандартные, градиентные, двойные и 3D переходы.
Добавьте эффекты и красивые переходы в ваш видеоролик
Разнообразьте видеоролик анимированными заставками. Во вкладке «Титры» вы сможете добавить интро из коллекции или создать свой шаблон. Дважды кликните на заставку, чтобы изменить ее и встроить в проект.
Вы можете украсить ваш фильм надписями
Создайте интересные видеоэффекты, например, «картинка-в-картинке» или видеооткрытку, в разделе «Эффекты». Здесь вы сможете симулировать 3D, создать движение кадра, наложить листопад, снег и другие природные фильтры, либо применить более сложную анимацию, к примеру: разноцветные кольца, мыльные пузыри, бабочки и прочее.
Вы можете украсить ваш фильм надписями
Шаг 4. Экспортируйте проект
Теперь можно запустить склейку и экспортировать фильм. ВидеоШОУ предлагает несколько вариантов: экспорт видеоролика на ПК в любом видеоформате, сохранение клипа для просмотра на мобильных устройствах, запись DVD-диска и подготовка для отправки в интернет. Щелкните кнопку «Создать», выберите нужный вариант и установите параметры сохранения и выходной формат.
Сохраните ваш видеоролик
ВидеоШОУ – универсальная программа для создания видеороликов, которая поможет объединить несколько видео в фильм и подойдет даже тем, кто ни разу не занимался видеомонтажом. При этом в редакторе есть все для профессиональной обработки.
Приложение поддерживает абсолютно все популярные расширения и с легкостью открывает большие видеофайлы высокого качества. С его помощью вы сможете не только объединить видеоклипы, обрезать их или добавить красивые переходы, но также создать полноценный видеофильм из неограниченного количества фрагментов.
Плюсы
- Простое управление и понятный интерфейс;
- Качественный монтаж на профессиональном уровне;
- Добавление анимационных переходов;
- Поддержка всех популярных видеоформатов;
- Можно предварительно просмотреть результат.
Минусы
Ограниченный бесплатный период.
Способ 3: FlexClip
Большинство онлайн-сервисов, предоставляющих опции по редактированию видео, предлагают приобретать подписки, чтобы в полной мере задействовать все доступные функции. Относится это и к FlexClip. Здесь тоже есть бесплатная версия, которая и подойдет нам для склейки нескольких видео в одно.
- Воспользуйтесь ссылкой выше, ведущей на главную страницу FlexClip, и нажмите по кнопке «Make a Free Video».

Мы не будем использовать доступные шаблоны, поэтому просто щелкните по «Start From Scratch».

В окне предпросмотра кликните по кнопке со стрелкой вверх, чтобы перейти к загрузке локальных файлов.

Через стандартное окно Проводника выберите один или несколько объектов, которые хотите соединить вместе.
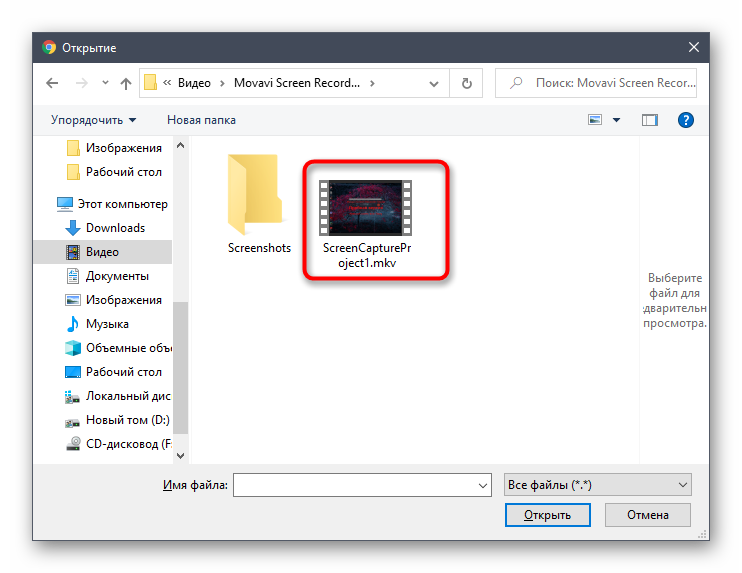
Можете просмотреть их перед тем, как кликнуть на «Trim Video».

Добавьте второй материал для склейки, указав пункт «Storyboard».

При необходимости задействуйте дополнительные настройки, наложив текст или музыку.

Затем щелкните «Export Video».

Создайте аккаунт или войдите через другие веб-сервисы, чтобы открыть возможность экспорта.

Выберите доступный бесплатный формат и начните обработку материала.

Ожидайте завершения рендера, следя за его прогрессом в отдельной вкладке.

По завершении ролик будет скачан автоматически. Воспроизведите его, чтобы убедиться в качестве склейки.

Опишите, что у вас не получилось.
Наши специалисты постараются ответить максимально быстро.
Часть 1. Как объединять видеофайлы на Windows с помощью Filmora Video Editor
Для получения лучших результатов при объединении файлов на Windows 10, 8 и 7, вы можете воспользоваться Filmora Video Editor. Эта программа была создана для достижения превосходства — в ней различные операции над видеофайлами могут выполняться в различных окнах. Использование Fimora Video для объединения файлов достаточно легко при следовании следующим шагам:
Загрузить бесплатно Загрузить бесплатно
Шаг 1: Запустите Filmora Video Editor
В первом шаге следует загрузить программу, кликнув на ссылку приведенную выше. После того, как Filmora Video Editor будет установлена, ее следует запустить и выбрать «Полнофункциональный режим».
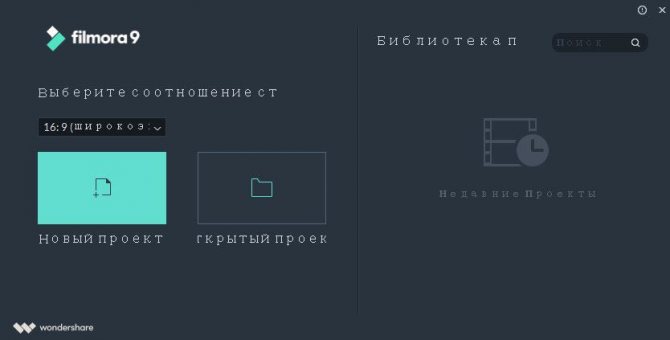
Шаг 2: Загрузите файлы в программу
В следующем шаге необходимо загрузить файлы в программу. Импортировать файлы в Filmora Video Editor достаточно легко — просто перетяните их в главное окно.
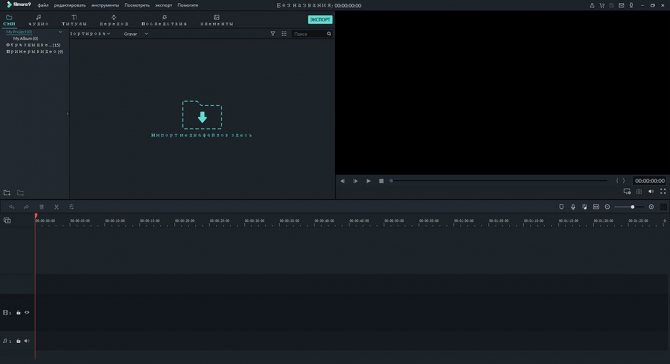
После этого перетяните загруженные файлы в монтажную линейку в нужном порядке.
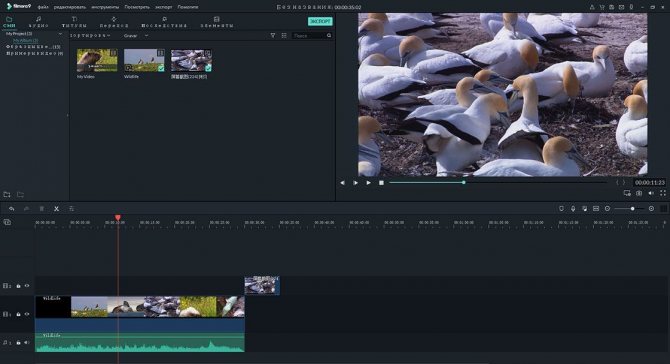
Шаг 4: Добавьте переходы между видео
Чтобы сгладить переход от одного видео к другому, лучше всего добавить переход между двумя видео. На вкладке «Переходы» выберите один переход и перетяните его в монтажную линейку между двумя видео. Кликните правой кнопкой мыши на любом переходе и появится меню с опцией “Применить ко всем» и «Случайно ко всем».
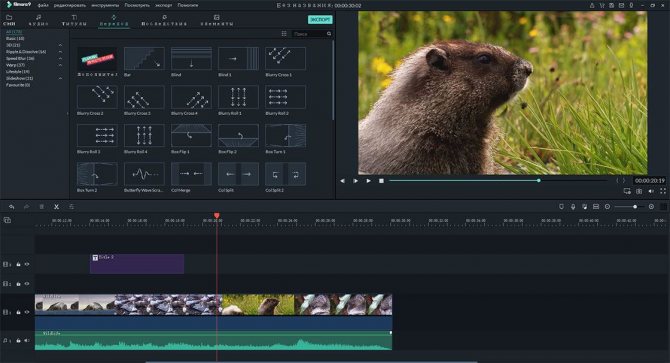
Шаг 5: Выгрузите видеофайл
Это последний шаг при объединении видеофайлов с помощью Filmora Video Editor. Перед сохранением объединенных видео, следует предварительно просмотреть их, чтобы убедиться что все было выполнено так как требовалось. После этого, кликните на кнопку «Экспорт» и сохраните в одном файле.

Почему следует выбрать Filmora Video Editor для объединения файлов
Filmora Video Editor — это отличная программа с множеством различных качеств, стилей и функций для объединения видеоклипов. Она создана для того, чтобы могли ее использовать для любых операций с видео, вне зависимости от их формата. Использование Filmora Video Editor для объединения видеофайлов обеспечивает высокое качество файлов и их содержимого.
Загрузить бесплатно Загрузить бесплатно
YouCut
YouCut – еще одно фантастическое приложение для редактирования видео от разработчиков популярного видеоредактора InShot. Он полностью бесплатен и не добавляет водяные знаки к вашим изменениям, чего вы не получите в приложениях, упомянутых выше. Приложение довольно просто в использовании, а добавить несколько клипов так же просто, как и в Filmora Go.
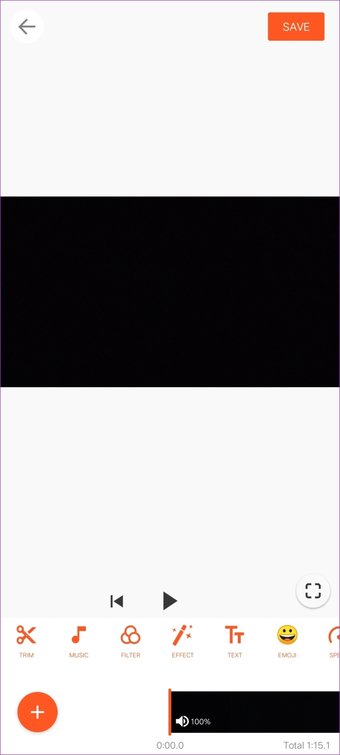
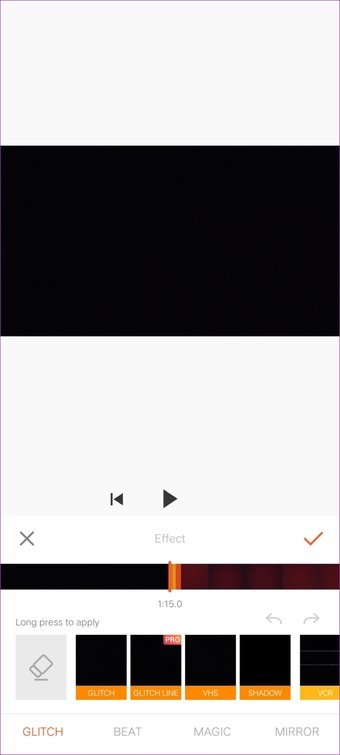
Приложение позволяет добавлять интересные клипы между клипами, чтобы сделать объединение плавным. Кроме того, вы получаете практически все основные функции, необходимые для создания видео на вашем телефоне. Вы можете легко обрезать видео, добавлять фильтры, текст или смайлики, изменять саундтрек и обрезать видео в зависимости от того, где вы хотите опубликовать их.

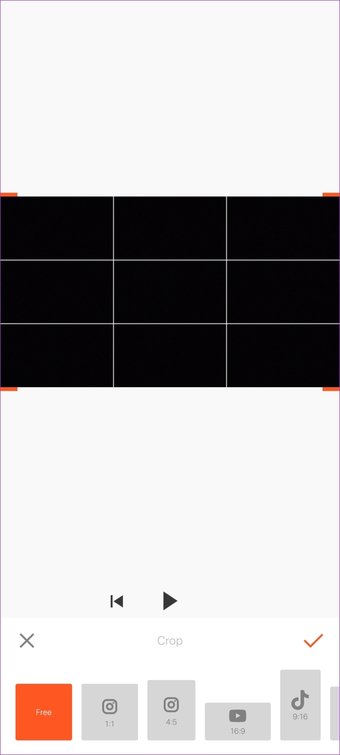
Вдобавок ко всему, вы также получаете ряд разнообразных вариантов. Вы можете создавать слайд-шоу с фотографиями, настраивать цвета вашего видео, изменять фон и даже сжимать или конвертировать видео с легкостью. Если вы ищете простой, не несуразный редактор видео, который позволит вам легко объединять видео, тогда YouCut – это то, что вам нужно.
Общие принципы редактирования видео
Прежде чем приступать к решению вопроса о склеивании видео, нужно разобраться с основными принципами его редактирования. Считается, что самым распространенным форматом является AVI, который воспроизводится и программными, и бытовыми плеерами.
Но что делать, если у нас имеются совершенно разные форматы, скажем, обычный файл AVI и материал в формате MTS, снятый на видеокамеру?
Тут стоит отталкиваться от того, что любая программа, независимо от уровня ее профессионализма, имеет стандартный набор функций, позволяющий обрезать, склеить видео, добавить текст, эффекты и т. д. Даже самые примитивные простейшие приложения типа Movavi могут произвести операции подобного рода без проблем.
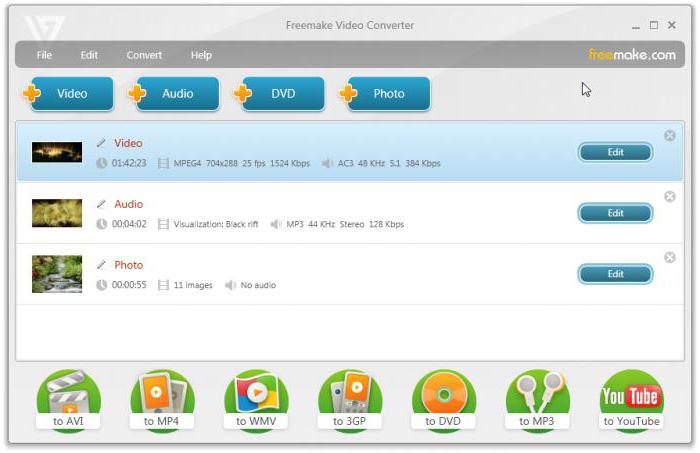
Но тут стоит учитывать еще и тот момент, что непрофессиональные приложения позволяют между собой склеить видео только одного формата, к примеру, те же файлы AVI. Так что, перед тем, как приступать к работе, сначала придется произвести конвертирование исходного формата, чтобы все части будущего фильма имели одинаковый формат. Для этого можно использовать простейшие конверторы типа Freemake Video Convertor.
Способ №1. Склейка видео в простом редакторе
Лучший способ объединения файлов – установить на ПК доступный видеоредактор. В этой инструкции мы пошагово покажем, как быстро склеить видео без потери качества в программе ВидеоШОУ. Посмотрите, как с помощью этого видеоредактора можно монтировать видеоролики на профессиональном уровне даже без опыта видеомонтажа:
Шаг 1. Установите программу и создайте проект
Для начала скачайте видеоредактор на русском языке ВидеоШОУ на ваше устройство. Далее запустите установку, дважды щелкнув на дистрибутив. Следуйте инструкциям инсталлятора и не забудьте расположить ярлык на рабочем столе для быстрого доступа. Теперь можете открыть софт и выбрать в стартовом меню пункт «Новый проект».
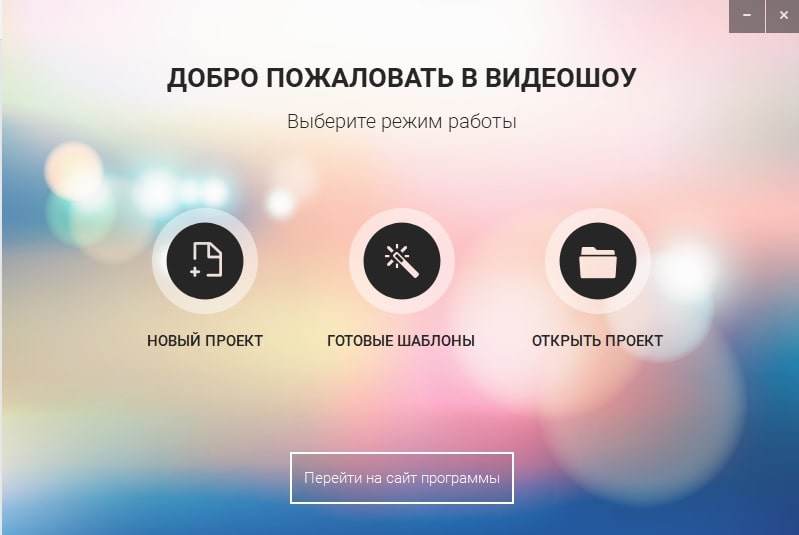
Стартовое окно программы ВидеоШОУ
Шаг 2. Загрузите ролики
Перетащите материалы в рабочее окно или воспользуйтесь проводником в левой боковой колонке. Найдите в списке нужную папку, выделите ее и подгрузите файлы кнопкой «Добавить в проект». ПО поддерживает все видеоформаты, как популярные AVI и MOV, так и редкие расширения. Все загруженные файлы можно свободно перемещать по таймлайну, задавая их последовательность в фильме.

Загрузите ваши видеофайлы
Шаг 3. Добавьте переходы, эффекты, заставки
Если вы хотите, чтобы видеокадры органично следовали друг за другом, добавьте плавный переход. Подходящий шаблон вы сможете найти в соответствующей вкладке. Каждый вариант можно посмотреть в плеере справа, для этого один раз нажмите на понравившийся вариант. В коллекции присутствуют стандартные, градиентные, двойные и 3D переходы.

Добавьте эффекты и красивые переходы в ваш видеоролик
Разнообразьте видеоролик анимированными заставками. Во вкладке «Титры» вы сможете добавить интро из коллекции или создать свой шаблон. Дважды кликните на заставку, чтобы изменить ее и встроить в проект.

Вы можете украсить ваш фильм надписями
Создайте интересные видеоэффекты, например, «картинка-в-картинке» или видеооткрытку, в разделе «Эффекты». Здесь вы сможете симулировать 3D, создать движение кадра, наложить листопад, снег и другие природные фильтры, либо применить более сложную анимацию, к примеру: разноцветные кольца, мыльные пузыри, бабочки и прочее.

Вы можете украсить ваш фильм надписями
Шаг 4. Экспортируйте проект
Теперь можно запустить склейку и экспортировать фильм. ВидеоШОУ предлагает несколько вариантов: экспорт видеоролика на ПК в любом видеоформате, сохранение клипа для просмотра на мобильных устройствах, запись DVD-диска и подготовка для отправки в интернет. Щелкните кнопку «Создать», выберите нужный вариант и установите параметры сохранения и выходной формат.

Сохраните ваш видеоролик
ВидеоШОУ – универсальная программа для создания видеороликов, которая поможет объединить несколько видео в фильм и подойдет даже тем, кто ни разу не занимался видеомонтажом. При этом в редакторе есть все для профессиональной обработки.
Приложение поддерживает абсолютно все популярные расширения и с легкостью открывает большие видеофайлы высокого качества. С его помощью вы сможете не только объединить видеоклипы, обрезать их или добавить красивые переходы, но также создать полноценный видеофильм из неограниченного количества фрагментов.
Монтаж видео в Видеоредакторе Movavi
Если вы не так часто монтируете видео, если вы не хотите часами гулять по просторам google в поисках ответа, как сделать то или иное действие в программе, если вы хотите добиться действительно хорошей работы — попробуйте Movavi видеоредактор. Видеоредактор Movavi — это сборник всех наиболее популярных и полезных инструментов для монтажа видео. Здесь вы найдёте как простые инструменты склейки и обрезки, так и более интересные, вроде замены фона (хромакей) и стабилизации. Конечно, это не весь перечень функций, однако все они находятся на виду у пользователя программы, ознакомиться со всеми не составит труда.
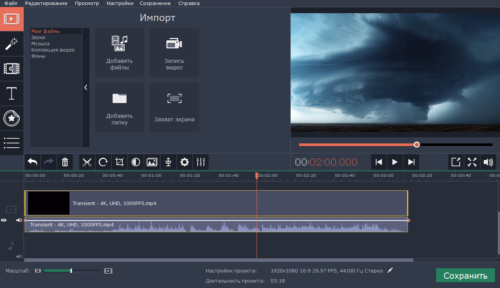
В Movavi собраны все необходимые инструменты для монтажа видео
Научитесь монтировать в программе для объединения видео
Программ для монтажа и конвертирования видео под Windows достаточно много, но они зачастую недостаточно удобны или функциональны. ВидеоМАСТЕР понравится как начинающим пользователям, так и профессионалам. Софт поддерживает видеофайлы всех форматов от наиболее ходовых до редких, имеет понятное меню на русском языке и все необходимые инструменты для работы с роликами: обрезка и разделение клипов, наложение надписей, картинок и эффектов, кадрирование, работа со звуком и многое другое. Программа для объединения кусков видео в один ролик ВидеоМАСТЕР достаточно простая, так что вы сможете правильно соединить видео между собой без каких-либо специальных навыков и знаний.
Купить со скидкойОт 650 руб. Поддержка Windows 7, 8, 10, Vista. Скидка 40% до 15 мая !
Способ 1: Clipchamp
Функциональность, входящая в бесплатную версию известного онлайн-редактора видео Clipchamp, сможет полностью удовлетворить потребности обычного пользователя. Этот веб-ресурс вполне подойдет для того, чтобы соединить несколько видео в одно, потратив на это минимальное количество сил и времени.
- Перед началом использования Clipchamp придется создать профиль. Сделать это можно путем авторизации через присутствующие веб-сервисы или вписав электронный адрес в соответствующее поле.

После авторизации на главной странице кликните по кнопке «Create a video», которая расположена слева.

Выберите подходящие пропорции экрана, чтобы оптимизировать ролик для просмотра на конкретных устройствах. Для примера мы взяли популярный формат 16:9.

В блоке слева щелкните «Browse my files», чтобы перейти к добавлению роликов, которые будут склеиваться в дальнейшем.

Вы можете добавить сначала одно видео через Проводник, переместив его на таймлайн с зажатой левой кнопкой мыши.

После этого откройте блок «Add Media» и добавьте второй медиафайл.

Соедините эти два видео на одной или двух дорожках так, чтобы после завершения одного сразу же начиналось второе.

Рекомендуем добавить плавный переход, чтобы начало нового видео не казалось таким резким. Для этого откройте категорию «Transition» и выберите там один из имеющихся переходов.

Переместите переход на область таймлайна, где соединяется два видео, чтобы в итоге элемент встал между ними.

Используйте дополнительные опции редактирования, если это требуется, или добавьте еще несколько материалов, а по завершении нажмите «Export».

В бесплатной версии доступно только качество 480p. Если вы желаете сохранять ролики с более высоким разрешением, придется приобретать одну из подписок. Выбрав подходящий вариант, кликните «Continue».

Дождитесь окончания экспорта. Если общий объем ролика получился довольно большим, на процесс рендеринга может быть затрачено даже несколько часов, ведь все зависит от мощности сервера, где расположен онлайн-сервис Clipchamp.

После завершения рендеринга ролик должен загрузиться на компьютер автоматически. Если этого не произошло, нажмите «Download Video» и загрузите его самостоятельно.

В случае, когда планируется заливать готовый материал на YouTube, можно просто кликнуть на сайте по кнопке «Upload to YouTube», авторизоваться в своем профиле и закончить добавление материала.

Если вы планируете приобретать подписку на Clipchamp, настоятельно рекомендуем ознакомиться со всеми ее преимуществами и особенностями на официальном сайте, чтобы понять, подойдет ли этот онлайн-сервис для постоянного использования и удовлетворит ли все потребности.
Способ №4. Объединение записей через приложение Windows
Обладатели Windows 10 могут воспользоваться приложением «Фотографии». Этот софт работает с изображениями, но также позволяет обрабатывать видеоролики. Он подойдет, если вы хотите узнать, как соединить видео в одно на компьютере без установки ПО.
1. Откройте меню «Пуск» и найдите «Фотографии» в списке установленных приложений.
2. Найдите кнопку «Новое видео» в верхней панели инструментов и кликните «Новый проект». Задайте ему имя.

Нажмите на кнопку «Новое видео»
3. В новом окне найдите кнопку «Добавить», затем «С этого компьютера» и подгрузите эпизоды для объединения.

Нажмите на кнопку «Добавить»
4. Выделите добавленные клипы и перетащите на шкалу в нижней панели либо нажмите «Поместить в раскадровку». Также вы можете установить последовательность кадров, меняя их местами. К сожалению, в приложении нельзя настроить плавную смену роликов, поэтому в вашем фильме они будут достаточно резко сменять друг друга.

Нажмите на кнопку «Поместить в раскадровку»
5. Нажмите «Завершить видео» в верхнем правом углу. Выберите нужный параметр качества: 1080, 720 или 560. Нажмите «Экспортировать», укажите папку для сохранения и имя видеоролика.
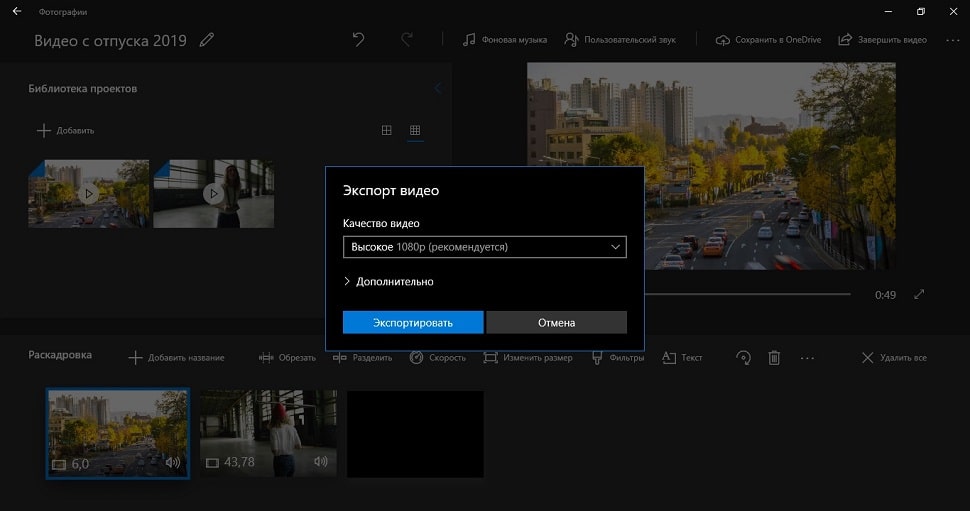
Сохраните свой результат