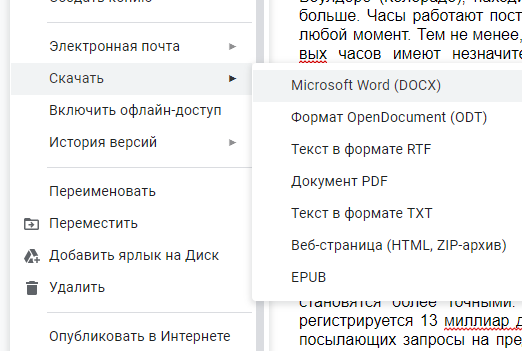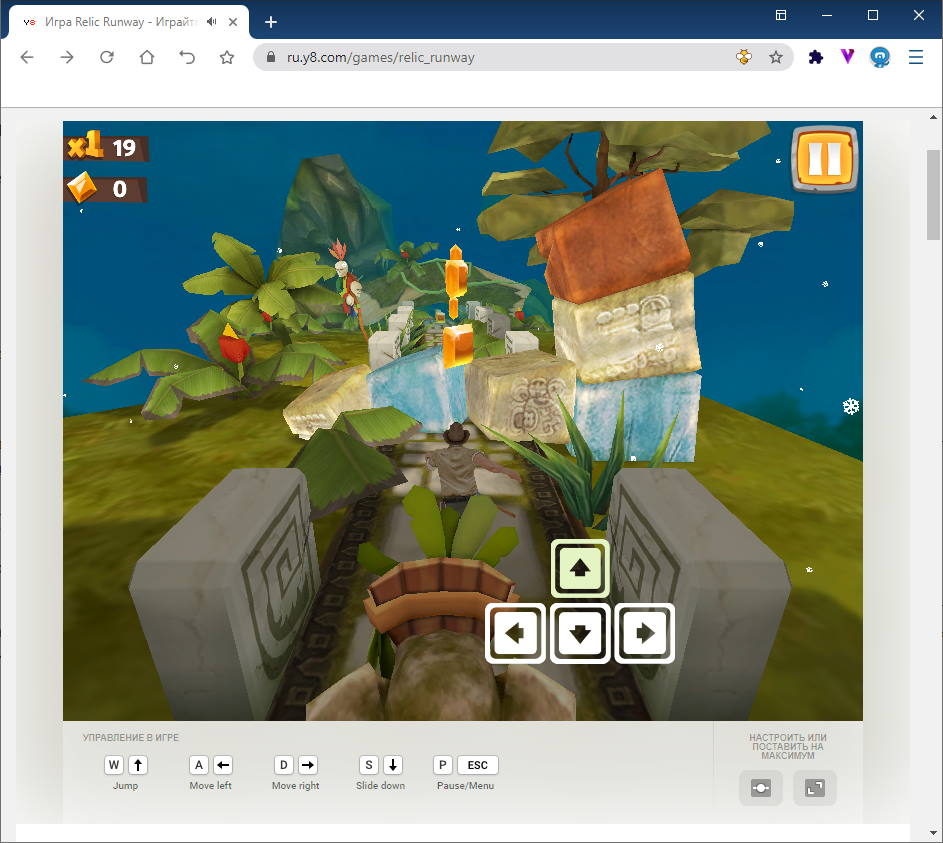Лучшие программы для создания gif-анимации в 2021 году
Содержание:
- Сервисы
- Как создать gif анимацию из фото и картинок
- Instagiffer – как быстро делать GIF из видео
- Создаём GIF из изображений
- Подготавливаем ролик к созданию GIF
- 2 Blender
- Как сделать гифку из видео на компьютере
- Как сделать GIF из фото
- Как создавать GIF из видеофайлов
- Онлайн сервисы
- Лицевая анимация в реальном времени
- Video To GIF 5.1 – создание GIF из видео
- Рейтинг приложений для создания гиф-анимации
- Типы анимации в зависимости от назначения
Сервисы
Если вы хотите создать гиф просто и быстро, то я бы посоветовал вам обратить внимание на онлайн сервисы. Даже простые утилиты занимают место на жестком диске и тормозят, а со временем и ухудшают, работу компьютера
Не верите? Можете почитать статью о том, как я удалил 1,5 Гб битых файлов за несколько секунд.

Чтобы не морочить голову себе и лишний раз не дергать свой жесткий диск и железо, проще всего зайти на сайт, чтобы создать гиф анимацию. Какие варианты у вас есть? Должен сразу предупредить, что два из трех сервисов, о которых пойдет речь оставляют напоминание о себе в виде водяного знака, на одном из них за плату можно избавиться от этого неудобства. Сами же ресурсы на английском.
В принципе, многие браузеры сейчас переводят иностранные сайты, а до перевода функций можно догадаться методом тыка или благодаря уже имеющимся знаниям: сразу становится ясно о чем идет речь, если вы читаете такие слова как web cam, youtube или download. Преимуществ у сервисов много, так что даже не знаю насколько для вас будут значимы недостатки.
Picasion.com
Picasion.com позволяет быстро создавать анимации из фотографий в количестве от 2 до 10 штук.
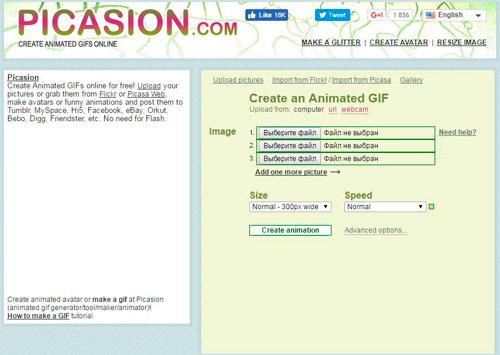
Ничего сложного в его использовании нет. Для начала добавляете картинки, а затем жмете Create внизу формы. Можете выбрать размер (Size) и скорость (speed).
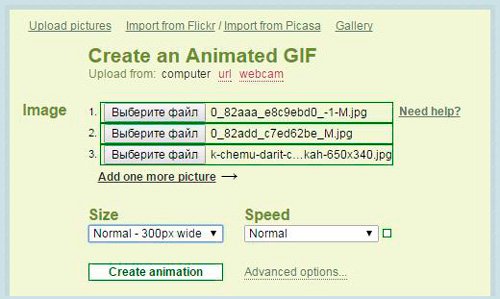
По завершению перед вашими глазами появляется результат работы. Можно воспользоваться ссылками, чтобы передать его другу, а можно нажать правую кнопку мыши и выбрать функцию «Сохранить изображение». В списке будет желанное GIF.
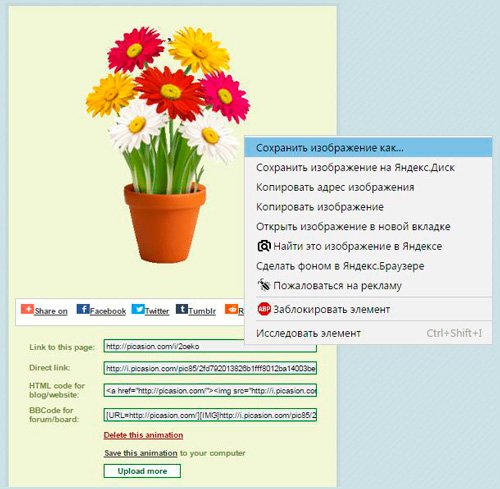
Makeagif.com
Второй сервис, как я вам говорил условно-бесплатный. То есть вы можете скачать изображение, но на нем будет водяной знак, а избавиться за него можно за дополнительную плату. Тем не менее, преимуществ у этой штуковины предостаточно.
Помимо создания анимации из фото, можно также вытащить гиф из собственного видео или ролика, загруженного на YouTube, а также создать новое изображение при помощи веб-камеры.
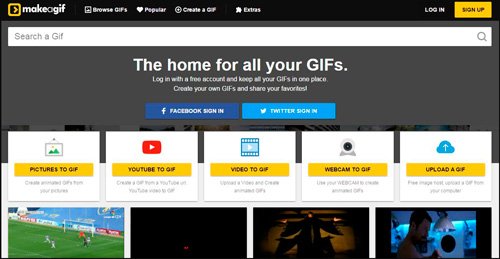
Пользоваться очень просто, а количество рисунков, которое вы можете добавить ничем не ограничено.
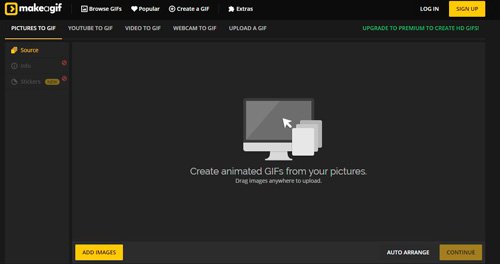
Кроме всего прочего, вы можете добавить стикеры – эмоции, мемы, изображение животных или знаменитостей. Банк достаточно богат. Не проблемой будет и настройка скорости движения анимации.
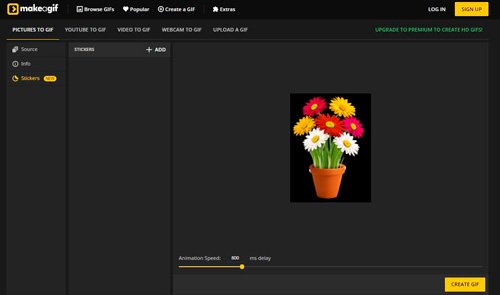
Ну а после того, как вы зажмете Create, появится еще и возможность дополнить картинку текстом. Можете скачать, воспользоваться ссылкой или сразу расшарить гиф в социальные сети.

Стоимость зависит от того, какой период вы собираетесь оплачивать. Месяц обойдется в 12 долларов, при мгновенной оплате за 90 дней вы отдадите по 8, 33 (то есть 25 долларов), а пол года обойдутся в 30 долларов (по 5 баксов в месяц).
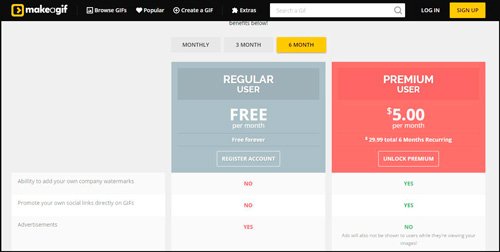
Gifpal.com
Этот проект бесплатный. Он не предполагает того, что вы можете докупить какие-то возможности, но и от водяного знака вам не удастся скрыться.

Зато есть широкие возможности по добавлению картинок (их тут можно добавить до 48), а также редактированию фото.
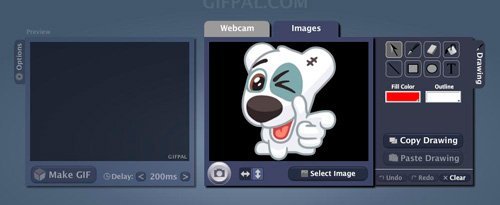
Сперва нажимаем Select Image (цифра 1). Добавлять фото вы можете по одному. Затем обрабатываете, открыв Drawing (2), щелкаете кадр для добавления (3) и он отображается на хронометраже вашего гиф (4).

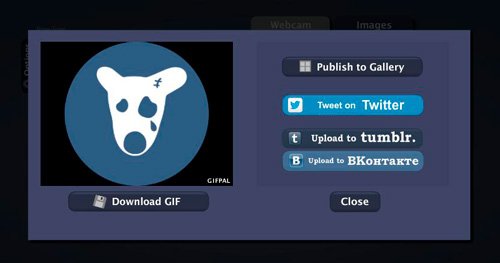
Как создать gif анимацию из фото и картинок
Рассмотрим по шагам, как это делается.
1) Подготовка картинок
В первую очередь, нужно заранее подготовить фото и картинки для работы, причем, в формате gif (когда в любой программе выбираете опцию «Сохранить как….» — вам предлагается на выбор несколько форматов — выбирайте gif).
Лично я предпочитаю подготавливать фотографии в программе Adobe Photoshop (в принципе, можете использовать любой другой редактор, например бесплатный Gimp).
Статья с программами для рисования: http://pcpro100.info/programmyi-dlya-risovaniya-na-kompyutere/
Подготовка картинок в Adobe Photoshop.
Важно отметить:
— все файлы картинок для дальнейшей работы должны быть в одном формате — gif;
— файлы картинок должны быть одного разрешения (например 140х120, как в моем примере);
— файлы нужно переименовать так, чтобы их порядок был такой, какой вам нужен при их анимации (проигрывании по порядку). Самый простой вариант: переименовать файлы на: 1, 2, 3, 4 и т.д.
10 картинок gif в одном формате и одного разрешения
Обратите внимание на имена файлов
2) Создание анимации
В этом примере я покажу как сделать анимацию в одной из самых простых программ — UnFREEz (о ней чуть выше в статье).
2.1) Запустите программу и откройте папку с подготовленными картинками. Затем выделите те картинки, которые вы хотите использовать в анимации и перенесите их при помощи мышки в окно Frames программы UnFREEz.
Добавление файлов.
2.2) Далее укажите время в мили-секундах, которое должно быть между кадрами. В принципе, можно поэкспериментировать, создавая несколько gif анимаций с разной скоростью проигрывания.
Затем нажмите кнопку создания — Make Animated GIF.
3) Сохранение результата
Осталось только задать имя файла и сохранить полученный файл. Кстати, если скорость проигрывания картинок вас не устраивает — то повторите шаги 1-3 заново, только укажите другое время в настройках UnFREEz.
Результат:
Вот так сравнительно быстро можно создавать gif анимации из различных фотографий и картинок. Можно, конечно, было бы использовать более мощные программы, но для большинства этого будет предостаточно (по крайней мере я так думаю, мне точно хватает….).
Далее рассмотрим более интересную задачу: создания анимации из видео файла.
Instagiffer – как быстро делать GIF из видео
Instagiffer оставил достаточно неплохое впечатление. Программа поддерживает все основные форматы видео, позволяет не только перегонять его в анимированный GIF, но и захватывать отдельные кадры.

Загружаем видео, программа индексирует его. В окне превью в правой части окна можно визуально кадрировать ролик. Это очень удобно. В левой части находятся настройки. Выбираем время начала отрезка для конвертации. Устанавливаем его продолжительность. Затем выбираем количество кадров в секунду в анимированном GIF. Его размер выставляется в процентах от размера оригинального видео. Размер целевого GIF в абсолютных цифрах при этом можно проконтролировать под окном превью. Также можно выбрать качество сжатия, увеличить или уменьшить яркость, наложить эффекты.
Программа работает быстро. Правда, стоит отметить не очень удачную визуализацию процесса обработки: прогресс проходит раза три и четыре, так что не понятно на какой реально стадии находится конвертация.
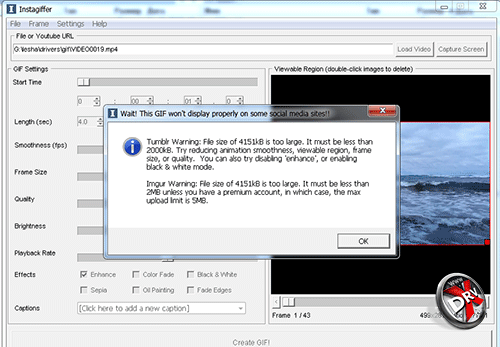
После ее окончания, программа предупреждает, если GIF получился слишком большим и не соответствует требованиями Tumblr или Imgur. А так в итоге вы получите примерно это:

Нажмите для картинку для просмотра видео
Создаём GIF из изображений
Гифки можно создавать из картинок, например, для этого будет удобно использовать онлайн-сервисы или специальные приложения, предлагающие набор инструментов и параметров для создания анимации на вкус пользователя.
Попробуйте создать свой первый gif, для ознакомления с возможностями и инструментарием предложенных нами сервисов. Для этого приготовьте любую фотографию на компьютере или другом устройстве, зайдите на специальный сайт (сервисы рассмотрены далее в статье), либо в приложение, затем загрузите её одну или несколько, обычно поддерживаются файлы с расширением .jpg или .png. Укажите настройки гифки, представьте, как будет выглядеть ваше творение, и, если всё устраивает, нужно щёлкнуть по кнопке “Создать” (способ сохранения зависит от используемого сервиса).
Способов, как сделать гифку, существует много, и с некоторыми из них вы можете ознакомиться ниже в статье.
Gifius, веб-инструмент для создания анимации
Онлайн-конструктор Gifius позволяет собрать простую GIF-анимацию, воспользовавшись бесплатным конструктором. Сервис ведёт работу с 2014 года, предоставляя несколько специализированных инструментов и форму для оставления комментариев.
Инструкция по использованию сервиса:
- Откройте веб-сайт. В верхней части у пользователя запрашиваются фотографии, которые будут использованы в кадрах анимации. Загрузите их, нажав на блок, выделенный красной рамкой, либо перетащив изображения туда.
- В настройках определите разрешение будущей гифки, можно поставить флажок на пункте “пропорции” для того, чтобы существовала пропорциональность, то есть при изменении ширины автоматически подгонялась высота.
- Поставьте скорость смены кадров (задержку между ними), по умолчанию установлено значение 12. Значение вводится с клавиатуры, либо меняется с помощью ползунка на экране.
- Изменяйте порядок хода анимации. Для этого мышью перемещайте миниатюры на панели, которая находится ниже окна предпросмотра. Если анимация слишком короткая или вы считаете, что картинок недостаточно, вы можете загрузить их, нажав на зелёную кнопочку с соответствующей надписью.
- Остаётся скачать готовый GIF-файл, для этого кликните правой кнопкой мыши на анимацию, выберите пункт “Сохранить как…”, укажите имя и желаемое расположение файла, затем “Сохранить”. Также можно просто нажать на сайте “Скачать GIF”.
Создание гифок при помощи Photoshop
Известный многофункциональный графический редактор предоставляет возможности и для создания собственных анимированных изображений.
Попробуйте создавать и свои красивые анимации: горящие или светящиеся надписи, двигающиеся буквы, нарисованный котик, гоняющийся за своим хвостом, и всё остальное, на что хватит фантазии и навыков. При помощи Abobe Photoshop можно создавать действительно профессиональные и захватывающие покадровые анимации, с огромными возможностями персонализации и настройки анимированных изображений.
Для этого воспользуйтесь несложной пошаговой инструкцией:
- Подготовьте будущие кадры анимации. Каждый созданный слой с картинкой или вашим рисунком — один кадр.
- В верхней части окна Photoshop на панели выберите раздел “Окно”, затем убедитесь, что “Временная шкала” активна. Это можно понять по галочке напротив, если она отсутствует, поставьте её, щёлкнув левой клавишей мыши.
- В появившемся окошке кликните на центральную кнопку “Создать покадровую анимацию”.
- В выпадающем списке найдите пункт “Создать кадры из слоёв” и выберите его.
- Можно выбрать количество произведений анимации: единожды, три раза, вечно, либо другое значение.
- Используйте временную шкалу, если вам нужно настроить порядок кадров.
- Теперь можно сохранить готовую работу на компьютер, выбрав формат .gif и директорию сохранения.
Gifovina — веб-сервис для создания анимации
Gifovina — бесплатный аниматор, который не требует загрузки на компьютер. Работа над гифкой ведётся в онлайн-редакторе, требующем для корректной работы включённого Abobe Flash Player.
Укажите необходимые параметры, поставьте размер кадров, их длительность и прочие настройки. По желанию можно реализовать и необычные эффекты переходов между слайдами: всплытия, сдвиги, наезды, створки, жалюзи, пикселизации.
Можно добавлять различные выноски, фигуры, и “пузыри” с текстом. Каждому объекту можно назначить свой цвет заливки, контура и текста внутри него. Надписи также настраиваются, и к ним выбирается шрифт из двух вариантов: Arial и Times New Roman.
Подготавливаем ролик к созданию GIF
Программа для создания gif (гиф) анимации «ВидеоМАСТЕР» обладает наглядным русскоязычным интерфейсом. Разработчики создали практичную навигацию, поэтому ко всем функциям софта доступ максимально простой.
Программа для создания GIF из видео помогает улучшить качество видеоролика вручную с помощью настроек параметров контраста, цветового тона, яркости и насыщенности изображения. Также можно выбрать автонастройки, воспользовавшись опциями «Автоуровни» и «Комплексное улучшение».
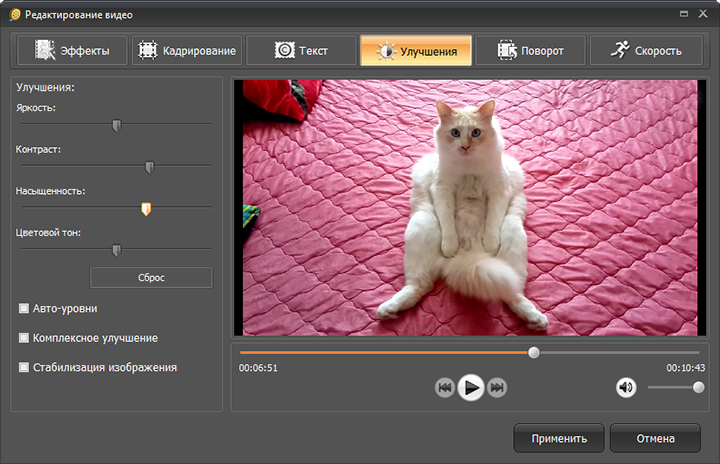
Улучшайте качество видео
Хотите проявить свои творческие способности, создавая gif из видео? Этот софт поможет изменить видео до неузнаваемости. Для этого просто включите в видеоспецэффекты из коллекции софта. Хотите поработать с графикой? Для вас статья «Как наложить текст на видео », из которой вы узнаете, как вставить в видеоролик титры, различные надписи и интересную графику. Все это вам поможет сделать всего одна программа для создания гиф анимации «ВидеоМАСТЕР»!
2 Blender
Среди бесплатных программ для анимации 2D можно выделить Blender — достаточно сложную и многофункциональную утилиту для профессиональной работы. В отличие от большинства аналогов, у нее нет платной подписки.
Скачать Blender
При использовании ПО не приходится сталкиваться с рекламой и водяными знаками. А еще программа позволяет создавать не только двухмерную, но и трехмерную графику. И даже содержит множество обучающих материалов, упрощающих знакомство с функциями Blender.
Среди особенностей программы — поддержка Windows и Linux, простое моделирование кривых и рендеров. В программе есть эффекты дыма и жидкости, моделирование мягкого тела и флюидов, применение направляющих и изменение веса.
Минусы утилиты — сравнительно высокие требования к аппаратной части. Для запуска нужен компьютер как минимум с 4 Гбайт оперативной памяти и встроенная видеокарта с памятью от 1 Гбайт. А для быстрой обработки изображения — хотя бы 8 Гбайт ОЗУ и дискретная графика.
Как сделать гифку из видео на компьютере
Для создания гифки из видеоролика с помощью LiceCap или Gifcam следует запустить программу, выбрать область, которую надо записать, задать размер и продолжительность кадра (скорость обновления), и нажать на кнопку Record.
Чтобы сделать GIF-изображение из видео этим приложением нужно выбрать проигрыватель, на котором воспроизводится нужный файл, в качестве области съемки. Запись автоматически остановится по достижению предела. Полученная картинка сохраняется в формате GIF, а также фирменном – LCF.
Сделать полноценную гифку из видеофайла на компьютере также можно с помощью мультимедийных конверторов, поддерживающих преобразование в формат GIF. Поскольку длительность такой анимации ограничивается несколькими секундами, процесс создания в общем случае сводится к выбору требуемого фрагмента видеофайла в окне обрезки и дополнительных свойств. Приложение-конвертор должно поддерживать такую функцию.
Это был первый способ, как сделать гифку из видео, теперь давайте разберемся, как создать GIF онлайн.
Создание гифок из видеороликов посредством онлайн-сервисов
Существует несколько сайтов, позволяющих бесплатно сделать GIF-изображение из видеороликов. Некоторые сервисы могут также предоставлять дополнительные возможности, несвязанные напрямую с созданием GIF.
Одним из таких сайтов является ToolsOn. С его помощью можно сделать GIF из нескольких неподвижных графических файлов, а также из видеоролика. Помимо этого, данный сайт позволяет создавать иконки (ICO) и рингтоны. Для онлайн-создания гифки потребуется перейти на сайт ToolsOn и щелкнуть по верхней ссылке в шапке сайта «Конвертировать видео в GIF». Откроется онлайн-сервис «Video to Gif Lab«. Загрузить видео, из которого требуется сделать «гифку», можно двумя способами: по нажатию на кнопку или перетащить, зажав левую клавишу мыши, в специальную область сайта.
После загрузки ролика необходимо выбрать фрагмент, на основе которого надо сделать анимацию. Вначале нужно задать частоту смены кадров. Чем она выше, тем плавней будет анимация и тем больше размер файла. Затем следует перемотать загруженное видео в нижерасположенном плеере до точки начала будущей гифки.
Для запуска записи анимации нажимается кнопка Start Recording. После выбора конечной точки фрагмента следует нажать кнопку остановки записи и сохранения графического файла. Созданная гифка появится справа от видеоплеера. Её можно сохранить на компьютер, нажав кнопку Save GIF. Картинку впоследствии можно разместить в социальной сети или загрузить в облачное хранилище. Поскольку обработка изображения в сервисе Video To GIF Lab осуществляется в браузере, загрузка процессора на некоторых компьютерах может доходить до 100%. Лучше всего этот сайт работает с Google Chrome свежей версии.
Существуют также и другие онлайн-сервисы по созданию гифок, которые работают похожим образом: необходимо добавить на сайт нужный видеофайл, хранящийся на компьютере, установить точку начала, а также длительность GIF-изображения или точку окончания, и задать дополнительные параметры. Нужный файл станет доступен после обработки в браузере или на сервере разработчика онлайн-утилиты.
Таким образом, понять как сделать гифку из видео сможет даже начинающий пользователь, поскольку этот процесс отличается простотой и занимает немного времени. Каждый может выбрать подходящий сайт или программу под конкретные потребности.
Полезное видео о том, как без установки программ, создать изображение в формате gif из видеоролика с помощью 2 онлайн сервисов:
dimon96
Как сделать GIF из фото
Собрать GIF из отдельных кадров можно с помощью специальных приложений или универсальных графических редакторов. Рассмотрим доступные варианты.
Способ 1: Easy GIF Animator
Простая и одновременно продвинутая по функционалу программа, позволяющая сделать гифку как из видео, так и из фотографий.
- Откройте программу. В блоке опций «Мастера создания» щёлкните по пункту «Создать новую анимацию».
Откроется окно «Мастера создания анимации». В нём нажмите на кнопку «Добавить изображения».
Запустится «Проводник» — используйте его, чтобы открыть каталог с фотографиями, из которых хотите сделать GIF. Добравшись до нужной папки, выделите файлы (удобнее всего это сделать комбинацией CTRL+ЛКМ) и нажмите «Открыть».
Вернувшись обратно к «Мастеру…», можете изменить порядок изображений, используя кнопки-стрелки. Для продолжения работы нажимайте «Далее».
Настройте циклы и задержку готовой анимации, затем снова используйте кнопку «Далее».
В окне настроек позиции изображения ничего менять не нужно, если вы используете фотографии одинакового размера. Если же среди изображений присутствуют кадры разного разрешения, используйте опции подгонки, после чего нажмите «Далее».
Нажмите «Завершить».
В случае необходимости воспользуйтесь другими возможностями программы – например, предварительным просмотром готовой GIF.
Для сохранения результата щёлкните по пункту меню «File».
Далее выберите пункт «Сохранить».
Снова откроется «Проводник» — перейдите в нём директорию, в которой хотите сохранить полученную гифку, введите имя файла и используйте кнопку «Сохранить».
Готово – в выбранной папке появится GIF-анимация.
Использовать Easy GIF Animator очень удобно, но это платная программа с коротким сроком действия пробной версии. Впрочем, для единичного использования подойдёт прекрасно.
Способ 2: GIMP
Свободный графический редактор ГИМП является одним из самых удобных решений для нашей сегодняшней задачи.
- Откройте программу и щёлкните по пункту «Файл», затем – «Открыть как слои…».
Используйте встроенный в ГИМП файловый менеджер, чтобы перейти к папке с изображениями, которые хотите превратить в анимацию. Выделите их и нажмите «Открыть».
Подождите, пока все кадры будущей GIF загрузятся в программу. После загрузки внесите правки, если требуется, затем снова используйте пункт «Файл», но на этот раз выберите вариант «Экспортировать как».
Снова используйте файловый менеджер, на этот раз для выбора места сохранения полученной анимации. Проделав это, щёлкните по выпадающему списку «Тип файла» и выберите вариант «Изображение GIF». Назовите документ, после чего нажимайте «Экспортировать».
В параметрах экспорта обязательно отметьте пункт «Сохранить как анимацию», используйте остальные опции по мере необходимости, затем нажмите кнопку «Экспорт».
Готовая гифка появится в выбранном ранее каталоге.
Как видим, очень и очень просто, справится даже начинающий пользователь. Единственный недостаток ГИМП – медленно работает с многослойными изображениями и тормозит на слабых компьютерах.
Способ 3: Adobe Photoshop
Самый технически навороченный графический редактор от компании Адоби также имеет в своём составе инструменты для превращения серии фотографий в GIF-анимацию.
Урок: Как сделать простую анимацию в Фотошоп
Заключение
В качестве заключения отметим, что описанными выше методами можно создать только очень простые анимации, для более сложных гифок лучше подойдёт специализированный инструмент.
Опишите, что у вас не получилось.
Наши специалисты постараются ответить максимально быстро.
Как создавать GIF из видеофайлов
Создать GIF анимацию можно и из видео, то есть конвертировать в гифку, используя популярный online convert сервис или другие, которые выполняют такую же функцию преобразования. При этом звук будет утерян, ведь такой формат файлов не поддерживает звукового сопровождения, только отображает изображение.
Анимацией можно отобразить инструкцию, например, показать, какие действия должен пошагово выполнять пользователь. Либо сохранить понравившийся отрывок из видеоролика в виде гифки.
Создание анимации с помощью Video to GIF Lab

Данный онлайн-сервис позволяет конвертировать файлы формата mp4, ogv, webm и ogg, в GIF. Конвертируемый файл должен быть сохранён на вашем устройстве, после чего выберите его и загрузите на сайт.
Выберите необходимый FPS (количество кадров в секунду, скорость) и нажмите “Start Recording”, чтобы начать запись в гиф. После захвата необходимого отрезка нажмите “Stop Recording / Create GIF”, чтобы закончить запись.
Сохранить получившуюся анимацию можно, нажав кнопку “Сохранить анимацию”, либо предварительно отредактировать в “GIF Resizer”, щёлкнув по кнопке рядом. Выберите необходимую директорию для сохранения и имя файла. Готово, желаем приятной работы с Video to GIF Lab.
Camtasia Studio

С помощью данного программного обеспечения, пользователь может захватывать видео с экрана или обозначенной области на нём. Перед началом записи нужно выставить необходимые параметры для съёмки.
Созданный видеоматериал можно отредактировать во встроенном редакторе, добавив графические эффекты, надписи, переходы, анимации или движения. На временной шкале изменяется ход кадров анимации, либо вырезаются лишние.
Камтазией можно захватить всё происходящее на экране, игры, программы или рабочий стол. Также есть функция записи видео с веб-камеры, с последующей конвертацией в анимацию.
После захвата и редактирования видео через Camtasia Studio экспортируйте ваши GIFS на компьютер, выбрав при сохранении соответствующий формат файла.
Онлайн сервисы
Animaker
https://youtube.com/watch?v=u61gvk_EERM%3F
Animaker — это онлайн сервис для создания анимации, который предлагает тарифные планы для всех типов пользователей — от начинающих до студий. Даже бесплатная версия имеет необходимые функции и ресурсы, чтобы помочь пользователям создавать удивительные анимированные видео в различных стилях. С Animaker вы можете создавать 2D и 2.5D видео, анимированные инфографические видео, график, ролики с ручной настройкой, анимации для сайта и многое другое.
Vyond
https://youtube.com/watch?v=tR50jRU7KZc%3F
Vyond Studio предлагает онлайн-инструмент для создания анимации и создания великолепных профессиональных анимаций, включая видеоролики с объяснениями, анимаций для сайта/соц.сетей и другие виды. Этот интерактивный инструмент имеет удобные функциями, позволяет создавать анимации персонажей, делать привлекательную визуализацию скучных данных и многое другое.
Moovly
https://youtube.com/watch?v=KNYFZGIXUH4%3F
Интересный онлайн-сервис для создания анимационных видеороликов для различных целей: социальные сети, реклама, видеоролики с пояснениями, презентации и многое другое. Инструмент идеально подходит для пользователей всех уровней, а также крупного и малого бизнеса. Moovly предоставляет простую в использовании библиотеку шаблонов, а также изображения, видео и аудио файлы.
Wideo
https://youtube.com/watch?v=PKiStsPkd68%3F
Онлайн инструмент для анимации, который не требует серьезного опыта в анимации. С помощью Wideo вы можете создавать анимированные видео для различных целей: видео-пояснения, видео с данными, рекламные видеоролики, анимированные презентации, видео для бизнеса и многое другое. Чтобы помочь начать, разработчики из Wideo записывают очень полезные уроки для начинающих, которые объясняют основы работы с приложением.
Лицевая анимация в реальном времени
Adobe Character Animator
https://youtube.com/watch?v=7GKCw4f1UrI%3F
Новейшее дополнение в семействе, Adobe Character Animator — это мощный инструмент, который позволяет очень легко и быстро анимировать персонажей мультфильмов в реальном времени. Все очень просто. Вы подключаете свой микрофон и камеру. Затем импортируйте персонажа, специально подготовленного для анимации в Adobe Character Animator (он называется марионеткой). Программа распознает ваши выражения лица и голоса, чтобы оживить лицо персонажа. Используя триггеры и инструменты, вы заставляете персонажа ходить, делать жесты, удерживать объекты и многое другое.
Video To GIF 5.1 – создание GIF из видео
Video To GIF 5.1 в целом оставляет хорошее впечатление. Программа выглядит достаточно симпатично. Интерфейс простой и продуманный. Сначала загружаете видео. Программа быстро индексирует его и создает превью. Здесь поставив метки можно определить кусок, подлежащий конвертации.
Далее в нижней части экрана последовательно выбираем: размер, эффект (от перевода в монохромное изображение, до инвертирования цветов, не говоря о коррекции яркости), количество кадров в секунду и целевой формат. Помимо анимированного GIF можно сделать статичный, вырвать из видео отдельные кадры в виде JPG, TIFF и других графических форматов. Далее нажимаем на кнопку Convert. Поддерживаются видеоформаты AVI, MPEG, MP4, WMV, MKV, MOV, VOB, WebM, RMVB.
Video To GIF 5.1 работает медленнее MovAvi Видео Конвертер 16, но в целом время, затрачиваемое на конвертацию, находится на приемлемом уровне.
Из недостатков можно отметить водяной знак на GIF, сделанных пробной версией, а также чересчур высокую цену программы. Разработчик хочет за нее $19,9. Это более чем в два раза больше, чем за MovAvi, при том что последняя может конвертировать вообще все что угодно в любой формат.
В заключение пример видео:
Нажмите для картинку для просмотра видео
Рейтинг приложений для создания гиф-анимации
| Номинация | место | приложение | рейтинг |
| Рейтинг приложений для создания гиф-анимации | 1 | 5.0 | |
| 2 | 4.9 | ||
| 3 | 4.8 | ||
| 4 | 4.7 | ||
| 5 | 4.6 |
Рейтинг: 5.0
Открывает рейтинг удобная программа для создания гиф-анимаций. Она является многофункциональным приложением и включает более ста визуальных эффектов, полноценный контроль над опциями. Редактор нравится пользователям за простоту использования и возможность создания гифок из видеофайлов любого формата.
При желании GIF-изображение можно сделать из статичных картинок. Функционируют такие команды, как поворот, изменение скорости, коррекция тона, комбинирование и обрезка. Утилита позволяет добавлять текст, различные эффекты и бегущие фразы.
- легкость работы;
- универсальность;
- множество возможностей;
- оригинальные эффекты.
нет.
Footej Camera
Рейтинг: 4.9

Генератор гифок позволяет вручную выбирать экспозиционные настройки. Приложение хвалят за удобный интерфейс, качественное создание анимаций. Это целая карманная киностудия со встроенными фильтрами и различными опциями.
Программа позволяет в реальном времени изменять фотоснимки и сразу же видеть эффект. С простым интерфейсом разберется любой человек. Footej Camera создает гиф-анимации высокого разрешения и разрешает делать более 20 снимков за серию. Утилита подходит для телефона на базе Андроид.
- простой интерфейс;
- анимации высокого разрешения;
- полный пользовательский контроль;
- много встроенных фильтров.
нет.
SSuite Gif Animator
Рейтинг: 4.8
Продолжает рейтинг редактор гиф-файлов, подходящий ко всем версиям Windows. Это приложение разработано с применением Green Software. В нем можно создавать анимации, фильмы и многое другое. Оно подходит для развлечения и работы.
Утилита позволяет использовать разные шаблоны для быстрого создания GIF-анимаций, самостоятельно разрабатывать слайд-шоу. К плюсам относят простоту использования, а к минусам – невозможность полностью контролировать процесс редактирования.
- функция предварительного просмотра;
- большой выбор шаблонов;
- определение характеристик будущей анимации;
- легко разобраться.
нельзя целиком контролировать процесс.
Photoscape
Рейтинг: 4.7
Третий участник рейтинга – приложение Photoscape, позволяющее сделать много оригинальных эффектов из видео и картинок. Редактор имеет немало полезных инструментов и функций. Среди них просмотр, выбор цвета, кадрирование, фильтры. «Комбинация» позволяет создавать коллажи, «Редактор» делает надписи.
Безусловно, графического шедевра в Photoscape не получится. Это оптимальный вариант для гиф-анимаций развлекательного формата. Судя по отзывам, с приложением справится даже ребенок. Жаль, что его работа слегка замедлена.
- понятность использования;
- занимает мало места на диске;
- уникальные функции;
- много эффектов.
медленно работает.
Camera Gif Creator
Рейтинг: 4.6

На последней строчке рейтинга располагается приложение для телефона, позволяющее добавлять фильтры и всячески изменять анимацию. Созданное изображение можно сразу же отправлять в социальную сеть. Есть у программы определенные недостатки – максимальная длина гиф-картинки ограничена половиной минуты, а интерфейс редактора понятен не всем. Перед покупкой приложения лучше протестировать бесплатную версию. Утилита совместима с iPhone, iPad и iPod touch, iOS 10.0.
Типы анимации в зависимости от назначения
Итак, анимация может быть создана в различных вариантах в зависимости от конечной цели. Это могут быть отдельные элементы рекламного баннера или полноценный мультипликационный фильм.
Эти форматы могут быть использованы в маркетинговых целях для привлечения внимания посетителей и увеличения количества лояльных клиентов. В частности для этого используются:
- Рекламные баннеры с анимацией одного элемента или всего полотна в целом.
- Движущиеся тексты для рекламы: на статичном фоне или в видео.
- Анимированная презентация бренда, компании или продукта.
- Мультипликационный фильм в качестве обучения.
- Анимация на сайте с применением нужных кодов.
Для создания каждого типа анимации требуются специальные знания и нужные приложения, программы.