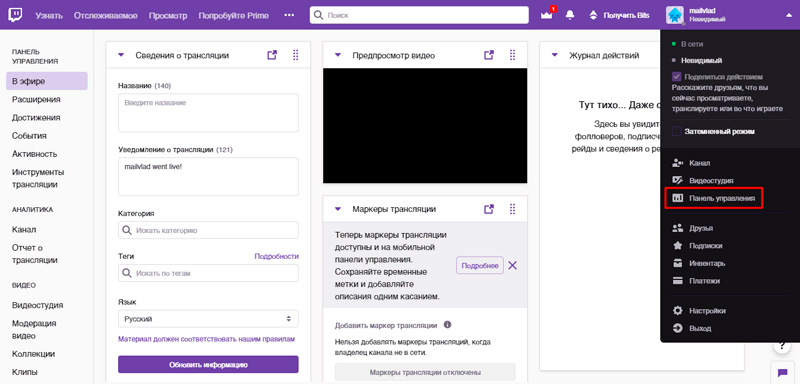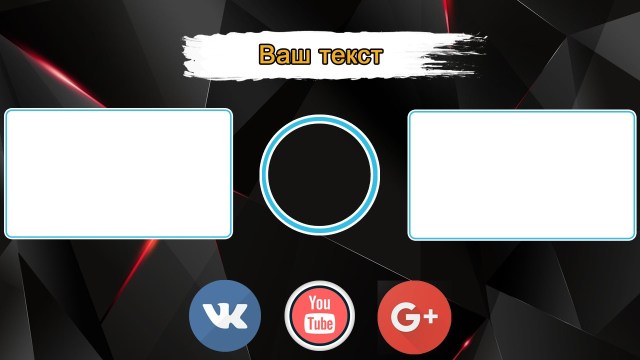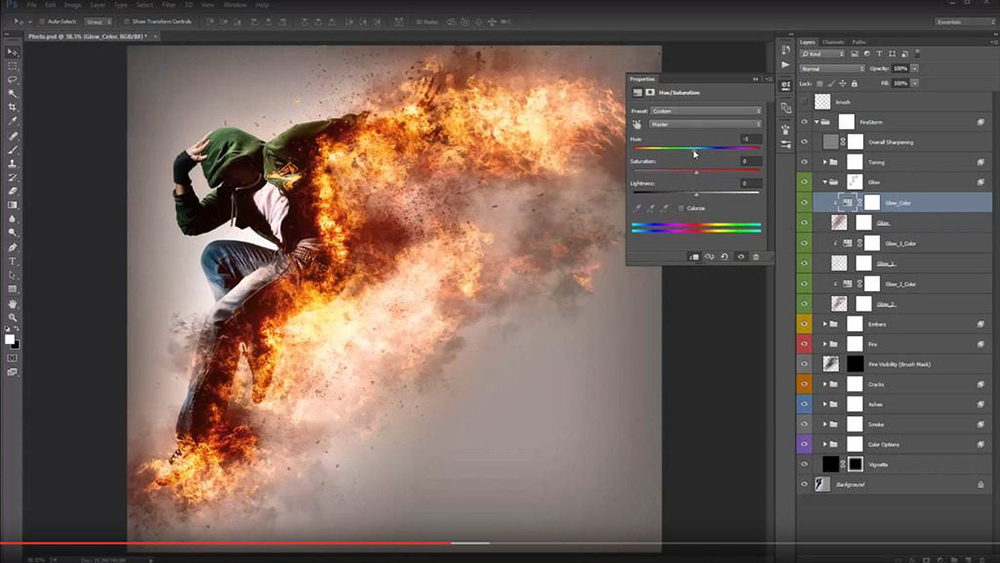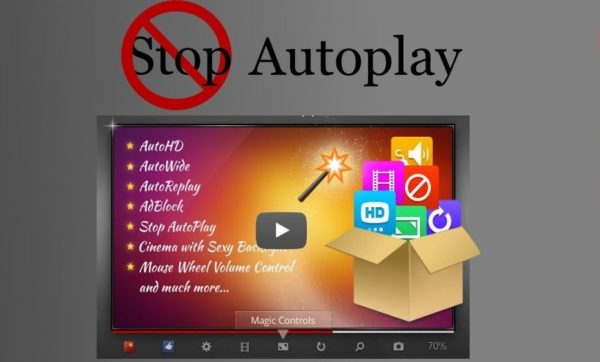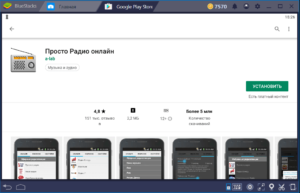Программы для стримов на youtube и twitch
Содержание:
Программное обеспечение для стримеров
Использование соответствующих настроек и удобное управление потоками возможно благодаря различным программам, предназначенным для стримеров. Многие из них являются платными услугами, но есть также бесплатные эквиваленты или пробные версии.
-
Самое популярное бесплатное приложение для стримеров. Позволяет захватывать сигналы аудио и видео, переключаться между отдельными сценами и управлять их настройками, синхронизировать звуковую дорожку и устанавливать экраны с текстовой информацией.
-
XSplit
Более продвинутая программа для стриминга, но, в отличие от OBS, требует дополнительную плату. Она позволяет, например, изменять материал или вести живой стриминг прямо на платформу.
Доступны два варианта: Gamecaster и предназначенный для более опытных стримеров Broadcaster. Есть возможность воспользоваться бесплатной пробной версии, которая не имеет всех функции и добавляет на материалы водяной знак. XSplit также работает только с Windows.
-
Намного проще в использовании по сравнению с OBS (в том числе, благодаря предварительно заданным параметрам), однако, как и XSplit, платная и имеет ограничения в бесплатной версии
-
Ещё одна платная альтернатива OBS, имеет простое и очень интуитивно понятное управление, готовые наборы настроек, большой контроль над стримом и одновременно транслирует на несколько платформах. Это одна из самых дорогих программ для стримеров. Самый дешевый вариант (Wirecast Studio) стоит почти 490 долларов. Доступно урезанная бесплатная версия – Wirecast Play, которая позволяет транслировать только на YouTube.
-
В отличие от трёх вышеперечисленных программ – эта бесплатна. Позволяет вещать на различные платформы, в то же время, занимает мало места и имеет понятный интерфейс. К минусам можно отнести ограниченную поддержку компьютеров на базе Windows, ограниченные методы редактирования и необходимость дополнительного программного обеспечения для захвата изображения.
-
Платная программа, работающий только с видеокартами NVIDIA. С её помощью можно, например, сохранять последние полторы минуты геймплея или сразу транслировать их, автоматически записывать наиболее важные моменты игры или быстро создавать gif-файлы и скриншоты в высоком разрешении.
-
Звуковое приложение, дающее широкие возможности редактирования аудио дорожек со многих каналов. С её помощью вы снизите шум или устрание взрывные звуки, микшируете песни и добавите эффекты. Бесплатная версия, без лицензии, действует в течение двух месяцев.
-
«Виртуальный кабель», с помощью которого вы можете передавать аудио между приложениями (например, между плеером и программой для редактирования или записи). Полностью цифровая передача приводит к тому, что нет потери качества звука. Возможно микширование потоков или создание новых, отдельных кабелей. Приложение основано на лицензии типа donationware. Вы можете скачать программу бесплатно.
-
Полезная платная программа, которая позволяет выключить музыку и звуки, исходящие из видео тогда, когда вы начинаете говорить. Когда вы замолкаете, звуковые эффекты возвращаются к соответствующей громкости. Таким образом, будут хорошо слышны все звуки. Правда, бесплатная пробная версия позволяет пользоваться лишь несколько минут. Стоит, однако, отметить, что Auto-Duck также доступна через OBS.
-
Discord
Популярное бесплатное приложение, которые ценят функциональность, не только стримеры. Также доступна браузерная версия. С её помощью вы можете общаться с другими с помощью звукозаписи и текстового чата. Это хороший способ организовать пространство для своих зрителей через возможность создания собственного сервера для разговора. Чат можно легко комбинировать со стримом и использовать его возможности (как, например, присуждение званий участникам).
Omlet Arcade
 Omlet Arcade
Omlet Arcade
Совместимость: Android, iOS
Еще одно мобильное приложение, позволяющее делать стримы прямо с вашего смартфона. Omlet Arcade поддерживает платформы YouTube, Twitch и Facebook. Пользователи могут создавать командные трансляции, а также использовать голосовой чат. В приложении доступна своя собственная система донатов – жетоны Omlet. Помимо прочего, онлайн-трансляции можно записывать, редактировать и отправлять в свои социальные сети.
Скачать на Android: https://play.google.com/store/apps/details?id=mobisocial.arcade&hl=ru&gl=ruСкачать на iOS: https://apps.apple.com/ru/app/id1152185878
Системные требования
-
Intel Core i3 последнего поколения и выше (основной атрибут влияющий на качество стрима, поэтому если есть возможность, то берем Intel Core i5, i7 – не раздумывая)
- Видеокарта, которая поддерживает DirectX 10 (чем лучше – тем комфортнее стримить)
- 4-8 GB RAM (16 GB в самый раз)
- Монитор (желательно чтобы сразу с разрешением 1920х1080, но самое главное соотношение сторон 16:9)
- Другие стандартные железки и девайсы: жесткий диск, мышь, клавиатура, наушники, микрофон
- Безлимитный интернет 100 мбит/с , включая зарубежный трафик
- Windows 7 / MacOS / Linux (на оф сайте написано Windows 7+ , т.е. на win 8-10 должно работать)
XSplit Gamecaster
 XSplit Gamecaster
XSplit Gamecaster
Совместимость: Windows
Эта программа подходит в основном для геймеров. XSplit Gamecaster позволяет делать стримы на YouTube, Twitch и Mixer. Для расширения возможностей есть специальные плагины. XSplit Gamecaster может транслировать контент из нескольких источников, но имеет некоторые ограничения в бесплатной версии. Например, качество изображения не может превышать 750p, отсутствует функция Chromakey, нет брендирования трансляций и захвата видео с консолей, а также не поддерживается внутриигровой чат Twitch.
Скачать XSplit Gamecaster на ПК: https://gamecaster.com/
LightStream

LightStream С LightStream вы получаете мощное и интуитивно понятное потоковое решение в вашем браузере. Продукт бесплатный и поддерживается чрезвычайно преданной командой, которая хочет революционизировать потоковую передачу в Интернете.
Основные функции, которые предлагаются:
- Абсолютно бесплатно
- Поддерживает только Google Chrome
- Позволяет добавлять гостей в поток одним кликом
- Имеет настольный клиент для добавления слоев с ПК
- Поддерживает запись в формате 720p со скоростью 30/60 кадров в секунду
ПЛЮСЫ:
- Прежде всего, LightStream не требует загрузки. Просто зайдя в магазин приложений вашего браузера, вы можете получить расширение и начать работу менее чем за 60 секунд. Если вы хотите, вы можете заниматься техническими вопросами, но это не обязательно. Компания заявляет, что они обеспечивают лучшую производительность при разрешении 720p по сравнению со своими аналогами. К ним относятся OBS, Xsplit и Gameshow.
- Для добавления слоев с ПК вы также можете установить настольный клиент.
- Если вы хотите добавить других людей в свой канал, просто отправьте им ссылку. Наконец, аспект поддержки был очень тщательно учтен. Команда поддержки чата всегда доступна, если вы столкнетесь с какими-либо глюками.
МИНУСЫ:
Вам придется переключиться на Google Chrome, если вы используете другой веб-браузер. Программное обеспечение также требует стабильного подключения к Интернету со скоростью загрузки не менее 750 кбит / с.
Первоначальная настройка
Для первоначальной настройки в OBS присутствует «Мастер автоматической настройки», который сможет установить оптимальные параметры для записи видео или ведения трансляций. Оптимизация предлагается в
двух вариантах: для ведения стримов и для обычной записи видеороликов.
Оптимизация для трансляции
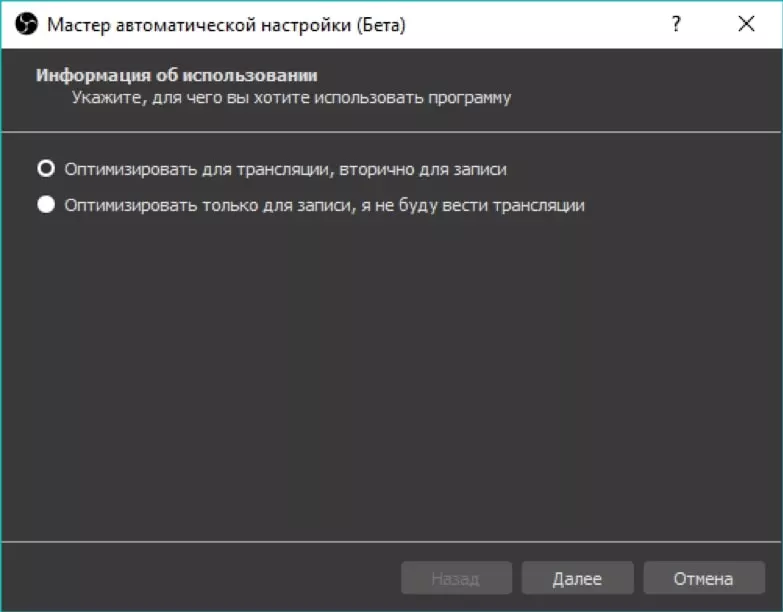
Установка оптимальных параметров для ведения стримов осуществляется через первый пункт в «Мастере автоматической настройки».
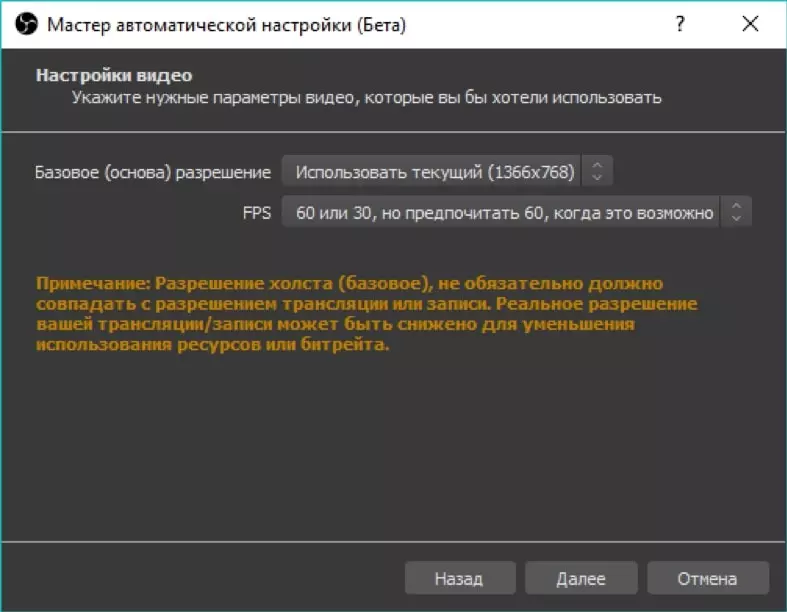
После этого откроется окно с выбором базового разрешения и количества FPS при ведении трансляции.
В окне «Информация о трансляции» необходимо установить следующие опции:
- «Тип вещания» — предлагается выбрать из имеющихся сервисов для трансляции, либо настроить пользовательский
- «Сервис» — параметр для настройки одного из множества сервисов, поддерживаемых программой.
- «Сервер» — данный пункт будет доступен при установке пользовательского сервера вещания. Это редактируемая форма для настройки сервера, через который будут передаваться данные трансляции.
- «Ключ потока» — форма для ввода адреса трансляции.
После завершения всех настроек, откроется окно с выбранными параметрами. Для их подтверждения необходимо нажать кнопку «Применить настройки».
Оптимизация для записи видеороликов
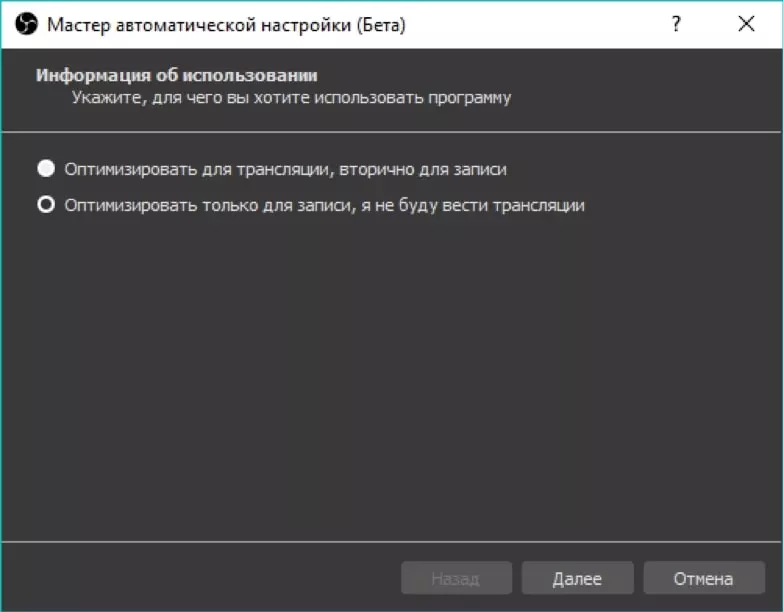
Для настройки оптимальных параметров записи видео необходимо выбрать второй пункт в «Мастере автоматической настройки».
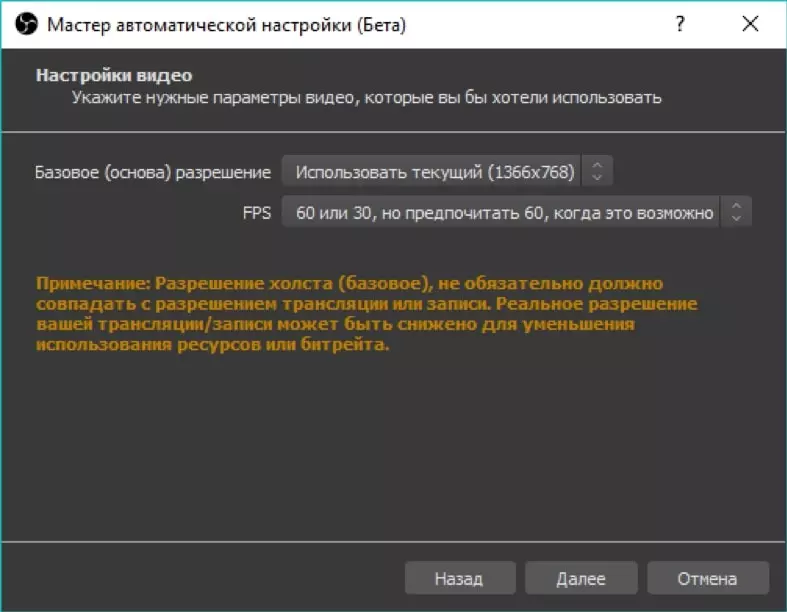
После чего пользователю будет предложено выбрать разрешение снимаемых роликов и уровень FPS при их записи.
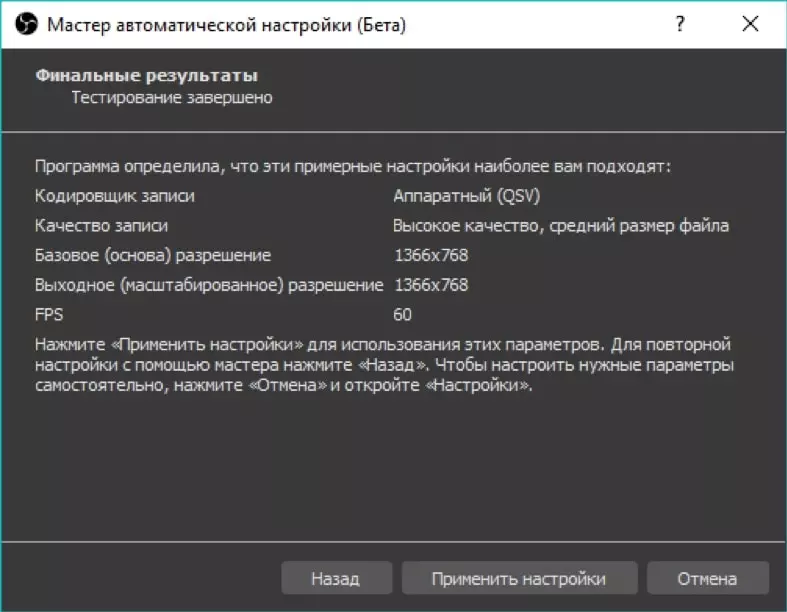
Установив нужные параметры и нажав «Далее», откроется окно, показывающее список подходящих настроек. После нажатия на кнопку «Применить настройки», оптимальные параметры обновятся и можно будет приступать к другим действиям.
Steam
Корпорация Steam по праву считается ведущим лидером в онлайн продаже игр. Официальный сервис компании позволяет геймерам отслеживать обновления вышедших игр, а также скачивать новые.
На интернет-площадке Steam пользователи могут скачать на свой компьютер клиент, позволяющий стримить игровой процесс и транслировать его на другие устройства с установленным приложением. Программа интересна только тем геймерам, которые хотят поделиться видео с друзьями и другими поклонниками игр от Steam, причем только внутри сервиса компании.
К плюсам Steam можно отнести:
- возможность управления правами доступа к проводимой трансляции, – то есть вы можете ограничить круг лиц, которые могут смотреть ваше видео;
- наличие большого круга участников, которых, безусловно, заинтересует ваш контент.
Главный недостаток Steam мы уже обозначили: запускать стрим получится только внутри сервиса компании, поделиться своим видео с подписчиками канала на Ютуб невозможно. Помимо ограниченности аудитории, пользователи недовольны нестабильной работой приложения.
OBS Studio

Наверное, эту программу знают практически все, поскольку её применяют, когда нужно сделать потоковое вещание. Кроме того, даже Google сам часто предлагает именно эту утилиту. Во время её использования необходимо указать источник сигнала и конечный URL для проведения трансляции.
Подкупает то, что данное приложение для стириминга полностью бесплатное для пользователей, и здесь есть готовые шаблоны для Twitch, YouTube, Dailymotion. Само приложение включает интегрированный рекордер, что помогает записывать и сохранять видео в нужном формате на выбор (FLV, MOV, MKV, MP4).
Преимущества:
- Юзеры оценили наличие здесь удобные горячие клавиши, что очень любят игроманы. Поскольку это помогает не прерывать игру, чтобы сделать нужные настройки.
- Кроме того, с помощью данной программы можно устанавливать плагины, это поможет расширить функционал.
- С помощью этого приложения можно, не ухудшая сам игровой процесс, вести длительные стриминги.
Минусом же данного приложения считается отсутствие функции одновременного вещания с нескольких ресурсов.
Лучшие проги
Как мы уже поняли, запустить стрим на Ютубе без программы не получится, поэтому рассмотрим наиболее популярные утилиты для этих целей:
Open Broadcaster Software или OBS – самая популярная и функциональная программа для стрима на Ютубе, которую бесплатно можно скачать на официальном сайте (https://obsproject.com)
Программа адаптирована практически под все операционные системы, имеет простой, а также интуитивный интерфейс и широкие настройки. В принципе, этот софт оптимально подойдет для стандартных трансляций.
Xsplit Broadcaster – также неплохая утилита, которая позволяет стримить видео на различные сервисы.
У программы очень широкие настройки, включая параметры видео, аудио и прочее . Чтобы начать вещание достаточно перейти в «Трансляции» — «Создать канал» — вводим нужные данные и обязательно ключ трансляции и можно запускать стрим
→ Если вы все еще интересуетесь, какая программа лучше для стрима, то сейчас мы расскажем о ней
• По аналогии с ней вы сможете работать практически с любым софтом для стрима.
Все что нужно знать об OBS и даже больше
Итак, вы решили расширить область деятельности своего канала и организовать интересную передачу (трансляция игры, ответы на вопросы и прочее).
Для этих целей вы должны раз и навсегда освоить такую программу для стрима, как OBS – теперь это ваш помощник на ближайшее время.
Проводим установку
2. Дождитесь загрузки и произведите установку утилиты на ПК.
3. Теперь можно запустить программу, чтобы поближе изучить параметры.
Настройки программы OBS
С установкой сложностей возникнуть не должно, поэтому сразу перейдем к работе с софтом. Итак, после запуска вы можете познакомиться с интерфейсом программы для снятия стримов на YouTube.
→ Так, по центру находится область, где будет отображаться контент, а сверху – панель с настройками.
→ Снизу расположены сцены и источники для быстрого управления, а также различные кнопки, включая предварительный просмотр и начать запись.
Теперь рассмотрим основные настройки программы для записи стримов на Ютубе:
Общее . В этом разделе вы можете создать профили под различные типы вещания, а также выставить другие опции (например, отображать курсор мышки и прочее).
Кодирования . Один из самых важных разделов программы OBS для стрима на YouTube. Здесь необходимо выставить параметры видео (битрейт около 8 000, а также размер буфера около 10 000) и характеристики аудио. Параметры выставляются исходя из мощности компьютера.
Трансляция
Здесь необходимо выставить «Прямая трансляция» — сервис вещания «YouTube» и самое важно – добавить специальный ключ (его можно взять в соответствующем разделе на Ютубе.
Видео. Здесь вы можете задать любые параметры видео (разрешение, битрейт и прочее)
Так, если у вас слабое железо, то оптимальное сочетание характеристик программы для записи стрима на YouTube – разрешение (1356х768 px) и FPS (до 30 кадров).
Во всех остальных настройках (горячие клавиши, аудио, шумовый гейт) можно выбрать любые настройки, которые подойдут оптимально именно вам.
В целом, после этого можно нажать кнопку «Предпросмотр» и, если результат вас устроит, то можно приступит к полноценному вещанию.
Системные требования
Сама по себе программа может работать практически на любом, даже самом старом компьютере. Но в тот момент, когда вы начинаете свой стрим и запускаете трансляцию, ПК или ноутбук сильно напрягаются, параллельно с игрой кодируя видео. Именно поэтому производительность будет напрямую зависеть от того, какую игру вы стримите.
Но минимальные системные требования мы все же озвучим:
- Центральный процессор: x2 1.8 ГГц.
- Оперативная память: от 4 Гб.
- Пространство на жестком диске: 100 Мб.
- Платформа: Microsoft Windows.
- Графический адаптер: NVIDIA или Radeon.
- Разрешение экрана: 1280 x 720.

Если ваш компьютер слишком слабый, возможно, вам подойдёт старая версия OBS.
Особенности
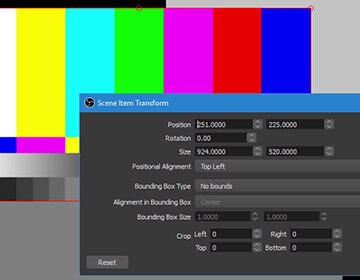
Высокая производительность аудио/видео захвата и сведения, с неограниченным количеством сцен, между которыми вы можете плавно переключаться благодаря пользовательским переходам.
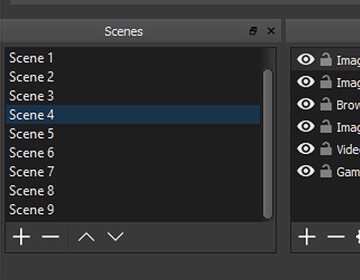
Фильтры для источников видео, такие как маска изображения, цветовая коррекция, хромакей, и многие другие.
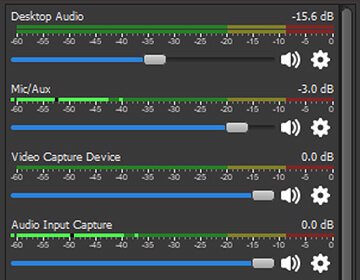
Интуитивно понятный аудио микшер с фильтрами на-источник, такими как шумовой гейт, шумоподавление и усиление. Ощутите полный контроль с поддержкой VST плагинов.
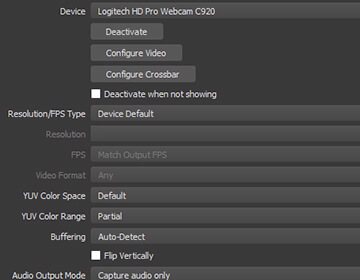
Мощный и простой в настройке конфигурации. Добавляйте новые источники, дублируйте уже существующие и легко настраивайте их параметры.
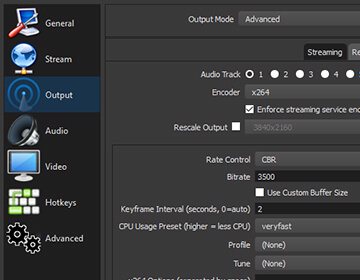
Удобная панель настроек для быстрой конфигурации ваших трансляций и записей. С легкостью переключайтесь между различными профилями.
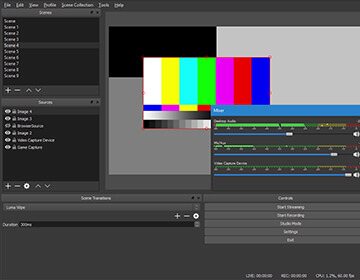
Modular ‘Dock’ UI allows you to rearrange the layout exactly as you like. You can even pop out each individual Dock to it’s own window.
OBS поддерживает все ваши любимые платформы потокового видео и многое другое.
5KPlayer

Также бесплатный медиаплеер, который отличается поддержкой формата 5K, а также качественным интерфейсом.
Преимущества:
- Несмотря на то, что здесь нет функции для создания потоковых трансляций в стандартном формате, но при этом имеется технология AirPlay, что даёт возможность синхронизироваться с экранами Apple.
- Можно записывать на iPhone, а также показывать видео онлайн с iOS-устройств.
Недостатки:
- Не имея гаджета от компании Apple, можно и вовсе не увидеть картинку.
- Если изменить ориентацию в пространстве, отсутствует автоматический возврат в полноэкранный режим.
Это приложение отлично подходит для различных конференций с презентациями, даже на больших экранах. А также можно переключать слайды с мобильного телефона во время выступления.
Все программы для стриминга отличаются между собой. И пользователь должен сам определить, какая из них самая лучшая и больше всего подходит под его цели.
Для игрового стримера лучше всего подойдёт OBS Studio. А вот для видеоблогеров или журналистов будет удобнее работать с Wirecast, поскольку в ней большое количество различных эффектов просто поражает, но не стоит забывать, что это приложение платное. Так что юзер должен сам определиться, готов ли он заплатить за то, чтобы пользоваться такой утилитой. Тем более если стриминг делается не в профессиональных целях.
Выбирая свою уникальную программу для стриминга, следует проанализировать, а иногда даже протестировать её, чтобы понять, насколько она подходит для поставленных задач и будет ли удобно с ней работать.
FFsplit
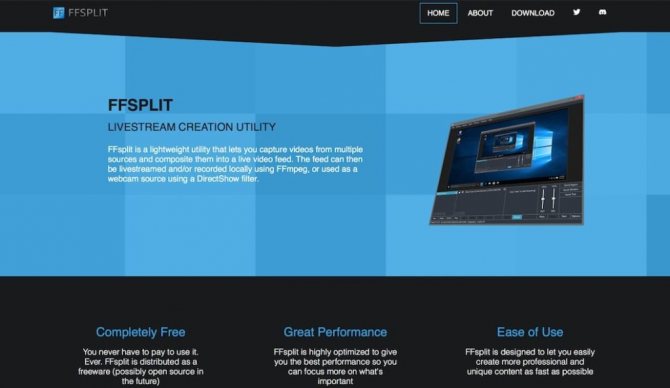
FFsplit FFsplit рассматривается как бесплатная альтернатива Xsplit, и, хотя ему по-прежнему не хватает набора функций, он наверняка наверстает упущенное.
Основные функции заключаются в следующем:
- Свободно
- Позволяет одновременное вещание нескольким службам одновременно
- Оставляет легкий ресурсный след
- Чистый интерфейс для начинающих пользователей
- Только для Windows
ПЛЮСЫ:
- Вам никогда не придется платить за использование программного обеспечения. Заявление становится все более редким, так как все больше программного обеспечения переключаются на модели подписки.
- Существует также возможность того, что программное обеспечение станет открытым, что обеспечит большую поддержку со стороны сообщества. Интерфейс понравился сообществу геймеров и подходит для начинающих.
МИНУСЫ:
- Программное обеспечение все еще находится на ранней стадии разработки. В FFsplit отсутствуют такие функции, как поворот, панорамирование, обрезка и масштабирование. Кроме того, нет никаких настроек цвета, гаммы и деинтерлейсинга, что само собой разумеется в таких инструментах, как OBS Studio.
- Кроме того, вы можете запускать программное обеспечение только в Windows. Там нет поддержки даже для Linux.
Запуск прямой трансляции на YouTube
Ютуб очень хорошо подходит для того, чтобы начать стримерскую деятельность. Через него достаточно просто запустить прямую трансляцию, не возникает никаких конфликтов с используемым ПО. Вы можете прямо во время стрима вернуться на несколько минут назад, чтобы пересмотреть момент, в то время, как на других сервисах, том же Twitch, нужно ждать, пока закончится стрим и сохранится запись. Запуск и настройка осуществляется в несколько шагов, давайте их разберем:
Шаг 1: Подготовка YouTube канала
Если вы никогда не занимались ничем подобным, скорее всего, прямые трансляции у вас отключены и не настроены. Поэтому, в первую очередь, нужно заняться этим:
- Зайдите в свой Ютуб аккаунт и перейдите в творческую студию.

Выберите раздел «Канал» и перейдите в подраздел «Статус и функции».
Найдите блок «Прямые трансляции» и нажмите «Включить».

Теперь у вас появился раздел «Прямые трансляции» в меню слева. В нем найдите «Все трансляции» и перейдите туда.
Нажмите «Создать трансляцию».

Тип укажите «Особая». Выберите название и укажите начало мероприятия.
Нажмите «Создать мероприятие».

Найдите раздел «Сохраненные настройки» и поставьте точку напротив него. Нажмите «Создать новый поток». Это нужно делать для того, чтобы каждый новый стрим не настраивать этот пункт заново.

Введите название, укажите битрейт, добавьте описание и сохраните настройки.
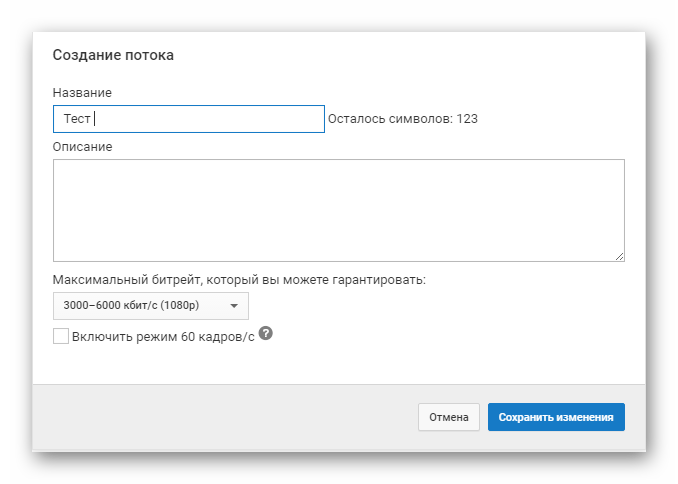
Найдите пункт «Настройка видеокодера», где вам нужно выбрать пункт «Другие видеокодеры». Поскольку ОБС, который мы будем использовать, в списке отсутствует, нужно сделать так, как показано на изображение ниже. Если же вы пользуетесь видеокодером, который присутствует в этом списке, просто выберите его.

Скопируйте и где-нибудь сохраните название потока. Это нам понадобится для ввода в OBS Studio.
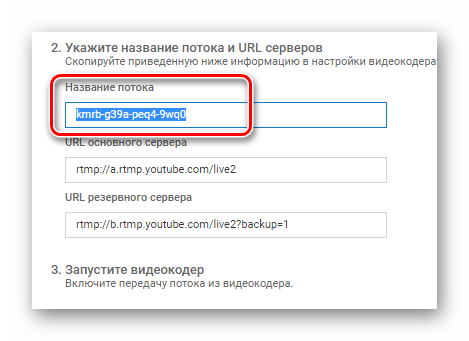
Cохраните изменения.
Пока можно отложить сайт и запустить ОБС, где также нужно осуществить некоторые настройки.
Шаг 2: Настройка OBS Studio
Эта программа понадобится вам для управления стримом. Тут можно настроить захват экрана и добавить различные элементы трансляции.
- Запустите программу и откройте «Настройки».

Перейдите в раздел «Вывод» и выберите кодировщик, который соответствует установленной на вашем компьютере видеокарте.

Битрейт выбирайте в соответствии со своим железом, ведь не каждая видеокарта сможет потянуть высокие настройки. Лучше воспользоваться специальной таблицей.
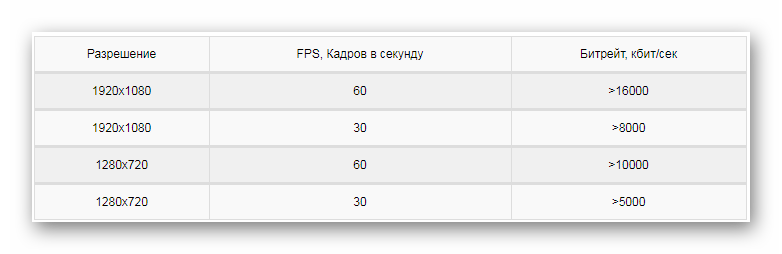
Перейдите во вкладку «Видео» и укажите такое же разрешение, какое указывали при создании потока на сайте YouTube, чтобы не было конфликтов между программой и сервером.

Далее вам нужно открыть вкладку «Вещание», где выберите сервис «YouTube» и «Primary» сервер, а в строку «Ключ потока» вам нужно вставить тот код, который вы копировали со строки «Название потока».

Теперь выйдите из настроек и нажмите «Запустить трансляцию».

Теперь нужно проверить правильность настроек, чтобы на стриме потом не было проблем и сбоев.
Шаг 3: Проверка работы трансляции, предварительный просмотр
Остался последний момент перед запуском стрима – предварительный просмотр, чтобы убедиться в корректности работы всей системы.
- Снова вернитесь в творческую студию. В разделе «Прямые трансляции» выберите «Все трансляции».
- На верхней панели выберите «Панель управления трансляциями».

Нажмите «Предварительный просмотр», чтобы убедиться в работоспособности всех элементов.
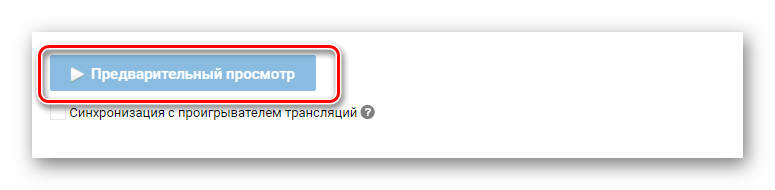
Если что-то не работает, то убедитесь еще раз, что в ОБС студии заданы те же параметры, что и при создании нового потока на Ютубе. Также проверьте, вставили ли вы верный ключ потока в программе, поскольку без этого ничего работать не будет. Если вы наблюдаете провисания, фризы или глюки голоса и картинки во время трансляции, то попробуйте уменьшить предустановленное качество стрима. Возможно, ваше железо не вытягивает столько.
Если вы уверены, что проблема не «железная», попробуйте обновить драйвера видеокарты.
Подробнее:Обновляем драйвера видеокарты NVIDIAУстановка драйверов через AMD Catalyst Control CenterУстановка драйверов через AMD Radeon Software Crimson
Шаг 4: Дополнительные настройки OBS Studio для стримов
Конечно, качественная трансляция не получится без дополнительных интеграций. И, согласитесь, что транслируя игру, вы не хотите, чтобы другие окна попадали в кадр. Поэтому нужно добавить дополнительные элементы:

Это все, что вам нужно знать о стриминге на Ютубе. Сделать такое вещание достаточно просто и не занимает много времени. От вас требуется только немного усилий, нормальный, производительный ПК и хороший интернет.
Опишите, что у вас не получилось.
Наши специалисты постараются ответить максимально быстро.
Facebook и VK

Довольно распространенный и удобный способ смотреть онлайн-трансляции — социальные сети. Если у вас на телефоне установлен Facebook или Вконтакте, стоит знать — в них есть возможность как посмотреть, так и запустить собственный стрим. И, надо сказать, участники этим активно пользуются. Качество контента постоянно растет и география ширится.
В Facebook можно посмотреть на карту, где синими точками подсвечиваются все идущие в прямом эфире трансляции. Вариативность сюжетов огромна. Недостаток стримов в соцсетях в том, что поток бывает недостаточно стабильным и могут встречаться проблемы с воспроизведением.