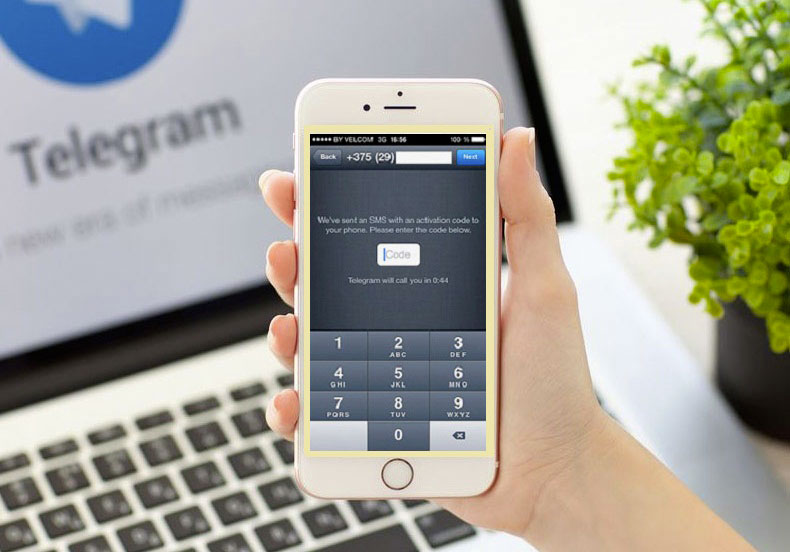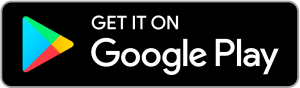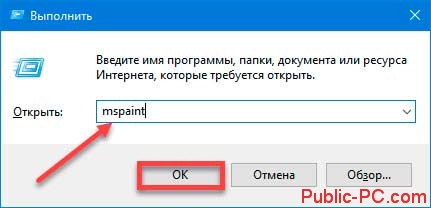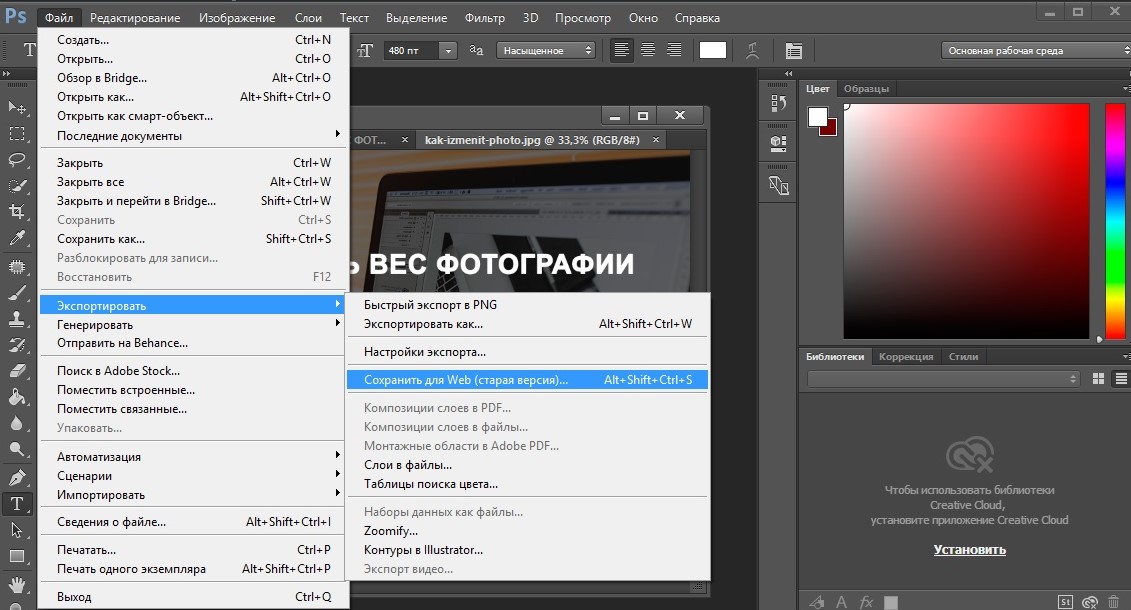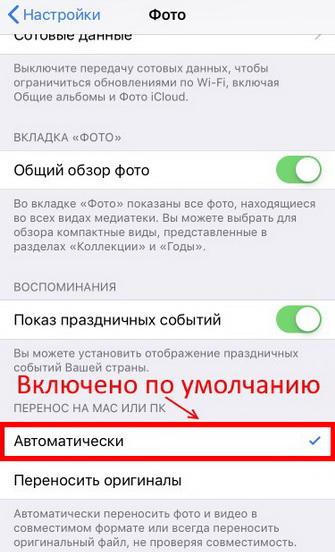Как за пару минут уменьшить сразу сотню фотографий, чтобы они занимали меньше места на компьютере
Содержание:
- Как сжать картинку — программами
- Пакетная обработка офисными программами
- Smush.It 0.5
- Лучшие программы для сжатия. Пакетная обработка
- FileOptimizer
- Xat Optimizer
- Изменение посредством редактора Photoshop
- FILEminimizer Pictures
- Программы для Windows
- Способы сжатия
- Perfect Resize 7
- Некоторые программы
- Improve Photo: убрать веснушки и прыщи
- Как уменьшить сразу много фото
- Быстрое сжатие фото онлайн без потери качества: ТОП-5 крутых сервисов
- Установка ImageCompression
- Программы для сжатия фото — что лучше?
- Как сжать фото
- Выводы статьи
Как сжать картинку — программами
FastStone Image Viewer
Адрес: FastStone Image Viewer
1. Откройте снимок, нажмите на «Файл» — «Сохранить как» и в появившемся окошке укажите тип файла JPEG и щелкните по «Опции».
2. Появится информативное окно, в котором будет сразу видно, сколько будет занимать места измененный снимок. Крутя ползунок можно регулировать качество, рекомендую устанавливать не меньше 60. Далее нажмите «ОК» и сохраните результаты. Лучше под новым названием, чтобы оригинал остался.
Также, можно изменить и разрешение при необходимости, он меняется в пункте меню «Правка» — «Изменить размер».
Можно вначале поменять разрешение, а потом уже сохранить со сжатием — эффект будет больше.
XnView
Адрес: XnView
Программа абсолютно бесплатна, довольно функциональна и является для многих стандартным просмотрщиком на компьютере.
1. Откройте изображение в программе, щелкните по пункту меню «Файл» — «Сохранить как». В открывшемся окне нажмите на «Опции».
2. Тип — JPEG, качество — желательно не ниже 60, оптимально 65. Сохраните настройки, а затем и файл с новым названием, чтобы оригинал остался.
Если необходимо дополнительно изменить размер-разрешение, то вначале перейдите по пункту меню «Изображение» — «Изменение размера» и выставьте там удобные значения.
IrfanView
Адрес: IrfanView
1. Откройте файл в программе и перейдите по меню «Файл» — «Сохранить как». Появится окошко с параметрами, укажите степень сжатия — лучше не ниже 60, другие настройки трогать не обязательно, и сохраните.
Также в этом же окне при желании можно сразу указать конечный вес картинки, программа сама подберет оптимальные настройки для сохранения картинки с указанным размером.
При желании, перед сохранением можно изменить разрешение, для этого нажмите разом на клавиатуре «CTRL + R» и выставьте удобные значения.
2. И разрешение, и качество сжатия можно сразу выбрать, перейдя в меню по «Файл» — «Сохранить для интернета». Quality — ползунок качества, в правом окне — как будет выглядеть картинка после сохранения и вес в Кбайтах над ней. Разрешение меняется в «Edit» — «Resample».
Также, там можно сразу нажать на «Compress to size» и указать размер в Кбайтах там.
Adobe Photoshop
Наилучшее качество сжатия будет, конечно же, с Фотошопом. В его арсенале есть множество различных параметров сохранения картинок, самый действенный способ я и опишу.
1. Откройте изображение в программе, кликните по пункту меню «Файл» — «Экспорт» — «Сохранить для Web». Пункта экспорт в некоторых версиях может не быть.
2. В «Наборе» укажите JPG высокого качества. Качество, самое минимально, чтобы не было практически видимых отличий — это 60, но, я рекомендую не ставить ниже 65, если в дальнейшем будете редактировать фото. Размер изображения можно уменьшить при желании.
Размер, который получится в итоге можно посмотреть под изображением сразу. Т.е., играя с этими параметрами, сразу можно понять сколько будет весить конечный файл в килобайтах.
3. После внесения нужных настроек, нажмите на кнопку сохранить, укажите место и дайте новое название, чтобы оригинал остался нетронутым.
Этот способ является лучшим и самым гибким по работе с качеством и размером фото. Рекомендую конечно же его, но, если у вас нет данного ПО можно воспользоваться и альтернативными приложениями или онлайн сервисами.
Интересно! Встроенный в Windows — Microsoft Pant, также сохраняет изображение немного сжимая его в качестве, примерно на 10 -20% качество потеряется, но заметно глазу это практически не будет.
Пакетная обработка офисными программами
Рассмотренные варианты устраивают не всех – стандартный редактор кому-то покажется упрощённым, а фотошоп – слишком притязательным и сложным. Когда не знаешь, как уменьшить размер файла jpg без потери качества, следует обратиться к вьюерам – менеджерам изображений. К тому же, такое использование позволяет сжать сразу несколько выбранных рисунков, вместо того, чтобы уменьшать их по одному, да к тому же вручную. Можно воспользоваться и программами пакета.
 Такая программа, как Picture Manager прекрасно справиться с поставленной задачей.Для этого необходимо совершить последовательные действия:
Такая программа, как Picture Manager прекрасно справиться с поставленной задачей.Для этого необходимо совершить последовательные действия:
- открыть нужный рисунок, сразу же создать резервную копию, нажав на «File» — «Make a Copy», затем дать другое имя файлу и сохранив его, закрыть стартовое изображение,
- открыть новый файл и дать команду на сжатие картинки,
- сбоку появится перечень параметров, посредством которых делается уменьшение,
- закончив с этой процедурой, необходимо подтвердить свои действия.
К сожалению, иногда, если уменьшение сильное, незначительно может пострадать и качество, поэтому регулировку надо проводить осторожно
Smush.It 0.5
Платформа: Веб-сервис
Большинство веб-сервисов для сжатия размера фотографии онлайн имеют значительные ограничения, но Smush.It – редкое исключение. В нем существует ограничение в 1 Мб на каждый файл, но зато система позволяет загружать сколько угодно файлов. Здесь не нужно регистрироваться, не нужно создавать и заполнять аккаунт, отсутствуют дневные лимиты. Готовые изображения можно скачать в виде ZIP-архива.
Главным недостатком сервиса является то, что нельзя изменить настройки сжатия.
В результате это вылилось в реальную проблему, когда мы поняли, что наши тестовые JPG-файлы уменьшились лишь на 1%. PNG-сжатие оказалось более внушительным – до 35%, а сжатие GIF вообще поразило – нам удалось получить 23,9% (пожалуй, это лучший результат lossless-сжатия из всей подборки).
Нам бы хотелось больше влиять на настройки компрессии, но если вас устраивает такой подход, то мы рекомендуем попробовать Smush.It.
Лучшие программы для сжатия. Пакетная обработка
Paint под рукой всегда, но слишком примитивен. Фотошоп избыточно громоздкий и неповоротливый. Какие программы лучше подойдут, чтобы сжать JPG? Хорошие просмотрщики-вьюеры, они же – менеджеры изображений! Их достоинство – поддержка пакетного сжатия: одновременной обработки всех или нескольких выбранных файлов в любой папке вместо ручного изменения рисунков по одному.
ACDSee, XnView и IrfanView: лишь тройка из многочисленных программ для сжатия картинок всем скопом. Бесплатная, но вполне работоспособная версия есть даже у насквозь коммерческого «ЭйСиДиСи». Если программа не русифицирована, следует запомнить слово Compress – «Сжатие». Разберём технологию пакетного сжатия на примере графического обозревателя XnView.
Открыв один из файлов в целевой папке, щёлкнем по нему дважды. Откроется окно-файлер с превьюшками всех изображений.
Просмотрщик и редактор XnView говорит, что 9 файлов занимают почти 20 Мб. Непорядок!
- Выделив все файлы разом (Ctrl+A, либо мышкой), выбираем «Пакетная обработка» – кнопка выделена зелёной рамкой.
-
Во вкладке «Преобразования» есть параметр «Изменение размера» – нам туда.
- Удобно задать новый размер в процентах от оригинала, нажав на галочку «Сохранять пропорции». Для примера воспользуемся значением 70% (это уменьшение площади, а не степень компрессии).
-
Кнопка «Выполнить» заставит файлы сжиматься. Несколько секунд, и…
В арсенале просмотрщиков присутствуют и функция «Сжатие JPEG» без снижения разрешения.
FileOptimizer
Оптимальная программа для ускорения загрузки web-страниц. Здесь всё выполнено максимально интуитивно понятно. От пользователя требуется лишь немного действий, остальное FileOptimizer сделает сам:
- Скачать и запустить программу.
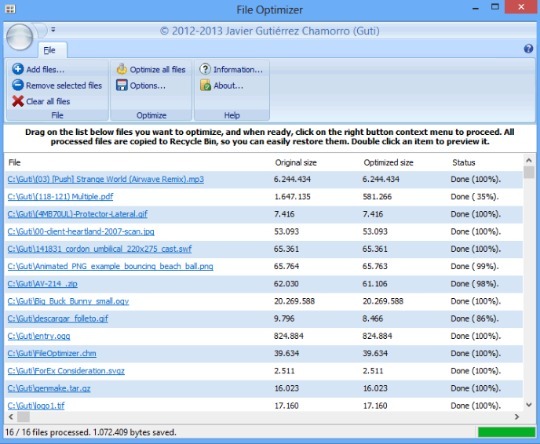
- Произвести клик на «Add files…» и в окне Проводника выбрать необходимые файлы для компрессии.
- Нажать на «Optimize all files» и ожидать окончания процедуры, следить за процессом можно в столбце «Status».
Программа содержит и некоторые настройки, если в них углубляться желания нет, можно использовать описанную выше инструкцию. Посмотреть опции можно в пункте «Options…».
Сжатие выполняется максимально быстро при обработке JPEG формата, а с PNG утилита справляется дольше. Программа не портит качество изображения, но сжатие происходит с небольшим отличием размера.
Xat Optimizer
Но возможно для кого-то Irfan View покажется сложным, не все хотят разбираться в детальных настройках. Поэтому, если нужно просто быстро одним нажатием клавиши компрессировать файл — предлагаю программу Xat Image Optimizer.
Достаточно запустить программу и выбрать Batch, дальше добавляем нужную папку с изображениям и жмем «Далее»:
Выбираем вкладку «Compress» и включаем опции:
Таким образом быстро, без лишних танцев с бубном получаем сжатые изображения. Но у программы есть минус — она условно-бесплатная и по завершению 36-дней попросит купить лицензию, иначе будет вставлять копирайт на изображениях. Как купить программу я немного не понял, так как не нашел на официальном сайте какой-то информации. Остается только просто написать авторам и узнать, поддерживается ли она вообще. Но однозначно, полезная и самая оптимальная для новичков программа.
Скачать: http://www.xat.com/jpopt3.exe
Изменение посредством редактора Photoshop
Для работы с это программой потребуется знание того, как её использовать. В принципе она предусмотрена для более сложных задач, однако, при желании, можно воспользоваться и столь мощным инструментом.
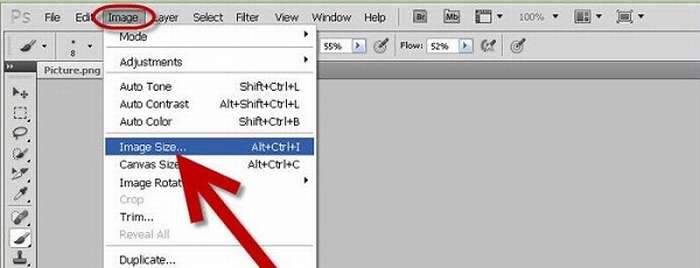
Хочется сразу предупредить, что сжатие объёма фото – это секундный процесс, в то время как гораздо больше времени уйдёт на то, чтобы запустить приложение, а позже сохранить изменённый файл.
Что для этого нужно:
- Открыв картинку для редактирования, необходимо выбрать изображение, а в открывшемся списке задач кликнуть на размер изображения.
- При этом откроется окно, в котором можно задать нужные параметры рисунка вручную.
- Подтвердив действие, пользователь одновременно производит сохранение, попасть в эту вкладку можно и с помощью горячих клавиш.
Альтернатива – применение качества во время сохранения:
- при открытии в редакторе надо нажать на файл и кликнуть «Сохранить для Web»,
- в окне будет предоставлено четыре варианта фото, которые можно просмотреть на степень изменения и, конечно, качества, если отмечается нужный вес и изображение качественное, можно остановиться на нём,
- перед тем, как сохранить, выставляют параметры и выбирают путь к файлу.
Обычно, используя эту программу, уменьшают размер на 10-15 % – этого бывает достаточно для сжатия веса.
FILEminimizer Pictures
Платформа: Windows
В FILEminimizer Pictures в отличие от большинства представленных в этой статье инструментов используется более радикальный подход к сжатию изображений. По умолчанию, он может изменять форматы, масштабировать изображения, перекодировать JPEG-данные с учетом необходимости снизить вес файла, а также удалять метаданные, что также сказывается на весе изображений.
Перед тем, как сжать фотографию для интернета, пользователи могут менять все эти настройки. Программа построена в привычном формате. После того как вы выбрали исходный файл, указали папку назначения, изменили значения опций, останется лишь один клик, после которого начнется оптимизация. Этот процесс происходит очень быстро.
Насколько хорошим получается результат? Все зависит от формата изображений. При сжатии PNG нам удалось получить до 26,8%. GIF-сжатие дало не больше 16,5%, но что касается формата JPG, то тут мы сжали вес файлов практически до 40%.
Программы для Windows
Для этой операционной системы разработано большое количество приложений для сжатия изображений. Среди универсальных программ, уменьшающих размеры файлов jpg, png и gif, лучшими являются следующие:
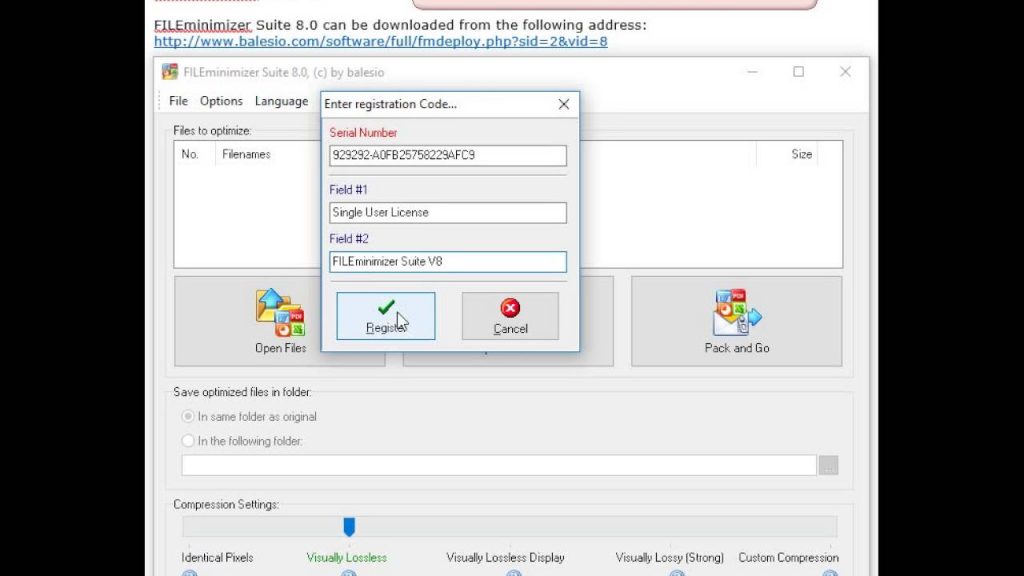
Для компрессии формата jpeg можно воспользоваться такими инструментами:
- ScriptJpg. Действует на основе командной строки. Можно выбрать варианты с потерей качества и без. Во втором случае размер фото уменьшается почти на 10%.
- JStrip. Инструмент удаляет несущественную информацию (комментарии, цветовые профили, эскизы). Поэтому прогу лучше использовать при работе с файлами с низким разрешением, тогда результаты в процентном соотношении будут намного значительнее.
Самые востребованные инструменты для уменьшения формата png следующие:
- ScriptPng. Предлагает пользователю 9 вариантов сжатия. Без заметной потери качества можно урезать до 42% размера веб-графики.
- OptiPng. Снижает «вес» изображения на 30-34%. Такой результат достигается даже с настройками по умолчанию. При этом качество картинок остается прежним.
- Trout’s Gif Optimizer. Ограничен в параметрах, что компенсируется тем, что программу не нужно устанавливать. Интерфейс очень прост. Сожмите выбранные фотографии, предварительно загрузив их в редактор. Результат обработки средний — 16,7%.
Способы сжатия
Программы и множество появившихся в последнее время онлайн-сервисов (сайтов) по сжатию изображений сжимают фотографии путем:
- Уменьшения их разрешения (т.е. попросту «вырезают» из фотографий “лишние” пиксели);
- Замены цветов — интерполяции (замена цветов по определенному алгоритму, что портит цветопередачу изображения, но не уменьшает его первоначальное разрешение);
- Уменьшения разрешения и замены цветов (т.е. объединяются два предыдущих метода, что позволяет получить изображение хорошего качества с приемлемым для публикации на сайте физическим размером).
Из перечисленного выше наиболее сложным процессом преобразования изображений является интерполяция. Существует множество алгоритмов замены/подмены/замещения/смешения цветов на фотоснимке. Чаще используются следующие три алгоритма интерполяции:
- Точечный (высокая скорость обработки, потери качества в плане цветопередачи);
- Билинейный (более высокая цветопередача, но с потерями в насыщенности и деталях);
- Бикубический (высокое качество, приближенное к оригиналу, но медленный процесс обработки картинок и меньшая степень сжатия).
Perfect Resize 7

Perfect Resize 7 – полезный плагин Adobe Photoshop, который используется для изменения параметров и размеров изображений. Чаще всего его используют профи, ведь с помощью этого приложения можно, не испортив качество, исправить параметры изображения.
Отличительные характеристики:
- фрактальные интерполяционные алгоритмы, с помощью которых можно кодировать изображения методом IFS (Iterated Functions System);
- можно изменять размеры даже самих фрагментов с учётом их геометрических характеристик;
- работая с портретами, ландшафтом и другими фото, можно использовать готовые профили, с помощью которых можно менять резкость, шум и т. д.;
- также можно частично обрабатывать снимки, выбирая нужные зоны, этот приём помогает уменьшить количество работы, когда нужно редактировать сразу много снимков;
- имеется опция, которая даёт возможность ставить водяные знаки;
- с опцией Tiling можно делать печать больших фото на малоформатном принтере, разбивая снимки на части;
- есть базовая программа (STD), а для профи подходит версия Pro;
- к тому же в профессиональной версии можно работать с CMYK-изображениями, а также применять wrap-функции;
- возможна интеграция с Photoshop Lightroom и Apple Aperture.
Некоторые программы
Для работы с графикой существует много приложений. В следующих главах статьи мы расскажем об алгоритме сжатия изображений, принятом в самых популярных программах. Если какое-то приложение не перечислено, принцип его действия аналогичен.
Paint и Paint.NET
Функция сжатия рисунков в paint отсутствует. Вместо нее используется инструмент изменения размера. Обычно это уменьшает вес файла, обеспечивает удобный просмотр на экранах телефона, пк.
Для этого:
- в меню нажать «изменить размер»;
- выбрать опцию изменения процентов или пикселей;
- указать нужное значение. Для горизонтального снимка выбирают «пиксели», устанавливают, например, 1080 по горизонтали. Эта величина обеспечивает удобный просмотр и уменьшение файла;
- убедиться, что отмечена опция «сохранить пропорции»;
- кликнуть «ок».
Другой вариант — выделить нужный фрагмент, обрезать.
Аналогичные способы работают онлайн в paint.net. В этом приложении можно дополнительно выбрать опцию обрезки холста.
Photoshop, MS Office, Snagit
Adobe Photoshop уменьшает размер изображений.
Можно:
- изменить размер снимка, отрегулировав ширину, высоту в процентах или пикселях;
- вырезать из картинки фрагмент;
- обрезать холст;
- при сохранении jpeg, выбрать save as, установить качество;
- при сохранении нажать save for web. Выбрать расширение, качественные характеристики, цвета, тип профиля, размер.
Легко использовать инструмент сжатия в стандартной утилите MS Office — MS Picture Manager. Достаточно в запущенной программе открыть картинку, на панели инструментов нажать «рисунок», выбрать «сжать рисунки». Затем указать процент преобразования, сохранить результат.
Функции компрессии нет в редакторе Snagit. Уменьшить картинку можно, только если изменить ее размеры.
Для этого необходимо:
- открыть рисунок;
- перейти во вкладку «инструменты», выбрать «изменить размер»;
- установить ширину или длину;
- нажать «сохранить пропорции»;
- подтвердить выбор.
Caesium, FileOptimizer, RIOT, XnView, MovAvi
Инструмент сжатия в англоязычном бесплатном приложении Caesium работает так:
- открыть одно или несколько изображений, нажав add (добавить);
- выбрать место хранения результата;
- кликнуть
Хороших результатов сжатия можно добиться с FileOptimizer. Англоязычная прога имеет простой интерфейс, поддерживает графические форматы, pdf, документы ms office. Чтобы запустить процесс, выбирают рисунок, кликают «optimize».
Следующая утилита для преобразования картинок — RIOT.
Механизм работы:
- установить на пк, запустить;
- перейти в tools — options – general options (общие настройки), отметить две опции – save settings on exit, show captions for main toolbar buttons. Так сохраняются настройки и появляются надписи на инструментах;
- открыть картинку, нажав «open». В левом окне откроется исходник, в правом — вариант меньшего размера.
Приложение предлагает разные настройки для разных форматов:
- при работе с jpg выбирают качество, цветовое разрешение, прогрессивный или стандартный профиль;
- регулировка цветов доступна для gif, png.
В утилите доступен инструмент пакетной оптимизации.
Чтобы ее запустить, нажимают «batch» и выбирают опции:
- add images — картинки добавляются по одной;
- add all images from folder — оптимизируются все изображения из папки;
- add all images from folder (including subholders) — оптимизируются все изображения из папки, в том числе из подпапок.
Несколько способов оптимизации предлагают разработчики XNView:
- изменение размера. Нажать «изображение», затем «изменение размера». Указать нужную ширину или высоту в пикселях или выбрать изменение в процентах. Нажать «сохранить пропорции»;
- сжатие. Для этого в горизонтальном меню перейти в «инструменты», выбрать «пакетная обработка». Если нужно оптимизировать один или несколько файлов, щелкнуть по «добавить». Для изменения нескольких рисунков в папке, кликнуть «добавить папку». Перейти в «опции», в окне «коэффициент» указать процент, на который нужно пережать картинку.
Редактор MovAvi осуществляет пакетное преобразование:
- загрузить файлы;
- нажать «формат и качество». Установить бегунок на нужном значении;
- задать размеры;
- кликнуть «экспорт».
Improve Photo: убрать веснушки и прыщи
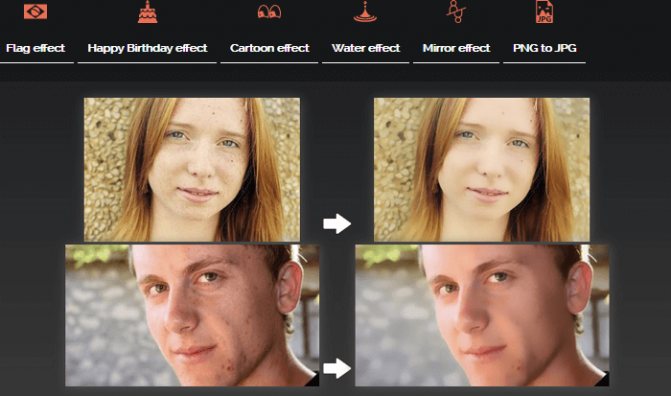
Все перечисленные сервисы для улучшения фотографий в один клик работают по одному и тому же принципу. Отличается только качество, которого они позволяют достичь. В отличие от других редакторов, Improve Photo предоставляет два варианта улучшения на выбор.
Вот хороший пример. Представьте себе фотографию с яркостью, увеличенной на 75 процентов в один клик. Теперь представьте себе аналогичное изображение, но яркость будет повышена на 45 процентов. Если вы сможете сравнить оба снимка, выбрать тот, который выглядит лучше (с учетом оригинала) будет очень просто. Именно это и позволяет сделать Improve Photo.
Эта функция будет полезна тем, кто не хочет получить слишком идеальные изображения без малейших дефектов. К примеру, вы не хотите удалять веснушки, иначе будете непохожи на себя. Несмотря на это, многие автоматические фоторедакторы уберут их с вашей кожи, но Improve Photo оставит их на первом варианте, а на втором — уберет. Потом вы сможете сравнить сильно и средне отретушированные варианты и выбрать тот, который нравится больше.
Как уменьшить сразу много фото
В большинстве графических редакторов есть функция пакетного сжатия фотографий. Благодаря ей можно буквально за несколько секунд уменьшить сотни изображений. Покажу, как это сделать в бесплатных программах для Windows, про которые я рассказывал выше.
На заметку. Если нужно переслать несколько фото по интернету, то лучше их заархивировать. Таким образом можно не отправлять каждый файл отдельно, а добавить один архив, внутри которого будут все снимки. Подробнее об этом читайте далее.
IrfanView
1. Запустите программу, щелкните по меню «Файл» и выберите «Обработать группу файлов».
2. Откроются настройки группового изменения фото. В правой панели выберите папку с картинками. И нажмите кнопку «Добавить все» для загрузки всех кадров в окно обработки.
3. Поставьте галочку в пункт «С дополнительной обработкой» и нажмите кнопку «Обработка».
Здесь можно установить желаемый размер в пикселях и указать параметры обрезки. Для применения настроек щелкните по «ОК».
4. Нажмите кнопку «Параметры» для изменения настроек качества.
В дополнительном окошке настройте качество вручную. Или установите желаемый размер файла на выходе. Затем нажмите «ОК».
5. Укажите папку, куда будут сохранены обработанные снимки. Сделать это можно при помощи кнопки «Обзор».
6. Щелкните по «Старт» для запуска операции. По окончании процесса уменьшенные снимки будут записаны в папку, которую вы указали в п.5.
XnView
1. Запустите программу. В панели инструментов нажмите кнопку «Пакетная обработка».
2. Откроется окно групповой обработки. Загрузите фотографии при помощи кнопки «Добавить файлы» или «Добавить папку».
3. Перейдите на вкладку «Действия». Кликните «Добавить действие», выберите из списка «Изображение» – «Изменение размера».
Установите необходимый размер в пикселях по ширине/высоте.
4. Перейдите на вкладку «Выходные данные». Укажите папку для сохранения результата. Затем в пункте «Формат» кликните по кнопке «Параметры».
В параметрах можно настроить качество.
5. Щелкните по кнопке «Преобразовать» для начала обработки. После завершения процесса новые файлы будут записаны в папку, указанную в п.4.
FastStone Image Viewer
1. Запустите программу. Щелкните по меню «Сервис», выберите «Пакетное преобразование/переименование».
2. Откроется панель инструментов. Укажите папку с изображениями вверху. Нажмите кнопку «Добавить все». Файлы добавятся в правую панель. Нажмите кнопку «Дополнительно».
3. Во вкладке «Изменить размер» установите галочку в пункте «Изменить размер». Назначьте ширину/высоту в пикселях, нажмите «ОК».
4. Кликните по кнопке «Установки» возле пункта «Выходной формат».
Назначьте параметры качества и нажмите «ОК».
5. Выберите папку, куда будут записаны сжатые снимки. Затем щелкните по «Старт». После завершения операции новые файлы будут записаны в указанную папку.
Архивация фотографий
Архивация – это процедура, которая позволяет упаковать данные в специальный контейнер (архив). Его удобно пересылать по интернету, так как в этом одном файле будет вся нужная информация. Подробнее об архивации читайте в этом уроке.
Получается, не нужно прикреплять каждую фотку вручную. Можно просто добавить один архив, внутри которого будут все снимки.
Как создать архив:
- Щелкните по папке с фотографиями правой кнопкой мыши.
- В контекстном меню выберите «Отправить» — «Сжатая ZIP папка».
Рядом появится новый файл — это и есть заархивированная папка. Такой архив можно отправить по электронной почте, в соцсети, мессенджере.
Быстрое сжатие фото онлайн без потери качества: ТОП-5 крутых сервисов
Давайте рассмотрим реальные сервисы в которых мы сможем ужать наши файлы в несколько раз до 1 мегабайта, 500 килобит или еще меньше. Будем рассматривать только рабочие проги и расскажу какие преимущества есть у каждого редактора.
№1: Imagecompressor
Полный адрес такой: imagecompressor.com. Начнем с данного редактора и посмотрим на примере одно и той же фотки кто из них что сможете сделать и насколько уменьшить ее по итогу.
Итак, вот какие возможности есть в данной программке:
- Пакетная загрузка партии изображений с возможностью скачать все вместе;
- Регулировка выходного качества.
Конечное изображение немного потеряло яркость, но общая картинка мало поменялось и тем самым качество осталось тоже. На ползунке можно регулировать выходную картинку в процентах от 0 до 100. Вот так выглядит разница в фото и настройки рабочей области:
Больше функций нету, зато есть много рекламы т.к. использовать все можно бесплатно.
№2: ILoveimg
- Пакетная обработка графики по папкам;
- Работа с расширениями: Jpg, Png и Gif;
- Пакетная штамповка своего водяного знака;
- Генерировать мемы для развлечения;
- Использовать редактор изображения с настройкой яркости, рамок, смайликов и т.д;
- Редактирование изображения по размерам ширины и высоты;
- Возможность конвертации файлов в расширении PNG, GIF, TIF, PSD, SVG, WEBP or RAW в Jpg с сохранением на свой компьютер;
- Просто обрезать любое изображение под нужные размеры.
Лично мне очень понравился итоговый результат. В сравнении с первым сайтом тут куча дополнительных инструментов, а после обработки вы будет предложено:
- Скачать картинку на свой ПК;
- Поделиться онлайн ссылкой или QR кодом на нее;
- Загрузить сразу на Гугл Диск или Dropbox;
- Продолжить редактирование разными инструментами.
№3: Img.seobro
Сервис простецкие, адрес: img.seobro.ru. Все достаточно просто и понятно будет даже вашей бабушке в 90 лет. Тут просто надо загнать картинку и выставить процентное качество картинки. На самом сервисе представлен пример работы и различные настройки программы чтобы можно было сравнить разные варианты.
Давайте загрузим нашу картинку и посмотрим какие изменения будут у нас.
- Нам необходимо выставить качество от 0 до 100%;
- Выбрать степень сжатия. Сами рекомендуют по умолчанию ставить 4.
Заливаем нашу картинку и нажимаем «ПОЛУЧИТЬ», после чего в новом окне появится загрузка итогового продукта на ваш ПК.
Помимо основной функции можно изменить размер по ширине и высоте или задать процент по масштабированию.
№4: Websiteplanet
Официальный адрес: websiteplanet.com. Как и остальные проекты наш подопечный также выполняет нужную нам задачу и имеет возможность предоставить следующие функции:
- До 40 изображений пакетной обработки за раз;
- Ужимание до 80% от оригинального размера;
- Работа с форматами PNG и JPG;
- Возможность сохранения сразу на облачный сервис данных Гугл и Дропбокс.
Таким образом Это самый высокий показатель при меньшей потере качества картинки от исходного варианта.
№5: Compressjpeg
Целевая страница тут: compressjpeg.com. Заключающий сервис нашего обзора, который тоже придется по своей простоте многим. Механизм работы с приложением достаточно прост и заключается в выборе функций обработки:
- Одиночные файлы на редактирование;
- Пакетные задачи с количеством файлов до 20 за 1 раз. Скачать можно архивом или по одному после обработки;
- Можно также обрабатывать файлы в формате PDF.
Особенным отличием является возможность работы с PDF файлами, чего нет у остальных сервисов. Это очень пригодиться если вы готовите проектную документацию или презентацию для заказчика и вес надо уменьшить для передачи файлов как можно быстрее.
ВАЖНО: Обработав смой файл по умолчанию я сэкономил 76% от начального веса и получил на выходе 292 Кб, что вполне неплохо. Картинка не потеряла в качестве
В статье мы затронули только БЕСПЛАТНЫЕ онлайн сервисы для сжатие фото без потери в качестве. Также предлагаю вашему вниманию несколько моих видео на данную тему:
Уменьшаем размер в ФОТОШОПЕ.
Пакетная обработка в программе Image Tuner на ПК.
Надеюсь материал был полезен и не забываем сделать репост статьи в социальные сети. До скорых встреч и всех благ!!!!!.
Установка ImageCompression
Установка программы ImageCompression начинается с простого приветствия, в котором жмем Далее:

Принимаем условия соглашения и идем Далее:

Дальше предлагается познакомиться с информацией о программе. Далее:

В следующем окне показывается, куда на нашем компьютере будет установлена данная программа. Как правило установка происходит на диск С (системный диск) в папку Program Files (где устанавливаются все основные программы).
Здесь можно ничего не менять. Идем Далее:

Также показывается название программы, по которому можно будет через меню Пуск найти для запуска эту программу. Тоже можно оставить, как предлагается.
Здесь же есть выбор, создавать папку в меню «Пуск» или нет. Рекомендую галочку не ставить, чтобы папка с ярлыками для запуска и удаления программы добавились в меню Пуск для удобного ее нахождения и запуска:

Ярлык для запуска на Рабочем столе не обязателен, чтобы не захламлять его. Можно оставить значок на Панели быстрого запуска, но это тоже вообще-то не обязательно, — далее покажу, как запускать ImageCompression через меню Пуск. Идем дальше:

Жмем Установить:

Чтобы запустить программу сразу же после установки, оставляем галочку на Запустить ImageCompression и жмем Завершить:
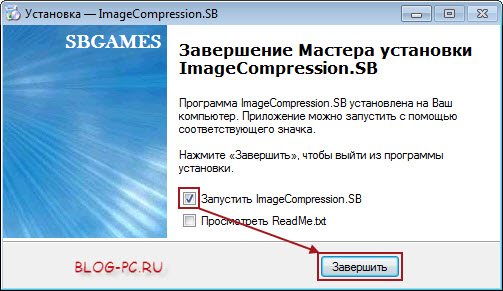
А в дальнейшем ImageCompression можно будет запускать через меню Пуск вот так:
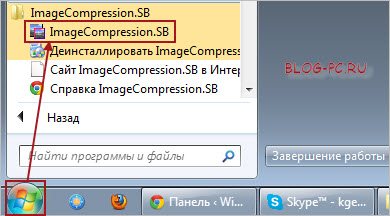
Программы для сжатия фото — что лучше?
Как всегда, существует куча сторонников того или иного софта. Признаться, я не готов и не хочу спорить по данному поводу. Однако поясню из чего исходил сам.
Во-первых, я обыкновенный обыватель и мне не досуг разбираться во всех тонкостях Фотошопа. Мне совсем не хочется корпеть ночами над растровой графикой и послойной обработкой фотографий. И подавай простой и надёжный как автомат Калашникова инструмент.
Во-вторых, хочу чтобы имеющаяся под рукой программа обязательно была на русском языке.
В-третьих, редко когда готов платить за софт сказанный из интернета. Хотя порой такие случаи и бывали в моей практике.
В-четвёртых, в виду того что в пользовании слабенький ноутбук с ещё более «слабеньким» жёстким диском — проги тоже должны быть лёгкими и быстрыми.
И наконец, в-пятых, хотелось бы рассчитывать пусть на самую минимальную, но всё же хоть какую-то техподдержку.
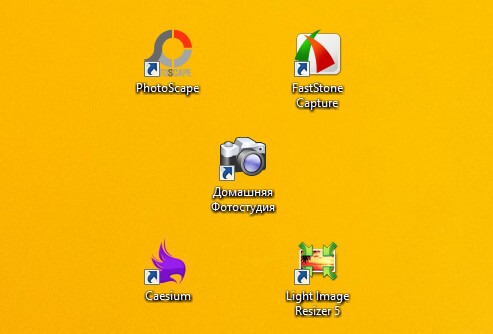 Программы для сжатия фото
Программы для сжатия фото
Естественно пришлось останавливаться в основном только на относительно простых программах. Имеется ввиду, на тех которые способны выполнять требуемое «в два клика». Нет ни какого желания заниматься всякими конвертациями или постоянными перенастройками. То есть исходим из пожеланий подавляющего большинства пользователей интернет.
Признаться, меня несколько утомили многочисленные «ТОПы» программ для сжатия фотографий, картинок и видео. Читаешь-читаешь все эти обзоры. Качаешь программы, стираешь программы. То одна не идёт, то другая не ставится. Иные вообще предназначены для совершенно других целей. А хочется уже наконец получить то, что будет работать так как хотелось бы.
Какие задачи мной поставлены перед программами для сжатия фотографий?
Прежде чем остановить свой выбор на какой-то одной из программ, следует определиться в конкретных ожиданиях. А моими ожиданиями было следующее:
- сохранение качества фото максимально близкого от исходного;
- минимально возможный размер конечного файла, но не более 250 КБ;
- конечный размер изображения не менее 900х600 пкси не более 1024х700 пкс;
Далее, как уже было отмечено выше — минимальный функционал при максимальном результате. Иначе говоря, я не немерен углубляться в кучу всяких настроек чтобы достичь итогового результата. А результат должен быть один — офигительное качество размещаемой на сайте фото при её минимальном весе.
Что выбрано в качестве тестового образца
А действительно, что выбрано в качестве тестового образца? Ведь можно оперировать совершенно различными изображениями, с разным качеством и весом. Однако, в большинстве случаев мы пользуемся либо фотоаппаратом, либо мобильным телефоном. И в первом и во втором случае, обычно, средний «вес» итоговой фотографии составляет 1500-4500 КВ.
Лично у меня в пользовании (сейчас) находится аппарат (смартфон) Honor который выдаёт среднее качество снимков — 3000 Мп. При чём качество фотографий весьма достойное. Не смотря на то, что я являюсь весьма притязательным пользователем в части того же качества. Хотелось бы конечно ещё лучше. Но имеем пока то, что имеем.
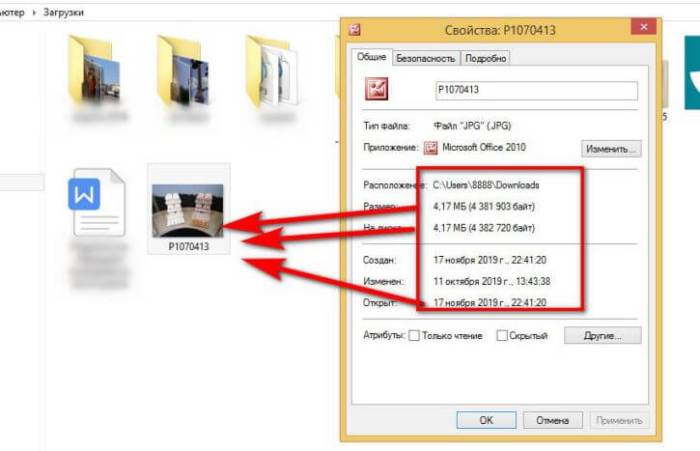
Таким образом, будем рассматривать возможность программ для сжатия фото исходя из размера оригинала в диапазоне до 4500Мп. Соответственно, «качество стандартное», «размер стандартный», «объём обычный». Если уж совсем проще, то смотрим скриншот:

В результате, полагаю что использовал нечто весьма усреднённое для большинства пользователей интернет, и не только. А значит, смогу предоставить максимально приближенную к реальности информацию, для пользы всех.
Как сжать фото
Способы — как сжать изображение
Есть несколько способов сжатия фотографий и других изображений, все они влияют на конечный вес файла. Рассмотрим в деталях каждый из них.
1. Уменьшить разрешение (кол-во пикселей). Изменяя разрешение картинки в наименьшую сторону, вес будет уменьшаться. Так, например, уменьшив разрешение фото с 4032x3024px на 1280x960px, можно сэкономить целый Мб.
Интересно! О том, что такое пиксель, вы можете прочитать в соответствующей статье на сайте, это очень полезная и важная информация. Так, она поможет вам даже при выборе телевизора, и вы сможете разбираться на, что влияет то же разрешение на экране вашего смартфона или планшета.
2. Уменьшить качество. Не меняя разрешения, можно поменять качество, артефактов и шумов на изображении станет больше, картинка будет не такой четкой, но вес будет меньше.
3. Поменять формат. Изменяя формат, например, поменять тип файла BMP на JPEG можно прилично уменьшить размер. Но тут есть, но, не все устройства читают все форматы, лучше в таком случае использовать только популярные форматы.
4. Использовать одновременно все варианты. Наилучшее решение, которое даст самое большое сжатие, это возможность не менять формат, а использовать только первые два варианта.
Выводы статьи
Теперь вы знаете, как уменьшить размер фото. Для этого можно установить приложение на компьютер или воспользоваться онлайн-ресурсами. Последние позволят быстро настроить разрешение фотоизображения и сохранить результат в подходящем формате. Однако они зависят от качества интернет-соединения и не содержат опций для редактирования и ретуши снимков.
Для детальной и качественной обработки фото потребуется редактор на ПК. Вы можете воспользоваться программой ФотоМАСТЕР. Она содержит инструменты для кадрирования картинки, применения фильтров и настройки яркости, контраста, экспозиции и оттенков. Вы можете скачать приложение на компьютер и сразу приступить к редактированию изображения.
Похожие публикации:
- Как изменить дату съемки фото — 7 способов
- Рейтинг лучших программ для визиток
- XnConvert — пакетная конвертация и обработка изображений
- Как изменить формат фото онлайн — 5 сервисов
- Изменение размера фото онлайн и на компьютере