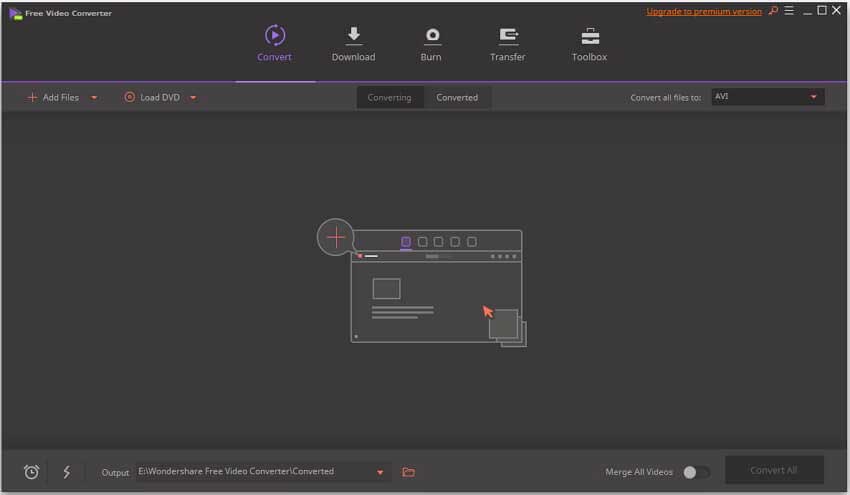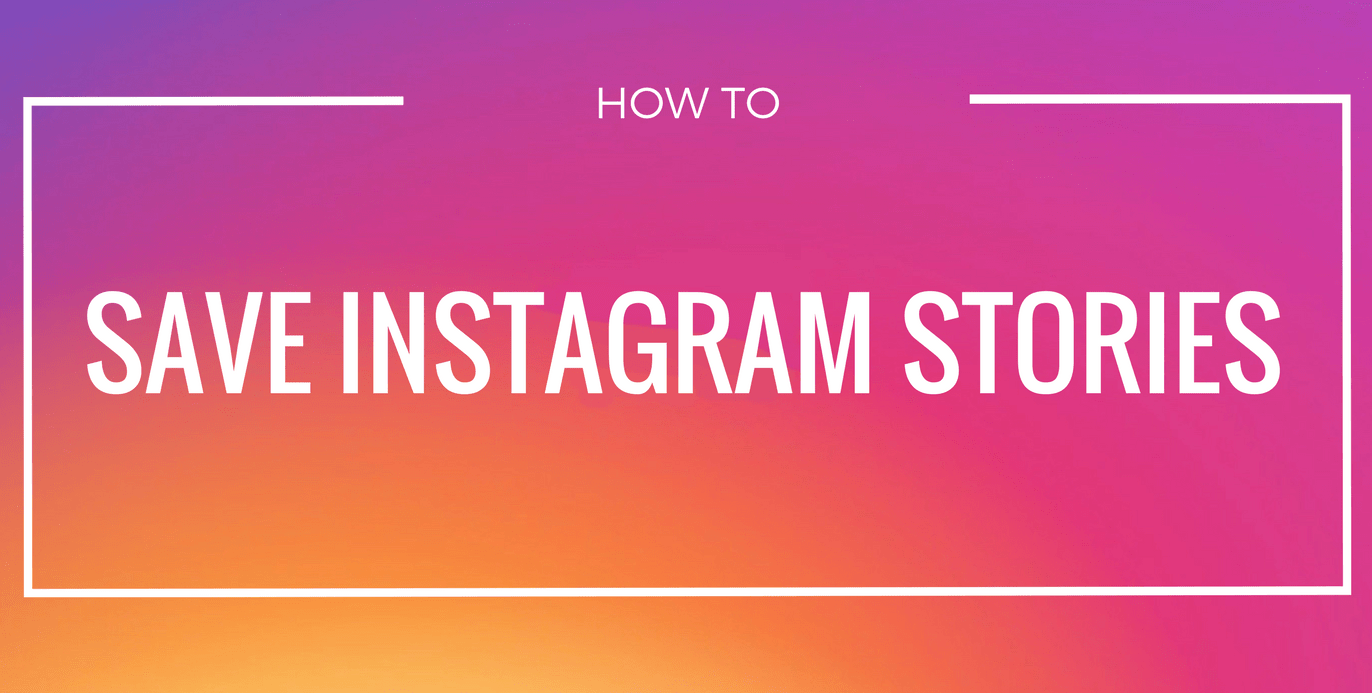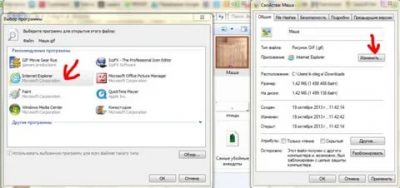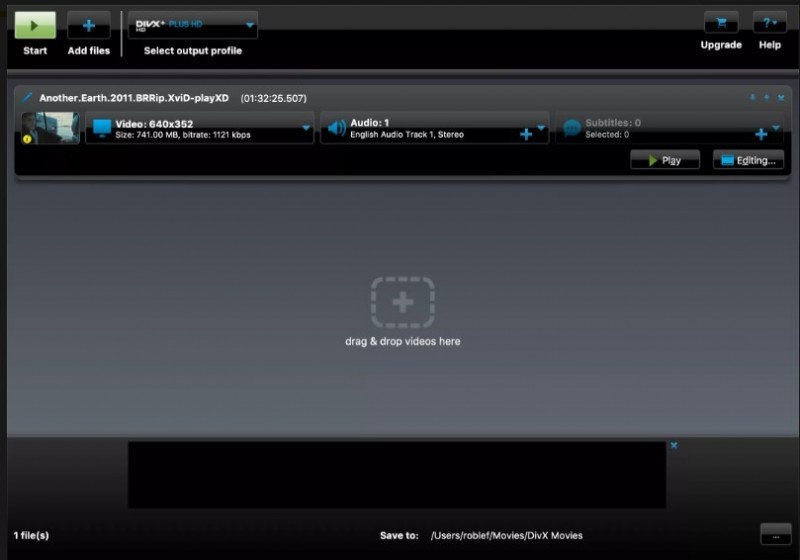Топ 5 бесплатных mp4 видео-компрессоров в 2019
Содержание:
- Windows Movie Maker
- Часть 5. 4 бесплатных редуктора размера файлов для сжатия MP4, MOV, AVI и других файлов
- 1. Лучший способ сжать размер MP4 файла бесплатно: Wondershare Free Video Converter
- 2. Бесплатный редуктор размера видео на Mac: HandBrake
- 3. Бесплатная программа для уменьшения размера файлов на Windows: Windows Movie Maker
- 4. Бесплатная программа для сжатия MP4 для Mac пользователей: iMovie
- Заключение
- Как сжать видео без потери качества
- Использование конвертеров видео
- Начните с аудио
- Выжимаем из программы все возможное — кодируем в H.264 с режимом SuperSpeed
- Гибридные приложения
- Часть 1. Лучший способ уменьшить размер видео для Android без потери качества
- Часть 3. Лучшая Альтернатива для Преобразования MOV в MP4 на Android
- Wondershare UniConverter — лучший видео конвертер для Windows / Mac (включая Catalina)
- Шаг 1 Запустите конвертер Wondershare MOV в MP4 и импортируйте файлы.
- Шаг 2 Редактируйте файлы перед преобразованием из MOV в MP4 (Необязательно).
- Шаг 3 Выберите Android/MP4 в качестве выходного формата.
- Шаг 4 Конвертируйте MOV в MP4 для Android.
- Шаг 4 Передача конвертированных MP4-видео на устройства Android.
- Способ 2: специальные программы
- Часть 3. Универсальное решение для компрессии MP4 файлов с меньшей потерей качества
- Поделитесь своим мнением
- Применение кодеков и декодеров к видео и аудио
- Лучший MP4 Video Compressor [Рекомендуется]
- №10. Avidemux
- Творчество без границ с «ВидеоМастером»
Windows Movie Maker
Это приложение по умолчанию идет с Windows Me, XP и Vista. Те, кто использует Windows 7 могут бесплатно скачать эту программу. Эта программа позволяет вам легко провести сжатие MP4, так как вам всего лишь нужно после запуска программы импортировать в нее файл. В то же время качество сжатого файла будет таким же высоким, как и у исходного файла. Это происходит благодаря тому, что программа оптимизирует процесс сжатия для компьютера.

Плюсы:
- Обеспечивает высокое качество сжатия благодаря оптимизации компрессии для компьютера;
- Простой интерефейс пользователя
Минусы:
- При работе возникают ошибки;
- Есть различные версии одной и той же программ, что может сбить с толку пользователя.
Часть 5. 4 бесплатных редуктора размера файлов для сжатия MP4, MOV, AVI и других файлов
Если вам нужно бесплатное программное обеспечение для уменьшения размера MP4 и других файлов, ниже перечислены инструменты, которые работают на Windows и Mac платформах.
Wondershare Free Video Converter это бесплатная версия лучшего редуктора MP4 файлов, Wondershare UniConverter (Wondershare Video Converter Ultimate), который имеет схожие с полной версией интерфейс и функции. Он также поддерживает 1000+ видео и аудио форматы, и вы можете сжать MP4 файл без потери качества. Также здесь можно изменить разрешение видео, битрейт, размер файла и другие параметры. Но как во многих бесплатных программах, программа добавляет водяной знак к конечному видео.

2. Бесплатный редуктор размера видео на Mac: HandBrake
HandBrake — достойный редуктор размера файлов для Mac пользователей, который позволяет сжимать MP4 файлы и другие файлы. Данная программа позволяет регулировать такие параметры, как частоту кадров, битрейт, разрешение и другие параметры, так что с ней вы можете легко уменьшать размер файла.
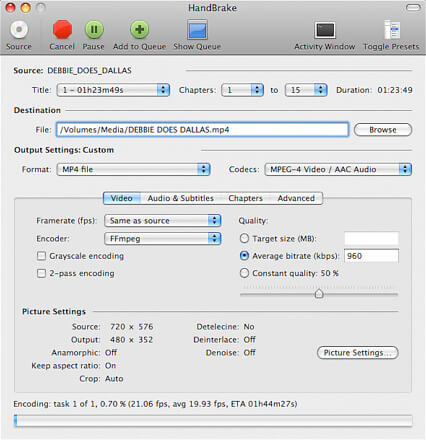
3. Бесплатная программа для уменьшения размера файлов на Windows: Windows Movie Maker
Для пользователей Windows, Windows Movie maker — хороший компрессор MP4 для уменьшения размера видео. Данное программное обеспечение позволяет сжимать MP4 видео посредством выбора размера конечного видео. Эта программа имеет достойный интерфейс и поддерживает другие форматы, такие как WMV, MPEG, H264, MP3, AVI, MOV, и WMA.

4. Бесплатная программа для сжатия MP4 для Mac пользователей: iMovie
iMovie из Apple — еще один достойный инструмент для уменьшения размера видеофайлов, который можно использовать для сжатия файлов различных форматов, включая MP4, AVI, MOV и MKV. Выбранный файл можно сжать, изменив частоту кадров, битрейт, выходной формат и разрешение.

Заключение
В независимости от того, какой способ в конце концов вы выберите для уменьшения размера MP4, Wondershare UniConverter (Wondershare Video Converter Ultimate) заслуженно является лучшим решением того, как уменьшить размер видеофайлов. Просто скачайте его, чтобы попробовать программу.
Как сжать видео без потери качества
Видеоматериал представляет собой набор множества отдельных кадров, которые воспроизводятся с определенной частотой. От разрешения картинки, выбранного кодека и формата напрямую определяется размер конечного видеофайла. Поэтому перед объяснением главной темы, сначала разберемся с базовыми понятиями.
Любой документ в компьютере хранится с определенным расширением. Формат видеофайла — это набор правил, определяющих структуру хранения видеоматериала в памяти. Он состоит из 2 частей:
- Файл-контейнер;
- Кодекю
Что такое кодек
Кодек — это программа, которая получает файл-контейнер и оптимизирует его с помощью кодирования. Каждый кодек имеет свое назначение и преобразует данные по своим собственным правилам. От выбранного кодека зависит окончательный внешний вид и размер.
Принцип работы кодеков для медиа файлов.
Для примера, 10 минут видеоряда без кодирования может занимать несколько гигабайт памяти. Если его прогнать через кодек — характеристики останутся одинаковыми, но размер уменьшается в несколько раз. Как работает алгоритм компрессии — совсем другая тема статьи.
Наиболее распространенными видеокодеками являются:
- 264;
- MPEG-2;
- 265 (MPEG-H);
- WMV.
Если провести аналогию, то формат — большой контейнер. Фото, аудио, субтитры — содержимое. Как плотно укладывается содержимое в контейнер — это кодек.
На данный момент наилучшим кодеком считается H.264, он плотно упаковывает содержимое и при этом сохраняет внешние характеристики.
Использование конвертеров видео
Одним из самых простых решений, которые могут быть применены к решению вопроса о том, как сжать видео без потери качества, является установка специализированных приложений, называемых видеоконвертерами. Несомненно, это самый простой путь. Однако даже в этом случае следует четко понимать вот что. Как сжать размер видео, это еще далеко не решающий вопрос, ответ на который нужно найти для достижения хорошего качества на выходе. Безусловно, использование конвертеров типа Freemake Video Converter или чего-то в духе Advanced Video Compressor может не принести ожидаемого результата только потому, что начальный файл видео и так является своего рода контейнером, в который упакован видеоматериал. В данном случае придется повозиться с настройками самих программ.
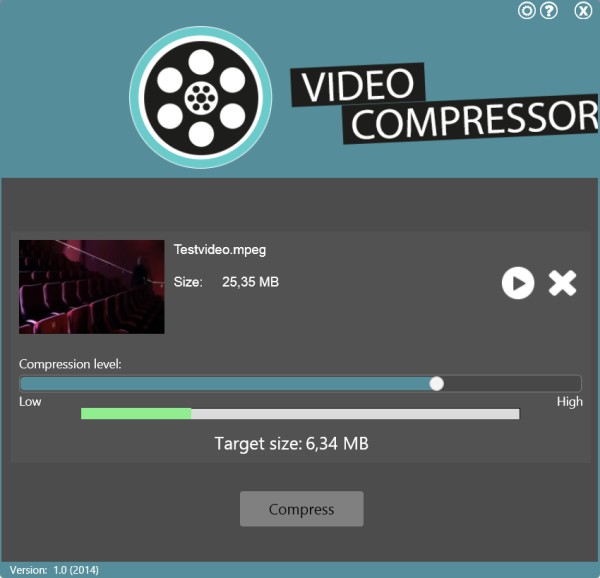
Начните с аудио
Перед тем как работать с видео, разберёмся с аудио. После строк Исходный файл, Заголовок и Пресет располагается область глубоких настроек со вкладками. Сейчас нас интересует Аудио. Вы будете удивлены, но качественный звук занимает достаточно большое количество места на диске.
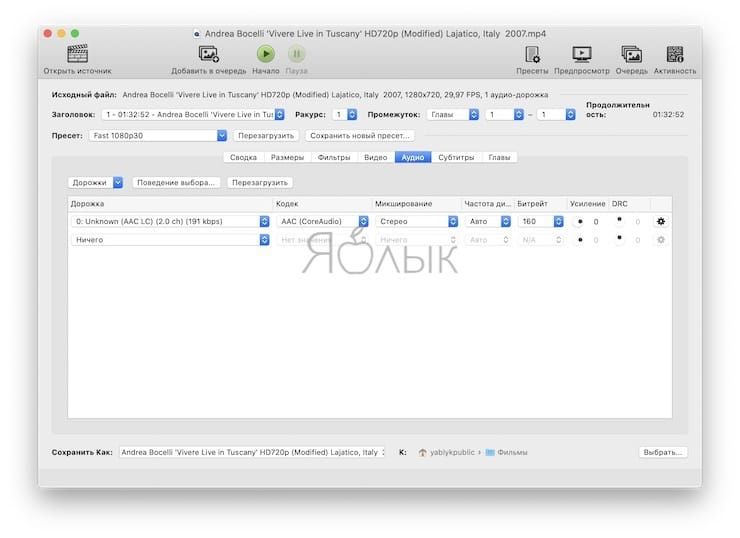
Убедитесь в том, что видео содержит не более одного аудиофайла. Высококачественное видео (особенно, если это какая-нибудь Blueray-лицензия) может иметь несколько аудиодорожек (каналов) на разных языках. Оставьте ту, которая в приоритете, а остальные удалите, выбрав параметр «Ничего»
Делается это в столбце Дорожка.
В колонке «Кодек» выберите формат AAC (CoreAudio) или MP3. Это так называемые lossy-форматы кодирования, в которых аудио имеет достаточно высокое качество и относительно небольшой вес.
В колонке «Битрейт» выбирайте «160» для большинства видео. Если же аудио имеет очень важное значение, то можете поставить более высокий битрейт (256 или 320). Но в основном 160 вполне хватает.
P. S.: Просьба не путать колонки «Битрейт» и «Частота дискретизации». Вторую рекомендую всегда оставлять в «Авто».
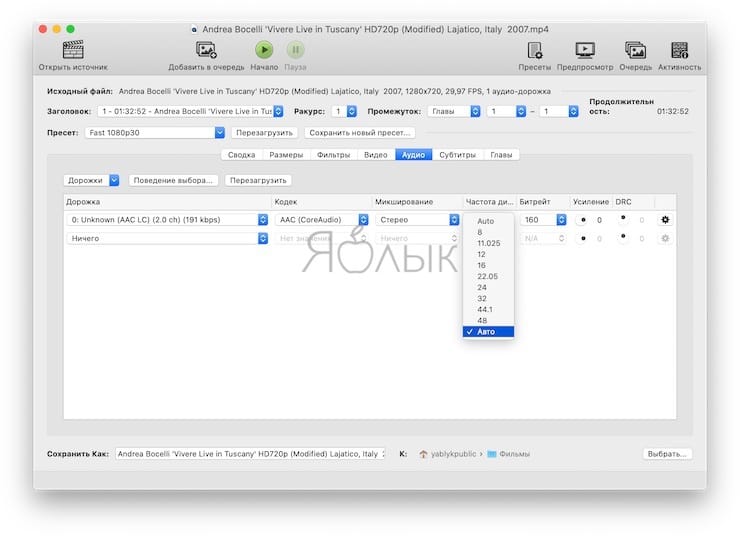
Выжимаем из программы все возможное — кодируем в H.264 с режимом SuperSpeed
Грех не воспользоваться уникальной особенностью Movavi Video Converter — опцией SuperSpeed. Если вы не трогали настройки программы, в нужном месте будет стоять галочка:
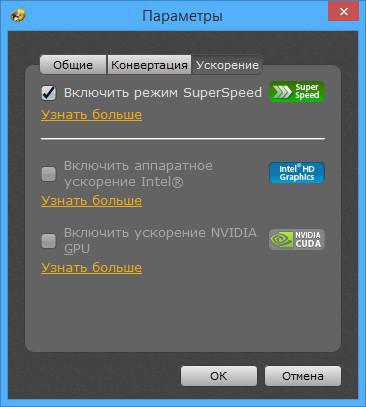
Разработчики гордятся этой опцией, потому что она позволяет конвертировать видео быстрее, чем у конкурентов. Профили настроек, поддерживающие эту функцию, отмечены зеленым значком:

Профиль поддерживает быстрое кодирование
Радует то, что кодек H.264 может конвертироваться в режиме SuperSpeed. Поэтому рекомендую сжимать видео, выбирая профиль «MP4 H.264 — Как у оригинала (*.mp4)».
Стоп-стоп-стоп. Почему же я не советовал этого в предыдущей главе? Почему говорил о профиле с MPEG-4 в названии?
Вывод: хотите кому-то скинуть видео на флешку — кодируйте с профилем MPEG-4. Будете хранить видео у себя (у вас современный плеер/телефон/планшет), пользуйтесь H.264, благо Movavi Видео Конвертер кодирует в этот формат почти так же быстро, как и в MPEG-4. Другие видеоконвертеры делают это медленнее.
Гибридные приложения
Предоставляют доступ к расширенному функционалу, но могут справиться с конвертацией и при стандартных настройках параметров. Пользуются наибольшей популярностью как у профессионалов, так и у новичков. Четверка лучших приложений в этой категории:
- XviD4PSP. Бесплатный конвертер с русскоязычным интерфейсом. Не требует установки дополнительных кодекпаков, поскольку все необходимые «вшиты» в тело программы. Работает со всеми существующими форматами видео и аудио. Предлагает большое количество шаблонов для конвертации, например для обработки фильма под портативное устройство. Обновления происходят регулярно, что ставит эту программу на первое место в рейтинге гибридных приложений.
- Iwisoft Free Video Converter. Тоже бесплатное приложение. При установке открывается окно браузера и начинается проверка обновлений, что компенсируется очень удобным интерфейсом. Iwisoft поддерживает сохранение пользовательских шаблонов с настройками. Функционал расширен встроенным видеоредактором. С его помощью можно производить монтаж ролика, изменять контраст и яркость, наносить водяные знаки и делать скриншоты. При этом размер приложения — всего около 9 Мб.
- XMedia Recode. Производит автоматическую кодировку для разнообразных устройств. Также предоставляет возможность изменения настроек своих шаблонов. Встроенный редактор поможет изменить разрешение или обрезать ролик перед его сжатием. Главное достоинство программы в том, что она не требует установки.
- FormatFactory. Содержит пресеты для почти сотни разных устройств, поддерживает десятки форматов и позволяет менять настройки кодирования. Помимо видео и аудио, FormatFactory сжимает и конвертирует изображения и текстовые документы. Среди дополнительных функций — создание DVD и CD образов, восстановление поврежденных файлов. Поддерживает десятки языков, в том числе и русский. Размер — 42 Мб, что не так уж и много для такого комбайна. Из минусов — перенасыщенный интерфейс и встроенная реклама.
Часть 1. Лучший способ уменьшить размер видео для Android без потери качества
Уменьшение размера видео на Android может работать некорректно, но используя Wondershare UniConverter (изначально Wondershare Video Converter Ultimate), Вы можете сжать видео всего за несколько кликов. Как только вы уменьшите размер видео, вы можете мгновенно перенести видео на устройства Android и iOS с помощью этой программы. Программа позволяет изменять разрешение видео, конвертировать форматы, настраивать скорость передачи данных и другие функции. Wondershare Video Compressor для Android доступен для операционных систем Mac и Windows и поддерживает загрузку, преобразование, передачу, запись и редактирование видео с помощью универсальных видео решений.
Лучший видео компрессор для Android на Windows / Mac (в комплекте Каталина)
- Изменение размера видео для Android и передача непосредственно на Android одним щелчком мыши.
- Сжатие размера видео путем изменения разрешения видео, конвертирования форматов, настройки скорости передачи и других параметров.
- Поддержка более 1000 видео форматов для конвертации и сжатия без потери качества.
- Редактирование видео с функциями обрезки, поворота, добавления водяных знаков, применения эффектов и т.д.
- Перенос сжатых видео на устройства Android напрямую через USB-кабель.
- Загрузка или запись видео с YouTube и других более 10 000 сайтов обмена видео.
- Универсальный набор инструментов включает в себя исправление метаданных видео, создание GIF, трансляцию видео на телевизор, запись DVD и запись на экран.
- Поддерживаемые ОС: Windows 10/8/7 / XP / Vista, Mac OS 10.15 (Catalina), 10.14, 10.13, 10.12, 10.11, 10.10, 10.9, 10.8, 10.7, 10.6
Безопасность подтверждена, 5,481,347 потребителей загрузили программу.
Первый шаг для изменения размера видео для Android — это загрузить и установить программу на свой ПК или Mac, затем запустить ее, и вы перейдете к Конвертировать интерфейс автоматически. Подключите мобильное устройство Android к компьютеру и нажмите перевернутый треугольник рядом с кнопкойДобавить файлы на интерфейсе, выберите Добавить с девайса и выберите видео для импорта на телефон Android.

Выберите видео с Android, размер которого вы хотите изменить, и нажмите кнопкуДобавить в список конвертации. Убедитесь, что у вас включена «USB отладка» на вашем мобильном Android.

Шаг 2 Выберите формат вывода видео
Сейчас нажмите Конвертировать все файлы в и откройте список форматов для выходного видео. Выберите Android видеоформат из Устройство Вкладка. Вы также можете нажать на кнопку+ Создать Custom, чтобы установить все параметры сжатия для пакетного преобразования и сжатия.

Шаг 3 Настройте параметры сжатия видео
Затем щелкните значок сжатия по вкладке Цель, откроется новое окно, в котором вы можете изменить разрешение, качество видео и другие параметры, перемещая индикатор выполнения соответствующим образом. Нажмите на кнопкуПредпросмотр, чтобы проверить сжатое видео в течение 20 секунд.

Шаг 4 Начать сжатие видео Android
После того, как все настройки будут выполнены, вы найдете размер меньше на вкладке Target. Нажми на Кнопку Конвертировать все > в правом нижнем углу, и процесс сжатия начнется.

Шаг 5 Передача сжатых видео на устройства Android
Вы можете найти ваши видео Сконвертированы после сжатия нажмите на видео, и кнопка Добавить в Трансфер появится, щелкните по и перенесите сжатое видео на устройства Android .

Tips
Если вы хотите найти более простой способ сжатия видео, просто перейдите на сайт Как легко сжать видео для Android >> узнайте больше.
Часть 3. Лучшая Альтернатива для Преобразования MOV в MP4 на Android
Учитывая ограничения приложений Android и онлайн-приложений, лучший способ конвертировать MOV в MP4 — использовать профессиональное программное обеспечение. Мы рекомендуем экспертную программу конверсии под названием Wondershare UniConverter (изначально Wondershare Video Converter Ultimate). Этот полный набор инструментов для видео работает как превосходный инструмент преобразования с поддержкой более 1000 форматов, включая MOV в MP4. Используя программу, вы можете конвертировать MOV в видео MP4 для Android на супер быстрой скорости (в 30 раз быстрее) с качеством без потерь. Видео также можно конвертировать в форматы для конкретных устройств, чтобы избежать проблем с совместимостью. Существует также возможность добавлять и передавать файлы непосредственно с таких устройств, как видеокамера, iPhone и другие. Пакетная обработка также поддерживается.
Встроенный видеоредактор позволяет обрезать, обрезать, вырезать, добавлять субтитры и добавлять водяные знаки в видео перед их преобразованием. Дополнительные функции UniConverter включают передачу видео; загрузка с более 10000 сайтов, запись DVD и другие. Доступна версия программного обеспечения для Windows и Mac.
- Конвертируйте MOV в формат MP4 на Android без потери качества.
- Поддержка 1000+ видео/аудио форматов для преобразования, включая специальные форматы устройства.
- Передача конвертированных MP4-видео с ПК/Mac на устройства Android с помощью USB-кабеля.
- Редактируйте видео MOV с помощью обрезки, вращения, водяных знаков, эффектов и т. д.
- Сжатие файла MOV/MP4 без потери качества для экономии места на телефонах Android.
- Скачивайте видео с YouTube и конвертируйте в формат MP4 для воспроизведения на устройствах Android.
- Работает как идеальный инструмент «все в одном»: Создатель гифок, исправление метаданных, программа для записи экрана, DVD-рекордер и многое другое.
- Поддерживаемые ОС: Windows 10/8/7/2003/XP, Mac OS 10.15 (Catalina), 10.14, 10.13, 10.12, 10.11, 10.10, 10.9, 10.8, 10.7, 10.6.
Безопасность Проверена. 5,481,347 людей скачали это.
Откройте Wondershare UniConverter на вашем ПК /Mac. На вкладке Конвертировать нажмите на + Добавить Файлы для просмотра и добавления файлов MOV представить вашу систему. Функция перетаскивания также работает. Чтобы добавить файлы MOV непосредственно с устройства, подключите устройство к ПК, откройте раскрывающееся меню рядом с «Добавить файлы» и выберите функцию Добавить из Устройства. Несколько файлов также могут быть добавлены для пакетной обработки.
Шаг 2 Редактируйте файлы перед преобразованием из MOV в MP4 (Необязательно).
Добавленные файлы MOV появятся в виде эскизов на интерфейсе со всеми подробностями. Под уменьшенным изображением находятся значки «Обрезать», «Вырезать» и «Эффекты». Нажмите на нужный значок, чтобы открыть его окно и внести необходимые изменения. Нажмите OK для внесения изменений.
Шаг 3 Выберите Android/MP4 в качестве выходного формата.
В правом верхнем углу откройте раскрывающийся список рядом с функцией Преобразовать все файлы в:. Из раздела Устройство выберите Android формат и желаемое разрешение в качестве выходного файла. Вы также можете выбрать Видео > MP4 вариант для конвертации видео MOV для ваших устройств Android.
Шаг 4 Конвертируйте MOV в MP4 для Android.
Вы можете сжать размер видео без потери качества, нажав на значок сжатия на целевой панели. Выберите место назначения файла, где вы хотите сохранить преобразованные файлы MOV на панели Вывод. Наконец, нажмите на кнопку Конвертировать Все , чтобы начать процесс преобразования MOV в MP4 для телефонов Android без потери качества.
Шаг 4 Передача конвертированных MP4-видео на устройства Android.
Найдите ваши конвертированные видео из раздела Конвертированные, наведите курсор мыши на видео и нажмите на кнопку Добавить для Передачи , чтобы легко переносить видео на устройства Android.
С помощью простых шагов, приведенных выше, теперь вы можете конвертировать ваши видео MOV в MP4 и просматривать файлы MOV на Android. Из-за ограничений приложений Android из MOV в MP4, Wondershare Video Converter будет лучшим выбором, поскольку он может предоставить вам пакетное преобразование, супер быструю скорость, высококачественный вывод и другие функции. Скачайте бесплатно и следуйте инструкциям выше, чтобы попробовать!
Способ 2: специальные программы
Для компрессии фильмов и сериалов в высоком разрешении понадобится одна из специальных программ. Учитывайте, что сжатие объемного и длинного ролика займет определенное время (в зависимости от мощности ПК).
Рассмотрим несколько бесплатных программ, которые ничем не хуже платных аналогов.
Format Factory
Format Factory (Фабрика форматов) – одна из самых популярных и производительных бесплатных программ для конвертирования с функциями редактирования видео.
1. В главном окне, на вкладке «Видео», выберите формат для конвертирования.
2. Нажмите кнопку «Добавить файлы» и загрузите один или несколько файлов.
3. Нажмите кнопку «Настроить» для установки параметров сжатия.
В части «Профиль» можно выбрать один из подобранных профилей с заданными настройками компрессии.
Можно вручную указать кодек, разрешение, битрейт и другие параметры.
4. Снизу настраивается папка для выходных файлов.
5. Кликните «ОК» и «Старт» для запуска процесса.
Плюсы программы:
- Огромный функционал, большое количество форматов.
- Профили качества, которые автоматически подберут настройки сжатия.
- Возможность перекодирования Bluray и DVD дисков.
- Присутствуют инструменты редактирования, обрезки и склеивания.
Минусы: не полный русский перевод программы.
Any video converter
Any video converter — это бесплатный профессиональный видео конвертер с интуитивно понятным меню. Поддерживает множество форматов и предварительных настроек выбора качества.
1. Перетащите или добавьте вручную файл в главное окно программы.
2. Нажмите на панель настроек, подберите формат и качество для вашего устройства.
3. В базовых установках можно вручную указать:
- Путь выходного файла.
- Размер видео.
- Качество.
4. В параметрах можно изменить кодек сжатия, битрейт и частоту кадров.
Дополнительно в программе есть настройка для обрезки ненужных фрагментов.
5. Щелкнув по кнопке «Конвертировать» начнется сжатие и сохранение нового файла.
Плюсы программы:
- Дружественный и понятный интерфейс.
- Большое количество настроек и выходных форматов.
- Встроенный инструмент для нарезки.
- Быстрый процесс конвертации.
Минусов за время работы не обнаружил.
Handbrake
Handbrake – кроссплатформенная программа с открытым исходным кодом, работающая на Windows, Linux, MacOS. Отлично подойдет для уменьшения размера ролика и его загрузки в облачное хранилище или на YouTube. Есть портативная версия, не требующая установки.
Добавить видео в окно можно двумя способами: перетянуть в главное меню или через кнопку «Файл».
В программе уже есть предварительные настройки сжатия. Они доступны через пункт «Preset».
Для примера выберем настройку для загрузки в YouTube.
Переходим на вкладку «Видео» и настраиваем частоту кадров. Вполне достаточно указать частоту 24.
По умолчанию программа пытается обрезать черные края по бокам и не всегда правильно. Чтобы отключить эту функцию, открываем вкладку «Размеры», устанавливаем переключатель в «Пользовательский» и задаем все значения по нулям.
В настройках размера проверяем, чтобы разрешение соответствовало исходному.
Указываем папку для сохранения, кликнув по кнопке «Выбрать».
Дополнительно проверьте, чтобы разрешение на выходе было mp4, так как иногда программа устанавливает m4v.
Жмем «Начать кодирование» в верхней части программы и дожидаемся завершения процесса.
Плюсы:
- Большое количество заготовок для компрессии под конкретную задачу.
- Возможность кадрирования и изменения параметров видео.
- Портативная версия, не требующая установки.
Минусы:
- Мало выходных форматов.
- Проверка и изменение автоматических настроек.
- Не полный русский перевод.
Miro Video Converter
Предназначена для уменьшения размера видео на мобильные устройства.
1. После установки перетащите клип в окно программы.
2. На нижней панели будут кнопки для выбора мобильного устройства, через которые можно подобрать подходящее разрешение под ваш экран.
Также разрешение можно указать вручную в настройках.
3. Кликните по кнопке «Convert» и дождитесь окончания конвертации.
Плюсы:
- Минимум настроек и понятный интерфейс.
- Хорошее качество сжатия.
- Подобранные пресеты под разные устройства.
Минусы:
- Мало настроек компрессии.
- Мало форматов на выходе.
Часть 3. Универсальное решение для компрессии MP4 файлов с меньшей потерей качества
Вне зависимости от метода, который вы хотите использовать, вы всегда можете воспользоваться нашим конвертером. Если вы хотите уменьшить размер MP4 файла без потери качества, мощный инструмент – Wondershare UniConverter (Wondershare Video Converter Ultimate) это то, что вам необходимо для уменьшения размера на Mac или Windows. Он позволяет вам изменять разрешение видео, конвертировать формат видео, выбирать битрейт, настраивать размер файла и другие параметры с предпросмотром в режиме реального времени. Дополнительные функции, такие как конвертация видео, редактирование видео и передача видео, также доступны, которые помогут вам сжать MP4 видео.
- Конвертировать видео в популярные форматы, такие как MP4, AVI, WMV, MKV, MOV и другие 1000 форматы.
- Записывать и подгонять видео для DVD или Blu-ray дисков с бесплатным меню шаблонов для DVD.
- Сжимать видео без потери качества.
- Оптимизация настроек почти для всех устройств, таких как iPhone, iPad, HuaWei и других.
- Благодаря уникальной технологии APEXTRANS скорость конвертации в 30 раз выше,чем у обычных конвертеров.
- Мощные инструменты редактирования помогут настроить ваши видео: обрезать по времени или по кадру, добавить водяной знак, субтитры и т.д.
- Скачать или записать видео с YouTube и других 10,000+ видеосайтов.
- Передать видео с компьютера напрямую на iPhone, iPad и другие устройства или наоборот.
- Универсальный набор утилитов: добавление метаданных к видео, разработчик GIF, трансляция видео на TV, VR конвертер и запись экрана.
- Поддерживаемые ОС: Windows 10/8/7/XP/Vista, mac OS 10.15 (Catalina), 10.14, 10.13, 10.12, 10.11, 10.10, 10.9, 10.8, 10.7, 10.6
Безопасность проверена. 5,481,347 людей скачали это приложение.
Шаг 1 Добавьте MP4 видео в программу.
После установки программы нажмите Добавить файлы, чтобы выбрать MP4 файлы, у которых вы хотите уменьшить размер. Также вы можете перетащить их в программу.

Шаг 2 Выбрать выходной формат и задать настройки размера.
Нажмите на значок Конвертировать все файлы в: и появится список с форматами видео. Выберите MP4 формат в разделе Видео или другой формат, в который вы хотите конвертировать файл.

Выбрав выходной формат, вы увидите значок сжатия в разделе Конечный файл. Нажмите на него, чтобы перейти в окно сжатия видео, там вы можете выбрать размер видео, разрешение видео, битрейт и качество, двигаяв курсор на индикаторе выполнения. Сделайте предпросмотр первых 20 с. своего видео, нажав на кнопку Предпросмотр. Нажмите на OK, чтобы подтвердить настройки изменения размера видео.

Шаг 3 Сохранить сжатый MP4 файл.
Вы можете добавить несколько видео и задать настройки сжатия. Наконец, нажмите на Конвертировать все, чтобы начать изменение размера MP4 видео в пакетном режиме.

Если у вас только одно MP4 видео, которое нужно сжать, и вы ищете быстрый и легкий способ это сделать, перейдите в раздел Панель утилитов и выберите опцию Сжатие видео, чтобы уменьшить размер видео MP4 на Windows/Mac быстро >>.
Поделитесь своим мнением
-
Стас, г.Москва
Хороший и удобный конвертер, его легко освоила моя жена. Теперь она сама конвертирует мультики для ребенка и заливает их на телефон, хотя раньше меня каждый раз «дергала» по этому поводу.
-
Александр, г.Пермь
Всё, что мне нужно (преобразование форматов, обрезку, склеивание, даже кадрирование и замену звука) «ВидеоМАСТЕР» делает просто и быстро. Раньше я пользовался бесплатными видео конвертерами, но функциональности не хватало, поэтому и купил версию «ВидеоМАСТЕРА» класса «стандарт», с тех пор еще ни разу не пожалел.
-
Анна, г.Красноярск
Программа как программа, не лучше и не хуже других. Выполняет все заявленные в описании функции. После «теста» купила полную версию из-за простоты и легкости интерфейса и достаточно неплохого функционала.
Применение кодеков и декодеров к видео и аудио
Как сжать видео-файл с использованием наиболее современных кодеков и декодеров? Нет ничего проще. В любой программе, для этого предназначенной, в настройках достаточно выбрать сам кодек. Как правило, делается это в меню настроек или в процессе преобразования.
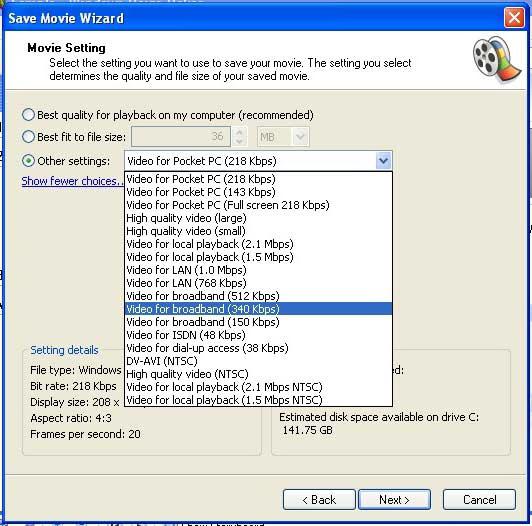
В любом подменю имеется выпадающий список всех кодеков, которые установлены в системе. На данный момент рекомендуется выбирать кодек H.264, который позволяет моментально преобразовывать сцены, у которых очень мало динамики. Также при использовании такого кодека, к примеру, в программе XMedia Recode (или аналогичной) обработка динамических сцен производится раза в 2-3 быстрее, чем при использовании «родных» средств операционных систем Windows любой модификации и сборки.
Лучший MP4 Video Compressor [Рекомендуется]
Video Converter Ultimate — лучший видео компрессор для Windows / Mac
- Сжатие видео MP4 до меньшего размера без потери качества изображения / звука.
- Уменьшите размер видеофайла, настроив параметры видео, такие как разрешение, битрейт, частота кадров, кодировщик и т. Д.
- Сжатие видео путем отсечения и обрезки ненужных частей.
- Сжатие видео в любых популярных форматах, включая MP4, AVI, MOV, FLV, WMV, MKV и т. Д.
- Мощные функции редактирования, такие как клип, объединить, обрезать, водяные знаки и настроить эффекты.
- Улучшение видео для улучшения качества видео способами 4.
- Часть 1. Топ 5 Бесплатный Интернет Видео Компрессор Обзоры
- Часть 2. Лучшие 2 профессиональные видео компрессоры для уменьшения размера видеофайлов
№10. Avidemux
Бесплатная программа для сжатия видео с открытым исходным кодом. В первую очередь она подходит для конвертации видеофайлов. ПО поддерживает такие видеоформаты, как AVI, MPEG, MOV, OGG, и предлагает встроенные пресеты для экспорта. Помимо этого Avidemux позволяет:
- вырезать и вставить отдельные части записи;
- изменить настройки кадра;
- применить фильтры: резкость, удаление шума, ресайзинг;
- разместить субтитры.
Это отличный бесплатный видеоредактор для автоматизации процесса обработки.
Сжать видеофайл можно, совершив ряд простых действий:
1.
Откройте документ в установленном софте.
2.
Нажмите «Копировать» в разделе «Видео» и определите кодек.
3.
Кликните на кнопку «Настроить» — «Режим кодирования».
4.
Выберите «Два прохода» и введите параметры сжатого фильма в мегабайтах.
5.
Экспортируйте работу.
Интерфейс Avidemux
В этой статье мы рассказали о 10 лучших приложений для сжатия и коррекции видеоматериалов. Некоторые из них обладают большим функционалом и предоставляют возможности для монтажа клипов. Универсальным вариантом будет редактор ВидеоМАСТЕР. Он обеспечивает качественный результат и работает со всеми популярными форматами. Благодаря интуитивно понятному интерфейсу на русском языке, в нем будет удобно работать начинающим пользователям. А профессионалов впечатлит большое количество функций для редактирования. В нем можно монтировать кинофильмы, добавлять титры и графику, применять спецэффекты, извлекать звук и многое другое. Скачайте ВидеоМАСТЕР и создавайте потрясающие видеоролики!
Установите лучшую программу для сжатия прямо сейчас
Отлично работает на Windows 10, 8, 7, Vista, XP
Творчество без границ с «ВидеоМастером»
Почему лучшая программа для сжатия видео – это «ВидеоМастер»? Потому что с ней может работать не только профессионал, но и новичок в деле видеомонтажа. Утилита полностью русифицирована, поэтому в ее меню сможет быстро разобраться любой пользователь. Видеоконвертер позволяет конвертировать ролики для многих современных гаджетов. Это самый быстрый конвертер видео для iPad . Утилита делает просмотр видео на экране максимально комфортным для пользователя.
Для того, чтобы скачать программу для сжатия видео, и начать с ней работать, не потребуется много времени и денег, она доступна для широкого круга пользователей. Это современная, удобная, быстрая и недорогая утилита, которая создавалась для тех, кто любит процесс творчества. Используя эффекты можно сделать любой ролик красивым, интересным и захватывающим.