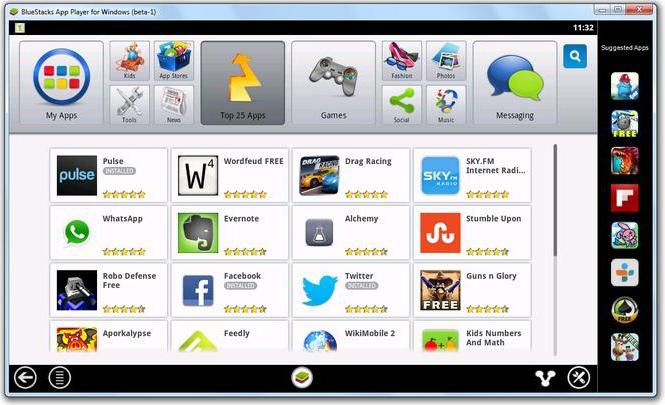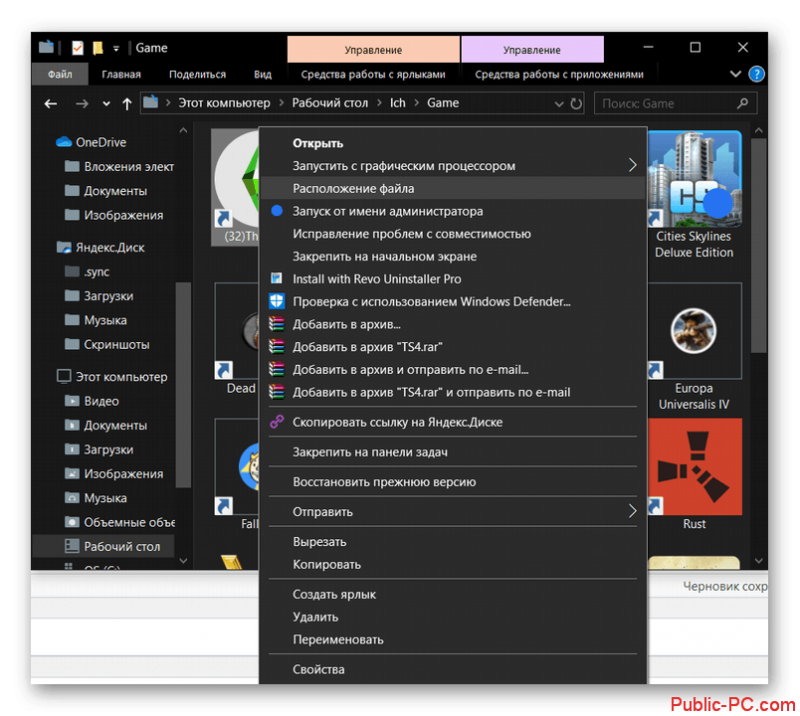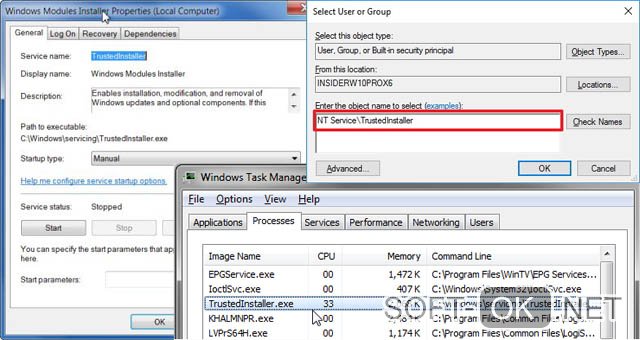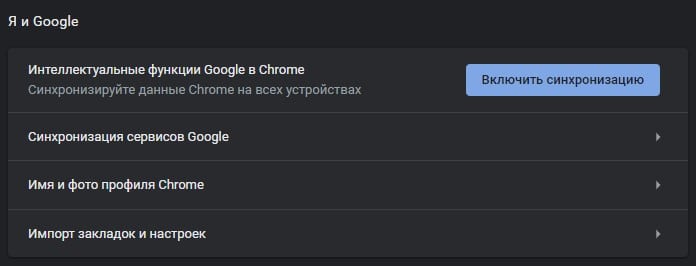Утилита unlocker для удаления программ, которые не удаляются
Содержание:
- Как бесплатно удалить файл, если он открыт в другой программе
- DeadLock
- Закрытие проблемных процессов
- Как удалить неудаляемую программу с компьютера
- MoveOnBoot
- MoveOnBoot
- Ashampoo Uninstaller
- Что делать с системными файлами?
- Все способы удаления файлов с компьютера
- Как завершить процесс в Диспетчере задач
- Полное описание
- Freeraser
- IObit Unlocker
- Обзор бесплатных программ для удаления неудаляемых файлов
- LockHunter
- Unlocker
- Права доступа к файлам
- Приложения для автоматического удаления файлов и папок
- Последний вариант
- CCleaner
Как бесплатно удалить файл, если он открыт в другой программе
Если у вас на компе всплывает сообщение «нельзя удалить файл, потому что он открыт в другой программе», не стоит переживать, ведь мы разберем, как бесплатно стереть объект. Первым делом посмотрите, не открыт ли действительно он в другой программе, может ее попросту следует изъять.
Зачастую это выступает системной ошибкой, тогда следует перезагрузить компьютер и повторить действие. Если вы знаете имя папки, то обнаружить самостоятельно в программе не составит труда. Поищите в диспетчере задач или в трее.

Не нашли категорию с файлом? Нажмите Ctrl+Shift+Esc и откроется панель задач. В открытом окне видно все приложения с папками, которые можно очищать.

Если перечисленные варианты не помогли, то попробуйте бесплатный деинсталлятор, придуманный преимущественно для таких задач – Unlocker. При установке кликаете правой кнопкой мыши на файл, от которого нужно избавиться.

Нажимаете Unlocker, ждете пару секунд и в окошке нажимаете «Удалить». Теперь все в порядке. Как правило, затем придет оповещение, что полноценное удаление произойдет при перезагрузке компьютера.
DeadLock
Если вам не нравится Unlocker или стороннее программное обеспечение, которое он пытается установить на ваш компьютер, стоит попробовать DeadLock.
Эта программа также позволяет удалить или разблокировать файл. В отличие от Unlocker, здесь нужно запускать программу для удаления файлов.
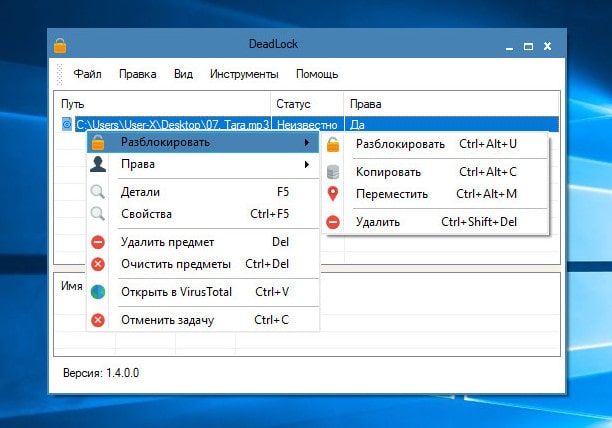
Заходим в программу и переходим во вкладку Файл. Здесь нужно выбрать файл, который отказывается удалять стандартными методами. После добавления в список вы можете перейти к разблокировке или удалению. Особенность DeadLock в том, что вы можете переместить проблемный файл в другой каталог.

Мы рассмотрели как удалить неудаляемые файлы и папки с помощью сторонних сервисов на Windows.
Далее мы рассмотрим вариант использования стандартных сервисов Windows
Закрытие проблемных процессов
Не
менее распространенной можно назвать и ситуацию, когда даже программа
для удаления папок, которые не удаляются, может не сработать только по
причине того, что в данный момент, какой-то или несколько файлов,
находящихся в них, заняты каким-либо процессом.

Возьмем
самый простой случай. Допустим, у нас имеется какая-то папка,
содержащая исполняемый EXE-файл, отвечающий за запуск программы.
Понятно, что если программа в данный момент работает, удалить эту папку
не получится. Система выдаст сообщение о том, что файл используется
таким-то и таким-то процессом и потребует закрыть приложение, а затем
повторить попытку. Но это самый простой случай.
Если файл или папка используются системными процессами,
завершать их даже в «Диспетчере задач» крайне не рекомендуется,
поскольку это может привести к самым печальным последствиям. Об этом
будет сказано чуть позже.
Как удалить неудаляемую программу с компьютера
В большинстве случаев при работе на компьютере никаких проблем с удалением папок, документов и других файлов не возникает. Они спокойно удаляются кнопкой «Delete», из меню при клике правой кнопки мыши или при перетаскивании на значок «Корзины».
Однако в некоторых случаях программы и файлы глубоко въедаются в систему или имеют какие-либо ограничения, не дающие избавиться от них обычным способом. Сразу же возникает вопрос, как удалить неудаляемую программу с компьютера, какими программами и системными возможностями для этого можно воспользоваться.
Следует отметить, что любые проблемные файлы и программы можно удалить. Вопрос только в том, насколько крепко они держатся за компьютер и сколько сил придется потратить на весь процесс.
MoveOnBoot
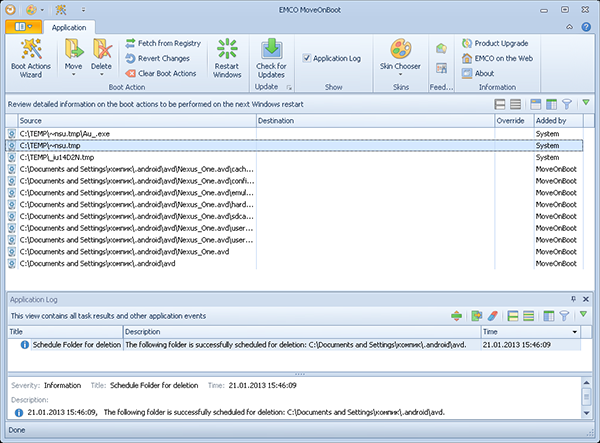
Бесплатная программа для удаления, переименования заблокированных папок и файлов. MoveOnBoot обладает красочным графическим интерфейсом с поддержкой смены тем оформления и богатым набором дополнительных функций. Может использоваться для удаления сбойных приложений и даже вирусов, которые не смогла удалить антивирусная программа.
Приложение имеет встроенный Мастер удаления, поддерживает работа с системным реестром. Удаление, переименование и перемещение заблокированных папок и файлов в MoveOnBoot возможно только при последующей перезагрузке системы, что собственно и является главным недостатком этой программы. Низкой популярности MoveOnBoot также поспособствовали большой вес, отсутствие русского языка и интеграции в контекстное меню Проводника.
MoveOnBoot

Бесплатная программа для удаления, переименования заблокированных папок и файлов. MoveOnBoot обладает красочным графическим интерфейсом с поддержкой смены тем оформления и богатым набором дополнительных функций. Может использоваться для удаления сбойных приложений и даже вирусов, которые не смогла удалить антивирусная программа.
Приложение имеет встроенный Мастер удаления, поддерживает работа с системным реестром. Удаление, переименование и перемещение заблокированных папок и файлов в MoveOnBoot возможно только при последующей перезагрузке системы, что собственно и является главным недостатком этой программы. Низкой популярности MoveOnBoot также поспособствовали большой вес, отсутствие русского языка и интеграции в контекстное меню Проводника.
Ashampoo Uninstaller
Еще один инструмент с широким и мощным функционалом, позволяющий очистить жесткий диск от всего ненужного, оптимизировать реестр, работать с браузерами и прочее. Что касается работы с браузерами, тот тут вы сможете убрать лишние файлы, относящиеся к веб-обозревателю и оптимизировать его работу. К слову, Ashampoo Uninstaller имеет около двадцати разнообразных инструментов, каждый из которых успешно справляется со своей задачей и облегчает работу операционки. Это универсальная программа для удаления ненужных программ, которые не удаляются.
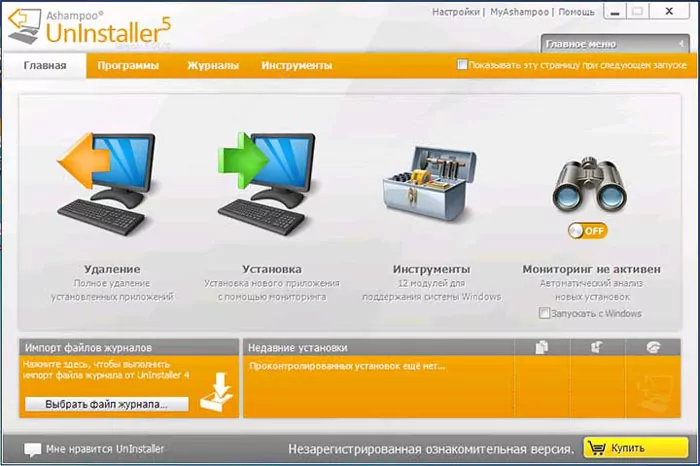
Здесь тоже присутствует возможность отслеживания утилит, имеющихся на ПК. Доступны платная и бесплатная версии. Работать с этим деинсталлятором сможет и новичок. Для удаления можете использовать такой алгоритм:
- открываете сервис и выбираете раздел «Программы»;
- кликаете по нужному приложению в появившемся перечне, и жмете «Удалить».
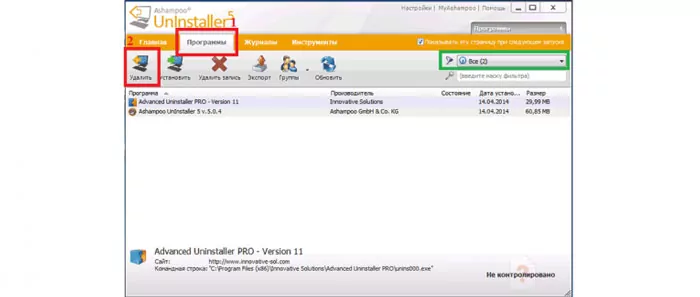
В том случае, если полный список не появился, необходимо отметить «Все» среди предложенных вариантов отображения списков. Для этого нажимаете область, которая выделена рамочкой зеленого цвета, и ищите там нужный пункт.
Что делать с системными файлами?
Некоторые файлы, папки ОС не получается удалить ни штатными средствами, ни специальными программами. Они защищены от стирания особыми функциями. А другие, наоборот, являются временными.
Чтобы корректно выполнить удаление элементов Windows, сделайте следующее:
Первым делом определите статус файла: сможет без него работать система или нет. Это можно сделать на специальных сервисах (например, filecheck.ru).
Временные файлы (или «цифровой мусор») можно смело удалять сторонними утилитами (к примеру, папки и библиотеки из папки Temp). А вот «жизненно важные» элементы лучше не трогать. При острой необходимости их лучше заменить на аналогичные посредством функции восстановления, установки специальных патчей либо ручного копирования в директорию.
Пусть в вашем компьютере всегда будет чистота и порядок! А вопрос «почему не удаляется папка?» потеряет для вас актуальность.
Все способы удаления файлов с компьютера
- Переименовываем удаляемый файл, заменив его имя на произвольное.После перезагрузки системы станет возможно удалить файл, так как Windows 10 перестанет защищать его от удаления, так как мы его переименовали.
- Снимите все дополнительные атрибуты. Откройте свойства выбранного объекта через контекстное меню, снимите «галочки» с дополнительных его атрибутов, в частности убрав свойства «только чтение» и «системный», повторите процедуру удаления;
- Откройте файл в подходящей программе. Если объект типичный (например, текстовый файл с соответствующим расширением), попробуйте открыть его в соответствующей программе, после чего измените содержимое и пересохраните, сделав повторную попутку удаления;
- Сверьте даты. Если в свойствах файла указаны явно неправильные датировки создания и изменения (отличающиеся на десятилетия и более), попробуйте изменить их на реалистичные с помощью вкладки «Дополнительные свойства»
- Загрузка в безопасном режиме. Осуществите классическую перезагрузку Windows 10 через меню «Пуск», удерживая при этом Shift – после её осуществления вам будет показан экран выбора параметров, где необходимо последовательно перейти по разделам «Поиск и устранение неисправностей», «Дополнительные параметры», «Параметры загрузки», после чего нажмите клавишу «Перезагрузить». Дождитесь выполнения процесса и при появлении списка параметров нажмите F4. В загруженном безопасном режиме попытайтесь удалить файл штатным способом;
- Использование реаниматора или LiveCD/Flash. Загрузитесь с любого доступного LiveCD/DVD или флешки, вне зависимости от установленной на неё системы (Windows, Linux и т.д.) – главное, чтобы ваша ОС на жестком диске при этом не участвовала в процессе. Попытайтесь удалить файл;
- Подключение жесткого диска как накопителя к другому ПК. При отсутствии LiveCD/Flash можно просто подключить ваш жесткий диск к другому ПК через внешний «карман» либо прямым соединением к SATA (или иному интерфейсу, который использует ваш винчестер) шлейфу, после чего повторить исходную операцию с файлом.
Как завершить процесс в Диспетчере задач
Завершить процессы, которые мешают совершать необходимые действия при работе с файлами или папками, можно с помощью «Диспетчера задач».
В окне «Диспетчер задач», во вкладке «Приложения», после выбора файла или папки, нужно нажать на кнопку «Снять задачу». Папка или файл после этого действия закрываются.
Правда, такое действие не всегда приводит к положительному результату. Бывает, что папка или программа продолжают работать, часто никак не реагируя при этом на любые действия пользователя.

Если задача не была снята, а блокирующий процесс не был завершен, то тогда потребуется перейти во вкладку «Процессы», выбрать необходимый процесс, а затем нажать на кнопку «Завершить процесс».
Внимание! Во вкладке «Процессы» следует соблюдать осторожность, и если вы наверняка не знаете имя процесса, который нужно завершить, то тогда будет лучше не предпринимать никаких действий в этой вкладке
К тому же, не всегда понятно какие процессы необходимо завершить. Поэтому при использовании «Диспетчера задач» не всегда получится разблокировать нужный файл или папку, так как пользователь не всегда поймет, какой именно процесс блокирует действия этого файла.
Выходом из этой ситуации будет использование для этого специальной программы, например, такой как утилита Unlocker.
Бесплатная программа Unlocker предназначена для работы с теми файлами и папками, которые заблокированы каким-либо системным процессом. Программа Unlocker позволяет закрывать процессы, которые блокируют файл или папку, при совершении с ними конкретных действий: перемещении, удалении или переименовании.
Unlocker завершает процессы, выгружает библиотеки dll, поддерживает работу с командной строкой, встраивается в контекстное меню Проводника.
Программу Unlocker можно скачать с официального сайта программы.
Unlocker скачать
Программа имеет небольшой размер и поддерживает русский язык.
После загрузки программы, приложение необходимо будет установить на компьютер пользователя.
Вам также может быть интересно:
- ТОП лучших программ установленных на моем компьютере
- HashTab — определяем контрольные суммы файла
Полное описание
При нажатии пункта «удалить» из контекстного меню может возникнуть ситуация, когда файл или папка имеют ограниченный доступ, заблокированы или используются другим пользователем или программой. Система выдает сообщение об этом и обычным способом невозможно удалить файл. Программа Unlocker имеет свою графу в меню и всплывающее окно с информацией о проходящих процессах. Вам остается просто снять блокировку, чтобы удалить файл или папку, переименовать его или переместить.
Программа удаления файлов Unlocker работает с данными на компьютере, на съемных флеш-картах, на CD/DVD дисках и носителях другого формата. Утилита совместима с любой операционной системой Windows и снимает блокирующий процесс любой сложности. После установки она добавляет контекстное меню операционных систем Windows функцию Unlocker Assistant. Так что, если доступ к файлу запрещен и на стандартную кнопку DEL он не реагирует, вам нужно просто нажать на файл правой кнопкой мыши и выбрать Анлокер. В нем уже вы указываете желаемое действие — удаление или разблокировку для перемещения объекта в другую папку.
Через Unlocker можно отменять все мешающие процессы и производить удаление, перемещение и переименование файлов. Он поддерживает русский язык и показывает полный список программ и пользователей, которые блокируют файл. Сам процесс разблокировки производится либо в сразу, либо же при последующей перезагрузке или выключении компьютера.
В сети можно найти Unlocker бесплатно и весит он всего 200 Кб и никоим образом не влияет на скорость работы и производительность. Работа в своей, сугубо ограниченной нише, сделала утилиту самым популярным разблокировщиком среди пользователей. Отсутствие дополнительных функций и настроек может и считается недостатком, но позволяет этой бесплатной программке в полную силу использовать все свои возможности. Удобное, простое и понятное пользование, полная интеграция в операционную систему и проводник позволяет удалять любые данные с компьютера, дисков и других видов носителей.
Freeraser
Бесплатная, простая и удобная программка для удаления любых пользовательских файлов с поддержкой русского языка. В Freeraser доступно три основных режима удаления – быстрый, надежный и бескомпромиссный. Быстрый соответствует одному циклу перезаписи, надежный – трем, и бескомпромиссный – 35-ти последовательным проходам. Удаление файлов и папок производится методом перетаскивания на специальную корзину из стандартного окна “Обзор”. Утилитой поддерживается настройка внешнего вида корзины, автостарт, работа из системного трея. Имеется русский язык.

Скачать Freeraser: http://www.freeraser.com/home/82-freeraser.html
IObit Unlocker

Для того, чтобы обходить большинство блокировок при деинсталляции лишних программ и файлов с компьютера, для начала давайте рассмотрим программу, которую произвела известная компания IObit. Вы уже знакомы с данной компанией по ускорителю ПК Advanced SystemCare или программы, которая обновляет драйвера Driver Booster.
- Данный софт довольно прост в функционировании, этому помогает удобный дизайн с русским языком. Для деинсталляции элемента достаточно переместить проблематичную программу в окошко IObit Unlocker и далее нужно из ниспадающего меню выбрать необходимую вкладку;
- Данная программа бесплатна;
- Этот софт имеет функцию на автомате прекращать процессы, которые не дают провести очистку. Утилита производит действие это на безопасном уровне. ОС Windows при этом вред не наносится;
- Unlocker даёт пользователю возможность выбрать из нескольких вариантов: — Деинсталлировать элемент, убрать блок, переименовать и прочее. Как пожелает пользователь;
Скачать IObit Unlocker
Обзор бесплатных программ для удаления неудаляемых файлов
Программа Unlocker творит чудеса при удалении неудаляемых файлов
При достаточно малом размере, программа творит чудеса. В ней сосредоточено в простом и понятном виде все самое необходимое для удаления неудаляемых файлов. Это и остановка процессов, переименование/удаление/перемещение файлов (в случае необходимости при перезагрузке системы), снятие блокировки, выгрузки dll. Просто сказка. Бесспорно претендует на звание лучшей утилиты для работы с заблокированными файлами.
Работать с ней легко. Просто кликните правой кнопкой мыши на файле или папке, которые заблокированы. Выберите в контекстном меню Unlocker. И вы увидите все процессы и программы, которые блокируют файловый ресурс. Дальше вам просто необходимо выбрать желаемое действие и указать что делать с процессами (убивать или разблокировать). Все сделано. При этом сложно не заметить, что интерфейс сделан максимально удобно
И что не менее важно, это явное наличие необходимого минимализма.
Программа поставляется вместе с Unlocker Assistant, который запускается в системном трее. В случае если вы пытаетесь удалить, переименовать или переместить файл, который блокирован (неудаляемый), то утилита автоматически запустит сам Unlocker.
Unlocker поставляется как для 32-битных, так и для 64-битных систем. Так же имеет портативная версия.
Программа удаления блокированных файлов LockHunter альтернатива Unlocker
Хорошей альтернативой Unlocker можно считать программу для удаления блокированных файлов , которую можно запустить как отдельно, так из контекстного меню проводника Windows.
Пользовательский интерфейс несколько более нагроможден нежели интерфейс Unlocker. Визуально выглядит красиво, но если вам часто приходится сталкиваться с проблемой блокировки файлов, то этот интерфейс покажется вам немного неудобным. Программа обладает примерно такой же функциональностью, что и Unlocker, т.е. работу с блокировками, с процессами и т.д. Она так же поддерживает 64-битные системы. Плюсом можно считать достаточно частое обновление программы (по крайней мере в последнее время), с учетом специфики скоростей развития такого класса программ.
Программа FileASSASSIN удаление неудаляемых файлов без проблем
Еще одна программа для удаления неудаляемых файлов . Запускается отдельно или через контекстное меню. Стоит отметить ее минимальный размер, что делает ей определенный плюс. При обращении из контекстного меню проводника, вам будет предоставлено на выбор два пункта «Удалить файл, используя FileASSASSIN» и «Разблокировать файл, используя FileASSASSIN». Немного, но тем не менее, они представляют собой самые основные операции
Важно отметить, что это не все что умеет утилита. По своей функциональности она не уступает предыдущим двум программам.
При использовании FileASSASSIN необходимо всегда помнить, что утилита всегда удаляет файлы минуя корзину
Это важное отличие от утилит Unlocker и LockHunter (они позволяют удалять с перемещением в корзину). Если вы об этом забудете, то обязательно вспомните красочными выражениями, когда случайно удалите важный для вас файл
Еще продукты (но, их вряд ли стоит использовать):
- Pocket Killbox (сайт недоступен) запускается из исполняемого файла. Не смогла удалить блокированный файл при тестировании.
- EMCO UnLock IT находится в активной разработке. Притормаживает. Было немного странным увидеть сообщение «The selected resource is not locked by any application» для блокированного файла.
- UnlockMe (сайт недоступен) позволяет только снимать блокировку с файла. На XP отлично работает, но в случае Windows 7 не смогла разблокировать тестовый файл.
LockHunter

Если вы желаете полностью попрощаться с частью программ с файлами, я имею в виду с теми, которые не желают вам отвечать, в этом случае мы вызовем на подмогу охотника. ЛокХантер может не только убрать блок, но и показать, что применял этот софт? Может, это было вредоносное ПО? В этом случае «Охотник» удалит не только программу, но и код, которые этот софт оставил. Возможности LockHunter:
- Даёт подробные данные о протекающих в системе процессах и каталогах функций;
- Показывает те процессы, которые заблокировал софт вредитель;
- Кроме разблокировки, охотник может просто сменить имя злополучного элемента, или просто деинсталлировать его;
- На автомате завершает блокирующие приложения;
- Может быть такое, что во время функционирования Windows провести деинсталляцию нет возможности. В данном случае, охотник запустить свои функции в период запуска Виндовс;
- Вкладка программы добавляется в контекстное меню;
- Очищает память от каталога DLL;
- Все программы охотник деинсталлирует в Корзину для того, чтобы была возможность при желании восстановить удаляемый софт.
ЛокХантер имеет возможность функционировать в 32 битной ОС, и в 64 битной.
Скачать LockHunter
Unlocker
При необходимости удалить неудаляемые файлы в первую очередь в голову приходит программа под названием Unlocker. После ее установки, при нажатии правой кнопкой мыши на файле, появится новый пунктик в меню с соответствующей надписью.
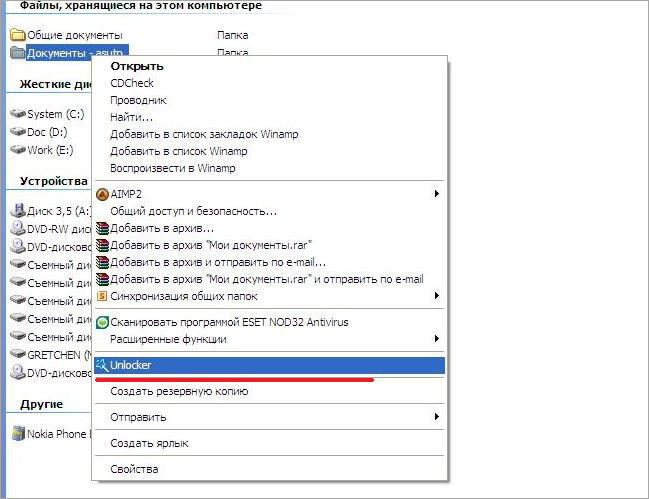
После нажатия на вариант «Unlocker» в Windows 10 появляется окно со списком процессов. Это процессы, которые используют конкретный файл на данный момент, не позволяя его удалить.
Здесь есть два варианта решения:
Завершить процесс полностью, получая возможность совершать любые действия с освободившимся файлом.

Разблокировать процесс, не позволяя ему накладывать ограничения на исполняемый файл. Этот вариант предпочтительнее, хотя в ряде случаев удаление используемого файла все равно поведет за собой повреждение хода работы процесса и его закрытие.
Права доступа к файлам
Еще одной
ситуацией, когда удалить файлы или папки бывает проблематично, является
отсутствие прав доступа. В качестве самого просто примера можно
привести создание какого-то документа с правами доступа администратора.
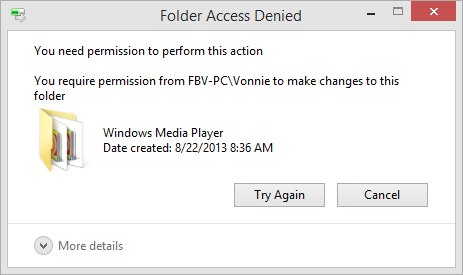
Естественно,
другой пользователь в своем сеансе при наличии локальных сеансов админа
и нескольких других юзеров на одном компьютерном терминале (или в
сетевом окружении), имея ограничения в правах, произвести удаление таких
компонентов не сможет. Решением проблемы станет либо получение
соответствующих расширенных прав, либо вход в систему под
администратором.
Приложения для автоматического удаления файлов и папок
Удалить старые файлы
Прежде всего мы поговорим о простом приложении, которое фокусируется на этих задачах автоматического удаления в Windows. Для начала скажем, что вы можете скачать его с этой ссылке и мы найдем простой пользовательский интерфейс, но несколько устаревший. Конечно, программа отвечает за чистка старых папок и файлы ежедневно или ежемесячно.
Это то, что выполняется на основе создания, изменения или последней даты доступа к этим элементам. Таким образом, мы можем настроить, чтобы все файлы, возраст которых превышает определенное количество дней, легко удалялись. Нам нужно только указать папку или диск, который мы хотим проанализировать.
Cyber D’s Autodelete
В этом случае мы находим другое приложение, у которого между нами уже много лет и которое вы можете скачать с этой ссылке , Как и в предыдущем случае, он имеет пользовательский интерфейс, который долгое время не обновлялся, что проявляется в его внешнем виде. В общем, он делает свою работу, которая заключается в удалении старого файлов и папки с наших дисков Windows.
Таким образом, программа позволяет нам определить серию фильтров, чтобы указать файлы, которые вы можете удалить из папок, которые мы указываем. Это процесс, который будет выполняться периодически и в то же время позволяет нам определять другие параметры. Среди них мы находим, что мы можем выбрать определенный тип формата, чтобы они не удаленный , Например.
И мы собираемся продолжить с другой программой, подобной тем, которые обсуждались выше, и в равной степени бесплатной. Это приложение, которое мы можем скачать с этой ссылке и это поможет нам, когда дело доходит до освобождения места в Windows. Скажем, что это предложение предоставляет в наше распоряжение простой пользовательский интерфейс, который позволяет нам использовать программа удалить старый контент.
Таким образом, нам нужно только установить ряд параметров для запуска программы. Здесь мы указываем время, так как оно не было затронуто, маршрут, размер и т. Д. Конечно, в отличие от альтернатив, обсужденных выше, здесь мы можем использовать командную строку Windows для этих же задач удаления.
Удалить файлы старше чем
Одна из первых вещей, которая поражает нас в отношении этого конкретного предложения, заключается в том, что оно предлагает нам несколько более современного пользователя интерфейс , Для начала мы скажем вам, что вы можете получить программу от этой ссылке установить его в Windows. Его использование очень просто и доступно, когда речь идет об утилизации неиспользуемых файлов, которые имеют более определенной даты. Таким образом, нам нужно только указать, чтобы удалить файлы старше, чем файлы, которые будут автоматически удалены по типу или размеру даты.
Кроме того, стоит также отметить, что, в отличие от предыдущих случаев, с помощью этого программного обеспечения мы можем установить пароль, защитить его нецелевое использование. В то же время мы можем сделать программу Начало автоматически с самой системой Windows.
Delage32
В этом случае мы будем говорить о другом предложении этого типа, то есть о программе, которая будет использоваться для удаления файлов определенного возраста в Windows. Это позволит освободить место в системе и использоваться для других целей. Конечно, мы должны иметь в виду, что эта программа работает несколько иначе, чем остальные.
Мы говорим это потому, что приложение как таковое не имеет интерфейс пользователя как те, которые проанализированы до сих пор. Напротив, Delage32 работает из командной строки системы, приложение, которое, кстати, можно скачать с этой ссылке .
Последний вариант
Мы рассмотрели фактически все приемы, позволяющие удалить приложение с ПК, которое не удаляется обычным методом. Если же они не помогли и даже после перезагрузки компьютера утилита все еще не поддается удалению, воспользуйтесь связкой Unlocker и Revo Uninstaller (или его аналогом).


Обычно это папка «Program Files(x86)» для 64-х битных Windows или «Program Files».

При появлении окна с предложением выполнить деинсталляцию после перезагрузки компьютера (в режиме предзагрузки Windows) соглашаемся с условием.

После перезагрузки компьютера все касающиеся программы остаточные файлы будут удалены. Вам останется только очистить от них корзину и, на всякий случай, просканировать Windows при помощи CCleaner.
https://youtube.com/watch?v=SwgwyKMbovs
Источник
CCleaner
Начнем с этого многофункционального продукта, позволяющего управлять всеми компьютерными файлами. С ним вы не только удалите разные программы, но и очистите устройство от кэша, временных файлов и прочего. Такой «хлам» засоряет систему, и она начинает работать медленно. К этой категории относится и различный софт, который хочется, но не получается убрать.
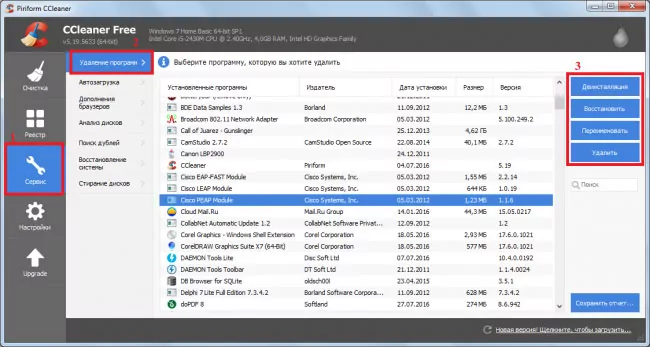
Принцип работы CCleaner довольно прост. Утилита собирает все ПО, имеющееся на компьютере, в список. Если у продукта есть функция удаления, деинсталлятор просто обнаруживает ее и после клика на соответствующую клавишу в проге, ссылается на нее. Если же такая функция отсутствует, продукт принудительно ликвидирует ее своими средствами.
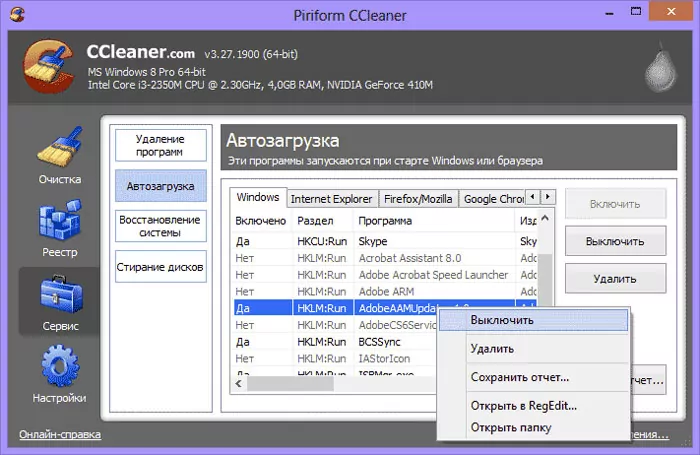
Воспользоваться CCleaner можно так:
- заходите в утилиту;
- нажимаете по разделу «Сервис» и «Удаление»;
- будет открыт весь список установленных объектов. Выбираете тот, что уже не нужен и нажимаете на него.
Клавиша «Удалить» с правой стороны в меню означает деинсталляцию проги из реестра. А клавиша «Деинсталляция» полностью удаляет все файлы приложения с ПК. Для полной ликвидации утилиты нажимаете сначала первую, а после вторую кнопки.
Установка не занимает много времени, скачать ее можно бесплатно. Удобно, что есть опция выбора языка, можно работать на русском.
Автор рекомендует:
- Запись видео с экрана компьютера — какие программы в этом помогут?
- Как узнать, прослушивается ли мобильный телефон
- Онлайн секундомер со звуком — лучшие сервисы для тайм-менеджмента
- Отследить трек с Алиэкспресс по трек номеру — лучшие онлайн сервисы
- Чем открыть djvu файл быстро и бесплатно?