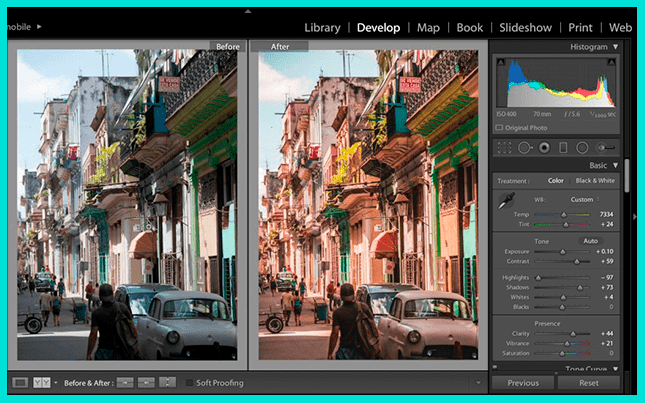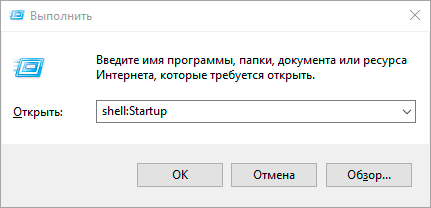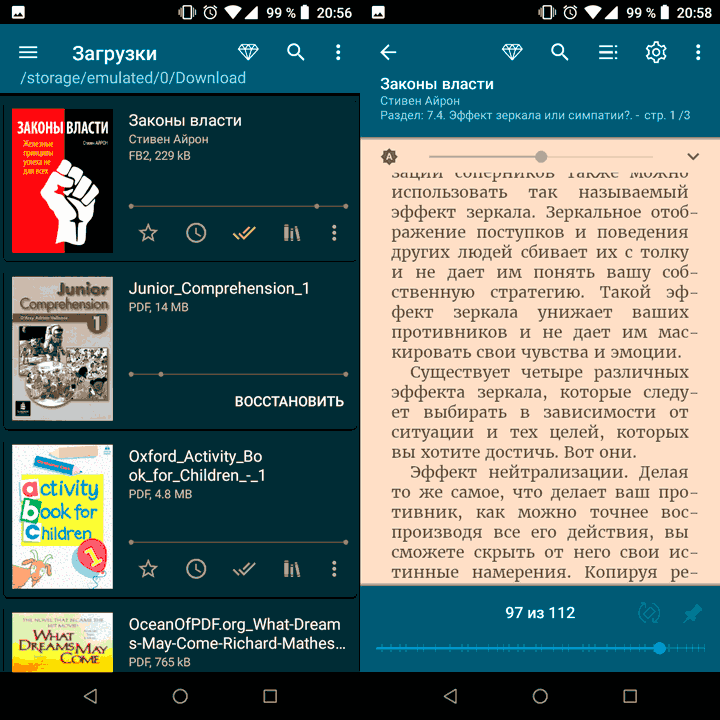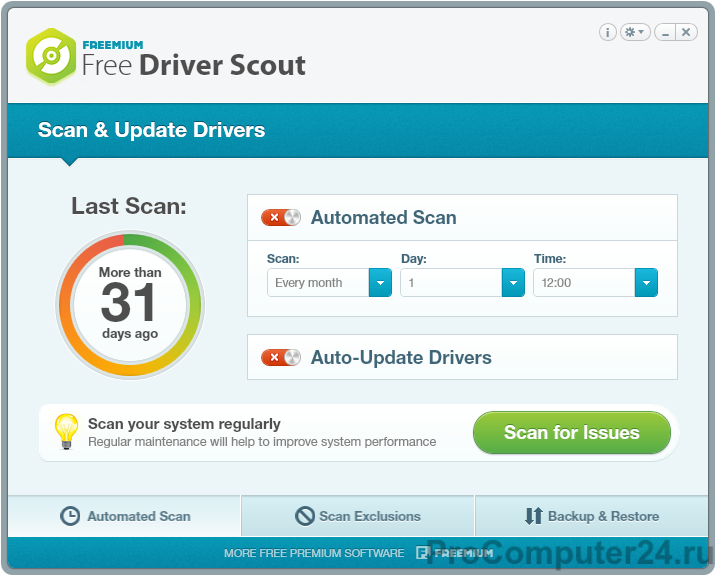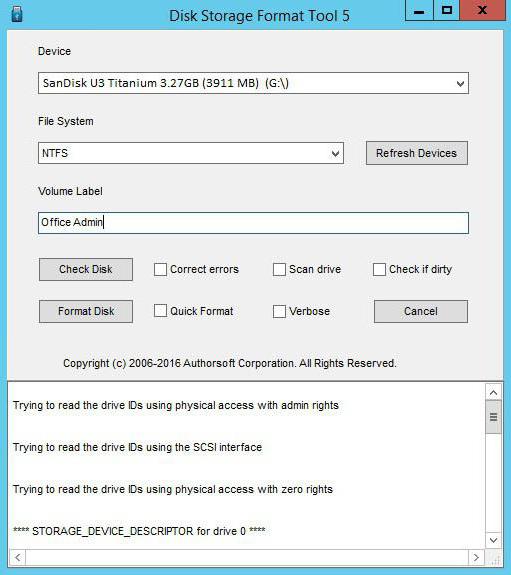7 лучших деинсталляторов [шпаргалка]
Содержание:
- Деинсталлятор
- Пакетное Удаление программ
- Способ 1: вручную удалить остатки программы
- Очистка следов удаленных программ — Soft Organizer 7.01 RePack (& Portable) by ZVSRus
- Обзор лучших утилит для удаления старых и ненужных программ
- Преимущества Unlocker перед аналогами
- Инструменты в Uninstall Tool
- Что значит этот процесс?
- Удаление остатков
- Программная деинсталляция
- Все, что имеет встроенный в Windows аналог
- Как удалить программу в Windows 7
- Что делать если не удаляется программа
- Монитор установки программ, приложений и игр
- Удаление встроенных приложений Windows 10
Деинсталлятор
Обычно вместе с программой устанавливается деинсталлятор. Он автоматически убирает почти все данные приложения. Если вы создавали папку утилиты в панели задач, откройте её. Там должен быть файл, который инициирует удаление.
Вот как удалить ненужные программы с компьютера, если их нет в меню «Пуск»:
- Зайдите в каталог приложения.
- Если не помните, куда его установили, кликните правой кнопкой мыши по его ярлыку.
- Выберите пункт «Свойства».
- В поле «Объект» будет путь к директории.
- Откройте её и найдите исполняемый файл «Uninstall.exe». Это универсальное название для деинсталляторов. Используется во многих приложениях. Но имя может быть и другим: например, «Uninst.exe».
- Откройте его и следуйте инструкциям.
- Процесс деинсталляции у каждой утилиты разный. В некоторых случаях надо несколько раз нажать «Далее». Или выбрать элементы, которые нужно стереть. Иногда просят указать, что вас не устраивает в софте, и почему вы решили его убрать.
Пакетное Удаление программ
- Для активации этого режима, нажмите и удерживайте клавишу Ctrl и поочередно выделяйте кликом нужные программы (либо можно удерживать клавишу Shift и использовать стрелки вверх/вниз для выделения рядом стоящих элементов).
- Пакетное Удаление использует мощный Мастер Удаления для поиска и удаления остатков программ.
- Также работает для Программ Автозагрузки.
Пакетное принудительно удаление — также как и обычное Принудительное удаление не будет запускать деинсталляторов по умолчанию для выбранных элементов. Вместо этого будет только произведен поиск на компьютере установленных частей программы — файлов/папок/элементов реестра. Для всех программ они будут показаны общем списком в конце. Будьте крайне внимательно при удалении элементов этого списка.
Пакетное удаление записей из списка В этом режиме будет произведено удаление записей из реестра Windows без удаления каких-либо частей программ. Удалять рекомендуется только устаревшие или ошибочные записи.
Пакетная деинсталляция на данный момент ограничена использованием для Windows Store Apps.
- Если программа была установлена с помощью Монитора Установки ПО, то Мастер удаления практически мгновенно отобразит все принадлежащие программе остатки и гарантирует 100% чистое удаление приложения.
- В случае, если файл или папка используются системой и не могут быть удалены, Мастер Удаления запланирует отложенное удаление таких элементов при следующей перезагрузке компьютера.
- Если процессы, принадлежащие удаляемой программе, по какой-то причине всё еще запущены, Мастер Удаления сообщит Вам об этом, отобразит эти процессы и предложит их принудительно завершить для корректного удаления программы.
Способ 1: вручную удалить остатки программы
Этот метод удобен тем, что не требует установки сторонних приложений. Его можно использовать для очистки записей реестра вручную
Следует проявлять осторожность при очистке записей из реестра, так как небольшая ошибка может негативно повлиять на работу машины
Алгоритм работы:
- Удаление через Панель управления. Для этого откройте Панель управления, кликните на «Установка и удаление программ», выберите ненужную программу и нажмите на кнопку «Удалить».
- Удалите оставшиеся файлы и папки. Несмотря на то, что высветилось окно успешного удаление, некоторые фрагменты файла могут остаться в некоторых системных папках. Чтобы удалить их, нужно проверить программные файлы и данные приложения. Проверьте следующие файлы на наличие остатков. Вот они: “%programfiles%” и “%appdata%”. Просто введите вышеуказанный текст в поле поиска и нажмите клавишу Ввод. Он будет открывать папки напрямую. Если вы нашли папку с названием только что удаленной программы, удалите ее.
- Удалить ключи программы из реестра Windows. Требуется быть очень внимательным при выполнении этой процедуры. При удалении программы в большинстве случаев программа удаления не удаляется из реестра Windows. Это увеличивает фактический размер реестра. Необходимо удалить ключ из реестра Windows. Выполните следующие действия.
Откройте меню Пуск, введите regedit в поле поиска и нажмите ENTER. Он запустит редактор реестра.
Введите следующие ключи по одному:
- HKEY_CURRENT_USERSoftware;
- HKEY_LOCAL_MACHINESOFTWARE;
- раздел hkey_users.DEFAULTSoftware.
Ищем ключ с именем программы, которую только что удалили. Если нашли ключ, удалите его. Вы также можете использовать CTRL+F для более удобного поиска.
Примечание: важно сделать резервную копию перед удалением чего-либо из реестра Windows, так что, если что-то пойдет не так, можно восстановить систему в ее более раннее состояние. Чтобы сделать резервную копию, щелкните правой кнопкой мыши на ключе, который вы хотите удалить, и выберите “Экспорт”
Это позволит сохранить .REG файл с резервной копией этого ключа
Чтобы сделать резервную копию, щелкните правой кнопкой мыши на ключе, который вы хотите удалить, и выберите “Экспорт”. Это позволит сохранить .REG файл с резервной копией этого ключа.
Очистить Папки Temp
Последним шагом является очистка папки Temp. Это папка, содержащая все временные файлы, и ее очистка безопасна. Чтобы очистить папку, откройте меню Пуск и введите следующие команды одну за одной:
- %temp%;
- temp.
Это откроет временные папки. Теперь можно очистить их. Если система отображает сообщение об ошибке при удалении некоторых файлов, оставьте их. Файлы видимо используются службами Windows или некоторыми работающими программами.
После выполнения всех вышеперечисленных шагов, вы сможете удалить остатки программы с ПК после удаления.
Очистка следов удаленных программ — Soft Organizer 7.01 RePack (& Portable) by ZVSRus
 Русская | Английская установочная и портативная зарегистрированные версии в одном инсталляторе! Зачастую после удаления программ в системе остаются следы от них, ненужные файлы и папки на дисках и записи в реестре. Это происходит даже в том случае, если приложение удалялось по всем правилам, с использованием собственного деинсталлятора (инструмента для удаления программы, созданного его разработчиками). Программа Soft Organizer (ранее Full Uninstall) предназначена для решения этой проблемы: она позволит полностью удалить ненужное приложение из вашей системы.Системные требования:Windows XP | Vista | 7 | 8 |8.1 |10 (32-bit & 64-bit)Торрент Очистка следов удаленных программ — Soft Organizer 7.01 RePack (& Portable) by ZVSRus подробно:Основной возможностью программы является полное удаление программ из системы. Для этого Soft Organizer отслеживает все изменения, которые происходят в системе во время установки интересующего приложения. Вы можете узнать, какие файлы и записи реестра были созданы или изменены. Используя эти данные, Soft Organizer полностью удалит программу из системы при необходимости.Особенности программы:• Высокая скорость работы Soft Organizer.Soft Organizer работает быстрее многих утилит подобной тематики. Это происходит за счет того, что при отслеживании изменений, вносимых программами установки, изменения на дисках анализируются в реальном времени, не прибегая к длительному сохранению сведений обо всех файлах до и после установки, как это делают другие похожие утилиты.• Список программ всегда под рукой.Вы можете настроить Soft Organizer таким образом, что список программ, установленных в системе, будет доступен при клике на значке в области уведомлений. Еще один клик, и можно перейти к удалению программы. Не нужно тратить время не поиск ее деинсталлятора или запуск стандартной утилиты Windows «Программы и компоненты».• Простое удаление программ.Процесс удаления программ весьма прост и мало чем отличается от привычного. Достаточно выбрать ненужную программу в Full Unisntall и нажать на кнопку «Удалить». Разница заключается лишь в том, что после удаления ненужной программы Soft Organizer предложит провести зачистку остатков.• Уведомления о новых версиях программ.Soft Organizer будет информировать о выходе новых версий установленных программ.Что нового в Soft Organizer 7.01:* Исправлена ошибка: папка с приложениями Windows 10 могла не открываться.Информация о переупаковке:Тип: Установка | Распаковка. (Портативной версии от ZVSRus)Язык интерфейса: Русский | АнглийскийАктивация: Вылечено (crack)Вырезано: Прочие локализации.Ключи командной строки:• Тихая установка русской версии: /VERYSILENT /I /RU• Тихая установка английской версии: /VERYSILENT /I /EN• Тихая распаковка: /VERYSILENT /P• Не создавать ярлык(и) в меню «Пуск»: /VERYSILENT /I /NS• Не создавать ярлык(и) на Рабочем столе: /VERYSILENT /I /ND
Русская | Английская установочная и портативная зарегистрированные версии в одном инсталляторе! Зачастую после удаления программ в системе остаются следы от них, ненужные файлы и папки на дисках и записи в реестре. Это происходит даже в том случае, если приложение удалялось по всем правилам, с использованием собственного деинсталлятора (инструмента для удаления программы, созданного его разработчиками). Программа Soft Organizer (ранее Full Uninstall) предназначена для решения этой проблемы: она позволит полностью удалить ненужное приложение из вашей системы.Системные требования:Windows XP | Vista | 7 | 8 |8.1 |10 (32-bit & 64-bit)Торрент Очистка следов удаленных программ — Soft Organizer 7.01 RePack (& Portable) by ZVSRus подробно:Основной возможностью программы является полное удаление программ из системы. Для этого Soft Organizer отслеживает все изменения, которые происходят в системе во время установки интересующего приложения. Вы можете узнать, какие файлы и записи реестра были созданы или изменены. Используя эти данные, Soft Organizer полностью удалит программу из системы при необходимости.Особенности программы:• Высокая скорость работы Soft Organizer.Soft Organizer работает быстрее многих утилит подобной тематики. Это происходит за счет того, что при отслеживании изменений, вносимых программами установки, изменения на дисках анализируются в реальном времени, не прибегая к длительному сохранению сведений обо всех файлах до и после установки, как это делают другие похожие утилиты.• Список программ всегда под рукой.Вы можете настроить Soft Organizer таким образом, что список программ, установленных в системе, будет доступен при клике на значке в области уведомлений. Еще один клик, и можно перейти к удалению программы. Не нужно тратить время не поиск ее деинсталлятора или запуск стандартной утилиты Windows «Программы и компоненты».• Простое удаление программ.Процесс удаления программ весьма прост и мало чем отличается от привычного. Достаточно выбрать ненужную программу в Full Unisntall и нажать на кнопку «Удалить». Разница заключается лишь в том, что после удаления ненужной программы Soft Organizer предложит провести зачистку остатков.• Уведомления о новых версиях программ.Soft Organizer будет информировать о выходе новых версий установленных программ.Что нового в Soft Organizer 7.01:* Исправлена ошибка: папка с приложениями Windows 10 могла не открываться.Информация о переупаковке:Тип: Установка | Распаковка. (Портативной версии от ZVSRus)Язык интерфейса: Русский | АнглийскийАктивация: Вылечено (crack)Вырезано: Прочие локализации.Ключи командной строки:• Тихая установка русской версии: /VERYSILENT /I /RU• Тихая установка английской версии: /VERYSILENT /I /EN• Тихая распаковка: /VERYSILENT /P• Не создавать ярлык(и) в меню «Пуск»: /VERYSILENT /I /NS• Не создавать ярлык(и) на Рабочем столе: /VERYSILENT /I /ND
Скриншоты Очистка следов удаленных программ — Soft Organizer 7.01 RePack (& Portable) by ZVSRus торрент:
Скачать Очистка следов удаленных программ — Soft Organizer 7.01 RePack (& Portable) by ZVSRus через торрент:

soft-organizer.torrent (cкачиваний: 431)
Обзор лучших утилит для удаления старых и ненужных программ
Устаревшие и неиспользуемые программы относятся к нежелательным элементам системы, так как тоже влияют на скорость работы компьютера. С правильной и всеобъемлющей очисткой неиспользуемых данных помогут справиться специально созданные для этого программы.
Revo Uninstaller
Разработка с закрытым кодом. Выпускается в двух вариантах — Free и Pro. Первый из них предоставляет базовые функции и не обладает дополнительными расширениями по сравнению с платной версией.
Деинсталлятор делится на две разновидности:
- «Все программы». Показывает установленные программное обеспечение и его компоненты полностью. По умолчанию новыми считаются программы, установленные за последние семь суток.
- «Отслеженные программы». Показывает программное обеспечение, установку которого отследили с помощью Revo Uninstaller.
Таким образом, пользователь может постоянно наблюдать за всем содержимым на своих жестких дисках. При обнаружении неиспользуемых или ненужных программ стоит воспользоваться функцией «Удаление данных». Она безвозвратно стирает файлы и папки.

Пользователь может постоянно наблюдать за всем содержимым на своих жестких дисках
IObit Uninstaller
Бесплатная программа для удаления ненужных программ и папок, занимающая небольшое количество места на диске. Она находит все установленные элементы и сортирует их, а для удаления какого-то программного обеспечения остается лишь щелкнуть мышью.
Опции «глубокая проверка» и «принудительное удаление» позволяют полностью избавиться даже от самых неподатливых программ.
К первостепенным достоинствам относится:
- Тщательное сканирование;
- Удаление программ с поврежденным сетевым инсталлятором;
- Очищение панелей инструментов и плагинов.
Значительным недостатком выступает отсутствие функции по созданию резервных копий программ, что может вызвать перебои в работе операционной системы. Восстановить удаленную информацию уже не получится.
Ссылка на программу находится по адресу — https://ru.iobit.com/advanceduninstaller/.
Soft Organizer
Данная разработка программистов в реальном времени отслеживает все изменения, которые были произведены при установке какого-либо приложения в системе. Она относится к условно-бесплатной утилите с закрытым исходным кодом.
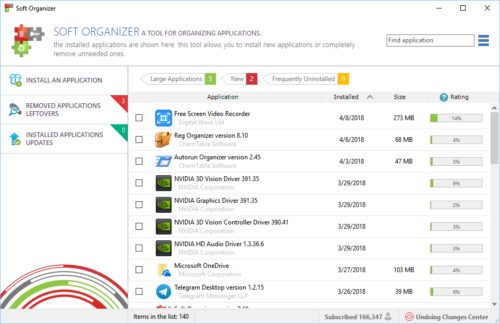
Данная разработка программистов в реальном времени отслеживает все изменения, которые были произведены при установке какого-либо приложения в системе
Основными преимуществами приложения стали:
- Поиск следов удаленных ранее программ. То есть оптимизации подвергнутся даже ранее используемые файлы операционной системы.
- Автоматический поиск остатков удаляемой программы. Вредоносные системные элементы не могут остаться незамеченными, поэтому Soft Organizer предложит удалить их.
- Проверка наличия новых версий для установленных программ. Софт поможет отслеживать последние нововведения и делать работу ПК эффективнее.
Главным неудобством для пользователей стало ограничение срока пользования бесплатной версией — 30 суток. Скачивание доступно на сайте — https://www.chemtable.com/ru/soft-organizer.htm.
GeekUninstaller
Программа для корректного удаления ставших ненужными программ. Выполнена в виде единого exe-файла и работает без установки как с жесткого диска ПК, так и с любого съемного носителя.
Удачными свойствами утилиты выступает ее бесплатность, многоязычность и малый размер.
Из минусов выделили не способность деинсталлятора до конца справляться с поставленной задачей. Для идеальной очистки приходиться использовать сторонние средства.
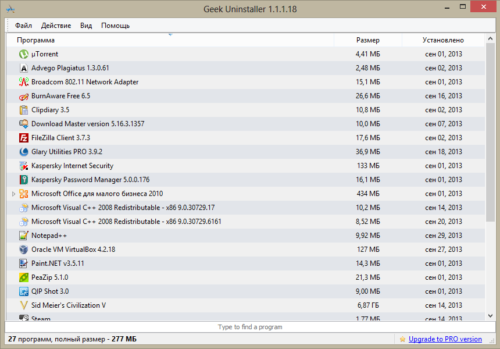
Удачными свойствами утилиты выступает ее бесплатность, многоязычность и малый размер
Другие программы
Дополнительно отметим еще 2 качественно справляющихся со своей работой деинсталлятора:
На основе информации выше можно сделать вывод, что программ, связанных с оптимизацией компьютера нескончаемое множество. Из них выделяются непревзойденные лидеры в своем деле, однако это мотивирует других разработчиков стараться над деталями своего программного обеспечения усерднее.
Выбор по-прежнему остается за пользователем
Важно, что большинство утилит имеют пробные режимы, поэтому путем проб и ошибок можно подобрать идеальный вариант для себя
Преимущества Unlocker перед аналогами
Ключевые преимущества Unlocker:
- малый вес;
- интеграция с «Проводником» (запуск программы возможен через контекстное меню, вызываемое нажатием правой кнопкой мыши);
- не нагружает CPU и ОЗУ при работе в фоне, не влияет на скорость загрузки операционной системы;
- совместима с Windows 10, 8, 7, XP, 2000 как 32-битных, так и 64-битных редакций;
- совместима с серверными редакциями Виндовс;
- распространяется бесплатно;
- может работать в «portable» режиме (без установки утилиты в операционную систему);
- многоязычный интерфейс.
А ещё Unlocker умеет гарантированно удалять файлы, которые временно используются системными процессами, при завершении которых возникает критическая ошибка Windows (BSOD). В этом случае удаление происходит не сразу, а при следующей загрузки операционной системы (до загрузки системных процессов в оперативную память).
Инструменты в Uninstall Tool
В Crystalidea Uninstall Tool имеются несколько инструментов для удаления нежелательных программ и управления некоторыми средствами операционной системы.
В главном окне программы Uninstall Tool откройте вкладку «Автозапуск», для входа в параметры автозагрузки. Здесь можно отключить некоторые приложения из автозагрузки, чтобы отключить автозапуск этих программ вместе со стартом операционной системы Windows.
Выделите нужную программу из списка, а затем выполните необходимое действие:
- Отключить запуск при старте системы.
- Удалить из списка.
- Посмотреть источник запуска программы в системном реестре или в Планировщике заданий.
- Открыть папку программы.
- Добавить новую программу в автозапуск.

В меню «Инструменты» можно получить доступ к системным утилитам:
- Установка и удаление программ — Удаление или изменение программы.
- Компоненты Windows — Включение или отключение компонентов Windows.
- Центр безопасности — Центр безопасности и обслуживания.
- Свойства системы — информация о свойствах системы.
- Сервисы — службы Windows.
- Планировщик заданий — запуск Планировщика заданий.
Что значит этот процесс?

Деинсталляция (uninstallation) — процесс, который позволяет удалить файлы и программное обеспечение с:
- компьютера;
- ноутбука;
- планшета;
- мобильного телефона или другого устройства.
Выполняется вручную либо с помощью деинсталлятора, разновидности специализированного ПО, которое может быть встроенным (системным) либо сторонним.
В чем разница с обычным удалением программ?
«Обычное» удаление файла или папки с программой нельзя назвать корректным в случае с установленным программным обеспечением. Как правило, его компоненты присутствуют в нескольких каталогах, имеются записи в реестре и т. д., то есть удаление осуществляется не полностью. Деинсталляция позволяет стереть с диска почти все ключевые элементы, связанные с программой.
Удаление остатков
Создание новой учетной записи
Чтобы начать работу по зачистке остатков, нужно создать свежую учетную запись, которая не будет содержать никаких настроек. Для этого необходимо открыть «Панель управления» и выбрать в ней пункт «Учетные записи пользователей».
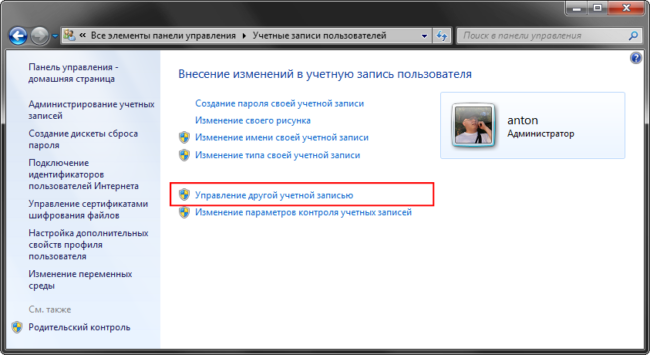
Откроется окно со списком доступных учетных записей. В нем необходимо нажать на ссылку «Создание учетной записи».
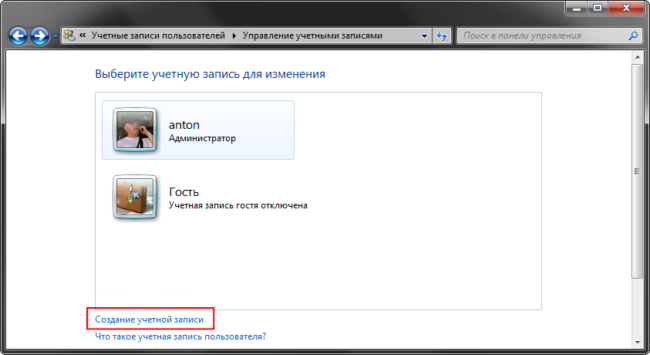
Задав имя для новой учетной записи, выбираем ее тип (Пользователь или Администратор) и нажимаем на кнопку «Сохранение учетной записи».
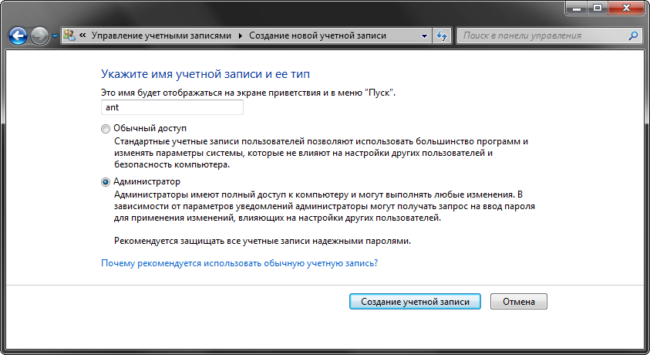
После этого список учетных записей пополнится на одну. Можно перейти к следующему шагу – переносу данных.
Перенос данных в новую учетную запись
Перед началом переноса личных данных необходимо переключиться в новую учетную запись. При переключении операционная система будет формировать новый профиль с нуля и поместит в него все базовые элементы.
Чтобы переключиться на новую учетную запись, кликните «Пуск» — стрелочка справа от «Завершение работы» — «Выйти из системы». В окне выбора пользователя нужно кликнуть по новой учетной записи.
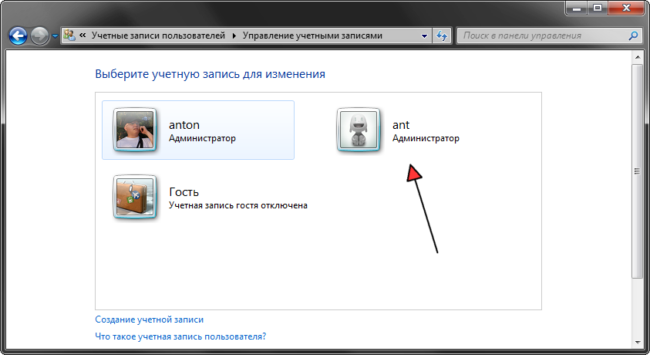
Чтобы начать перенос данных между учетными записями, нужно открыть два окна проводника и поместить их рядом друг с другом. В левом окне открыть папку со старым профилем, а в правом папку с новым профилем. Старый и новый профили расположены на системном диске в папке «Пользователи». Промахнуться сложно.
Последовательно перенесите данные из личных папок из старого профиля в новый. Сначала «Документы», потом «Изображения, затем «Видео» и «Фотографии».
Удаление старой учетной записи
Чтобы удалить старую учетную запись, необходимо еще раз удостовериться, что все данные были перенесены в новый профиль. После этого делаем следующее:
- Открываем «Панель управления» — «Учетные записи пользователей»
- Управление другой учетной записью
- Выбираем старую учетную запись
- Удаление учетной записи
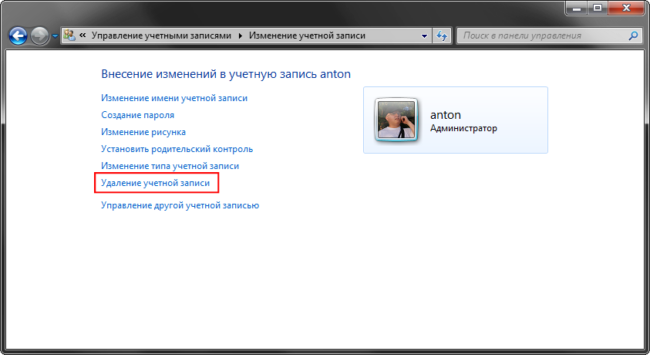
В окне подтверждения нужно кликнуть по кнопке «Удалить файлы»
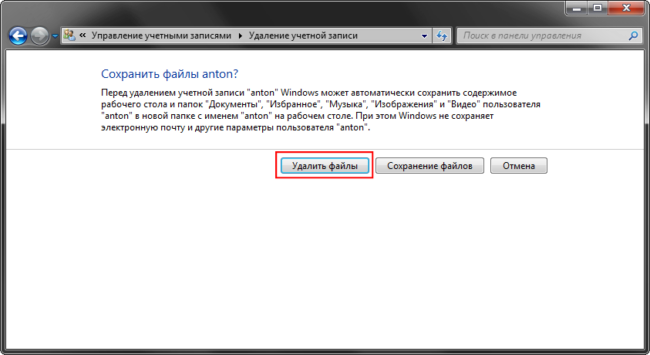
На этом процесс удаления остатков завершается. Теперь необходимо настроить новый профиль под себя и работать в прежнем режиме, но уже с чистой учетной записью.
Программная деинсталляция
Как всегда, люди придумали массу приложений, чтобы осуществлять правильное удаление. Очевидно, что для этого способа программы сначала надо будет скачать. Я хочу поговорить об одной из самых популярных и удобных, на мой взгляд, из них. Называется она CCleaner.
Программа отлично чистит компьютер, определяет ошибки и исправляет их, увеличивая тем самым производительность и скорость. Это, соответственно, повышает вашу продуктивность за компьютером и помогает избежать его зависания.
Для тех, кто особенно заинтересован в результативности своей работы, я рекомендую курс «Секреты продуктивной работы». В нем рассказывается, как можно использовать собственный компьютер для эффективного решения различных задач. Также можете почитать мою статью, которая поможет вам успевать больше и быть довольным жизнью.

С помощью CCleaner можно провести и деинсталляцию. Для этого нужно выполнить следующий порядок действий: нажать на вкладку «Tools», в русскоязычных версиях «Инструменты», в появившемся списке выбрать Uninstall и далее определять программы, которые вам необходимо удалить. Все пункты указаны стрелками на картинке.
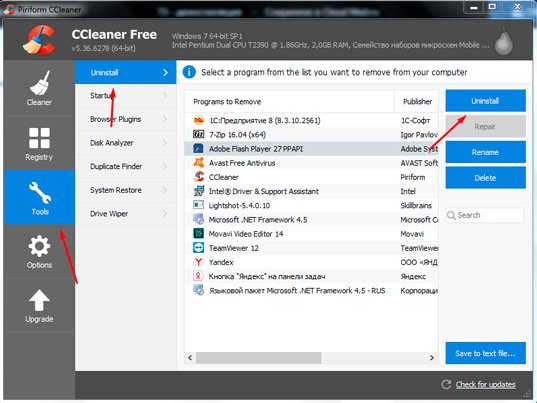
Вы можете обратить внимание, что помимо кнопки Uninstall там имеется и Delete. В русской версии она подписана, как «Удалить»
Это не ошибка и вовсе не одно и тоже — вы не избавитесь от программы нажатием этой кнопки, а просто уберете ее название из списка.
Огромный плюс этого приложения в том, что оно многофункциональное и, можно сказать, универсальное. Желательно минимум раз в месяц проводить очистку и дефрагментацию дисков своего компьютера с помощью CCleaner — вы даже не представляете, сколько лишнего мусора порой скапливается в памяти. Если вы много времени проводите в интернете, то особо важна еще и чистка кеша.
Все, что имеет встроенный в Windows аналог
Авторы статей иногда также рекомендуют перейти с программ от сторонних производителей на те, которые предлагаются в самой операционной системе. Оправдывают они такой шаг тем, что данный функционал есть в Windows, потому остальное вам не нужно. И в некоторых случаях это действительно оправданно (например, можно отказаться от сторонних дефрагментаторов и пользоваться штатной оптимизацией дисков в Windows 10).
Но вот есть случаи, когда согласиться невозможно. Например, потому что уже установленная программа имеет больше возможностей. Или у нее приятнее интерфейс. Или она более удобна для пользователя по какой-то другой причине. Зачем в этом случае отказываться в пользу встроенного механизма?
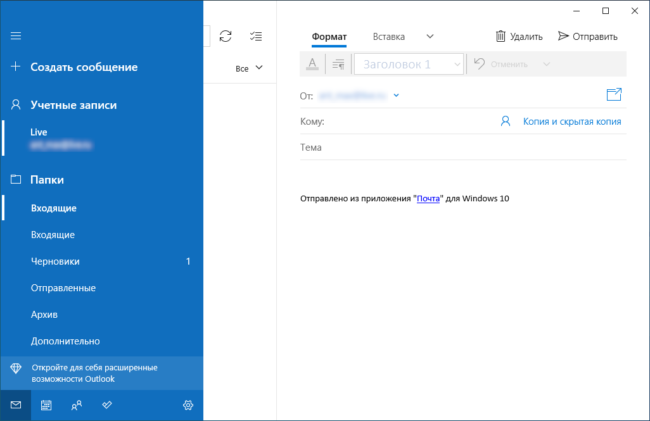
Например, штатный почтовый клиент Microsoft против локальных почтовых клиентов Thunderbird или TheBat. Да, локальные клиенты не так популярны сегодня, но до сих пор используется именно потому, что позволяют контролировать почту на своей стороне, а не на удаленном сервере какой-то компании
Это бывает важно на предприятиях разного уровня. Потому отказ от таких программ в пользу штатного почтового клиента в Windows 10 будет необоснованным и даже опасным с точки зрения безопасности
Другой пример — архиватор. Сторонние решения зачастую более богаты на функционал. Если вы часто работаете с RAR и другими архивами, если пользуетесь дополнительные функциями стороннего архиватора, которых нет в штатном решении, то конечно переход на встроенный архиватор будет вреден.
Как удалить программу в Windows 7
Откройте меню Пуск и выберете пункт Панель управления:

В опции Просмотр установите значение Категория и нажмите на кнопку Удаление программы:

На экране отобразится список всех установленных приложений на компьютере. Выберете утилиту, которую вы хотите удалить. В нашем случае это будет GOM Player. Нажмите на кнопку Удалить или Удалить/Изменить:
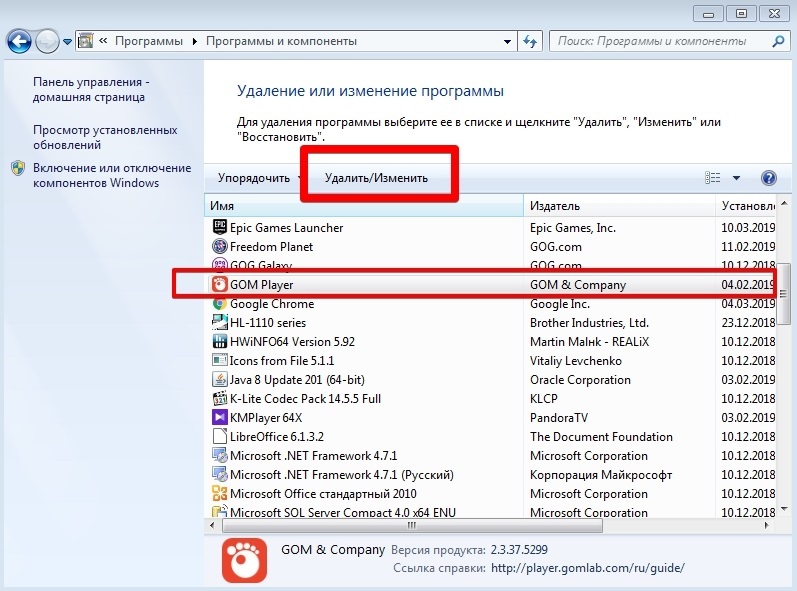
Появится окно удаление программы. Следуйте всем действиям и подсказкам на экране:
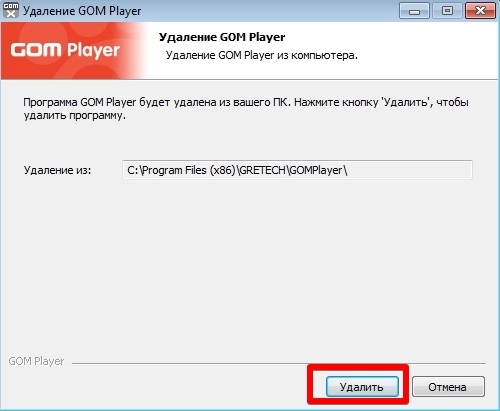
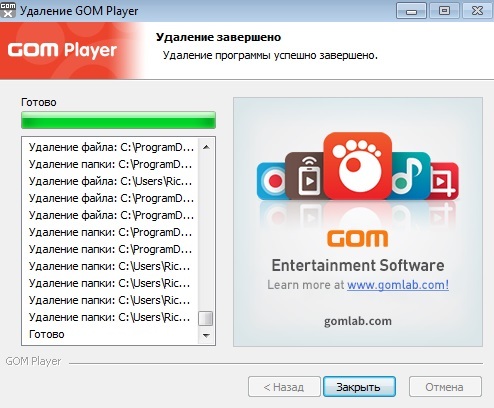
Если у вас не получилось удалить программу, а на экране появилось сообщение «Закройте все окна и повторите попытку снова», то в этом случае необходимо закрыть все активные окна и процессы утилиты.
Для этого нажмите одновременно сочетание клавиш Ctrl + Alt + Delete и выберете в списке пункт Запустить диспетчер задач:

Во вкладке Процессы выберете процесс, который связан с программой. В нашем случае это GOM.exe, который отвечает за запуск GOM Player. Нажмите на кнопку Завершить процесс и подтвердите свое действие:

После этого снова попробуйте удалить программу.
Что делать если не удаляется программа
Иногда пользователи могут столкнуться с ситуацией, когда на ПК появляется неудаляющийся файл или папка. В этом случае вам понадобятся специальные приложения, которые снимают запрет. Популярными считаются утилиты для разблокировки файлов LockHunter или Unlocker. Эти варианты помогают снять с нужного элемента блокировку, которая вам выдает сообщение «Невозможно удалить файл». Инструкция, как удалить неудаляемую программу:
- Загрузите, установите Unlocker, он сразу же появится в контекстном меню ОС, чтобы вы его не искали.
- Правой кнопкой нажмите на документ, который добровольно не хочет лететь в корзину.
- В появившемся окошке необходимо нажать на «Удалить» и кликнуть «Ок».
По такому же принципу работает и LockHunter. Когда вы ее установите, при нажатии на любой документ правой кнопкой, будет в меню новая строчка «What is locking this file?». При активации пункта появится примечание, в котором будут написаны путь к документу и те процессы, которые не дают его стереть. Чтобы избавиться от документа, нужно просто кликнуть по варианту «Delete it!».

Монитор установки программ, приложений и игр
Во время установки, Монитор Установки следит за всеми изменениями в Вашей системе:
-
Мониторинг в реальном времени без необходимости делать точки восстановления системы до и после установки.
-
Идеальная точность: монитор использует драйвер ядра ОС, который следит только за дочерними процессами.
-
При деинсталляции отслеженной программы, Мастер Удаления удалит все отслеженные данные, оставляя Вашу Windows абсолютно чистой.
-
Легирование в реальном времени, процесса установки с детальной информацией о прогрессе, с возможностью откатить выполненные изменения.
Как отследить установку программы
Это можно сделать тремя способами:
Из контекстного меню файла установки Из нижней панели инструментов Используя значок панели задач
Делайте установку программы как обычно, Uninstall Tool будет автоматически отслеживать изменения. Отслеживание
будет прекращено, если будут завершены все процессы установки.
После успешной установки, программа появится в списке программ с
иконкой в колонке ‘Отслежено’, означающей, что отслеженные данные будут
удалены с Вашего ПК (при использовании Мастера Удаления) во время деинсталляции после запуска стандартной программы удаления (либо при использовании функции Принудительного Удаления).
Лог установки
Во время отслеживания инсталляции Uninstall Tool свернута в значок в области уведомлений (трей). Вы можете посмотреть лог установки, выполнив двойной щелчок по значку либо используя контекстное меню.Вы можете остановить отслеживание с возможностью Откатить изменения.
Установка нескольких программ
Некоторые инсталляционные пакеты могут установить за раз сразу несколько программ (они могут быть включены в инсталлятор или скачаны в процессе установки из Интернета, частенько это нежелательное ПО). Монитор Установки ПО умеет корректно отслеживать такие ситуации и поступает следующим образом: по окончании установки, Uninstall Tool отобразит список установленных программ с возможностью выбора основного элемента. Именно этот основной элемент будет отображен в списке с пометкой в колонке ‘Отслежено’. При удалении отслеженных данных этого элемента через Мастер Удаления, будут удаленны также все отслеженные данные зависимых программ (установленных в процессе вместе). Перед этим пользователю будет отображено специальное информирующее сообщение.
Обновление данных отслеженных программ
Используйте пункт контекстного меню — отслеженные данные для уже отслеженной программы. Добавление данных к уже отслеженным программам полезно, когда:
-
Вам нужно запустить вручную исполняемый файл отслеженной программы, чтобы она себя настроила и внесла необходимые ей изменения в Вашу системе.
-
Вам нужно обновить уже отслеженную программы на более новую версию (раньше нужно было деинсталлировать отслеженную программу и снова запускать отслеживание установки).
После указания исполняемого файла, Монитор Установки начнет отслеживание и добавит новые данные после окончания работы.
Удаление встроенных приложений Windows 10
Запустите утилиту и укажите те приложения, которые вы хотите удалить, и нажмите на кнопку Remove в правом верхнем углу экрана:
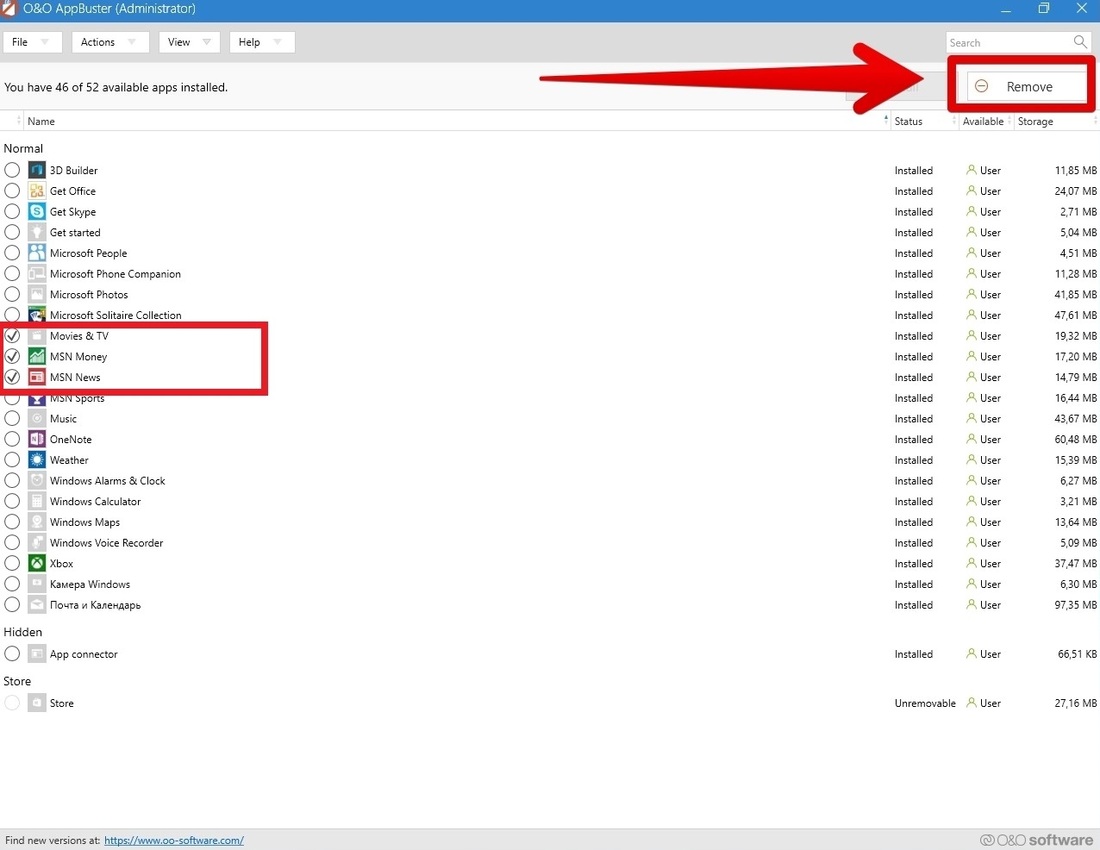
При выборе Current User встроенные приложения будут удалены только для текущей учетной записи, а при указании All Users – для всех пользователей (требуется учетная запись Администратора):

Если вы не настроили функцию создания точек восстановления, то на экране появится окно с предупреждением:

Для ее настройки откройте правой кнопкой мыши меню Пуск → Панель управления → Система и безопасность:

Откройте меню Безопасность и обслуживание:

Выберете опцию Восстановление:

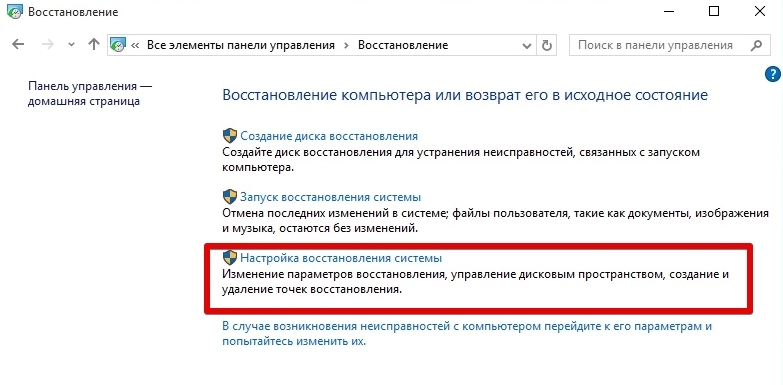
Во вкладке Защита системы выберете диск, на котором установлена операционная система, и нажмите на кнопку Настроить:
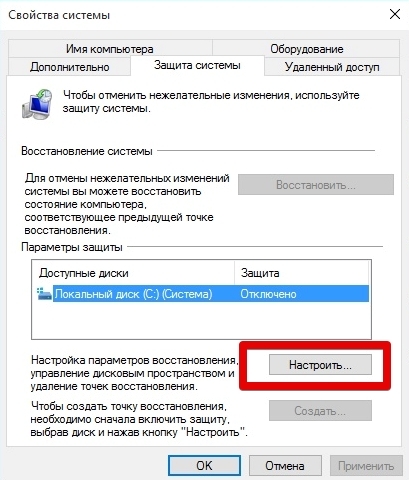
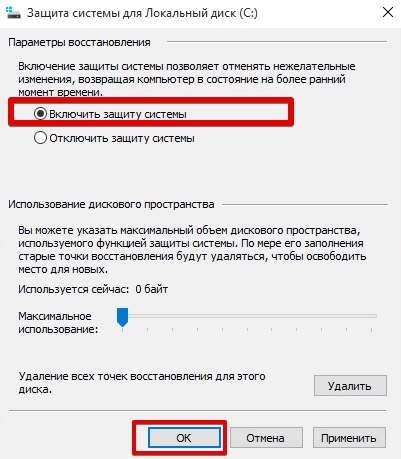
Вернитесь в программу O&O AppBuster и снова попробуйте удалить встроенные приложения. Вам автоматически предложат создать точку восстановления. Нажмите Yes для выполнения этого действия:
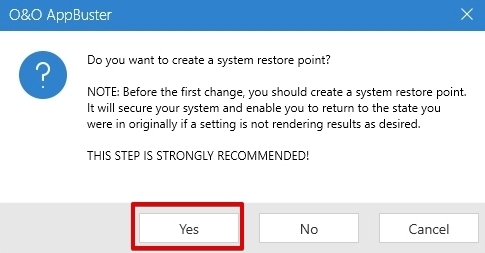
В случае успешного удаления приложений на экране появится короткое сообщение:

Учтите, что системные приложения со статусом Unremovable, недоступны для удаления в O&O AppBuster.