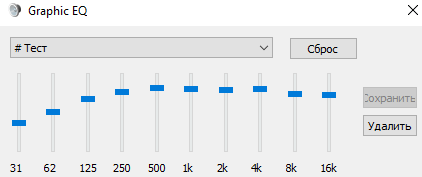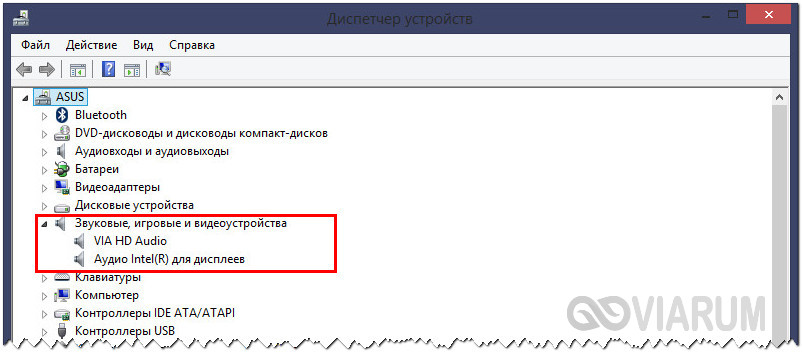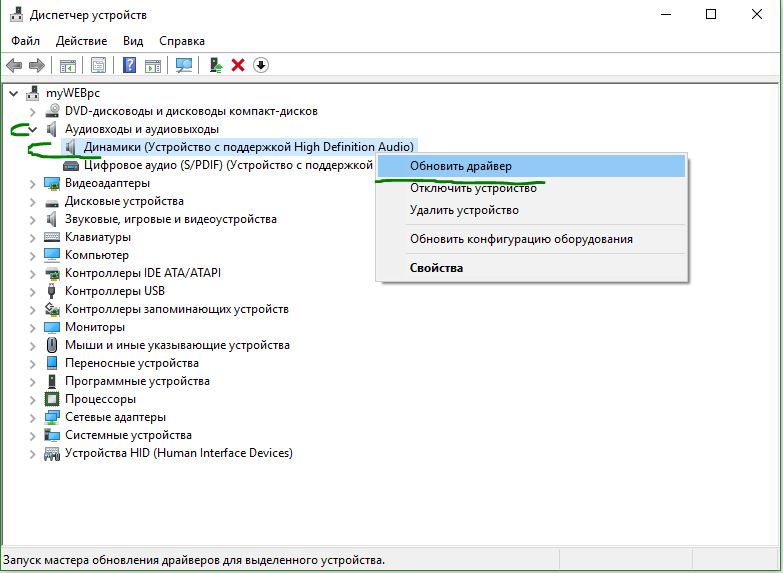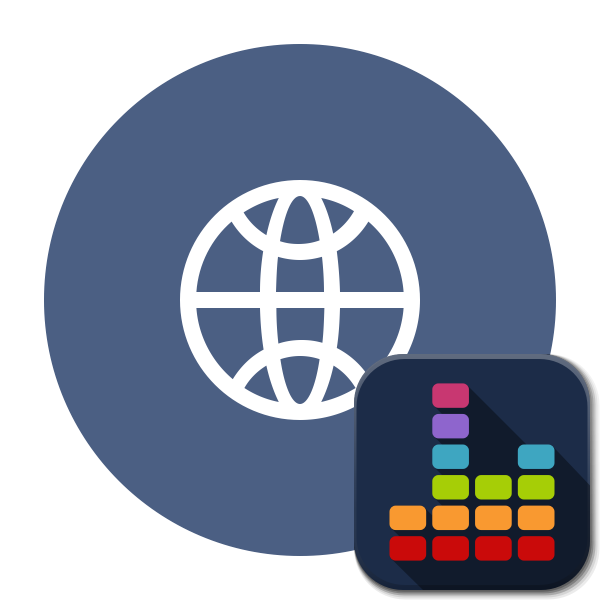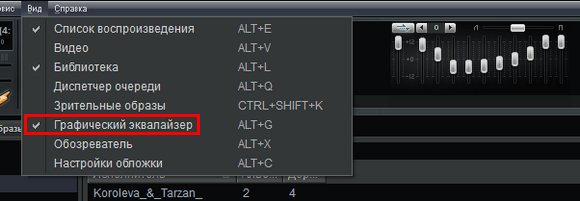Улучшение качества звука в windows: аудио эквалайзеры на пк
Содержание:
- Realtek HD Audio Manager
- Установите в настройках приложении для потоковой передачи музыки более высокое качество звука
- ТОП лучших универсальных усилителей звука
- Кодеки
- Как создать свой пресет
- Что влияет на качество звучания
- Настройка индивидуальных параметров
- Немного теории
- Делаем песню громче
- Утилиты, повышающие характеристики звучания
- Viper4Windows
- №5 — Realtek HD Audio Manager
- Улучшение звука Windows 10
- Как улучшить звук наушников, изменив настройки компьютера
- Драйвер для улучшения звука на компьютере — AAF DCH Optimus Sound 6.0.9066.2 Realtek Mod by AlanFinotty1995
- Программы для настройки звука
- Подготовка к процессу
- Как сделать звук в наушниках лучше при прослушивании музыки на телефоне
- Усилители аудио-файлов: MP3, Wav и пр. (аудио-редакторы)
- Сначала проверьте громкость и другие настройки аудио в телефоне
Realtek HD Audio Manager

- Аудитория: все пользователи.
- Цена: бесплатно.
- Количество полос: 10.
Звуковые карты Realtek есть во многих моделях компьютеров. Обычно вместе с драйверами для этих аудиокарт устанавливается и Realtek HD Audio Manager — простой и доступный эквалайзер. Также производители ПК могут предоставлять эту программу в собственной оболочке.
Чтобы настроить звучание в Realtek HD Audio Manager, не потребуется специальных знаний. Можно не только задать соотношение высоких, средних и низких частот, но также включить функции подавления шумов и эха, работать с многопотоковым воспроизведением, имитировать различные звуковые атмосферы — от улицы до пустой комнаты.
Конечно, это приложение не подойдёт для профессиональной работы со звуком. Но с базовыми задачами оно справляется успешно.
Realtek HD Audio Manager →
Установите в настройках приложении для потоковой передачи музыки более высокое качество звука

Если вы используете сервис потоковой передачи музыки, такой как Apple Music, Deezer, Google Play Музыка или iHeartRadio, возможно, вы не получаете наилучшего качества звука. Это потому, что многие из них по умолчанию используют самое низкое качество для потоковой передачи музыки. Обычно это делается для защиты пользователей с ограниченными тарифными планами.
Однако, если вы хотите получить усилитель громкости в наушниках для этих сервисов, просто зайдите в раздел настроек их мобильных приложений. Вы должны увидеть разделы, посвященные улучшению качества музыки в мобильных сетях. Измените эти настройки на параметры более высокого качества, чтобы получить наилучшее качество звука. Вы также можете загружать песни с этих платных сервисов в самом высоком качестве, чтобы слушать их без подключения к сети.
ТОП лучших универсальных усилителей звука
Рассмотрим рейтинг лучших программ для усиления звука на компьютере или ноутбуке.
Sound Booster
Sound Booster – одна из самых распространённых, лёгких и простеньких утилит для усиления звучания
Самое важное и уникальное в ней то, что устанавливать программу достаточно просто, не нужно выискивать дополнительных функций и ставить непонятные флажки, достаточно лишь запустить автостарт, поставив галочку, и регулировать громкость с помощью рычажка
Sound Booster уникален тем, что он достаточно мощный, его способность наращивать темпы громкости до 500% приятно порадует любого пользователя. Данная утилита подходит для всех версий Windows и функционирует практически в каждом приложении, будь то любой из браузеров или программы для онлайн разговоров, а также аудио и видео проигрыватели вашего компьютера.
Одним из самых больших плюсов этого софта, в отличие от конкурентов, является чистое звучание без искажения слышимого, что далось с помощью дополнительных уникальных фильтров, разработанных специально для Sound Booster.
Опции для настройки включают выбор языка интерфейса и горячих кнопок, на которые можно задать функции для увеличения или уменьшения громкости. Этот софт является платным, и демо-версия для пробы действует всего 14 дней, что является существенным минусом этой утилиты.
SRS Audio SandBox
SRS Audio SandBox – прекрасный модуль для обработки качества звучания, является универсальным и подходит абсолютно всем пользователям, как подкованным в знаниях компьютерных систем, так и обычным людям, нуждающимся в повышении качества звука.
Данное приложение включает в себя следующий функционал:
- оптимизация работы;
- 3D баланс;
- пространственное звучание, настройки 3D;
- усилитель громкости;
- чистота отзвуков;
- частотность динамиков.
Балансируя в настройках, каждый сможет достаточно чётко выровнять уровень звучания, необходимый для конкретного случая. Эта утилита содержит несколько режимов деятельности: режим кинотеатра для просмотра фильмов, для любителей игр существует игровая версия, а для прослушивания музыки – свой режим аудиопроигрывателя.
Чтобы качество было наивысшим, необходимо сделать выбор прослушиваемого устройства в списке опций – колонки (обыкновенные динамики), встроенные динамики ноутбука или наушники. Программа является бесплатной.
Hear
Hear – самая многофункциональная утилита для повышения параметров громкости, что делает её уникальной и своего рода профессиональной. Множество рычагов для настройки фильтрации, опций и переключателей самых разнообразных настроек помогут пользователю подобрать вариант звука, необходимый именно для каждого конкретного случая.
Основные характеристики данного приложения:
- Эквалайзер – незаменимая вещь для контроля частотности звучания, умеренности басов и других опций
- 3D характеристика, позволяющая настроить объёмность звука. При просмотре фильма этот фильтр создаст функцию кинотеатра, звук вокруг, что будет по достоинству оценено домочадцами и вами.
- Функция Fidelity, которая нацелена на восстановление частоты воспроизведения музыки, утерянной после записи с оригинального источника.
- Спикер настройка, служащая для генерирования работы резонанса динамиков, что даёт возможность прибавить громкость льющемуся из динамика треку.
- Коррекция атмосферного звучания – модуль, который отвечает за создание требуемого окружения, лесная чаща или зал филармонии. Иными словами, утилита настраивает колонки на нужную атмосферу проигрывания.
- Виртуальная дискотека – звук настолько повышает свои характеристики с помощью данного приложения, что становится сильно похож на звучание сабвуфера.
- Эта программа является платной, но не дорогостоящей.
https://youtube.com/watch?v=mRzKj4Oziik
Кодеки
Улучшить микрофон на ноутбуке можно с помощью «Realtek High Definition Codecs» – кодек и панель управления для улучшения исходящего от вас звука, которые подходят для всех типов и видов звукозаписывающей аппаратуры.Выполняем следующие шаги:
После того, как программа будет установлена на ваш компьютер, ее нужно настроить:
- В панели управления находим и запускаем «Диспетчер Realtek HD»;
- Открываем вкладку «Микрофон»;
- Активируем функции подавления эхо и шума;
- Нажимаем «ОК» и сохраняем изменения.
Теперь программа настроена и готова к работе. Она поможет значительно улучшить работу микрофона на ноутбуке.
Как создать свой пресет
Произвольно меняем ползунки в разных окнах меню, как нам нравится. Затем, входим в главное меню и, из ниспадающих вкладок выбираем Save.
У нас открывается проводник. Называем файл, к примеру, noviy и жмём «Сохранить».
Как видите, в главном меню у нас по сразу появился пресет с данным названием. Можете теперь наслаждаться новыми настройками.
Вывод: — программа Head создаёт звуковые эффекты, сравнимые со звуковой платой, что очень полезно, когда нет возможности приобрести приличную звуковую карту. Да и зачем лишние траты, когда есть такая программа?
Кроме данной программы, для качественного звука желательно приобрести качественные колонки для компьютера и качественную звуковую плату. Например, на АлиЭкспресс. Колонки можно выбрать на этой странице. Звуковую карту на этой. Что интересно, многие звуковые карты внешне похожи на обычную флешку с входами для наушников (колонок) и микрофона. Приобрести приличную можно рублей за 300.

Что влияет на качество звучания
Существует некоторые параметры, которые могут влиять на качество сигнала:
- Степень загрязненности. Динамики закрывает тонкая сетка на основе металла, на которой часто накапливается пыль и ушная сера. Это блокирует поступление сигналов.
- Если наушники неправильно вставлены в уши. Например, звук блокируется ушной стенкой. Следует поменять расположение, чтобы слышать лучше.
- Повреждения проводов. Если есть проблемы с контактами, появляются посторонние шумы, а громкость становится тише. Еще одна проблема – повреждение определенного канала. Тогда сигнал передается только через один динамик.
- Неплотное примыкание жил. Тоже служит причиной появления посторонних звуков.
Настройка индивидуальных параметров
Как улучшить качество акустической системы, сделав ее разнообразной? Как получить поддержку всевозможных форматов аудиопотока? Дальнейшая программа для настройки звука на компьютере windows 7 будет заключаться в выводе индивидуальных характеристик аудиосистемы. Вы сможете настроить подходящую громкость звучания, аудиозапись или устройство воспроизведения речи.
О том, как получить компьютерную помощь читайте здесь, про вызов мастера на дом можно узнать тут.
Все это можно найти в «звуках и аудиоустройствах», выбрав необходимый значок в панели управления. Также можно настроить звуковое сопровождение программ и событий оперативки, выбрав какую-нибудь из схем. Если предложенные схемы не устраивают, можно создать свою собственную. Для этого нужно указать звуковой файл и настроить схему через щелчок на «обзор». Сохраненный файл можно будет вновь загрузить после изменений в звуках.

- Щелкаем по значку «звук» и выбираем вкладку «воспроизведение». Здесь мы увидим список устройств, отмеченных красной и зеленой галочкой. Красные — нерабочие, зеленые — рабочие устройства.
- Щелкаем по одному из рабочих устройств и настраиваем необходимые функции в открывшемся окошке, выбрав нужную конфигурацию.
- В разделе динамиков настраиваем: количество звуковых каналов; уровни звука; звуковые эффекты.
- Открываем вкладку «запись» и настраиваем звукозаписывающее устройство — микрофон. Здесь можно настроить подключение проигрывателя, плеера к микрофону.
- Вкладка «воспроизведение» корректирует наушники и колонки.
- Вкладка «связь» позволяет настроить автоматическое уменьшение или выключение звука во время беседы по телефону через компьютер.
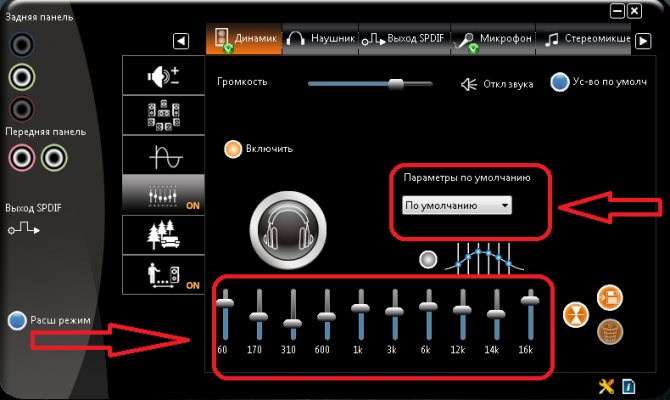
Немного теории
Любая акустическая система складывается стандартных компонентов:
- источник сигнала,
- излучатель звука,
- усиливающие звук элементы,
- объем, в котором распространяется звук,
- внешняя среда, в которой находится акустическая система.
Каждый элемент вносит свой вклад.И совершенно не важно — что играет роль того или иного элемента в рассматриваемом типе акустической системы (АС). Например, для закрытых (мониторных) наушников основную роль играет замкнутый объем воздуха между ушной раковиной и динамиком, поскольку внешняя среда — это небольшой объем воздуха за динамиком, закрытый чашкой
В данном случае внешнюю среду не принято принимать за дополнительный фактор, она работает только у некоторых мастеров разработки. Даже если она связана с объемом воздуха внутри наушника фазоинверторными отверстиями.
Открытые наушники практически полностью копируют работу настольных акустических систем, отличаясь только расстоянием до слушателя и отсутствием отражений звука от стен. Зато есть отражения от и в ушной раковине, часто более сильные, чем в настольных или напольных АС.
Делаем песню громче
Многие люди, слушающие как старую, так и современную музыку, сталкиваются с большой проблемой — разные уровни громкости. Из-за продвинутых мастеринговых технологий песни сейчас звучат гораздо громче и «плотнее», чем записи из 80-х и даже 90-х. А ведь это очень важный фактор, влияющий на слушателя. Поэтому мы рекомендуем обрабатывать тихие треки в бесплатной программе АудиоМАСТЕР — тогда вы повысите «энергетику» песни и избежите ситуаций, в которых после тихой музыки внезапно заиграет громкая.
Также в программе можно применить инструмент «нормализация» — он будет максимально полезен начинающим музыкантам. Осуществлять звукозапись в домашних условиях сложно — обычно не позволяет оборудование и неподготовленность помещения. Скорее всего, громкость будет «скакать» от верхних значений до нижних, ещё и оставляя пики (достижение верхнего порога, при котором звук начинает искажаться). АудиоМАСТЕР позволит вам не только улучшить качество MP3, но и привести громкость к среднему значению, благодаря чему запись будет звучать «ровно» и приятно для слуха.
Утилиты, повышающие характеристики звучания
Данные утилиты сильно перекликаются с универсальными приложениями, что делает их схожими, но по набору функционала они несущественно отличаются, хоть и нацелены на одну и ту же задачу – сделать звук более чистым, громким и многогранным.
Razer Surround
Razer Surround – программа, которая подходит для ОС Windows 7,8, 10 и разработана специально для настройки звучания наушников. Создатели поставили перед собой цель – изобрести алгоритмы, способные обрабатывать звук, льющийся из стерео наушников, таким образом, чтобы он не уступал басами, 3D опциями, частотами и громкостью. Эта деликатная работа проведена на высшем уровне. Razer Surround получился достаточно конкурентоспособным из-за созданных с помощью самых разных тестов воспроизведения, серии калибровок звучания и эластичной настройки.
Функции, включённые в разработку:
- Поддержка практически всех видов и типов наушников для компьютеров.
- База, состоящая из 11 готовых опций, находящаяся в свободном доступе для пользователей, выбравших данный модуль.
- Функция Bass Boost, позволяющая регулировать уровень басов.
- Опция Voice clarity, позволяющая отрегулировать звучание, которое непрерывно связано с очисткой от помех и искажений, делает звук чистым и гармоничным.
- Sound normalization – расширение для минимизации разброса громкости.
- Voice level, регулирующий громкость, слышимую от собеседника в программах для общения.
DFX Audio Enhancer
DFX Audio Enhancer – приложение, специально созданное для регулирования звука таких программ, как Skype, WINAMP, Windows Media Player, AIMP и других. В данном случае является лучшим в своём роде приложением для перечисленных утилит.
Функционал, включённый в разработку:
- Опция Hyper Bass Boost , компенсирующая нижнюю частотность и восполняющая усиленный баланс басов.
- 3D Surround Processing создаёт пространственное звучание.
- Dynamic Gain Boosting позволяет усовершенствовать интенсивность воспроизведения музыки.
- Функция Harmonic Fidelity Restoration очень хороша тем, что создаёт компенсацию высокочастотного проигрывания, что чаще всего вылетает в процессе кодирования трека.
- Модуль Headphones Output Optimization, необходимый для пользователей – любителей наушников. Разработка позволяет слушать мелодии в максимально чистом и комфортном эквиваленте.
- Ambience Processing – функция, делающая звук объёмным, так называемым «круглым».
https://youtube.com/watch?v=GFskP3zbbAg
Мир программ для усиления звука достаточно широк и многогранен, что даёт вам возможность выбрать именно то, что необходимо в конкретный промежуток времени. Поэтому пусть звук будет чистым, объёмным, громким и не перестает радовать вас каждое мгновение жизни.
Viper4Windows
Viper4Windows – это эквалайзер звука с открытым исходным кодом для Windows 10. Он также работает с Windows Vista, 7 и 8.1.
Viper4Windows также предлагает некоторые функции, помимо выравнивания звука. Они включают:
(Замечания: Убедитесь, что вы настроили Viper4Windows для работы в режиме администратора. Щелкните правой кнопкой мыши файл приложения и перейдите к Свойства> Совместимость> Настройки> Запустить эту программу от имени администратора, Это гарантирует, что эквалайзер все еще будет работать, если программное обеспечение запускается другим приложением.)
Скачать: Viper4Windows (Свободно)
№5 — Realtek HD Audio Manager

Открывает рейтинг Realtek HD Audio Manager, которая почти всегда устанавливается на компьютер при загрузке драйверов для аудиокарт от Realtek. Данное ПО обладает необходимым минимумом настроек звука, позволяя работать с его позиционированием, силой звука и другими базовыми параметрами. Функционал может несколько различаться у разных версий программы.
В целом, при грамотном подходе к настройке параметров в Realtek, можно значительно изменить звуковые параметры системы, однако функционал откровенно скуден, а потому подойдёт лишь не слишком требовательным пользователям.
Улучшение звука Windows 10
После установки всех драйверов звука в пользователей будет возможность задействовать различного рода улучшения звука в Windows 10. А также с различными улучшениями звука есть возможность изменить частоту и разрядности дискретизации для использования в общем режиме и выбрать формат пространственного звука.
Улучшения звука можно найти открыв Свойства любого устройства для вывода звука в окне Звуки. Дальше достаточно открыть вкладку Улучшения и выбрать звуковые эффекты, которые будут применены к текущей конфигурации.
Все изменения не вступят в силу до следующего запуска воспроизведения. Доступные улучшения звука после установки драйверов описаны ниже:
- Окружение — имитирует среду с многократным воспроизведением.
- Изменение высоты тона — позволяет пользователю повышать и понижать тон в зависимости от предпочтений.
- Эквалайзер — позволяет регулировать частоту звука и добиваться желаемого звучания.
- Виртуальный объемный звук — осуществляет кодирование объемного звука для передачи в виде стереосигнала на приемники с декодером Matrix.
- Тонкомпенсация — устраняются различия громкости с учетом особенностей человеческого восприятия.
Первым делом советуем снять отметку с пункта Отключение всех звуковых эффектов, если же она установлена. Так как при активном пункте отключения звуковых эффектов просто не получится активировать нужные эффекты. Только после включения эффектов можно переходить к последующей настройке звука на компьютере с Windows 10. А также включите Неотложный режим, чтобы сразу же слышать изменения после настройки звука.
Дальше рекомендуем активировать пункт Эквалайзер и собственно перейти к настройке частоты звука под себя. По умолчанию он отключен и все настройки частот находятся посередине. Мы рекомендуем просто выбрать подходящую для Вас настройку эквалайзера и уже самостоятельно подстроить её под себя. Именно так мы и сделали, выбрав настройку Лайв и немного дополнительно подняв высокие частоты.
По умолчанию в операционной системе Windows 10 появилась возможность активировать разные форматы пространственного звука. Есть возможность выбора как с платных, так и с бесплатных форматов. Рекомендуем все же протестировать звук на компьютере до и после выбора формата пространственного звука. Если же изменения Вам будут по душе можете оставить текущие настройки. Более подробно о виртуальном объемном звуке можно узнать в статье: Пространственный звук Windows 10.
Заключение
Настройке звука на компьютере после установки Windows 10 действительно стоит уделять внимание. Сам процесс настройки звука не занимает много времени, но показывает отличные результаты
Мы рекомендуем обратить внимание на возможность использованию пространственного звука и настройку звука под себя с использованием эквалайзера.
Как улучшить звук наушников, изменив настройки компьютера
Подобные способы обычно используются в том случае, когда звук плохой, но функциональности эквалайзера для его улучшения недостаточно. Для повышения качества звучания и громкости музыкальных файлов, можно отредактировать некоторые параметры в самом приложении.
Многие пользователи при воспроизведении музыки на компьютере используют Media Player Classic. Для того чтобы улучшить характеристики звучания, необходимо зайти в меню настроек. В открывшемся окне можно скорректировать многие параметры, в том числе добавить громкость, басы или снизить уровень постороннего шума. Следует учесть, что установленные параметры будут работать только в данном приложении. При прослушивании музыки или просмотре фильма в стороннем плеере качество останется прежним.

Для того чтобы изменить настройки непосредственно в компьютере, потребуется зайти в меню наушников.
При нажатии на нужный значок откроется окно с несколькими вкладками. Для улучшения звучания необходимо зайти в «Уровни». Здесь можно отрегулировать и сбалансировать качество звучания в каждом из наушников.
Вкладка «Дополнительно» поможет в настройке сразу нескольких параметров. Частота звучания и разрядность меняются в данном разделе. Большим преимуществом является мгновенная проверка результата.
Драйвер для улучшения звука на компьютере — AAF DCH Optimus Sound 6.0.9066.2 Realtek Mod by AlanFinotty1995
AAF DCH Optimus Sound Realtek Mod, аудио драйвер «всё в одном». При установке данного аудио драйвера есть варианты выбора установки, таких как Realtek Audio Console, Sound Blaster Connect, Nahimic, Sonic Studio, Dolby Atmos
Цель проекта AAF DCH Optimus Sound Realtek Mod аудио драйвера это извлекать превосходное качество звука из музыки, фильмов, игр или другого контента под управлением материнских плат с аудиочипом Realtek.Системные требования:• Windows 10 Creators Update 1703 (NT 10.0.15063.0) и выше (не гарантируется стабильная работа на Windows 10 Insider / Enterprise)Торрент Драйвер для улучшения звука на компьютере — AAF DCH Optimus Sound 6.0.9066.2 Realtek Mod by AlanFinotty1995 подробно:Обновления / Изменения:• Версия приложения A-Volute Nahimic 3 обновлена до 1.5.2.0• Версия расширения A-Volute Nahimic 3 обновлена до 1.1.41.0ВНИМАНИЕ! После установки Realtek + Nahimic 3 интернет подключение обязательно при первом запуске приложения Nahimic 3 для полноценного запускаПод спойлером Возможности и установка AAF DCH Optimus Sound Realtek Mod: / Скриншоты AAF DCH Optimus Sound Realtek Mod: скриншоты Nahimic 3 обновлены для наглядного примераВозможности и установка AAF DCH Optimus Sound Realtek Mod:Этот пакет мод содержит:• Realtek Default Effects (with Dolby Digital Live & DTS Interactive)• A-Volute Nahimic 3• A-Volute Sonic Studio 3 (ASUS ROG)• Dolby Atmos• Creative Sound Blaster Connect (UWP) 360°, 720°, Cinema 5, THX TruStudio ProПриложения включеные в этот пакет:• Realtek HD Audio Manager (Lecacy)• Realtek Audio Console (UWP) 1.20.238.0• Sound Blaster Connect 2.2.15.0• Dolby Atmos 3.20800.804.0 (Windows 10 b16299+)• A-Volute Nahimic 3 1.5.2.0 (Windows 10 b16299+)• A-Volute Sonic Studio 3 3.16.13.0 (Windows 10 b16299+)• THX TruStudio Pro 1.04.03• Realtek Asio Driver• Realtek Audio Device Tweak Utility• Dependencies pack (NET Native Framework, NET Native Runtime, VCLibs)Установка:Во время установки AAF DCH Optimus Sound Realtek Mod включить режим разработчика по пути: «Параметры / Обновления и безопасность / Для разработчиков».ВНИМАНИЕ! Прежде чем устанавливать новую версию AAF DCH Optimus Sound Realtek Mod, удалите предыдущую версию с вашего ПК, перезагрузите ПК, после устанавливайте новую версию AAF DCH Optimus Sound Realtek Mod.ВНИМАНИЕ! Тем, кому нужен только Realtek аудио драйвер, при установке выберите вариант (HDA или UAD) и снимите галочки с других компонентов.Протестировано:@AlanFinotty1995 на Samsung Notebook Model: Samsung Essentials E30, Intel SST — NP350XAA-KF3SanLex на аудиочипах Realtek: ALC1220, ALC1150, ALC889, ALC892, ALC262 Windows 10 Pro 2009 b19042.630 x64Остальное:Не факт, что все улучшайзеры подойдут вашему ПК, но звук действительно преобразуется, станет мягче и приятнее на слух (лично остановился на Dolby Atmos). AAF DCH Optimus Sound Realtek Mod 6.0.9066.2 (Цифровая подпись).Скриншоты AAF DCH Optimus Sound Realtek Mod: Контрольные суммы:Файл: AAF DCH Optimus Sound 6.0.9066.2 Realtek Mod by AlanFinotty1995.exeCRC-32: bee5d29fMD5: 9cb440926c66a714eeaff92abbdf5e5aSHA-1: b3c13e24e6245160bdef9afb47e9d12a964b2478SHA-256: 68bb1f19d741f6fb3cafa1f2c8725f3788e86c657ca92ae82f23a87ef3e5ddea
Скриншоты Драйвер для улучшения звука на компьютере — AAF DCH Optimus Sound 6.0.9066.2 Realtek Mod by AlanFinotty1995 торрент:
Скачать Драйвер для улучшения звука на компьютере — AAF DCH Optimus Sound 6.0.9066.2 Realtek Mod by AlanFinotty1995 через торрент:
aaf-dch-optimus-sound-6_0_9066_2-realtek-mod-by-alanfinotty1995_exe.torrent (cкачиваний: 96)
Программы для настройки звука

Ashampoo Soundstage Pro 1.0.3
Ashampoo Soundstage Pro представляет собой очень сложное и многофункциональное программное обеспечение, которое является, своего рода, виртуальной звуковой картой, предназначенной для глубокой обработки аудиосигналов. Данная утилита может полностью заметить стандартное оборудование, либо стать вспомогательным для работы инструментом, что позволит повысить качество работы. Благодаря мощным звуковым технологиям, утилита позволяет человеку слышать трехмерный звук, без использования специального дорогостоящего оборудования. Вместо этого пользователям необходимо будет установить данное приложение, и произвести точную настройку звуковых параметров….
FabFilter Pro-Q 2.15 крякнутый + лицензионный ключ
Realtek High Definition Audio Driver для Windows XP/7/8/10
Realtek HD Audio Drivers – специальный драйвер, который позволяет в хорошем качестве прослушивать аудио на компьютере. На сегодняшний день это самая новая версия. Realtek High Definition Audio Driver Windows XP позволяет управлять интерфейсом где-то между вашей операционной системой, а также оборудованием компьютера. Делается это для того чтобы была возможность прослушивать музыку с помощью динамиков или наушников. Поэтому скачать драйвер Realtek High Definition Audio станет самым верным решением для тех, кто…
Источник
Подготовка к процессу
Во все той же предыдущей статье я саркастично предположил что хватит и спичечной головки фольгаизола. Я был не далек от истины на оба наушника хватит вот столько:
После вскрытия видим примерно следующее:
Т.к
Основным источником вибрация является динамик, то его то мы первым делом и заизолируем) Зеленой и красной стрелочками я хочу обратить ваше внимание на те места которые лучше не трогать
Зеленая стрелка — указывает на заклеенное сеточкой отверстие в динамике, необходимое ему, для уравнивания нагрузки перед и за диффузором. Красная стрелочка показывает на залитые клеем проводки идущие от катушки динамика. Повреждение этих проводков = смерти динамика.
Чего делать не стоит мы определились, теперь перейдем к самому процессу.
Как сделать звук в наушниках лучше при прослушивании музыки на телефоне

Нет никакой существенной разницы между компьютером и телефоном, разве что на телефон сложно, а иногда невозможно, установить сторонние приложения.
В некоторых телефонах имеется собственный эквалайзер, встроенный в систему, настройка которого будет влиять на весь звук, который воспроизводит телефон.
Если в вашем телефоне есть такой эквалайзер я рекомендую начать с него. В большинстве случаев возможности встроенного эквалайзера хватает чтобы настроить звук под наушники.
Только если встроенного эквалайзера нет, или его возможностей недостаточно, приступайте к установке дополнительных приложений.
Ниже я опишу несколько из них, которые действительно работают. Конечно, в магазинах приложений разных дополнительных средств для редактирования звука гораздо больше.
-
Headphones Equalizer – хорошего качества эквалайзер, который влияет на весь звук, воспроизводимый телефоном. Программа способна запоминать множество созданных вами пресетов, каждый из которых вы можете ассоциировать с разными наушниками, и при смене наушников просто сменить пресет в приложении и начать слушать музыку.
Также имеется возможность включить автоматическое распознавание жанра музыки, который играет, для автоматического переключения на нужный тип эквалайзера, соответствующего воспроизводимому жанру.
- Equalizer FX – удобное и относительно простое приложение, которое позволяет настраивать эквалайзер, создавать эффект объёмного звука и усиливать басы для всего звука, который воспроизводится на телефоне. Бесплатная версия приложения имеет полный функционал, но время от времени будет показывать рекламу.
- Equalizer — Bass Boost – ещё одна удобный и простой эквалайзер для телефона с операционной системой Android, позволяющая не только проводить тонкую настройку звука, но и усиливать бас, включать объёмный звук, но и контролировать уровень громкости воспроизводимого звука.
- Precise Volume – удобное приложение для редактирования воспроизводимого звука. Есть эквалайзер, усиление баса, функция объёмного звучания и контроль громкости воспроизводимого звука. В качестве дополнительных функций приложение может контролировать громкость каждого из установленных приложений на телефоне. Вы можете задать отдельную громкость для каждого типа уведомлений и для каждого приложения отдельно. Потратив на настройку звука 10 минут, вы получите полный контроль над всей звуковой системой телефона.
Усилители аудио-файлов: MP3, Wav и пр. (аудио-редакторы)
Эти программы вам будут полезны, если вы столкнулись с музыкальными треками, при проигрывании которых, звук становится очень слабым (иногда, его едва слышно). Увеличивать в этом случае звук во всех приложениях (с помощью софта из первой части этой статьи) — нет смысла! Гораздо проще воспользоваться специальными аудио-редакторами, которые могут усилит звук конкретного музыкального трека (или целого альбома) и исправить сие недоразумение…
Audio Amplifier
Разработчик: http://www.dandans.com/Audio-Amplifier-Pro.htm
Audio Amplifier — главное окно
Отличная утилита, в которой можно быстро и легко увеличить громкость аудио- или видео-файла. Кстати, что интересно, программа может не только повысить громкость, но и понизить ее (в случаях, когда нужный файл звучит очень громко)! Максимальная уровень усиления звука — 1000% (т.е. звук можно усилить в 10 раз)!
Интерфейс программы выполнен в стиле минимализм (что популярно на сегодняшний день). Чтобы изменить уровень звука в файле: достаточно нажать кнопку «Load file», затем передвинуть ползунок в нужную сторону (например, увеличить громкость на 100%) и сохранить полученный результат. Все просто!
Единственный минус: нельзя прослушать заранее, как изменится громкость у редактируемого файла. Так же стоит отметить, что повышая громкость «основного» звука, вместе повышаются и шумы. Поэтому, лично не рекомендую сразу ползунок громкости крутить на максимум, уровень громкости может существенно возрасти, даже если повысить его всего лишь на 100%…
Audacity
Audacity / Лого
Простой, легкий, многофункциональный аудио-редактор.
С помощью программы можно:
- — резать аудио-файлы;
- — перемещать отдельные кусочки «разрезанного» трека;
- — применять различные фильтры, повышающие качество звучания;
- — применять эффекты затухания громкости;
- — есть фильтры для удаления шума;
- — эквалайзер для настройки частот;
- — нормализация аудио-треков и т.д.
Есть поддержка горячих клавиш. Для программы написаны десятки плагинов. Поддерживается работы со звуком в: 16-, 24- и 32-бита.
Audacity — работа с программой
Кстати, когда вы увеличите громкость в Audio Amplifier (к примеру) — то удалить появившиеся шумы можно, как раз в Audacity. Т.е. эта программа дополняет первую, которую я привел чуть выше.
mp3DirectCut
http://mpesch3.de1.cc/
Компактный редактор аудио—файлов (MP3). Основное его направление: вырезать и копировать части MP3 треков без компрессии в формат PCM.
В рамках этой статьи, этот редактор интересен тем, что позволяет удалить тишину из файлов и нормализовать звук. Программа работает во всех версиях Windows (XP, 7, 8, 10), реализована полная поддержка русского языка.
Скриншот главного окна приведен ниже.
Mp3DirecCut — главное окно программы
Сначала проверьте громкость и другие настройки аудио в телефоне
Вы можете удивляться, но большинство владельцев смартфонов не заходят в настройки, чтобы функции по настройке и регулировки звука. Этот простой ход может увеличить громкость. Просто нажмите на приложение «Настройки» на телефоне и прокрутите вниз до раздела «Звук и вибрация». Нажатие на эту опцию вызовет дополнительные опции, включая выбор громкости. Затем вы увидите несколько ползунков для регулировки громкости для многих аспектов телефона. Ползунок мультимедиа — это тот, который вы действительно хотите использовать для уменьшения или увеличения звука от аудио и других мультимедийных приложений.
Некоторые владельцы Android также могут найти некоторые дополнительные настройки звука в разделе «Звук и вибрация» в Настройках. Прокрутите вниз до самого низа, чтобы проверить качество звука и выбор эффектов. При нажатии на него откроется эквалайзер Android с несколькими ползунками, которые можно использовать для улучшения качества звука телефона.
Примечание: имейте в виду, что точный путь к этим настройкам может отличаться в зависимости от модели телефона.