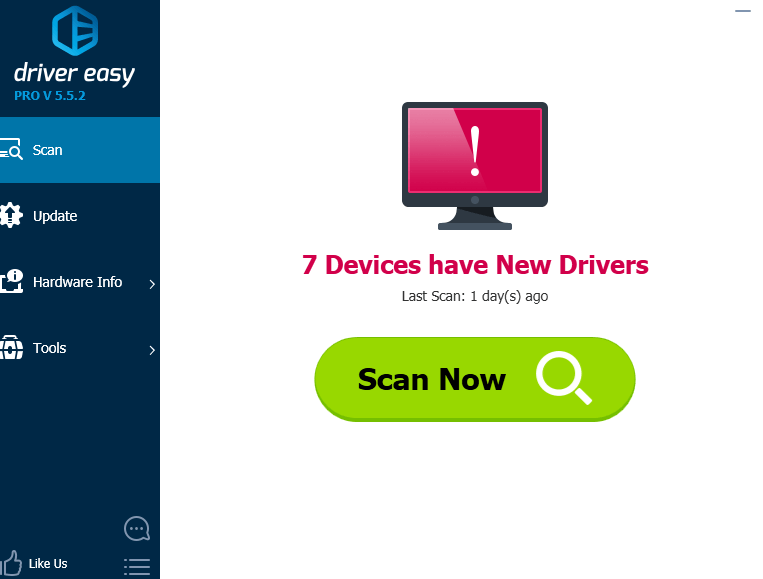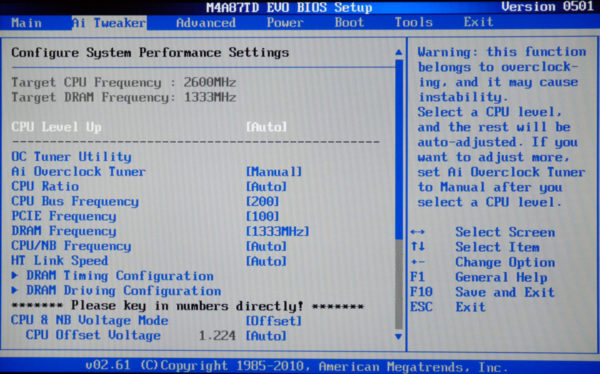Fan controller 1.1
Содержание:
- Увеличение/уменьшение скорости вращения кулеров
- Способы решения проблемы
- SpeedFan
- Настройка через BIOS
- Настройка через BIOS
- Немного о безопасности
- Управление кулером процессора – лучший способ избавиться от шума в системном блоке
- Что нужно знать до экспериментов с кулерами?
- Как настроить скорость вентиляторов в SpeedFan
- Способы управления вентиляторами
- Регулировка скорости кулера с помощью дополнительных устройств
- Настройка вращения вентиляторов при помощи стороннего ПО
- Почему нужно менять скорость кулера
- SpeedFan 4.37 — утилита для управления вентиляторами и мониторинга аппаратных компонентов
- Контролируйте каждый аспект вашего компьютера
- Тестирование кулера ноутбука
- Программа управления кулерами компьютера
Увеличение/уменьшение скорости вращения кулеров
Основы, важное примечание
Вообще, на современном компьютере (ноутбуке) скорость вращения кулеров устанавливает материнская плата, на основе данных от датчиков температуры (т.е. чем она выше — тем быстрее начинают вращаться кулеры ) и данных по загрузке.
Параметры, от которых отталкивается мат. плата, обычно, можно задать в BIOS.
В чем измеряется скорость вращения кулера
Что касается, кулера, то оптимальная скорость вращения, обычно, составляет порядка 1000-3000 rpm. Но это очень усредненное значение, и сказать точное, какое нужно выставить — нельзя. Этот параметр сильно зависит от типа вашего кулера, для чего он используется, от температуры помещения, от типа радиатора и пр. моментов.
Способы, как регулировать скорость вращения:

Способ 1: регулировка с помощью SpeedFan (универсальный вариант)
Кроме этого, можно динамически изменять скорость вращения вентиляторов ПК, в зависимости от температуры компонентов.
Все изменяемые значения, статистику работы и пр., программа сохраняет в отдельный log-файл. На основе них, можно посмотреть графики изменения температур, и скоростей вращения вентиляторов.
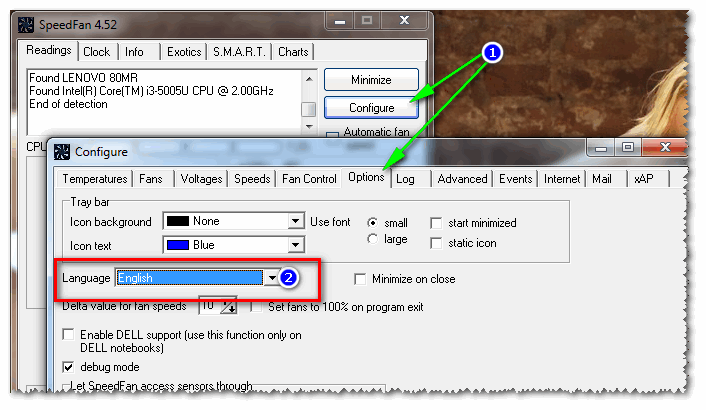
Выбор русского языка в SpeedFan
Главное окно и внешний вид программы SpeedFan
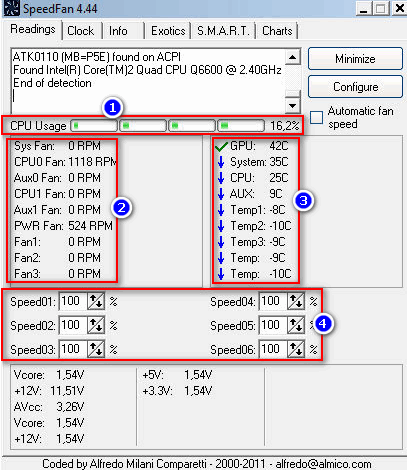
Главное окно программы SpeedFan
Важно!
Список некоторых показателей в SpeedFan не всегда будет совпадать с тем кулером, которым он подписан. Дело все в том, что некоторые сборщики компьютеров подключают (по тем или иным соображениям), например, кулер для процессора не в гнездо CPU Fan.
Вариант 2
Если вы хотите, чтобы был задействован «умный» режим работы (т.е. чтобы программа динамически меняла скорость вращения, в зависимости от температуры процессора ), то необходимо сделать следующее (см. скриншот ниже):
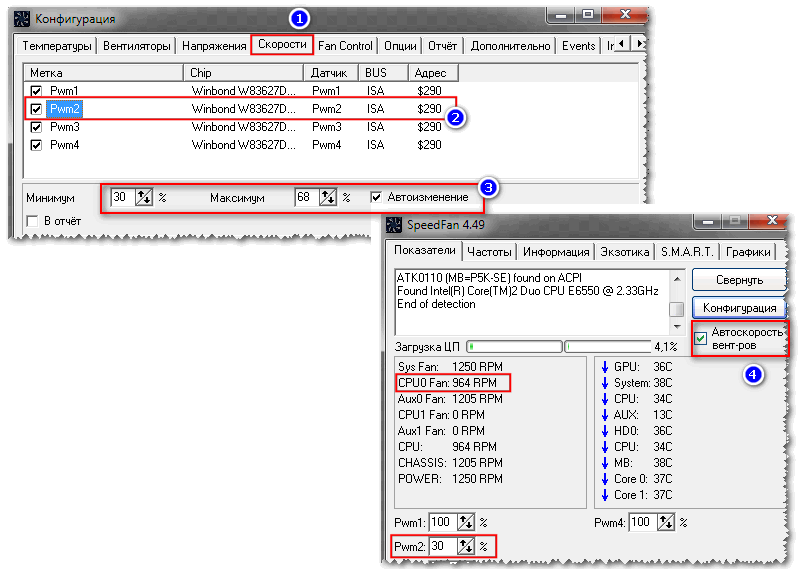
Режим автоскорости вентиляторов
Желательно также зайти во вкладку «Температуры» и найти датчик температуры процессора.
В его настройках задайте желаемую температуру, которую будет поддерживать программа, и температуру тревоги. Если процессор нагреется до этой тревожной температуры — то SpeedFan начнет раскручивать кулер на полную мощность (до 100%)!
Способ 2: с помощью утилиты MSI Afterburner (регулировка кулера видеокарты)
Вообще, эта утилита предназначена для разгона видеокарт (однако, в своем арсенале имеет опции для записи видео, тонкой подстройки кулера, функцию вывода FPS на экран и др.).
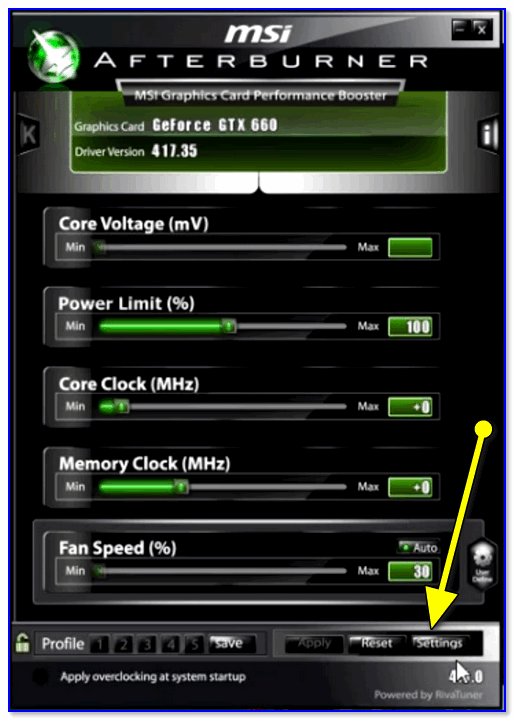
MSI Afterburner — открываем настройки программы
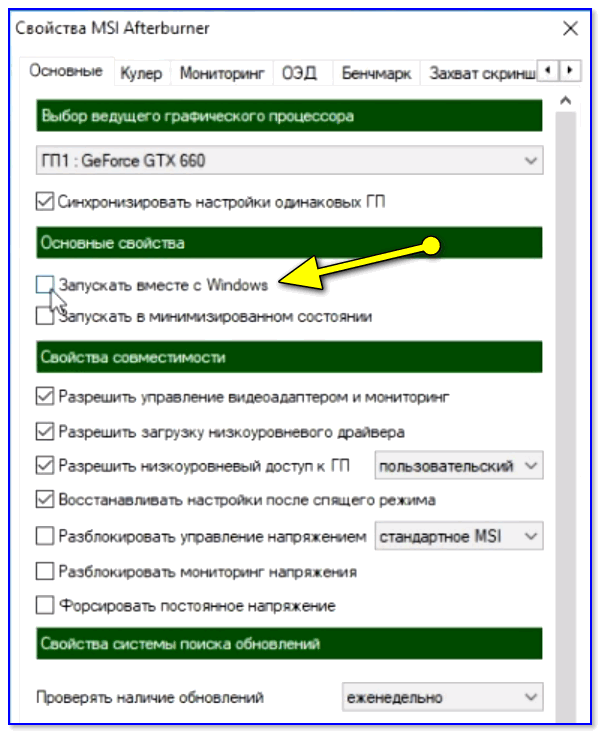
Запускать вместе с Windows
3) После, перейти во вкладку «Кулер» и переставить контрольные точки на графике согласно вашим требованиям. См. на скрин ниже : первая контрольная точка показывает нам, что при температуре в 40°C — кулер будет работать всего на 30% своей мощности.
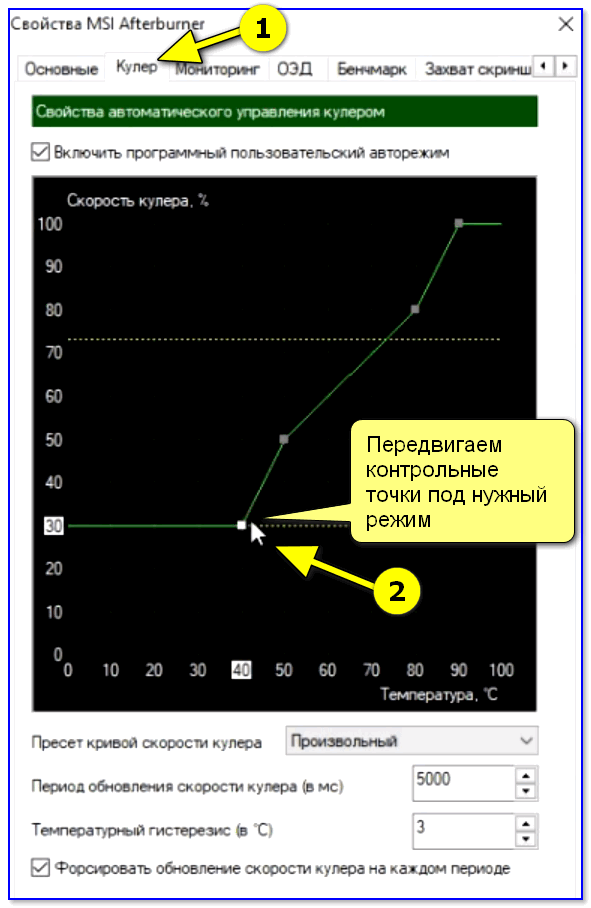
Передвигаем контрольные точки под нужный режим
Собственно, вам нужно-то всего передвинуть 3-4 точки, и дело «решено»!
Способ 3: утилиты от производителя (обычно, для игровых устройств)

FAN SPEED — скорость вращения кулеров (Dragon Center)
Чаще всего параметр «Fan Speed» для ручной настройки нужно перевести в режим «Advanced» (расширенный).

Fan Speed — переводим в режим Advanced (т.е. расширенные настройки)
А после отрегулировать кулер так, как это нужно вам. Например, если наступило лето (за окном стало жарко) и вы загрузили новый игровой хит — стоит прибавить мощности .
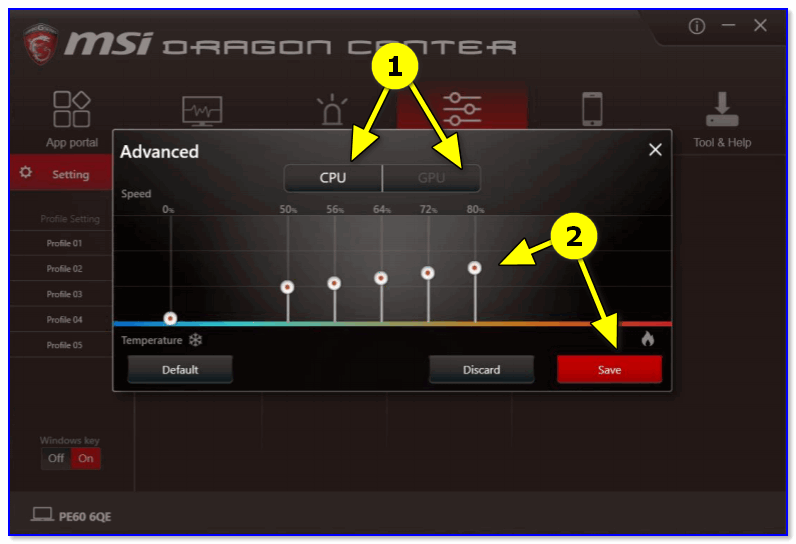
Ручная регулировка кулера видеокарты (GPU) и ЦП (CPU)
Разумеется, у разных производителей могут быть свои решения. Dragon Center — это только пример.
Способ 4: настройка вращения кулера в BIOS
Не всегда утилиты SpeedFan, MSI Afterburner (и другие) корректно работают (особенно на ноутбуках).
Дело в том, что в BIOS есть специальные функции, отвечающие за автоматическую регулировку скорости вращения кулеров. Называться в каждой версии BIOS они могут по-разному, например, Q-Fan, Fan Monitor, Fan Optomize, CPU Fan Contol и пр.
И сразу отмечу, что далеко не всегда они работают хорошо, по крайне мере SpeedFan позволяет очень точно и тонко отрегулировать работу кулеров, так чтобы они и задачу выполняли, и пользователю не мешали.
В помощь! Г орячие клавиши для входа в меню BIOS, Boot Menu, восстановления из скрытого раздела.

Настройка вращения кулеров в BIOS

Настройки UEFI (AsRock)
Правда, в некоторых (например, у линейки HP Pavilion) кулер можно отключить (опция «Fan Always On» — кулер отключается, когда вы не нагружаете устройство ).

На этом сегодня всё, всем удачи и оптимальной работы вентиляторов.
Источник
Способы решения проблемы
Сегодня, все материнские платы, чипсет, видеоадаптер и центральный процессор, в обязательном порядке оснащены температурными датчиками, благодаря которым можно контролировать температуру этих элементов с помощью аппаратных средств ПК или программного обеспечения. Снизив обороты кулеров, не допуская перегрева процессора и системы в целом, можно эффективно бороться с шумом создаваемым вентиляторами.
Есть и еще несколько способов: заменить вентиляторы на более тихие, или модернизировать всю систему охлаждения ПК, установив существующей элементы Пельтье. Можно приобрести дорогостоящее охлаждение на жидком азоте, вложив в это предприятие довольно крупную сумму кровно заработанных. Далее, речь пойдет о наиболее простом и дешевом способе – управления скоростью кулера процессора и других элементов вашего ПК.
Чтобы управлять вентиляторами вашего ПК существует несколько вариантов:
- Использовать специальное ПО.
- Регулировать обороты вентиляторов из BIOS.
- Применить устройство, под непонятным названием «Реобас».
- Понизить напряжение питания кулеров искусственным путем.
SpeedFan
Утилита, заслужившая хорошую репутацию у пользователей ПК, помогает разогнать кулер, протестировать под нагрузкой процессор и жесткий диск. Программа бесплатна, имеет простой интуитивный интерфейс. Проверка скорости вентилятора при высокой температуре осуществляется следующим образом:
Скачиваем и открываем SpeedFan Обратите внимание на скорость кулера и температуру основных компонентов во вкладке «Readings»
Переходим в раздел «Configure»
- В «Temperatures» выбираем нужный компонент
- Внизу отображено значение «Desired» и «Warning»
- Установите температурный режим в пределах 40-44 градусов
- Жмем «ОК».
Кроме этого, по желанию, перейдите в параметр «Speeds» и поменяйте скорость оборотов лопастей кулера. Для обозначения скорости есть верхние и нижние границы.
Настройка через BIOS
Эффективность охлаждающей системы можно повысить с помощью настроек в биос. Большинство ноутбуков оснащены функцией, которая контролирует процесс охлаждения. Поднимаем мощность кулера следующим образом:
Войдите в BIOS, нажав перед загрузкой клавишу «Delete»

- Найдите вкладку «Advanced»
- Настройка «Smart Fan Configuration»
- Напротив пункта CPU Smart Fan поставьте значение «Auto»

Откалибруйте кулер в графе «Smart Fan Calibration», нажав «Enter»


Выберите одну из трех функций: «Quiet» (поддержка оптимальной температуры), «Performance»(при больших нагрузках процессора), «Manual»(пользовательский режим)

Нажимаем «Exit» и сохраняем изменения.

В завершение выполните перезагрузку компьютера и протестируйте его под нагрузкой.
Настройка через BIOS
Эффективность охлаждающей системы можно повысить с помощью настроек в биос. Большинство ноутбуков оснащены функцией, которая контролирует процесс охлаждения. Поднимаем мощность кулера следующим образом:
Войдите в BIOS, нажав перед загрузкой клавишу «Delete»

- Найдите вкладку «Advanced»
- Настройка «Smart Fan Configuration»
- Напротив пункта CPU Smart Fan поставьте значение «Auto»

Откалибруйте кулер в графе «Smart Fan Calibration», нажав «Enter»


Выберите одну из трех функций: «Quiet» (поддержка оптимальной температуры), «Performance»(при больших нагрузках процессора), «Manual»(пользовательский режим)

Нажимаем «Exit» и сохраняем изменения.

В завершение выполните перезагрузку компьютера и протестируйте его под нагрузкой.
Немного о безопасности
Галочка «Полная скорость вентиляторов при выходе» повышает безопасность. Если программа будет закрыта, кулеры начнут вращаться на максимальных оборотах.
Когда эта опция не активна, после выключения утилиты скорость винтов останется неизменной, но и не будет регулироваться автоматически. С увеличением нагрузки это может привести к перегреву, если BIOS вовремя не перехватит управление кулерами.
Технология HP CoolSense, используемая в некоторых ноутбуках HP, сочетает в себе аппаратные, программные и механические средства для динамического управления температурой ноутбука и обеспечения комфортных условий работы. Технология HP CoolSense задействует датчик движения, встроенный в ноутбук, для определения того, используется ли ноутбук на ровной или неровной поверхности, после чего автоматически изменяет производительность компьютера и скорость вентилятора для охлаждения компьютера. Программное обеспечение HP CoolSense позволяет задавать настройки охлаждения. Используйте этот документ для настройки и применения программного обеспечения HP CoolSense.
Управление кулером процессора – лучший способ избавиться от шума в системном блоке
Высокая производительность современных компьютеров имеет и обратную сторону: повышенное тепловыделение от чипов, установленных на системной плате, видеоадаптере, и даже в блоке питания. Именно поэтому, практически каждый ПК оснащен достаточно мощной системой охлаждения. Наиболее недорогой, простой и распространенный вариант — это охлаждение устройств посредством радиаторов, установленных непосредственно на чипы, и охлаждающих их вентиляторов.
Но три или больше установленных вентилятора издают достаточно сильный шум. Отключить кулеры нельзя, так как произойдет перегрев компьютера со всеми вытекающими из этого неприятностями. Но как тогда бороться с шумом, который со временем становиться все сильнее из-за износа механической части вентилятора и выработки смазки? Ответ один: взять управление вентиляторами компьютера в свои руки. О том, каким способом этого добиться, и будет наша публикация.
Что нужно знать до экспериментов с кулерами?
Мы не зря назвали процесс контроля скорости вращения кулеров экспериментом, ведь последствия этой процедуры нельзя предсказать точно заранее. По умолчанию все вентиляторы компьютера настроены на работу в автоматическом режиме. Когда необходимо, скорость их вращения увеличивается или, наоборот, снижается. Все зависит от текущей температуры охлаждаемого компонента. Когда требуется отрегулировать скорость вращения кулеров вручную, то автоматику придется отключить. А это всегда риск.
Никогда точно неизвестно, как поведет себя вентилятор после манипуляций с его настройками — он может просто перестать вращаться или замедлиться настолько, что создаваемого им уровня охлаждения окажется недостаточным. И это не говоря еще о возможном выходе кулеров из строя, что обычно наблюдается при ручном увеличении скорости их вращения свыше значения по умолчанию (чем выше скорость, тем больше напряжения нужно подать на вентилятор, и если оно окажется слишком высоким, то устройство может и перегореть).
Но как показывает практика, негативные последствия экспериментов с управлением кулерами — довольно редкое явление, а выход из строя самих охлаждаемых компонентов компьютера — и подавно (спасибо функциям защиты устройств от перегрева, если они, конечно, не были каким-либо образом отключены).
Как настроить скорость вентиляторов в SpeedFan
Программу можно скачать с официального сайта совершенно бесплатно. При первом запуске после установки стоит настроить ее под себя.
Для начала переключимся на русский язык, чтобы с утилитой было удобнее работать. Для этого не требуется скачивать и устанавливать языковые паки – все языки уже загружены в программе. Для переключения нужно кликнуть в главном окне на кнопку «Configure», затем развернуть вкладку «Options», после чего в пункте «Language» переключить язык на русский в выпадающем списке и подтвердить изменения нажатием на кнопку ОК. Программа перезапустится.
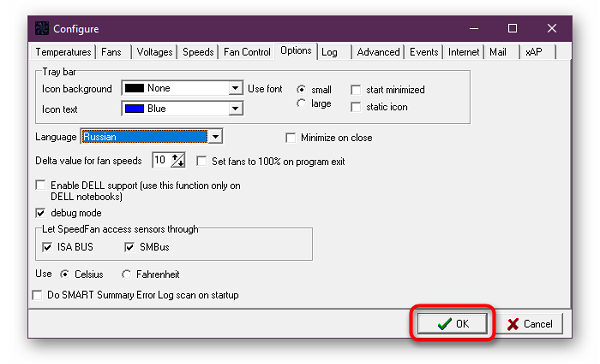

Также в меню опций можно настроить цвет фона, текста, размер шрифта и обозначение температуры в градусах Цельсия или по Фаренгейту. Как только настойка интерфейса будет закончена, перейдем к основному функционалу программы.
Главная особенность SpeedFan – регулировка скоростей вентиляторов, ручная или автоматическая. Для активации второй нужно в главном окне утилиты нажать на галочку «Автоскорость вент-ров». При этом SpeedFan будет автоматически замедлять кулеры, если температура охлаждаемых компонентов итак достаточно низкая, либо ускорять при высоких значениях и опасности перегрева. Ручная регулировка производится в нижней части окна. Там расположены строки, каждая из которых соответствует своему кулеру. Можно задать каждому вентилятору скорость вращения в диапазоне от 0 до 100%.
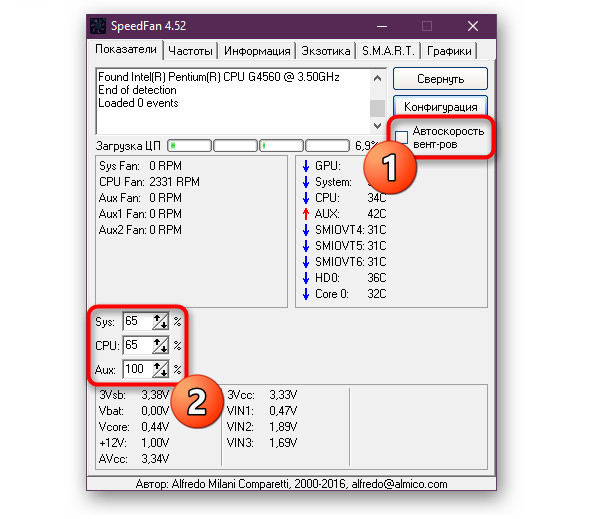
В главном окне посередине справа отображены скорости кулеров, а слева – температуры всех датчиков
Важно! Некоторые из параметров равны нулю, так как программа не может считать скорости кулеров – это может происходить из-за неправильного подключения кулеров к материнской плате. Такие пункты можно отключить, чтобы они не засоряли интерфейс.. Переходим к более подробной конфигурации
Щелкаем по кнопке «Конфигурация» и разворачиваем раздел «Вентиляторы». Здесь представлен список кулеров, за показаниями которых следит программа в реальном времени. Слева от каждого пункта есть галочка: ее можно убрать, чтобы удалить из списка ненужную строку
Переходим к более подробной конфигурации. Щелкаем по кнопке «Конфигурация» и разворачиваем раздел «Вентиляторы». Здесь представлен список кулеров, за показаниями которых следит программа в реальном времени. Слева от каждого пункта есть галочка: ее можно убрать, чтобы удалить из списка ненужную строку.
Справка! В некоторых случаях программа не может управлять скоростями кулеров и даже следить за их значениями. Если вы видите постоянное нулевое значение скорости, удалите пункт, так как он бесполезен.
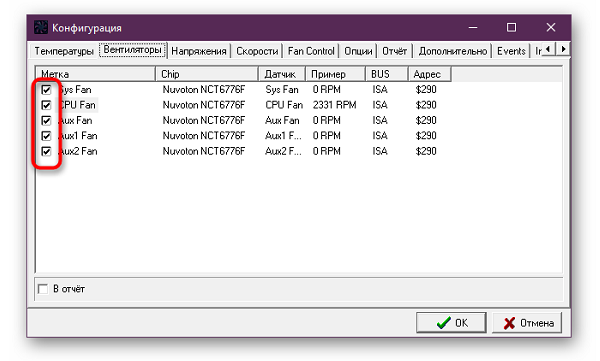
В данном окне мы просто видим, на каких скоростях работают все кулеры, за которыми следит программа, в данный момент. Чтобы настроить допустимые значения, нужно перейти в другую вкладку – «Скорости». На примере ниже мы видим 3 пункта: система, центральный процессор и AUX. При выделении одного пункта снизу появятся строки с регулируемыми параметрами: верхний и нижний предел скорости, а также разрешение ее автоизменения.

Во вкладке «Температуры» можно настроить, при каких температурах того или иного компонента будет изменяться скорость связанного с ним кулера. Чтобы установить желаемую температуру и максимальную (после достижения которой вентилятор заработает на 100%, чтобы ее сбросить), нужно выбрать пункт из списка, и установить данные параметры в нижней части окна.
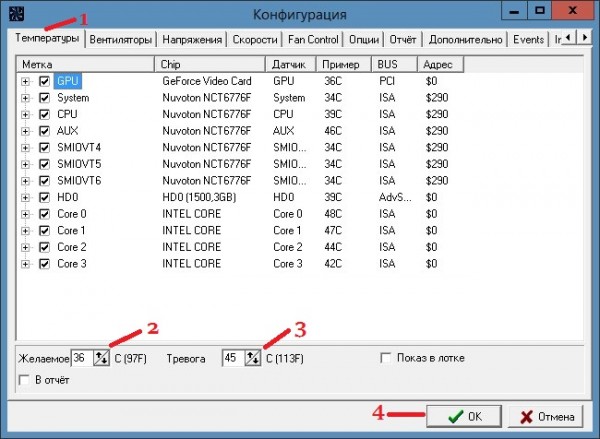
Во вкладке «Fan Control» есть дополнительные параметры вращения кулеров. Здесь можно настроить профиль для конкретного устройства с точным соответствием температур и скоростей вращения. Чтобы добавить новый профиль, нужно сделать следующее:
Отмечаем пункт сверху «Advanced Fan Control» (дополнительный контроль вентиляторов). В правой стороне окна станет активной кнопка «Add» («Добавить») – нажимаем по ней.
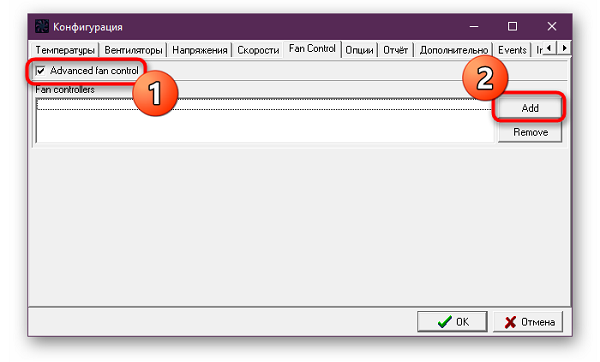

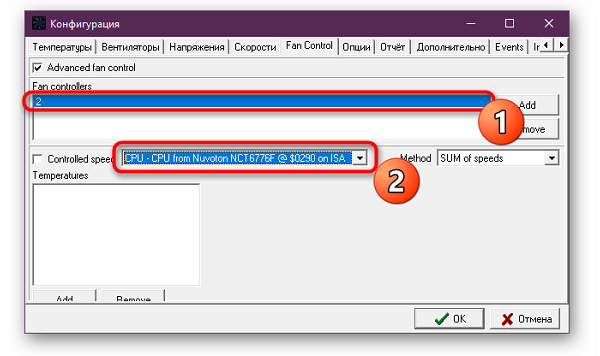

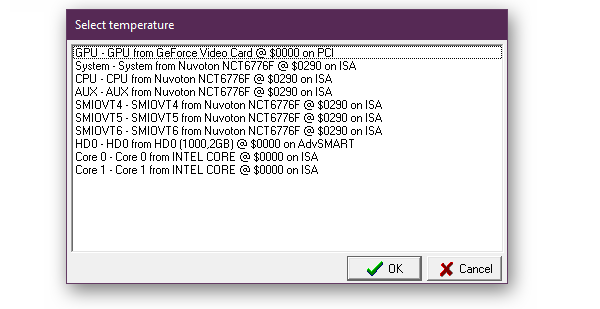
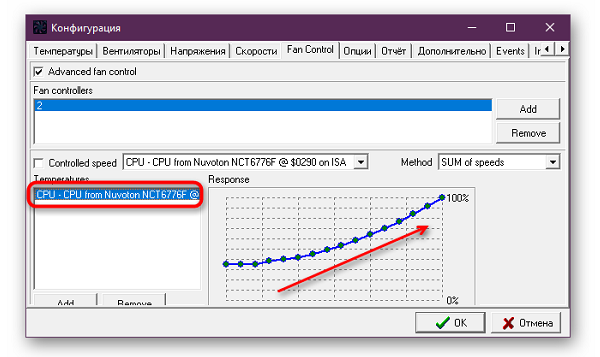
В утилите можно настроить определенные действия, которые будут срабатывать в ответ на то или иное событие. Для этого существует вкладка «Events» в окне конфигурации. События строятся в форме условной конструкции, которая используется в программировании: if-then (если-то).
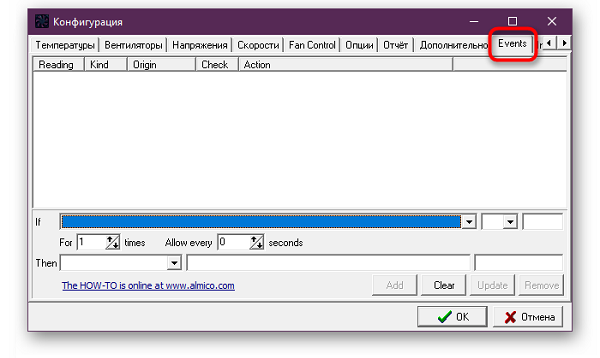
Чтобы добавить новое событие, нужно сделать следующее:
В строке If выбираем условие, при выполнении которого будет срабатывать событие. К примеру, температуру того или иного компонента.

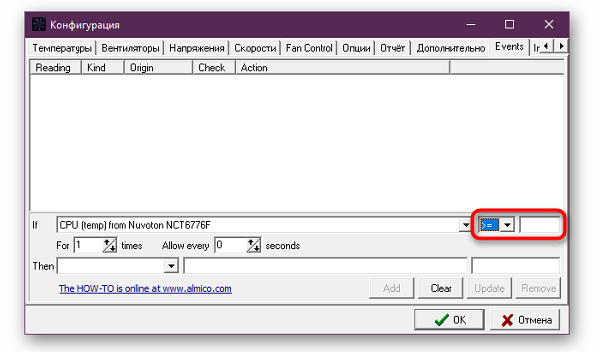
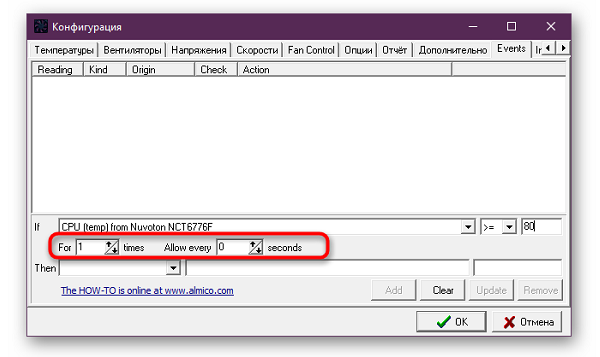
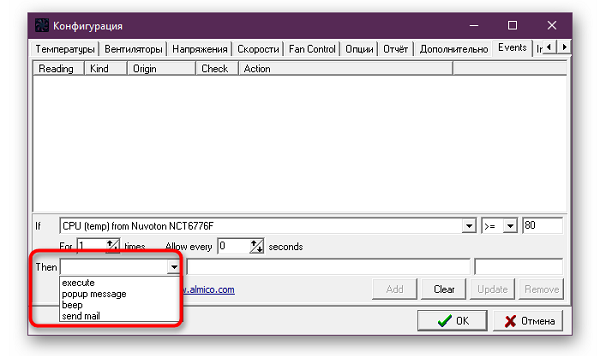
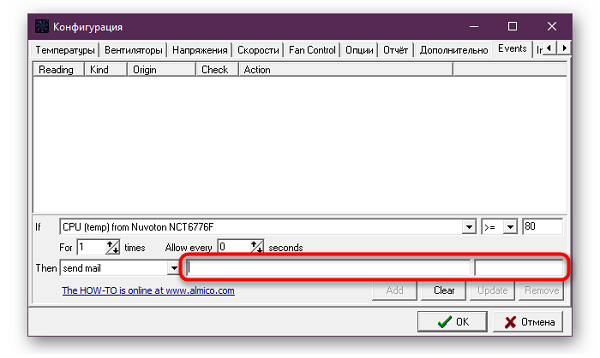
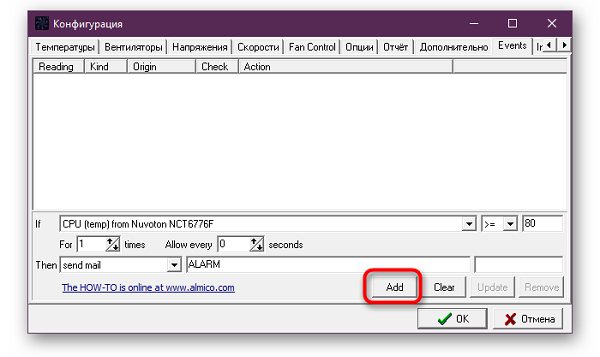

Создание событий поможет еще больше автоматизировать работу программы.
Способы управления вентиляторами
Персональные компьютеры последних моделей имеют три встроенных кулера – на процессор, видеокарту и жесткий диск. Ноутбуки и ПК старых выпусков вынуждены работать с одним вентилятором. Увеличить силу охлаждающего устройства можно за счет увеличения силы кулера.
Всего есть два способа решения проблемы с перегревом вентилятора:
- Настройки BIOS
- Программы управления кулерами
Прежде, чем начать использовать один из методов, нужно подготовить сначала компьютер. Для этого раскройте крышку ноутбука или системного блока и прочистите аккуратно вентилятор между лопастями, затем все элементы материнской платы. Убедитесь, что устройство не забито пылью.
Механическое загрязнение компьютера ухудшает процесс теплоотдачи, что автоматически увеличивает температуру нагрева устройства. Если не получается самостоятельно почистить ноутбук или ПК от пыли, обратитесь в сервис.
Регулировка скорости кулера с помощью дополнительных устройств
Управлять системой охлаждения процессора можно при помощи стороннего оборудования, позволяющего задавать необходимую скорость оборотов через контрольную панель, устанавливаемую в корпус системного блока. Такое оборудование используется при сборке мощных персональных компьютеров и устанавливается вместо DVD привода, или на свободное место под ним.
Такие устройства называются реобасами, и их установка позволяет добиться следующего эффекта:
Некоторые рисковые хозяева, желающие сэкономить, собирают самодельные варианты устройств, по схемам предоставленным в Интернете. Такой подход крайне рискованный и грозит отказом всех элементов системного блока. В таком случае придется потратить гораздо больше денег, чем в случае с приобретением нормального, лицензированного оборудования.
В качестве заключительной рекомендации хочется дать пару советов, соблюдение которых позволит поддерживать компьютер в рабочем состоянии, без перегрева процессора:
Настройка вращения вентиляторов при помощи стороннего ПО
Всем тем, кто не нашел нужной опции в Bios, посвящено огромное количество специализированного программного обеспечения. В этой публикации хотелось бы рассмотреть полностью бесплатную утилиту Speed Fan. Эта программа управления вентиляторами компьютера позволяет очень быстро снизить обороты некоторых кулеров и гарантированно избавить вас от раздражающего шума.
- Войдите на сайт разработчика по адресу: www.almico.com
- Скачайте установочный пакет Speed Fan.
- При запуске программы появляется окно на английском языке. Для изменения языка на русский откройте вкладку «Configure» после «Options» и в окошке «Language» выбрать язык «Русский», после чего нажать Ok.
- Русскоязычный интерфейс утилиты выглядит так:
- Дождитесь, чтобы утилита определила тип вашей системной платы.
- Если эта процедура не увенчалась успехом, то зайдите во вкладку «Частоты» и выберете производителя своей «материнки» вручную.
- В окошках, отражающих скорость вращения вентилятора, поставьте значение 50-60% от максимальной.
- После этой операции сразу уменьшится шум кулеров. Это будет говорить о том, что обороты снижены.
Почему нужно менять скорость кулера
Скорость вращения вентилятора – это не случайный показатель. Он устанавливается материнской платой, которая получает информацию от BIOS. Соответственно, в BIOS’е установлены настройки, которые на основе температурных показателей того или иного узла регулируют обороты. Так должно быть, но, как показывает практика, интеллектуальная регулировка не эффективна, и зачастую лопасти вращаются если не максимуме, то близко к этому.

В связи с этим пользователям приходит в голову уменьшить скорость вращения кулера на процессоре вручную. Сделать это можно в BIOS, через сторонние утилиты или путем хитрых манипуляций с питанием вентилятора. Очевидно, что последний вариант многим не понравится, и к нему могут прибегнуть лишь продвинутые пользователи.
Еще одна причина, по которой может понадобиться разгон кулера – принудительное повышение тактовой частоты процессора. Многие геймеры решают разогнать чипсет, чтобы получить большую производительность, и это неизменно вызывает повышение TDP (показатель выделения тепла), а значит, разгоняя процессор, нужно разгонять и кулер.
SpeedFan 4.37 — утилита для управления вентиляторами и мониторинга аппаратных компонентов
Основной изюминкой программы является регулировка оборотов вентиляторов в зависимости от условий (например, температуры процессора), но опять же, при наличии аппаратной поддержки со стороны оборудования. Кроме того, может собирать статистику по снимаемым параметрам и записывать сведения в log-файл, рисует графики изменения температур, напряжений и скоростей вращения вентиляторов.
В этом выпуске сделано следующее:
- исправлена ошибка, которая приводила к некорректному управлению вентиляторам при возобновлении работы из спящего режима
- добавлена полная поддержка для AMD CD5536 SMBus
- добавлена поддержка для датчика Fintek F75111R
- исправлена экзотическая ошибка доступа
- устранены проблемы, связанные с потерей записей о событиях после входа в настройки (подробнее)
Единственным минусом можно назвать, пожалуй, недостаточную поддержку мобильных платформ, вернее практически полное ее отсутствие.
Скачать последнюю версию можно как всегда из нашего файлового архива:
Ознакомиться со списками поддерживаемых сенсоров, материнских плат, позволяющих менять обороты вентиляторов, и жесткими дискам можно на официальном сайте (правда он не содержит большинства последних моделей, но это не значит, что программа не будет с ними работать). При желании можно принять участие в beta-тестировании, и получать последние тестовые версии. Для этого необходимо зарегистрироваться в соответственном разделе.
Обсуждение идет в этой ветке нашей конференции.
Источник
Контролируйте каждый аспект вашего компьютера
SpeedFan — это программа мониторинга для пользователей, которые считают, что диспетчер задач Windows слишком прост. Он позволяет следить за состоянием жестких дисков, температурой различных компонентов и изменять скорость вентиляторов.
Основной интерфейс SpeedFan может быть пугающим сначала, но как только вы преодолеете поток данных, вас приветствует очень мощное приложение, которое поможет вам устранить самые сложные проблемы с ПК. SpeedFan предлагает больше функциональности и информации, чем даже BIOS вашего ПК.
В то время как SpeedFan, возможно, запугивает, чтобы использовать сначала, он предлагает множество предупреждений по умолчанию, которые предупреждают менее продвинутых пользователей об опасностях возиться внутри программы. Хотя программа выплевывает кучу чисел у вас, разработчик также включил некоторые элементы пользовательского интерфейса, такие как диаграммы, графики и счетчики, чтобы помочь вам понять, что происходит.
Более продвинутые пользователи могут использовать SpeedFan в сочетании с программой, например Prime95, для стресс-тестирования и мониторинга пользовательской сборки ПК. Эти инструменты действительно удобны для тестирования стабильности вашего ПК.
SpeedFan полезен как для новичков, так и для экспертов. Новички могут использовать программу для проверки работоспособности своего ПК и контроля скорости своих поклонников (особенно полезно на ноутбуке), в то время как более продвинутые пользователи могут воспользоваться аспектами устранения неполадок и мониторинга производительности, которые предоставляет SpeedFan.
SpeedFan может выиграть любой, кто серьезно относится к производительности и стабильности ПК.
— улучшенная поддержка DELL — поддержка поддержки VIDIA I2C снова с драйвером 275+ — теперь поддержка ATI Radeon сбрасывает ручное управление вентилятором до состояния, которое было при запуске SpeedFan (не более неожиданный вентилятор видеокарты, установленный на 100% при выходе программы) — добавлен поддержка Intel X79 (Patsburg) Поддержка SMBus для поддержки ServerWorks HT1000 Поддержка SMBus-SAT для USB-корпусов — дополнительная поддержка USB-корпусов с использованием наборов микросхем SunPlus, IoData и Logitech — улучшенные настройки считывания напряжения и конфигурации для нескольких материнских плат Intel — полная поддержка для Fintek F71858AD — встроенная поддержка Areca RAID и улучшенная поддержка контроллеров Areca SAS — легкий рефакторинг жесткого диска. Удовлетворенный вендорами USB -добавок — поддерживаемая поддержка температуры AMD Family 12h (LLano) — поддерживаемая температура AMD Family 14h (Bobcat) —ATK0110 пытается найти лучший интерфейс, когда в BIOS ACPI доступны несколько из них (сообщите, если поддержка повреждена для вашей модели материнской платы) — предварительная поддержка Fujitsu-Sieme ns Hades
Изменения
— улучшенная поддержка DELL — поддержка поддержки VIDIA I2C снова с драйвером 275+ — теперь поддержка ATI Radeon сбрасывает ручное управление вентилятором до состояния, которое было при запуске SpeedFan (не более неожиданный вентилятор видеокарты, установленный на 100% при выходе программы) — добавлен поддержка Intel X79 (Patsburg) Поддержка SMBus для поддержки ServerWorks HT1000 Поддержка SMBus-SAT для USB-корпусов — дополнительная поддержка USB-корпусов с использованием наборов микросхем SunPlus, IoData и Logitech — улучшенные настройки считывания напряжения и конфигурации для нескольких материнских плат Intel — полная поддержка для Fintek F71858AD — встроенная поддержка Areca RAID и улучшенная поддержка контроллеров Areca SAS — легкий рефакторинг жесткого диска. Удовлетворенный вендорами USB -добавок — поддерживаемая поддержка температуры AMD Family 12h (LLano) — поддерживаемая температура AMD Family 14h (Bobcat) —ATK0110 пытается найти лучший интерфейс, когда в BIOS ACPI доступны несколько из них (сообщите, если поддержка повреждена для вашей модели материнской платы) — предварительная поддержка Fujitsu-Sieme ns Hades
Тестирование кулера ноутбука
Из-за компактного расположения деталей внутри лэптопа вскрытие корпуса и разборка становятся существенно сложнее, чем для системного блока стационарного ПК. Малоопытный пользователь рискует повредить крепления и контакты, поэтому тестирование лучше начать с проверки программными средствами.
Способ 1: SpeedFan
Утилита SpeedFan собирает данные о работе вентиляторов и предоставляет возможности по настройке таких параметров, как скорость вращения пропеллеров, процент загрузки ЦПУ, отведённый на некоторые системные процессы, частота шины, устанавливать прокси-сервер для выхода в интернет и т. д.
Скачать SpeedFan
- Открываем SpeedFan. Приложение определяет системно управляемые вентиляторы и выводит их списком в нижней половине окна. Рядом показывается скорость в процентах от максимального значения и стрелочки для регулировки.
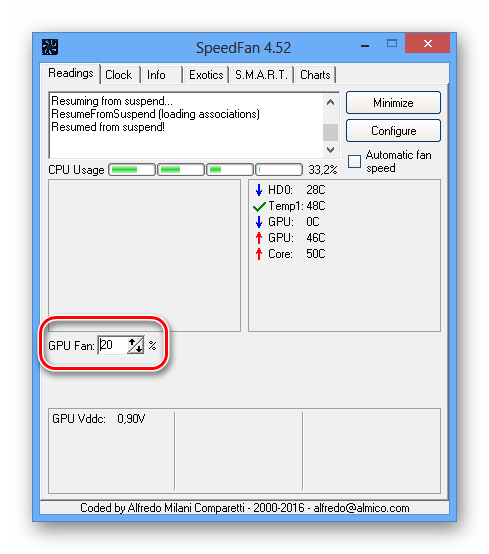
На скриншоте видно, что Speedfan обнаружил только один настраиваемый кулер на графическом процессоре. Следует учитывать, что данная функция программы не будет работать со старыми материнскими платами, а также при неправильном подключении контактов вентилятора.
SpeedFan – многоцелевое приложение, которое отлично подходит для контроля температуры чипов и жёстких дисков. Управлять этими параметрами можно через удобный пользовательский интерфейс, без необходимости открывать BIOS или вскрывать корпус компьютера.
Способ 2: Изменение конфигурации BIOS
Настройки BIOS содержат множество параметров и задают взаимодействие между аппаратными частями компьютера, напрямую влияя на его производительность.

Меню зависит от марки и производителя материнской платы. Переходим на вкладку «Advanced» и нажимаем на «Hardware Monitor» или «Temperature».

Устанавливаем минимальную скорость вращения кулера, используя клавиши «+» и «–».

Далее открываем вкладку «Save & Exit», выбираем пункт «Save Changes and Reboot», подтверждаем решение вариантом «Yes». После перезагрузки вентилятор будет работать быстрее или медленнее в соответствии с новыми настройками.

Способ 3: Физическая проверка
Для аппаратного тестирования потребуется частично разобрать ноутбук. Невнимательность и отсутствие необходимых навыков могут привести к порче деталей, поэтому не рекомендуем обычным юзерам заниматься этим самостоятельно. Лучше отнести лэптоп в сервисный центр, что поможет сберечь нервы и не потерять гарантию.
- Перед тем как приступить к работе, внимательно изучаем инструкцию по разборке.
Отвинчиваем болты и снимаем крышку. Для проверки демонтаж кулера необязателен, гораздо важнее получить свободный доступ к проводу, по которому идёт питание. Обычно это 4-Pin или 3-Pin кабель, но встречается и вариант с двумя контактами.

Потребуется также провод USB. Срезаем разъём с одного конца. Затем снимаем изоляцию с красного и чёрного контакта.Рабочее напряжение для вентиляторов равно 5–12 В. Нужное значение мы получаем, присоединив USB ко второму компьютеру или зарядному устройству для смартфона.Отсоединяем кабель кулера от материнской платы и соединяем контакты одинакового цвета, красный с красным, чёрный с чёрным. Если вентилятор не начал крутиться, то его требуется заменить.Для повышения эффективности охлаждения внутренности ноутбука очищаются от пыли, обновляется слой термопасты между кулером и радиатором.
Аккуратно собираем ноутбук. Теперь его компоненты будут нагреваться ощутимо меньше.
Если портативный компьютер по-прежнему кажется вам слишком горячим, стоит задуматься над приобретением охлаждающей подставки или более мощного кулера. Превентивные меры по предотвращению перегрева ноутбука поддерживают его работоспособность и продляют период эксплуатации.
Мы рады, что смогли помочь Вам в решении проблемы.
Опишите, что у вас не получилось.
Наши специалисты постараются ответить максимально быстро.
Программа управления кулерами компьютера
Сейчас существует множество различных программ, которые способны управлять работой кулеров. Одной из более популярной является программа SpeedFan.
Скачать программу для управления кулерами — http://www.almico.com/speedfan.php
Итак давайте поговорим о ней подробней. Эта программа достаточно многофункциональна и, что самое главное — она полностью бесплатная. Поначалу могу вас немного огорчить тем, что данная утилита работает не со всеми ноутбуками. Но это скорей исключение, чем правило, ведь я не встречал пока такого ноутбука, на котором она бы не работала. Важным моментом является тот факт, что программа может управлять кулерами, если ими может управлять BIOS вашего компьютера. Бывают моменты, когда в BIOS включить опцию управления кулером SmartFan возможно будет только для центрального процессора.
Сейчас расскажу о очень важном моменте. Перед установкой этой программы нужно обязательно отключить управление вентиляторами в BIOS! Это все потому, что может возникнуть следующая ситуация
В первый момент загрузки программа SmartFan считывает скорость вращения кулера и принимает его за максимальное. И если ваш кулер в этот момент не был разогнан до максимальных значений, сама программа также не сможет этого сделать.
У меня был один раз такой немного печальный опыт. Келер процессора крутился на маленьких оборотах, и при увеличении его нагрузки программа не смогла разогнать кулер, из-за чего процессор очень сильно нагрелся. Чтобы этого не повторять учтите такой момент.
При запуске программы у вас появится первоначальное окошко, на котором будут отражаться значения многих датчиков и список со значениями оборотов ваших кулеров.
Перейдите на вкладку «Options» и переключите язык на русский.
Теперь расскажу вам, что представляет собой главное окно программы. В левом углу располагается блок из значений оборотов наших кулерорв, а справа показатели датчиков температур ( GPU, HDD, CPU ). Внизу можно в процентом соотношении от максимальной частоты установить скорость их вращения.
Для управления кулерами нужно зайти во вкладку температуры. Там можно автоматически задать задать температуру, при достижении которой кулер будет работать на минимальных оборотах. Также там задается температура опасности, при достижении которой программа разгонит кулер до максимально возможных скоростей его вращения определенных обстоятельствах.
Но не стоит забывать, что система способно управлять только теми кулерами, в которых предусмотрено данное управление. На вкладке «Скорости» мы сможем задать минимальный и максимальный порог вращения.
Программа SpeedFan имеет еще возможность получать подробный отчет о своей работе, в которой мы сможем посмотреть всю статистику работы за определенный период. В ней имеется возможность смотреть все данные по кулеру(частота, напряжение) и отключать просмотр ненужных нам кулеров.
Чтобы подытожить все выше сказанное, скажу что данная программа имеет много различных функций с помощью которых человек может управлять работой кулера, а также сделать работу своего компьютера более продолжительной.