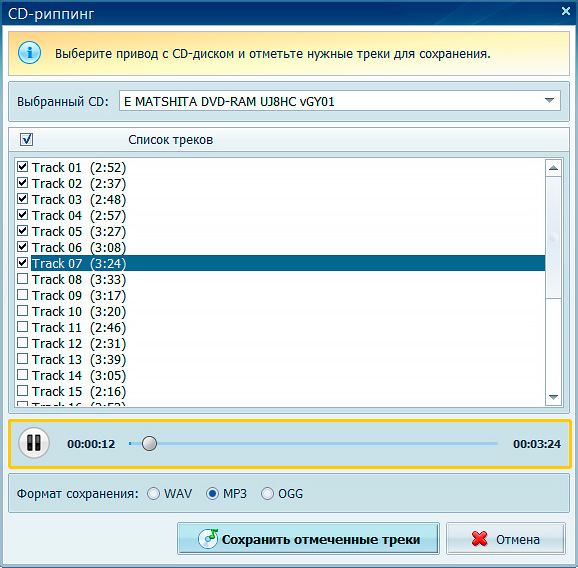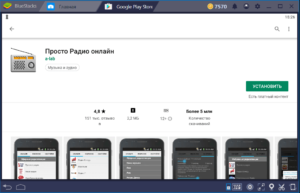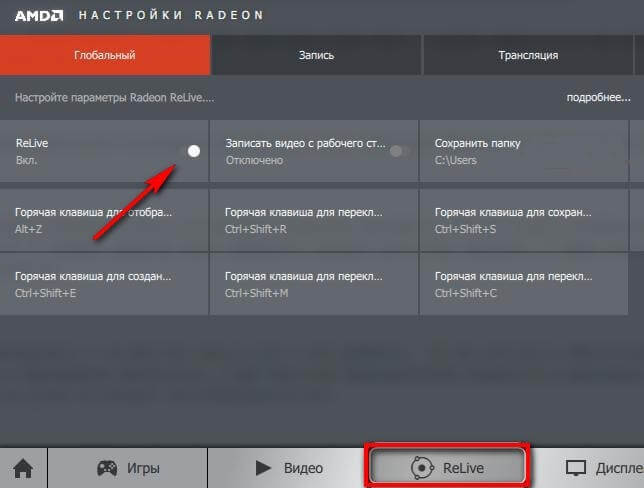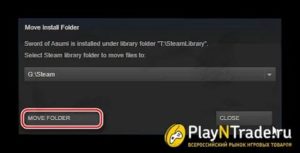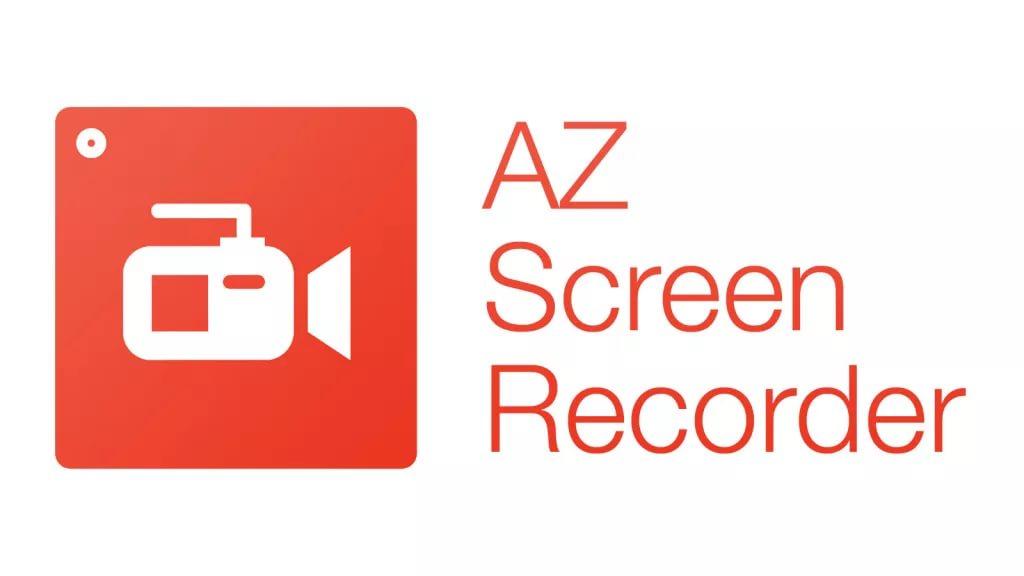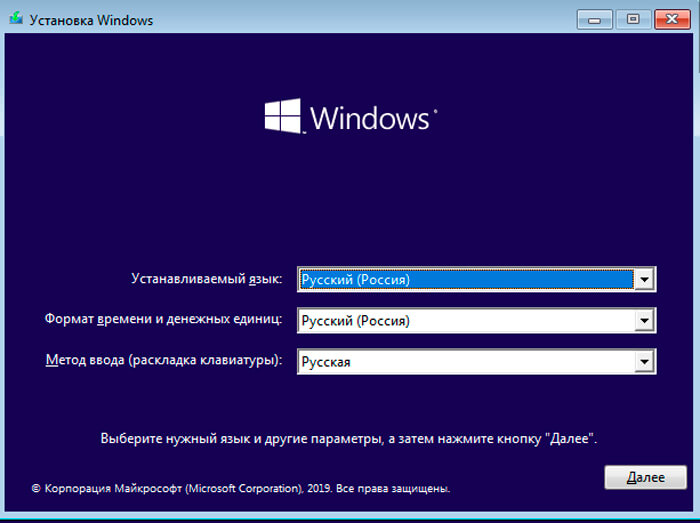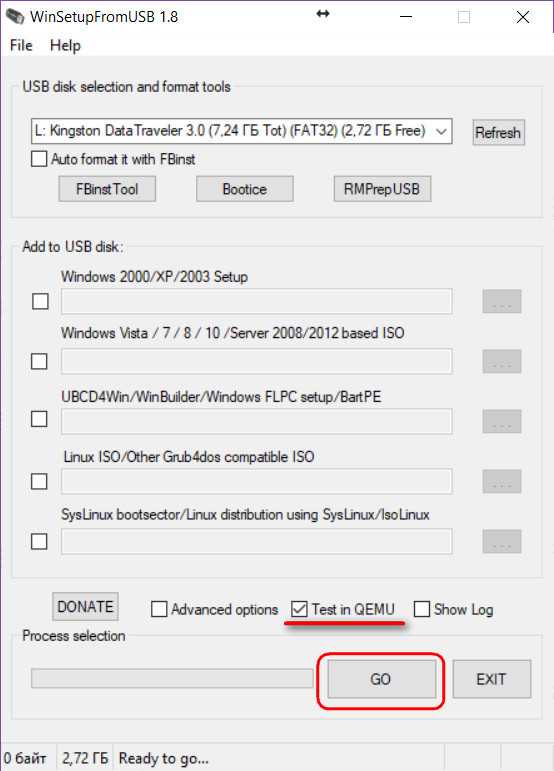Как записать музыку на диск cd-r или cd-rw для прослушивания в машине
Содержание:
- Ashampoo Burning Studio FREE — запись дисков на ПК
- Как записать видео с экрана в Movavi Screen Recorder
- Express Burn
- OBS Studio
- Nero Free
- AnyBurn — программа для записи CD/DVD дисков
- Ashampoo Burning Studio Free
- Возможные проблемы при записи и воспроизведении музыкальных файлов с компакт-диска на магнитоле
- Приложение UltraISO
- Интерфейс и возможности
- На чём лучше записывать музыку для магнитолы CD или DVD
- CDBurnerXP
- OBS Studio
- Выводы статьи
Ashampoo Burning Studio FREE — запись дисков на ПК
Ashampoo Burning Studio FREE — бесплатный вариант одноименного коммерческого приложения. Программа работает на русском языке в операционных системах Windows 10 Windows 8.1, Windows 8, Windows 7.
Это достаточно мощное приложение для работы с оптическими дисками. В приложении выполняются различные операции: запись данных, копирование и запись видео, работа с аудио форматами, резервное копирование с парольной защитой, создание или запись ISO-образов.
В Ashampoo Burning Studio FREE имеются следующие функциональные возможности:
- Запись данных на CD/DVD/Blu-ray диски, включая перезаписываемые (RW).
- Извлечение треков из аудио дисков (риппинг), с поддержкой форматов MP3, WMA, WAV.
- В программу встроена функция нормализации звука.
- Создание Audio CD дисков.
- Создание музыкальных MP3 или WMA дисков.
- Резервное копирование данных на диски.
- Создание DVD-видео, Video CD, Super Video CD дисков.
- Копирование дисков.
- Запись образов дисков, создание образа диска, создание образа диска из файлов в форматах ISO, CUE/BIN, ASHDISC.
- Удаление информации с перезаписываемых дисков.
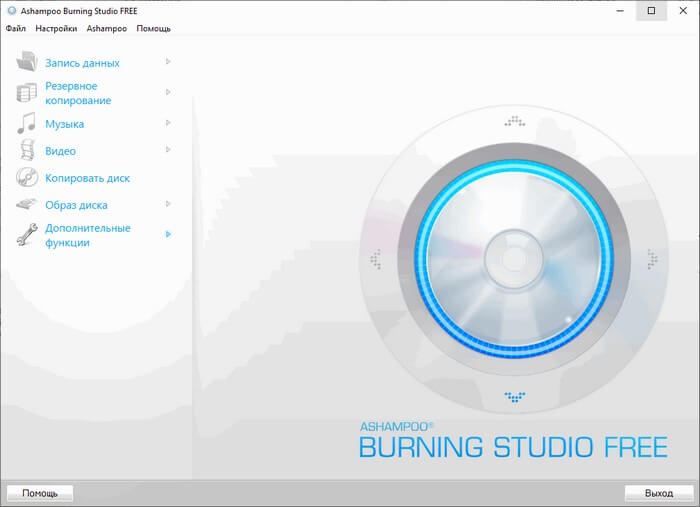
Как записать видео с экрана в Movavi Screen Recorder
Если вам нужно записать экран, попробуйте простую и эргономичную программу Movavi Screen Recorder. Вот, что вам нужно сделать:
Шаг 1. Скачайте и установите программу
Перейдите на страницу загрузки Movavi Screen Recorder, скачайте установочный файл для своей операционной системы, запустите его и следуйте инструкциям на экране.
Шаг 2. Настройте параметры ведения записи
Запустите программу, в боковой панели кликните на Запись экрана и растяните рамку захвата на область, которую будете записывать.

IШаг 3. Настройте запись
Нажмите на иконку веб-камеры для захвата видео и звука с неё, для активации микрофона нажмите на соответствующий значок на панели. Если вы записываете вебинар, лекцию или видеозвонок с коллегами, не забудьте включить запись системных звуков.

Шаг 4. Запустите запись
Нажмите Начать запись, для временной приостановки процесса нужно нажать на Паузу, для остановки и перехода к редактированию – на Стоп.
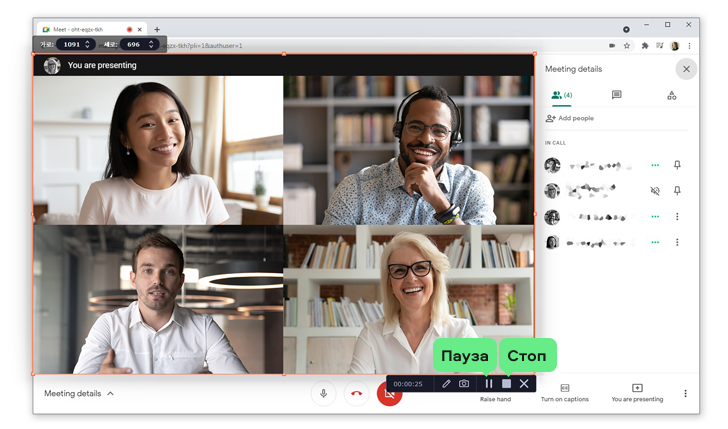
Шаг 5. Отредактируйте
По завершении записи откроется простой редактор, в котором вы сможете вырезать ненужные фрагменты из готового видео.
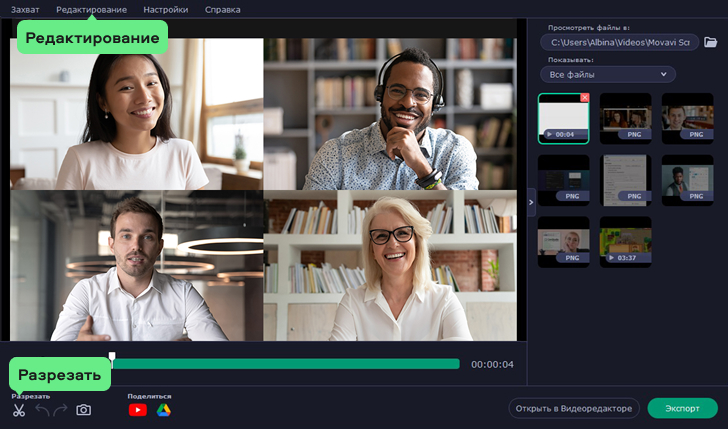
Шаг 6. Сохраните ролик
Нажмите Сохранить как, чтобы сохранить готовое видео на компьютер.
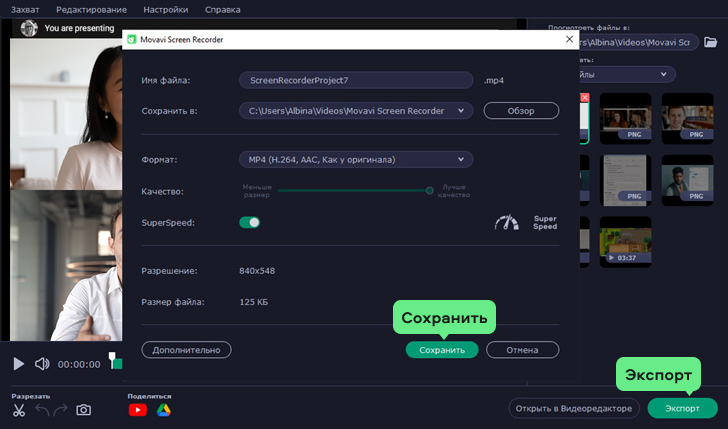
Как видите, инструментов много и все по-своему уникальны и удобны. Выбирайте для себя тот, который подойдет под ваши потребности. Онлайн-сервисы предпочтительнее для разовых и периодических простых задач или когда нет возможности установки софта на компьютер; десктопные программы – обычно более функциональные, а также работают без доступа к интернету.
Express Burn
Express Burn помогает создавать DVD, CD, Blu-ray, загрузочные диски и сохранять разные типы данных на оптические носители. Сборники можно формировать из нескольких медиафайлов, перенести целую папку с данными и прожигать ISO-образы. Express Burn позволяет записывать разные форматы файлов: аудио, видео, фотографии, текстовые документы и прочее. Также с его помощью можно проводить форматирование перезаписываемых носителей RW. Это отличное решение для быстрого прожига, но недостатком является то, что некоторые кнопки на самом деле являются скрытыми ссылками для загрузки ПО с сайта разработчиков.
OBS Studio
Это многофункциональная программа, в основном ее используют для проведения различных прямых эфирах. OBS Studio способна монтировать и транслировать прямой эфир на все популярные площадки, кроме того существует функция захвата экрана, с множеством дополнительных опций. Скачать и использовать приложение можно абсолютно бесплатно. Основными плюсами OBS Studio можно назвать его доступность (бесплатные версии существуют для всех популярных операционных систем) и широчайший выбор различных настроек и опций. Его активнее используют для проведения прямых эфиров, если имеется необходимость только в записи экрана со звуком, можно подобрать аналог по-проще. Без проблем справится с этой задачей, но некоторым пользователям может быть немного трудно разобраться в управлении, так как в меню присутствует множество дополнительных функций и настроек.
obs-4
obs-3
obs-2
obs-1
| ОС: | Windows 10, 8, 7, Vista, XP |
| Разрядность: | 32 бит, 64 бит |
| Русский язык | Есть |
| Версия | 26.1.0 |
| Бесплатная | Да |
Плюсы:
- Полностью бесплатна с большим набором возможностей
- Много обучающих видео
- Подходит для записи игр
Минусы:
- Сложно разобраться
- Есть «особенности» в использовании
- Требовательна к железу
Nero Free
Это бесплатная и очень облегченная версия настоящего гиганта и тяжеловеса в области программ для записи файлов на диски.

Возможности данной программы очень ограничены и заключаются в следующем:
- Запись данных на CD и DVD;
- Копирование дисков;
- Запись в формате Blu-ray;
- Очистка дисков.
Вот и все. Но в этом есть свои неоспоримые преимущества. К примеру, Nero Free работает в разы быстрее всего полноценного собрата.
Если обычное Неро может сильно зависать на слабых компьютерах, а сам процесс записи может длиться очень долго, то в упрощенной версии все намного быстрее.
Интересно, что большинство пользователей и выбирают Nero Free из-за того, что эта программа прекрасно справляется со своими задачами на слабых компьютерах.
Кроме того, у нее есть интерфейс на русском языке.
Но интересно, что скачать Nero Free на официальном сайте на данный момент нельзя. По крайней мере, найти ее там пользователи не могут.
Зато на других сайтах, чаще всего, пиратских, Nero Free есть в общем доступе.
Объясняется это тем, что, скорее всего, данный продукт распространялся какое-то очень короткое время, а потом команда Nero перестала этим заниматься.
В любом случае, Nero Free работает на всех современных компьютерах.
Как пользоваться
Во многом использование Nero Free очень похоже на маленький Small CD-Writer. Но здесь немного больше функций.
Все они сосредоточены в двух меню, одно из которых располагается сверху, а второй – в левой стороне окна программы.
Чтобы просто записать какие-то данные на диск, необходимо выбрать пункт «Запись данных» в меню, которое располагается слева.

№6. Интерфейс программы Nero Free – стартовая страница
После этого появится меню, показанное на рисунке №7. Дальше все делается так, как и в других подобных приложениях.
Есть поле, куда нужно вставлять все файлы, предназначенные для записи на диск (на рисунке №7 оно тоже выделено зеленым цветом).
Для начала нужно просто перетащить туда файлы. После этого следует нажать на кнопку «Запись» (выделена красным цветом).

№7. Окно добавления данных для записи их на диск
Далее появится практически такое же окно, как показано на рисунке №6. Там будет информация о том, можно ли записывать информацию на этот диск, который сейчас находится в приводе.
В том окне тоже можно будет нажать на кнопку «Запись», после чего останется дождаться окончания процесса записи. Тоже видим, что ничего сложного в ее использовании нет.
Но все-таки часто требуется чуть больше функций, чем просто возможность записи информации на болванку.
Именно из-за отсутствия некоторых функций Nero Free значительно проигрывает тому же Ashampoo Burning Studio Free.
Но итоги будем подводить позже, а пока что рассмотрим еще одну подобную программу, которая тоже пользуется немалой популярностью в рунете.
AnyBurn — программа для записи CD/DVD дисков
AnyBurn — бесплатная программа для записи дисков. Приложение совместимо со всеми типами дисков, поддерживает русский язык интерфейса. Это полностью бесплатный продукт для домашнего или коммерческого использования.
На официальном сайте приложения имеется переносная (portable) версия программы, которую можно запускать из папки с любого носителя.
Программа AnyBurn обладает широкими функциональными возможностями для работы с оптическими носителями информации:
- Запись файлов образов дисков на CD/DVD/Blu-ray.
- Резервное копирование или добавление файлов и папок на CD, DVD или Blu-ray диски.
- Запись Audio CD, который можно воспроизводить на обычном проигрывателе компакт-дисков из файлов MP3, M4A, APE, FLAC, WMA и т. д.
- Копирование Audio CD в файлы MP3, FLAC, APE, WMA, WAV.
- Запись пользовательских данных на оптические диски.
- Стирание перезаписываемого диска.
- Конвертирование файлов образов дисков между различными форматами.
- Копирование диска в файл-образ.
- Создание файла-образа диска из файлов и папок.
- Изменение содержимого файла-образа.
- Создание загрузочной USB-флешки для Windows 7, 8, 10 или Linux.
Программа AnyBurn работает в операционных системах: Windows 10, Windows 8.1, Windows 8, Windows 7, Windows Vista, Windows 2003, Windows XP, Windows 2000.

Ashampoo Burning Studio Free
Здесь уже речь идет о полноценном многофункциональном пакете, в который входит огромное количество всевозможных функций, связанных с запись и стиранием DVD, CD и Blu-ray.
Но, несмотря на обилие функций, программа тоже довольно простая в использовании.
Основные функции, которые выполняет Ashampoo Burning Studio Free, заключаются в следующем:
- Создание образов дисков (самый известный формат такого образа дисков – ISO, есть еще CUE/BIN, ASHDISC и другие);
- Запись вышеупомянутых образов на физические диски;
- Создание резервных копий данных;
- Запись музыки, фильмов и других данных на диски;
- Конвертация музыки (к примеру, можно создать Audio-CD, MP3, WMA и другое);
- Стирание дисков;
- Запись фильмов в формате Blu-ray и других подобных форматов, предназначенных исключительно для просмотра фильмов;
- Подготовка обложек для дисков, а также буклетов и других публикаций к ним.
Программа имеет полноценный интерфейс на русском языке, что является огромным преимуществом перед тем же Small CD-Writer.
Конечно, самой известной программой, которая выполняет те же функции, является Неро (полноценная платная версия) и на звание лучшей в этой области Ashampoo Burning Studio Free даже не претендует.
Использование
Чтобы записать диск с помощью Ashampoo Burning Studio Free, необходимо сделать следующее:
- Запустить программу при помощи ярлыка на рабочем столе или из меню «Пуск».
- В окне программы видим удобное меню с левой стороны, в котором указываются все возможные действия, связанные с записью и стиранием дисков. Чтобы просто сбросить какие-то данные на болванку, необходимо выбрать пункт «Записать файлы и папки».
Для этого на него достаточно навести курсором мышки.
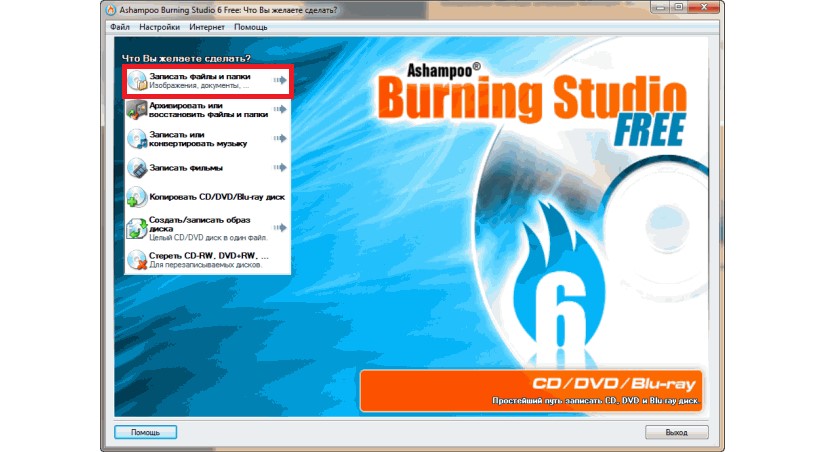
№2. Пункт для записи файлов и папок в Ashampoo Burning Studio Free
После этого выбираем пункт «Создать новый CD/DVD/Blu-ray диск» в выпадающем меню, состоящем из двух команд. Вторая предназначена для обновления существующего диска, то есть его перезаписи.

№3. Пункт создания нового диска
Далее появляется окно, очень похожее на то, что мы уже видели в Small CD-Writer. Здесь тоже нужно просто перенести нужные файлы в область, обведенную зеленой рамкой на рисунке №4.
Когда они будут добавлены, осталось нажать на кнопку «Далее», расположенную в нижнем правом углу окна программы (обведена красной рамкой).

№4. Окно добавления данных на диск в Ashampoo Burning Studio Free
Теперь открывается окно выбора привода. Если пользователь уже вставил в свой привод пустой диск, программа обнаружит его в автоматическом режиме. Здесь осталось только нажать на кнопку «Записать CD» и дождаться конца записи.

№5. Окно выбора привода для записи диска в Ashampoo Burning Studio Free
Примечание: На рисунке №5 показан идеальный вариант, когда в привод вставлен диск, на котором нет никаких данных, повреждений или чего-либо другого, что могло бы мешать нормальной записи. В противоположном случае программа выдаст соответствующее сообщение и кнопка «Записать CD» будет недоступной.
Кстати, скачать Ashampoo Burning Studio Free лучше всего на официальной странице – www.ashampoo.com/ru/rub/fdl.
После установки нужно будет пройти короткую процедуру получения бесплатного ключа.
Возможные проблемы при записи и воспроизведении музыкальных файлов с компакт-диска на магнитоле
Даже при правильном выполнении процедуры записи МП3, можно столкнуться с тем, что магнитола в автомобиле не желает считывать треки. Такое может произойти по разным причинам, например:
- автомагнитола не поддерживает формат файлов;
- компакт-диск заполнен под завязку, превышен рекомендуемый объём;
- при записи была выбрана слишком большая скорость (для большей части CD-дисков рекомендуется выбирать не больше 8х);
- конфликт старой и новой систем чтения файлов оптического носителя (диски UDF не поддерживаются некоторыми проигрывателями, потому лучше использовать файловые системы CDFS, ISO 9660);
- магнитола не поддерживает болванки RW.
Записать музыку на флешку гораздо проще, в этом случае не нужно заморачиваться с установкой софта или выбором настроек, информация просто перебрасывается с компа на USB-носитель с помощью проводника. Несмотря на то, что современные технологии избавили нас от проблем воспроизведения файлов, обычные магнитолы, читающие только диски, пока не теряют актуальности, поскольку продвинутые аудиосистемы в машину стоят недёшево и позволить себе подобное оснащение может не каждый автомобилист. К тому же это ещё и вопрос приоритетов, затрачивать большие средства на музыку в машине захочет лишь истинный меломан.
Приложение UltraISO
UltraISO – софт, открывающий возможности для выполнения разных действий с образами ISO. Он также поддерживает работу с отдельными файлами, каталогами и папками, предназначенными для прожига.
Это полезный инструмент, который создает образы в виртуальных приводах. Немаловажная функция — конвертирование файлов в самые востребованные форматы, в том числе BIN/CUE, NRG и IMG/CCD/SUB. Также присутствует опция создания загрузочных дисков.
Отличительная особенность – поддержка скинов и звуковых тем, благодаря чему каждый пользователь может настроить все параметры под себя.
Обратите внимание! Если Вы случайно удалили файлы на компьютере, то Вы всегда можете обратиться к разделу на нашем сайте «программы для восстановления файлов» и загрузить одно из бесплатных приложений для восстановления данных
Интерфейс и возможности
Пользоваться приложением очень просто. Достаточно запустить программу и дать ей необходимые разрешения. Прежде всего требуется разрешение на работу с памятью устройства, чтобы сохранять созданные видео. Также редактор попросит разрешение на запись звука – это позволит сохранять видео сразу со звуком, что очень удобно.
После этого вы попадете в основное меню программу. Тут все просто и понятно. В нижней части расположены вкладки, кликая по которым вы сможете ознакомиться с функционалом программы. Посередине расположена кнопка записи. Нажав на нее, вы сможете свернуть приложение – функция продолжит работу.
Сохраненные записи будут появляться в соответствующем разделе приложения. Есть тут и раздел для скриншотов. Готовую запись можно отправить в соцсети или поделиться ей другим способом. Но есть тут также и простой видеоредактор для того, чтобы сделать базовый монтаж созданного видео.
В частности, вы сможете отрезать лишние куски или склеить видео с другим роликом. Все это выполняется очень просто, интерфейс понятен интуитивно. Таким образом, приложение Запись Экрана предоставляет пользователю все необходимые возможности для выполнения своей задачи.

Примечательно также, что за использование программы не нужно платить денег. Конечно, тут есть реклама, но она никак не мешает. Баннеры очень маленькие и возникают в те моменты, когда не могут помешать работе пользователя. В сочетании с богатым функционалом это делает приложение практически лучшим в своем роде из бесплатных вариантов.
На чём лучше записывать музыку для магнитолы CD или DVD
Подготовительные работы перед записью данных подразумевают и выбор носителя. Если нужно записать компакт-диск или DVD с музыкой для магнитолы, нужно сразу определиться, какой именно тип оптического носителя будет использоваться. Это также зависит от возможностей устройства.
При этом можно записать аудио CD или DVD один раз или с возможностью перезаписи. В отличие от обычных болванок CD-R и DVD-R с дисков CD-RW и DVD-RW можно стирать и записывать данные до 50 раз. Ещё один плюс в пользу перезаписываемых оптических носителей – возможность форматирования диска RW при его повреждении и повторного прожига, при котором повреждённые участки не будут задействованы.
ВАЖНО. Не каждая автомобильная магнитола, поддерживающая CD-R и DVD-R, будет воспроизводить и RW, поэтому следует убедиться, что моделью предусматривается данная возможность.
CDBurnerXP
Бесплатная программа для создания диска CDBurningXP позволяет прожигать на оптические носители образы ISO, NRG и BIN и формировать сборники из аудиофайлов MP3, WAV, OGG, WMA и других. Софт можно интегрировать в контекстное меню Windows, так что вы можете прожигать аудиодиски в несколько кликов мыши. Кроме всего прочего, он обладает встроенным модулем для создания и печати обложек. Присутствует также функция записи видеофайлов, но такие видеосборники можно просматривать только на ПК, их нельзя проигрывать на обычном видеоплеере. CDBurnerXP поставляется в нескольких вариантах: можно установить стандартный софт для ПК или загрузить портативную версию для запуска без установки.
OBS Studio
Бесплатная многофункциональная программа, позволяющая вести запись и трансляцию в сеть (при необходимости) не только всех действий на экране, но и видео с др. устройств (например, с веб-камеры).
Причем, за несколько кликов мышки можно быстро отрегулировать размеры и положение окон, указать степень сжатия, кодеки и пр. (очень полезно, если вы ведете захват сразу с нескольких устройств).
Захват рабочего стола и игры одновременно!
Кстати, это ПО (в последнее время) производители некоторых аудио- и видео-устройств стали указывать как базовое для работы с их техникой (например, платы для захвата, видео-камеры, и пр.).
Плюсы:
- бесплатная с большим количеством опций и настроек;
- позволяет вести захват сразу из нескольких источников: с рабочего стола, с веб-камеры (или др. устройства), из игры и т.д.;
- возможность не только вести запись видео, но и трансляцию его в сеть;
- возможность сохранять видео в разные форматы: mp4, flv, mkv и др.;
- поддержка горячих клавиш;
- наличие достаточно большого количества плагинов;
- работает на Windows, Linux, macOS (+ поддерживает русский!).
Минусы:
- достаточно сложна для начинающих в плане настройки;
- весьма требовательна к железу (к тому же на AMD в ряде случаев вылетает с синим экраном).
Выводы статьи
На многих компьютерах имеются дисководы — приводы для оптических дисков. С их помощью пользователи могут записать CD/DVD/Blu-ray диски на своем ПК. Для прожига болванок необходима программа, решающая эти задачи. Часть подобных программ являются платным программным обеспечением. Для записи оптических дисков на компьютере, пользователь может воспользоваться бесплатными приложениями, упомянутыми в этой статье.
Бесплатные программы для записи CD-DVD-Blu-ray дисков (видео)
Похожие публикации:
- Конвертируем DVD в AVI с помощью Movavi Конвертер Видео
- Лучшие видео конвертеры
- Лучший способ сжатия видео в UniConverter
- Как уменьшить размер видео MP4 — 5 способов
- WonderFox DVD Ripper Pro: конвертация и копирование DVD дисков