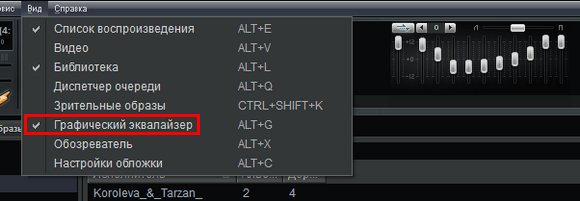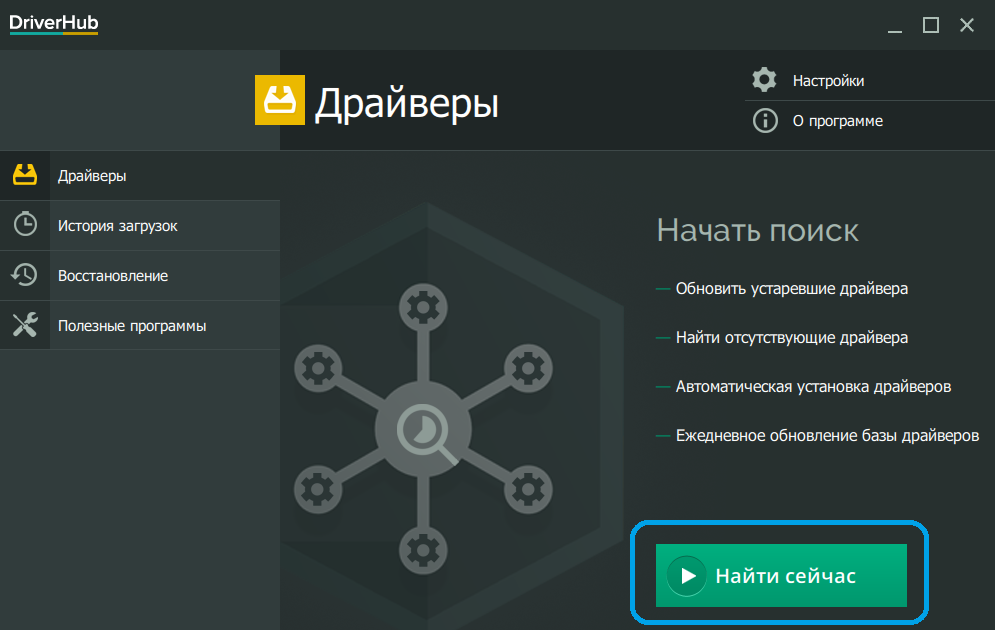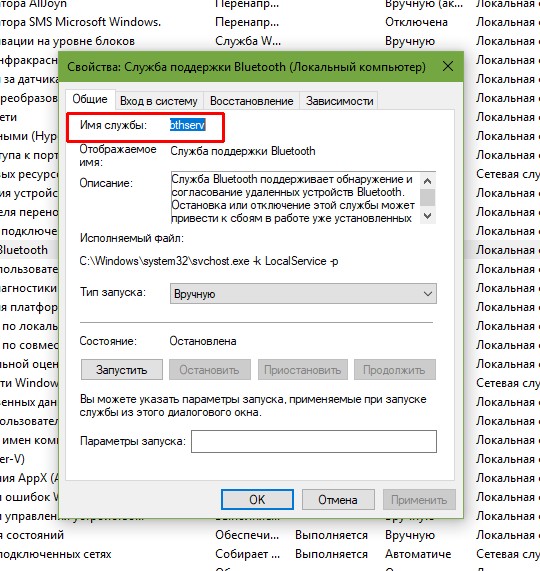Программы — усилители звука для пк (windows)
Содержание:
- Улучшение звука Windows 10
- Применение стороннего ПО
- Кратко о Realtek HD
- Настройка Windows 10 на повышение качества звука
- Кратко о Realtek HD
- Лучшие программы для работы со звуком с Trial-лицензией
- Вероятные проблемы
- Как настроить звук в стерео (2.1)?
- Что такое эквалайзер и для чего он нужен
- SOUND BOOSTER
- Как настроить 5.1-канальный звук (объемный)?
- Проигрыватель VLC — повышение громкости до 125%
- Viper4Windows
- Лучшие программы с функцией мастеринга
- FxSound Enhancer
- Запуск проверки системы на вирусы
- Reaplugins
- Voicemeeter Банан
Улучшение звука Windows 10
После установки всех драйверов звука в пользователей будет возможность задействовать различного рода улучшения звука в Windows 10. А также с различными улучшениями звука есть возможность изменить частоту и разрядности дискретизации для использования в общем режиме и выбрать формат пространственного звука.
Улучшения звука можно найти открыв Свойства любого устройства для вывода звука в окне Звуки. Дальше достаточно открыть вкладку Улучшения и выбрать звуковые эффекты, которые будут применены к текущей конфигурации.
Все изменения не вступят в силу до следующего запуска воспроизведения. Доступные улучшения звука после установки драйверов описаны ниже:
- Окружение — имитирует среду с многократным воспроизведением.
- Изменение высоты тона — позволяет пользователю повышать и понижать тон в зависимости от предпочтений.
- Эквалайзер — позволяет регулировать частоту звука и добиваться желаемого звучания.
- Виртуальный объемный звук — осуществляет кодирование объемного звука для передачи в виде стереосигнала на приемники с декодером Matrix.
- Тонкомпенсация — устраняются различия громкости с учетом особенностей человеческого восприятия.
Первым делом советуем снять отметку с пункта Отключение всех звуковых эффектов, если же она установлена. Так как при активном пункте отключения звуковых эффектов просто не получится активировать нужные эффекты. Только после включения эффектов можно переходить к последующей настройке звука на компьютере с Windows 10. А также включите Неотложный режим, чтобы сразу же слышать изменения после настройки звука.
Дальше рекомендуем активировать пункт Эквалайзер и собственно перейти к настройке частоты звука под себя. По умолчанию он отключен и все настройки частот находятся посередине. Мы рекомендуем просто выбрать подходящую для Вас настройку эквалайзера и уже самостоятельно подстроить её под себя. Именно так мы и сделали, выбрав настройку Лайв и немного дополнительно подняв высокие частоты.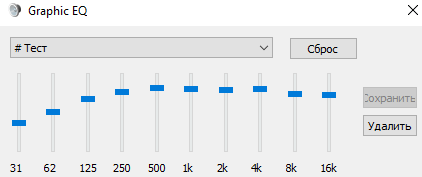
По умолчанию в операционной системе Windows 10 появилась возможность активировать разные форматы пространственного звука. Есть возможность выбора как с платных, так и с бесплатных форматов. Рекомендуем все же протестировать звук на компьютере до и после выбора формата пространственного звука. Если же изменения Вам будут по душе можете оставить текущие настройки. Более подробно о виртуальном объемном звуке можно узнать в статье: Пространственный звук Windows 10.
Заключение
Настройке звука на компьютере после установки Windows 10 действительно стоит уделять внимание. Сам процесс настройки звука не занимает много времени, но показывает отличные результаты
Мы рекомендуем обратить внимание на возможность использованию пространственного звука и настройку звука под себя с использованием эквалайзера.
Применение стороннего ПО
Производители предлагают широкий выбор утилит для регулировки звука в «десятке». Программы отличаются простым или сложным функционалом. К ним относятся:
- Усилители – такие приложения помогают увеличить громкость звука, даже если стандартные параметры установлены на максимальной мощности. В некоторых софтах установлены компрессоры и фильтры, позволяющие снизить помехи и увеличить качество звучания. К популярным программам-усилителям относятся: Hear, SRS Audio SandBox и другие.
- «Комбайны» – обладают расширенным функционалом. Кроме стандартных настроек позволяют улучшить звучание практически любого аудиооборудования. К популярным софтам относятся: Realtek HD, Volume2 и другие.
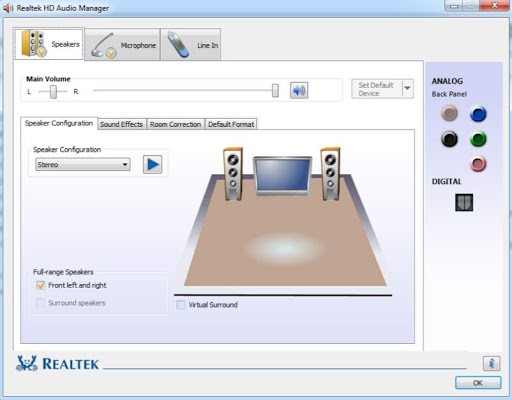
Кроме утилит пользователь может запустить встроенные средства для настроек звучания устройства. В свойствах динамиков присутствует несколько вкладок, где происходят изменения. Во вкладке «Общие» указана информация о контроллере, подключенных разъемах. Во вкладке «Уровни» происходит настройка общего уровня громкости. Силу звучания обеспечивает опция «Баланс». В разделе «Enhancements» пользователю открываются дополнительные возможности настроек работы колонок.
Кратко о Realtek HD
Аудиочипы Реалтек установлены во множестве компьютеров, ноутбуков, нетбуков. Drivers High Definition Audio от фирмы Реалтек работают и с PCI аудиоплатами, и с периферическими аудиоустройствами, и со встроенными аудио процессорами. Успешно бесплатно скачать Realtek High Definition Audio Driver для Windows 7, 8, 8.1, 10, а также Vista, или XP SP 3 (32-бит и 64-бит) и инсталлировать на PC сможет каждый, не прикладывая усилий и не затрачивая много времени. Эти драйверы пригодятся всем пользователям, кто только что поставил или решил переустановить Виндовс. Если наблюдаются сложности со звуком, или он вообще не воспроизводится, то обновление Realtek High Definition Audio Driver придется кстати.
Настройка Windows 10 на повышение качества звука
Пару слов о причине «плохого» звука
Прежде чем переходить к настройкам звука, рекомендую (настоятельно!) установить последнюю версию драйвера для вашей звуковой карты. Лучше всего это сделать с помощью официального сайта, или спец. программ для обновления драйверов (пару слов об одной из таких ниже в статье).
Как найти последнюю версию драйвера
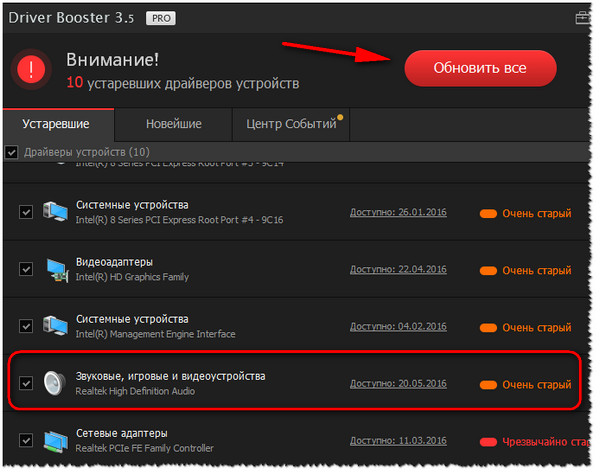
Как узнать, нет ли проблем с драйвером

Открытие диспетчера устройств в Windows 10.
Далее найдите и откройте вкладку «Звуковые, игровые и видеоустройства». Если у вас установлен аудио-драйвер, то здесь должно присутствовать что-то вроде «Realtek High Definition Audio» (или название звукового устройства, см. скриншот ниже).
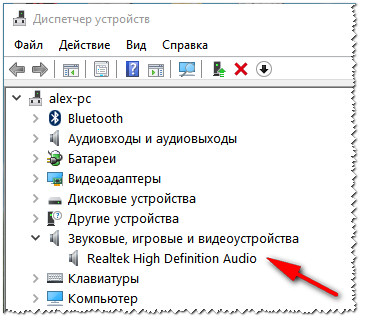
Диспетчер устройств: звуковые, игровые и видеоустройства
Кстати, обратите внимание на значок: на нем не должно быть никаких восклицательных желтых знаков или красных крестиков. Например, на скрине ниже показано, как будет выглядеть устройство, для которого нет драйвера в системе
Неизвестное устройство: нет драйвера для работы данного оборудования
Примечание! Неизвестные устройства, для которых нет драйвера в Windows, как правило, находятся в диспетчере устройств в отдельной вкладке «Другие устройства».
1.2. Улучшаем звук в Windows 10 с помощью пары «галок»
Заданные настройки звука в Windows 10, которая система задает сама, по умолчанию, не всегда хорошо работают с некоторым видом оборудования. В этих случаях, порой, достаточно изменить пару галочек в настройках, чтобы добиться улучшения качества звука.
Чтобы открыть эти настройки звука: щелкните правой кнопкой мышки по значку громкости
1) Проверка устройства вывода звука по умолчанию
Рецепт избавления очень простой: выберите поочередно каждое устройство(если не знаете точно, какое нужно выбрать) и сделайте его активным. Далее протестируйте каждый свой выбор, в процессе теста устройство будет выбрано вами само собой.
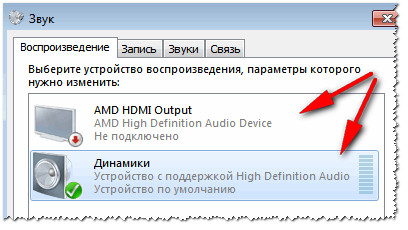
Выбор устройства звука, используемое по умолчанию
2) Проверка улучшений: тонокомпенсация и выравнивание громкости
После того, как устройство для выводы звука будет выбрано, зайдите в егосвойства. Для этого, просто щелкните по этому устройству правой кнопкой мышки и в появившемся меню выберите данную опцию (как на скрине ниже).
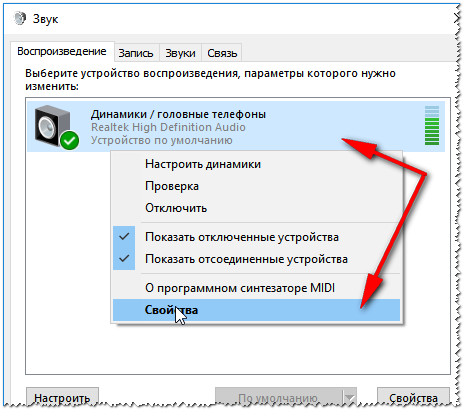
Так же рекомендую попробовать включить объемный звук, в некоторых случаях звук становиться на порядок лучше.
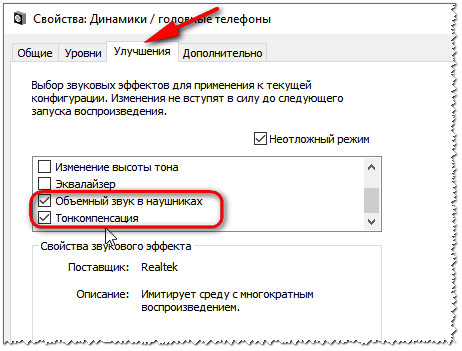
3) Проверка вкладки дополнительно: частота дискретизации и доп. средства звука
Так же при проблемах со звуком, рекомендую открыть вкладку дополнительно(это все находится так же в свойствах динамиков). Здесь нужно сделать следующее:
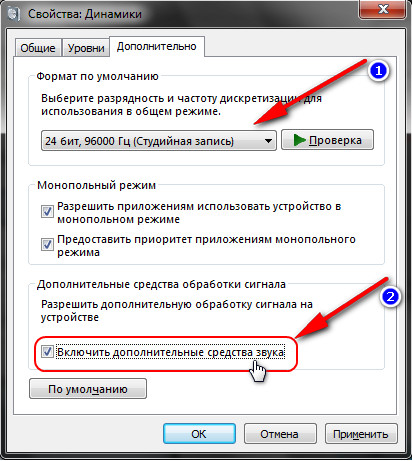
Включить дополнительные средства звука
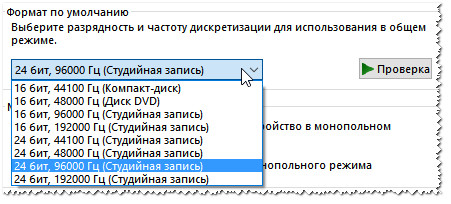
1.3. Проверка и настройка аудио-драйвера (на примере Dell Audio, Realtek )
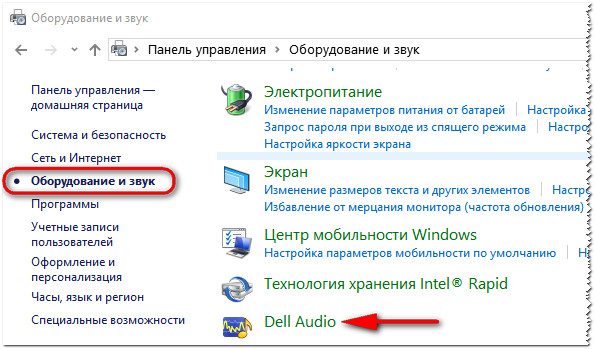
Далее в открывшемся окне обратите внимание на складки для улучшения и настройки звука, а так же на вкладку дополнительно, в которой часто указываются разъемы. Мораль здесь простая: проверить правильно ли установлено устройство звука, подключенное к вашему устройству!
Мораль здесь простая: проверить правильно ли установлено устройство звука, подключенное к вашему устройству!
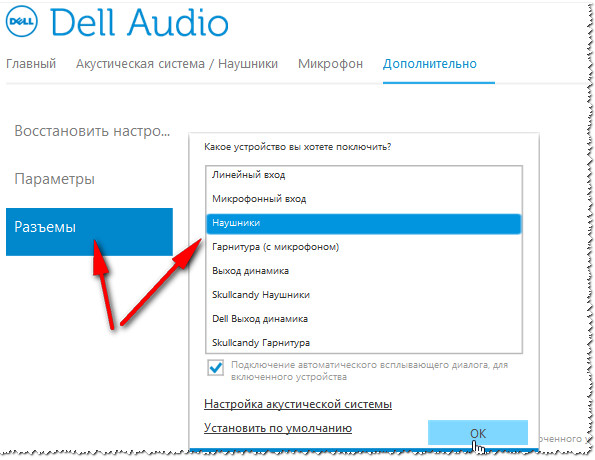
Разъемы: выбор подключенного устройства
Так же качество звука может зависеть от предустановленных акустических настроек: например, выбран эффект «в большой комнате или зале» и вы будете слышать эхо.
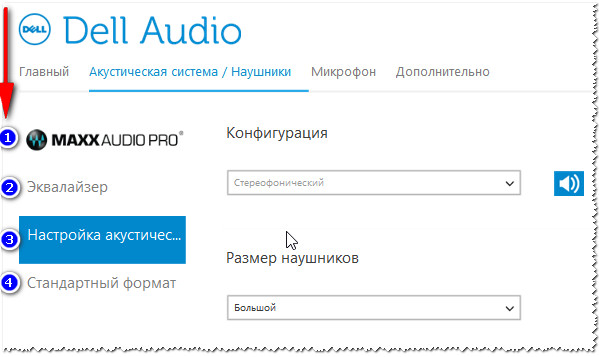
Акустическая система: настройка размера наушников
В диспетчере Realtek есть все те же настройки. Панелька несколько отличается, и на мой взгляд, в лучшую сторону: на ней все наглядней и весьпульт управления перед глазами. В этой же панельке рекомендую открыть следующие вкладки:
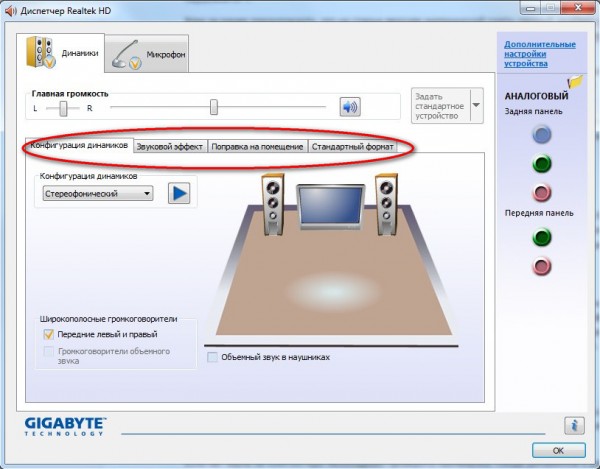
Настройка Realtek (кликабельно)
Кратко о Realtek HD
Аудиочипы Реалтек установлены во множестве компьютеров, ноутбуков, нетбуков. Drivers High Definition Audio от фирмы Реалтек работают и с PCI аудиоплатами, и с периферическими аудиоустройствами, и со встроенными аудио процессорами. Успешно бесплатно скачать Realtek High Definition Audio Driver для Windows 7, 8, 8.1, 10, а также Vista, или XP SP 3 (32-бит и 64-бит) и инсталлировать на PC сможет каждый, не прикладывая усилий и не затрачивая много времени. Эти драйверы пригодятся всем пользователям, кто только что поставил или решил переустановить Виндовс. Если наблюдаются сложности со звуком, или он вообще не воспроизводится, то обновление Realtek High Definition Audio Driver придется кстати.
Лучшие программы для работы со звуком с Trial-лицензией
В этой рубрике представлены программы для работы со звуком, которые дают возможность изучить собственный функционал бесплатно на протяжении определенного времени.
1-е место: Sound Normalizer

Программа специального назначения, созданная для того, чтобы нормализовать громкость аудиозаписей посредством преобразования отклонений всех колебаний звука. В результате пользователь получает дорожку без ущерба качеству.
Утилита обладает поддержкой опции пакетной обработки, имеется режим предварительного воспроизведения задаваемых преобразований. Приложение способно функционировать с большинством известных форматов, среди которых стоит выделить FLAC, OGG, MP3 и WAV.
Кроме того, приложением можно пользоваться в качестве аудиоредактора. Утилита пользуется необычайным спросом у DJ и артистов профессионального уровня. Бесплатная редакция приложения ограничена месяцем использования, в нем имеется лимит на численность треков при пакетной обработке.
Вероятные проблемы
Самая распространенная проблема, с которой сталкиваются пользователи данной программы, заключается в том, что утилита попросту не запускается на ПК. То есть процесс инсталляции драйверов на звук успешно завершился, но иконка с прогой так и не появилась в «Панели управления». Аналогичная проблема возникает и при обновлении операционной системы. Как же бороться с тем, что программа корректно не устанавливается?
Перед тем как устанавливать прогу нужно узнать разрядность вашего компьютера. Как это сделать? Все довольно-таки просто. Необходимо просто руководствоваться данной инструкцией:
Примечание. Если в поле указан параметр х86, то это значит, что у вас 32-х разрядная система.
Определив разрядность операционной системы, вы легко сможете подобрать нужную версию программы.
Источник
Как настроить звук в стерео (2.1)?
Теперь, когда мы получили немного терминологии, но давайте взглянем на то, как мы сможем лучше всего настроить наиболее распространенные акустические системы, начиная с системы 2.1.
Размещение 2 канала:
При настройке стерео — каналов в 2.1 все звуки в кино (за исключением низкочастотных эффектов, порождаемых сабвуфером) будут воспроизводиться по левым и правым каналами. Все звуковые эффекты, музыку и диалог из динамиков будет транслироваться в к вам с фронтальной акустики.
В дополнение к размещению акустики 2.1 и 2.0, которая должна располагаться по сторонам экрана и при прослушивании до зрителя колонки надо развернуть внутрь к слушателю (известно как схождение, в отличие от стоящих перед ним), Идеальный угол размещения акустики 22-30 градусов. Расположите колонки соответственно, чтобы создать этот конус для звука, который направлен к центру зоны прослушивания (например, место посередине на вашем ).
Замечание к точности: Важно отметить, что мы стремимся к оптимальному звуку домашнего кинотеатра (в пределах разумного), конечно вы не получите звуковую систему как в IMAX кинотеатре. Просто двигаете громкоговорители на соответствующую позицию для зрителя — это кардинально повысит качество вашей звуковой сцены
Что такое эквалайзер и для чего он нужен
Качество воспроизведения звука зависит от помещения, акустических систем (колонки, наушники и прочее), условий записи композиций (звук может быть частично искажённым из-за использования низкокачественного оборудования) и других факторов.
 Звучание песен может отличаться в зависимости от помещения, качества колонок и записи аудиофайла целом
Звучание песен может отличаться в зависимости от помещения, качества колонок и записи аудиофайла целом
В связи с этим в функционал практически любого музыкального плеера включён хотя бы простой эквалайзер. Его ещё называют темброблоком. Он призван улучшать качество звука при воспроизведении определённых аудио- или видеозаписей.
Существуют также отдельные утилиты, которые отвечают только за настройку частот без функции воспроизведения музыки (встроенного плеера). Плюс их в том, что они обрабатывают звуки на уровне всей системы Windows (под регулировку попадают даже системные), а не для конкретного плеера.
 Каждый плеер оснащен эквалайзером, хотя бы самым простым, чтобы пользователь смог прямо в проигрывателе настроить звучание композиции
Каждый плеер оснащен эквалайзером, хотя бы самым простым, чтобы пользователь смог прямо в проигрывателе настроить звучание композиции
У каждого музыкального инструмента есть свой частотный диапазон. Эквалайзер включает в себя, как правило, 10 и больше полос — данных диапазонов частот. Они позволяют настраивать амплитуду избирательно для каждого инструмента — увеличивать или уменьшать громкость его звучания в общем миксе композиции за счёт передвижения бегунков, расположенных на полосах. Таким образом выравнивается общая амплитудно-частотная характеристика звукового сигнала для комфортного восприятия композиции на слух.
SOUND BOOSTER
Sound Booster — функциональная и простая утилита для настройки звука операционной системы. Программа совместима с Windows и поддерживает русский язык.
Доступно три вида лицензии:
- Начальная. Стоимость лицензии — 20 долларов. Пользователи получают 1 год поддержки от разработчиков и возможность работы на одном ПК.
- Стандартная. Цена лицензии — 35 долларов. Возможна работа утилиты на трех компьютерах. Техническая поддержка — 2 года.
- Профессиональная. Стоимость профессиональной версии ПО — 50 долларов. Поддерживает работу на пяти компьютерах одновременно. Пользователи получают поддержку и бесплатные обновления на протяжении 2 лет.
После запуска утилиты она переместится в трей операционной системы. При нажатии на иконку откроется небольшое окно регулирования громкости. Максимальное усиление звука — 500%.
Чтобы открыть меню настроек Sound Booster, нужно нажать правой кнопкой мыши на иконке программы в трее и выбрать соответствующий раздел.
В настройках доступны следующие функции:
- Смена языка интерфейса. По умолчанию установлен русский. На выбор доступны английский и португальский.
- Назначение горячих клавиш для быстрого увеличения и уменьшения громкости.
- Установка уровня усиления при запуске. Максимально допустимый уровень — 500.
- Дополнительные настройки: запуск утилиты при старте Windows, включение и отключение уведомлений, автоматическая проверка обновлений, исправление проблем с совместимостью.
В меню опций программы можно изменить режим работы: перехват, перехват и эффект APO, эффект APO, СуперУсиление. Каждый из этих параметров изменяет качество и громкость звучания колонок или наушников. Можно активировать несколько режимов одновременно.
Функция «СуперУсиление» не подходит для бюджетных моделей акустических систем. Использовать этот режим необходимо на профессиональном оборудовании, так как инструмент повышает количество басов, низких и высоких частот.
Hear — приложение для настройки звука системы. Программа создает объемный звук на колонках и наушниках, повышает громкость и низкие частоты. Функционал утилиты позволяет улучшить качество звучания акустической системы пользователей.
Приложение доступно для Windows и MacOS. Чтобы получить полную версию софта необходимо приобрести лицензию на официальном сайте. Доступна пробная версия на 7 дней. Интерфейс английский, официальной поддержки русского языка в программе нет.
В главном разделе приложения Hear расположены основные настройки звука в виде ползунков. В правой части интерфейса можно включить дополнительные эффекты для звука: 3D Surround, Extended Space, Extended FX и т.д. Под основными ползунками настройки звука размещен регулятор громкости.
На верхней панели программы доступна функция отключения звука. В строке «Default Preset» можно выбрать уже готовые шаблоны для настройки звучания: игры, ТВ и фильмы, музыка, эффекты. В каждом из доступных подразделов расположены свои шаблоны.
В разделе «EQ» расположен эквалайзер. Пользователи могут включить или отключить усиление звука, внести изменения или сбросить настройки.
- Выбрать устройства для воспроизведения можно в разделе «Playback».
- Разделы «3D», «Ambience» и «FX» используются для настройки колонок. Здесь можно выбрать размер комнаты, глубину объемного звука и т.д.
- В окне «Maximizer» выполняется настройка наушников: низкий и высокий контур, усиление, включение и отключение дополнительных эффектов.
- Настроить сабвуфер можно в разделе программы «Sub».
В трее системы можно открыть небольшое окно программы Hear для быстрой настройки звука. Здесь можно усилить громкость, отключить звук и выбрать шаблон из списка.
Как настроить 5.1-канальный звук (объемный)?
5.1-канальный звук широко рассматривается в качестве абсолютного минимума настройки акустики, необходимого для создания невероятно-объемного звука. Настройка акустики 5.1 опирается на расположение установки 2.1, но добавляет центральный канал и левую и правую акустику для объемного .
Для того, чтобы настроить 5.1, первое что надо настроить — сабвуфер и левый и правый передний канал (2 канала от установки 2.1, описанной выше). После того, как вы разместили под углом левый и правый передний канал, надо, добавить центральный канал и тыловые каналы.

Размещение центрального канала: В настройках 2.1, слева и справа фронтальные колонки отвечают за доставку всей музыки, общения, и звуковых эффектов. В настройках звука ресивера 5.1 надо включить — фунцию дополнительных динамиков(задних).
Наиболее важную роль центрального канала это диалог. Так диалоги актеров, как правило, звучат по центру экрана, но иногда в спецэффектах диалоги микшируются и переходят в левый или правый канал.
Центральный канал должен быть помещен точно в центре. Центральный канал должен быть как можно ближе к высоте уха, как ваша установка позволяет и может быть размещен либо выше, либо ниже экрана. Если вы не можете разместить центральный канал как можно ближе к нижней или верхней части экрана, как вы хотели бы, вы можете повернуть акустику вверх или вниз немного, чтобы направить звук больше к голове .
Размещение левого и правого окружающего звука, тыловые каналы: Так же, как добавление центрального канала, часть работы заднего объёмного звука 5.1 разгружает от исходного левого и правого каналов путём добавления левого и правого звуковых каналов объемного звука. Если вы смотрите запись концерта, например, аплодисменты и свист зрителей, то эти тыловые каналы создают слуховую иллюзию, что вы сидите в первом ряду на концерте.
Для того, чтобы разместить левый и правый тыловые каналы звука для максимального воздействия, вам надо, расположить примерно на 90-110 градусов по отношению к вашему положение прослушивания, другими словами, тыловая акустика располагается сзади зрителя. Кроме того, вы должны разместить их чуть выше головы зрителя.
Если у вас есть компромисс по размещению динамиков из-за формы комнаты и расположения мебели в ней, лучше разместить акустику объемного звучания дальше и выше, чем ниже (это дезориентирует звучание фонового шума).
Проигрыватель VLC — повышение громкости до 125%
Некоторые проигрыватели аудио- и видео-файлов могут автоматически повысить громкость воспроизводимого файла, выше, чем на 100%! Т.е. если стандартные проигрыватель Windows Media Player (который есть в «любой» Windows) — позволяет повысить громкость только до 100%, то например проигрыватель VLC до 125% — т.е. на порядок громче без всяких плагинов и дополнений!
Этот проигрыватель рекомендую устанавливать абсолютно всем. И дело не только в том, что он способен увеличить громкость любого воспроизводимого файла.
Основной плюс этого проигрывателя в его возможности качественно воспроизводить сетевые трансляции. Причем, добавьте к этому, что проигрыватель бесплатный, может воспроизводить все остальные популярные форматы (AVI, MP4, Divx, MKV, MPEG-2, MPEG-4, H.264, MKV, WebM, WMV, MP3 и т.д.), кроме этого поддерживает DVD, Audio CD, VCD и пр..

Просмотр фильма с усиленной громкостью
На этом статью завершаю. Кстати, если знаете проигрыватели, которые могут повысить несколько громкость воспроизводимых медиа-файлов, напишите пару строк в отзывах.
Источник
Viper4Windows
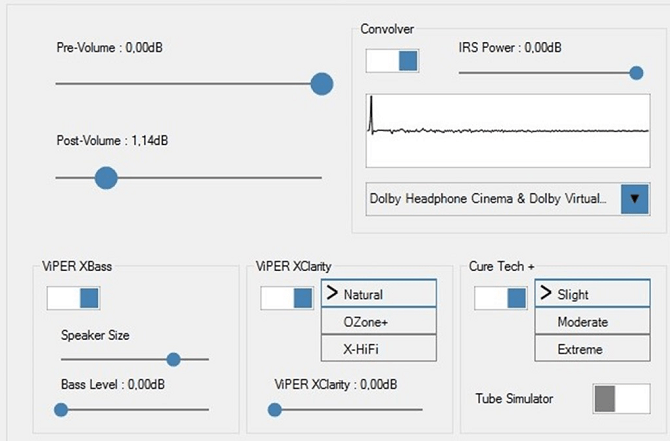
Viper4Windows – это эквалайзер звука с открытым исходным кодом для Windows 10. Он также работает с Windows Vista, 7 и 8.1.
Viper4Windows также предлагает некоторые функции, помимо выравнивания звука. Они включают:
(Замечания: Убедитесь, что вы настроили Viper4Windows для работы в режиме администратора. Щелкните правой кнопкой мыши файл приложения и перейдите к Свойства> Совместимость> Настройки> Запустить эту программу от имени администратора, Это гарантирует, что эквалайзер все еще будет работать, если программное обеспечение запускается другим приложением.)
Скачать: Viper4Windows (Свободно)
Лучшие программы с функцией мастеринга
Рассмотренные ниже три программы обладают поддержкой опции мастеринга – конечного редактирования треков профессионального уровня перед их официальным выпуском.
3-е место: Sound Forge Pro

Минималистический интерфейс и обширные функциональные возможности являются достижением популярного изготовителя Sony Creative Software. Данная утилита является многофункциональным редактором аудиозаписей, который основан на инновационном движке.
Программа дает возможность качественно налаживать свои либо сторонние плагины, ее можно использовать для того, чтобы почистить композиции от шума. Кроме того, она обладает поддержкой всех популярных форматов, в том числе и мультитрековых заготовок.
Следует выделить наличие полезной опции загрузки данных о треке из Сети. Приложением нередко пользуются для того, чтобы отредактировать вокал во время подготовки IVR-меню. Trial-версия программы ограничивается 30 днями использования. Средняя стоимость полной редакции достаточно высокая и составляет 25 500 рублей.
Достоинства:
- Незамысловатый внешний вид интерфейса;
- Высококачественное исполнение плагинов.
Недостатки:
- Эксперты рекомендуют инсталлировать утилиту на производительные компьютеры;
- Завышенная, по мнению пользователей, цена.
2-е место: WaveLab

Это, в некотором роде, облегченная редакция популярной студии цифрового типа Cubase от знаменитого изготовителя Steinberg. Утилитой нередко пользуются для финальной обработки – мастеринга, а также для того, чтобы приготовить обложки для музыкальных композиций.
Разумеется, функциональные возможности приложения дают возможность выполнять все стандартные задачи, но пользоваться этой утилитой для того, чтобы делать рингтоны весьма нецелесообразно, так как программа достаточно сильно грузит ОС и не выделяется на фоне конкурентов доступностью. Средняя стоимость лицензии составляет 6 900 рублей.
Достоинства:
- Хороший комплект плагинов;
- Редактирование композиций высокого качества.
Недостатки:
- Эксперты рекомендуют ставить программу исключительно на мощные компьютеры;
- Отсутствие русскоязычного интерфейса.
1-е место: Adobe Audition

Это многофункциональная студия цифрового типа, предназначенная для того, чтобы редактировать вокал. Программа популярна, в первую очередь, благодаря качественному набору плагинов и библиотек. Область использования приложения достаточно обширна и начинается с обработки голоса, заканчиваясь мастерингом.
Приложение включает в себя метроном и монитор частот, в нем используется особый алгоритм подавления шума, в связи с чем студией вдобавок нередко пользуются для того, чтобы почистить дорожки от сторонних звуков. Бесплатный срок применения утилиты типичен для этой группы ПО и равен 30 дням.
Достоинства:
- Качественный набор фильтров;
- Идеальная работа режима удаления голоса.
Недостатки:
- Определенные форматы отсутствуют в стандартном наборе, к примеру, Apple QuickTime;
- Требует достаточно большого количества места на диске.
FxSound Enhancer
FxSound Enhancer (раньше DFX Audio Enhancer) – бесплатный и необходимый для каждого пользователя инструмент для воспроизведения фильмов и музыки на компьютере. Программа для усиления звука на компьютере, извлекаемого из различных мультимедийных программ, а также от источников, найденных на самых популярных веб-сайтах (YouTube, Vimeo, last.fm, Amazon.com, ).
Работа программы очень проста. Если вы хотите воспроизводить фильмы или музыку с наивысшим качеством HD, просто запустите программу и нажмите кнопку «Power», которая активирует и улучшает качество звука, извлечённого из приложений или веб-порталов. Используя это программное обеспечение, можно увеличить уровень звука, усилить бас и устранить так называемые «тихие» звуки, которые в какой-то мере ухудшают качество воспроизводимого звучания. Программа имеет различные режимы обработки, оптимизирует и улучшает качество звука, создаваемого во время музыки, фильма или разговора, используя микрофон. FxSound Enhancer адаптирован для работы с различными типами динамиков и наушников, а также позволяет настраивать собственные параметры звука в настройках программы.
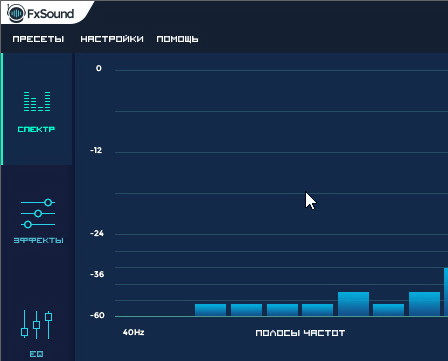
На главном экране приложения можно выбрать один из доступных режимов обработки, настроить качество звука на устройстве (динамики, наушники) и установить уровень различных инструментов, оптимизировать и улучшить качество звука. Среди них есть, среди прочего, технология 3D Surround, динамическое усиление звука или дополнительный бас. FxSound Enhancer совместим с самыми популярными мультимедийными проигрывателями: iTunes, Spotify, Windows Media Player, QuickTime Player, Pandora Desktop, Winamp, VLC, RealPlayer, foobar2000, JetAudio.
Запуск проверки системы на вирусы
В некоторых ситуациях звук пропадает из-за отключения системных служб, связанных с его работой. Есть ряд факторов, способствующих этому, одна из наиболее распространённых причин — это вирусы, действующие в вашей операционной системе.
Для устранения данной проблемы понадобится антивирус, который необходимо скачать из Интернета или установить имеющийся с диска.
Возможные варианты бесплатного антивирусного ПО:
|
Название антивирусного ПО |
Домашняя страница |
| Avast Free Antivirus | https://www.avast.ru/free-antivirus-download |
| Kaspersky Free | https://www.kaspersky.ru/free-antivirus |
| AVG AntiVirus Free | https://www.avg.com/ru-ru/free-antivirus-download |
| Avira Free Security Suite | https://www.avira.com/ru/free-security-suite |
| Bitdefender Antivirus Free Edition | https://www.bitdefender.com/solutions/free.html |
| Comodo Free Internet Security | https://www.comodo.com/home/internet-security/free-internet-security.php |
| Panda Free Antivirus | https://www.pandasecurity.com/russia/homeusers/solutions/free-antivirus/ |
| 360 Total Security | https://www.360totalsecurity.com/ru/ |
| Sophos Home | https://home.sophos.com/en-us.aspx |
Далее выполните следующие действия:
- Инсталлируйте в систему с правами администратора антивирусное программное обеспечение;
- Просканируйте систему на наличие вирусов и вредоносного ПО, если таковые найдутся, то удалите их;
- После этого перезагрузите систему и на всякий случай повторно просканируйте — некоторые вирусы могли сохраниться.
Также можно воспользоваться и встроенным в десятку антивирусом — Защитником Windows (Defender).
Нужно только предварительно обновить через Интернет антивирусные базы:
После этого уже можно запускать полное сканирование компьютера.
Reaplugins

В комплекте с Cockos Reaper идет набор отличных плагинов, которые можно скачать отдельно с официального сайта компании.
Несмотря на простоватый внешний вид, Reaplugins очень функциональны и отлично звучат. К примеру, параметрический эквалайзер со спектроанализатором превосходно подходит для вырезания резонансов.
ReaFir — один из самых простых и эффективных шумоподавителей, незаменим, если нужно удалить шипение или низкочастотный гул из речи.
ReaGate — удобный и функциональный гейт, который приживется в начале цепочки эффектов каждой записанной дорожки.
Плагины очень аккуратно расходуют ресурсы компьютера и стали рабочей лошадкой для многих звукорежиссеров.
Voicemeeter Банан
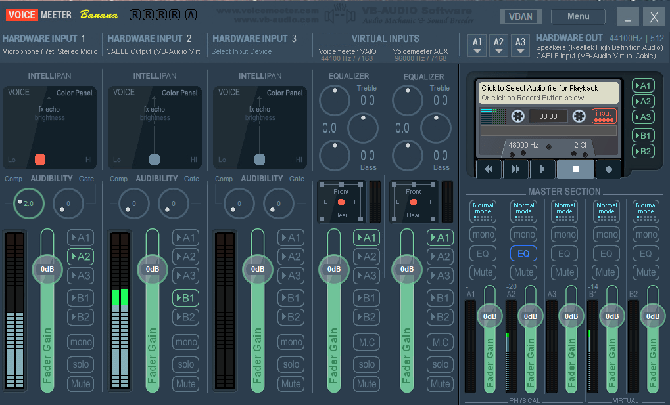
Если вы много работаете с микрофоном – возможно, потому что вы запустили свой собственный подкаст или загрузили много видео на YouTube – вам следует попробовать Voicemeeter Banana.
Главная особенность приложения – продвинутый аудио микшер. Это позволяет вам контролировать звук вашего компьютера
для любого вида потоковой передачи или записи.
С точки зрения эквалайзера, микшер позволяет вам настраивать аудио вход и выход. Поэтому, если вы снимаете экран с помощью Twitch, разговариваете с семьей по Skype или записываете подкаст с друзьями, вы можете восполнить любые недостатки микрофона, сделав звук более четким и менее искаженным. Вы можете играть с настройками эквалайзера в мастер-разделе приложения.
Voicemeeter Banana является бесплатной. Вы можете платить за программное обеспечение все, что вам нравится, и вам вообще ничего не нужно платить.
Скачать: Voicemeeter Банан (Свободно)