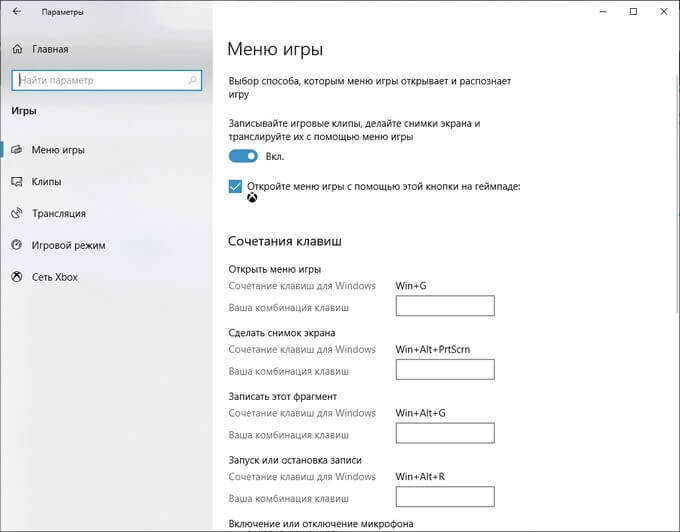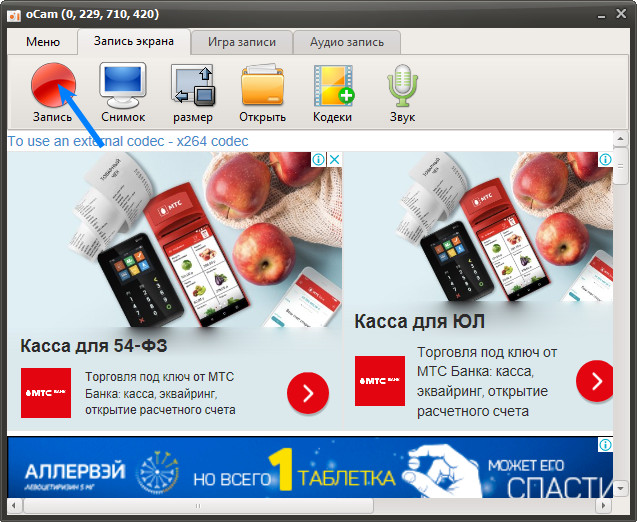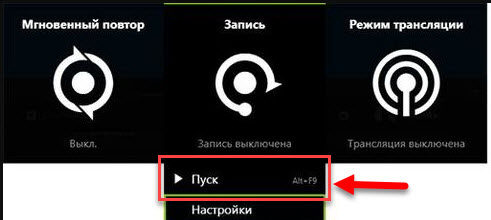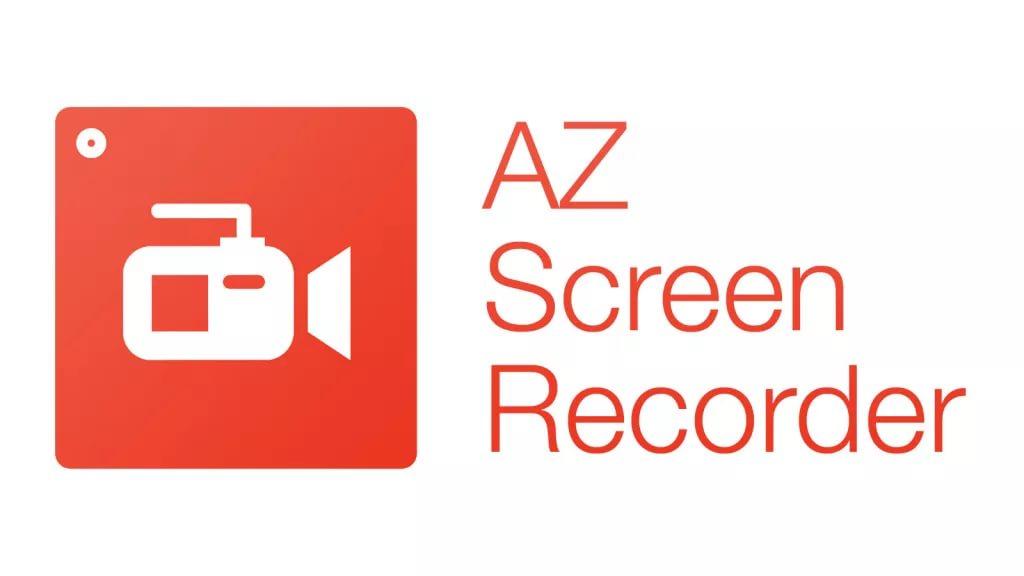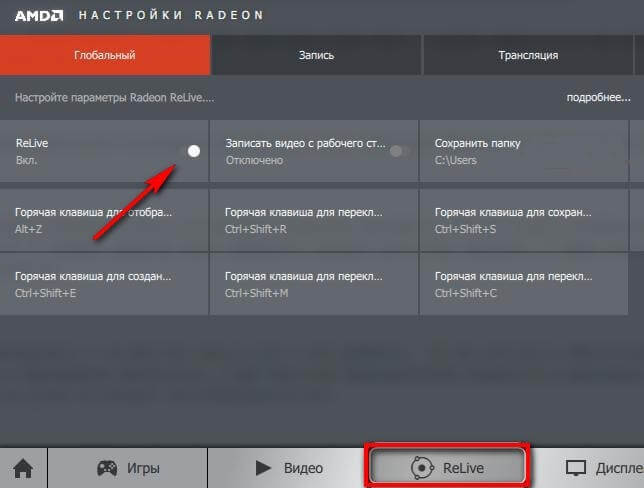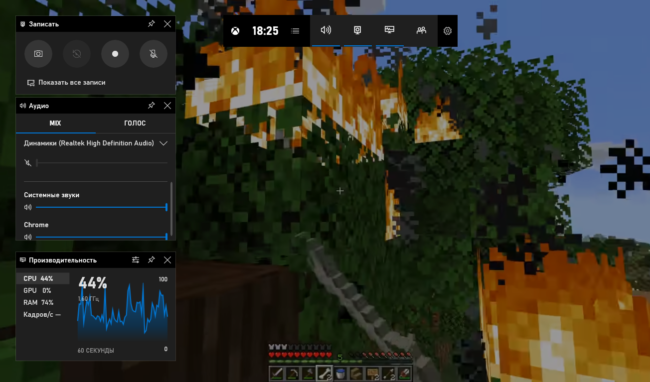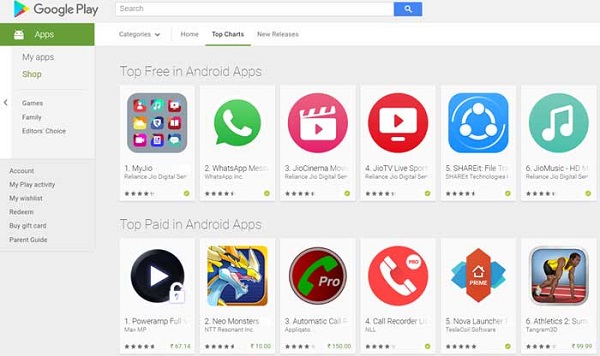Запись экрана
Содержание:
WM Capture
WM Capture – маленькая программа, которая может записать все, что происходит на экране вашего ПК, в том числе игровой процесс. Она может записывать весь экран или конкретную область, а результат сохранять в AVI, MPEG, WMV и других популярных форматах. Вот что нужно сделать для использования этого приложения.
- Скачайте и установите WM Capture с wmrecorder.cоm.
- Запустите программу и откройте Settings.
- Задайте параметры видео и источник звука (колонки или микрофон).
- Запустите игру.
- Для начала записи нажмите кнопку Record.
WM Capture подойдет тем, кому нужно делать много записей экрана. Лицензия стоит 39,95 долларов.
Windows Game DVR

Если вы используете ОС Windows 10, то эта программа уже установлена у вас по умолчанию. Её безусловный плюс заключается в том, что она поддерживает игры для UWP (в отличие от других приложений), но её функционал, увы, сильно ограничен. Запись видео (которая запускается комбинацией Win + Alt + R) позволяет создавать ролики с частотой смены кадра 30 или 60fps в стандартном (720p) или высоком (1080p) разрешении с выбранным битрейтом аудио. Но учитывайте, что запись заметно нагружает процессор, а если у вас не самый мощный ПК, то даже создание 720p-роликов будет довольно проблемным.
Главным минусом Game DVR (если не считать скудный функционал) является отсутствие поддержки видеокарт – обработка видео происходит при использовании мощностей процессора, из-за чего программа сильно уступает ShadowPlay и ReLive. Таким образом, если вы решите записать геймплей игры в формате 1080p 60fps, запустив её на четырёхъядерном процессоре, вас ждёт неприятный сюрприз. Но для быстрых игровых скриншотов (комбинацией Win + Alt + PrtScrn) утилита вполне подходит.
oCam Screen Recorder
Сайт программы: ocam-screen-recorder.ru
oCam Screen Recorder – это бесплатный аналог известных платных программ Bandicam и Fraps. Все три заточены под игры, позволяют записывать видео и в среде Windows, и в среде 3D, могут отображать FPS. Бесплатная oCam Screen Recorder немногим более функциональна, чем Bandicam и Fraps, несёт меньшую нагрузку на ресурсы компьютера, но она ужасно запачкана рекламой.
У программы простейший интерфейс, есть все необходимые возможности для создания эффектных скринкастов, в частности, игровых и обучающих:
- разные области съёмки экрана (3D, весь экран в среде Windows, отдельные области экрана или окна программ);
- эффекты мыши;
- подсветка;
- счётчик FPS;
- поддержка записи нескольких экранов;
- вставка видео с веб-камеры;
- возможность отдельно записывать аудио и делать скриншоты, в том числе в среде 3D.
Программа поддерживает множество кодеков видео и форматов вывода видеофайлов, в частности: MP4, MKV, AVI, M4V, WMV, FLV. Также отснятое на экране можно оформить в GIF-анимацию.
Работать с oCam Screen Recorder очень просто. Для записи экрана кликаем кнопку «Размер» и выбираем область съёмки.
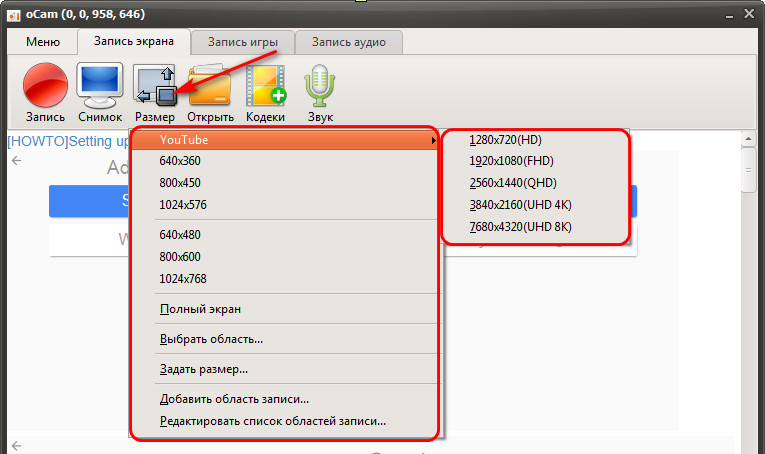
Дале кликаем кнопку «Кодеки», выбираем кодек и формат видео. Если надо, кликаем кнопку «Звук», и настраиваем захват звука. Запускаем запись.
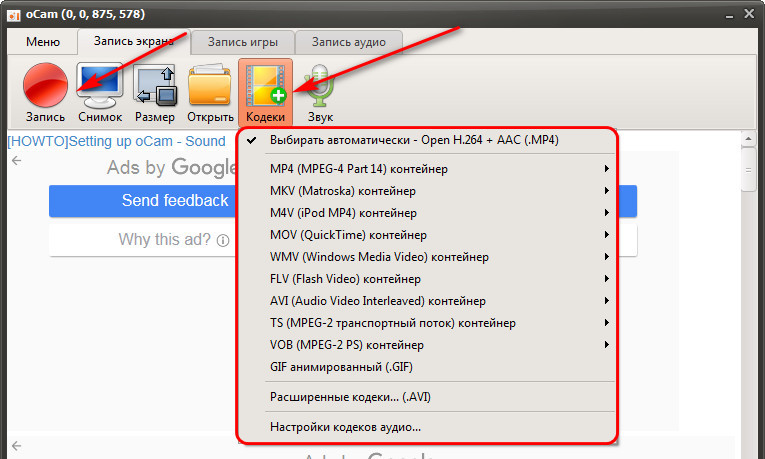
Когда надо, запись останавливаем.
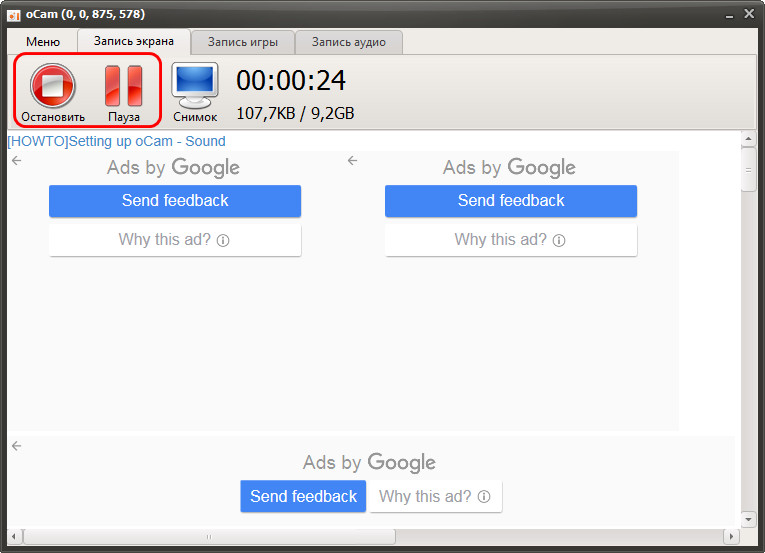
Для записи игрового видео в среде 3D переключаемся на вкладку «Запись игры». И именно в этой вкладке выбираем кодек и формат видео, а потом стартуем запись.
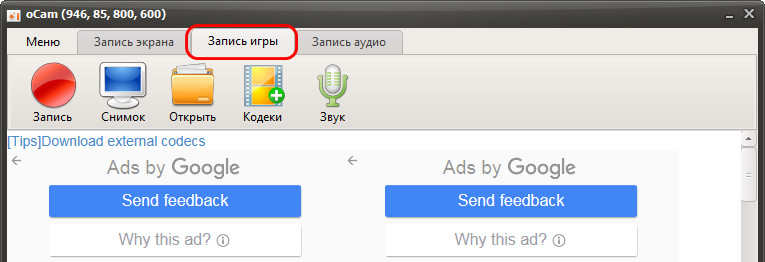
oCam Screen Recorder – очень хорошая программа и по своим возможностям, и в плане их реализации, она оптимальна для любого уровня пользователя. В ней нет лишнего, и есть всё нужное для скринкастинга. Единственный её недостаток – обилие встроенной в интерфейс рекламы. Плюс к этому, при установке программы нужно быть внимательным, чтобы вовремя убрать галочки установки «программ-попутчиков».
Action!
Action – прекрасный инструмент с целым рядом замечательных возможностей. Он позволяет записывать видео в качестве Ultra HD с высокой частотой кадров и комментариями в прямом эфире. Также у приложения имеется функция удаленного управления, позволяющая осуществлять доступ к программе с Android-смартфона.
У Action есть и встроенный видеоредактор, который позволяет обрезать изображение, поворачивать его, делать замедленные клипы и многое другое. Более того, ваши игровые видео можно легко стримить на все популярные сайты типа YouTube, Twitch, Livestream и т.д. Для записи игрового видео в Action выполните следующие действия.
- Скачайте и установите программу с mirillis.cоm.
- Запустите Action и откройте вкладку Video recording.
- Выберите режим записи, выходной формат вашего видео (AVI, MP4), задайте размер записи и частоту кадров.
- Установите параметры звука.
- Чтобы начать запись, кликните по большой красной кнопке Record.
В двух словах, Action – простая в использовании программа с приятным интерфейсом и множеством возможностей. Однако, она не бесплатная – придется купить приложение за 29,95 долларов.
OBS Studio
Это многофункциональная программа, в основном ее используют для проведения различных прямых эфирах. OBS Studio способна монтировать и транслировать прямой эфир на все популярные площадки, кроме того существует функция захвата экрана, с множеством дополнительных опций. Скачать и использовать приложение можно абсолютно бесплатно. Основными плюсами OBS Studio можно назвать его доступность (бесплатные версии существуют для всех популярных операционных систем) и широчайший выбор различных настроек и опций. Его активнее используют для проведения прямых эфиров, если имеется необходимость только в записи экрана со звуком, можно подобрать аналог по-проще. Без проблем справится с этой задачей, но некоторым пользователям может быть немного трудно разобраться в управлении, так как в меню присутствует множество дополнительных функций и настроек.
obs-4
obs-3
obs-2
obs-1
| ОС: | Windows 10, 8, 7, Vista, XP |
| Разрядность: | 32 бит, 64 бит |
| Русский язык | Есть |
| Версия | 26.1.0 |
| Бесплатная | Да |
Плюсы:
- Полностью бесплатна с большим набором возможностей
- Много обучающих видео
- Подходит для записи игр
Минусы:
- Сложно разобраться
- Есть «особенности» в использовании
- Требовательна к железу
Как правильно настроить Bandicam
Основные параметры настроек различных версий программы схожи и задаются практически идентично. Более поздние варианты отличаются расширенным и обновленным перечнем функций.
Основные настройки
Первоначально требуется указать путь сохранения отснятых видео и скриншотов. По умолчанию задан диск С — это не всегда удобно, учитывая, что записанные файлы довольно весомые. Чтобы не перегружать системный диск, возможно установить сохранение в любое другое место.

Здесь же определяются опции по автозапуску программы, к дополнительным настройкам переходят нажав кнопку «Расширенные» — здесь можно указать язык, параметры вывода и прочее.
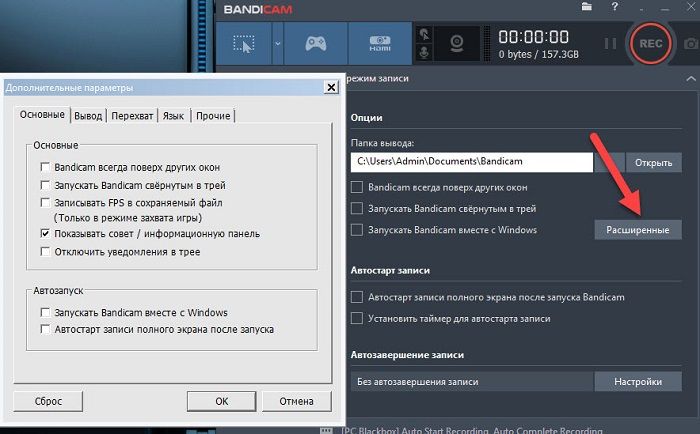
Удобно назначить условия автозавершения и автостарта записи, перейдя в нужную вкладку.
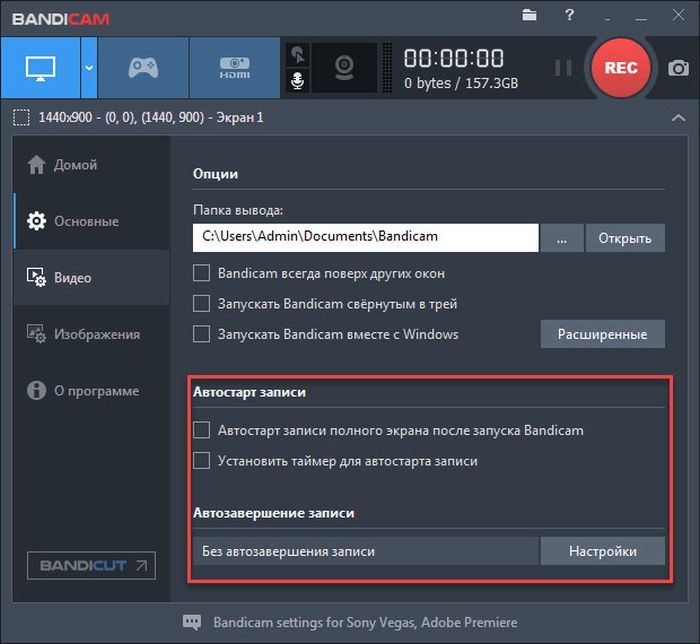
FPS
В указанной вкладке производится настройка счетчика кадров в секунду: определяется область и клавиши его отображения.
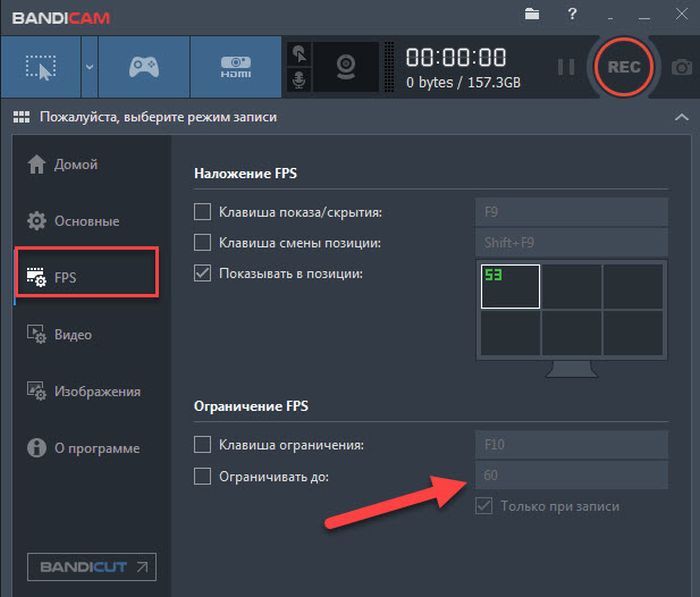
Для повышения стабильности работы, плавности вводится ограничение частоты кадров (например, не более 60).
Видео
Во вкладке видео представлен выбор горячих клавиш для удобства записи, здесь настраивается отображение/скрытие курсора мыши или ее щелчков. Возможно наложение значков (логотипов) и видео с вебкамеры.
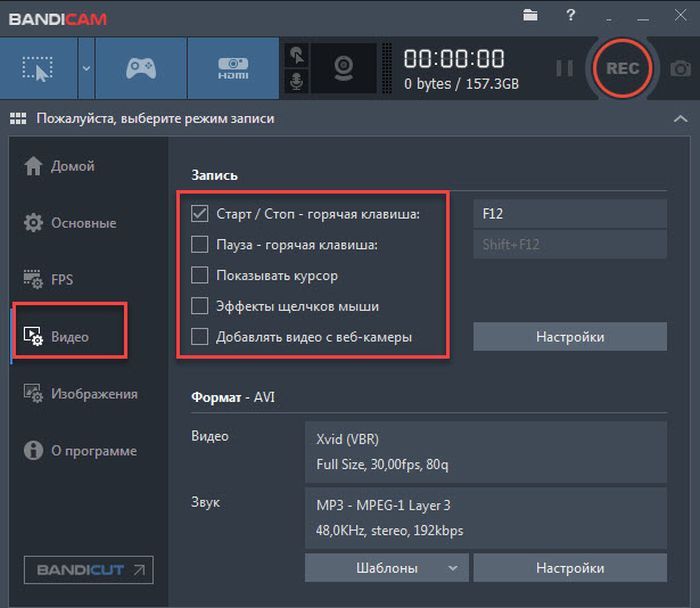
В Бандикаме представлен перечень шаблонов различных форматов.

Изображения
Во вкладке производят настройки формата получаемого снимка, задают горячие клавиши захвата изображения, включают звук затвора.
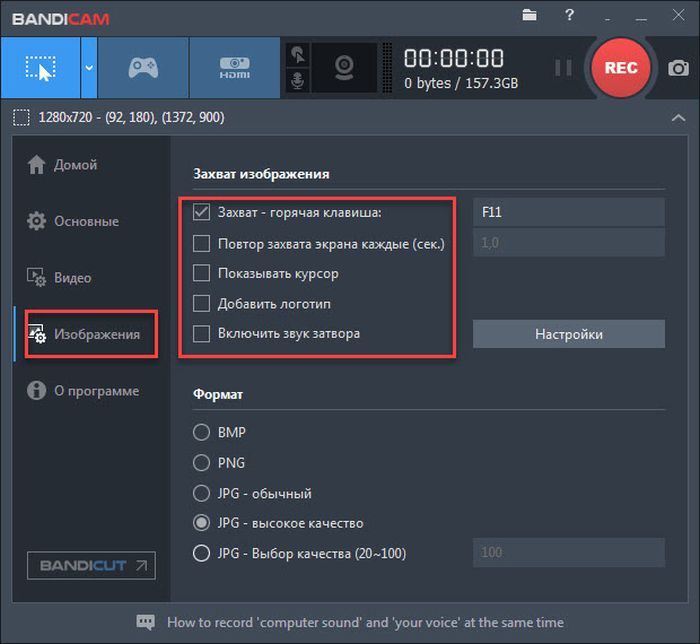
Чтобы добавить логотип, заходят в настройки, устанавливают галочку и задают нужные параметры.
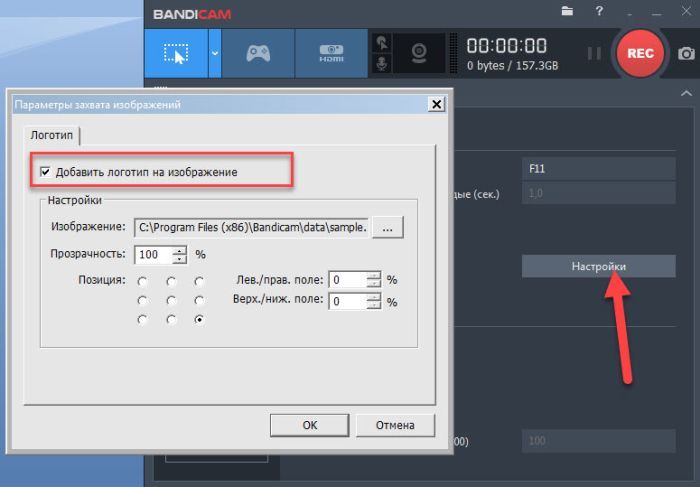
Звук
Для настройки звуковых параметров заходят во вкладку «Видео» — «Настройки» или кликают по ярлычку меню.

Для включения звука нужно поставить галочку «Запись звука», указать основное, дополнительное устройство (микрофон, динамики).
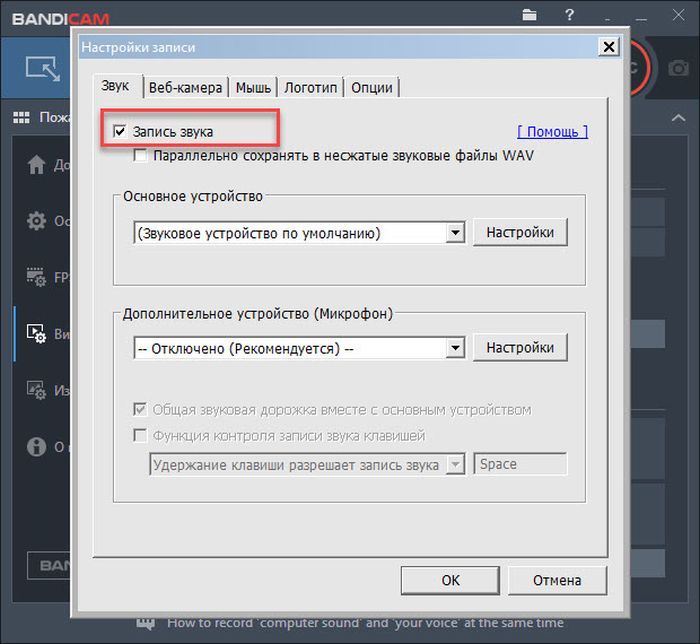
Если требуется сохранение отдельных звуковых эффектов в формате WAV, активировать соответствующую настройку.
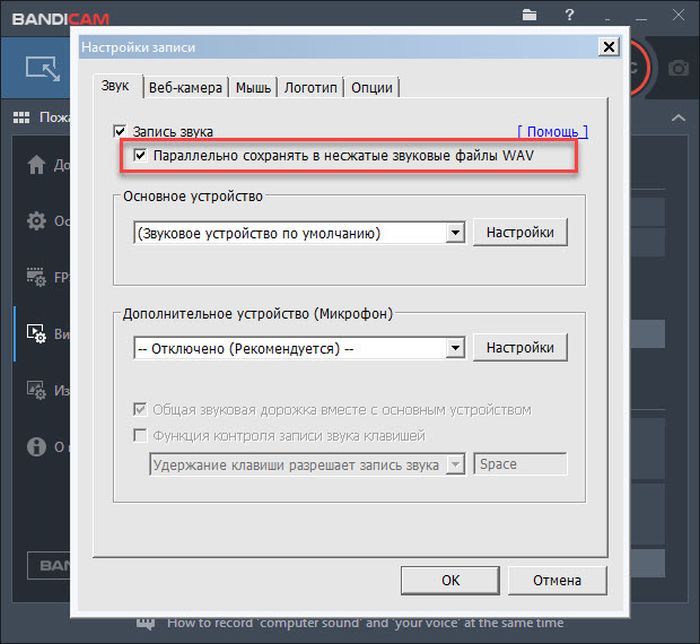
Микрофон
Настроить Бандикам, чтобы было слышно голос, нужно путем включения микрофона. Для его добавления зайти в звуковые настройки, как описано выше, поставить галочку «Запись звука» и выбрать устройство.
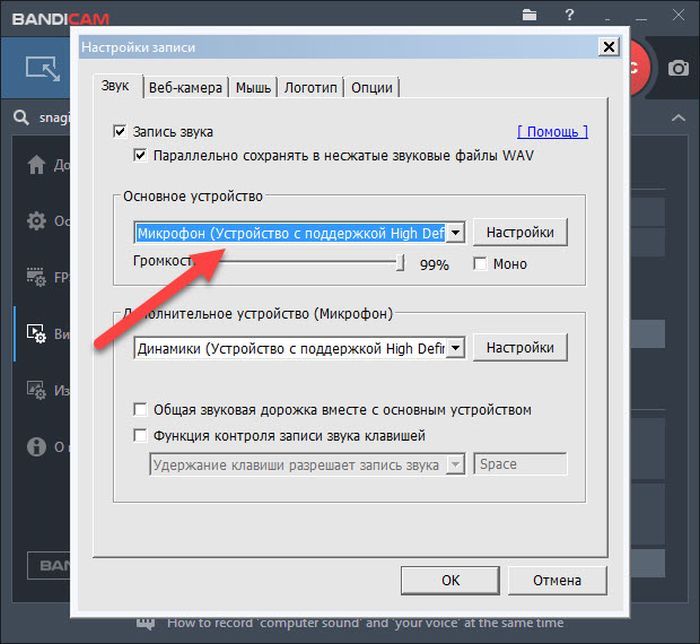
Туториал по записи роликов
Тема в разделе «Медиа Dota 2», создана пользователем blackky, 19 Jan 2012 в 00:09 .
Оценить пост #
blackky
Опишу предельно простой способ записать качественный видеоролик из демки во второй доте. При этом вовсе не обязательно обладать мощным, и даже средним компом. Автор этой статьи записывает ролики в высоком разрешении (1920х1080) ,обладая компьютером купленным 5 лет назад (Athlon 3800, 1Gb Ram, GF 7600GT 256Mb). Никаких фрапсов и прочего софта для захвата видео не надо. Сами ролики в итоге получаются красивыми, и маленького размера, что тоже плюс.
1. Для начала приготовьте следующее: Sony Vegas — видеоредактор. У меня 11 версия. XviD4PSP 5 — простой, мощный, бесплатный конвертер видео. Свободное место на диске, где установлен стим. Для перестраховки, считайте что на 1 минуту видео вам потребуется 10 гб свободного места. Зависит от длины, разрешения, битрейта и фпс ролика. Включите консоль в игре. Делается это в вашей библиотеке игр стима. Жмёте Dota 2 — свойства — установить параметры запуска , в появившемся окне пишите «-console» без кавычек. Более подробно описано тут. Приготовления закончены. Запускаем игру.
2. Настройки игры (см. скриншот): После запуска заходим в опции, и выставляем все настройки видео на максимум. Разрешение ставим общепринятое 16:9 , то есть 1280х720 или 1920х1080 . Впринципе хватит и первого. Если у вас тормозит, искажается изображение или пропорции — не волнуйтесь, на видео этого видно не будет. Так же настоятельно рекомендую включить оконный режим. Запускаем демку с тем моментом, который вы хотите записать (в главном меню, «Смотреть» — «Предыдущие игры» — «Фильтр». Находите свою демку, качаете, запускаете). Мотаете на нужный вам момент, жмёте на паузу. Выбираем героя, от лица которого будем записывать ролик, ставим чтобы камера следила за ним. Открываем консоль (клавиша
, или Ё). Если надо, то тут же в консоли и выставляем настройки качества сьёмки. Они приведены в следующем пункте. Если вы не поняли, то пропустите его и переходите сразу к пункту 4 .
Примечание — в лобби играх демка не записывается автоматически, приходится делать это самому. В начале игры напишите в консоли record . Начнётся запись. Чтобы потом запустить эту демку, пишем в консоли playdemo .
3. Настройки и команды сьёмки: Прописываются в консоли. host_framerate xx — число фпс, с которым будет записываться ваше видео. По дефолту 24 кадра в секунду , так лучше и оставить. Больше смысла ставить почти нет ( самый зоркий человеческий глаз перестаёт замечать разницу уже на 25-30 фпс). Исключение — если вы далее будете применять замедление видео, то можно поднять фпс до 60-120 кадров в сек. startmovie — та самая команда, которая начинает запись. На ней остановимся поподробнее. Примеры: startmovie RAMPAGE tga — значит что вы начинаете записывать видео в формате tga с названием rampage. Не трогаем эту команду до записи. startmovie DENDI avi — значит что вы начинаете записывать видео в формате avi с названием dendi. Не трогаем эту команду до записи. Так же можно записывать и в формате jpeg, но это для слабых
Шаг 5: Основные параметры записи
Осталось только заглянуть в настройки самой программы, чтобы проверить параметры записи и изменить их под себя. Есть несколько основных правил, которые следует учитывать при подготовке игрового видео. Они немного отличаются от использующихся для проведения прямых трансляций, поэтому рассмотрим их более детально.
- Для начала перейдите в «Настройки», кликнув на соответствующую кнопку на панели справа.

Откройте раздел «Вывод» и в выпадающем списке «Режим вывода» выберите пункт «Расширенный».

Откройте вкладку «Запись» и посмотрите, куда сохраняются видео. Измените этот путь, если стандартный вас не устраивает, дополнительно укажите формат записи — «MP4» и отметьте маркерами те дорожки, которые будут записываться.

Кодировщик устанавливайте по собственному желанию, отталкиваясь от комплектации компьютера и его общей производительности.

Для самого кодировщика задается параметр постоянного битрейта — «CBR».

Битрейт в идеале поставить на значение 20000 Kbps. Так он не сильно нагружает систему, но позволяет картинке быть более качественной.

Для интервала ключевых кадров установите цифру «2».

Еще один важный момент, сказывающийся на нагрузке комплектующих во время записи, — «Предустановка использования ЦП» (если речь идет о кодировщике x264). Чем быстрее предустановка, тем меньше деталей обрабатывается, а значит, нагрузка на процессор ниже. Даже обладателям мощных компьютеров рекомендуется выбирать значение «fast», чтобы обеспечить баланс между качеством и нагрузкой. Для слабого ПК попробуйте выбрать «veryfast».

Параметр «Настройка» обычно остается по умолчанию, но знайте, что здесь находятся те же эффекты, меняющие внешний вид картинки и не сказывающиеся на производительности.

В качестве профиля выберите значение «main».

После этого перейдите к разделу «Видео» и проверьте базовое и выходное разрешения. Приоритетный выбор — максимально поддерживаемое разрешение для обоих параметров, но с целью экономии системных ресурсов выходное можно снизить до приемлемого значения.

«Общее значение FPS» устанавливается на личное усмотрение пользователя, а по умолчанию стоит 30.

Последний пункт этого меню — «Фильтр масштабирования». Его можно оставить в значении по умолчанию, но если хотите сделать картинку качественнее, соответственно, с более высокой нагрузкой на комплектующие, выберите метод Ланцоша.

Загляните в «Расширенные» где убедитесь в том, что приоритет процесса для программы установлен как «Средний». По необходимости поменяйте его и переходите далее.

Цветовое пространство лучше указывать в диапазоне 709, то есть изменяя его стандартное значение. Особой нагрузки на железо это не добавит, но качество станет немного выше.

Примените изменения и закройте текущее меню. На этом этапе можно начинать запись, кликнув по отведенной для этого кнопке.

Создайте тестовый ролик, откройте его через любой плеер и посмотрите, является ли текущее качество удовлетворительным.

В данной инструкции мы затронули тему настройки кодировщика. Это действие не всегда получается сразу выполнить должным образом из-за различий в сборках компьютеров. В другой статье на нашем сайте вы найдете общие советы по оптимизации кодировщика, если появляются ошибки или фризы во время записи. Они должны помочь выбрать оптимальные параметры и избавиться от трудностей.
Подробнее: Исправление ошибки «Кодировщик перегружен! Попробуйте понизить настройки видео» в OBS
Опишите, что у вас не получилось.
Наши специалисты постараются ответить максимально быстро.
Fraps
Вторая знаменитая программа, которой пользуются многие пользователи для записи игр – это Fraps. Популярность этой программы заключается в том, что она практически никак не нагружает процессор, а это значит, что она не отнимает компьютерные ресурсы, чего нельзя сказать о Bandicam.

К плюсам этой программы можно отнести следующие ее особенности:
- возможность записи любых игр, включая даже самые старые – программа сможет увидеть и записать все;
- благодаря тому, что в программе используются специализированные кодеки, Фрапс не перегружает своей работой центральный процессор компьютера;
- достаточно качественная запись видеоматериала (то есть запись почти без искажений – точно с такими же данными, как во время игры). Конечно же, если компьютер будет тормозить во время игры, это отразится на записи;
- возможность создания скриншотов;
- показатель FPS всегда просматривается;
- достаточно простой интерфейс, состоящий всего лишь из нескольких вкладов;
- размер программы всего лишь несколько мегабайт.
Но есть и несколько минусов, которые можно отметить:
- самый серьезный минус, который стоит отметить, заключается в том, что программа записывает видеоролики слишком больших размеров – в некоторых случаях всего лишь несколько минут игрового процесса выливаются в несколько гигабайт места на жестком диске. Дело в том, что программа не грузит процессор, а это значит, что она не занимается сжатием видеоматериалов;
- звук нельзя поделить на несколько дорожек;
- также пользователю нельзя ставить паузу во время записи;
- нельзя менять формат файла – лишь параметры FPS и размер окна;
- если версия бесплатная, то скриншоты можно создавать лишь в BMP формате;
- ПО на английском языке.
Хорошая программа для средних компьютеров и моделей ниже среднего.
А вот это бесплатная и мощная программа, которая создается для трансляций разных мультимедийных данных (программа работает для стриминга). Однако она хорошо справляются с двумя задачами сразу – запись видео и трансляция.

- бесплатная программа;
- не самый простой, но все же понятный интерфейс;
- горячие клавиши;
- можно одновременно записывать видеоролики и проводить трансляции;
- FPS можно ограничивать и настраивать;
- функция автовозобновления трансляции;
- не отнимает много памяти во время работы;
- шумовой гейт – возможность записывать видеоролики без лишнего шума.
- если заниматься одновременно видео и трансляцией, это сильно нагрузить компьютер, что также скажется на FPS;
- очень много настроек, которые могут смутить начинающего и неопытного пользователя;
- нет обозначения того, что запись идет – этот момент следует проверить в программе.
Эта программа создана больше для стрима, а не для записи видео.
Бесплатные программы записи игр и стриминга
Когда есть такой мощный бесплатный софт, становится непонятно, зачем приобретать платный. Одна только OBS Studio чего стоит!
Игровая панель Windows 10
Распространение: бесплатное в составе Windows 10Назначение: запись и стриминг игр, скринкастов
Компания Microsoft порадовала пользователей, встроив инструмент прямо в операционную систему. В любой игре нажмите Win+G, появится игровая панель, где можно включить запись или трансляцию.
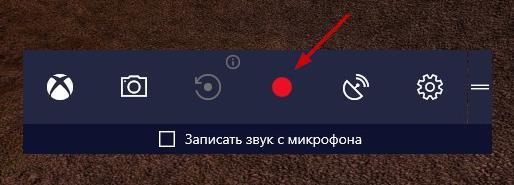
Это поистине революционное решение, увы, недостаточно хорошо проработано. На данном этапе развития Windows 10 эти функции практически бесполезны. Используется кодек h264, который хоть и умеет хорошо сжимать кадры, но сильно нагружает процессор, из-за чего игра начинает тормозить. Да и получающееся видео сложно назвать качественным: видны артефакты сжатия, потому что битрейт низкий — около 8,5 мбит/секунду. Для FullHD видео нужно как минимум 15 мегабит, но отрегулировать эту опцию нельзя — настройки игровой панели Windows 10 крайне примитивные.
AMD ReLive и nVidia ShadowPlay
Распространение: бесплатныеНазначение: запись и стриминг игр, скринкастов
Кто, как не производители видеокарт, знают, на что способны их творения? Логично, что они выпустят собственный софт захвата игровой картинки. У AMD функция называется ReLive, идёт вместе с драйвером видеокарты и находится в её настройках. Чтобы не занимать места в статье, я скомпоновал скриншоты ReLive в слайдер, слева и справа кнопки переключения:
Про AMD ReLive скажу так: работает отлично. Кодек действительно использует мощности видеокарты, при записи частота игровых кадров проседает максимум на 5 fps, это совершенно не мешает наслаждаться игрой. Все необходимые настройки присутствуют. Даже таймер записи слева вверху экрана отображается. Удобно, просто, качественно.
Для видеокарт nVidia GeForce доступна схожая функция ShadowPlay.
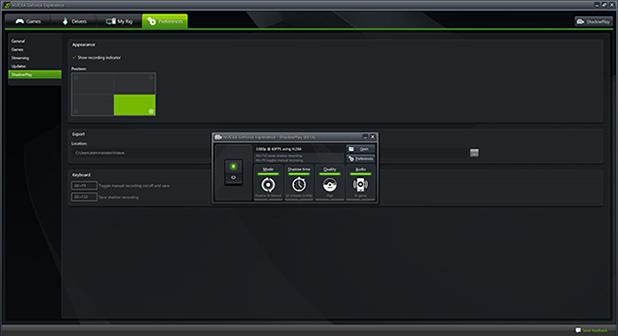
OBS Studio (Open Broadcaster Software)
Распространение: бесплатнаяНазначение: стриминг и запись игр
В первую очередь это программа для стриминга в интернет на сайты типа Twitch, только потом — записи. Если вы посетитель сервиса Twitch, знайте — значительная часть стримеров вещают с помощью этой софтины. OBS Studio — навороченный комбайн, применение которого ограничено только фантазией пользователя.
Ключевые особенности:
- Кодирование видео с помощью мощностей видеокарт и Intel QuickSync.
- Стриминг на Twitch.tv, YouTube Gaming, Hitbox.TV и десяток других сайтов.
- Наложение картинки с вебкамеры с фильтром хромакея (меняет однотонный фон за спиной стримера на что-то интересное или убирает вовсе).
- Наложение картинок, содержимого сайтов, таймера.
- Применение фильтров к видео и звуку.
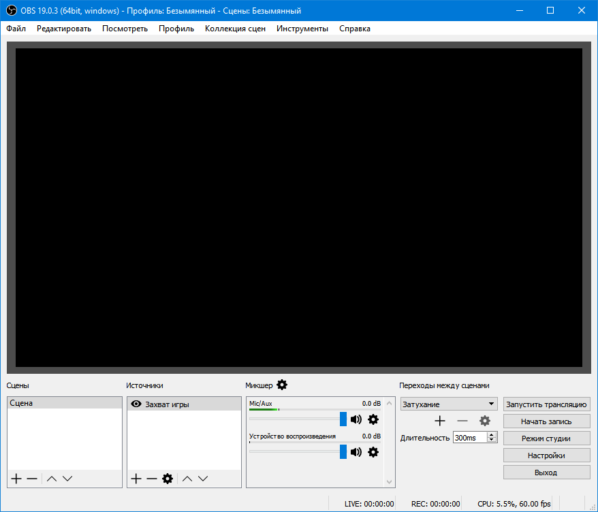
Главное окно OBS Studio
На первый взгляд программа выглядит сложно, но при близком знакомстве всё становится понятным и логичным. Дело в том, что захват картинки из игр — самая банальная функция, возможности OBS Studio гораздо шире. Это виртуальная студия, в котором пользователь сам себе режиссёр. Можно захватить картинку с вебкамеры и применить эффект хромакея, можно выводить в стрим кусок интернет-странички, можно сделать несколько сцен (наборов настроек) и плавно переключаться между ними, можно… в общем, вариантов ОЧЕНЬ много.
Ещё в Open Broadcaster Studio я обнаружил функцию, которой нет во многих платных программах записи — сохранение звука с разных источников в несколько звуковых дорожек. Когда игра и голос с микрофона хранятся в отдельных звуковых дорожках, можно при монтаже в стороннем аудиоредакторе отрегулировать громкость так, чтобы голос и фон не мешали друг другу. О том, почему это хорошо, я рассказал в инструкции по записи звука. Впрочем, это не обязательно и нужно только в том случае, если в игре много разговоров, заглушающих голос игрока.
Для тех, кому лень ковыряться в настройках, доступен мастер быстрой настройки. Он подберёт оптимальные параметры для того, чтобы вы сразу начали трансляцию на Twitch или YouTube. Вот что выдал мне, с настройками я полностью согласен:
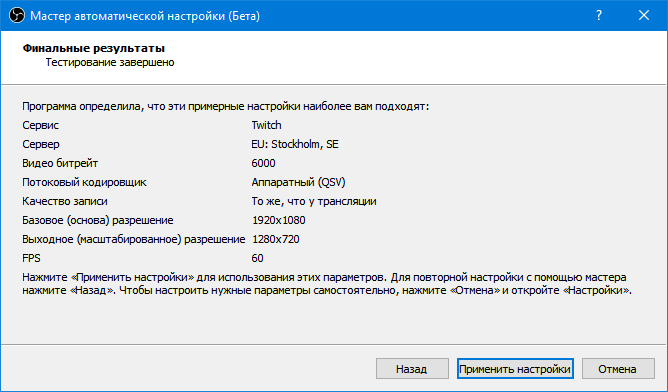
Остаётся выбрать источник — полноэкранную игру и можно начинать стримить. Можно параллельно сохранять игровые похождения на жёсткий диск, причем с другими настройками, чтобы видео получилось с лучшим (или худшим) качеством картинки.
Open Broadcaster Software
Open Broadcaster Software определенно заслуживает места в данной подборке. Это приложение бесплатное, с открытым исходным кодом и предоставляет множество возможностей, в том числе стриминг вашего геймплея на аккаунт в Twitch. К сожалению, это решение не подойдет тем, кому нужно быстро записать игровой ролик, для OBS требуется дополнительная подготовка. Вот как оно работает.
- Скачайте OBS с obsproject.cоm и запустите программу на своем компьютере.
- Откройте вкладку Settings, найдите раздел Broadcast settings и выберите режим File Output Only. При желании можно сразу стримить свою игру.
- Закройте Settings и откройте Source. Кликните правой кнопкой мыши на нужном источнике и выберите, записывать весь монитор или конкретную область. Если у вас несколько мониторов, можно выбрать один из них и задать дополнительные параметры.
- Для начала записи нажмите кнопку Start.
OBS нельзя назвать простой программой. Если вы не хотите тратить время на руководства и настройки, воспользуйтесь другими инструментами.
Самые лучшие программы для записи видео с игр для слабых ПК
Если компьютер не очень производительный, в приоритете при выборе программы стоит не столько функциональность, сколько нетребовательность утилиты. Чем меньше софт будет потреблять ресурсов системы, тем больше их останется для комфортной игры и выше будет FPS.
ТОП программ для записи видео с игр на слабых ПК:
- Fraps;
- Dxtory;
- Gecata by Movavi.
Fraps

Одна из проверенных временем программ, которая является самой популярной среди заядлых игроков. Она непривередлива к операционной системе и производительности компьютера, поэтому может работать даже на слабых ПК. Компактная утилита с незамысловатым интерфейсом подойдет даже новичкам. Еще один плюс программы – способность записывать видео с изначальным качеством, без повреждений и искажений картинки. В качестве бонуса ПО умеет отображать FPS в режиме реального времени и может создавать скриншоты.
| Характеристика | Значение |
| Параметры видео | 1920х1080@60, H.264, 600 Мбит/с |
| Системные требования | Windows 2000+, DirectX 9.0+ |
Плюсы
- позволяет выставлять горячие клавиши;
- качественное видео на выходе;
- можно выбирать папку для размещения готового ролика;
- отображает FPS;
- можно выбирать частоту кадров при записи в пределах 30-60 к/сек.
Минусы
- большой размер записанных роликов, 15-30 секунд будет весить около 1 Гб;
- сложно загружать и отправлять видео;
- в бесплатной версии видео всего по 30 секунд.
Отзыв: «Это маленькая и удобная программа, которая очень полезна в играх не только для их записи, но и отображения FPS. Позволяет записывать видео в хорошем качестве, даже слишком. Я их потом конвертирую, так как в исходном состоянии вызывает трудности при отправке».
Цена: 3800 рублей.
Dxtory

Качественная программа, способная проводить записи видео с игры и параллельно траслировать ее на потоковые сервисы. Положительным отличием от конкурентов является множество доступных настроек: от качества ролика до расположения экрана, формата записи и пр. Видео на выходе оказывается точно таким же самым, как и изначально было на экране, а не с помехами. Это стало возможным благодаря захвату прямо из видеопамяти. Программа поддерживает большинство кодеков для сжатия: от максимального, до lossless-сжатия (без потерь).
| Характеристика | Значение |
| Параметры видео | 1920х1080@60, VFW, 100 Мбит/с |
| Системные требования | .NET Framework 4.0 |
Плюсы
- все звуковые источники ложатся отдельными аудиодорожками, которые легко редактировать;
- может записывать как весь экран, так и его часть;
- позволяет настраивать сохранение на несколько дисков (переключается при заполнении одного);
- записывает ролики без потери в качестве;
- можно сохранять видео с нескольких источников.
Минусы
- видео могут занимать очень большой объем памяти;
- высокая цена.
Отзыв: «Это самая лучшая программа для захвата игр, так как она нетребовательна к ресурсам ПК. Еще в ней масса детальных параметров: качество видео, разрешение, область захвата, запись звука с любых источников и многое другое. Есть и один момент – придется долго экспериментировать с настройками для оптимального качества видео».
Цена: 3000 рублей.
Gecata by Movavi

Достойная программа от известного разработчика Movavi способна легко и быстро сохранять видео. Чтобы запустить запись, нужно нажать горячую клавишу – F10. Программа сразу начинает работать, при этом она поддерживает 60 fps и больше, поэтому у зрителей не будет лагов. Сохраняет в самых популярных форматах: AVI, MP4, MKV. Есть и минус, программа не самая легкая для ПК, ее действительно тянут малопроизводительные ПК, но только в обычных играх со средним разрешением. Настройки есть, поэтому можно подстроить запись так, чтобы она потребляла меньше ресурсов.
| Характеристика | Значение |
| Параметры видео | 1920х1080@60 или 1080×720@120 |
| Системные требования | Windows: 7, 8, 10 (32/64 бит) |
Плюсы
- правильная русская локализация;
- часто проходят акции, во время которых можно купить более выгодно;
- может записывать видео с высокой частотой кадров;
- обилие полезных настроек;
- можно попробовать бесплатно.
Минусы
- программа платная;
- не самые низкие требования для ПК, выше, чем у Fraps.
Отзыв: «Меня в первую очередь привлекло удобство программы, все просто и понятно. Даже при настройках по умолчанию работает отлично. Также есть все полезные дополнения, вроде записи с веб-камеры, микрофона. Есть возможность настраивать качество».
Цена: от 790 рублей.