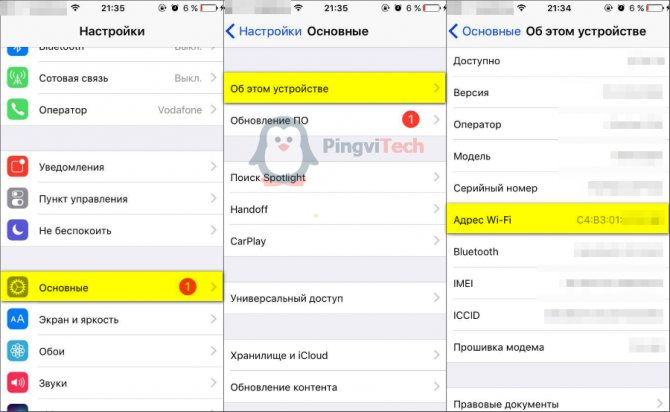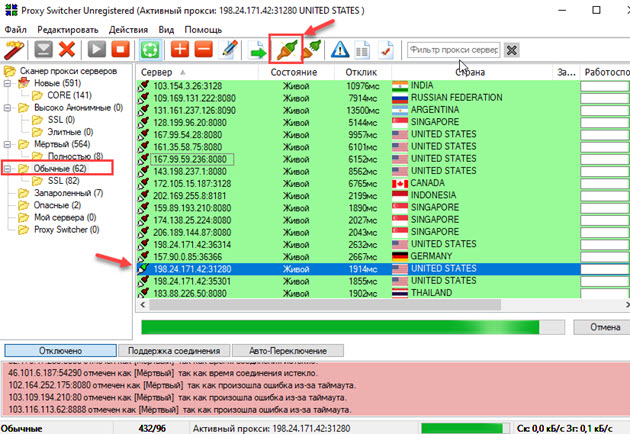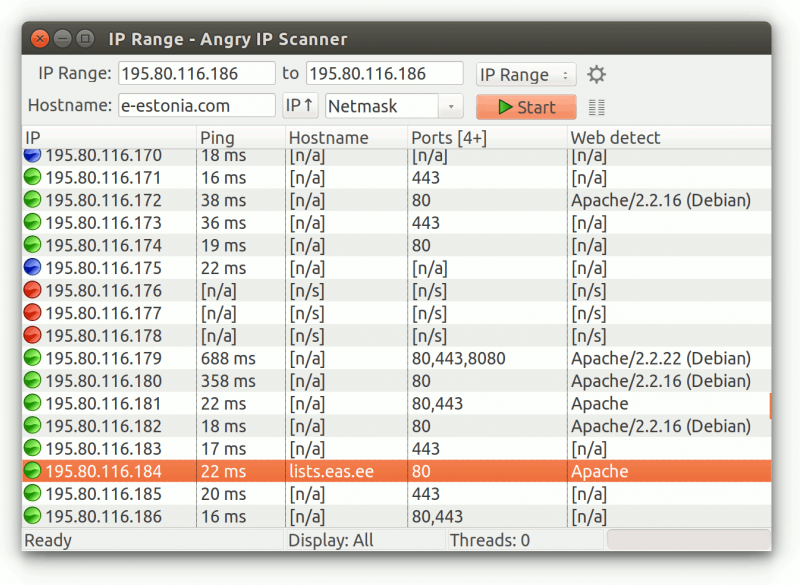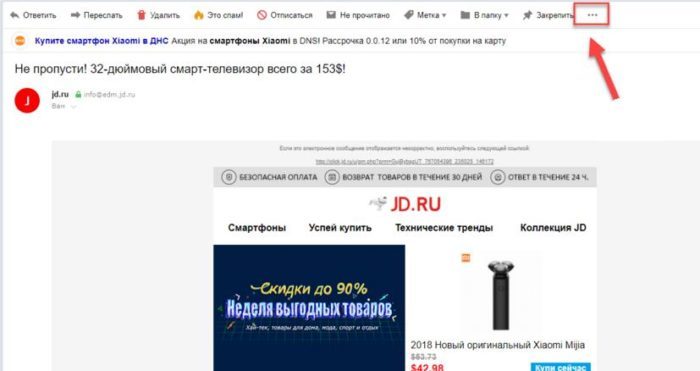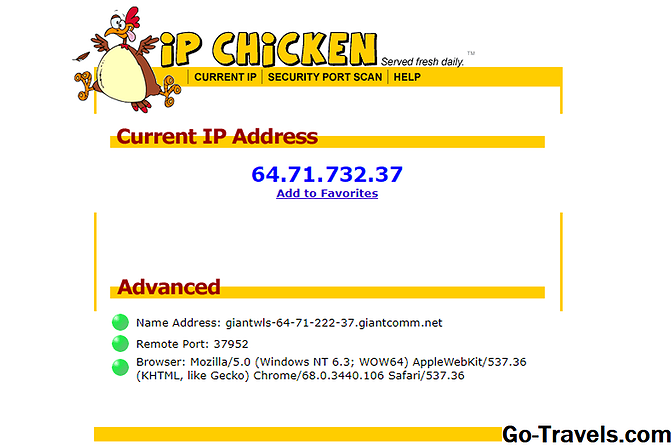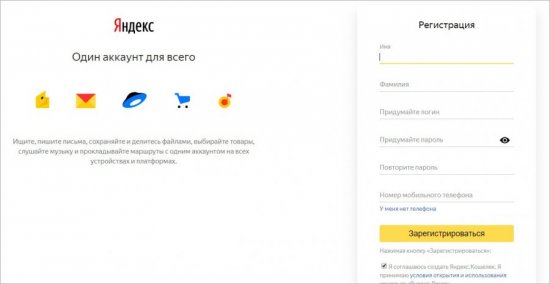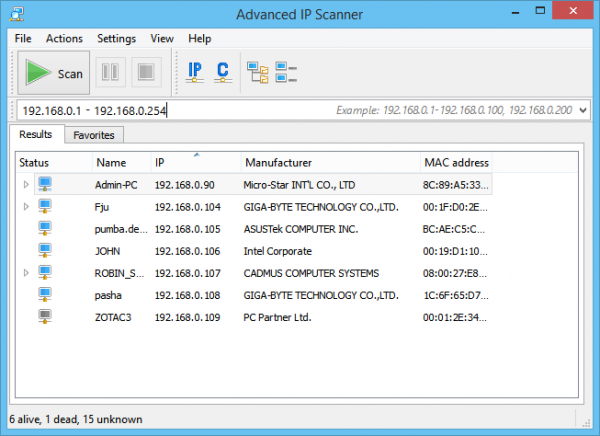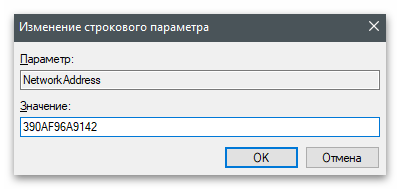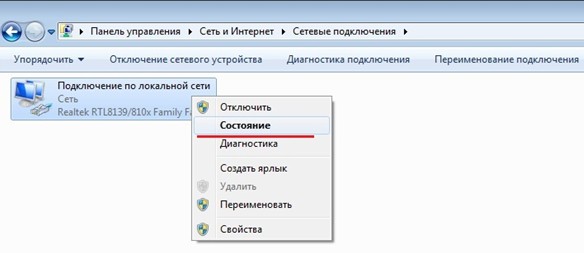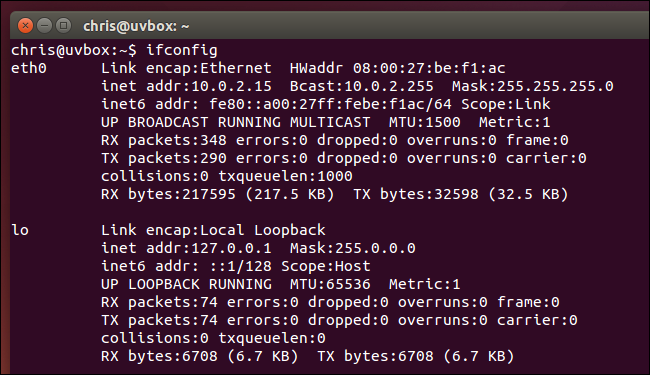Как узнать и изменить mac-адрес компьютера
Содержание:
- Форма (синтаксис)
- Зачем клонировать MAC адрес с компьютера на маршрутизатор?
- Возможно ли изменить МАС маршрутизатора?
- Как узнать MAC чужого компьютера?
- Определение в различных операционных системах
- Как узнать MAC-адрес и Как по MAC-адресу узнать производителя
- Смена MAC-адреса [ править | править код ]
- Функция в сети
- Как посмотреть и изменить MAC адрес на роутере TP-Link?
- Команда arp в Linux
- Практическое применение
- Как узнать MAC-адрес другого компьютера
- Находим местоположение своего роутера по MAC-адресу
- Смена MAC-адреса [ править | править код ]
- Как узнать MAC-адрес
- Где посмотреть MAC-адрес смартфона или планшета
Форма (синтаксис)
В случае сетей Ethernet MAC-адрес состоит из 48 бит или шести байтов . Адреса обычно записываются в шестнадцатеричном формате .
Распространено побайтовое обозначение, при этом отдельные байты отделяются друг от друга дефисами или двоеточиями, например Б.
- или же
- .
Такая информация, как
- или же
- .
Однако порядок символов не во всех приложениях одинаков. Здесь делается различие между каноническим и «побитовым» представлением. Каноническая форма предпочтительна для представлений.
Каноническое представление
Обычное представление MAC-адресов, как оно появляется, например, в выводе ipconfig / ifconfig , также называется каноническим форматом («каноническая форма», «формат LSB» или «формат Ethernet»). Он определяет порядок, в котором адрес передается в IEEE 802.3 (Ethernet) и IEEE 802.4 (Token Bus). Здесь передача с младшим значащим битом (запускает младший значащий бит , LSB) октета (исключение составляет последовательность проверки кадра , FCS).
Перевернутое битовое представление
IEEE 802.5 (Token Ring) и IEEE 802.6 начинают передачу со старшего бита (MSB, самый старший бит ). Это может легко привести к недоразумениям, если не указано, делается ли ссылка на каноническое представление в нормальном байтовом представлении или из обратного представления передачи битов. Адрес, каноническая форма которого, например , используется при стандартной передаче (сначала LSB означает: чтение справа налево) в строке в виде
Передача битовой последовательности .
В сетях Token Ring (сначала MSB означает чтение слева направо, то есть на естественном языке) передача будет иметь форму
Битовая последовательность имеет место.
Если это не соблюдается последовательно при преобразовании битовых последовательностей в каноническое представление, z. Б. последнее представление может быть неверно интерпретировано как (сначала младший бит).
Зачем клонировать MAC адрес с компьютера на маршрутизатор?
Бывают такие провайдеры, которые привязывают MAC адрес компьютера пользователя к своему оборудованию. Они просто прописывают его на своем роутере, или шлюзе, через который осуществляется выход во всемирноюую сеть.
На практике это означает, что выйти в интернет вы можете только с одного компьютера или ноутбука, который подключен напрямую кабелем от провайдера. Если же подсоединить другое устройство, то соответственно его MAC адрес другой. О нем провайдер не знает, и не дает ему доступа в сеть.
В итоге получается такая ситуация, что когда вы ставите в свой дом роутер, он не может подключиться к интернету, хотя все настройки введены правильно.
Возможно ли изменить МАС маршрутизатора?
Прежде всего возникает вопрос: зачем менять МАС роутера? Все очень просто. До сих пор многие компании, занимающиеся подключением интернета, руководствуются физадресом, что весьма неудобно. Ведь во Всемирную паутину можно будет зайти только с того ПК, к которому осуществлена привязка. Стоит попробовать подключить что-то дополнительно, например, планшет или роутер, интернет работать не станет.
Это очень неудобно. Поэтому лучше узнать, делает ли провайдер привязку по физическому адресу. Если все-таки делает, можно:
- попросить его сменить МАС (часто это делают в личном кабинете);
- поменять адрес самостоятельно, вернее клонировать его, перенеся с ПК на роутер. Для этого подключаем к компьютеру маршрутизатор и клонируем МАС в его настройках. То есть адреса будут совпадать, а интернет работать.
Изменение МАК на роутере: три шага
Чтобы сменить МАС, для начала нужно его знать. Обычно адрес любого роутера есть внизу на наклейке. Если вы решили сменить МАС с помощью провайдера, достаточно ему позвонить и назвать свой МАС. Но, если вам проще сделать это самому, клонирование тоже не вызовет особых проблем.
1. Открываем настройки роутера.
2. Находим интересующую нас вкладку и открываем ее.
3. Вписываем новый физический адрес.
Если адрес нужно клонировать с компьютера, то используя сетевой кабель подключаем маршрутизатор к ПК и делаем с него настройку.
Вход в настройки любого роутера делается через строку браузера, в которую вводится адрес 192.168.1.1. Операции по смене МАС надо начинать с этого.
D-Link
- Открываем настройки, войдя в них по адресу указанному в начале раздела.
- Находим Сеть – WAN.
- Выбираем соединение, которое нам интересно.
- В поле с МАС вбиваем свое значение или клонируем с компьютера, кликнув по специальной кнопке.
- Нажимаем “Применить”.
- После выполнения всех действий, у вас будет нужный МАС-адрес.
ASUS
- Открываем настройки.
- После этого ищем вкладку «Интернет», где есть специальное поле «МАК-адрес».
- Набираем желаемый адрес или дублируем его с ПК, щелкнув по кнопке «Клонировать».
- Все сохраняем, кликая по «Применить».
ZyXEL
- В адресную строку вбиваем адрес 192.168.1.1.
- Делая следующий шаг, входим в настройки «Интернет».
- Ищем соединение, необходимое нам и жмем на МАС.
- Выпадет меню, из которого выбираем либо ручной ввод, либо «Взять в ваш компьютер».
- В конце нажимаем на применение.
Tp-Link
- Здесь также надо войти в “Настройки”, вписывая в строку поиска 192.168.0.1/ 192.168.1.1.
- Переходим к разделу «Сеть» (Network), к котором находим «MAC Clone».
- Вбиваем в поле WAN MAC Address, свой МАС или дублируем его, кликнув по Clone MAC Address.
- Останется только нажать на «Сохранить» и делаем перезагрузку ПК.
Как видим на любом роутере сменить сетевой адрес не сложнее, чем на стационарном компьютере или ноутбуке. Его даже просто генерируют или “списывают” с ПК.
Как узнать MAC чужого компьютера?
Как всегда, вопрос имеет две составляющие. Сети есть локальные и глобальная. Так вот, в первых типах сетей- быстро и легко. Во второй – практически никак. Для вычленения mac адресов в своей сети достаточно набрать команду в терминале cmd Windows
arp -a
И консоль команд выведет информацию о всех связках MAC-IP устройств, которые ей известны в этой сети:
Как узнать производителя по MAC адресу ?
В сети подобных сервисов всё больше. Хотя бы вот этот: https://wintelguy.com/. Сайт забугорный, но со строкой ввода адреса вы не промахнётесь. Ресурс чертовски полезный, здесь вы найдёте “отслеживатель” электронной почты по шапке письма и много ещё полезного. Вот русскоязычный ресурс:
https://www.networkcenter.info/inform/mac
напоминает предыдущий, но не так богат функционалом. А вам и не нужно более…
Определение в различных операционных системах
Если оригинальная коробка от устройства была утеряна, а есть потребность в восстановлении MAC-адреса клиента и возобновления доступа, то его можно посмотреть и поменять в системных настройках.
«Виндовс»
Для конкретной операционной системы, восстановить адрес можно тремя способами.
Первый способ
Для этого применяется командная строка. Среднестатистические пользователи практически не пользуются этим инструментом, поскольку требуется помнить наборы команд. Однако, это достаточно удобно и быстро.
Запуск командной строки выполняется одновременным нажатием Win+X, где в меню следует выбрать «Командная строка». Также можно воспользоваться комбинацией Win+R и в строке «Выполнить» следует ввести cmd и нажать на ОК.
Пользователь получит доступ к командной строке, в которой у него есть два варианта:
- набрать ipconfig /all. Такая команда запустить отслеживание всех физических и виртуальных устройств, которые применяются в ПК. Обязательно система сможет собрать информацию о физическом адресе стандартного Ethernet-порта для сетевого кабеля и адаптера Вай Фай, которые применяется для подключения к сети провайдера. Также система отобразит IP адрес, адрес шлюза, серверы DNS и много других данных;
- ввести getmac. Отобразятся данные про МАК-адрес всех физических устройств ПК. Данное окно позволяет узнать именно необходимые данные без лишней информации.
Второй способ
Способ номер два позволяет подключаться к данным про операционную систему при помощи строки «Выполнить», которая запускается одновременным зажатием Win+R. Далее требуется ввести сочетание msinfo32 и подтвердить.
Левая сторона окна, которое откроется после нажатия ОК, будет состоять из различных пунктов, где требуется нажать на «Компоненты» и выбрать «Сеть». После этого нужно выбрать «Адаптер» и найти графу «МАК-адрес». Система отобразит искомую информацию и множество других данных.
Третий способ
Искомый адрес вычисляется в сетевых подключениях. Чтобы получить доступ к перечню сетевых соединений, необходимо применить рассмотренную комбинацию Win+R и последующий ввод команды ncpa.cpl.
Откроется специальное окно, в котором требуется отыскать активное сетевое подключение пользователя с сетью Интернет. Затем следует открыть свойства подключения, нажав правой кнопкой мыши по его значку и навести указатель на наименование применяемого адаптера. Всплывающий текст при наведении укажет МАК-адрес.
Обратите внимание! Представленный метод имеет негативный момент. Он заключается в том, что скопировать искомый адрес нельзя
Его необходимо записать отдельно, и потом ввести в требуемое место вручную. Это займет много времени, поэтому применяется как альтернативный вариант.
Linux
Представленная операционная система не нашла активного применения, однако, используется достаточно часто. Узнать адрес сетевого интерфейса в ней можно при помощи команды ifconfig или sudo ifconfig, которая вводится в терминале. Полученный результат будет расположен возле слова HWaddr. Например: root@host:~# ifconfig eth1 Link encap:Ethernet HWaddr 00:1E:8C:26:A1:C8 inet addr:192.168.1.3 Bcast:192.168.1.255 Mask:255.255.255.0 …
Устройства «Эппл»
Ноутбуки, которые оснащены операционной системой Mac OS имеют в своем арсенале терминал, в который следует вводить команду ifconfig. Она позволит получить необходимый MAC ноутбука или персонального компьютера с этой прошивкой. Появится строка, в которой искомая информация будет иметь такой вид: ether 00:1e:8c:26:a1:c8.
- открыть раздел «Системные настройки»;
- выбрать меню «Сеть»;
- открыть расширенные параметры и выбрать необходимый модуль из двух. Например, Ethernet, что означает проводной или Вай Фай (AirPort);
- требуемые данные будут находиться в специальном разделе «Оборудование», а если беспроводной тип, то в строке AirPort ID.
Как узнать MAC-адрес и Как по MAC-адресу узнать производителя
MAC-адрес (ещё называют физический адрес) – это уникальный идентификатор сетевого интерфейса в локальной сети. Одно устройство (компьютер, роутер) может иметь несколько сетевых интерфейсов (проводных и беспроводных) и, следовательно, иметь несколько MAC-адресов.
Пример MAC-адреса 50:46:5D:6E:8C:20, также распространены такие варианты записи как 50-46-5D-6E-8C-20 и 50465D6E8C20. Т.е. MAC-адрес состоит из шести пар символов (их называют октетами). В эти символы входят все цифры и буквы от A до F (набор символов шестнадцатеричной записи).
Первые три октета (бита) содержат уникальный идентификатор организации (OUI) или код MFG (Manufacturing, производителя), который производитель получает в IEEE. Т.е. они уникальны для каждого производителя сетевых устройств и каждый производитель, присваивая MAC-адрес своему сетевому устройству, начинает его со своих трёх октетов. Именно по ним, зная MAC-адрес, можно определить производителя. Последние три октета производитель присваивает произвольно и, в отличии от первых трёх, они должны быть уникальны для каждого сетевого интерфейса.
Смена MAC-адреса [ править | править код ]
Существует возможность смены MAC-адреса программным путём, так как его значение, указанное через драйвер, имеет более высокий приоритет, чем «зашитое» в плату. Однако всё же существует оборудование, в котором смену MAC-адреса произвести невозможно без программатора (обычно это телекоммуникационное оборудование; например, приставки для IP-TV (STB)).
В некоторых устройствах, оснащённых веб-интерфейсом управления, возможна смена MAC-адреса во время настройки: большинство маршрутизаторов позволяют дублировать MAC-адрес сетевой платы, через которую он подключён к компьютеру.
Функция в сети
МАС — адрес назначается для данных канального уровня (уровень 2) в модели OSI ; В модели OSI, расширенной IEEE , он назначается подуровню управления доступом к среде передачи (уровень 2a). К уровню канала данных со следующим более высоким уровнем, сетевым уровнем , который должен быть подключен, является z. B. в случае Ethernet, Address Resolution Protocol используется в контексте IPv4 . В IPv6 эту функцию берет на себя новый протокол — Neighbor Discovery Protocol (NDP).
Затем сетевым устройствам нужен MAC-адрес, если они должны быть явно адресованы на уровне 2, чтобы предлагать услуги на более высоких уровнях; Если, с другой стороны, устройство пересылает только сетевые пакеты, такие как ретранслятор или концентратор , оно не отображается на уровне канала передачи данных и, следовательно, не требует MAC-адреса.
Мосты и коммутаторы проверяют пакеты канального уровня , чтобы разделить сеть на несколько конфликтных доменов, но сами они не принимают активного участия в обмене данными, поэтому им также не нужен MAC-адрес для этих основных функций. Однако коммутатору требуется MAC-адрес, если он администрируется через саму компьютерную сеть или предлагает услуги мониторинга (например, через Telnet , SNMP или HTTP ). MAC-адрес также необходим, если мосты или коммутаторы используют алгоритм связующего дерева, чтобы избежать петель в избыточных компьютерных сетях.
Как посмотреть и изменить MAC адрес на роутере TP-Link?
Чтобы клонировать MAC адрес с компьютера на маршрутизатор TP-Link, нужно зайти в основном меню в «Дополнительные настройки». И далее открыть рубрику «Сеть — Интернет». Здесь во втором блоке мы увидим интересующие нас конфигурации. Ставим флажок на пункте «Использовать текущий MAC-адрес компьютера» и жмем на кнопку «Сохранить».
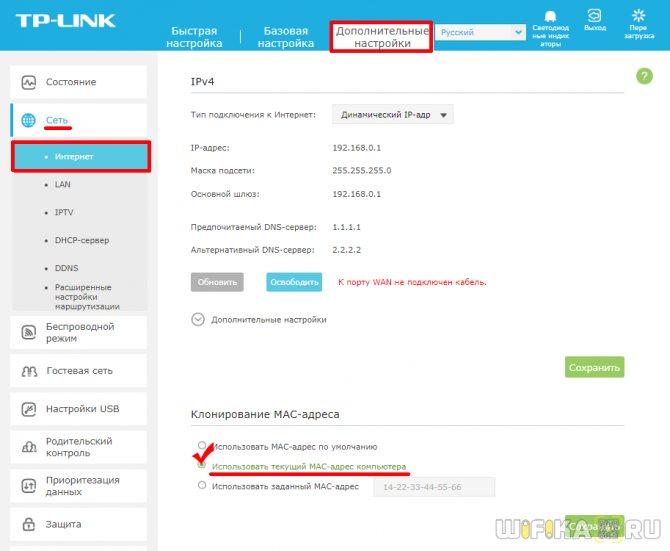
Если на вашем роутере TP-Link панель управления старого образца, то в ней открываем раздел «Сеть — Клонирование MAC-адреса» и нажимаем на одноименную кнопку для копирования с компьютера.
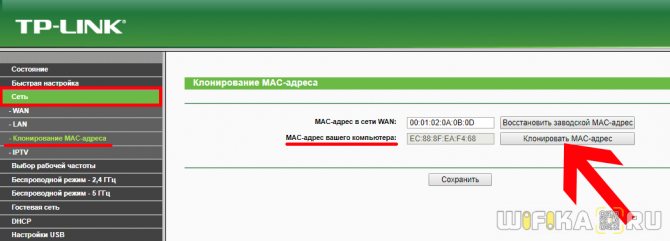
Вручную ничего прописывать не нужно. MAC адрес роутера сам автоматически поменяется, подтянув его с компьютера. Думаю, что с этим вопросом все понятно. Если нет, то рекомендую ознакомиться еще со статьей на блоге техподдержки ТП-Линк.
Ваше мнение — WiFi вреден?
Да
23.79%
Нет
76.21%
Проголосовало: 7920
Команда arp в Linux
Позволяет просмотреть ARP-таблицу, добавить в нее новую запись или удалить существующую:
$ arp --help
Использование:
arp <- Отобразить кэш arp
arp -d <host> <- Удалить элемент ARP
arp -f <- Добавить запись в arp из файла
arp -s <host> <hwaddr> <- Добавить элемент
arp -Ds <host> <if> pub
-a показать (все) хосты в альтернативном (BSD) стиле
-e display (all) hosts in default (Linux) style
-s, --set установить новую запись ARP
-d, --delete удалить определенную запись
-v, --verbose более детальный вывод
-n, --numeric не преобразовывать адреса в имена
-i, --device указание сетевого интерфейса (например, eth0)
-D, --use-device прочитать <hwaddr> из заданного устройства
-A, -p, --protocol указание семейства протоколов
-f, --file считать новые записи из файла или из /etc/ethers
<HW>=Используйте '-H <hw>' для указания типа аппаратного адреса. По умолчанию: ether
Список всех возможных типов HW (которые поддерживают ARP)
ash (Ash) ether (Ethernet) ax25 (AMPR AX.25)
netrom (AMPR NET/ROM) rose (AMPR ROSE) arcnet (ARCnet)
dlci (Frame Relay DLCI) fddi (Fiber Distributed Data Interface) hippi (HIPPI)
irda (IrLAP) x25 (универсальный X.25) eui64 (Универсальный EUI-64)
Создать запись в ARP-таблице:
> sudo arp -s IP-адрес MAC-адрес
Вывести записи ARP-таблицы:
$ arp Адрес HW-тип HW-адрес Флаги Маска Интерфейс 192.168.110.13 ether 08:00:27:78:7a:c2 C enp0s3 192.168.110.2 ether 1c:1b:0d:e6:14:bd C enp0s3 _gateway ether 04:bf:6d:9a:c7:a8 C enp0s3
Альтернативный способ просмотра записей таблицы — команда
$ ip neigh 192.168.110.3 dev enp0s3 lladdr 08:00:27:78:7a:c2 REACHABLE 192.168.110.2 dev enp0s3 lladdr 1c:1b:0d:e6:14:bd STALE 192.168.110.1 dev enp0s3 lladdr 04:bf:6d:9a:c7:a8 STALE
Поиск:
Linux • Windows • Команда • Локальная сеть • ARP • IP адрес • MAC адрес • Протокол • Protocol • Ethernet
Практическое применение
Пользователь впервые сталкивается с понятиями MAC- и IP-адрес, когда берется за самостоятельную настройку роутера. Обычная конфигурация предусматривает использование протокола DHCP. В этом случае роутер раздает динамические IP из заданного диапазона. Более точная настройка требуется в том случае, когда появляется устройство, требующее постоянного доступа. Это может быть сетевой принтер, хранилище данных NAS или медиасервер. Для привязки статического IP-адреса потребуется MAC, чтобы роутер правильно идентифицировал устройство. Рассмотрим несколько наиболее вероятных сценариев, с которыми может столкнуться пользователь.
Как узнать MAC-адрес другого компьютера
Этот раздел расскажет вам о том, как узнать MAC-адрес удаленного компьютера
Важное условие: устройство с искомым MAC-адресом должно находиться в той же подсети, что и ваш компьютер (это может быть домашняя сеть или, например, сеть предприятия). Вам также должен быть известен его IP-адрес
Ниже приведены два способа того, как узнать MAC-адрес в сети: для OC Windows и Linux.
Windows ARP
Для того, чтобы узнать MAC-адрес компьютера по IP, можно воспользоваться ARP — встроенной утилитой Windows, представляющей собой программную реализацию сетевого протокола определения адреса (Address Resolution Protocol). Другими словами — ARP позволяет узнать физический адрес устройства по его известному адресу IP.
Для того, чтобы определить MAC-адрес удаленного компьютера (или любого другого сетевого устройства) необходимо выполнить следующую последовательность действий:
- Открываем «Командную строку» одним из известных вам способов.
- В строке пишем команду ping . Например, я хочу определить MAC-адрес маршрутизатора в своей домашней сети, тогда команда будет иметь вид: ping 192.168.1.1.
- После того, как «пинг» окончен, воспользуемся командой arp -a. Результат выполнения команды покажет физический адрес удаленного роутера.
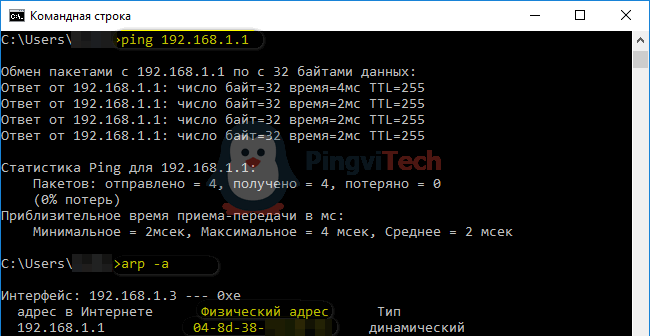
Linux ARP
Повторим последовательность аналогичную предыдущему подразделу, но уже в терминале вашего Linux дистрибутива. В результате чего вы получите что-то вроде:
Находим местоположение своего роутера по MAC-адресу
Ранее в своём обзоре Сменить MAC-адрес сетевой карты я уже рассказывал, что такое mac-адрес и как его можно поменять с помощью командной строки в случае с сетевой картой. Прежде чем вам двинуться дальше, настоятельно советую ознакомиться с этой работой. Вполне возможно вы захотите воспользоваться теми советами, которые я там даю, когда прочитаете данный обзор до конца)))
Приступим. В этой статье я расскажу о том, как можно узнать географическое местоположение ( а всё это можно увидеть на роскошных веб-интерфейсах карточного сервиса Гугла) не только вашей беспроводной точки доступа, но и вашего мобильного телефона.
1. Уже достаточно известный сервис от корпорации Добра — http://samy.pl/mapxss Он имеет английский интерфейс. Встречает вас малоубедительными « отмазками» о том, что этот сервис Гугл создал исключительно для повышения безопасности пользователей в сети и т.д. и т.п. Нам же интересно всего лишь навсего вот это окошко
куда и надо вписать mac-адрес вашего БЕСПРОВОДНОГО роутера. Капс тут не случаен. Ниже объясню почему. В зависимости от того, какой адрес для обработки получит этот чудо-сайт, будет меняться и ваше настроение))) Как правило, через несколько секунд вы увидите интерфейс Google Maps , на котором точкой будет указано местоположение вашего роутера практически с точностью до десятка метров. Как же это может быть, воскликните вы?!))) Да всё просто… Дело в том, что такое возможно при условии, если эту точку доступа хоть один раз использовали для выхода в сеть с устройств, на которых установлен мобильный сервис Google Maps. А где он установлен? Правильно — на всех устройствах c OC Android по умолчанию и там, где вы установили это приложение самостоятельно. Как только все условия совпадут, тут же заработает волшебный механизм, который с мобильного девайса быстренько отправит сервису amy.pl/mapxss информацию о текущем расположении, находящимся рядом станциями сотовой связи и ( сейчас именно про наш случай) о точках доступа Wi-Fi. Вот именно так ваш беспроводной ( теперь понятно, что это справедливо только относительно беспроводных маршрутизаторов?) роутер добавится в базы рассматриваемого сервиса. Конечно, можно увидеть и такую инфу
что, естественно, не значит, что так будет всегда. Самое печально в том, что на такие действия мы добровольно даём согласие Гуглу, принимая условия Пользовательского соглашения. В случае же с андроид-девайсами — так там вообще карточный сервис дефолтный, что автоматически означает — либо вы пользуетесь устройством и даёте согласие на получение географических данных Гуглу, либо вообще не пользуетесь мобильным гаджетом.
Идём дальше. 2. Следующий сервис со схожей в идей, но совершенно разной реализацией, находится по адресу — http://www.skyhookwireless.com
Конечно же, главное отличие — добровольный « слив» адреса своего ( ну, можно и не своего)), mac-адреса беспроводного роутера. Это можно сделать на этой странице — http://www.skyhookwireless.com/howitworks/submit_ap.php Но давайте вкратце расскажу, что это за сервис. Позиционирует он себя как скорый помощник по розыску украденного ( потерянного) мобильного гаджета ( под ним следует понимать и ноут-нет-ультро-буки). Как это всё работает? На сайте потенциальный разработчик приложений под
может скачать пакет SDK для создания супер-доброго приложения, который как раз и сможет помочь в розыске пропавшего девайса.
Допустим, у вас есть смартфон с таким приложением? Дальше-то что? Всё просто. Заходите на страницу — http://www.skyhookwireless.com/location-technology/coverage.php и в поле
забиваете mac-адрес своего беспроводного устройства. Понятное дело, чтобы этот сервис еще и работал, нужно получить базы беспроводных устройств. И чем больше, тем лучше))) Как раз именно по ним сервис и будет искать ваш потерянный девайс. Получается, если вы встанете на сторону Света и сообщите адрес своего роутера, то, вполне возможно, сможете помочь ка несчастному вернуть свой смартфон. Надеюсь, что после « слива» своей точки доступа вас не посетит умная мысль подключить к ней по воздуху найденный в парке ультрабук))) ( шутка)
С этим сервисом можно и поиграться — ввести для проверки свои mac-адреса различных устройств.
Вывод: Хорошенько подумайте, прежде чем сообщите адрес своей беспроводной mac-карты. С помощью сервиса Гугла вообще любой сможет узнать ваше физическое местоположение. Тоже самое справедливо и для сервиса skyhook — сообщив его сервису в благих целях, тем самым вы рискуете « засветить» его фактическое местоположение для третьих лиц. Берегите свой MAC-адрес!
Смена MAC-адреса [ править | править код ]
Существует возможность смены MAC-адреса программным путём, так как его значение, указанное через драйвер, имеет более высокий приоритет, чем «зашитое» в плату. Однако всё же существует оборудование, в котором смену MAC-адреса произвести невозможно без программатора (обычно это телекоммуникационное оборудование; например, приставки для IP-TV (STB)).
В некоторых устройствах, оснащённых веб-интерфейсом управления, возможна смена MAC-адреса во время настройки: большинство маршрутизаторов позволяют дублировать MAC-адрес сетевой платы, через которую он подключён к компьютеру.
Как узнать MAC-адрес
Как узнать MAC-адрес компьютера
С вопросом – как узнать MAC-адрес компьютера, пользователи сталкиваются довольно часто. В особенности это касается проводного интернета. При настройке роутера или перенастройке локальной сети знание MAC-адреса, бывает порой просто необходимым. Следует отметить, что как говорилось выше, MAC-адрес принадлежит устройству обеспечивающему соединение с сетью, поэтому MAC-адреса у компьютера или ноутбука, как такового не бывает.
Если на вашем компьютере установлены несколько сетевых плат, то MAC-адресов будет несколько. Как пример можно привести наличие «на борту» сетевой карты Ethernet и модуля Wi-Fi. В этом случае «у компьютера» будет два уникальных MAC-адреса для разных устройств.
Для тех, кто знаком с командной строкой подойдет второй способ узнать MAC-адрес. Он кстати требует намного меньше действий. Для этого нажмите кнопку «Пуск». Внизу вы увидите окно поиска, в которую вбиваете три буквы «cmd» и запускаете найденную программу. Командную строку можно запустить и при помощи сочетания клавиш «Win+R».
После открытия окна «Выполнить» вводите все те же «cmd». Откроется черное окно командной строки. В командную строку вводите команду «getmac» и нажимаете «Enter». Если все сделано правильно, система отобразит подключенную к сети сетевую карту и соответственно, ее MAC-адрес. Этот способ намного быстрее предыдущего. Однако некоторые пользователи почему-то бояться пользоваться командной строкой. Для них более быстрый способ не значит легкий. В общем, выбирать вам.
Следует отметить, что помимо команды «getmac» в командной строке можно использовать команду «ipconfig/all». Как можно догадаться из названия, эта команда выводит список всего сетевого оборудования установленного на компьютере. Информация по оборудованию предоставляется намного подробней, чем при использовании команды «getmac»
Для того чтобы найти нужное устройство, обратите внимание на поле – «описание». Именно в нем указывается название вашей сетевой платы
Как узнать MAC-адрес ноутбука
Узнать MAC-адрес своего ноутбука также просто, как и у компьютера
Как мы видели из вышеизложенного, неважно какое у вас устройство. Важно, каким способом вы подключаетесь, и какое сетевое оборудование для этого используете
Следовательно, узнать MAC-адрес на ноутбуке можно точно также как и на компьютере. Либо через панель управления, либо посредством командной строки.
Как узнать MAC-адрес роутера
Если вы пользуетесь для подключения к сети Wi-Fi роутером, то может возникнуть необходимость узнать его MAC-адрес. Сделать это очень просто. Достаточно посмотреть наклейку на обратной стороне устройства. Помимо основных характеристик, на наклейке прописывается и MAC-адрес роутера. Однако помните, что такой способ может сработать только в одном случае – если MAC-адрес не менялся в настройках с момента покупки устройства.
Если же адрес меняли в настройка или по какой-то причине отсутствует наклейка, то узнать MAC-адрес роутера можно в тех же настройках. Для этого необходимо зайти в настройки устройства. Вход выполняется при помощи браузера и аналогичен входу на любой сайт с авторизацией. Первое же окно, открывшееся после входа в настройки, предоставит вам основную информацию о роутере. В том числе и искомый MAC-адрес. Указанный порядок действий справедлив для большинства моделей роутеров.
Где посмотреть MAC-адрес смартфона или планшета
Android
Методика определения MAC-адреса для устройств на базе операционной системы Android если не одинакова для всех устройств, то уж точно очень похожа. Ниже приведен пример того, как узнать MAC-адрес на андроиде (на примере телефона Meizu M3 Note).
Для этого заходим в «Настройки», далее в меню управления беспроводными сетями «WLAN», переходим в «Расширенные настройки», в самом низу видим искомый MAC. Ура!
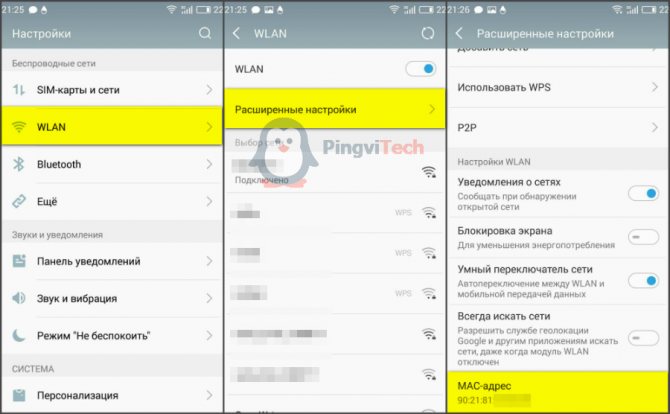
Мобильные гаджеты Apple
Для просмотра MAC-адреса на iPhone / iPad / iPod Touch зайдите в «Настройки», далее «Основные», затем «Об этом устройстве», в поле «Адрес Wi-Fi» указан физический адрес беспроводного модуля.