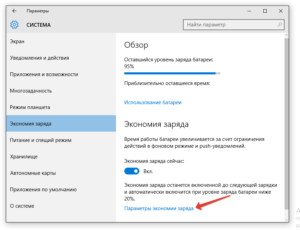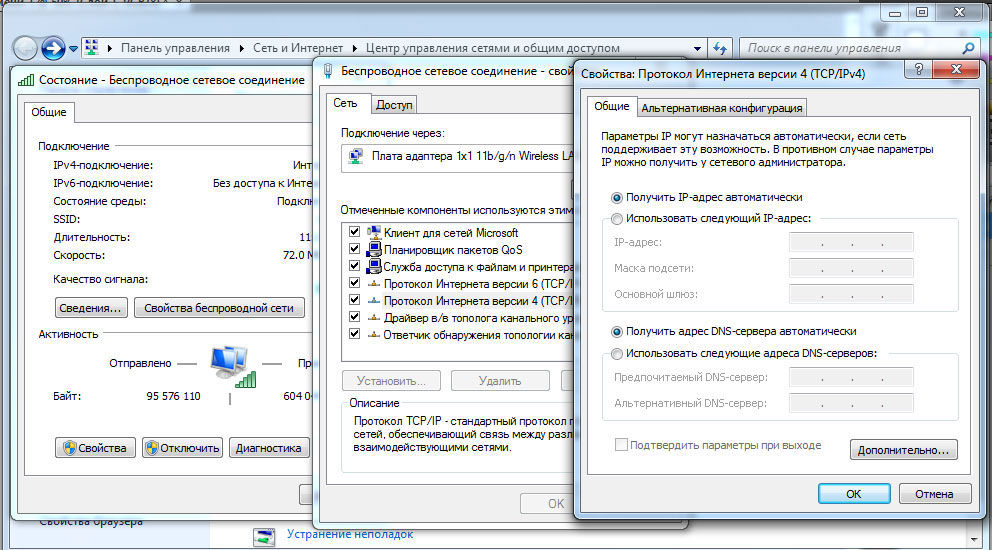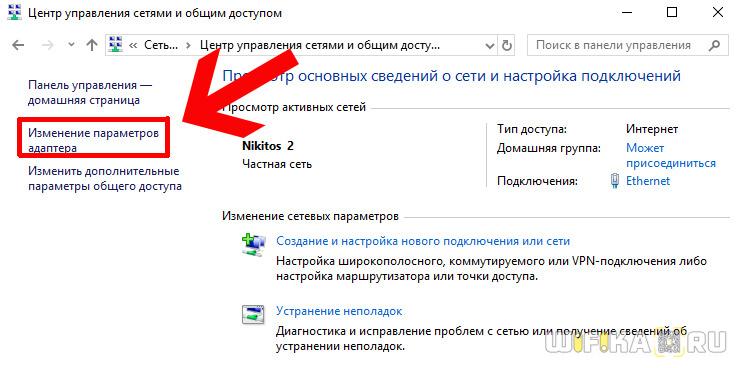Нестабильно работает wi-fi. почему обрывается интернет через wi-fi роутер?
Содержание:
- Переустановка драйвера Wi-Fi адаптера ноутбука
- Почему не работает wifi на ноутбуке?
- Проблемы с роутером
- Смена канала раздачи Wi-Fi сети
- Роутер не подключается к интернету, из-за чего WiFi не работает на компьютере
- Частотный диапазон перегружен
- Почему интернет пропадает только на одном устройстве
- Внутренние причины: почему пропадает интернет
- Отключается WI-FI
- Переполнение Wi-Fi сети
- Проблема в прошивке роутера
- Интернет пропадает только на одном устройстве
- Пропадает сеть Wi-Fi
- Почему ноутбук не подключается к интернету
- Настройка протокола Wi-Fi Multimedia
Переустановка драйвера Wi-Fi адаптера ноутбука
Аналогично, здесь же можно обновить драйвера до актуальной версии или полностью переустановить их. Для обновления драйверов, если лэптоп теряет сеть, кликните ПКМ по названию беспроводного адаптера в Диспетчере задач и выберите опцию «Обновить драйверы». Windows найдет в интернете самую актуальную версию и установит ее автоматически. Может потребоваться перезагрузка ноутбука.
Иногда это не помогает — поэтому потребуется полная переустановка драйвера беспроводного модуля. Для этого кликните ПКМ по названию адаптера в Диспетчере задач и выберите пункт «Удалить». Устройство полностью удалится из системы и не будет больше доступно. Драйвера всегда есть на установочном диске, который поставляется в комплекте с портативным ПК. Если он утерян, то актуальную версию можно скачать на сайте производителя или специализированном ресурсе.
Примите во внимание, что в рамках одного модельного ряда может быть несколько модификаций устройств «начинка» которых отличается. В этом случае поиск нужно вести по полной спецификации — указывать не только модель ноутбука, но и ее идентификатор
Например, в артикуле Acer Aspire 3 A315-21-402F (NX.GNVEU.081) обозначение в скобках, которое указано после модели — идентификатор, по которому можно найти подходящий драйвер.
Несмотря на все ухищрения и «танцы с бубном» действий пользователя может оказаться недостаточно. Если причиной отсутствия приема сигнала вай фай стала аппаратная поломка беспроводного модуля, то лучше отнести лэптоп в сервисный центр. Там его перепаяют или установят новый, если ремонт нецелесообразен. Но перед этим проверьте: не возникли ли неполадки в работе самого роутера, подключившись к нему с помощью другого гаджета — например, смартфона или планшета.
Почему не работает wifi на ноутбуке?
Для начала стоит разобрать наиболее распространенный сценарий – полное «игнорирование» компьютером всех беспроводных сетей. Т.е. вы уверены, что:
- — роутер нормально раздает сигнал и точка доступа «открыта» для подключения;
- — поблизости есть другие доступные сети wifi;
- — остальные девайсы (например, сотовый телефон) без проблем определяют активные источники беспроводного сигнала.
Но при этом ваш ноутбук ни одну сеть wifi не находит и к интернету не подключается – т.е. вообще перестал работать вай фай на ноутбуке.
- 1. Для решения данной проблемы в первую очередь стоит проверить, включен ли вообще «адаптер беспроводной сети». Для этого:
- — откройте «Диспетчер устройств», в «дереве устройств» выберите «Сетевые адаптеры»;
- — в открывшемся списке должен находиться адаптер вашей беспроводной сети (название которого зависит от модели устройства и уточнить данный параметр можно в документации к ноутбуку);
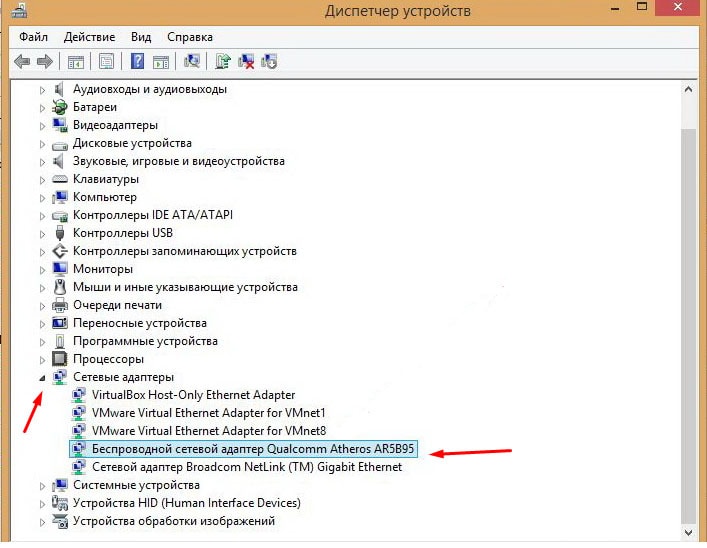
- — возле названия адаптера не должно быть треугольного желтого значка с восклицательным знаком — он означает, что адаптер беспроводной сети отключен, или установленный и используемый ноутбуком сетевой драйвер работает некорректно;
- — чтобы включить на ноутбуке вай фай адаптер нажмите на него правой кнопкой мышки и нажмите «Включить/Подключить»;
- — если некорректно работает драйвер – скачайте и установите актуальную версию программы для вашего ноутбука. Или удалите устройство через «Диспетчер устройств» (предварительно скачайте нужный драйвер — для подстраховки) и перезагрузите ПК — адаптер должен появиться автоматически.
Кроме того, проверить адаптер можно через «Панель управления» — «Центр управления сетями и общим доступом»: если адаптер включен, то должен быть раздел или «Адаптер беспроводной сети» или «Беспроводной адаптер».
- 2. Возможно, ноутбук не видит вай фай по причине того, что сеть отключена сочетанием клавиш или специальным переключателем на корпусе: для владельцев ноутбуков данная причина наиболее актуальна.
Стоит обратить внимание на сочетание клавиш «FN+F2»/ «FN+F3»/ «FN+F9»/ «FN+F12» (в зависимости от модели ноутбука) — данная комбинация включает/ отключает сеть и предназначена в основном для тех, кто часто совершает авиаперелеты (соответственно, такой режим называется«В самолёте» — похожая функция есть у большинства современных смартфонов и планшетов)

- 3. Если же ноутбук перестал видеть wifi после того, как устройство разбирали (для очистки от пыли апгрейда), то, возможно, во время разбора был физически отключен беспроводной модуль или нарушена целостность проводов подключения. В таком случае решением проблемы, соответственно, будет подключение адаптера (а в случае физической неисправности – замена его на работающий модуль).

Проблемы с роутером
Если ноутбук видит другие сети, но не может подключиться к той, которая интересует вас — проблема в настройках роутера. Для её диагностики требуется подключиться к роутеру с помощью кабеля или другого устройства и набрать в адресной строке браузера адрес откладки: «192.168.0.0». В появившееся окно ввести: «admin/admin». Далее следует проверить включена ли передача сигнала по wifi, и нет ли вашего устройства в «черном листе» MAC-фильтра. Также следует удостовериться, что роутер разрешает одновременное подключение нескольких устройств.
Если подключение к роутеру не удается даже через кабель, следует зажать кнопку на роутере «reset» и подождать 10-15 секунд.
Смена канала раздачи Wi-Fi сети
Описанное далее решение актуально в многоквартирном доме, жители которого подключены к одному провайдеру и используют похожие маршрутизаторы (взятые у него же в аренду или купленные по акции). По умолчанию, если владелец не трогал настройки, роутер выбирает 1-й канал. Обилие большого числа роутеров на одном канале приводит к тому, что они глушат сигнал друг друга. Иногда Может падать скорость передачи данных, а также пропадает интернет на ноутбуке или другом устройстве, подключенном «по воздуху».
Чтобы попасть в настройки роутера нужно в адресной строке браузера ввести один из таких адресов:
- 192.168.0.1;
- 192.168.1.1;
- 192.168.2.1.
Для авторизации нужно ввести логин и пароль. Как правило, по умолчанию, они используются одинаковые у всех производителей — admin. Если настройки отличаются, то это обязательно должно быть указано в сопроводительной документации. Также эта информация может быть указана на шильдике, наклеенном на нижней крышке девайса.
Вид меню зависит от марки маршрутизатора и версии его прошивки. Как правило нужные настройки расположены в разделе «Сеть» или «Беспроводный режим». В выпадающем меню напротив пункта «Канал» нужно выбрать любой подходящий от 2-го до 13-го (больше попросту нет). Чтобы изменения вступили в силу — достаточно нажать на кнопку «Сохранить».
Кроме канала можно изменить частоту, на которой работает роутер. Современные маршрутизаторы чаще всего могут работать на паре частот: 2.4 и 5 ГГц.
Даже если поменять каналы, то точки доступа на этой частоте будут частично забивать друг друга. 5 ГГц используется редко и только теми юзерами, которые разобрались в настройках. Найти эту опцию можно аналогично смене канала, зайдя в настройки маршрутизатора. Однако следует помнить, что с используемой вами модели необходимой частоты передачи сигнала может попросту не быть.
Большинство маршрутизаторов перезагружаются после внесения любых изменений в настройки. Удобнее всего подключиться со стационарного компьютера, соединенного с точкой доступа через LAN-кабель. После внесения изменений в настройки повторное подключение не требуется, а вот при использовании ноутбука в беспроводном соединении нужен повторный перезаход в меню настроек. После того, как маршрутизатор включится — можно проводить замеры силы сигнала и скорости доступа в интернет.
Роутер не подключается к интернету, из-за чего WiFi не работает на компьютере
Гораздо чаще причиной ошибок с недоступностью интернета по вайфай является неправильная настройка роутера на подключение к провайдеру. Характерным признаком неправильных параметров сети будет восклицательный знак на желтом фоне в панели Windows рядом с иконкой интернета. Плюс к этому в Windows 8 или 10 будет отображаться текст «Ограничено», а в статусе подключения — «Без доступа к интернету».
Если при установке кабеля в порт WAN на компьютере интернет есть, а по wifi не работает, значит проблема не с самим соединением, а именно в конфигурации сети в настройках маршрутизатора. Для ее исправления прежде всего рекомендую выполнить полный сброс роутера к заводскому состоянию. Скорее всего простая перезагрузка здесь не поможет, хотя можно попробовать и просто выключить на несколько секунд маршрутизатор из розетки.
После сброса по умолчанию роутер начнёт раздавать WiFi сигнал. И вы даже сможете к нему подконнектиться, используя SSID и пароль из наклейки на корпусе, но сеть без доступа к интернету.
Это логично. WiFi как раз нужен для первичной настройки роутера и интернета, доступа к которому у компьютера, ноутбука или смартфона пока нет. Индикатор беспроводной сети на маршрутизаторе при этом будет гореть зелёным, а лампочка интернета (WAN) — красным или оранжевым.
При этом если вынуть кабель и вставить его обратно в компьютер, то интернет на нём появится. Ведь компьютер же был ранее к нему подключён, а значит и настройки ещё сохранились.
В общем, необходимо теперь зайти в панель администрирования роутера и заново ввести все параметры от интернета.
Частотный диапазон перегружен
Чаще всего тормозит Wi-Fi, когда происходит перегрузка маршрутизатора. Здесь уже не поможет интернетовский кабель. Если в доме одновременно ребенок играет в компьютер или приставку по сети, мама смотрит кабельное телевидение, брат качает музыку и фильмы, а отец находится в приложении, то потоковое видео будет давать сбой. Устранить такую проблему крайне сложно, потому что параметры настроек роутера ограничены.
Выход один: отключить прибор, в котором нет особой надобности. Например, приостановить скачивание фильмов и отложить этот процесс на ночное время, когда интернет линия максимально свободна.
Почему интернет пропадает только на одном устройстве
Бывают ситуации, когда медленная связь отмечается только на одном гаджете, в то время, когда другие работают без перебоев. Происходить так может ввиду следующих провоцирующих факторов:
- канал работает с помехами;
- включен режим экономии энергии, при котором отключается вай-фай адаптер;
- проблемы в работе драйвера Wi-Fi;
- нарушения в функционировании роутера.
Решить вопрос с тем, что только один гаджет перестал находить связь с роутером, не сложно, как правило, нужно немного подкорректировать настройки.
Происходит так потому, что данный режим автоматически включает функцию экономии энергии. Чтобы это устранить, нужно установить производительность на максимум.
Ноутбук или другие гаджеты не видят Wi-Fi
Когда один из гаджетов перестает ловить связь с вай-фаем, нужно устранить следующие факторы:
- Слабое соединение — возможно, гаджет находится далеко от роутера. Если нет возможности сменить его месторасположение, например, в случае со стационарным компьютером, рекомендуется приобрести более мощный маршрутизатор или установить повторитель.
- Сбой в работе драйвера или он устарел. Чтобы это проверить, нужно зайти найти на гаджете во вкладке «Сеть» драйвер Wi-Fi, если он будет обозначен желтым восклицательным знаком, это означает его некорректную работу. Необходимо скачать новый драйвер, но сделать это только с официального сайта.
В случае со стационарным компьютером рекомендуется сначала подключить internet напрямую через шнур, чтобы исключить обрывы, которые могут случаться по вине провайдера. Если смартфон потерял связь, первое, что нужно сделать — перезагрузить его. То, что на одном из гаджетов пропала связь с вай-фай, может быть связано с тем, что на других приборах проходит загрузка обновлений или торрент-файлов. Их нужно отключить, т.к. они создают высокую нагрузку на сеть.

Сбои в работе драйверов чаще возникают на операционной системе Windows 10
Внутренние причины: почему пропадает интернет
1. Неисправность модемов и сетевых карт
Оборудование для подключения к сети часто выходят из строя (в случае поломки или сброса настроек). В последнем случае диагностировать проблему сложно, ведь на первый взгляд оборудование выглядит работоспособным. Проверить их исправность можно самостоятельно. Для вызова меню необходимо нажать правой кнопкой мыши на ярлык «Мой компьютер» и перейти во вкладку «Свойства». В операционке Windows XP, то далее необходимо выбрать пункт «Оборудование», в затем «Диспетчер устройств».
В других операционных системах вкладка находится непосредственно в «Свойствах». После вызова меню нужно найти свое оборудование и удостоверится, что рядом с картинкой нет восклицательного знака в желтом треугольнике (его наличие сигнализирует о неправильной установке, в такой ситуации стоит перезагрузить драйвера). Если ваше оборудование не высвечивается, то вероятно оно вышло из строя и нуждается в замене.
2. Неправильные настройки
Подключение к сети настраивают единожды в начале установки, обычно после этого нет нужды вносить коррективы в его работу, но в случае сбоя в системе (возникающего в силу разных обстоятельств) возникает необходимость проведения диагностики. Виной этому могут послужить как вирусные файлы, так и работа самой операционной системы. Также компьютер подвержен влиянию человека, в особенности если он находится в общем пользовании. В любом из этих случаев, если пропал интернет на компьютере, возникает необходимость проверки настроек подключения. Для этого нужно взять инструкцию (которая предоставляется каждым провайдером, при заключении договора) и по пунктам проверить правильность подключения или настроить новое.
3. Вирусные программы
В 40% случаев пропадает сеть интернета в связи с атакой вирусов. Многие зараженные файлы могут быть причиной блокировки различных соединений или полностью перекрывать трафик.
Проверить их причастность к тому, что пропал домашний интернет, можно зажав клавишу «F8» перед запуском Windows и выбрав безопасный режим подключения с загрузкой сетевых драйверов. При таком запуске система не загрузит вирус и если при обычном запуске интернет не работает, то в безопасном режиме он будет подключаться. Это сигнализирует, что на компьютере есть вредоносные программы.
Чтобы избавится от вирусов необходим загрузить обновленную версию антивирусной программы (желательно производить установку с диска). Некоторые виды вирусов блокируют поиск антивирусной программы и могут скрываться от нее, если запуск был произведен в одной и той же операционной системе. Специалисты АКАДО-Урал советуют использовать для лечения другую не зараженную операционку. Если у вас нет другого оборудования или должных знаний, можно воспользоваться безопасным режимом и в нем осуществлять поиск и лечение вирусов или обратится за помощью к профессионалам.
АКАДО-Урал предлагает услугу Доктор АКАДО (ранее Мультимастер). Специалисты компании окажут Вам квалифицированную помощь в настройке оборудования, установке программного обеспечения, лечения ПК от вирусов и другие работы.
Отключается WI-FI
Беспроводное соединение может обрываться по разным причинам и при разных условиях. Чаще всего Вай-Фай пропадает при выходе ноутбука из спящего режима. Бывают ситуации и с обрывами связи во время работы, причем, в большинстве случаев, для восстановления соединения требуется перезагрузка ноута или роутера.
Причин, по которым возникают такие сбои, несколько:
- Препятствия на пути следования сигнала или значительное удаление от точки доступа.
- Возможные помехи в том канале роутера, в который включена домашняя беспроводная сеть.
- Неправильные настройки плана электропитания (в случае со спящим режимом).
- Сбои в работе WI-FI-роутера.
Причина 1: Удаленность точки доступа и препятствия
Начали мы с этой причины не зря, так как именно она зачастую приводит к отключению устройства от сети. В качестве препятствий в квартире выступают стены, особенно капитальные. Если на шкале сигнала отображаются только два деления (или вообще одно), это наш случай. При таких условиях могут наблюдаться временные дисконнекты со всеми вытекающими – обрывами закачек, остановки видео и прочими. Такое же поведение может наблюдаться и при удалении от роутера на большое расстояние.
Сделать в данной ситуации можно следующее:
- Если возможно, переключить сеть на стандарт 802.11n в настройках роутера. Это позволит увеличить дальность покрытия, а также скорость передачи данных. Проблема состоит в том, что не все устройства могут работать в таком режиме.
Подробнее: Настройка роутера TP-LINK TL-WR702N
- Приобрести устройство, которое может функционировать, как репитер (повторитель или попросту «удлинитель» WI-FI сигнала) и разместить в зоне слабого покрытия.
- Перебраться поближе к роутеру или заменить его на более мощную модель.
Причина 2: Помехи
Помехи на канале могут вызывать соседние беспроводные сети и некоторые электроприборы. При нестабильном сигнале от роутера они часто приводят к обрывам соединения. Вариантов решения два:
- Отнести роутер подальше от источников электромагнитных помех – бытовых приборов, которые постоянно включены в сеть или регулярно потребляют большую мощность (холодильник, СВЧ, компьютер). Это позволит минимизировать потери сигнала.
-
Переключиться на другой канал в настройках. Найти менее загруженные каналы можно наугад или с помощью бесплатной программы WiFiInfoView.
-
На роутерах TP-LINK необходимо перейти к пункту меню «Быстрая настройка».
Затем в выпадающем списке выбрать нужный канал.
-
Для D-Link действия похожие: в настройках нужно найти пункт «Основные настройки» в блоке «Wi-Fi»
и в соответствующей строке выполнить переключение.
-
Причина 3: Настройки энергосбережения
Если у вас мощный роутер, все настройки выполнены правильно, сигнал стабильный, но ноутбук теряет сеть при выходе из спящего режима, то проблема кроется в настройках плана электропитания Windows. Система просто отключает адаптер на период сна и забывает включить его обратно. Для устранения этой неприятности требуется выполнить ряд действий.
Эти настройки позволяют держать беспроводной адаптер всегда включенным. Не беспокойтесь, электроэнергии он потребляет совсем немного.
Причина 4: Проблемы с роутером
Такие неполадки определить довольно просто: связь пропадает на всех устройствах разом и помогает только перезагрузка роутера. Это происходит из-за превышения максимальной нагрузки на него. Здесь два выхода: либо снизить нагрузку, либо приобрести более мощное устройство.
Такие же симптомы могут наблюдаться в тех случаях, когда провайдер принудительно сбрасывает соединение при повышенной нагрузке на сеть, особенно если используется 3G или 4G (мобильный интернет). Здесь сложно что-то посоветовать, разве что минимизировать работу торрентов, так как именно они создают максимальный трафик.
Заключение
Как видите, проблемы с отключением WI-FI на ноутбуке не являются серьезными. Достаточно выполнить необходимые настройки. Если же в вашей сети много потребителей трафика, или большое количество помещений, необходимо задуматься о покупке репитера или более мощного роутера.
Опишите, что у вас не получилось.
Наши специалисты постараются ответить максимально быстро.
Переполнение Wi-Fi сети
Самые большие помехи для Wi-Fi сигнала создают соседние беспроводные сети. Проблема в том, что большинство Wi-Fi устройств работают в уже занятом диапазоне 2,4 ГГц, и высокая плотность сигналов может мешать друг другу уменьшая скорость и производительность сетей.
Решение: Используйте двухдиапазонный маршрутизатор, который может работать как на частоте 2,4 ГГц, так и 5 ГГц одновременно. Полоса частот 2,4 ГГц будет поддерживаться большинством устройств, но она имеет только три неперекрывающихся канала. С другой стороны, 5 ГГц имеет 23 неперекрывающихся канала, увеличивая вероятность отсутствия помех в этом диапазоне. Если ваш маршрутизатор может работать в диапазоне 5 ГГц, используйте его для решения проблемы переполнения Wi-Fi сети.
Настройка Wi-Fi канала
2.4 ГГц Wi-Fi полоса имеет 11 каналов и каждый из них отделен друг от друга полосой в 5 МГц и имеет ширину от 20 до 22 МГц. Это означает, что каждый канал будет перекрывать соседние каналы на 10 МГц и это называют как перекрыващимися каналами.
Решение: В случае использования каналов 1, 6 и 11, перекрытия, создающего помехи, не будет, так как это не перекрывающиеся каналы. Для работы на этих каналах, пользователи должны будут войти в настройки маршрутизатора и найти настройку под названием «Канал» или «Беспроводной канал». Из выпадающего меню, нужно выбрать нужный номер канала.
Проблема в прошивке роутера
Если на роутере пропадает Wi-Fi, то причина может быть в программном сбое. Чтобы пользователь смог взаимодействовать с настройками маршрутизатора, устанавливается прошивка. Программные сбои ведут к тому, что сбрасываются параметры сетевого подключения, а также может пропасть сигнал. В этой ситуации владельцу устройства нужно перепрошить роутер:
- Скачать прошивку онлайн с официального ресурса.
- Зайти в панель управления через веб-обозреватель на ПК.
- Перейти в раздел «Обновление» или «Расширенные настройки».
- Выбрать файл прошивки и загрузить его на маршрутизатор.
- Нажать на кнопку «Установить» и дождаться перезагрузки аппарата.
- Заново ввести параметры сетевого подключения.
Интернет пропадает только на одном устройстве
Если соединение с интернетом начало исчезать только на одном устройстве, причиной неисправности вряд ли будет являться маршрутизатор.
В случае, когда не ловит интернет на ноуте, специалисты рекомендуют обновить драйвера вай-фай и отредактировать план питания.
Владелец устройства должен перейти на сайт поддержки производителя устройства для загрузки официального драйвера для вай-фай модуля. Драйвер нужно переустановить. Сторонние программы использовать не рекомендуется.
Чтобы оптимизировать расход электроэнергии, Windows 10 отключает во время простоев периферийные устройства. Когда соединение пропадает при простое ноута, стоит запретить ОС отключаться от вай-фай адаптера. Кликнув на меню Пуск, нужно открыть Диспетчер задач и развернуть ветку Сетевых адаптеров. Тапнув на раздел Свойства беспроводного модуля нужно ознакомиться с устройствами, которые присутствуют в списке. Нужно найти название Wireless и 802.11.
Перейдя в категорию Управление питанием, следует снять галочку, которая расположена возле раздела Разрешения отключения данного устройства и нажать на сохранение настроек.
Если проблема осталась, специалисты советуют кликнуть на папку Центр управления сетями, которая есть в любой версии Виндовс и перейти в категорию Свойств беспроводной сети. Открыв раздел Безопасности, потребуется выбрать Дополнительные параметры, включить единственную опцию и нажать на сохранении настроек.

Работники службы техподдержки компании провайдера помогут устранить сбой в настройках соединения
В случае, когда перечисленные выше способы решения проблем не помогли, стоит позвонить в службу поддержки компании провайдера. Нередко интернет может выключаться каждый час либо каждые 5 минут вследствие проблем, возникающих у фирмы, обеспечивающей доступ к информационным сетевым службам. Сотрудники службы технической поддержки дадут рекомендации и помогут восстановить работоспособность оборудования.
Все о IT
Самое интересное и полезное. информационно-коммуникационные технологии Ежедневно новое ПЕРЕЙТИ телеграмм канал ITUMNIK
Пропадает сеть Wi-Fi

Беспроводной интернет — это очень удобно, современно, но и он не всегда беспроблемен. Некоторые сбои, доставляющие много хлопот пользователям, возникают сами по себе раз за разом. Сегодня поговорим о том, почему пропадает сеть Wi-Fi. Как правило, подобные казусы актуальны для ноутбуков, которые, казалось бы, просто созданы для работы именно с беспроводными сетями, поддерживая идею создания идеального мобильного решения.
Так как причин проблемы может быть несколько, ниже мы рассмотрим все по отдельности. В целом для начала вам нужно будет провести некоторую диагностику и проверить, нет ли проблем с блоком питания роутера и самим устройством. В случае первого все определяется довольно просто, для проверки второго вам нужно пробовать подключать к сети другие устройства – планшеты, телефоны.
Если все работает нормально, возможно, проблемы только с компьютером, и вам нужно последовательно проверить работу и настройки его адаптера.
Энергосбережение
Следующее, что нам стоит сделать, если пропала сеть вай-фай, – провести диагностику с помощью системы. Жмем на значок сигнала беспроводной сети и находим пункт «Диагностика неполадок», после чего следуем инструкциям. Возможно, вам поможет именно этот вариант.
Если нет, идем дальше: проверим профиль питания и некоторые настройки по этому профилю отдельно для адаптера.
Откройте «Пуск» и в нем найдите необходимую нам «Панель управления». Теперь нам нужны настройки, которые скрываются под значком «Электропитание».

Здесь будет несколько вариантов и, если вы не хотите ставить высокую производительность, то нужно выбрать хотя бы «Сбалансированный режим».

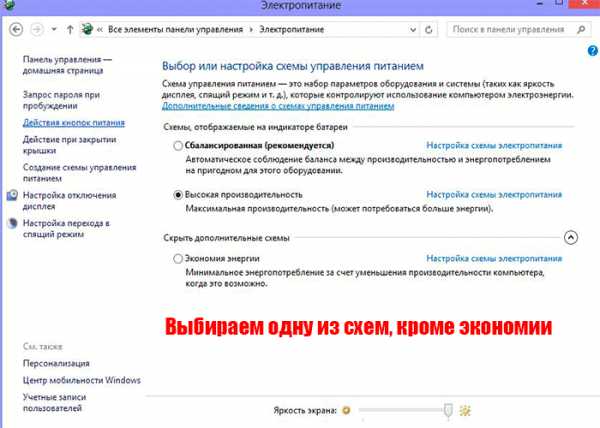
В случае неприемлемости и такого варианта можно настроить только отдельно потребление для адаптера. Нажимаем «Настройка схемы электропитания» рядом с необходимым вариантом.
Теперь «Изменить дополнительные параметры».
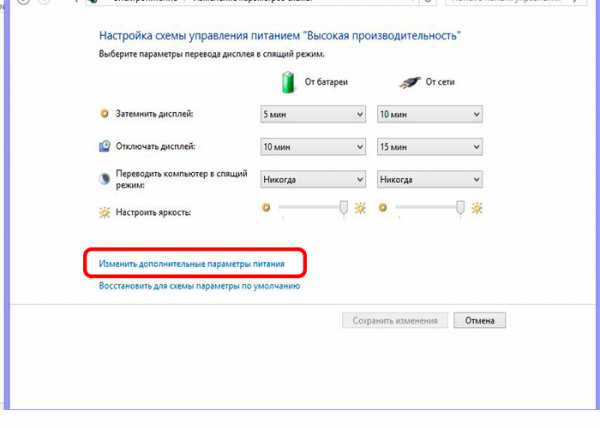
Тут мы листаем вниз и находим пункт «Параметры адаптера» – нужно раскрыть дерево параметров, далее еще раз раскрыть подпункт «Энергосбережение» и там уже в параметрах «от батареи» и «от сети» поставить «Максимальная производительность».
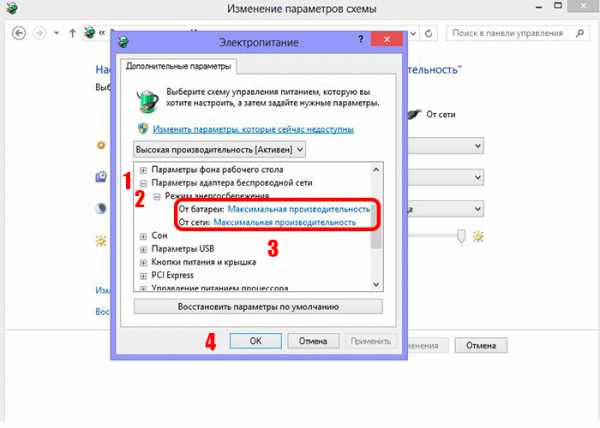
Все, что можно было сделать тут, вы сделали – теперь нажимаем «ОК», «Сохранить изменения» и закрываем окно.
Второй вариант тоже в каком-то смысле зависит от параметров питания – бывает, что когда пользователь отправляет компьютер в режим сна, то после включения адаптер все равно остается в этом режиме.
Снова жмем «Пуск» и клацаем по пункту «Мой компьютер» и там выбираем «Свойства».
Далее слева будет меню диспетчера задач.
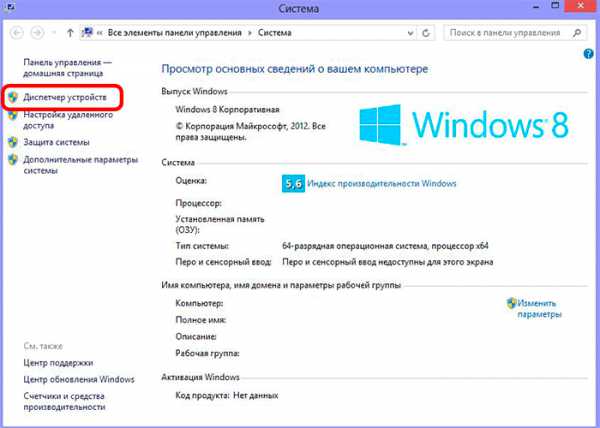
Внутри него будет много оборудования, но нам интересны сетевые адаптеры. Открыв дерево с ними, ищем тот, который с припиской Wi-Fi и дважды жмем левой кнопкой мышки.
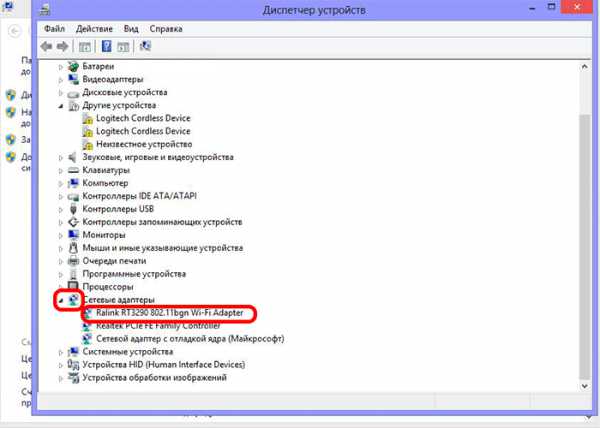
Тут мы ищем «Управление электропитанием» и снимаем галочку с пункта «Разрешить отключение устройства для экономии энергии». Далее нажимаем «ОК» и тестируем, как все работает. Для большей уверенности лучшим вариантом будет перезагрузить устройство после всех этих операций.
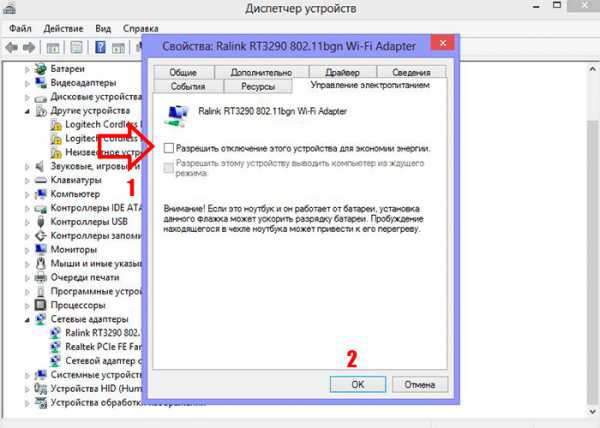
Это все, что можно было сделать на стороне компьютера, если пропала сеть Wi-Fi, а теперь мы рассмотрим решение проблемы на стороне раздающей точки.
Если причина в роутере
Если после всех проверок вы пришли к выводу, что проблема с раздающим устройством, то тут особо много не сделаешь: когда роутер включен и работает нормально, даже без особой настройки и воткнутого кабеля провайдера сеть будет определяться и не должна пропадать.
Как и было сказано выше, проверьте питание устройства – возможно, где-то отходит контакт или приходит в негодность блок питания.
Проблема может крыться в слетевшей прошивке, но выявить подобное довольно непросто, так как при сбое вы сможете попасть в настройки и визуально все будет отлично, но все равно раз за разом пропадает сеть вай-фай.
Почему Wi-Fi постоянно отключается: Видео
Почему Wi-Fi постоянно отключается
Почему отключается интернет через роутер
Почему отключается Wi-Fi на ноутбуке с Windows 10
Почему отключается Wi-Fi на ноутбуке с Windows 8
Почему ноутбук не подключается к интернету

Отсутствие интернета – проблема, с которой сталкиваются не только владельцы ноутбуков, но и других гаджетов
Чтобы быстро устранить проблему, необходимо разобраться с основными причинами, из-за которых мог пропасть интернет.
Проблемы на стороне провайдера
Часто соединение с интернетом может отсутствовать из-за появления неисправностей у провайдера. Во время ремонтных работ они могут временно отключить пользователей от интернета. Поэтому, чтобы убедиться, что отсутствие подключения связано с неисправностями у провайдера, надо позвонить в техническую поддержку. Номер телефона чаще всего размещается на официальном сайте.
Неисправность роутера
Если после проверки провайдера оказалось, что неисправность не на их стороне, надо проверить работу маршрутизатора. Возможно, в работе устройства произошел сбой и из-за этого не удается подключить его к глобальной сети.
Проблемы с сетевым кабелем

Разрыв кабеля – одна из главных причин отсутствия соединения
Не секрет, что к роутеру подсоединяется специальный кабель, через который передаются данные. Иногда из-за механических повреждений провода может пропасть интернет. Поэтому если у ноутбука нет доступа к интернету, надо обязательно проверить исправность сетевого кабеля.
Неправильные настройки сетевого адаптера
Часто проблема появляется из-за сбоя в работе беспроводного адаптера, отвечающего за работу Wi-Fi. Чтобы убедиться в том, что адаптер действительно работает неправильно, надо перейти в «Центр управления сетями». Там должна быть «Неопознанная сеть», из-за которой и не удается получить доступ к глобальной сети.
Настройка протокола Wi-Fi Multimedia
Wi-Fi Multimedia — стандарт для обеспечения пользователям беспроводных сетей максимального качества обслуживания. Его наличие позволяет без рывков и зависания картинки смотреть видео в самом высоком качестве и общаться в видео-чатах, в Skype. Преимущества WMM:
- протокол поддерживают практически все производители роутеров;
- функционирует для видео контента и для голосового трафика;
- максимально эффективен в работе;
- увеличивает время автономной работы гаджетов более чем на 30 %;
- уменьшается количество ошибок.
Недостатки:
- WMM невозможно подключить на роутерах старых моделей;
- приоритизация видео и голоса не является 100 %.
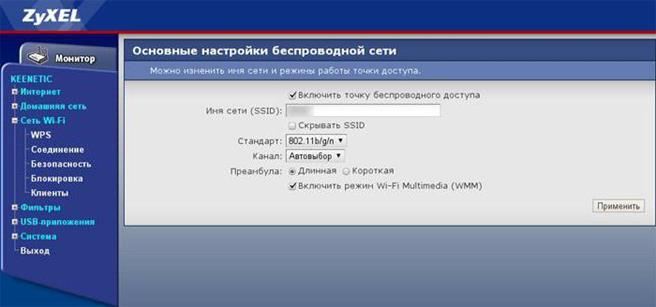
Чтобы активизировать протокол WMM, необходимо зайти в настройки роутера, и напротив значения «Включить WMM» или «Активировать WMM» поставить галочку