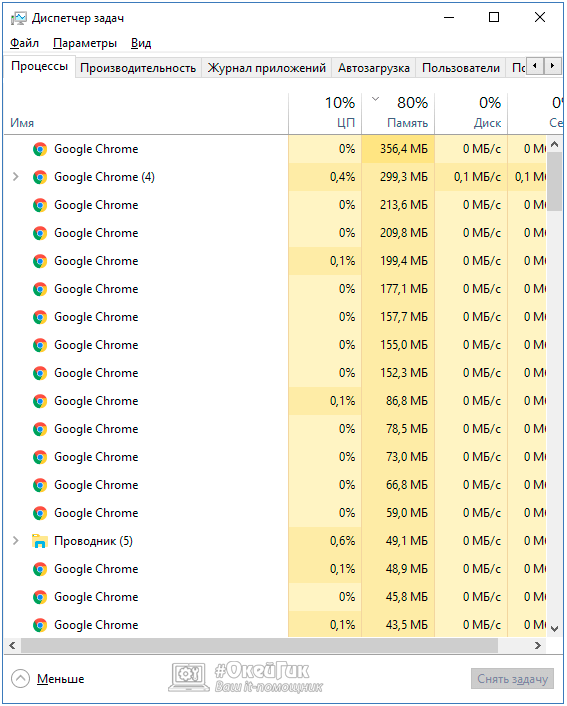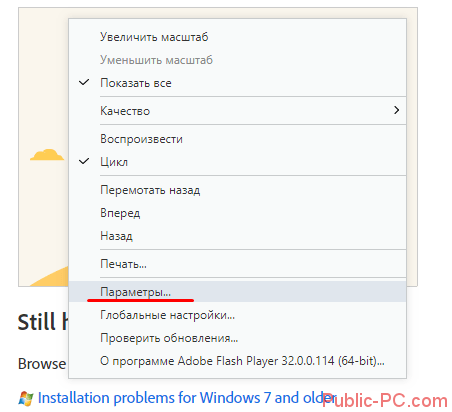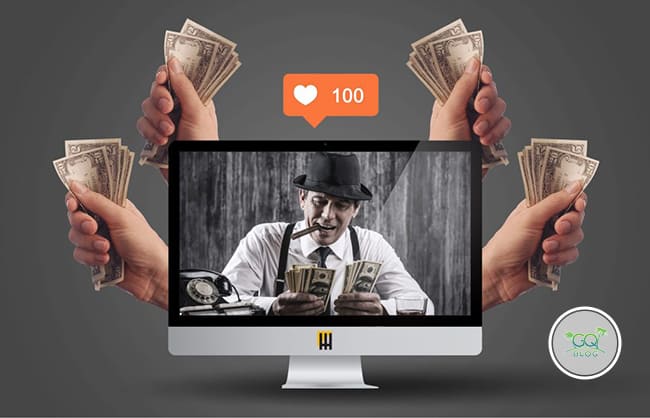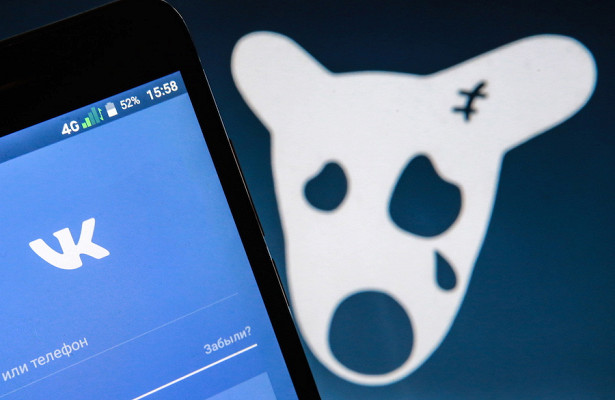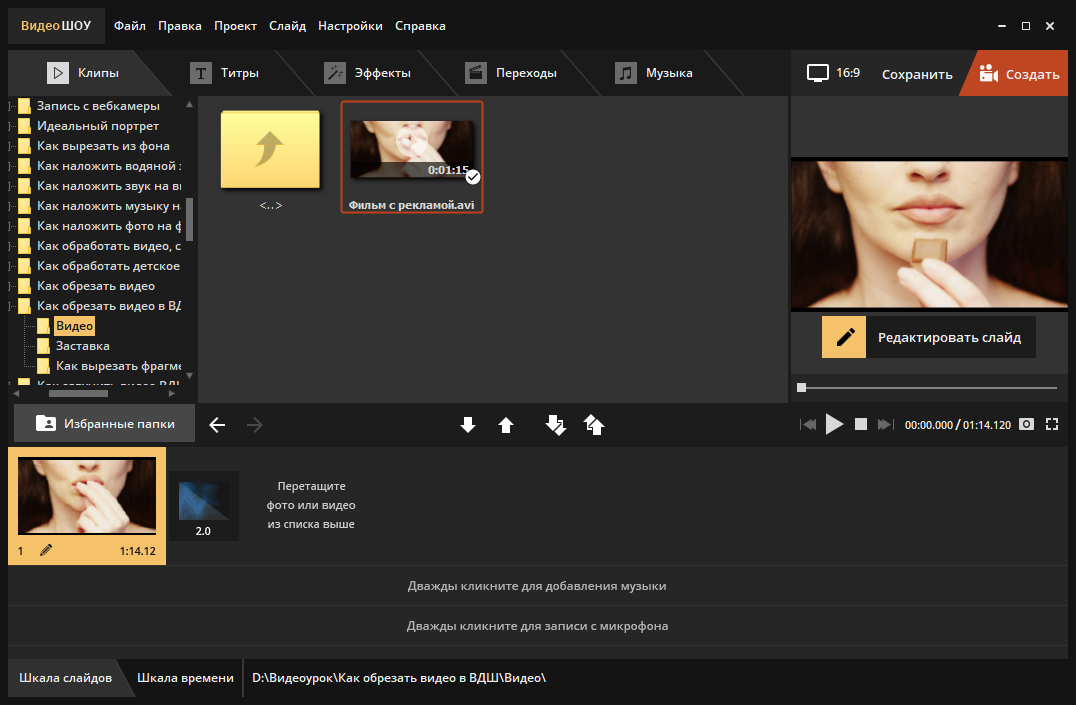Почему нет звука при просмотре видео в интернете
Содержание:
- Драйвера
- Проблемы со звуком в Ютубе
- Проверка звука в настройках браузера
- Звук отстает от видео как исправить
- Методы решения отсутствия звука на Ютубе из-за ПК
- Способ №2. Проверьте включение звука на Ютубе
- Способ №3. Проверьте работоспособность вашей звуковой карты
- Способ №4. Установите самые свежие драйвера для вашей звуковой карты
- Способ №5. Закройте другие мультимедийные программы
- Способ №7. Обновите ваш Флеш Плеер
- Способ №8. Удалите некорректно работающие расширения и дополнения для браузера
- Способ №9. Удалите кэш и куки вашего веб-навигатора
- Способ №10. Включите звук в браузере и плагинах
- Способ №11. Установите самую свежую версию вашего браузера
- Способ №12. Попробуйте другую версию браузера
- Google Chrome
- Причины проблем со звуком при проигрывании видео
- Ваш компьютер заражён вирусом
- Проблемы с настройкой BIOS
- Методика лечения
- Youtube – идеальный сервис для просмотров видео!
- Устранение заикания и подтормаживания на YouTube.com
- Вирусная атака
- Отключаем браузерные расширения
Драйвера
Если в браузере нет звука, то проблема может быть в некорректных или устаревших драйверах. В таком случае необходимо переустановить или просто обновить драйвера:
- Заходим в «».
- Находим вкладку «Драйвер», переходим по ней.
- Здесь есть кнопка «Обновить» (обновление драйвера) и «Удалить» (удаление), после чего установить заново.
Перед тем как обновлять или удалять драйвера, обратите свое внимание на кнопку «Отключить/Включить». Если перед вами второй вариант, то это значит, что драйвера отключены, и их нужно просто включить. В случае если система говорит о том, что устройство совсем отключено, то стоит попробовать включить его через БИОС, но такие ситуации бывают крайне редко
В случае если система говорит о том, что устройство совсем отключено, то стоит попробовать включить его через БИОС, но такие ситуации бывают крайне редко.
Проблемы со звуком в Ютубе
Если не работает звук в Ютубе, проблема может быть, как в самом устройстве, так и в видеозаписи. Например, автор забыл добавить аудиодорожку или при редактировании выключил музыку. В первую очередь, нужно перейти к комментариям и прочесть, что пишут другие пользователи. Если проблемы со звуком больше ни у возникали, значит дело в смартфоне или компьютере.
Какие проблемы с YouTube бывают:
- не запускается звук. Зритель меняет громкость, но аудиодорожка не появляется;
- внезапные скачки. От тихого до максимального;
- на компьютере есть звук, но отсутствует в Ютубе;
- на смартфоне не получается изменить громкость.
Основная часть ошибок вызвана программными сбоями или действиями пользователя. Владельцу смартфона или ноутбука нужно проверить все подключенные устройства, отдельно включить музыку для проверки.
Бегунок звука: как отрегулировать
В нижней части плеера расположен значок звука, где можно отрегулировать громкость. Если он находится на нуле, значит аудио не будет воспроизводиться. Нажав по нему, пользователь может включить или отключить музыку. Видеозапись воспроизведена в стандартном режиме, но без аудио, также работают субтитры.
Как отрегулировать на компьютере:
- Зайти в YouTube – выбрать видео.
- Нажать снизу по значку громкости.
- Выбрать нужный процент.
Громкость также зависит от уровня установленного на компьютере. В мобильной версии, чтобы отрегулировать, нужно нажать по клавишам-«качелям», расположенным в боковой части смартфона.
Не работает звук в Ютубе на компьютере
Основные причины, почему звук в Ютубе не работает на компьютере:
- сбой в работе устройств. Подключенные наушники, колонки;
- не выставлено значение для браузера. Встречается на ПК под управлением Windows;
- открыта другая вкладка в веб-обозревателе, где уже работает музыка;
- нужно обновить браузер на новую версию.
Сбой в работе установленных колонок или наушников можно проверить через диспетчер:
- Нажать по поиску – ввести: «Диспетчер устройств».
- Выбрать: «Аудиовыходы» – проверить наличие новых драйверов.
- Ниже: «Звуковые и игровые устройства» – обновить.
Кроме этого, можно отключить через тот же каталог и заново установить колонки, наушники. Но в таком случае, музыка не запускается не только в Ютубе, но и через стандартный проигрыватель.
Настройки браузера в Windows
Случается, что отрегулировать громкость с помощью бегунка не получается, а устройства активны. В операционной системе Windows можно указать другие параметры громкости, воспользовавшись «микшером»:
- Нажать по значку звука в трее правой кнопкой мыши.
- Выбрать: «Открыть микшер громкости» – выбрать свой браузер.
- Изменить положение бегунка.
Далее, нужно перейти в Ютуб и проверить уровень. Следующий вариант, который также поможет уменьшить или увеличить громкость – отключить вкладки со звуком. В последнем обновлении Google Chrome был добавлен раздел, который нужен для просмотра вкладок с музыкой:
- Перейти в веб-обозреватель.
- Нажать сверху по значку с нотой.
- Выключить звук в одной из вкладок.
Или же, закрыть все открытые, которые могут мешать воспроизведению видео в Ютубе. Последний вариант как исправить: либо обновить веб-обозреватель, либо перейти в другой.
Громкость на смартфоне не меняется
Проблема может возникать и на смартфоне. Например, после запуска клипа внезапно пропала музыка.
Причинами могут стать:
- блокировка экрана. Официальная версия YouTube воспроизводит звук в фоновом режиме, если у пользователя подключен «Премиум»;
- нужно изменить положение клавиш;
- сбой в Ютубе. Перезапустить приложение;
- отсутствие свободного пространства на смартфоне.
Одна из причин – пользователю нужно очистить кеш на телефоне. Это временные файлы, которые мешают проигрывать новые записи.
Помимо этого, нужно проверить активность динамика: запустить любую песню из стандартного проигрывателя. Если появились хрипы или трек не слышно – значит динамик нужно почистить или отнести в сервисный центр.
Проверка звука в настройках браузера
Если вас волнует вопрос, почему на Ютубе нет звука, при этом на компьютере или других сайтах в Интернете все в порядке, то стоит проверить настройки браузера. Для примера рассмотрим Chrome и Opera.
Открывайте Хром и жмите на три точки вверху. Затем выбирайте пункт «Настройки».
Дальше можно искать нужный пункт, а можно просто написать слово «звук» в строку поиска, что я и сделала. Из найденных результатов нажмите по пункту «Настройки сайта».
Пролистайте их и зайдите в раздел «Звук».
В открывшемся окне вы можете увидеть следующее:
Произойти это могло из-за какого-нибудь сбоя или вы случайно нажали «Да» во всплывающем окне, не прочитав информацию в нем. А там как раз спрашивали: «Хотите отключить все звуки?», или «Добавить сайт YouTube в такой-то список?». В общем, вернуть назад все очень просто:
Тем пользователям, которые используют Оперу, нужно нажать на букву «О» вверху слева и выбрать из меню «Настройки».
Пролистайте страницу вниз и нажмите по кнопке «Дополнительно». Затем перейдите в «Настройки сайта».
Отыщите в списке нужный нам «Звук» и нажмите по нему.
Здесь также, как и было описано ранее: посмотрите, чтобы было включено воспроизведение звука, и чтобы Ютуб не был добавлен в список «Без звука».
Звук отстает от видео как исправить
Достаточно редко происходит так, что отсает звук от картинки на видеозаписи в ютубе. Тут главное понять, происходит это абсолютно на всех видеороликах сайта, либо у конкретного пользователя. Ведь, чаще всего, проблема заключается именно в самом авторе, который выкладывается видео. Но, если вы уверены, что проблема именно у вас, то могу дать лишь следующие рекомендации:
- Cмените браузер, или хотя бы попробуйте посмотреть видеозапись в другом браузере. Возможно, причина именно в нем.
- Если данная проблема мучает вас уже не первый день, то можно попробовать переустановить видеодрайвера. Чтобы сделать это грамотно, найдите какой-либо достоверный источник с инструкцией.
- Как бы глупо это не звучало, но попробуйте перезапустить компьтер. Возможно, это вам поможет.
Методы решения отсутствия звука на Ютубе из-за ПК
Рассмотрим способы решения проблем с музыкальным сопровождением видео на YouTube.
Способ №2. Проверьте включение звука на Ютубе
Некоторые незадачливые пользователи случайно отключают звук на Ютубе, а потом удивляются, куда он пропал. Если при наведении курсора на видео под данным видео вы видите значок динамика с крестиком (или перечёркнутый одной линией динамик), то значит звук был отключён самим пользователем. Нажмите на данный крестик (перечёркнутый динамик), или передвиньте находящий рядом ползунок вправо для увеличения громкости.
 В данном случае звук отключён
В данном случае звук отключён
Способ №3. Проверьте работоспособность вашей звуковой карты
Также важно убедиться в том, что ваша звуковая карта функционирует. Для этого перейдите на любой другой сайт с онлайн-видео, и запустите там какой-либо видеоролик (или запустите какое-либо уже имеющееся на вашем ПК видео)
Если звук есть – идём дальше. Если нет – вполне возможно, что у вас наблюдается проблема с аппаратной работой звуковой карты или с её драйверами.
Способ №4. Установите самые свежие драйвера для вашей звуковой карты
Обновите драйвера звуковой карты до самой свежей версии. Последние можно скачать как на сайте производителя вашей звуковой карты, так и использовать соответствующие программы для обновления драйверов уровня «ДрайверПак Солюшн».
Установите свежие драйвера с помощью «ДрайверПак Солюшн»
Способ №5. Закройте другие мультимедийные программы
Если при воспроизведении видео на Ютубе параллельно запущены другие мультимедийные продукты (мессенджер, видео или аудио плеер и др.), закройте их, а потом попытайтесь вновь воспроизвести нужное YouTube видео.
Способ №7. Обновите ваш Флеш Плеер
В некоторых случаях проблемы со звуком на Ютубе возникают из-за использования устаревшего флеш-плеера на пользовательском ПК. Перейдите на сайт get.adobe.com, снимите две галочки с дополнительных предложений, и установите новую версию Флеш Плеер на ваш PC.
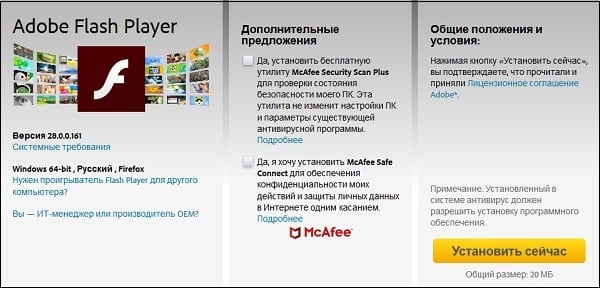 Установите самую свежую версию Флеш
Установите самую свежую версию Флеш
Способ №8. Удалите некорректно работающие расширения и дополнения для браузера
Попробуйте использовать режим Инкогнито в вашем браузере. Если проблем со звуком на Ютубе не возникает, тогда есть вероятность, что корректной работе со звуком препятствует какое-либо из установленных в браузер внешних расширений. Временно деактивируйте (или удалите) имеющиеся у вас расширения (особенно это касается всяческих загрузчиков видео с Ютуб). Затем попробуйте воспроизвести нужное видео.
Способ №9. Удалите кэш и куки вашего веб-навигатора
Не очищенные долгое время кэш и куки пользовательского браузера могут вызвать проблемы в его работоспособности. Очистите кэш и куки браузера (в частности, может помочь одновременное нажатие на «Shift» + «Ctrl» + «Del»). Перезагрузите браузер, а затем вновь попробуйте запустить необходимый вам ролик.
Способ №10. Включите звук в браузере и плагинах
Проверьте, не выключен ли звук в самом браузере и обслуживающих его плагинах (в частности, в Флеш Плеер).
- Для этого наведите курсор мышки на значок динамика справа внизу на панели задач, щёлкните правой клавишей мышки, и выберите там «Открыть микшер громкости».
- Проверьте, чтобы ползунки звука вашего браузера и Флеш не находились в крайнем нижнем положении.
- При необходимости, передвиньте их выше.
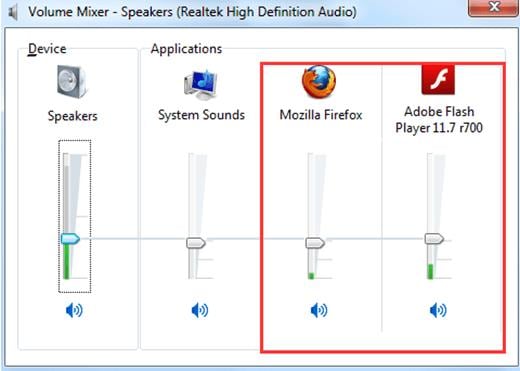 Проверьте уровень звука вашего веб-навигатора
Проверьте уровень звука вашего веб-навигатора
Способ №11. Установите самую свежую версию вашего браузера
Убедитесь, что у вас установлена самая свежая версия вашего веб-навигатора. Перейдите на сайт его разработчика, и при необходимости установите самую новую версию программы.
Способ №12. Попробуйте другую версию браузера
Если у вас наблюдаются проблемы со звуком на Хром, попробуйте воспроизвести Ютуб видео в Мозиле, Edge и других альтернативных веб-навигаторах.
 Попробуйте альтернативные навигаторы
Попробуйте альтернативные навигаторы
Google Chrome
Зачастую проблема Google Chrome заключается в плагине Shockwave Flash. Чтобы выяснить причину неполадок и исправить сложившуюся ситуацию необходимо:
- Открыть адресную строку и ввести chrome://plugins;
- Перейти по гиперссылке «Подробнее», расположенной в правом верхнем углу;
- Найти параметр, который указывает на динамическую библиотеку pepflashplayer.dll и просто отключить ее;
Если после проделанного воспроизведение музыки восстановилось, то проблема состояла именно в этом.
Обратите внимание, что плагин Shockwave Flash изначально присутствует в Chrome. Если вы дополнительно скачиваете Adobe Flash Player, то между ними может возникать конфликт. То есть, если вами были установлены обе программы и после этого он пропал в гугл хром, то теперь вы знаете, в чем причина
В таком случае их следует использовать поочередно
То есть, если вами были установлены обе программы и после этого он пропал в гугл хром, то теперь вы знаете, в чем причина. В таком случае их следует использовать поочередно.
Причины проблем со звуком при проигрывании видео
Проблема отсутствия звука находится довольно просто, особенно во время просмотра видео. Причины могут быть самыми разными: от поломки техники до неправильных настроек или отсутствия драйверов.

Проблемы с техникой
Отсутствие звука в видео может быть связано с отсутствием озвучки в самом видео, однако обычно о такой ситуации знает сам пользователь. Если звук должен быть, но компьютер или ноутбук его не воспроизводит, поискать причину стоит в первую очередь в технике.
Сюда относятся самые очевидные и быстро устранимые варианты, почему нет звука в интернете:
- Звук выключен на самом компьютере: это самая популярная проблема. Проверить это можно, посмотрев в нижний правый угол: если значок динамика перечеркнут, звук выключен. Также стоит проверить ползунок: возможно, звук слишком тихий;
- Звук выключен в настройках видеоплеера. В этом случае видео будет молчать, в остальном звук будет присутствовать. Для проверки необходимо зайти в «Панель управления» — «Оборудование и звук» — «Звук». Откроется небольшое окошко с настройками;
Важно! Звук на колонках можно проверить и настроить под себя, например, усилить басы или выбрать звучание как в большом концертном зале
- Поломка колонок: они могут быть выключены из сети, отключены от ПК, неправильно воткнуты, сломаны, может быть поврежден или перетерт провод. Проверить их можно, подключив к другому устройству. Решение заключается в замене устройства;
- Сломан разъем на ПК: если звук есть, а при подключении исправных наушников пропадает, стоит проверить вход для них;
- Проверка видеокарты: довольно часто из-за обилия грязи и пыли карта перегревается и плохо справляется с нагрузкой. Если видеокарта довольно стара, стоит сменить термопасту и радиатор, а в некоторых случаях заменить ее вовсе на более современную модель.

Кроме того, компьютер может «онеметь» из-за вирусов: некоторые из них действуют на аудио
Важно постоянно пользоваться антивирусом и регулярно проверять весь компьютер
Сложности с драйверами
Если при проверке компьютер и колонки оказались исправны, а в видео звук есть, стоит покопаться поглубже. Причины отсутствия звука могут быть связаны с драйверами:
- Отсутствуют драйвера: проблему легко опознать по заикающемуся звуку при онлайн-просмотре видео. Обычно драйверы входят в комплект к компьютеру, ноутбуку или колонкам, достаточно установить их. Если в комплект диск не входит, придется сперва скачать файл;
- Драйвера выключены: проверить это можно в несколько кликов мышью. Необходимо зайти в «Пуск» — «Мой компьютер» — «Свойства», выбрать там «Диспетчер устройств» — «Звуковые, игровые и видеоустройства», нажать на треугольник слева и открыть список подключенных приборов. Если возле какого-то из них изображена стрелка вниз, значит, это устройство выключено. Для включения нужно нажать на него правой кнопкой и выбрать «Задействовать»;
Важно! Если изображен желтый треугольник с восклицательным знаком, с драйвером проблема, его лучше переустановить

- Требуется обновление: как и любое ПО, драйвера необходимо обновлять. Потребуется зайти в «Диспетчер устройств» — «Звуковые устройства», найти там нужное устройство, нажать «Обновить» и выбрать папку с драйверами. Если проблема не решилась, потребуется зайти на сайт звукового устройства и загрузить последнюю версию драйвера;
- Переустановка: если драйвер неисправен, его нужно удалить и установить заново. Для этого необходимо найти диск с программами установки или скачать файл, лучше с официального сайта устройства. Сама установка довольно проста и не займет много времени. После ее окончания стоит перезагрузить компьютер.
Другие варианты
Стоит упомянуть о не самых распространенных, но встречающихся проблемах, почему на ноутбуке или ПК нет звука в интернете:
Отсутствие кодеков: программ, которые выполняют преобразование данных или сигнала. Проще говоря, кодек отвечает за воспроизводство звука в видео. Если подходящего кодека нет, аудио тоже не будет. Решить ситуацию можно, скачав «K-LiteCodecPack» — это универсальный набор утилит и кодеков, которые могут потребоваться при просмотре видео и аудиофайлов;
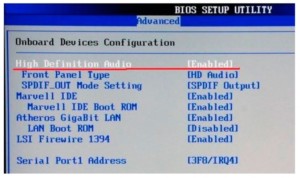
Неполадки в настройках BIOS: это самый редкий вариант, но рассказать о нем все же стоит. Чтобы исправить ситуацию, потребуется зайти в BIOS во время загрузки компьютера. Для этого потребуется нажать «F1», «F2», «Del». Это стандартные кнопки, но в некоторых ОС они могут отличаться. После захода в BIOS нужно найти строку со словами «Audio» или «Integrated». Если напротив этого слова есть переключатель, необходимо установить «Auto» или «Enabled», если при нажатии открылся раздел, нужно найти звуковое устройство и переключить опцию на нем. Чтобы выйти и продолжить загрузку, нужно нажать «F10».
Ваш компьютер заражён вирусом
Компьютерных вирусов сейчас существует огромное количество и среди них есть и те, которые так или иначе могут повлиять на звук вашего ПК. Понять, что компьютер заражён вирусом можно по различным дополнительным “симптомам”, таким как общее подвисание системы, появление новых приложений, процессов или рекламы и т.д. Но, конечно же, самый надёжный способ это воспользоваться антивирусом.
Как им пользоваться наверняка знают все. Но следует напомнить, что удалить вирус – не значит решить проблему. Вполне возможно, что вам ещё предстоит исправить вред, который вирус успел нанести за то время, пока был в системе.
Как самостоятельно бесплатно почистить компьютер от вирусов
Проблемы с настройкой BIOS
Отсутствие звука при работе ПК, также может быть связано с настройками BIOS. Чтобы проверить и при необходимости исправить данную проблему, сделайте следующее:
- Перезагрузите ПК.
- Во время загрузки нажимайте клавиши “F1”, “F2” и “Del” (это стандартные клавиши для запуска BIOS, но у вас могут быть другие).
- Когда попадёте в BIOS, попытайтесь найти пункт, в названии которого будет слово “Integrated” или “Audio”.
- Далее, если это окажется раздел, то вам нужно войти в него, найти своё устройство и установить напротив него настройки “Enabled” или “Auto”; если же это пункт напротив которого есть переключаемая опция, делаем то же самое с ней.
- В конце нажимаем “F10”, чтобы сохранить проделанную работу.
Инструкция, представленная выше довольно неточная, так как существует множество разных версий Windows, для каждой из которых будет отдельная инструкция. При желании вы можете посмотреть свою версию BIOS, обычно она указывается вверху экрана, и затем попробовать найти персональную инструкцию для неё в интернете.
Если у вас что-то не получается, оставьте этот вариант напоследок, так как вероятность того, что не заходя в BIOS вы что-то там сбили крайне мала.
Методика лечения
Итак, нет звука в браузере – как исправить? Естественно, изначально нужно удостовериться в том, что используемое устройство для воспроизведения находится в включенном состоянии. Если это так, то оценить положение регуляторов громкости – вполне возможно, что они установлены в положение минимума. В итоге, пользователь ничего не слышит.
Кроме того, не стоит забывать о том, что такие устройства должны правильно подсоединяться к компу. Чаще всего сделать это очень легко – провода имеют определенную цветовую идентификацию, аналогичную выходам на материнской плате. Главное – не перепутать.
Если все сделано правильно, переходим к следующим действиям:
- Осуществить в интернет-браузера запуск какой-либо записи, где должен быть обязательно звук. Кликнуть на иконку колонки в трее. Это позволит активировать окошко микшера громкости. В нем необходимо поднять вверх ползунок, отвечающий именно за задействованный веб-браузер.
- Следующий этап – перезапуск браузера. Для этого недостаточно просто кликнуть на крестик активного окна программы. Нужно будет зайти в диспетчер задач. В нем сначала нажать на «Снять задачу». Затем перейти во вкладку «Подробности». А предложенном перечне осуществить аналогичное действием с теми вариантами, которые относятся к проблемному онлайн-браузеру. Только после этого можно будет заново активировать ПО.
- Банальный перезапуск самого ПК также иногда позволяет избавиться от возникшей неприятной ситуации – об этом не стоит забывать.
- Длительное игнорирование необходимости очистки кэша также может привести к такой ситуации. Необходимо нажать в окне программы на иконку, открывающее меню. Выбрать в нем «История», затем – «Вся история». Задействовать инструмент, отвечающий за очистку, предварительно выставив галочки в нужных пунктах.
- Не стоит забывать про возможность и иногда необходимость обновления проги. Сделать это можно опять же через окошко меню. В нем нажать на «дополнение», затем – перейти в раздел «о браузере». Именно в нем можно обнаружить инструмент, отвечающий за инсталляцию необходимых обновлений. Как вариант – можно полностью снести с компа это ПО, найти наиболее свежую версию в Сети и выполнить ее установку на жесткий диск.
- Проверить состояние Adobe Flash Player. Как раз эта программка отвечает за воспроизведение аудио в интернет-браузерах. Для проверки следует перейти к самому Флэш плееру (кликнуть на «Пуск» и вбить на клавиатуре название). Активировать вкладу «Обновление». Запустить вариант автоматического поиска и анализа. Если будет обнаружена более свежая версия, то юзеру нужно будет воспользоваться кнопкой Player Download Center и действовать по дальнейшим инструкциям.
- Запустить диспетчер устройств и в списке выбрать те, которые отвечают за аудио-воспроизведение. Поочередно на их названиях использовать ПКМ, позволяющее вызывать допменю. Перейти в свойства, где задействовать кнопочку обновления драйверов.
- Инициировать перезапуск компа. Сразу же нажать на «F8» и перейти к настройкам БИОСа. В разделе «Advanced» перейти к High Definition Audio. Убедиться, что там стоит или выставить вариант «Enable». Конечно же, сохранить внесенные изменения и перезагрузить ПК.
- Стоит проверить такую важную функцию, как Windows Audio. Одновременно зажать «Вин» и «R». Перейти в «Выполнить». Ввести в строке sevices.msc. Откроется окошко, где в списке можно будет обнаружить требуемую службу. Дважды кликнув на ней мышкой, перейти в «Свойства». Выставить автоматический тип запуска, затем нажать на «запустить», «применить» и «ок» в конце.
- Убедиться, что ползунок громкости не установлен на минимуме в том окошке, через которое проигрывается активированная запись.
Ну и конечно же, всегда можно попробовать альтернативное PO. То есть, например, перейти с Гугл Хром на Оперу и так далее.
Youtube – идеальный сервис для просмотров видео!
Как ни крути, наши пытались создать аналоги, например, тот же рутуб, но получилось мягко говоря не очень. Все сейчас смотрят именно через американскую площадку, тем более, что она развивается семимильными шагами.
Многие контентмейкеры только здесь и работают, например, сюдаперешли музыканты, диджеи, художники, владельцы рекламных агентств, юристы, строители, автообзорщики и многие другие. Почему? Потому, что люди требуют все нового и нового контента, а благодаря Youtube, данный информационный голод можно уталить.
Ну да ладно, что может вызывать злость, так это, когда во время любимого обзора игры или спортивного мероприятия, пропадает звук, что же делать в таком случае, какие причины могут скрываться за этим и как вообще с этим справляться.
На самом деле, причин может быть много, вот несколько с которыми пользователи компьютеров сталкиваются чаще всего:
- Выключенный звук на ПК.
- Выключенный звук на самом Youtube.
- Проблемы с аудиодрайвером.
- Не корректная работа Adblock.
- Устарел Adobe Flash Player.
Конечно же, могут быть и другие, но, опять же, это основные и с ними вы можете ознакомиться дальше.
Звук на компьютере
Очень часто бывает так, что ты не хочешь никому мешать, особенно ночью и выключаешь звук. Затем забываешь и потом включаешь ютубчик, а видео не работает. Тебя распирает злость, ты готов побить свой гаджет или ПК, но на самом деле, лучше сразу проверить в правом нижнем углу звуковой микшер. Если он выключен, то вот твое решение проблемы за 5 секунд.
Выключенный звук на самой программе
Youtube – по сути это видеопроигрыватель, на котором есть кнопки, при помощи которых вы можете ставить видео на паузу, проматывать его, а также выключать звук. Не спешите злиться, если видео воспроизводится, а звука не слышно. Проверьте, не выключили вы случайно его, такое может быть, особенно, если вы хотели поставить на паузу посредством нажатия на пробел.
Дело в том, что если нажать случайно на кнопку «B», то вы выключите звук, затем вам нужно будет еще раз по ней нажать, чтобы она включилась. Справились? Я думаю, что да, тоже ничего сложного в этом нет.
Не работает аудиодрайвер
Также не критическая, но довольно неприятная проблема. Если предыдущие способы вам не подошли, то попробуйте проверить драйвер звука. Для этого, при помощи сочетания клавиш: Ctrl+Shift+Del вы заходите в Диспетчер задач.
Там у вас если немного промотать будет звуковой драйвер. Чтобы его увидеть нужно нажать на «Звуковые карты», после чего вам выдаст список драйверов. Запомните, что ничего не должно быть написано желтым. Если не написано, значит у вас все ОК, если желтым, то либо установите заново драйвер, либо переустановите.
Не корректная работа Adblock
Кстати, частой причиной бывает расширение, которое призвано блокировать рекламу на Youtube. Если вы его установили в Google Chrome, то вам следует попробовать его удалить. Для этого нажимаем в браузере на три точки, попадаем в Настройки, нам выбираем Расширения и находим наш Адблок.
Кликаем его удалить и проверяем все ли работает, тот же звук. Если заработало, значит мы нашли корень проблемы и теперь мы можем дальше смотреть наши видео.
Adobe Flash Player
Проблема со звуком на видеохостинге часто может быть сопряжена со старым Флеш плеером. Поэтому зайдите на сайт компании (найдите через поиск) и обновите. Вполне возможно, что у вас не обновленная версия плеера, которая и конфликтует с системой. После установки, перезапустите браузер и попробуйте включить видео. Также данная проблема может помочь, когда вас видео запаздывает со звуком, при обновлении плеера, данная проблема может пропасть.
Что еще можно сделать, чтобы возобновить звук на ютубе?
Напрашивается действие, которое кстати может помочь и это перезагрузка, причем неважно чего смартфона, планшета или компьютера. Если устройство заглючило, то перезагрузка может решить данную проблему
Также, можно проверить диспетчер задач, иногда когда ваш процессор забит на 100% может начать глючить все на все, в том числе и Youtube. Решение в такой ситуации, закрыть все не нужные вкладки, программы и обновить видео.
Также может помочь чистка кук и кеша. Это можно сделать при помощи программы CCleaner. Скачиваете ее с интернета, далее делаете проверку и затем удаляете весь мусор, который у вас накопился в памяти ПК.
Вот такие примерные причины, почему у вас мог пропасть звук на ютубе. Как их решать я написал выше, поэтому воспользуйтесь данными советами, и я уверен, что у вас все получится. Удачи друзья.
Устранение заикания и подтормаживания на YouTube.com
Видео на «YouTube» включается, звук присутствует, но заикается, зависает и тормозит? Проблема скорее всего кроется не в неполадках техники. Причиной, по которой не работает звук на сайте в интернете, может быть плохая связь: расположенный далеко роутер, преграды на пути следования сигнала, слабый интернет.
Важно! Стоит включить видео на всех браузерах: если в одном оно заикается, а в другом все нормально, искать причину нужно будет в «проблемном» браузере, например, обновить
Перегруз ПК
Если скорость в порядке, но тормозит все видео целиком, стоит проверить, не перегружен ли процессор. Если на ПК установлены и запущены в фоновом режиме несколько программ и антивирусов, открыты браузеры и игры, они будут попросту забирать все ресурсы компьютера, не давая ему даже прогрузить видео.
В первую очередь стоит проверить автозапуск. Проще всего сделать это при помощи специальных программ, например, «Autoruns», «CCleaner», «Starter». Они проверят, какие программы запускаются сразу при загрузке компьютера и предложат удалить то, чем пользователь не пользуется.

В «Windows XP» и «Windows 7» есть собственные программы очистки. Найти их несложно:
Необходимо нажать «Win» + «R» и ввести в окне поиска «msconfig»
В «Виндовс 8» нужно зайти в «Диспетчер задач»;
В открывшемся окне выбрать вкладку «Автозагрузка» и посмотреть, какие программы отмечены галочками — они и загружаются сразу после включения;
Важно не убрать из списка важные сервисы (например, файлы в названии которых есть «System32», драйвера или антивирусы. Лучше всего убирать известные программы: например, браузеры, видеочаты.
Проблема только в Google Chrome
Иногда трудности в просмотре онлайн-видео наблюдаются только в браузере Google Chrome и его «братьях», например, Яндекс.Хром. Причина проста: у Хрома уже есть встроенный флеш-плеер, который включится сразу при запуске. Кроме него на ПК могут быть установлены посторонние плееры — чаще всего это «Adobe» или «Macromedia». При работе оба флеш-плеера начинают мешать друг другу.
Исправить ситуацию можно, отключив посторонние плееры. Для этого нужно:
- Набрать в адресной строке браузера «chrome://plugins», откроется страница «Подключаемые модули»;
- Найти модель «Flash Player». Если в скобках рядом указано несколько файлов (например, 2 или 3), нужно нажать «Подробнее»;
- Откроется информация обо всех плеерах, которые включаются при воспроизведении. Нужно отключить все плееры, у которых в строке «Расположение» нет слов Chrome или Google;
- Перезагрузить браузер и проверить.
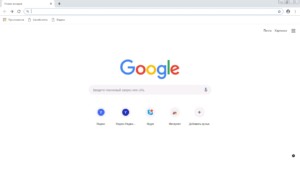
Это основные причины наличия проблем со звуком в видео. В зависимости от того, где воспроизводится видео (онлайн или скачано), причины могут различаться. При проверке стоит идти от простого к сложному и начать с компа или ноут и колонок, а после пытаться настраивать драйвера.
Вирусная атака
Если у вас нет звука или происходят другие проблемы с проигрыванием медиа-контента, стоит задуматься о вирусах. Существует огромное количество вредоносных скриптов и вирусов, которые способны каким-либо образом помешать пользователям работать с компьютером. Среди них есть программы, которые повреждают файлы Flash Player, не давая ему функционировать правильным образом в вашем браузере.
Если звук внезапно перестал воспроизводиться – возможно, ваш персональный компьютер был заражен вирусами. В этом случае пользователям потребуется перейти в директорию, в которую установлен Яндекс. Эта директория располагается в папке AppData\Local в личном каталоге пользователя операционной системы.
В найденной папке вам необходимо найти файл с названием «setupapi.dll» и удалить его. Этот файл создан благодаря действию опасных скриптов, и его удаление не повредит работе веб-обозревателя. Именно он не дает системе воспроизводить звук в Yandex.
После удаления мешающего проигрыванию звука файла настоятельно рекомендуется проверить ваш PC на факт наличия вирусов. Если у вас нет никакой антивирусной программы – обязательно загрузите и установите какую-нибудь. К примеру, вы можете воспользоваться защитным приложением от компании Microsoft – Security Essentials. Данная программа распространяется в свободном доступе и доступна всем желающим. Никакой регистрации и оплаты на официальном сайте приложения нет.
Отключаем браузерные расширения
Их много, и каждое предназначено для улучшения функциональных возможностей. Часть ПО добавлена по умолчанию, остальными занимался пользователь.
СНОСКА !
Зачастую именно расширения становятся проблемным вопросом, из-за которого на YouTube в Яндекс браузере нет звука.
Раскрываем меню для веб-обозревателя, кликнув по значку в виде трех точек – как правило, он располагается сверху. После этого находим пункт «дополнительные инструменты», в котором выбираем раздел «расширения». В зависимости от применяемого браузера пункты могут различаться – выбираем «расширения» либо «дополнения».
Открывается перечень всех загруженных расширений, находящихся в активном или отключенном состоянии (ориентируйтесь по оттенкам ползунков). В первую очередь выключите Rutube, за ним – Adblock либо иное расширение, блокирующее рекламные ролики, передвинув ползунок левее, до появления на нем серого оттенка. Выполните перезагрузку браузера и повторите попытку просмотра видеоролика.
Если вам неизвестно, в чем необходимость тех или иных дополнений, деактивируйте их полностью. Когда звук в видеоролике появится, начинайте поочередно включать расширения, вычисляя проблемное. Остается удалить выявленное приложение либо оставить его в неактивном режиме.