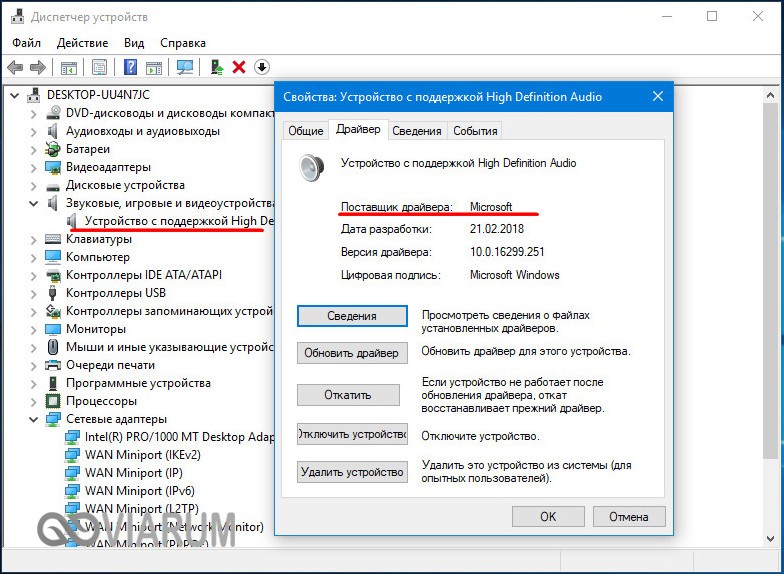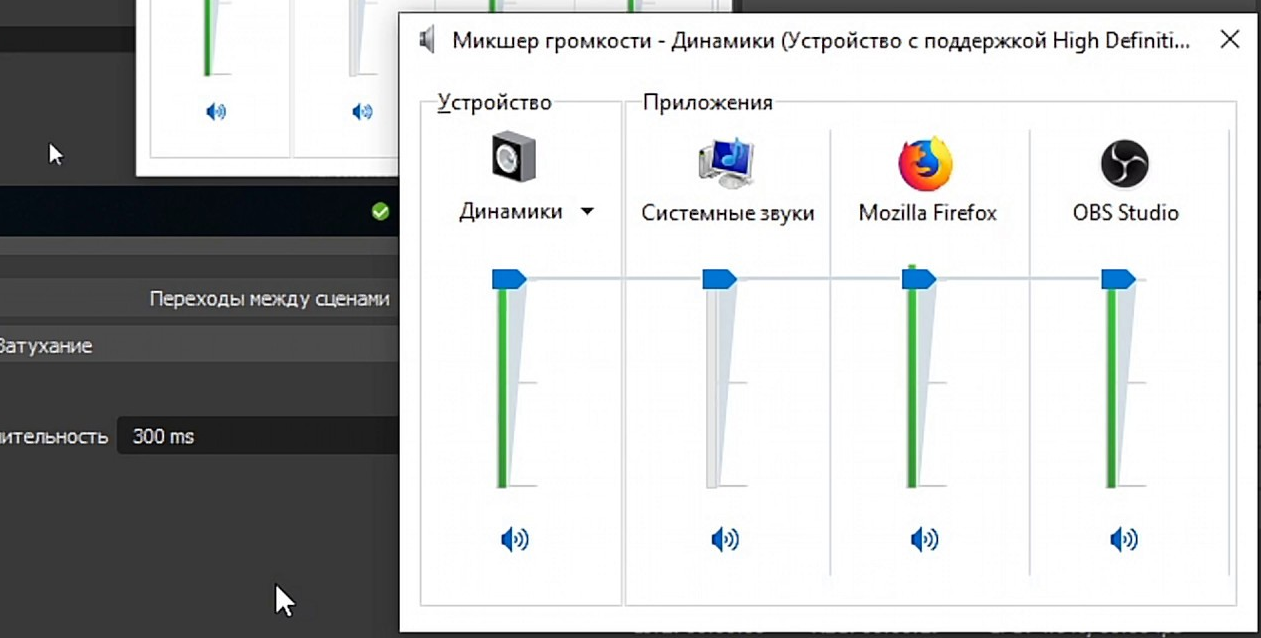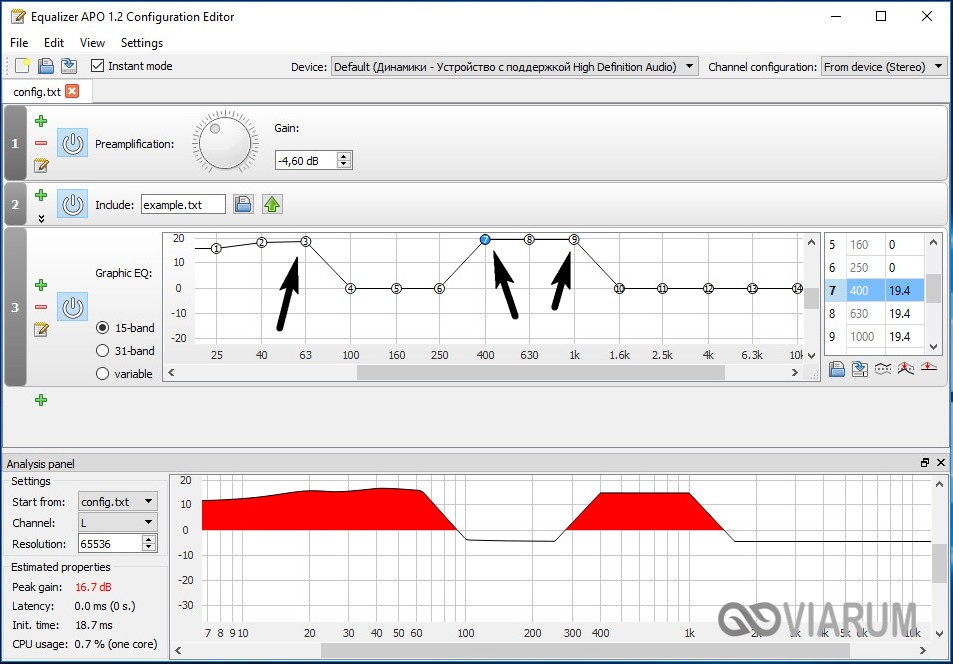Как восстановить звук на компьютере?
Содержание:
- Ваш компьютер заражён вирусом
- Что нужно проверить в первую очередь
- Почему нет звука на компьютере?
- Почему нет звука на ноутбуке? Самые частные причины
- Как устранить проблему при просмотре видео в интернете
- Переустановка драйверов
- Не подключены колонки
- Проверка аудио драйверов
- Тест
- Динамики или звуковая плата?
- Неполадки с акустическим оборудованием
- Тест
- Что делать если нет звука
- Нет кодеков на аудио/видео
- Просто выключили звук на клавиатуре
- Диспетчер устройств
- Если звук пропал после переустановки Windows
- Все причины, почему нет звука при просмотре видео на компьютере
Ваш компьютер заражён вирусом
Компьютерных вирусов сейчас существует огромное количество и среди них есть и те, которые так или иначе могут повлиять на звук вашего ПК. Понять, что компьютер заражён вирусом можно по различным дополнительным “симптомам”, таким как общее подвисание системы, появление новых приложений, процессов или рекламы и т.д. Но, конечно же, самый надёжный способ это воспользоваться антивирусом.
Как им пользоваться наверняка знают все. Но следует напомнить, что удалить вирус – не значит решить проблему. Вполне возможно, что вам ещё предстоит исправить вред, который вирус успел нанести за то время, пока был в системе.
Как самостоятельно бесплатно почистить компьютер от вирусов
Что нужно проверить в первую очередь
Это может показаться банальным и очевидным, но если компьютер работал нормально, со звуком было все в порядке, а потом он внезапно исчез, сначала нужно проверить не выскочил ли штекер от акустики из разъема звуковой карты. Также кабель могут повредить домашние животные – кошки или собаки. Если у вас есть домашний питомец, осмотрите внимательно провод — нет ли там следов укусов. Также следует проверить, исправны ли сами колонки. Посмотрите, горит ли на них индикатор питания или, что не убавлена сила звука на минимальное значение регулятором громкости. Можно подключить другую акустику, если она есть или обычные наушники. Динамик легко проверить на другом устройстве, подключив их к ноутбуку или компьютеру. Если эти способы не помогли, придется предпринимать другие меры.
Почему нет звука на компьютере?
Причиной отсутствия звука на компьютере может быть только в аппаратной или программой среде. То есть, у вас либо есть неисправные компоненты, либо у вас есть проблемы в настройках операционной системы или отдельных программ. Это не зависит от операционной системы. Подобные казусы могут случиться с Windows XP, звук может пропасть в Linux и даже в новейшей системе Windows 7. Причём колонки, наушники и звуковая карта могут быть самыми современными и дорогостоящими.
Как восстановить звук на компьютере?
Первым делом нужно выяснить причину отсутствующего звука на компьютере. Сделать это можно несколькими способами, а начать следует с самого простого.
Итак, восстановление звука пошагово. Каждый последующий шаг будет приближать вас к результату.
1). Попробуйте перезагрузить компьютер, возможно что звук появится при старте операционной системы. Такое встречается.
2). Проверить, вставлен ли штекер колонок в розетку. При отключении, воткнуть штекер в розетку.
3). Проверить выключатель на колонках, не выключен ли. Включить звук на колонках, повернув регулятор по часовой стрелке. Должен гореть светодиод на колонке с ручкой регулятора (есть практически у всех моделей).
Включены ли колонки – обычно на одной из них горит лампочка питания
4). Посмотреть на панель задач и найти значок динамика. Он должен быть не перечёркнут. Если это так, то включить звук просто нажав на кнопке “Включить звук”.
Отключен звук на рабочем столе. Нажать на эмблему динамика
5). Проверить уровень динамиков, может быть понижен до полного минимума – до нуля. Если звук убавлен, то просто повысить ползунки до нужного уровня.
6). Проверить работоспособность колонок на любом источнике звука. На плеере, на телефоне, на другом компьютере. Другой компьютер может быть и ноутбуком, вашим или вашего товарища.
7). Проверить диспетчер устройств на наличие неизвестных устройств. Такое устройство отображается с восклицательным значком. Открыть диспетчер устройств можно так: Пуск -> Панель управления -> Система и безопасность -> В графе “Система” найти надпись “Диспетчер устройств”. Все устройства там должны быть в этом окне опознаны, не должно быть никаких восклицательных знаков. Если есть такой значок, то нужно установить драйвера на звук.
Причину неработающего звука можно обнаружить в диспетчере задач
8). Установить драйвера на звук. Звуковой процессор может быть встроен в материнскую плату или быть установлен на отдельную звуковую плату. Скачайте драйвера с сайта производителя звуковой карты или процессора.
9). Попробуйте вставить в системный блок заведомо работающую звуковую карту. Взять её можно у товарища на время. Если проблема решится таким способом, то попробовать проделать следующий шаг или купить новую звуковую карту.
10). Попробуйте восстановить предыдущую точку восстановления в операционной системе. В Windows 7 эта программная среда находится в меню “Пуск -> Все программы -> Стандартные -> Служебные -> Восстановление системы”.
Когда пропал звук, возможно стоит восстановить систему с точки восстановления. Вдруг звук появится.
11). Попробуйте переустановить операционную систему. И установить звуковые драйвера в первую очередь, сразу после драйверов на чипсет материнской платы. Возможны конфликты оборудования. Если звук появится, то постепенной устанавливать оборудование и программы дальше. Звук может пропасть в самый неожиданный момент. Это может быть конфликт либо оборудования, либо программный конфликт.
12). Если ничего не помогает и звук не появляется на компьютере, то единственный вариант, это обратиться к специалисту , либо нести свой компьютер в сервисную мастерскую.
Что делать, если нет звука на компьютере или звук плохой?
Прежде чем начать что-то действовать, вспомните, что вы делали вчера, когда звук на компьютере работал. Какие программы вы устанавливали на компьютер, возможно проблема решится если удалить её. А может быть, вы удалили какой-либо нужный файл с компьютера. Если же ничего такого вы не проделывали, то проделайте шаги выше. Наверняка вам что-то поможет. Можно также попробовать воспользоваться разделом “Справка и поддержка” в меню “Пуск”.
Раздел справки и поддержки – Музыка и звук, поможет найти и устранить причину отсутствия звука
Если звук тихий, хрипит или что-то ещё, то попробуйте проделать манипуляции с программной настройкой звука. А может быть вы просто добавили какой-то эффект к звуку, именно поэтому ваш звук на компьютере идёт как через трубу, хрипит и шипит.
Если звука нет только в какой-то определённой программе, то нужно смотреть настройки именно этой программы. Также вы можете просто переустановить программу, звук наверняка появится.
Почему нет звука на ноутбуке? Самые частные причины
1. Пользователь мог ненамеренно и сам того не заметив выключить звук на ноутбуке полностью или частично убрать его в некоторых приложениях. Или же программа могла дать сбой и в результате случилось то же самое.
Решение: Такой случай разрешается крайне просто. Для начала просто убедитесь, что иконка звука в панели задач не обведена красным перечеркнутым кругом. Это действительно будет означать, что звук просто был отключен. Но иногда эта иконка не может служить показателем. Тогда хозяину ноутбука лишь следует нажать на нее ПКМ или тачпада на значок громкости и выбрать раздел «Открыть микшер громкости». Затем просто уберите иконку динамика с маленьким красным перечеркнутым кругом. Вам также могут помочь горячие клавише на клавиатуре ноутбука. Просто нажмите кнопку Fn и клавишу перечеркнутого звука в верхнем ряду клавиатуры.
2. Если в настройках громкости все в порядке, тогда переходим к следующей возможной причине отсутствия на ноутбуке звука. Неудачно обновленные или «слетевшие» звуковые драйвера также могут отключить звук на устройстве.
Решение: При такой проблеме хозяину ноутбука может помочь откат и переустановка звуковых драйверов. О том, как это сделать, пользователь может узнать из статей на профессиональных ресурсах.
3. Если переустановка драйверов звука на ноутбуке не помогла, то стоит проверить состояния самих динамиков устройства. Вставьте наушники, попробуйте подключить портативный динамик или любое другое внешнее устройство. Вспомните, не проливалась ли на них какая-либо жидкость?
Решение: Если динамики ноутбука действительно были повреждены каким-либо способом, то тогда самое время обратиться в сервисный центр по ремонту технических устройств. Вы также можете заменить динамики самостоятельно, если у вас есть необходимые знания и опыт, чтобы все работало.
Нет звука на ноутбуке, более сложные проблемы
4. Если пользователь недавно устанавливал какую-либо новую программу или же обновление и звук прекратил стабильное функционирование после этой установки, то, возможно, проблема кроется в разладе между системой и установленной новой программой или обновлением.
Решение: Стоит попробовать сделать откатить системы на тот период времени, когда программа или обновление не были установлены и звуковое сопровождение стабильно работало.
5. Звук мог пропасть в Интернете, например, на определенных сайтах («Вконтакте», «YouTube») или при воспроизведении какого-то фильма.
Решение: Проверьте ползунок звука на сайте, так как, если он стоит на низком уровне, то вполне закономерно, что звук будет отсутствовать. Если звук не воспроизводится на каком-то конкретном видео документе, то, возможно, у него повреждена или отсутствует аудиодорожка. Такой файл никак не исправить.
6. В системе Winows почти всегда есть диспетчер звука (чаще всего он называется Realtek High Definition Audio), который, как правило, устанавливается вместе со звуковыми драйверами. Его неправильно заданные настройки могут стать причиной отсутствия звука на ноутбуке.
Решение: Найти этот диспетчер довольно просто. Зайдите в панель управления и выберите вкладку «Оборудование и звук». Там Вы увидите иконку установленного на Вашем устройстве диспетчера. Откройте это программное обеспечение и проверьте основные заданные настройки звука.
7. При резких скачках электросети (например, когда внезапно отключили и тут же включили свет) или по другим причинам может сломаться звуковая карта ноутбука.
Решение: Обратитесь за заменой звуковой карты в сервисный центр по ремонту технических устройств. Вы также можете купить ее и поменять самостоятельно, если у Вас, как и в случае с заменой динамиков, достаточно знаний и опыта. Еще один вариант – покупка внешней звуковой карты. Такие карты по своему виду напоминают переносные карты памяти (флэшки). У них более доступный ценовой уровень и они обеспечивают воспроизведение звука даже лучше, чем звуковые карты, уже встроенные в Вашем ноутбуке.
Как устранить проблему при просмотре видео в интернете
Если вы убедились в том, что звука нет только на сайте YouTube, а в остальных приложениях и других вкладка браузера он есть, то решение проблемы будет в следующем:
-
Откройте любой видеоролик. Возле кнопки, отвечающей за остановки проигрывания, есть значок мегафона. Наведите на него курсор мыши, чтобы появилось уведомление «Включить звук», а после кликнете по нему и перетащите кружок на подходящий вам уровень громкости.
-
Также у вас может быть отключен звук одной вкладки, об этом будет уведомлять перечеркнутый мегафон возле значка крестика, закрывающего вкладку. Кликнете правой кнопкой мыши по вкладке и выберите пункт как на скриншоте ниже.
Переустановка драйверов
В работоспособности звуковой карты можно убедиться в диспетчере устройств: «Пуск» -> «Панель управления» -> «Диспетчер устройств». После открытия списка «Звуковые, видео и игровые устройства» наличие модели (Realtek High Definition Audio) и отсутствие рядом со строкой тревожного желтого восклицательного знака означает, что все в порядке. Если нажать правую клавишу мыши на этой строке, после чего – «Свойства», то в новом окне появится уведомление «Устройство работает нормально».

В противном случае нужно обновить или переустановить драйвер. Такая же необходимость иногда возникает после установки нового частично несовместимого устройства или программы. Для обновления нажать правую клавишу мыши на строке Realtek High Definition Audio и в выпадающем списке нажать «Обновить драйверы».
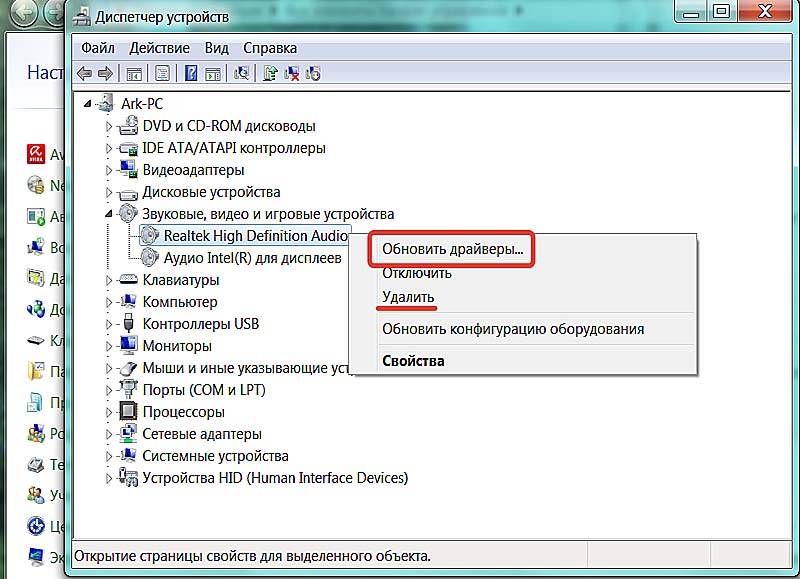
В новом окне предлагаются два способа поиска обновленных драйверов с пояснениями.
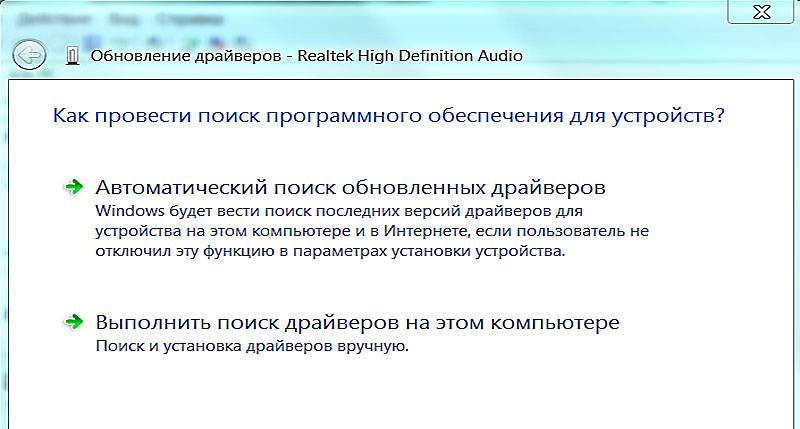
В некоторых случаях эффект достигается только после удаления имеющегося драйвера (см. предыдущий скриншот) и новой установки с нуля. Операционная система Windows 7 при перезагрузке должна автоматически установить отсутствующий драйвер (Plug and Play). Если этого не произошло, то нужный драйвер можно взять с диска, прилагаемого при покупке к дискретной звуковой карте или к материнской плате. Наконец, на самый крайний случай, драйвер можно отыскать и скачать в интернете на сайте изготовителя карты или платы.
Не подключены колонки
Звуковые колонки (линейный массив) — акустическая система, состоящая из большого количества одинаковых громкоговорителей, расположенных вертикально. Вертикальная звуковая колонка позволяет добиться достаточно узкой диаграммы направленности в вертикальной плоскости, что необходимо для озвучивания открытых площадок, а иногда и крупных закрытых помещений.
Как правило компьютер представляет из себя системный блок, монитор и подключенные периферийные устройства, такие как: клавиатура, мышь и колонки. Своих динамиков в системнике нет и у монитора обычно тоже нет. Соответственно при отсутствии подключения между колонками и звуковой картой пользователь должен заметить, что нет звука. Первыми в голову могут прийти мысли о поломке, однако вина может лежать на колонках, штекер которых не подключен к системному блоку в специальный разъем.
Таким образом в первую очередь рекомендуем вам проверить подключение аудио системы к вашему ПК. Может быть такое, что случайно кабель был вытащен из разъема звуковой карты.

Проверка аудио драйверов
Распространенная причина некорректного вывода звука (или его отсутствия) в Windows 10 – программная ошибка драйверов.
Для того, чтобы обновить установленные драйверы средствами ОС, выполните следующие шаги:
Откройте окно «Выполнить» при помощи сочетания клавиш «Windows + R».
Введите команду devmgmt.msc и нажмите Enter.
Найдите свою звуковую карту, развернув раздел “Звуковые, игровые и видеоустройства”.
Также обратите внимание на раздел “Аудиовходы и аудиовыходы”.
Выберите в контекстном меню команду «Обновить драйвер», нажав правой кнопкой мыши по названию звукового устройства.
Тест
Итак, как на ноутбуке включить звук? Для начала нужно выяснить, в чем заключается проблема. Для этого надо закрыть все приложения и зайти в панель управления аудиоконтроллером. Обычно она находится в правом нижнем углу рабочего стола, на панели задач. Внешний вид ее ярлыка зависит от производителя устройства. Например, для устройств торговой марки Realtek используется динамик яркого оранжевого цвета. Далее аудиоконтроллера и переходим на вкладку «Динамики», а затем перемещаемся на закладку «Конфигурация динамиков». На ней прорисована акустическая система. Для начала жмем на левом устройстве вывода звукового сигнала, после чего сразу же должен появиться тестовый сигнал. Затем аналогичную процедуру выполняем для правого динамика. Если звук не появился, то проблемы либо в операционной системе, либо в аппаратных ресурсах мобильного компьютера. А вот если при закрытии какой-то программы звук появился, то нужно проверить ее настройки. Данную процедуру нужно выполнять на каждом этапе проводимой операции. Ведь как-то же нужно проверять, достигнут ли положительный результат, восстановлена ли работоспособность акустической системы. Кстати, приведенный выше вариант — наиболее простой способ того, как на ноутбуке включить звук.

Динамики или звуковая плата?
Все этапы пройдены, а результата нет: звука как не было, так и нет. В этом случае, скорее всего, проблемы скрываются в аппаратных ресурсах мобильного персонального компьютера. Теперь нужно выяснить, что именно у нас не работает. Для этого подключаем внешнюю к зеленому выходу ноутбука, например наушники, и по ранее приведенной методике выполняем тестирование. Если звук появился, то вышли из строя динамики. В противном случае у вас проблемы со звуковой платой. Возникает закономерный вопрос: «Как восстановить звук на ноутбуке в каждом из этих случаев?» В первом все очень просто. Несем ноутбук в сервисный центр, где заменят неработоспособные динамики. А вот в случае поломки звуковой карты все намного сложнее. Ее невозможно выпаять из главной платы ПК. Единственное решение в таком случае — это использование колонок или динамиков, которые подключаются по интерфейсу ЮСБ.
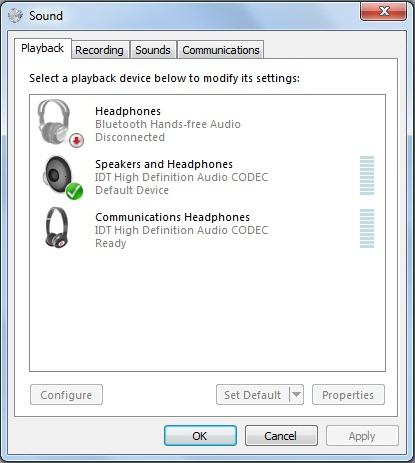
Неполадки с акустическим оборудованием
Если звук на компьютере пропал без видимых причин, начинать необходимо с диагностики акустического оборудования. Проверьте плотно ли сидят штекеры колонок в гнёздах, нет ли перегибов кабеля, вызвавших его повреждение. А вообще, лучше всего подключить динамики к другому ПК. Если они работают, значит с ними всё в порядке, а источник неполадки нужно искать в другом месте.
Заодно проверьте, включены ли сами колонки, нередко бывает, что пользователь случайно выключает их, например, вытирая пыль с поверхности, и забывает об этом. Ну и, конечно, динамики должны быть правильно подключены. Колонки подсоединяются к разъему (аудиовыходу) зелёного цвета, а микрофон – розового. Цвета штекера и разъёма также должны совпадать.
Тест
Итак, как на ноутбуке включить звук? Для начала нужно выяснить, в чем заключается проблема. Для этого надо закрыть все приложения и зайти в панель управления аудиоконтроллером. Обычно она находится в правом нижнем углу рабочего стола, на панели задач. Внешний вид ее ярлыка зависит от производителя устройства. Например, для устройств торговой марки Realtek используется динамик яркого оранжевого цвета. Далее открываем панель управления аудиоконтроллера и переходим на вкладку «Динамики», а затем перемещаемся на закладку «Конфигурация динамиков». На ней прорисована акустическая система. Для начала жмем на левом устройстве вывода звукового сигнала, после чего сразу же должен появиться тестовый сигнал. Затем аналогичную процедуру выполняем для правого динамика. Если звук не появился, то проблемы либо в операционной системе, либо в аппаратных ресурсах мобильного компьютера. А вот если при закрытии какой-то программы звук появился, то нужно проверить ее настройки. Данную процедуру нужно выполнять на каждом этапе проводимой операции. Ведь как-то же нужно проверять, достигнут ли положительный результат, восстановлена ли работоспособность акустической системы. Кстати, приведенный выше вариант — наиболее простой способ того, как на ноутбуке включить звук.

Что делать если нет звука
Пойдем путем от простого к сложному.
• Если вы используете колонки проверьте, что кнопка включения находится в нужном положении.
• Проверьте правильность подключения колонок к ПК.
Просмотрите правильно ли вы подсоединили динамики штекер должен быть вставлен в звуковую плату. В зависимости от вида установленной звуковой карты может варьироваться и количество гнезд.
Обычно нужное нам гнездо обозначено стрелкой с направлением от него или же с символом наушника.
Не видите никаких обозначений, то прочитайте инструкцию к вашему компьютеру. Или воспользуйтесь методом «тыка» проверив поочередно каждое гнездо, но нужно быть уверенным, что звук настроен хотя бы на минимальный уровень.
• Удостоверьтесь, в том, что кнопка на клавиатуре отключения звука не включена (эта кнопка присутствует на ноутбуках и выглядит как перечеркнутый динамик).
• Если вы являетесь владельцем ноутбука, то обратите внимание на то, что отдельные модели ноутбуков могут иметь наружную регулировку громкости, которая не должна находиться в самом нижнем положении. Также за увеличение или убавление звука могут отвечать клавиши F9 и F10
Также за увеличение или убавление звука могут отвечать клавиши F9 и F10.
• Следует учесть при подключении наушников к звуковой плате внешний звук отключится автоматически и будет доступен только в наушниках.
• Убедитесь о наличии звуковой карты на компьютере и в том, что она работает правильно.
Нет кодеков на аудио/видео
Случаются ситуации, когда общий системный звук есть, а при просмотре фильма видеоплейером он пропадает.
Паниковать не нужно, попробуйте открыть данный видеофайл другим проигрывателем, так как проблема может быть в этом.
Или на компьютере отсутствуют нужные кодеки для декодирования данного типа видеофайла. Ведь видео имеет разные форматы.
Неплохо себя зарекомендовал VLC Media Player, по крайней мере пока открывал все видеофайлы в отличие от встроенного проигрывателя ОС Windows.
Что касается кодеков, то есть готовые решения, которые нетрудно скачать из интернета, к примеру, пакеты кодеков K-Lite Codec Pack с встроенным проигрывателем Media Player.
В ходе установки данного пакета выберите “Lots of Stuf”, а дальше все интуитивно понятно.

Просто выключили звук на клавиатуре
Наиболее распространенной причиной, при которой пользователь мобильного ПК задумывается о том, как включить звук на ноутбуке — это отключение его с клавиатуры. На каждом таком устройстве есть расширенная функциональная клавиатуре. Ее символы обозначает синим или красным цветом (у каждого производителя по-своему). Среди них есть три клавиши с логотипом громкоговорителя. На первой из них он перечеркнут — с ее помощью полностью отключается акустическая система. На второй динамик изображен с одной дугой (на некоторых моделях мобильных персональных компьютеров ее заменяет треугольник, направленный вниз, или стрелочка с точно таким же направлением) — понижение звука. Последняя, третья клавиша, является полной противоположностью предыдущей — она увеличивает громкость. На ней показан громкоговоритель с тремя волнами (может быть треугольник, направленный верх, или стрелочка). Активировать их ввод можно с помощью специальной клавиши — «Fn». Она обычно располагается в самом нижнем ряду клавиатуры между «Виндовс » и «Alt». Поэтому зажимаем «Fn» и ту клавишу, на которой изображен динамик с тремя волнами (или стрелочкой, направленной вверх, или треугольником с точно таким же направлением). Перед применением данного метода нужно посмотреть на состояние пиктограммы звуковой службы. Если на ней изображен красный перечеркнутый круг, то данный способ действительно можно применить. В противном случае, при нормальном виде ярлыка на панели задач, нет смысла использовать данный метод.

Диспетчер устройств
Зайти в диспетчер устройств в Windows 7 несложно. Это можно сделать через панель управления или нажав правой кнопкой мышки на значок «Компьютер» на рабочем столе и перейдя в раздел «Свойства».
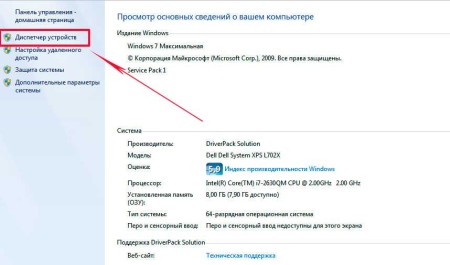
Там найдите меню «Диспетчер устройств» и зайдите в этот раздел.
Все устройства должны отображаться без знаков вопроса, особенно обратите внимание на строку «Звуковые, видео и игровые устройства». Если там отображается знак вопроса или данного раздела вообще нет, то придется устанавливать драйвера
Если там отображается знак вопроса или данного раздела вообще нет, то придется устанавливать драйвера.

Сделать это можно с помощью диска, который шел в комплекте с компьютером, на котором должны хранится драйвера на все устройства ПК.
Если данного диска нет, то с помощью программ CPU-Z, AIDA64 или HWiNFO3264, которые нетрудно найти в интернет, выясните модель вашей системной платы или звуковой карты.
Если звуковая карта интегрированная, то узнаем тип и марку системной платы.
Если не интегрированная, то узнаем то же самое, но только для звуковой карты.
Дальше заходите на сайт производителя и скачивайте свежую версию драйверов. После их установки и перезагрузки компьютера проблема должна исчезнуть.
Можно пойти еще по более простому пути, скачайте с сайта http://drp.su и запишите на DVD диск последнюю сборку драйверов.
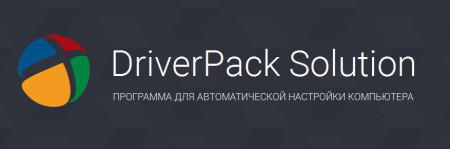
Держите данный диск всегда под рукой. После запуска программного комплекса в автоматическом режиме будет проведено сканирование всего компьютера.
В дальнейшем будет предложено установить ненайденные драйвера к устройствам или обновить старые их версии. После перезагрузки компьютера звук должен появиться.
Если звук пропал после переустановки Windows
В этом, наиболее часто встречающемся варианте, причина исчезновения звука практически всегда связана с драйверами звуковой карты. Даже если Windows «Сама установила все драйвера», значок громкости отображается в области уведомлений, а в диспетчере устройств — ваша звуковая плата Realtek или другая, это не означает, что у вас установлены правильные драйвера.
Итак, чтобы звук работал после переустановки ОС, можно и желательно воспользоваться следующими способами:
1. Стационарный компьютер
Следует заметить, что если пропал звук на ноутбуке, то в первую очередь нужно смотреть, после чего именно. Возможно, вы часто пользуетесь внешними колонками или был плохой звук в наушниках и вы крутили в разъеме.
Нажмите правой кнопкой мыши по пункту «Динамики» и выберите «Свойства».

Далее нужно перейти во вкладку «Дополнительно» и снять галочки «Разрешить приложениям использовать устройство в монопольном режиме» и «Предоставить приоритет приложениям монопольного режима». Показано на рисунке ниже.
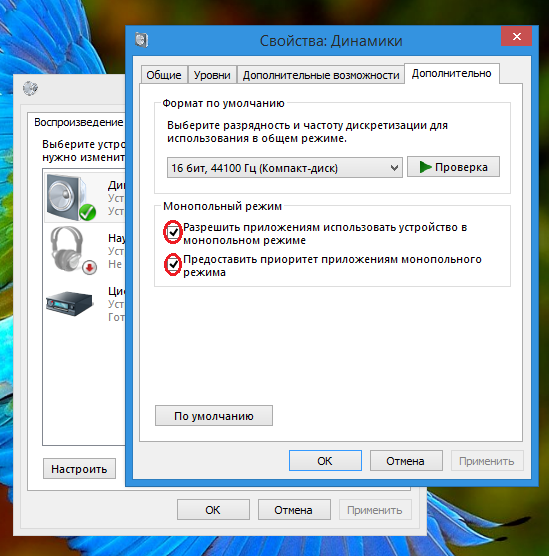
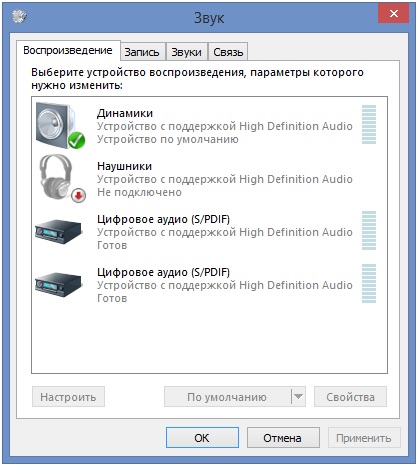
Еще одна распространенная причина – отключение службы, отвечающей за воспроизведение аудио. Чтобы вновь ее запустить нужно перейти Панель управления – Администрирование – Службы. В открывшемся окне находите службу «Windows Audio».

8. Пробовал откатить драйвер Nvidia
9. Перечитал про решение проблем со звуком из ветки Windows 10.
10. Обновлял DirectX.
Во вкладке «звуковые, видео и игровые устройства» отображены все ваши звуковые устройства, которые отвечают за звук. Если на них крестик, значит они выключены. Вам нужно нажать правой кнопкой мыши на устройстве/свойства/включить. Как видите на изображении выше у меня два устройства: одно стандартное Realtek High Definition Audio, второе AMD High Definition Audio Device — дополнительное — цифровое,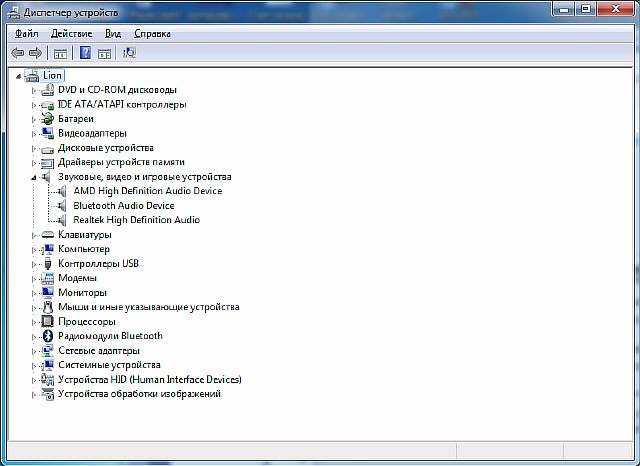 которое передает свой сигнал через кабель HDMI. Такие устройства воспроизведения звука чаще всего на ноутбуках с дискретными видеокартами, в прочем на всех компьютерах, где есть выход HDMI.Очень часто бывает нет звука после подключения ноутбука с HDMI на обычный джек 3.5 (штекер на всех компьютерных колонка колонках) и наоборот. Копаться надо в вышеперечисленных настройках и будет вам чудо — звук заработает.
которое передает свой сигнал через кабель HDMI. Такие устройства воспроизведения звука чаще всего на ноутбуках с дискретными видеокартами, в прочем на всех компьютерах, где есть выход HDMI.Очень часто бывает нет звука после подключения ноутбука с HDMI на обычный джек 3.5 (штекер на всех компьютерных колонка колонках) и наоборот. Копаться надо в вышеперечисленных настройках и будет вам чудо — звук заработает.
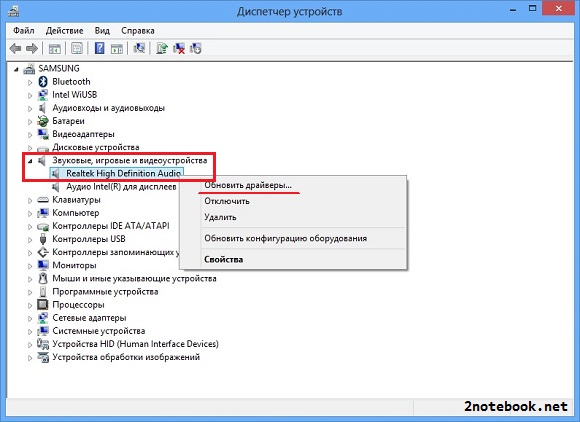
В службах были не запущены Windows Audio и проводная автонастройка (система Windows 7). Ни первая не вторая не запускались руками, вылетали с ошибкой. Как оказалось была остановлена служба «Питание», после ее запуска и перезагрузки – все пришло в норму. Странно, ибо виндовс аудио и проводная автонастройка не входят в список служб, зависимых от сервиса «питание». Видимо, все дело в экономии электропитания и отключения устройств системой. Так или иначе отключать эту службу не стоит.
Звук имеет важное значение в системе windows и для пользователя. Как и все, что связано с компьютером, звук в Windows 10 — будь он интегрированный или на отдельной звуковой карте, склонен пропадать и не работать
Что делать? Как исправить? Есть ряд возможных причин, которые мы рассмотрим, когда звук не работает или пропал на компьютере или ноутбуке.
Все причины, почему нет звука при просмотре видео на компьютере
Как уже было сказано ранее, существует далеко не одна причина для внезапной пропажи звука на компьютере. Ей может стать системная ошибка, аппаратная поломка, наличие вирусов и многое другое. Далее мы подробно рассмотрим каждую из возможных причин, а также разберем, как их диагностировать и исправить.
Итак, основные причины, почему отсутствует звук на компьютере:
- Звук выключен или убавлен в настройках
- У вас на компьютере отсутствуют или устарел драйвер
- У вас нет кодеков
- Проблема в файле или видеоплеере
- Проблемы с настройкой BIOS
- Ваш компьютер заражён вирусом
- Поломка колонок
Ниже рассмотрим каждую из перечисленных причин подробнее и что делать в каждой ситуации.